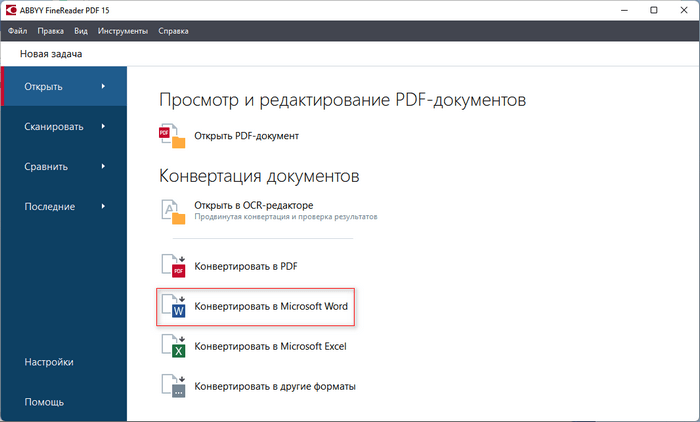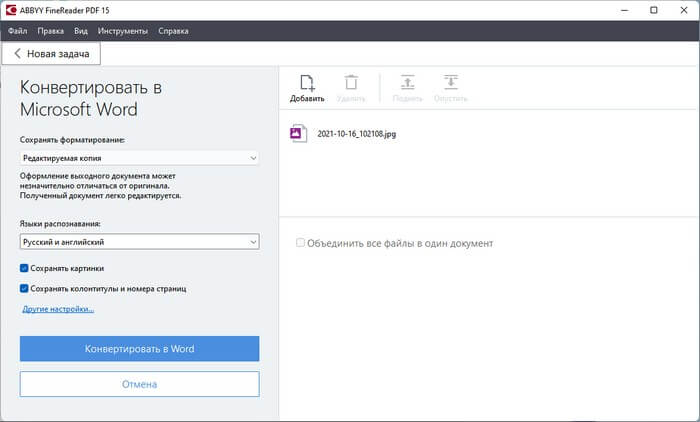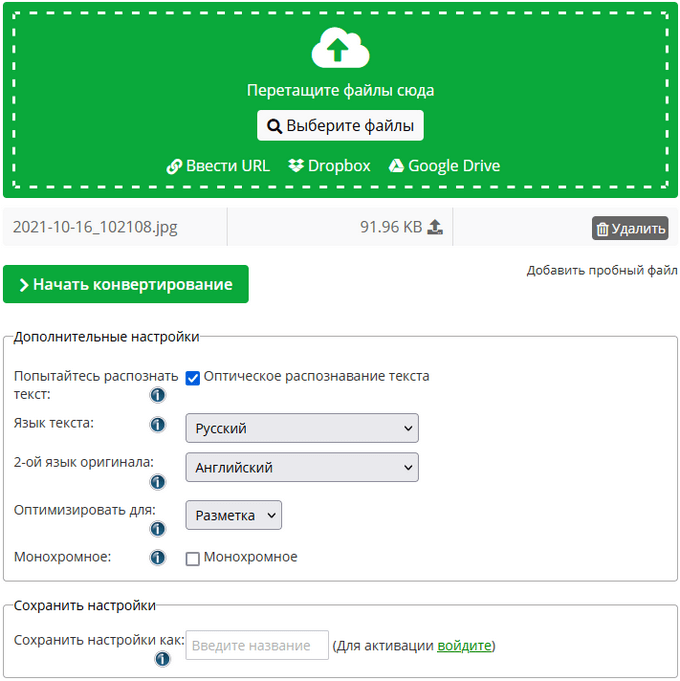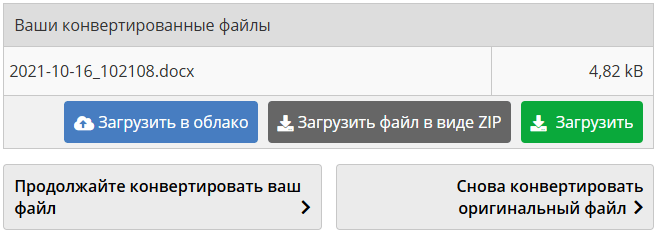Сконвертируйте ваши jpg-файлы в doc онлайн и бесплатно
Перетащите файлы сюда. 100 MB максимальный размер файла или Регистрация
Конвертировать в JPG
jpg
Объединенная группа экспертов в области фотографии
Расширение JPG присвоено файлам изображений. Множество фотографии и веб-графика сохраняется в JPG. В целях сжатия растровые изображения сохраняются в .jpg, что облегчает передачу и загрузку этих файлов через Интернет. JPG-формат основан на 24-битной цветовой палитре. Чем больше уровень сжатия, применяемый при создании JPG-файла, тем хуже становится качество изображения при его распаковке.
Конвертер DOC
doc
Документ Microsoft Word
DOC ― это расширение файлов для документов текстового редактора. Оно связано преимущественно с приложением Microsoft Word. Файлы DOC также могут содержать графики, таблицы, видео, изображения, звуки и диаграммы. Этот формат поддерживается почти всеми операционными системами.
Как сконвертировать JPG в DOC
Шаг 1
Загрузите jpg-файл(ы)
Выберите файлы с компьютера, Google Диска, Dropbox, по ссылке или перетащив их на страницу.
Шаг 2
Выберите «в doc»
Выберите doc или любой другой формат, который вам нужен (более 200 поддерживаемых форматов)
Шаг 3
Загрузите ваш doc-файл
Позвольте файлу сконвертироваться и вы сразу сможете скачать ваш doc-файл
Рейтинг JPG в DOC
4.2 (372,765 голосов)
Вам необходимо сконвертировать и скачать любой файл, чтобы оценить конвертацию!
Во время работы с файлами разных типов случаются ситуации, когда пользователю понадобилось преобразовать формат JPG в Word. В данном случае, файл JPG необходимо преобразовать в текст Word.
JPG (JPEG) — растровый графический формат со сжатием данных. Изображение, сохраненное в этом формате, имеет несколько расширений имен файлов, в том числе самые распространенные: «*.jpg» и «*.jpeg».
Содержание:
- Как преобразовать JPG в Word онлайн с помощью Google Документы
- Как распознать JPG в Word при помощи ABBYY FineReader
- Распознавание JPG в Word на Aspose
- Как распознать JPG в Word онлайн бесплатно на Online-Convert.com
- Как конвертировать JPG в текст Word на Free Online OCR
- Выводы статьи
- Конвертируем JPG в текст Word онлайн и на ПК (видео)
Формат Word — файл офисного приложения MS Word, входящего в офисный пакет Microsoft Office. Это текстовый формат документов, имеющий расширения: «*.docx» и «*.doc».
Наша задача усложняется тем, что это два разных типа файла. В одном случае — графический файл: изображение, картинка, фотография, рисунок, а в другом — документ Word с текстовым содержимым, вставленными изображениями или другими объектами.
В основном, пользователи используют два варианта, позволяющие вставить файл JPG в Word:
- Простое добавление изображения на страницу документа.
- Преобразование JPG в Word с распознаванием текста.
Первый случай не вызовет никаких сложностей. В программе Word имеется функционал для добавления изображений в документ методом копирования/вставки, или при помощи инструментария из вкладки «Вставка», когда в группе «Иллюстрации» можно вставить рисунок. В результате, в окне документа Word появится картинка.
Второй вариант, наоборот, более сложный. Рассмотрим типичную ситуацию, при которой пользователям необходимо конвертировать JPEG в Word.
Например, у вас есть изображение в формате JPG, например, скан или снимок документа, на котором имеется текст. Вам необходимо конвертировать JPG в Word таким образом, чтобы извлечь текстовое содержимое из изображения для вставки в документ Word. Затем распознанный текст вы отредактируете по своему усмотрению.
В этом случае, потребуется использование технологии OCR (Optical Character Recognition), которая позволяет выполнить оптическое распознавание символов на изображениях. После выполнения этой операции, распознанный текст можно сохранить в документе редактируемого формата.
Мы извлекаем из изображения текстовое содержимое, а затем сохраняем его в качестве файла документа Word, который потом мы можем редактировать.
Выполнить преобразование между данными форматами можно двумя способами:
- Конвертировать JPG в Word онлайн.
- Перевести JPG в Word с помощью программы на компьютере.
Из этой статьи вы узнаете о том, как распознать текст из JPG в Word с помощью программы, установленной на ПК, или используя веб-приложение в Интернете. Во втором случае, вам нужно будет загрузить изображение на онлайн сервис, который выполнит все необходимые операции без использования ресурсов вашего устройства.
В инструкциях подобраны ресурсы, способные преобразовать JPG в Word онлайн с распознаванием текста, выполняющие свои функции без ограничений и регистраций.
Необходимо учитывать, что на OCR-распознавание влияет качество исходного графического файла. Чем более ясно отображаются символы (текст) на изображении, тем лучшим получится результат. В ряде случаев, вам потребуется отредактировать распознанный текст, сравнив его с оригиналом. Например, бывают ошибки, если на картинке имеется текст на нескольких языках помимо основного.
Как преобразовать JPG в Word онлайн с помощью Google Документы
Онлайн сервис Google Docs входит в состав облачного хранилища Google Drive, доступ к которому имеют все обладатели почты Gmail. Там вы можете сохранить JPEG в Word при помощи встроенных инструментов.
Пройдите несколько шагов:
- Добавьте файл изображения в облачное хранилище Google Drive.
- Нажмите на кнопку «Создать».
- В открывшемся меню выберите «Загрузить файлы», чтобы добавить изображение в «облако».
- Щелкните правой кнопкой мыши по файлу в Google Диске.
- В контекстном меню сначала выберите «Открыть с помощью», а затем «Google Документы».
- После распознавания в окне документов Google откроется страница, на которой сверху вы увидите исходное изображение, а внизу распознанный текст.
- В окне редактора удалите изображение. Отформатируйте текст, если буквы в тексте имеют разный размер шрифта. Отредактируйте, если в тексте есть неточности.
- Нажмите на меню «Файл».
- В выпадающем меню выберите «Скачать», а затем «Microsoft Word (DOCX)».
Откройте документ Word на компьютере для ознакомления с результатом работы.
Как распознать JPG в Word при помощи ABBYY FineReader
ABBYY FineReader — программа, предназначенная для распознавания символов на изображениях, чтобы в дальнейшем перевести их в формат электронных документов. Это платное приложение, разработанное российской компанией ABBYY.
С помощью программы вы можете преобразовать JPG в Word или выполнить другие необходимые операции.
Проделайте следующее:
- Запустите Эбби ФайнРидер на компьютере.
- В окне «ABBYY FineReader PDF» откройте вкладку «Открыть».
- Нажмите на кнопку «Конвертировать в Microsoft Word».
- Выберите файл в формате JPG (JPEG) на своем компьютере.
- В новом окне программы убедитесь, что по умолчанию установлен параметр форматирования «Редактируемая копия» и выбран правильный язык для распознавания.
- Нажмите на кнопку «Конвертировать в Word».
- Выберите место для сохранения файла.
- После того, как конвертация JPG в Word будет завершена, распознанное содержимое откроется в окне документа Ворд.
Распознавание JPG в Word на Aspose
Aspose.app — сервис в Интернете, на котором вы можете выполнить распознавание JPG в Word онлайн бесплатно. Помимо этого, здесь имеются другие полезные инструменты.
Выполните следующее:
- Перейдите на страницу «Конвертер JPG в Word» по адресу: https://products.aspose.app/words/ru/conversion/jpg-to-word.
- Выберите JPG файлы с компьютера или перетащите их с помощью мыши.
Обратите внимание, что на странице активирован пункт «Использовать OCR», выбран русский язык для распознавания и установлен параметр «Сохранить как DOCX».
- Нажмите на кнопку «Конвертировать».
- Некоторое время занимает процесс обработки файла на удаленном сервере.
- Нажмите на кнопку «Скачать», чтобы загрузить его на свой ПК или отправьте адресату по электронной почте.
Как распознать JPG в Word онлайн бесплатно на Online-Convert.com
На сайте Online-Convert.com имеется онлайн конвертер JPG в Word, а также много других конвертеров для разных типов файлов.
Чтобы перевести JPG в Word онлайн, сделайте следующее:
- Зайдите на страницу сайта Online-Convert.com: https://document.online-convert.com/ru/convert/jpg-to-docx.
- Нажимайте на кнопку «Выберите файлы» для добавления изображения со своего устройства, введите URL-адрес, загрузите картинку из облачных хранилищ Dropbox или Google Drive.
- Перейдите к разделу «Дополнительные настройки».
- Поставьте флажок в пункте «Оптическое распознавание текста».
- Выберите язык текста. Если в тексте есть слова на другом языке, установите 2-ой язык оригинала для более точного распознавания.
- Нажмите на кнопку «Начать конвертирование».
- Готовый файл в формате DOCX можно скачать на в виде обычного файла, в ZIP-архиве или загрузить в «облако».
Как конвертировать JPG в текст Word на Free Online OCR
На сервисе Free Online OCR можно преобразовать файл JPG в Word онлайн бесплатно. Это специализированный бесплатный OCR сервис.
Пройдите шаги:
- Откройте страницу сайта Free Online OCR: https://www.newocr.com/.
- В пункте «Select your file» нажмите на кнопку «Обзор…» для загрузки файла с вашего устройства.
- Нажмите на «Preview».
- Веб-приложение определило исходный язык, нажмите на кнопку «OCR».
Если на картинке имеется несколько колонок текста, активируйте пункт «Page layout analysis — split multi-column into columns», чтобы повысить точность предстоящей операции.
- После преобразования, внизу на странице появится специальная форма с распознанным текстом.
Вы можете сразу внести изменения в тексте или закончить редактирование в сохраненном документе.
- Щелкните по кнопке «Download», выберите «Microsoft Word (DOC)».
Выводы статьи
Если перед пользователем стоит задача перевести тест, имеющийся на изображении, в формат офисного документа, мы конвертируем JPG в Word. Для решения задачи потребуется использование технологии OCR в локальном приложении или на веб-сайте. Вы сможете преобразовать текст с JPG в Word онлайн в Интернете или с помощью программы на компьютере.
Конвертируем JPG в текст Word онлайн и на ПК (видео)
Похожие публикации:
- Как перевести PNG в PDF онлайн или на ПК — 10 способов
- Конвертируем PDF в JPG — 7 способов
- Как объединить JPG файлы в один PDF онлайн — 5 сервисов
- Как открыть файл в формате ISO — 5 способов
Download Article
Free steps to turn a picture into a Word document that you can edit
Download Article
- Using OnlineOCR
- Using a PDF on Windows
- Using a PDF on Mac
- Tips
- Warnings
|
|
|
|
Don’t you wish you could open a JPEG image in Microsoft Word and make changes to the text? While that might seem impossible, we’ve actually found two easy ways to get the job done—one is to scan for text using an online OCR tool, and the other is to simply «print» the JPEG to a PDF and then convert it to a Word document that you can edit. This wikiHow article teaches you how to easily convert a JPEG into an editable Word document.
Things You Should Know
- Use an online service, like OnlineOCR, to convert your images into editable Word documents. Just go to the website and select your JPEG to convert to PDF.
- For Mac or Windows computers, use Preview or Photos to change your JPEG to PDF.
- Once the JPEG is a PDF, you can open it in Word to edit the text!
-
1
Open OnlineOCR. Go to https://www.onlineocr.net/ in your computer’s web browser. This website will allow you to convert a few different file types (JPEG included) into a Word document.
- You can also use other online services if you don’t want to use OnlineOCR. Try Small PDF or a similar PDF converter.
-
2
Click Select file…. It’s in the lower-left side of the webpage. Doing so opens a File Explorer (Windows) or Finder (Mac) window in which you can select your JPEG file.
Advertisement
-
3
Select your JPEG file. Go to the folder in which your JPEG is stored, then click once the JPEG file you want to convert.
-
4
Click Open. It’s in the bottom-right corner of the window. Doing so uploads the JPEG file to the OnlineOCR website.
- On a Mac, you may click Choose here.
-
5
Select a language. If you want to use a language other than the one listed in the middle text box, click the current language and then click the language you want to use.
-
6
Make sure you’re converting to a Word document. If the third text box doesn’t have «Microsoft Word (docx)» written in it, click the text box and then click Microsoft Word (docx) in the drop-down menu.
-
7
Click CONVERT. It’s on the far-right side of the page. Doing so prompts OnlineOCR to begin converting your JPEG file into a Word document.
-
8
Click Download Output File. This link is below the Select file… button. Your converted Word document will download onto your computer.
- Depending on your browser’s settings, you may need to select a save location or confirm the download before the file will download.
-
9
Open your new Word document. Double-click the converted Word document to do so.
-
10
Click Enable Editing. It’s in a yellow bar at the top of the Word document. Doing so will make the Word document editable.
- This is necessary because, since you downloaded the Word document from the Internet, Word views it as potentially dangerous.
- Remember to save any changes you make by pressing Ctrl+S (Windows) or ⌘ Command+S (Mac).
Advertisement
-
1
Open the JPEG file you want to convert. Double-click the JPEG file to do so. This will open the JPEG file in the Photos app.
-
2
Click the «Print»
icon. It’s the printer-shaped icon in the top-right corner of the window. Doing so opens the Print window.
- Don’t panic if you don’t have a printer attached to your computer—you won’t actually be printing anything.
-
3
Click the «Printer» drop-down box. This is at the top of the Print window. A drop-down menu will appear.
-
4
Click Microsoft Print to PDF. It’s in the drop-down menu.
-
5
Click Print. This is at the bottom of the window. A pop-up window will appear.
-
6
Enter a name. In the «Name» text field, type in the name you want to use for your converted document.
-
7
Select a save location. Click a folder name (e.g., Desktop) on the left side of the window.
-
8
Click Save. It’s at the bottom of the window. Doing so saves a PDF version of your JPEG file in your selected folder.
-
9
Go to the PDF’s location. You’ll find it in the folder you selected before saving the PDF.
-
10
Right-click the PDF. Doing so prompts a drop-down menu.
-
11
Select Open with. This is in the drop-down menu. A pop-out menu will appear.
- If you don’t see Open with in the drop-down menu, click anywhere to close the drop-down menu, then click once the PDF to select it before you right-click it again.
-
12
Click Word. It’s in the pop-out menu. Microsoft Word will open.
-
13
Click OK when prompted. Word will begin attempting to convert the PDF into a Word document.
- This may take a few minutes.
-
14
Review your Word document. The PDF-to-Word conversion process isn’t perfect, so you may need to clean up some of the text or remove images that aren’t properly positioned.[1]
- If your document isn’t entirely editable or a large group of the document’s text is inaccurate, you might want to use Online OCR instead.
Advertisement
-
1
Select your JPEG file. Go to the folder location of the JPEG file that you want to convert, then click once the file to select it.
-
2
Click File. It’s a menu item at the top of the screen. A drop-down menu will appear.
-
3
Select Open With. This is in the File drop-down menu. Selecting it prompts a pop-out menu to appear.
-
4
Click Preview. It’s in the pop-out menu. Doing so opens the JPEG file in Preview.
-
5
Click File again. The drop-down menu will reappear.
-
6
Click Export as PDF…. This is in the drop-down menu. Clicking it prompts a new window to appear.[2]
-
7
Select a save location. Click the «Where» drop-down box, then click the name of the folder in which you want to save your converted PDF.
-
8
Click Save. It’s at the bottom of the window.
-
9
Select your new PDF. Go to the folder in which you saved the PDF version of your JPEG file, then click the PDF to select it.
-
10
Click File, then select Open With. The Open With pop-out menu will open.
-
11
Click Microsoft Word. This should be in the pop-out menu. Doing so will open Microsoft Word.
- If you don’t see Word here, you can still open the PDF by opening Word, clicking File, clicking Open, and selecting the PDF in the Finder window that appears.
-
12
Click OK when prompted. Word will begin attempting to convert the PDF into a Word document.
- This may take a few minutes.
-
13
Review your Word document. The PDF-to-Word conversion process isn’t perfect, so you may need to clean up some of the text or remove images that aren’t properly positioned.[3]
- If your document isn’t entirely editable or a large group of the document’s text is inaccurate, you might want to use Online OCR instead.
Advertisement
Our Most Loved Articles & Quizzes
Ask a Question
200 characters left
Include your email address to get a message when this question is answered.
Submit
Advertisement
-
The higher the quality of the JPEG file, the better results you’ll have when converting it to a Word document.
Thanks for submitting a tip for review!
Advertisement
-
OCR technology isn’t perfect, so you may need to make some adjustments to your Word document before it resembles accurately the JPEG file’s contents.
Advertisement
About This Article
Thanks to all authors for creating a page that has been read 533,000 times.
Is this article up to date?
Бесплатный онлайн-сервис для преобразования изображений в отдельные Word-файлы или объединения в один общий Word-файл. Просто закачайте до 20 изображений, подождите окончания конвертации и скачайте результат.
-
Нажмите кнопку ЗАГРУЗИТЬ и выберите до 20 изображений. Подождите окончания загрузки и обработки файлов.
-
Кликая на картинки, вы можете скачивать отдельные Word-файлы для каждого изображения. Или используйте кнопку ОБЩИЙ ФАЙЛ, чтобы скачать один Word-файл, содержащий их все.
-
English
-
Deutsch
-
Español
-
Français
-
Indonesia
-
Italiano
-
日本語
-
한국어
-
Nederlands
-
Polski
-
Português
-
Русский
-
Türkçe
-
Українська
-
Tiếng việt
-
中文
Содержание
- Вариант 1: Программное обеспечение
- Способ 1: ABBYY FineReader
- Способ 2: Microsoft Office OneNote
- Способ 3: PDFelement
- Вариант 2: Онлайн-сервисы
- Вариант 3: Google Документы
- Вопросы и ответы
Обратите внимание! Качество конвертирования из JPEG в текст напрямую зависит от исходного изображения. Процедура будет произведена успешно, если каждый символ виден четко, а фон однотонный. Лишние элементы на картинке и шумы могут привести к тому, что считывание текстовой информации произойдет неточно.
Вариант 1: Программное обеспечение
Преобразовать изображение формата JPEG, на котором размещен текст, в читабельный документ Word можно посредством специального программного обеспечения. Большой популярностью пользуется приложение ABBYY FineReader, специально разработанное для этих целей, но в качестве альтернативы можно применить программу от сторонних разработчиков PDFelement или входящий в офисный пакет Microsoft Office OneNote.
Способ 1: ABBYY FineReader
ABBYY FineReader может быть использован в виде онлайн-сервиса или отдельно установленной на компьютер программы. Процесс обработки изображения с последующим преобразованием в файл DOCX выполняется в три этапа. Сначала потребуется импортировать картинку в приложение, затем запустить процесс распознавания текста, после чего совершить экспорт документа.
Внимание! Десктопная версия ABBYY FineReader обладает большим набором функций и использует более продвинутые алгоритмы по анализу информации на картинках. Для выполнения поставленной задачи рекомендуется использовать именно ее.
У нас на сайте есть отдельная статья, в которой наглядно продемонстрирована процедура преобразования JPEG в DOCX.
Подробнее: Как преобразовать изображение JPEG в документ MS Word
Способ 2: Microsoft Office OneNote
OneNote входит в офисный пакет MS Office, в котором также содержится и Word, но в отличие от последнего приложение имеет функцию распознавания текстовой информации на снимке с последующим преобразованием в удобный для форматирования формат DOCX. После импорта изображения достаточно запустить процедуру конвертации посредством специального инструмента в контекстном меню.
На нашем сайте другим автором написана подробная инструкция с пошаговым выполнением всех действий. Для лучшего восприятия каждый этап сопровождается скриншотом.
Подробнее: Как выполнить конвертацию JPEG в DOCX с помощью программы OneNote
Способ 3: PDFelement
PDFelement — приложение для работы с файлами PDF, среди функций которого есть преобразование изображений в документ Word. Для этого потребуется предварительно создать новый проект, поместив JPEG в программу, произвести конвертацию в PDF, а затем выполнить перенос текстовой информации в формат DOCX.
Скачать PDFelement с официального сайта
- В главном меню программы кликните по кнопке «Создать PDF» и в появившемся окне файлового менеджера выберите изображение, которое необходимо будет преобразовать в DOCX.
- После загрузки файла перейдите во вкладку «Конвертировать» и кликните по кнопке «В Word». В открывшемся диалоговом окне нажмите «Нет», чтобы отменить сохранение файла PDF.
- В «Проводнике» проследуйте в папку, куда необходимо поместить документ Word, и щелкните по кнопке «Сохранить».

Если процедура по преобразованию изображения в текст производится впервые, после выполнения последнего пункта инструкции появится окно с просьбой загрузить компонент OCR, необходимый для распознавания. Потребуется ответить утвердительно, чтобы выполнить поставленную задачу.
После конвертирования в указанной директории появится файл формата DOCX, который можно будет открыть в Word. Стоит отметить, что программа PDFelement при обработке старается сохранить исходное форматирование.
Обратите внимание! Рассматриваемое приложение плохо работает документами, текст в которых представлен на двух и более языках, из-за чего максимально корректно распознается только преобладающий. Исправлять ошибки по типу тех, что показаны на изображении выше, придется вручную.
Вариант 2: Онлайн-сервисы
Альтернативой программному обеспечению выступают онлайн-сервисы, вмещающие в себя функции по распознаванию текста на изображении и конвертированию его в документ Word. В отдельной статье на нашем сайте есть подборка таких ресурсов с приложенными пошаговыми инструкциями по использованию.
Подробнее: Как преобразовать JPG в документ Word
Важно! Каждый рассматриваемый онлайн-сервис использует разные алгоритмы для работы с изображением и текстом, поэтому для наилучшего результата конвертации рекомендуется поочередно воспользоваться каждым ресурсом и выбрать наиболее подходящий.
Вариант 3: Google Документы
Пакет офисных приложений от Google запускается в браузере и является ближайшим конкурентом Microsoft Office. При этом в наборе стандартных функций есть инструменты для преобразования изображения в текст с последующим конвертированием в формат DOCX. Все этапы этой процедуры описаны в отдельном материале на нашем сайте.
Подробнее: Как выполнить преобразование изображения в документ MS Word с помощью Google Docs
Еще статьи по данной теме: