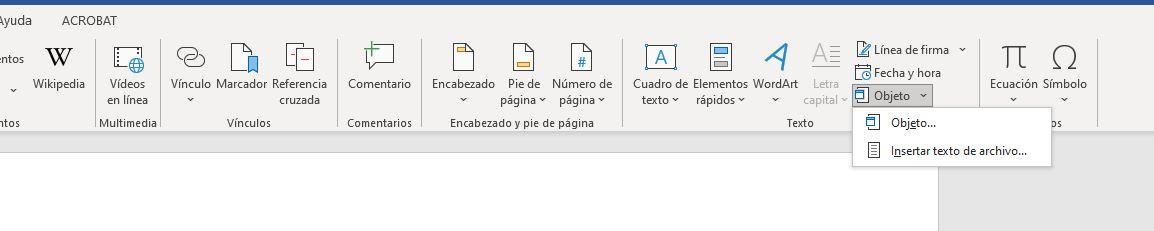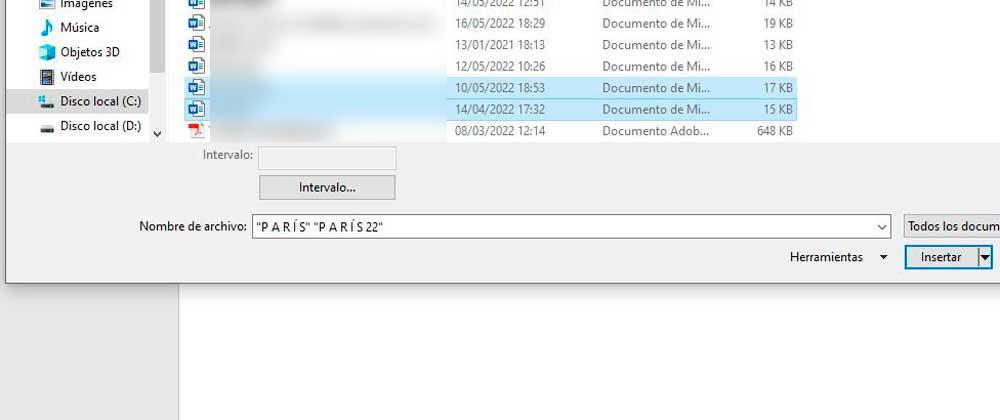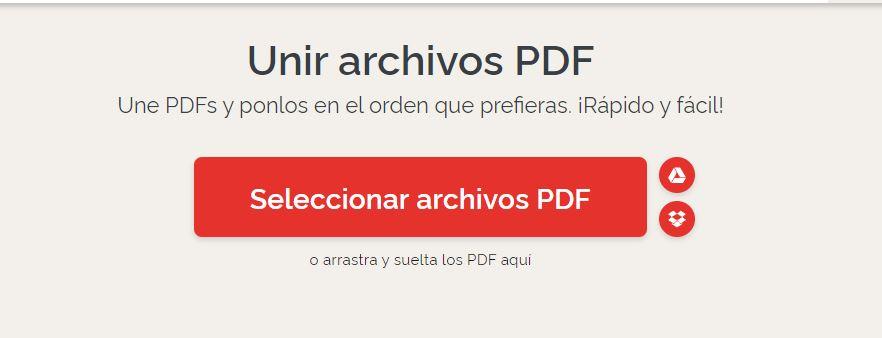Download Article
Download Article
- Merging Multiple Documents
- Merging Two Versions of a Single Document
- Q&A
|
|
This wikiHow teaches you how to merge multiple Microsoft Word documents into a single document. In addition to merging separate documents, you can also merge multiple versions of a single document into one brand-new file. Although combining documents may seem daunting at first, the steps are actually pretty easy, and you’ll be combining files in no time!
-
1
Open the Word document you want to merge into. The easiest way to do this is to double-click the document so it opens in Word. You can also open Word first, click the File menu in Word, click Open, and select the document.
-
2
Click in the place where you want to insert the next document. The text from the document you’re inserting will begin at the location you click.
Advertisement
-
3
Click the Insert tab. It’s at the top of the screen between «Home» and «Draw» (or «Home and «Design» in some versions).
-
4
Click the Object button. It’s in the «Text» panel of the Insert tab, which is toward the top-right corner of Word. This opens the «Object» dialog window.
- If you only want to merge plain text into this document (no images, special fonts, for formatting), you can click the arrow next to «Object» instead, select Text from File, and skip to step 7.
-
5
Click the Create from File tab. It’s the second tab in the Object window.
-
6
Click the Browse button. This opens your computer’s file browser.
-
7
Select the document you want to insert.
-
8
Click the Insert button. This closes the file browser and adds the file to the «File name» field.
-
9
Click the OK button to insert the document. The contents of the selected document should now appear where you set the cursor.
- Word documents and most RTF documents will retain their original formatting when merged. Results will vary for other types of files.
- Repeat these steps for each document you want to merge.
Advertisement
-
1
Open one of the documents you want to merge. The easiest way to do this is to double-click the document so it opens in Word. You can also open Word first, click the File menu in Word, click Open, and select the document.
- A Word document will have multiple versions if you’ve enabled Track Changes on the Review tab.[1]
- A Word document will have multiple versions if you’ve enabled Track Changes on the Review tab.[1]
-
2
Click the Review tab. It’s at the top of Word between «Mailings» and «View.»
- If you don’t have a Review tab, click the Tools tab.
-
3
Click Compare. It’s in the toolbar toward the top-right side. Two options will expand.
-
4
Click on Combine…. It’s the second option. A window will appear in which you can choose your documents.
-
5
Select the «Original document» from the labeled drop-down menu. This is the document that was originally sent for review (before you made modifications).[2]
-
6
Select the «Revised document» from the labeled drop-down menu. This is the one you’ve edited.
- If you want to mark the parts of the document that have been changed since revision, type a label into the «Label unmarked changes with» box. Usually you’ll want to use the name of the person who suggested the edits.
-
7
Select New document under «Show changes in.» This tells Word to create a new document from the two you’re merging.
-
8
Click OK. The two versions will be combined into a new Word document and it’ll show up in a new three-panel Word window. The document in the center is the merged document, the left panel shows the revisions, and the right shows the two documents compared to one another.
- If there’s too much information on the screen to read the new document, go to Compare > Show Source Documents > Hide Source Documents. This minimizes the right panel and marks revisions with a vertical red line in the new merged document.
Advertisement
Add New Question
-
Question
What is the point of merging a document?
If two people are working on the same document at the same time, you will end up with two conflicting revisions. Both may have started from the same base version of the document, but through their separate work, they have created two different, revised versions. The point of merging is to combine the changes of both contributors into a new, complete revision of the document. The merging process compares what was changed in each version of the document, and tries to automatically create a new document combining all changes from all editors. Manual intervention may be necessary, if, for example, two authors changed the same sentence in different ways.
-
Question
How do I restart page numbering within a document?
Page tab — Break — Insert New Section Break; this will give you this chance to change page numbering.
-
Question
How can I combine a German document and an English document to show the German text on the left side of the page and the English translation on the right side of the page?
Create a table with two columns on the page with two columns. Copy and paste the German text into the left column, and copy and paste the English text into the right column. If you wish you can put each paragraph of English and German into a new row in the table. Adjust your cells as necessary.
See more answers
Ask a Question
200 characters left
Include your email address to get a message when this question is answered.
Submit
Advertisement
Thanks for submitting a tip for review!
About This Article
Article SummaryX
1. Open a Word document.
2. Click the insertion point.
3. Click the Insert tab.
4. Click Object.
5. Click Create from file.
6. Select the document to merge.
7. Click Insert.
8. Click OK.
Did this summary help you?
Thanks to all authors for creating a page that has been read 1,422,216 times.
Is this article up to date?
Combine multiple files (Word, PDF, PPT, JPG, Excel) with high speed online
Merge documents, photos, scans online
Combine files in various formats online for free. Our web service is designed to merge documents, photos, scans to a single file. Use it to join Word, PDF, JPG, PNG, Excel, PowerPoint files and combine them online. You can do it quickly and efficiently, without installing any software. Our service works from any web browser on any operating system.
Free Document Merger Online
You may need to merge documents, photos, scans in many cases. When it comes to organizing your data, file merging will help you to save paper and time. For example, you may want to join photos or scans together online for printing. Or you may want to create a single documents from multiple files and send the combined result to your colleagues. To do the job, just use our Free Document Merger, that will process a set of files and join them together in seconds.
Combine Word, PDF, HTML, JPG files online
This is a free document and image merging solution. Combine scans, photos, documents in the order you want. We guarantee the professional quality of the result.
FAQ
How to combine Word, PDF, JPG and files of other types into one?
Use our online service File Merger. It is fast and easy to use. Combine documents and images together for free.
What file formats does your file merging service support?
We support a variety of document and image file formats, including PDF, DOC, DOCX, RTF, ODT, HTML, PNG, JPG, TIFF, BMP, MOBI, CHM, WPS, TXT and many more.
How many files can I combine at a time?
You can combine up to 10 files at once.
What is the maximum allowed file size?
Each file size should not exceed 10 MB.
What are the ways to get the combined result?
At the end of the file merging operation, you will get a download link. You can download the combined result immediately or send the link to your email.
How long will my files be stored on your servers?
Your files are stored on Aspose servers for 24 hours. After this time, they are automatically deleted.
Can you guarantee the safety of my files? Is everything secure?
Aspose places the utmost importance on security and the protection of user data. Be assured that your files are stored on secure servers and protected from any unauthorized access.
Why does merging files take a little longer than I expected?
Merging multiple files into one may be time-consuming sometimes, as it involves data re-encoding and re-compressing.
What Else Can Smallpdf Do?
We’ve got a full suite of over 20 PDF tools to help you convert and merge many document types, from Word and PDF to PPT, Excel, and JPG. All with a similar process as the instructions above to merge your documents.
We also have enhancement tools to help you split, rotate, and delete pages, which are all available on our homepage for you to use.
Combining Word files can’t get any easier, regardless of whether you decide to do so online or offline, via Microsoft Word or Smallpdf. We also have a mobile and a desktop app to help you work on-the-go from anywhere.
Is Smallpdf Reliable?
Over 40 million users access our platform on a monthly basis to merge, split, and convert their documents, thanks to our security protocols and fast processing.
All file transfers use TLS encryption, and we remove all files from our servers after an hour of processing.
Quality wise, we also adopt Optical Character Recognition (OCR) technology to make sure that your file formats are kept in the revised documents, even when you try to convert and merge Word documents that are scanned. There should be little to no changes compared to the original document. Best of yet, we’re also free to use up to twice a day for all your document management needs. If you need to use our tools more often than this, you can subscribe to Smallpdf Pro with a 7-day free trial.
Lastly, as an online platform, you can use Smallpdf to merge your word files on any OS and browser, such as Mac, Windows, and Linux.
We aim to make the process of handling digital documents as seamless, efficient, and affordable as possible. Any feedback, suggestions or questions are always welcomed—we’re only an email away!
Create a primary document for ease of access
Updated on October 29, 2021
What to Know
- Open the Word file that is the main document. Position the cursor at the insert location.
- Go to the Insert tab. Select Text > Object > Object > Create from File.
- Select Browse in Windows (From File in macOS) and locate the second file. Select OK (or Insert on macOS).
This article explains how to combine two or more Microsoft Word documents into one document. It also includes information on merging different versions of a document into a single document. This article applies to Word for Microsoft 365, Word 2019, Word 2016, Word 2013, Word 2010, and Word for Mac.
Merge Two or More Word Documents
When you want to combine multiple Microsoft Word documents into one, copying content from each and pasting it into another document isn’t efficient. Here’s the best way to merge Word documents into one primary file.
-
Open the file you wish to serve as the main document.
-
Place the cursor at the point of the document where you wish to insert the new content.
-
Go to the Insert tab, located near the upper-left corner of Word.
-
In the Text section, select Object.
-
In the drop-down menu, select Object.
Choose Text from File if you want to insert plain text from a source file and aren’t concerned with maintaining the formatting or retaining the images.
-
In the Object dialog box, go to the Create from File tab.
-
Select Browse on Windows, or From File on macOS.
-
Locate and select the file or files containing the contents you wish to insert into the document.
-
When the File name is field is populated with the proper path and the source files, select OK on Windows, or Insert on macOS.
-
The contents from the destination files are inserted into the current Word document at the location you selected. These steps can be repeated for multiple documents if you like.
Merge Different Versions of a Single Document
When several people work on a single document, you have multiple versions of the same document. These versions can also be merged into one primary file without manually copying and pasting. However, the process for doing so is a bit different than detailed above.
-
Go to the Review tab.
-
Select Compare.
-
In the drop-down menu, select Combine or Combine Documents.
-
In the Combine Documents dialog box, select the main document. Either select the Original document drop-down arrow and choose the file or select the folder icon.
-
Choose the document to merge with the main document. Select the Revised document drop-down arrow and choose the file containing the changes.
-
Select the More button in Windows or the down arrow in macOS. This presents several optional settings that dictate how the two files are compared, along with how changes appear in the new document.
-
Once satisfied with the settings, select OK to merge the documents accordingly. Both files appear side-by-side, along with a record of revisions and the corresponding details.
Thanks for letting us know!
Get the Latest Tech News Delivered Every Day
Subscribe
You may have two documents with the same job that you want to merge, for example. Or simply that you have started writing on one and finished on another because you were on another computer. Or because it is a group project and each person does their part, for example. Whatever reason we have for doing this, we can merge Word documents so that the content appears in all of them. We can combine, join or merge two or more Word documents and we will explain how to do it.
Copy and paste, the most basic
The way to combine two documents in Word is to copy and paste one document into another. It is the fastest way, although not the most effective or the one that will give us the best result. We can select the entire document from the top menu… We go to the Word menu bar and look for “Edit”. A menu with options will open and we choose “Select all” to mark all the document that you have open.
All the content will be automatically selected and we will only have to right-click anywhere in the document and choose “copy” or “cut” although we can also use the keyboard shortcut “control+c” to then go to the corresponding document and do control+ v or right-click and paste. We will thus be able to merge the Word document.
It is not the best way to do it or the most efficient, but it is a quick way that will take us a few seconds, although we will not exactly be merging or joining documents, but simply copying and pasting from one to another.
Insert the new document
It should be made clear that this works to combine .DOC or .DOCX documents, but also to add other types of documents such as .TXT, .ODT, .XML, .PDF, .HTML and various other formats. The process is simple, although it may vary depending on the version of Word you have on your computer, but all of them will allow it… The first thing you should do is open a new document in Word. Open the program on your computer and create a white document, from scratch, with which you can test this process until you know how it’s done and then repeat the process with the file you want to combine.
- Go to the Word document
- Go to the top menu of the screen and look for “Insert”
Here we will see a series of options: pages, table, illustrations, complements…
- Find “Text”
- Click the dropdown arrow to open more options
- Choose “Object”, as you see in the screenshot below
- Here you should choose “Insert text from file”
- A window will open in Word, a file explorer window
Once here we will have to look for the document that we want to merge. We can choose one or several files that we are going to join to the original blank Word document. There we will select the ones we want to add and click on Insert. If we click on “Interval” we can only insert certain pages or cells in the case of an Excel document….
It is possible that if we select several documents to combine we will see how Word freezes for a few seconds. This is normal and we just have to wait for those few seconds to pass for the process to complete. This blockage also occurs when we choose non-native Word formats such as PDFs, a process that can take a little longer to complete.
Everything will be displayed as if we joined one after another, copying and pasting. The written texts and the typography used are maintained , but all the images or tables or figures that we had in the original document will also be inserted. In addition, the headers are also kept. If we want to unify the format, we must do it on the final document in the same way that we will do with any other Word document, modifying letters and sizes, fonts, colors.
Combine documents with websites and apps
Another option to combine documents is to use specific websites that allow us to do it, but normally we will not be able to do it if the document is from Word, but rather we will have to first convert the document into a PDF and then use websites that allow us to combine it. First we have to save as a PDF and for this we will go to the top of Word in the document that interests us, tap on “ File ” and choose “Save as…” where we will have to choose the name of the file and we have to choose the format. Among the options we choose “PDF” and it will be saved in this format. When we have both, we will only have to go to a specialized website to join documents and merge them.
We must bear in mind, however, that when merging two PDFs we cannot edit the format except that once we have the third PDF created by joining the first two , we pass it to a Word document again. It is a much slower and more annoying process than the previous one, but you can take it into account if you are looking for an alternative that is also valid to use.
There are many websites that allow us and IlovePDF is one of the most common. We simply have to go to the web page and choose the “join pdf ” option in the menu on the top page. We will see a red button in the center of the screen that will open the browser that allows us to choose the PDF documents that we want to join or merge. Once we have it, we will simply have to wait for the process to complete and unify.
We will get a final PDF that we can download to our computer. As we have explained before, if what we want is to have merged a Word document, we will have to modify this PDF and convert it into an editable document. You just have to go to the top of the web page and choose “convert PDF” and select “PDF to Word”. You choose the file you want to convert, wait for the process and you can download it to your computer.