В текстовом редакторе Microsoft Word можно работать не только с текстом, но и с диаграммами, схемами, рисунками и прочим. Если у Вас в документе есть расчеты, формулы, то на основе полученных данных можно построить график в Ворде. Если хотите, чтобы информация воспринималась нагляднее, прочтите статью, как сделать схему в Ворд.
Если в Вашем документе есть несколько картинок, из которых состоит один рисунок, но при этом каждая – это отдельное изображение, то перемещать увеличивать или уменьшать всю композицию довольно сложно. Для этого лучше сгруппировать все картинки в Ворде в один целый рисунок. А как это сделать, я расскажу в данной статье.
Мы объединим несколько рисунков в один, также покажу, как можно сгруппировать рисунок и надпись. У меня установлен Ворд 2010, но данные рекомендации подойдут, если Вы пользуетесь версией Word 2007, 2013 или 2016.
Если у Вас в документе нарисованы фигуры или блок-схема, которые нужно сгруппировать, тогда прочтите статью, как объединить фигуры в Ворде.
Итак, добавьте в документ все необходимые картинки и разместите их на листе так, как Вам нужно. Как видите, все они никак не связаны друг с другом, и выделяются отдельно.
Следующие, что нужно сделать – это изменить вид обтекания. При добавлении в документ, картинкам присваивается обтекание «В тексте», но… именно при таком типе обтекания, объединить картинки не получится.
Поэтому кликните правой кнопкой мышки по картинке и в контекстном меню выберите «Обтекание текстом». Дальше выберите один из вариантов, но не «В тексте». Подробнее можно прочесть в статье обтекание картинки текстом в Ворд.
В примере я выбрала «Вокруг рамки». Сделайте так для всех изображений.
После того, как закончите с предыдущим пунктом, можно наложить картинку на картинку в Ворд, прочесть по это подробнее можно, перейдя по ссылке.
Дальше выделите одно изображение, нажмите и удерживайте клавишу «Ctrl». Наводите курсор мышки на другие картинки, и когда он примет вид стрелки с плюсиком, кликайте по ним, чтобы добавить к первой выделенной. Выделите таким образом все и отпустите «Ctrl».
Кликните по одной из выделенных картинок правой кнопкой мыши, и в контекстом меню выберите пункт «Группировать».
Или перейдите на вкладку «Работа с рисунками» – «Формат» и в группе «Упорядочить» нажмите на кнопку «Группировать».
После этого, они все будут объединены, и вокруг них появится одна общая рамка. Поворачивайте, увеличивайте или уменьшайте всю композицию целиком.
Кстати, чтобы изменить любую из картинок, не нужно разгруппировывать объект, выделите сначала всю группу, а потом кликните по нужной. Вокруг нее появится рамка с маркерами, и Вы сможете ее изменить.
Если Вы, например, делаете открытку в Ворде или просто информационную надпись, тогда помимо картинок у Вас еще будет текст, который так же было бы неплохо сгруппировать с изображениями.
Чтобы это сделать, необходимо учесть следующее, нужно чтобы он был не просто напечатан, а вставлен в документ как «Надпись» или объект WordArt. На вкладке «Вставка» можно выбрать «Фигуры» – «Надпись» или нажать на кнопку «WordArt».
Я добавила блок с помощью WordArt. Замечу, что все рисунки у меня разгруппированы. Поэтому выделяю картинки и надпись мышкой, с зажатой при выделении клавишей «Ctrl». Чтобы выделить блок с текстом, нужно нажать именно на границу. Для этого, проведите мышкой по краю прямоугольника с текстом (границы видно не будет), и там, где курсор изменится на стрелку, кликните мышкой.
Когда все выделите, нажмите правой кнопкой мыши по любому выделенному объекту и выберите в контекстном меню «Группировать».
Теперь сделанную композицию можете крутить, уменьшать, перемещать и прочее.
Вот так, всего в пару кликов мышки можно сделать из отдельных картинок один общий рисунок. И теперь, если нужно будет их немного сдвинуть, не придется делать это отдельно для каждой, можно сразу переместить весь сгруппированный объект.
Загрузка…
Об авторе: Олег Каминский
Вебмастер. Высшее образование по специальности «Защита информации». Создатель портала comp-profi.com. Автор большинства статей и уроков компьютерной грамотности
Как в ворде объединить две картинки в одну?
Как объединить два рисунка в один в ворде?
Кликните по одной из выделенных картинок правой кнопкой мыши, и в контекстом меню выберите пункт «Группировать» . Или перейдите на вкладку «Работа с рисунками» – «Формат» и в группе «Упорядочить» нажмите на кнопку «Группировать» . После этого, они все будут объединены, и вокруг них появится одна общая рамка.
Как объединить рисунок и фигуру в ворде?
- Выберите фигуры, которые нужно объединить. Нажмите и удерживайте клавишу Shift, выбирая по очереди каждую фигуру. …
- На вкладке Средства рисования | Формат в группе Вставка фигур выберите Объединить фигуры, затем выберите нужный вариант.
Как в Ворде вставить несколько картинок?
Вставляйте или импортируйте сразу несколько картинок или изображений в документ Word
- Откройте документ, в который вы хотите вставить несколько фотографий или изображений, а затем примените эту утилиту, нажав Kutools > Вставить несколько изображений.
- Укажите настройки в Вставить картинки диалоговое окно.
Как можно закрепить рисунок в ворде?
Как сгруппировать объекты в документе?
- Расположите иллюстрации так, как вам нужно.
- Выделите их. Для этого зажмите клавишу Ctrl и кликайте на фигуры, которые хотите соединить.
- В строке меню появится пункт «Формат». Выберете его — откроется ВордАрт. …
- Нажмите кнопку «Сгруппировать». Она находится в правой части меню.
Как объединить рисунок и текст в ворде?
Нарисуйте или вставьте автофигуру или другой рисунок в документ. Выделите с помощью клавиши «Shift» или «Ctrl» графические объекты и нажмите правую кнопку мыши. В открывшемся контекстном меню наведите указатель мыши на пункт «Группировка» и затем команду «Группировать».
Как выделить сразу несколько объектов в ворде?
Выделите группу и выполните одно из следующих действий.
- Чтобы выделить один объект, щелкните его.
- Чтобы выделить несколько фигур в группе, щелкните их, удерживая нажатой клавишу Shift или CTRL.
Как наложить фигуру на фигуру в ворде?
Добавление фигуры в Excel, Outlook, Word или PowerPoint
- На вкладке Вставка нажмите кнопку Фигуры.
- Выберите фигуру, щелкните в любом месте рабочей области, а затем перетащите указатель, чтобы нарисовать фигуру нужного размера.
Как сделать из схемы рисунок в ворде?
Создание блок-схемы с рисунками
- На вкладке Вставка в группе Иллюстрации нажмите кнопку SmartArt.
- В коллекции Выбор рисунка SmartArt выберите элемент Процесс, а затем дважды щелкните Процесс со смещенными рисунками.
- В фигуре, в которую вы хотите добавить рисунок, щелкните значок рисунка
Как соединить две фотографии в телефоне?
Рассмотрим на примере программы Snapseed.
…
Наложение одной фотографии на другую, называется двойной экспозицией.
- Открыть приложение и загрузить исходную фотографию. …
- Зайти в меню настройки и выбрать пункт «двойная экспозиция».
- Нажать на иконку добавления второго изображения.
- Выбрать из галереи нужную картинку.
Как разместить фото в HTML?
Для добавления картинки на HTML-страницу используется тег IMG. Поддерживаются форматы изображений: PNG, GIF и JPEG. К обязательным атрибутам тега относится атрибут src, в котором указывается адрес файла с изображением.
Как разместить картинку на сайте html?
Для добавления изображения в документ применяется тег , его атрибут src определяет путь к графическому файлу, который должен быть в формате GIF, PNG или JPEG.
Как вставить несколько фото в ворд на телефоне?
Добавление существующего рисунка
Коснитесь места, куда вы хотите добавить рисунок. На планшете или телефоне с Windows нажмите Вставка. нажмите «Главная», а затем нажмите «Вставка». На вкладке Вставка коснитесь элемента Рисунки и выберите Фотографии.
Как из картинки сделать текст в ворде?
Как сконвертировать JPG в DOC
- Шаг 1. Загрузите jpg-файл(ы) …
- Выберите «в doc» Выберите doc или любой другой формат, который вам нужен (более 200 поддерживаемых форматов)
- Загрузите ваш doc-файл Позвольте файлу сконвертироваться и вы сразу сможете скачать ваш doc-файл
Как объединить рисунки в Ворде
В текстовом редакторе Microsoft Word можно работать не только с текстом, но и с диаграммами, схемами, рисунками и прочим. Если у Вас в документе есть расчеты, формулы, то на основе полученных данных можно построить график в Ворде. Если хотите, чтобы информация воспринималась нагляднее, прочтите статью, как сделать схему в Ворд.
Если в Вашем документе есть несколько картинок, из которых состоит один рисунок, но при этом каждая – это отдельное изображение, то перемещать увеличивать или уменьшать всю композицию довольно сложно. Для этого лучше сгруппировать все картинки в Ворде в один целый рисунок. А как это сделать, я расскажу в данной статье.
Мы объединим несколько рисунков в один, также покажу, как можно сгруппировать рисунок и надпись. У меня установлен Ворд 2010, но данные рекомендации подойдут, если Вы пользуетесь версией Word 2007, 2013 или 2016.
Если у Вас в документе нарисованы фигуры или блок-схема, которые нужно сгруппировать, тогда прочтите статью, как объединить фигуры в Ворде.
Итак, добавьте в документ все необходимые картинки и разместите их на листе так, как Вам нужно. Как видите, все они никак не связаны друг с другом, и выделяются отдельно.
Следующие, что нужно сделать – это изменить вид обтекания. При добавлении в документ, картинкам присваивается обтекание «В тексте» , но… именно при таком типе обтекания, объединить картинки не получится.
Поэтому кликните правой кнопкой мышки по картинке и в контекстном меню выберите «Обтекание текстом» . Дальше выберите один из вариантов, но не «В тексте». Подробнее можно прочесть в статье обтекание картинки текстом в Ворд.
В примере я выбрала «Вокруг рамки» . Сделайте так для всех изображений.
После того, как закончите с предыдущим пунктом, можно наложить картинку на картинку в Ворд, прочесть по это подробнее можно, перейдя по ссылке.
Дальше выделите одно изображение, нажмите и удерживайте клавишу «Ctrl» . Наводите курсор мышки на другие картинки, и когда он примет вид стрелки с плюсиком, кликайте по ним, чтобы добавить к первой выделенной. Выделите таким образом все и отпустите «Ctrl» .
Кликните по одной из выделенных картинок правой кнопкой мыши, и в контекстом меню выберите пункт «Группировать» .
Или перейдите на вкладку «Работа с рисунками» – «Формат» и в группе «Упорядочить» нажмите на кнопку «Группировать» .
После этого, они все будут объединены, и вокруг них появится одна общая рамка. Поворачивайте, увеличивайте или уменьшайте всю композицию целиком.
Кстати, чтобы изменить любую из картинок, не нужно разгруппировывать объект, выделите сначала всю группу, а потом кликните по нужной. Вокруг нее появится рамка с маркерами, и Вы сможете ее изменить.
Если Вы, например, делаете открытку в Ворде или просто информационную надпись, тогда помимо картинок у Вас еще будет текст, который так же было бы неплохо сгруппировать с изображениями.
Чтобы это сделать, необходимо учесть следующее, нужно чтобы он был не просто напечатан, а вставлен в документ как «Надпись» или объект WordArt. На вкладке «Вставка» можно выбрать «Фигуры» – «Надпись» или нажать на кнопку «WordArt» .
Я добавила блок с помощью WordArt. Замечу, что все рисунки у меня разгруппированы. Поэтому выделяю картинки и надпись мышкой, с зажатой при выделении клавишей «Ctrl» . Чтобы выделить блок с текстом, нужно нажать именно на границу. Для этого, проведите мышкой по краю прямоугольника с текстом (границы видно не будет), и там, где курсор изменится на стрелку, кликните мышкой.
Когда все выделите, нажмите правой кнопкой мыши по любому выделенному объекту и выберите в контекстном меню «Группировать» .
Теперь сделанную композицию можете крутить, уменьшать, перемещать и прочее.
Вот так, всего в пару кликов мышки можно сделать из отдельных картинок один общий рисунок. И теперь, если нужно будет их немного сдвинуть, не придется делать это отдельно для каждой, можно сразу переместить весь сгруппированный объект.
Как в ворде объединить две картинки в одну?
Кликните по одной из выделенных картинок правой кнопкой мыши, и в контекстом меню выберите пункт «Группировать» . Или перейдите на вкладку «Работа с рисунками» – «Формат» и в группе «Упорядочить» нажмите на кнопку «Группировать» . После этого, они все будут объединены, и вокруг них появится одна общая рамка.
Как объединить рисунок и фигуру в ворде?
- Выберите фигуры, которые нужно объединить. Нажмите и удерживайте клавишу Shift, выбирая по очереди каждую фигуру. …
- На вкладке Средства рисования | Формат в группе Вставка фигур выберите Объединить фигуры, затем выберите нужный вариант.
Как связать схему в ворде?
Как сгруппировать объекты в документе?
- Расположите иллюстрации так, как вам нужно.
- Выделите их. Для этого зажмите клавишу Ctrl и кликайте на фигуры, которые хотите соединить.
- В строке меню появится пункт «Формат». Выберете его — откроется ВордАрт. …
- Нажмите кнопку «Сгруппировать». Она находится в правой части меню.
Как вставить несколько фото на один лист в ворде?
Для этого кликните правой кнопкой мышки по картинке и в открывшемся меню выберите пункт «Копировать картинку». После этого вам нужно перейти к программе Word, кликнуть правой кнопкой мышки по месту, где вы хотите расположить фотографию, и в открывшемся меню выбрать пункт «Вставить рисунок».
Как зеркально отразить фигуру в ворде?
В разделе Средства рисования (или Работа с рисунками, если вы поворачиваете рисунок) откройте вкладку Формат, в группе Упорядочить нажмите кнопку Повернуть, а затем сделайте следующее: Чтобы перевернуть объект вверх ногами, щелкните Отразить сверху вниз. Чтобы зеркально отразить объект, щелкните Отразить слева направо.
Как сгруппировать рисунок и надпись в Word 2007?
Выделите с помощью клавиши «Shift» или «Ctrl» графические объекты и нажмите правую кнопку мыши. В открывшемся контекстном меню наведите указатель мыши на пункт «Группировка» и затем команду «Группировать». Объекты будут сгруппированы и с ними можно производить любые действия как с единым объектом.
Как добавить еще один лист в ворде?
Чтобы добавить пустую страницу в документ Word, установите курсор там, где она должна начинаться, и щелкните Вставка > Пустая страница. Откроется пустая страница, готовая к работе. Если нужно расширить свободное пространство, вы также можете вставить разрыв страницы.
Как в ворде выделить несколько картинок?
Чтобы выделить несколько фигур в группе, щелкните их, удерживая нажатой клавишу Shift или CTRL. Отмена выделения объектов по одному за раз. Щелкните каждый объект, удерживая нажатой клавишу Shift или CTRL.
Как перемещать рисунок в Word 2010?
Для перемещения рисунка в Ворде строго вертикально или горизонтально следует зажимать клавишу «Shift». При необходимости перемещения картинки очень маленькими шажками, следует зажимать клавишу «Ctrl» и пользоваться клавишами управления вверх, вниз, влево и вправо.
Как сгруппировать все фигуры в ворде?
Группировка фигур, рисунков или объектов
- Удерживая нажатой клавишу CTRL, щелкните фигуры, изображения или другие объекты, которые вы хотите сгруппировать. …
- Перейдите в раздел средства рисования или Работа с рисунками, на вкладке Формат в группе Упорядочить нажмите кнопку Группировать
Как совместить картинку и текст в ворде?
Кликните на картинку правой кнопкой мыши. Наведите на пункт «Обтекание текстом». Нажмите на любое значение кроме «В тексте».
…
Вот как сгруппировать объекты в Ворде:
- Расположите иллюстрации так, как вам нужно.
- Выделите их. …
- В строке меню появится пункт «Формат». …
- Нажмите кнопку «Сгруппировать».
Почему не получается сгруппировать объекты в ворде?
Кнопка «Группировать» заблокирована
Убедитесь, что вы выделили несколько фигур или изображений. … Дополнительные сведения можно найти в статье преобразование рисунка в формате SVG в фигуру Office. Вы выбрали таблицу, лист или изображение в формате GIF. Кнопка Группа не будет доступна, если выбран любой из этих объектов.
Как расставить картинки в ворде?
Удерживая нажатой клавишу CTRL, выделите каждый объект, который вы хотите выровнять. Перейдите в раздел Формат рисунка или Работа с рисунками , > Выровнять, а затем выберите нужный вариант, например центр, сверху или снизу.
Как вставить несколько фото в ворд на телефоне?
Добавление существующего рисунка
нажмите «Главная», а затем нажмите «Вставка». На вкладке Вставка коснитесь элемента Рисунки и выберите Фотографии. Перейдите туда, где находится фотография, и коснитесь ее. На планшете или телефоне с Windows нажмите Вставка.
В Microsoft Word у пользователя имеется возможность вставлять и группировать размещенные в документы картинки и фото. Также это легкий способ создавать диаграммы в текстовом документе и легко менять их расположение относительно текста.
Группирование нескольких фигур или вставленных изображении позволяет применять к ним одинаковое форматирование за один раз, и их легче перемещать, не нарушая необходимый пользователю заданный порядок.
Также можно группировать изображения и нарисованные фигуры. Метод группировки фото и нарисованных фигур выполняется сложнее, но всё же возможен. Разберем способы как объединить рисунки в ворде.
Объединение рисунков
Откройте MS Word и вставьте картинки в документ.
Сделать это можно тремя способами:
И в появившемся окне из нужной папки выберите файл, нажмите «Вставить».
Щелкните левой кнопкой мыши по рисунку и перейдите во вкладку «Формат» (Работа с рисунками). Также это произойдет автоматически при двойном нажатии на фото. Здесь необходимо изменить параметр «Обтекание», нажав на него в меню или на картинку рядом с изображением.
Выбираем любой вариант, кроме «В тексте». Это необходимо для удобства перемещения картинок на странице с помощью мыши и возможности группирования. Можете расположить их как вам необходимо.
Теперь нужно выделить изображения для их объединения. Выделяем сначала одно, кликнув на него мышью, затем зажав клавишу «Ctrl» выделяем второе.
Нажмите «Область выделения» — в открывшемся справа окне видно, что оба рисунка активны (то есть выделены).
Возвращаемся к верхнему меню и ищем рисунок, выделенный на скриншоте. Это функция группирования. Нажимаем один раз и выбираем «Сгруппировать».
Теперь в контекстном меню отображается группа, включающая сгруппированные файлы. При нажатии на объект выделятся будут оба. 
Объединение рисунков и фигур
Группировать, по желанию пользователя, можно не только загруженные изображения, но и созданные в Ворде фигуры с вставленными.
Принцип объединения схож с вышеперечисленным:
- Вставьте в текст фигуру.
- Необходимо также изменить параметр «Обтекание».
- После этого можно выбрать как фигуры, так и изображения. Нажмите на фигуру, удерживайте нажатой клавишу Shift и щелкните изображение. Повторите эти действия для всех других фигур и изображений, которые хотите добавить в группу.
- После того как все они выбраны, щелкните правой кнопкой мыши один из выбранных элементов и выберите «Группировать> Сгруппировать» в контекстном меню.
- Граница группы появится вокруг изображений и фигур, которые были сгруппированы вместе. Вы можете перетащить одну группу и переместить все элементы в этой группе одновременно.
Редактирование объектов в группе
На этапе, когда рисунки сгруппированы, их можно легко перемещать, редактировать стиль, эффекты, границы.
При выделении всей группы — изменения будут применены одновременно ко всем объектам.
Необходимо выделить всю группу. Для этого щелкните левой кнопкой мыши один раз на любой из картинок группы. Дополнительно для визуализации выделенных объектов во вкладке «Макет» нажмите на «Область выделения» и смотрите информацию в контекстном меню справа.
Теперь перейдите в вкладку «Формат» («Средства рисования» или «Работа с рисунками»).
В первом варианте можно изменить стили фигуры и другие параметры, которые будут меняться для всей группы (заливка изменяет только нарисованные в Ворде фигуры, а эффекты – все объекты).
Во втором варианте также можно редактировать изображения: стили, рамки, границы, эффекты, цвет и другое. Последний из перечисленных параметров изменяет только изображения, на фигуры не влияет).
Если необходимо внутри группы изменить какой-либо один объект, можно сделать это двумя способами:
- разгруппировать элементы, выберите группу и щелкните ее правой кнопкой мыши. В контекстном меню выберите «Группирование»> «Разгруппировать». Проведите редактирование нужного объекта и вновь объедините;
- в контекстном меню справа выбираем нужный нам объект, кликаем на его названии. Он выделяется. Теперь определенные изменения будут касаться только его одного. При этом группа не будет расформирована.
После прочтения данной статьи любой пользователь при необходимости сможет объединить рисунки в Ворде. Как видно, эта функция может быть очень полезной и облегчать процесс создания документа с различными объектами. В группу можно добавлять столько изображений сколько нужно: два, три, четыре и т. д. И их изменения будут происходить одновременно, что значительно сэкономит время в работе.
Whether you want to illustrate your next corporate communication document with product photos, employee images, blueprints or other pictures, they may seem difficult to place on the page when they’re first opened in your Microsoft Word document. This is because Word’s default action is to create a solid space around each picture, preventing them from being dragged, layered or merged. You can quickly get around this and design striking graphics using Word’s picture editing tools.
-
Start Microsoft Word and click the Insert tab.
-
Click the Picture button on the tab and navigate to where the first picture to merge is located. Double-click the image, which opens the picture on the Word page. Repeat the browsing process until all images are on the Word page. If all the pictures to merge, or multiple ones, are located in the same folder or place on your network, save time by taking advantage of Word’s multi-click feature. Click once on the first image, press and hold down the “Ctrl” key and then click once on each other image. When they’re all selected, click the “Insert” button and the to-be-merged pictures open together on the page, but not yet merged.
-
Click any of the pictures to open the pink Picture Tools tab. Click the “Wrap Text” button below the tab on the ribbon. Although these are pictures, not text, this feature works the same way.
-
Click the “Square” button on the “Wrap Text” drop-down menu. The image will move slightly.
-
Repeat the “Square” process for each of the to-be-merged pictures; they may start to overlap each other.
-
Click one of the images and drag it so it overlaps another, beginning the merge. To bring the bottom image out from below, click the Picture Tools tab and select “Bring Forward.” Clicking the “Send Backward” button works the opposite way.
-
Drag and align the pictures so they create your merge. One striking approach is to create a horizontal merge where the pictures, all in a row, look as if they are morphing into each other.
In MS Word, two images will typically appear one above the other. You cannot easily move or keep two images side by side because working with pictures is quite tricky in MS Word. However, don’t worry. In this post, we will guide you on how to put two pictures side by side in MS Word in four ways.
1. Using Drag and Drop
One of the easier ways to keep two pictures side by side in Word is by using the drag and drop functionality.
Drag and Drop on PC and Web
Note: The screenshots are taken on the PC version of Microsoft Word but they are the same on the web as well with a minor difference in the user interface.
1. Insert the first image in your Word document by going to Insert > Pictures.
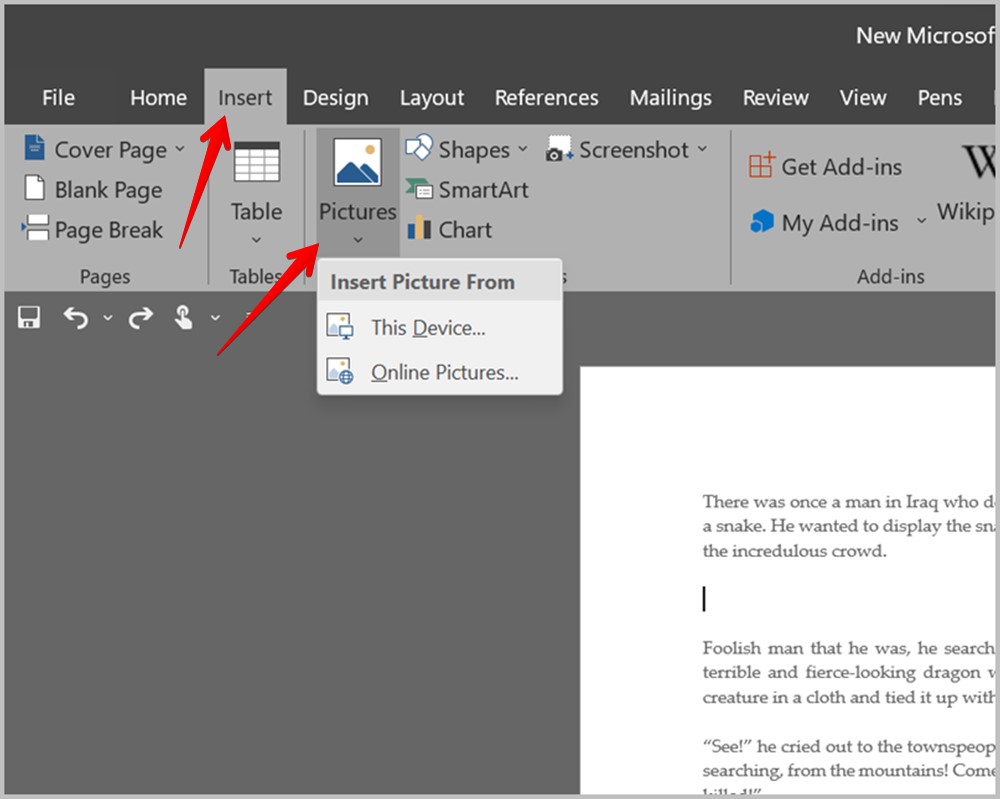
2. Now, keep the cursor at the bottom-right corner of the first picture and add the second picture from Insert > Pictures.
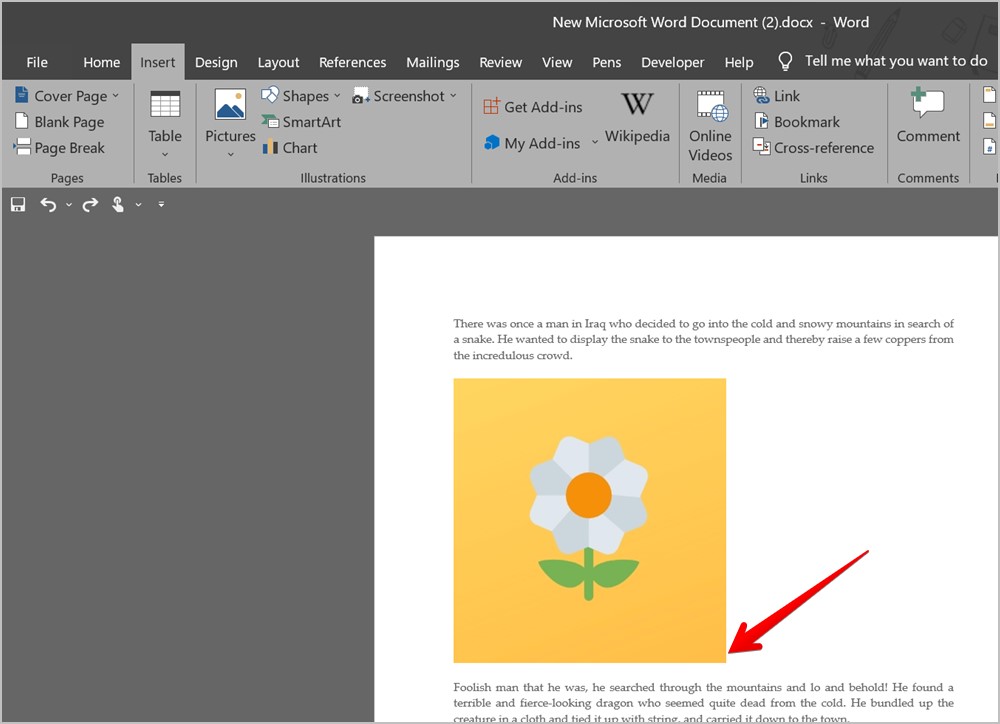
3. The two pictures will show up one above the other. Now, click on the second picture to select it. A four-sided arrow will show up on the image. Hold the mouse button and drag the second image to the right side of the first image.
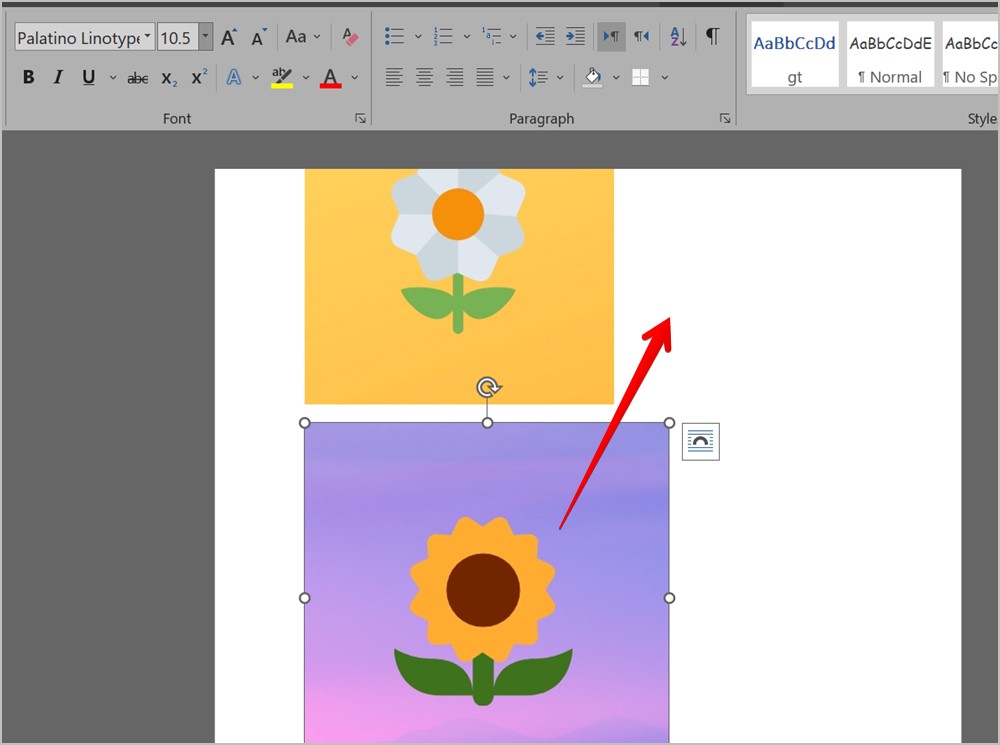
4. If nothing happens, click on the first image and make it smaller using the top-right corner edge until the second image automatically appears next to the first image.
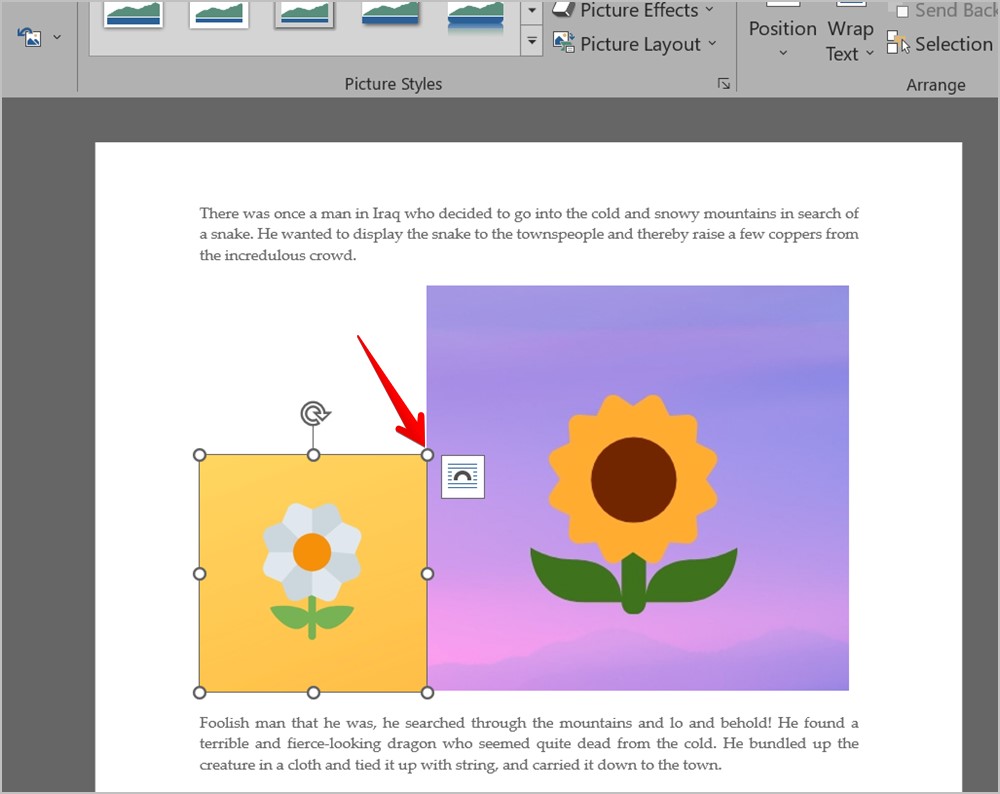
Note: If the above step displaces your text, double-click on the first image to open the Picture Format tab. Then, click on Wrap text and select In line with text. Do the same for the second image as well.
5. You might notice that the two images are not of the same size. Click on the second image and resize it until the two images are of the appropriate size. You can also resize the first image.
6. When the two images are of the desired size, place the cursor at the end of the line above the images.
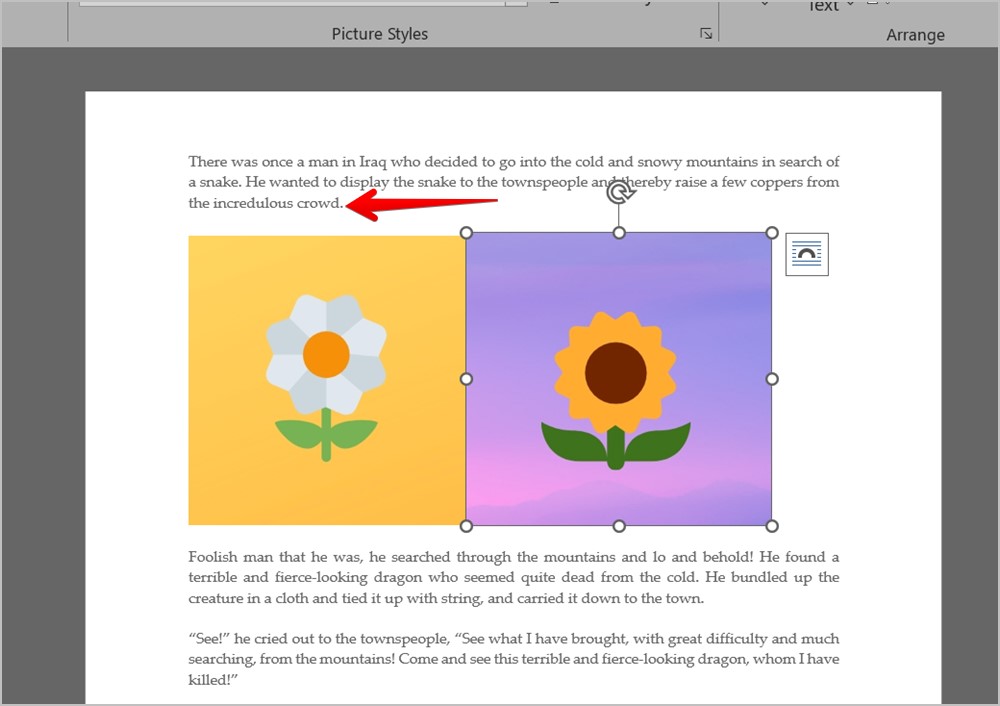
7. Now, move the cursor twice using the right arrow button on your keyboard. The cursor should show up between the two images. Press the Spacebar key multiple times to add some space between the two images placed next to each other.
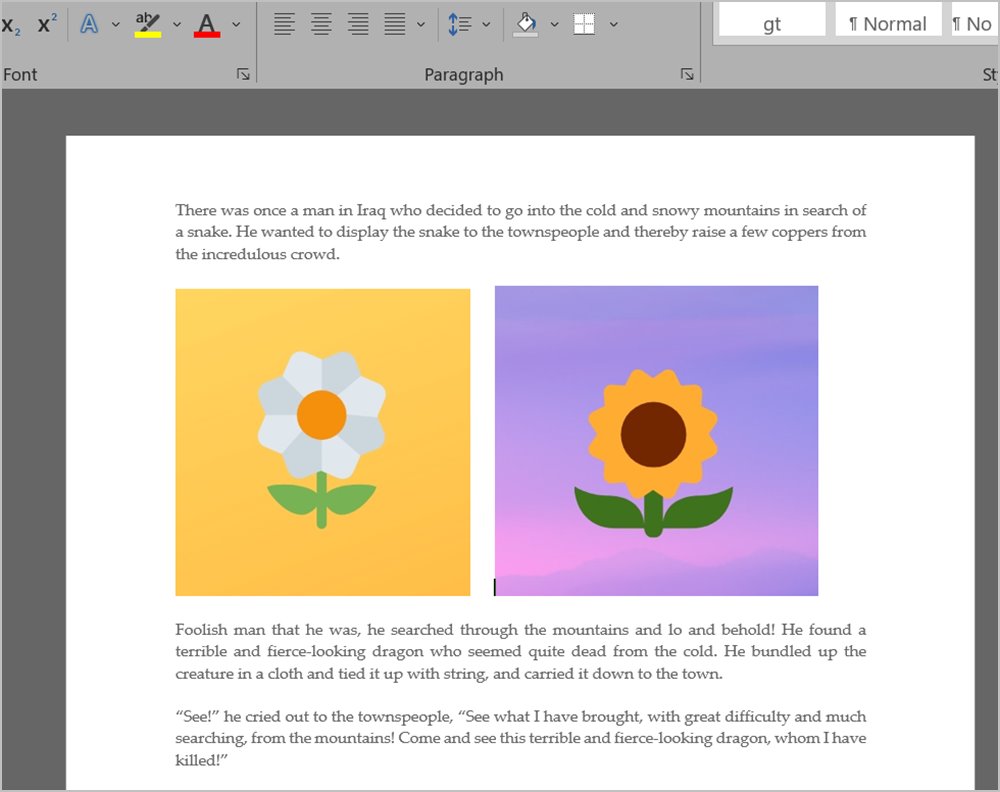
Drag and Drop on Android and iPhone
1. Open the Word document where you want to add the images.
2. Tap on the Edit icon at the top to start editing the document.
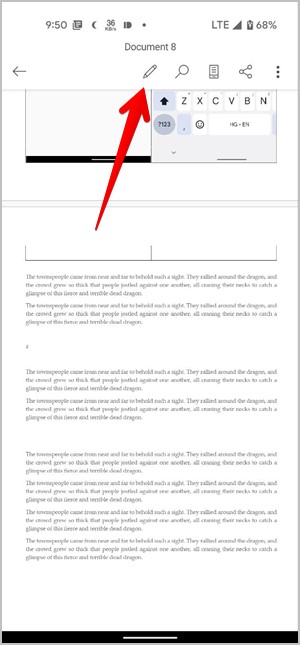
3. Place the cursor where you want to add the image.
4. Swipe left on the toolbar at the bottom until you see the Picture icon. Tap on it. Select the first image. Similarly, add the second image.
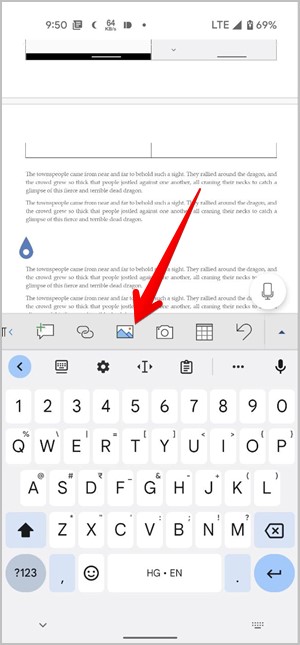
5. After adding both the images, tap on the first image to select it. Then, make it smaller using the corner edges.
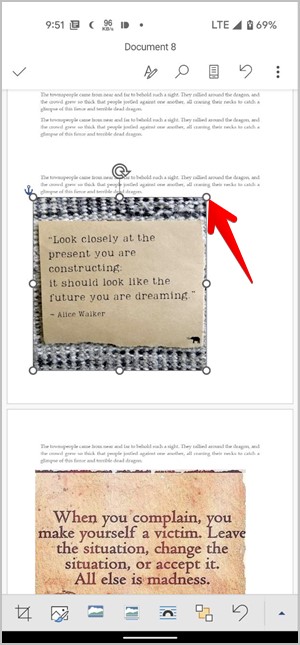
6. Now, touch and hold the second image and drag it next to the first image. You might have to resize both images to align them neatly.
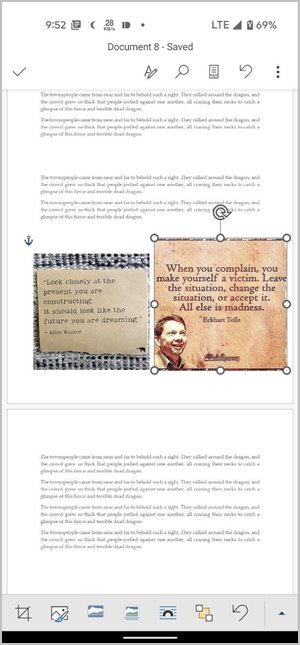
2. Using Table
If the above method doesn’t work or seems cumbersome, then you should try putting two pictures side by side using a table. Basically, you need to add a table with two columns and one row. Then, insert an image in each column and finally remove the table border.
Note: This method works on Word mobile apps as well. The steps are similar to that of a PC. All you need to do is select Table and Pictures from the toolbar at the bottom of the document.
Here is the step-by-step guide for the same:
1. Open the Word document on Windows, macOS, or the web version.
2. Keep your cursor in a new line and at the place where you want to add images.
3. Click on Insert > Table. Select 2*1 table.
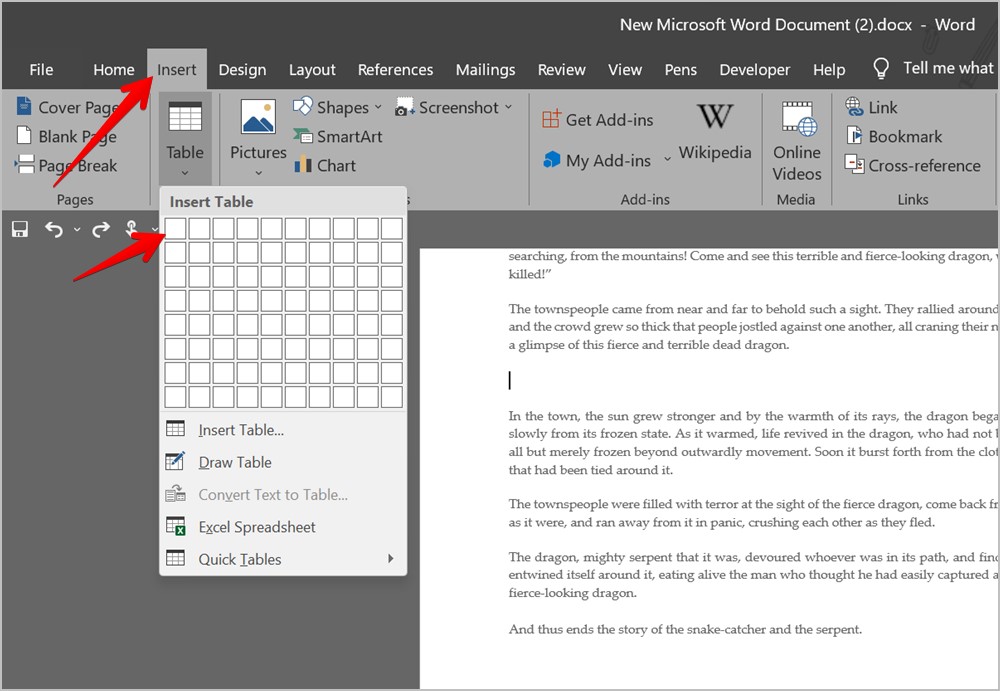
4. Place the cursor in the first column and add the first image by going to Insert > Pictures.
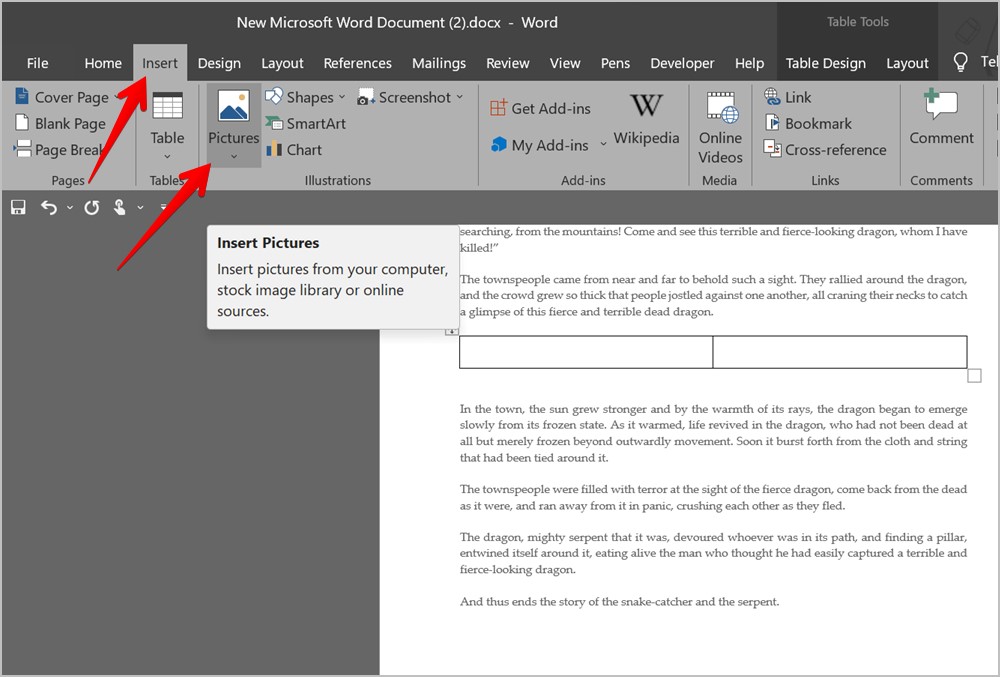
5. Then, place the cursor in the second column and insert the second image from Insert > Pictures.
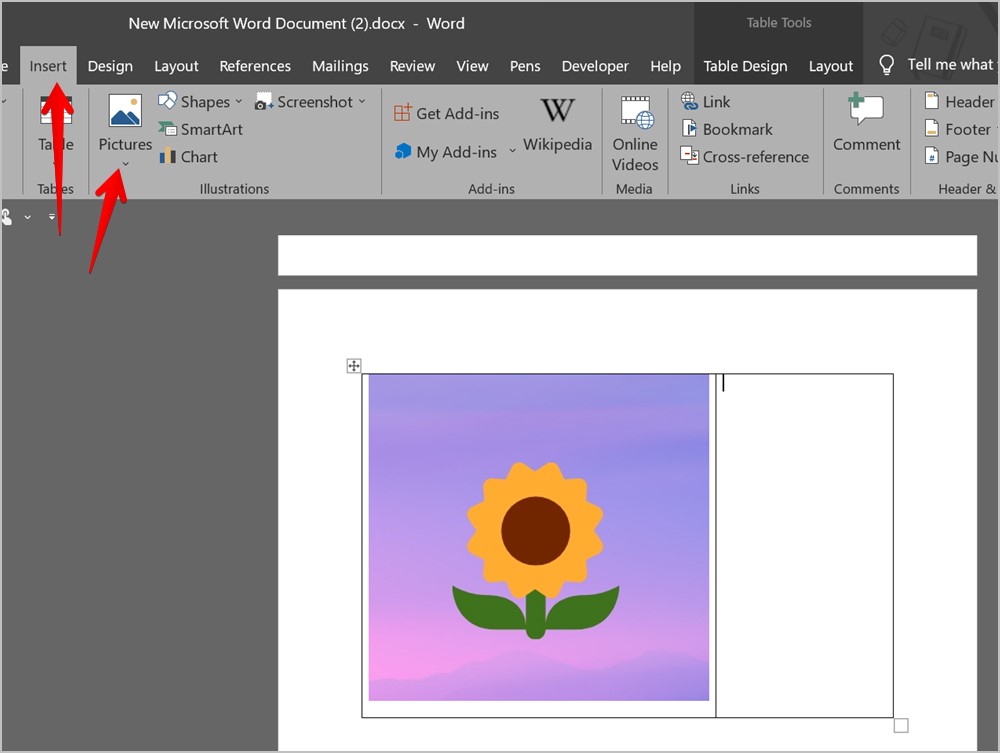
6. Resize both the images using respective corner edges to the desired size.
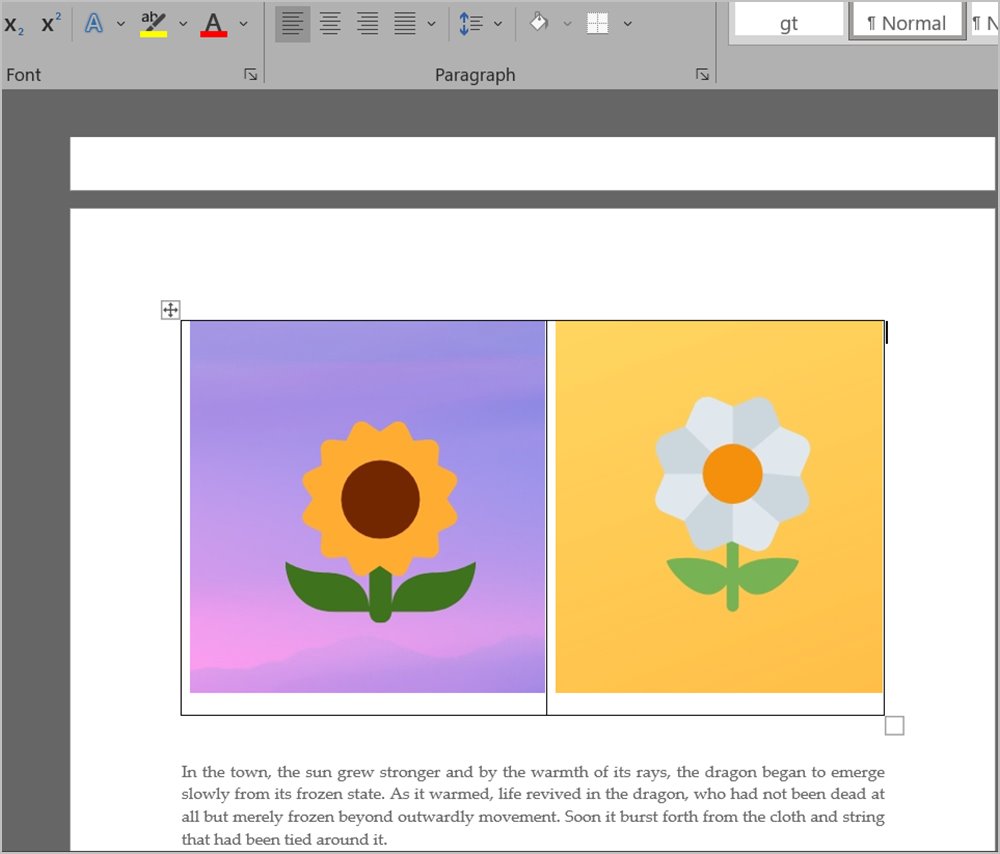
7. Now, you need to remove the table border. For that, hover your mouse over the table and click on the four-sided icon that appears at the top to select the table.
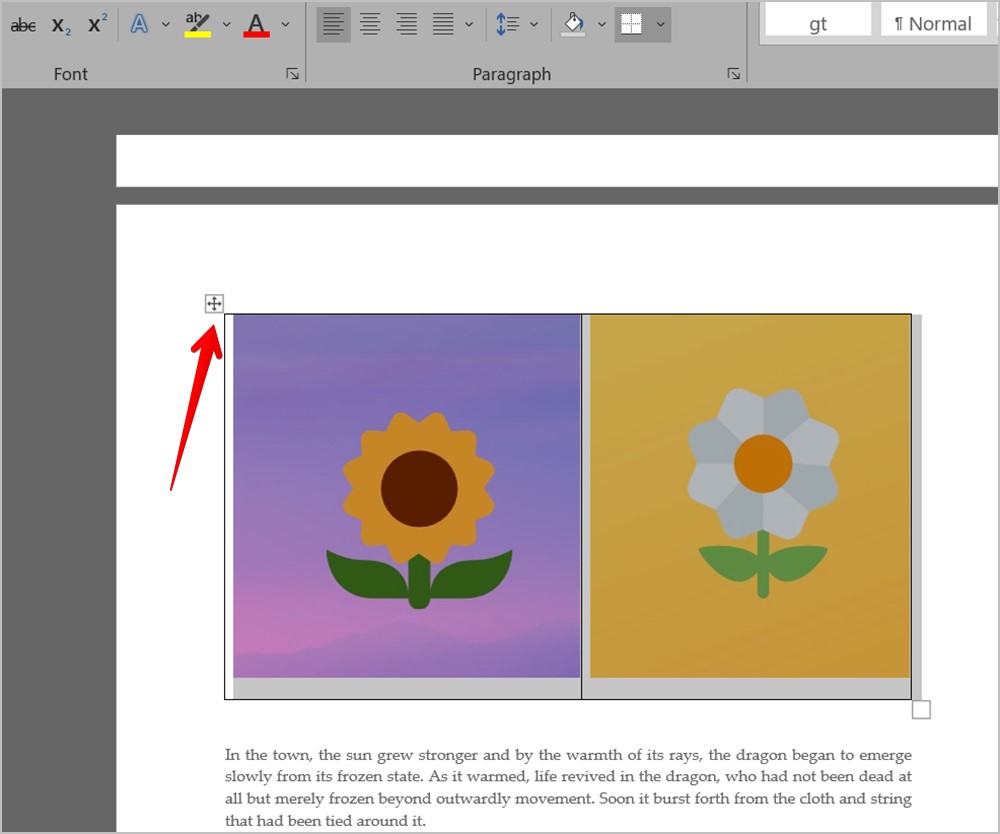
8. On PC, click on the Border style icon and choose No border from the list.
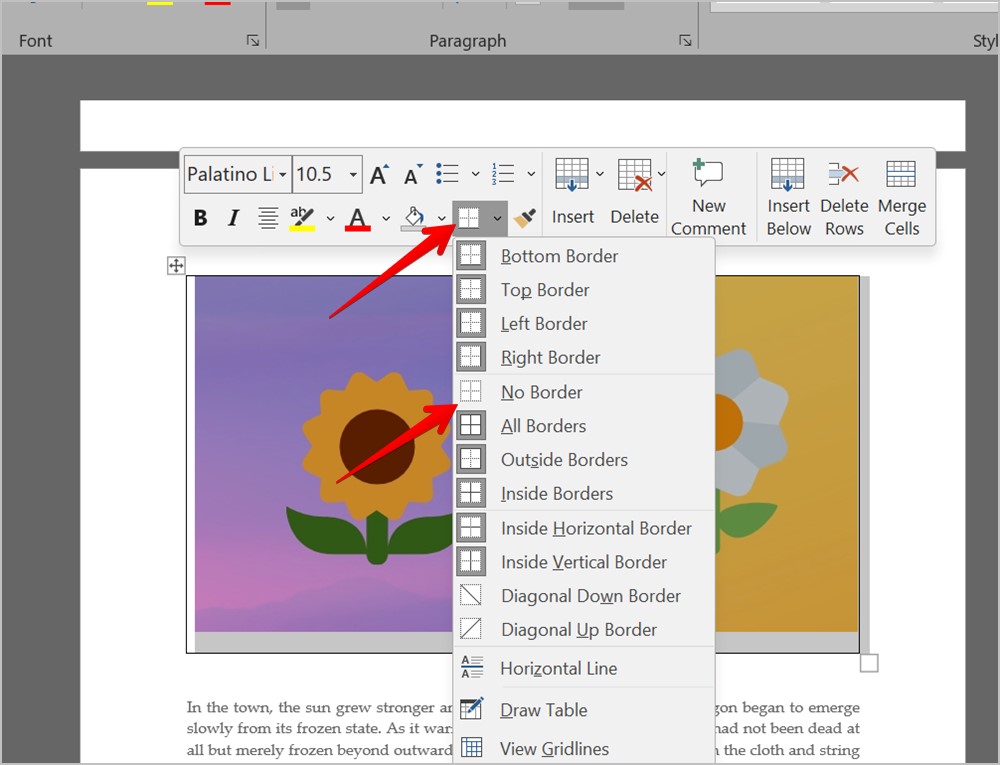
On the web version, click on the Border selection icon in the top bar and choose No border from the menu.
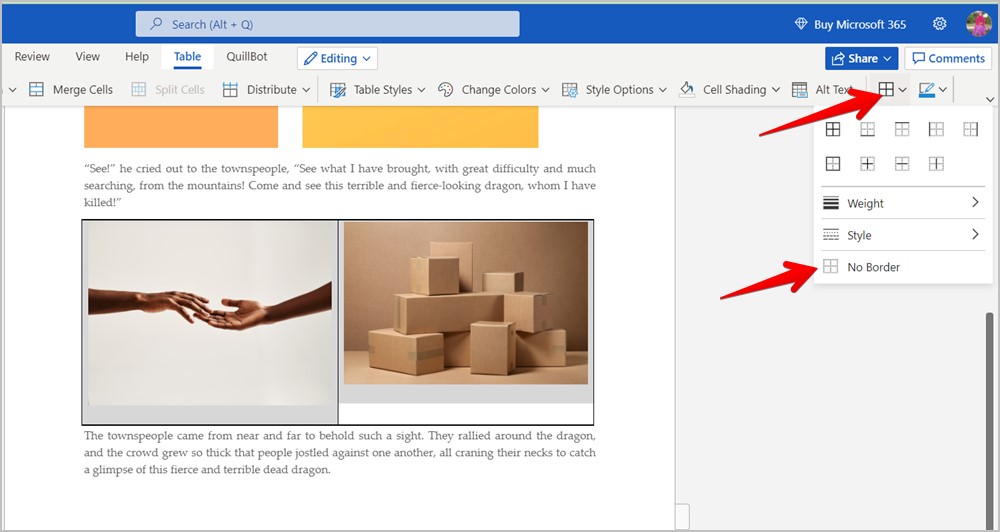
That’s it. Now, you have two images side by side in your Word document.
Pro Tip: Learn how to import tables from websites into Google Sheets.
3. Using Text Box (Windows, macOS)
Similar to adding a table to keep two images side by side, you can also add two text boxes and put images in them. Follow these steps for the same:
1. In the Word document, place the cursor where you want to add the images. Try to add it in a new line.
2. Click on the Insert tab in the menu bar. Go to Text box and select Simple text box.
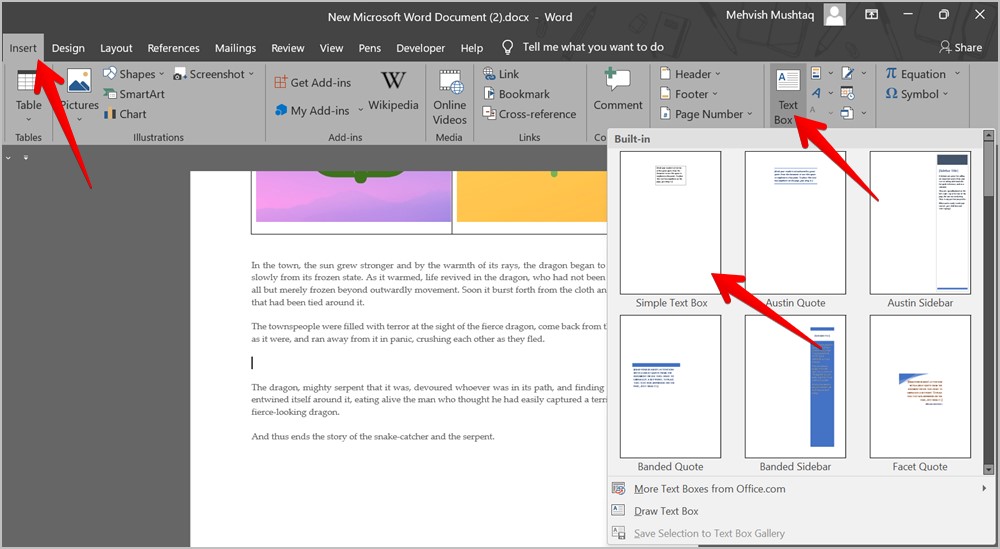
3. Delete the text from the text box using the Delete button.
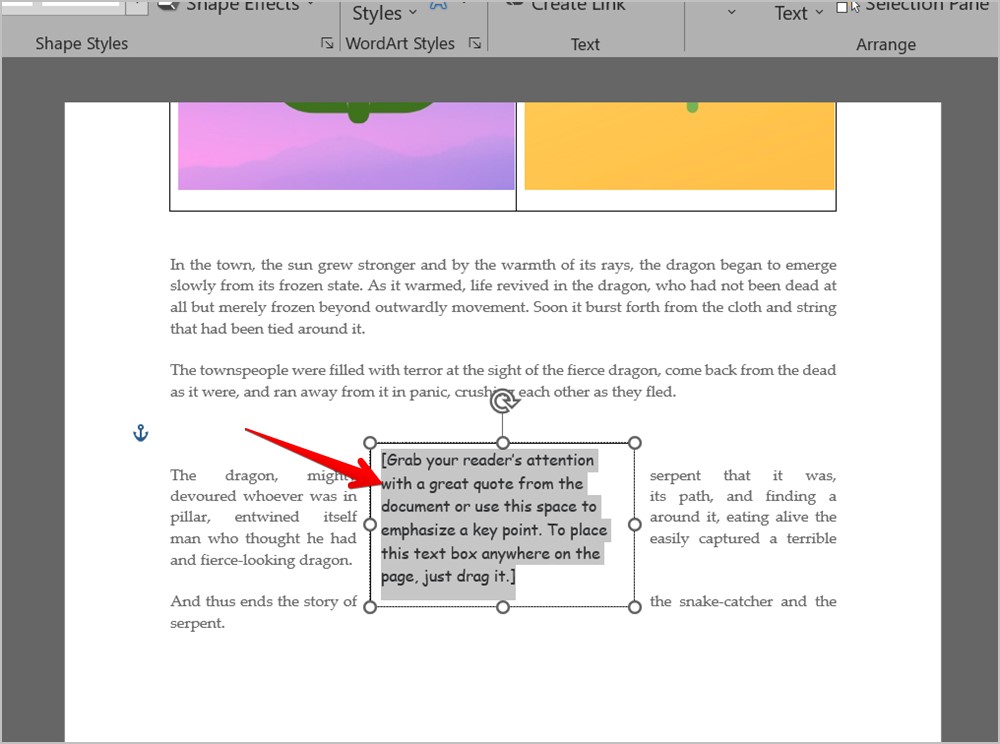
4. Now, go to Insert > Pictures and add the desired image.
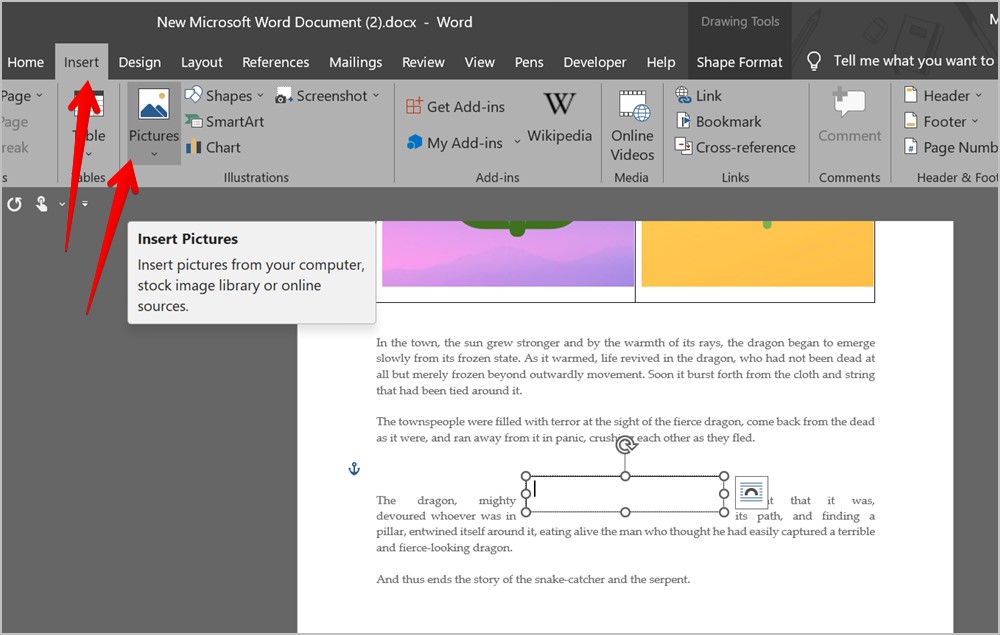
5. Drag the image to wherever you want to keep it on the page.
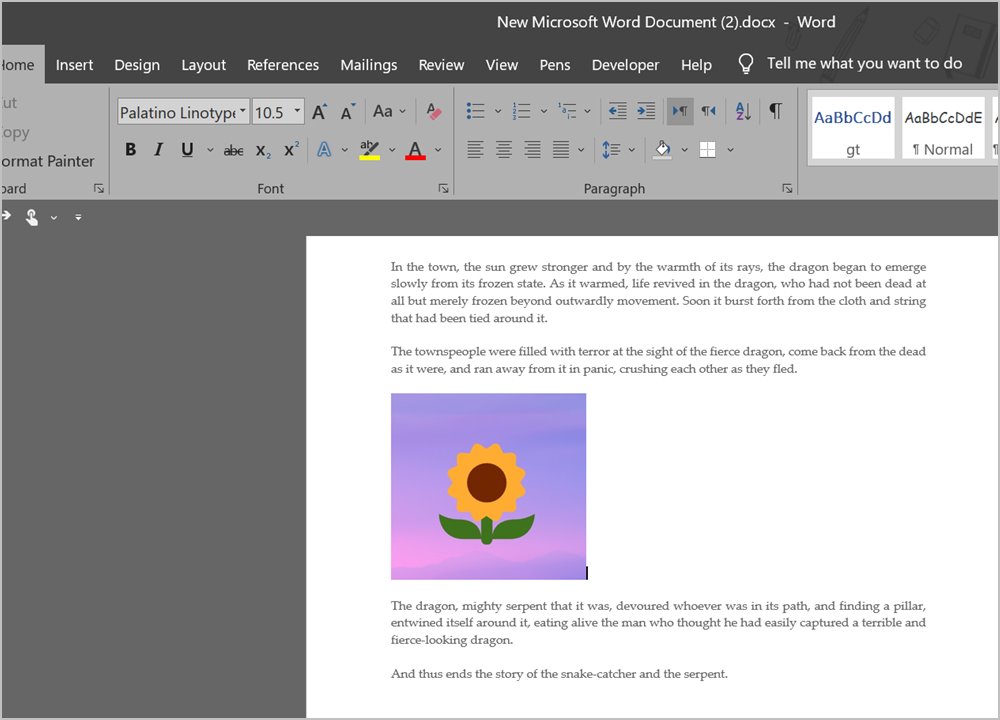
6. Now, repeat steps 2-5 to add the second image and keep it next to the first image. Resize the images to suit your needs.
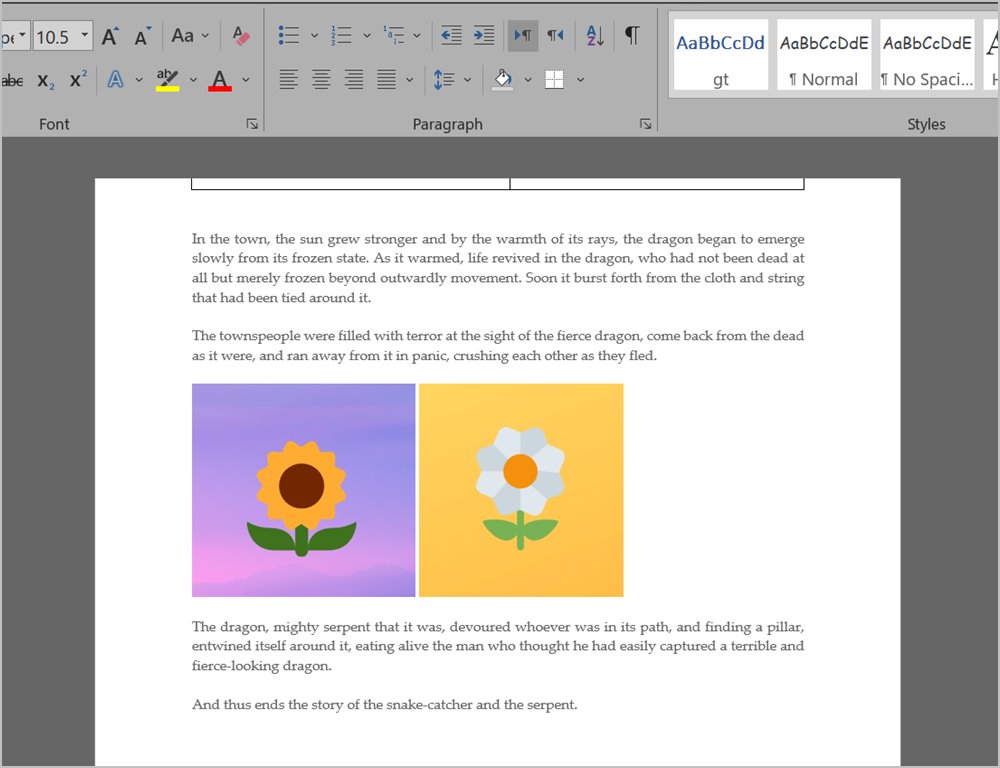
Note: Delete any extra text box that might show up.
4. By Creating a Collage
If you don’t like any of the above methods, you can first create a collage using online tools or any software and place images next to each other. Then, insert the collage into your Word document just like you would add any regular image.
Some of the online collage makers that you can try are:
- Ipiccy.com
- Fotor.com
- Fotojet.com
You can even create a collage on your Samsung Galaxy phone or put two pictures side by side on Android and transfer that photo to a computer.
Know MS Word
I hope you were able to put two pictures side by side using the above methods. There are other things that you can do in Word but they might appear tricky. For instance, learn how to add a signature and how to create watermark templates in MS Word
Mehvish
Mehvish is a tech lover from Kashmir. With a degree in computer engineering, she’s always been happy to help anyone who finds technology challenging. She’s been writing about technology for over six years, and her favorite topics include how-to guides, explainers, tips and tricks for Android, iOS/iPadOS, Windows, social media, and web apps. You can also find her work on Make Tech Easier, Guiding Tech, and Nerds Chalk


















