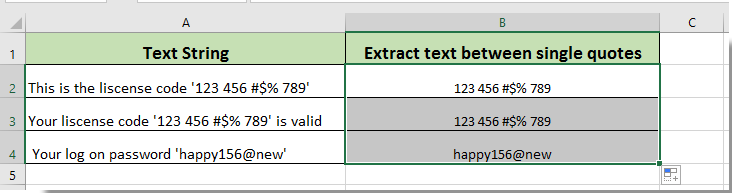Полное руководство о том, как найти и извлечь текст из строки между двумя символами или словами в Excel и Google Sheets.
При работе с длинными строками часто может потребоваться извлечь из них определенную часть для более тщательного изучения. В Microsoft Excel и Google Sheets есть несколько способов получить текст между двумя символами или подстроками. В этой статье мы обсудим самые быстрые и эффективные из них.
Чтобы извлечь текст между двумя разными символами, вы можете использовать эту общую формулу:
СРЕДНЯЯ(клеткаПОИСК(символ1, клетка) + 1, ПОИСК(char2, клетка) — ПОИСК(символ1, клетка) — 1)
Например, чтобы получить текст в круглых скобках из строки в A2, используйте следующую формулу:
=СРЕДН(A2, ПОИСК(«(«, A2)+1, ПОИСК(«)», A2) — ПОИСК(«(«, A2) -1)
Аналогичным образом вы можете извлечь текст между фигурными скобками, квадратными скобками, угловыми скобками и так далее.
Полезный совет! Если вы имеете дело с числами и хотите, чтобы результатом было число, а не числовая строка, то дополнительно выполните какое-нибудь арифметическое действие, которое не изменит результат, например, прибавьте 0 или умножьте на 1.
Например:
=СРЕДН(A2, ПОИСК(«(«, A2)+1, ПОИСК(«)», A2) — ПОИСК(«(«, A2) -1) *1
Обратите внимание на правильное выравнивание извлеченных значений по умолчанию в ячейках, типичное для чисел:
Как работает эта формула
В основе этой формулы лежит функция MID, которая извлекает заданное количество символов из строки, начиная с определенной позиции:
MID(текст, start_num, num_chars)
Текст это ячейка, содержащая исходную строку (A2).
Исходное положение (start_num) — это символ, который следует сразу за открывающей скобкой. Итак, вы находите позицию «(» с помощью функции ПОИСК и добавляете к ней 1:
ПОИСК(«(«, A2) +1
Чтобы выяснить, сколько символов нужно извлечь (num_chars), вы определяете положение закрывающих скобок и вычитаете из него положение открывающих скобок. Кроме того, вы вычитаете 1, чтобы исключить вторые круглые скобки:
ПОИСК(«)», A2) — ПОИСК(«(«, A2) -1
Имея все необходимые данные, функция MID выдает именно то, что вам нужно — в нашем случае текст в скобках:
СРЕДНЯЯ(A2, 19, 2)
Поскольку MID является текстовой функцией, она всегда создает строку, даже если извлечение включает только числа. Чтобы получить число в качестве конечного результата, мы умножаем вывод MID на единицу или добавляем к нему ноль. Если вы извлекаете текст, эта операция не требуется.
Извлечь текст между двумя строками/словами в Excel
Чтобы втянуть текст между двумя строками или словами, формула очень похожа на ту, что обсуждалась выше. Требуется только пара различных настроек: чтобы удалить слова-разделители из конечного результата, вы добавляете и вычитаете длину самих слов, возвращаемых функцией LEN:
СРЕДНЯЯ(клеткаПОИСК(слово1, клетка) + ДЛСТР(слово1), ПОИСК(слово2, клетка) — ПОИСК(слово1, клетка) — ЛЕН(слово1))
Например, для извлечения подстрок между словами «начало» и «конец» используется следующая формула:
=ЕСЛИОШИБКА(СРЕДН(A2, ПОИСК(«начало», A2) + ДЛСТР(«начало»), ПОИСК(«конец», A2) — ПОИСК(«начало», A2) — ДЛСТР(«начало»)), » «)
Советы:
- Чтобы избежать начальных и конечных пробелов в результатах, включите пробел после слова 1, такого как «начало», и перед словом 2, таким как «конец». Кроме того, вы можете использовать функцию TRIM, чтобы избавиться от лишних пробелов.
- Если одно или оба указанных слова не найдены в исходной строке, формула вернет ошибку #ЗНАЧ! ошибка. Чтобы перехватить эту ошибку и заменить ее пустой строкой («»), используйте функцию ЕСЛИОШИБКА, как показано в приведенном выше примере.
Получить текст между двумя экземплярами одного и того же символа в Excel
Общая формула для извлечения текста из строки между двумя вхождениями одного и того же символа:
СРЕДНЯЯ(клеткаПОИСК(уголь, клетка) +1, ПОИСК (уголь, клеткаПОИСК (уголь, клетка) +1) — ПОИСК (уголь, клетка)-1)
Например, чтобы извлечь текст, заключенный в двойные кавычки, из строки в ячейке A2, введите следующую формулу в ячейке B2:
=СРЕДН(A2, ПОИСК(«»»», A2) +1, ПОИСК(«»»», A2, ПОИСК(«»»»,A2) +1) — ПОИСК(«»»», A2) -1 )
Обратите внимание на то, как вы ищете двойную кавычку в Excel. Между внешними кавычками вводится еще один набор кавычек. Первая кавычка используется, чтобы избежать особого значения второй кавычки, так что «» между крайними кавычками означает одинарную двойную кавычку.
Другой способ поставить двойную кавычку («») в формулу Excel — использовать функцию СИМВОЛ с кодовым номером 34.
=MID(A2, ПОИСК(СИМВОЛ(34), A2) +1, ПОИСК(СИМВОЛ(34), A2, ПОИСК(СИМВОЛ(34),A2) +1) — ПОИСК(СИМВОЛ(34), A2) -1 )
Как работает эта формула
Первые два аргумента этой формулы MID не вызывают вопросов:
- A2 — это текстовая строка для поиска, а
- SEARCH(«»»», A2) +1 — начальный номер, т.е. позиция первой кавычки +1.
Самая сложная часть — вычисление количества символов для извлечения (num_chars):
Во-первых, мы находим позицию второй цитаты, вложив одну функцию ПОИСК в другую.
ПОИСК(«»»», A2, ПОИСК(«»»»,A2) +1)
Из позиции 2-й цитаты (в А2 это 27) вычесть позицию 1-й цитаты (в А2 это 10), а затем вычесть 1, чтобы исключить из результата саму цитату:
ПОИСК(«»»», A2, ПОИСК(«»»»,A2) +1) — ПОИСК(«»»», A2) -1
Приведенная выше формула возвращает 16, что является последней недостающей частью головоломки, в которой нуждается функция MID:
=СРЕДНЕЕ(A2, 10+1, 16)
Проще говоря, MID ищет ячейку A2, начиная с символа после первой кавычки (10+1), и возвращает следующие 16 символов.
Формула Excel с учетом регистра для извлечения текста между символами
Как вы, наверное, знаете, в Microsoft Excel есть две функции для поиска строк: ПОИСК (без учета регистра) и НАЙТИ (с учетом регистра).
В ситуации, когда разделителем является буква в конкретном регистре, просто используйте НАЙТИ вместо ПОИСК. Чтобы проиллюстрировать разницу, давайте сравним две приведенные ниже формулы.
Предположим, вы хотите извлечь из строки в A2 число между двумя заглавными буквами «X».
Функция ПОИСК в этом случае работает некорректно, так как не различает «х» и «Х»:
=СРЕДН(A2, ПОИСК(«X», A2) +1, ПОИСК(«X», A2, ПОИСК(«X»,A2) +1) — ПОИСК(«X», A2) -1) +0
В результате извлекается текст между «x», а не между «X», который мы ищем:
В то время как функция НАЙТИ с учетом регистра работает прекрасно:
=СРЕДН(A2, НАЙТИ(«X», A2) +1, НАЙТИ(«X», A2, НАЙТИ(«X»,A2) +1) — НАЙТИ(«X», A2) -1) +0
И приносит именно тот результат, который нам нужен:
В Excel 365 вы можете легко получить текст между символами, используя функции ТЕКСТПЕРЕД и ТЕКСТПОСЛЕ.
ТЕКСТПЕРЕД(ТЕКСТПОСЛЕ(клетка, символ1), char2)
Например, чтобы извлечь текст между скобками, формула проста:
=ТЕКСТПЕРЕД(ТЕКСТПОСЛЕ(A2, «(«), «)»)
Эта формула также хорошо работает для извлечения текста между двумя вхождениями одного и того же символа.
Например, чтобы получить текст в двойных кавычках, формула принимает следующий вид:
=ТЕКСТПЕРЕД(ТЕКСТПОСЛЕ(A2, «»»»), «»»»)
По умолчанию обе функции TEXTAFTER и TEXTBEFORE чувствительны к регистру. Чтобы отключить чувствительность к регистру, вы устанавливаете 4-й аргумент (match_mode) на 1 или ИСТИНА.
Например, приведенная ниже формула без учета регистра распознает как строчную букву «x», так и прописную букву «X» в качестве разделителя:
=ТЕКСТПЕРЕД(ТЕКСТПОСЛЕ(A2, «x», ,1), «x», ,1) +0
Как работает эта формула
Работая изнутри наружу, вы используете функцию TEXTAFTER для извлечения текста после открывающих скобок:
ТЕКСТ ПОСЛЕ(A2, «(«)
И передать возвращенную подстроку функции TEXTBEFORE, попросив ее найти закрывающие круглые скобки в этой подстроке и вернуть текст перед ней.
TEXTBEFORE(«Непредвиденная ошибка)», «)»)
Сделанный 🙂
Получить текст между двумя символами в Google Sheets
Чтобы найти текст между двумя символами в Google Sheets, вам не нужно изобретать велосипед 🙂
Комбинации MID SEARCH, используемые в Excel, безупречно работают и в электронных таблицах Google.
Например, чтобы получить текст в квадратных скобках, используйте следующую формулу:
=СРЕДН(A2, ПОИСК(«[«, A2)+1, SEARCH(«]», А2) — ПОИСК(«[«А2)-1)
Чтобы извлечь текст между двумя запятыми, используйте следующую формулу:
Вот как можно извлечь текст между двумя символами или словами в электронных таблицах Microsoft Excel и Google. Я благодарю вас за чтение и надеюсь увидеть вас в нашем блоге на следующей неделе!
Практические рабочие тетради
Извлечь текст между символами в Excel (файл .xlsx)
Получить текст между символами в Google Sheets (онлайн лист)
Вас также могут заинтересовать:
Во многих случаях люди склонны заключать в Excel некоторые важные материалы в одинарные или двойные кавычки. Чтобы использовать этот важный текст, вам нужно сначала выделить их в одинарные или двойные кавычки из ячеек. Как этого добиться? Метод, описанный в этой статье, поможет вам извлечь из ячеек Excel только текст, заключенный в одинарные или двойные кавычки.
Извлечь текст между одинарными или двойными кавычками из ячеек с кодом VBA
Извлечь текст между одинарными или двойными кавычками из ячеек с кодом VBA
Примените приведенную ниже формулу для извлечения текста в одинарных кавычках из ячеек в Excel.
1. Выберите пустую ячейку, в которую вы поместите извлеченный текст. Введите в нее формулу ниже, а затем нажмите Enter .
=MID(A2,FIND(«‘»,A2)+1,FIND(«‘»,A2,FIND(«‘»,A2)+1)-FIND(«‘»,A2)-1)
Заметки:
1). В формуле A2 — это ячейка, из которой вы будете извлекать текст. Пожалуйста, измените его по своему усмотрению.
2). Для извлечения текста между двойными кавычками примените формулу ниже.
=MID(A2,FIND(«»»»,A2)+1,FIND(«»»»,A2,FIND(«»»»,A2)+1)-FIND(«»»»,A2)-1)
2. Выделите полученную ячейку, перетащите маркер заполнения, чтобы применить формулу к другим ячейкам. Затем вы можете увидеть, что все тексты между одинарными кавычками извлекаются немедленно, как показано ниже.
Статьи по теме:
- Как извлечь текст между второй и третьей запятой из ячеек в Excel?
- Как извлечь числа из смешанных буквенно-цифровых текстовых строк в Excel?
Лучшие инструменты для работы в офисе
Kutools for Excel Решит большинство ваших проблем и повысит вашу производительность на 80%
- Снова использовать: Быстро вставить сложные формулы, диаграммы и все, что вы использовали раньше; Зашифровать ячейки с паролем; Создать список рассылки и отправлять электронные письма …
- Бар Супер Формулы (легко редактировать несколько строк текста и формул); Макет для чтения (легко читать и редактировать большое количество ячеек); Вставить в отфильтрованный диапазон…
- Объединить ячейки / строки / столбцы без потери данных; Разделить содержимое ячеек; Объединить повторяющиеся строки / столбцы… Предотвращение дублирования ячеек; Сравнить диапазоны…
- Выберите Дубликат или Уникальный Ряды; Выбрать пустые строки (все ячейки пустые); Супер находка и нечеткая находка во многих рабочих тетрадях; Случайный выбор …
- Точная копия Несколько ячеек без изменения ссылки на формулу; Автоматическое создание ссылок на несколько листов; Вставить пули, Флажки и многое другое …
- Извлечь текст, Добавить текст, Удалить по позиции, Удалить пробел; Создание и печать промежуточных итогов по страницам; Преобразование содержимого ячеек в комментарии…
- Суперфильтр (сохранять и применять схемы фильтров к другим листам); Расширенная сортировка по месяцам / неделям / дням, периодичности и др .; Специальный фильтр жирным, курсивом …
- Комбинируйте книги и рабочие листы; Объединить таблицы на основе ключевых столбцов; Разделить данные на несколько листов; Пакетное преобразование xls, xlsx и PDF…
- Более 300 мощных функций. Поддерживает Office/Excel 2007-2021 и 365. Поддерживает все языки. Простое развертывание на вашем предприятии или в организации. Полнофункциональная 30-дневная бесплатная пробная версия. 60-дневная гарантия возврата денег.
Вкладка Office: интерфейс с вкладками в Office и упрощение работы
- Включение редактирования и чтения с вкладками в Word, Excel, PowerPoint, Издатель, доступ, Visio и проект.
- Открывайте и создавайте несколько документов на новых вкладках одного окна, а не в новых окнах.
- Повышает вашу продуктивность на 50% и сокращает количество щелчков мышью на сотни каждый день!
Комментарии (3)
Номинальный 5 из 5
·
рейтинги 1
I need to extract text containing quotes from quotation marks. Example, TRADE HOUSE «LLC»MEXICAN APPLES» THROUGH TESCO. I need to have in an adjacent cell «LLC»MEXICAN APPLES».
I tried
=MID(A1, SEARCH("""",A1, SEARCH("""",A1)-SEARCH("""", A1))
It did not work. I cannot understand how to set the length of the text to be extracted. The length of the text varies.
CallumDA
12k6 gold badges30 silver badges52 bronze badges
asked Apr 7, 2016 at 7:57
2
This should work fine:
=MID(A1,SEARCH("""",A1),SEARCH("^",SUBSTITUTE(A1,"""","^",LEN(A1)-LEN(SUBSTITUTE(A1,"""",""))))-LEN(LEFT(A1,SEARCH("""",A1)-1)))
You can change the character «^» to any other unusual character.
Hope this helps.
answered Apr 7, 2016 at 8:34
Try this for your string in cell A1
=MID(A1,FIND("""",A1),FIND("@",SUBSTITUTE(A1,"""","@",LEN(A1)-LEN(SUBSTITUTE(A1,"""",""))))-FIND("""",A1))&""""
Mostly borrowed from here:
Excel: last character/string match in a string
This presumes that your strings don’t have an @ symbol in them. If they do, use something different in the formula
answered Apr 7, 2016 at 8:42
CallumDACallumDA
12k6 gold badges30 silver badges52 bronze badges
Find first quotes in cell B1:
=SEARCH(CHAR(34);A1)
Find next quotes in cell C1:
=SEARCH(CHAR(34);A1;B1+1)
Formula in cell D1:
=MID(A1;B1+1;C1-B1-1)
answered Aug 16, 2018 at 11:42
CorneliusCornelius
3415 silver badges18 bronze badges
Skip to content
ПСТР — одна из текстовых функций, которые Microsoft Excel предоставляет для управления текстовыми строками. На самом базовом уровне она используется для извлечения подстроки из середины текста.
В этом руководстве мы обсудим синтаксис и особенности функции Excel ПСТР (в английской версии – MID), а затем вы узнаете несколько вариантов творческого её использования для выполнения сложных задач.
- Синтаксис и особенности
- Если 2 слова — извлекаем имя и фамилию
- Как получить текст между двумя определенными символами
- Как извлечь любое по счету слово
- Получаем слово с нужными буквами или символами
- Как заставить ПСТР возвращать число?
- Использование регулярных выражений для извлечения части текста
- Как извлечь текст из ячейки с помощью Ultimate Suite
Cинтаксис.
Функция ПСТР возвращает указанное количество знаков, начиная с указанной вами позиции.
Функция Excel ПСТР имеет следующие аргументы:
ПСТР(текст; начальная_позиция; количество_знаков)
Где текст — это исходная текстовая строка. Далее следует позиция первого символа, который вы хотите извлечь, и количество их для извлечения.
Все 3 аргумента обязательны.
Например, чтобы извлечь 6 знаков из A2, начиная с 17-го, используйте эту формулу:
=ПСТР(A2;17;6)
Результат может выглядеть примерно так:
5 вещей, которые вы должны знать о функции Excel ПСТР
Как вы только что убедились, в использовании функции ПСТР в Excel нет ничего страшного. И помня следующие простые факты, вы избежите наиболее распространенных ошибок.
- Функция ПСТР всегда возвращает текстовую строку, даже если извлеченная подстрока содержит только цифры. Это может иметь большое значение, если вы хотите использовать результат формулы ПСТР в других вычислениях. Чтобы преобразовать цифры в число, применяйте ПСТР в сочетании с функцией ЗНАЧЕН (VALUE в английской версии), как показано в этом примере. (ссылка на последний раздел).
- Когда начальная позиция больше, чем общая длина исходного текста, формула Excel ПСТР возвращает пустое значение («»).
- Если начальная позиция меньше 1, формула ПСТР возвращает ошибку #ЗНАЧ!.
- Когда третий аргумент меньше 0 (отрицательное число), формула ПСТР возвращает ошибку #ЗНАЧ!. Если количество знаков для извлечения равно 0, выводится пустая строка (пустая ячейка).
- В случае, если сумма начальной позиции и количества знаков превышает общую длину исходного текста, функция ПСТР в Excel возвращает подстроку начиная с начальной позиции и до последнего символа.
При решении реальных задач в Excel вам чаще всего потребуется использовать ПСТР в сочетании с другими функциями, как показано в следующих примерах.
Как извлечь имя и фамилию.
Если у вас была возможность прочитать наши недавние уроки, вы уже знаете, как вытащить имя с помощью функции ЛЕВСИМВ и получить фамилию с помощью ПРАВСИМВ. Но, как это часто бывает в Excel, одно и то же можно сделать разными способами.
Получаем имя.
Предполагая, что полное имя находится в ячейке A2, имя и фамилия разделены интервалом, вы можете извлечь имя, используя следующую формулу:
=ПСТР(A2;1;ПОИСК(» «;A2)-1)
ПОИСК используется для сканирования исходного значения на предмет пробела (» «) и возврата его позиции, из которой вы вычитаете 1, чтобы избежать пробелов после имени. Затем вы используете ПСТР, чтобы вернуть подстроку, начинающуюся с первого знака и заканчивая предшествующим пробелу, таким образом извлекая первое имя.
Получаем фамилию.
Чтобы извлечь фамилию из A2, используйте эту формулу:
=СЖПРОБЕЛЫ(ПСТР(A2;ПОИСК(» «;A2);ДЛСТР(A2)))
Опять же, вы используете ПОИСК, чтобы определить начальную позицию (пробел). Нам не нужно точно рассчитывать конечную позицию (как вы помните, если вместе взятые начальная позиция и количество символов больше, чем общая длина текста, возвращаются просто все оставшиеся). Итак, в аргументе количество символов вы просто указываете общую первоначальную длину , возвращаемую функцией ДЛСТР . Впрочем, вместо этого вы можете просто ввести число, представляющее самую длинную фамилию, которую вы ожидаете найти, например 100. Наконец, СЖПРОБЕЛЫ удаляет лишние интервалы, и вы получаете следующий результат:
Как выделить подстроку между двумя разделителями.
Продолжим предыдущий пример. А если, помимо имени и фамилии, ячейка A2 также содержит отчество, то как его извлечь?
Технически задача сводится к определению позиций двух пробелов в исходном тексте, и вы можете сделать это следующим образом:
- Как и в предыдущем примере, используйте ПОИСК, чтобы определить позицию первого (» «), к которому вы добавляете 1, потому что вы хотите начать с символа, следующего за ним. Таким образом, вы получаете адрес начальной позиции: ПОИСК (» «; A2) +1
- Затем вычислите позицию 2- го интервала, используя вложенные функции поиска, которые предписывают Excel начать поиск именно со 2-го: ПОИСК (» «; A2, ПОИСК (» «; A2) +1)
Чтобы узнать количество извлекаемых знаков, вычтите позицию первого пробела из положения второго. И затем еще вычтите 1 из результата, поскольку вам не нужны лишние интервалы в получившемся результате. Таким образом, у вас есть второй аргумент для формулы:
ПОИСК(» «; A2; ПОИСК(» «; A2) +1) — ПОИСК(» «; A2)
Соединив все аргументы, мы получаем формулу для извлечения подстроки между двумя пробелами:
=ПСТР(A2;ПОИСК(» «;A2)+1;ПОИСК(» «;A2;ПОИСК(» «;A2)+1)-ПОИСК(» «;A2)-1)
На следующем скриншоте показан результат:
Аналогичным образом вы можете извлечь текст между любыми другими разделителями:
ПСТР( строка ; ПОИСК( разделитель ; строка ) +1; ПОИСК( разделитель ; строка ; ПОИСК( разделитель ; строка ) +1) — ПОИСК( разделитель ; строка ) -1)
Например, чтобы извлечь отрезок, выделенный запятой с пробелом после неё, используйте следующее выражение:
=ПСТР(A2;ПОИСК(«, «;A2)+1;ПОИСК(«, «;A2;ПОИСК(«, «;A2)+1)-ПОИСК(«, «;A2)-1)
На следующем рисунке эта формула используется для извлечения из адреса названия города, и она отлично справляется со своей задачей:
Как получить N-е слово из текста.
Этот пример демонстрирует оригинальное использование сложной формулы ПСТР в Excel, которое включает 5 различных составных частей:
- ДЛСТР — чтобы получить общую длину.
- ПОВТОР — повторение определенного знака заданное количество раз.
- ПОДСТАВИТЬ — заменить один символ другим.
- ПСТР — извлечь подстроку.
- СЖПРОБЕЛЫ — удалить лишние интервалы между словами.
Общая формула выглядит следующим образом:
СЖПРОБЕЛЫ(ПСТР(ПОДСТАВИТЬ( строка ; » «; ПОВТОР (» «; ДЛСТР( строка ))); ( N -1) * ДЛСТР( строка ) +1; ДЛСТР( строка )))
Где:
- Строка — это исходный текст, из которого вы хотите извлечь желаемое слово.
- N – порядковый номер слова, которое нужно получить.
Например, чтобы вытащить второе слово из A2, используйте это выражение:
=СЖПРОБЕЛЫ(ПСТР(ПОДСТАВИТЬ($A$2;» «;ПОВТОР(» «;ДЛСТР($A$2))); (2-1)*ДЛСТР($A$2)+1; ДЛСТР($A$2)))
Или вы можете ввести порядковый номер слова, которое нужно извлечь (N) в какую-либо ячейку, и указать эту ячейку в формуле, как показано на скриншоте ниже:
Как работает эта формула?
По сути, Excel «оборачивает» каждое слово исходного текста множеством пробелов, находит нужный блок «пробелы-слово-пробелы», извлекает его, а затем удаляет лишние интервалы. Чтобы быть более конкретным, это работает по следующей логике:
- ПОДСТАВИТЬ и ПОВТОР заменяют каждый пробел в тексте несколькими. Количество этих дополнительных вставок равно общей длине исходной строки: ПОДСТАВИТЬ($A$2;» «;ПОВТОР(» «;ДЛСТР($A$2)))
Вы можете представить себе промежуточный результат как «астероиды» слов, дрейфующих в пространстве, например: слово1-пробелы-слово2-пробелы-слово3-… Эта длинная строка передается в текстовый аргумент ПСТР.
- Затем вы определяете начальную позицию для извлечения (первый аргумент), используя следующее уравнение: (N-1) * ДЛСТР(A1) +1. Это вычисление возвращает либо позицию первого знака первого слова, либо, чаще, позицию в N-й группе пробелов.
- Количество букв и цифр для извлечения (второй аргумент) — самая простая часть — вы просто берете общую первоначальную длину: ДЛСТР(A2).
- Наконец, СЖПРОБЕЛЫ избавляется от начальных и конечных интервалов в извлечённом тексте.
Приведенная выше формула отлично работает в большинстве ситуаций. Однако, если между словами окажется 2 или более пробелов подряд, это даст неверные результаты (1). Чтобы исправить это, вложите еще одну функцию СЖПРОБЕЛЫ в ПОДСТАВИТЬ, чтобы удалить лишние пропуски между словами, оставив только один, например:
=СЖПРОБЕЛЫ(ПСТР(ПОДСТАВИТЬ(СЖПРОБЕЛЫ($A$2);» «; ПОВТОР(» «;ДЛСТР($A$2))); (B2-1)*ДЛСТР($A$2)+1; ДЛСТР($A$2)))
Следующий рисунок демонстрирует улучшенный вариант (2) в действии:
Если ваш исходный текст содержит несколько пробелов между словами, а также очень большие или очень короткие слова, дополнительно вставьте СЖПРОБЕЛЫ в каждое ДЛСТР, чтобы вы были застрахованы от ошибки:
=СЖПРОБЕЛЫ(ПСТР(ПОДСТАВИТЬ(СЖПРОБЕЛЫ($A$2);» «; ПОВТОР(» «;ДЛСТР(СЖПРОБЕЛЫ ($A$2)))); (B2-1)*ДЛСТР(СЖПРОБЕЛЫ($A$2))+1; ДЛСТР(СЖПРОБЕЛЫ($A$2))))
Я согласен с тем, что это выглядит немного громоздко, но зато безупречно обрабатывает все возможные варианты.
Извлекаем слово, содержащее определенный символ.
В этом примере показана еще одна нестандартная формула Excel ПСТР, которая извлекает слово, содержащее определенную букву или цифру, из любого места:
СЖПРОБЕЛЫ(ПСТР(ПОДСТАВИТЬ ( строка , » «, ПОВТОР(» «, 99)), МАКС(1, НАЙТИ( символ , ПОДСТАВИТЬ( строка , » «, ПОВТОР(» «, 99))) — 50), 99))
Предполагая, что исходный текст находится в ячейке A2, и вы хотите получить слово, содержащее символ «$» (цена), выражение принимает следующую форму:
=СЖПРОБЕЛЫ(ПСТР(ПОДСТАВИТЬ(A2;» «;ПОВТОР(» «;99)); МАКС(1;НАЙТИ(«$»;ПОДСТАВИТЬ(A2;» «;ПОВТОР(» «;99)))-50);99))
Аналогичным образом вы можете извлекать адреса электронной почты (на основе знака «@»), имена веб-сайтов (на основе «www») и так далее.
Теперь разберём пошагово:
Как и в предыдущем примере, ПОДСТАВИТЬ и ПОВТОР превращают каждый пробел в исходном тексте в несколько, точнее, в 99.
НАЙТИ находит позицию нужного символа (в данном примере $), из которой вы вычитаете 50. Это возвращает вас на 50 позиций назад и помещает где-то в середине блока из 99 пробелов, который предшествует слову, содержащему указанный символ.
МАКС используется для обработки ситуации, когда нужное значение появляется в начале исходного текста. В этом случае результат ПОИСК() — 50 будет отрицательным числом, а МАКС(1, ПОИСК() — 50) заменяет его на 1.
С этой начальной точки ПСТР отбирает следующие 99 знаков и возвращает интересующее нас слово, окруженное множеством пробелов. Как обычно, СЖПРОБЕЛЫ помогает избавиться от лишних из них, оставив только один.
Совет. Если извлекаемый отрезок очень большой, замените 99 и 50 на более крупные числа, например 1000 и 500.
Как заставить ПСТР возвращать число?
Как и другие текстовые функции, Excel ПСТР всегда возвращает текст, даже если он содержит только цифры и очень похож на число. Вы можете убедиться с этом, взглянув на пример чуть выше, когда мы получили число «20%» как текст.
Чтобы преобразовать результат в число, просто передайте полученный результат в функцию ЗНАЧЕН (VALUE в английской версии), которая преобразует текстовое значение, состоящее из цифр, в число.
Например, чтобы извлечь подстроку из 3 символов, начинающуюся с 7- го символа, и преобразовать ее в число, используйте:
=ЗНАЧЕН(ПСТР(A2;7;3))
На скриншоте ниже показан результат. Обратите внимание, что числа с выравниванием по правому краю помещены в столбец B, в отличие от исходных текстовых значений с выравниванием по левому краю в столбце A:
Тот же подход работает и для более сложных случаев. В приведенном выше примере, предполагая, что коды ошибок имеют переменную длину, вы можете извлечь их с помощью ПСТР, которая получает подстроку между двумя разделителями, вложенную в ЗНАЧЕН:
=ЗНАЧЕН(ПСТР(A2;ПОИСК(«:»;A2)+1;ПОИСК(«:»;A2;ПОИСК(«:»;A2)+1)-ПОИСК(«:»;A2)-1))
Вот как можно использовать функцию ПСТР в Excel.
Использование регулярных выражений, чтобы извлечь часть текста.
Регулярное выражение – это шаблон, состоящий из последовательности символов, который можно использовать для поиска соответствующей последовательности в другой строке.
Как добавить в Excel пользовательскую функцию работы с регулярными выражениями и как правильно составить шаблон – читайте подробную инструкцию здесь.
Вы можете извлечь из ячейки все числа или все буквы, телефонный номер, адрес электронной почты, дату, время, текст между любыми двумя символами или двумя словами, текст после определенного символа, и еще множество вариантов.
Вот пример: из наименования товара — Коммутатор Optimus U1E-8F/1G/1S, нужно извлечь номер модели. Поскольку этот номер находится в конце наименования, то будем искать то, что записано после последнего пробела.
= RegExpExtract(A1; «([^s.]+)$»)
В результате получим U1E-8F/1G/1S, что и требовалось.
Как извлечь текст из ячейки с помощью Ultimate Suite
Как вы только что видели, Microsoft Excel предоставляет набор различных функций для работы с текстовыми строками. Если вам нужно извлечь какое-то слово или часть текста из ячейки, но вы не уверены, какая функция лучше всего подходит для ваших нужд, передайте работу Ultimate Suite for Excel. Заодно не придётся возиться с формулами.
Вы просто переходите на вкладку Ablebits Data > Текст, выбираете инструмент Split Text и в выпадающем списке нажимаете Извлечь (Extract) :
Теперь вы выбираете исходные ячейки, и какие бы сложные строки они ни содержали, извлечение из них подстроки сводится к этим двум простым действиям:
- Укажите, сколько символов вы хотите получить из начала, конца или середины строки; или выберите извлечение всего текста до или после определенного символа.
- Щелкните Вставить результаты (Insert Results). Готово!
Кроме того, вы можете извлечь любое число символов с начала или в конце текста, из середины текста, между какими-то символами. Например, чтобы извлечь доменные имена из списка адресов электронной почты, вы выбираете чекбокс Все после текста (All after text) и вводите @ в поле рядом с ним. Чтобы извлечь имена пользователей, выберите переключатель Все до текста (All before text), как показано на рисунке ниже.
Помимо скорости и простоты, инструмент «Извлечь текст» имеет дополнительную ценность — он поможет вам изучить формулы Excel в целом и функции подстроки в частности. Как? Выбрав флажок Вставить как формула (Insert as formula) в нижней части панели, вы убедитесь, что результаты выводятся в виде формул, а не просто как значения. Естественно, эти формулы вы можете использовать в других таблицах.
В этом примере, если вы выберете ячейки B2 и C2, вы увидите следующие формулы соответственно:
- Чтобы извлечь имя пользователя:
=ЕСЛИОШИБКА(ЛЕВСИМВ(A2,ПОИСК(«@»,A2)-1),»»)
- Чтобы извлечь домен:
=ЕСЛИОШИБКА(ПРАВСИМВ(A2, ДЛСТР(A2)- ПОИСК(«@»,A2) — ДЛСТР(«@») + 1),»»)
Сколько времени вам потребуется, чтобы самостоятельно составить эти выражения? 
Поскольку результаты представляют собой формулы, извлеченные подстроки будут обновляться автоматически, как только в исходные ячейки будут внесены какие-либо изменения. Когда в ваш набор данных добавляются новые записи, вы можете скопировать формулы в другие ячейки как обычно, без необходимости заново запускать инструмент «Извлечь текст».
Если вам интересно попробовать это, а также множество других полезных функций, включенных в Ultimate Suite for Excel, вы можете загрузить ознакомительную версию. Если вам нравятся инструменты, вы можете получить лицензию по очень специальной цене, которая доступна только для наших русскоязычных пользователей.
Благодарю вас за чтение и надеюсь увидеть вас в нашем блоге на следующей неделе!
 Как быстро посчитать количество слов в Excel — В статье объясняется, как подсчитывать слова в Excel с помощью функции ДЛСТР в сочетании с другими функциями Excel, а также приводятся формулы для подсчета общего количества или конкретных слов в…
Как быстро посчитать количество слов в Excel — В статье объясняется, как подсчитывать слова в Excel с помощью функции ДЛСТР в сочетании с другими функциями Excel, а также приводятся формулы для подсчета общего количества или конкретных слов в…  Как быстро извлечь число из текста в Excel — В этом кратком руководстве показано, как можно быстро извлекать число из различных текстовых выражений в Excel с помощью формул или специального инструмента «Извлечь». Проблема выделения числа из текста возникает достаточно…
Как быстро извлечь число из текста в Excel — В этом кратком руководстве показано, как можно быстро извлекать число из различных текстовых выражений в Excel с помощью формул или специального инструмента «Извлечь». Проблема выделения числа из текста возникает достаточно…  Как удалить пробелы в ячейках Excel — Вы узнаете, как с помощью формул удалять начальные и конечные пробелы в ячейке, лишние интервалы между словами, избавляться от неразрывных пробелов и непечатаемых символов. В чем самая большая проблема с…
Как удалить пробелы в ячейках Excel — Вы узнаете, как с помощью формул удалять начальные и конечные пробелы в ячейке, лишние интервалы между словами, избавляться от неразрывных пробелов и непечатаемых символов. В чем самая большая проблема с…  Функция СЖПРОБЕЛЫ — как пользоваться и примеры — Вы узнаете несколько быстрых и простых способов, чтобы удалить начальные, конечные и лишние пробелы между словами, а также почему функция Excel СЖПРОБЕЛЫ (TRIM в английской версии) не работает и как…
Функция СЖПРОБЕЛЫ — как пользоваться и примеры — Вы узнаете несколько быстрых и простых способов, чтобы удалить начальные, конечные и лишние пробелы между словами, а также почему функция Excel СЖПРОБЕЛЫ (TRIM в английской версии) не работает и как…  Функция ПРАВСИМВ в Excel — примеры и советы. — В последних нескольких статьях мы обсуждали различные текстовые функции. Сегодня наше внимание сосредоточено на ПРАВСИМВ (RIGHT в английской версии), которая предназначена для возврата указанного количества символов из крайней правой части…
Функция ПРАВСИМВ в Excel — примеры и советы. — В последних нескольких статьях мы обсуждали различные текстовые функции. Сегодня наше внимание сосредоточено на ПРАВСИМВ (RIGHT в английской версии), которая предназначена для возврата указанного количества символов из крайней правой части…  Функция ЛЕВСИМВ в Excel. Примеры использования и советы. — В руководстве показано, как использовать функцию ЛЕВСИМВ (LEFT) в Excel, чтобы получить подстроку из начала текстовой строки, извлечь текст перед определенным символом, заставить формулу возвращать число и многое другое. Среди…
Функция ЛЕВСИМВ в Excel. Примеры использования и советы. — В руководстве показано, как использовать функцию ЛЕВСИМВ (LEFT) в Excel, чтобы получить подстроку из начала текстовой строки, извлечь текст перед определенным символом, заставить формулу возвращать число и многое другое. Среди…  5 примеров с функцией ДЛСТР в Excel. — Вы ищете формулу Excel для подсчета символов в ячейке? Если да, то вы, безусловно, попали на нужную страницу. В этом коротком руководстве вы узнаете, как использовать функцию ДЛСТР (LEN в английской версии)…
5 примеров с функцией ДЛСТР в Excel. — Вы ищете формулу Excel для подсчета символов в ячейке? Если да, то вы, безусловно, попали на нужную страницу. В этом коротком руководстве вы узнаете, как использовать функцию ДЛСТР (LEN в английской версии)…  Как быстро сосчитать количество символов в ячейке Excel — В руководстве объясняется, как считать символы в Excel. Вы изучите формулы, позволяющие получить общее количество символов в диапазоне и подсчитывать только определенные символы в одной или нескольких ячейках. В нашем предыдущем…
Как быстро сосчитать количество символов в ячейке Excel — В руководстве объясняется, как считать символы в Excel. Вы изучите формулы, позволяющие получить общее количество символов в диапазоне и подсчитывать только определенные символы в одной или нескольких ячейках. В нашем предыдущем…
Помогаю со студенческими работами здесь

Здравствуйте уважаемые. Подскажите, пожалуйста, как скопировать первую строку в ячейке, в которой…
Как заменить вычисленное число в ячейке на другое и результат внести в другую ячейку?
Мне нужно, чтобы в зависимости от того, какое число вычислется в ячейке W39, производилась его…
Как вывести текст в кавычках
В QBasic двойные кавычки просто так не введешь.
1. Можно не ломая голову, использовать одинарные…
Вывести на экран только цитаты, то есть предложения в кавычках
После ввода с клавиатуры произвольного текста,вывести на экран только цитаты, то есть предложения, …
Искать еще темы с ответами
Или воспользуйтесь поиском по форуму:
5