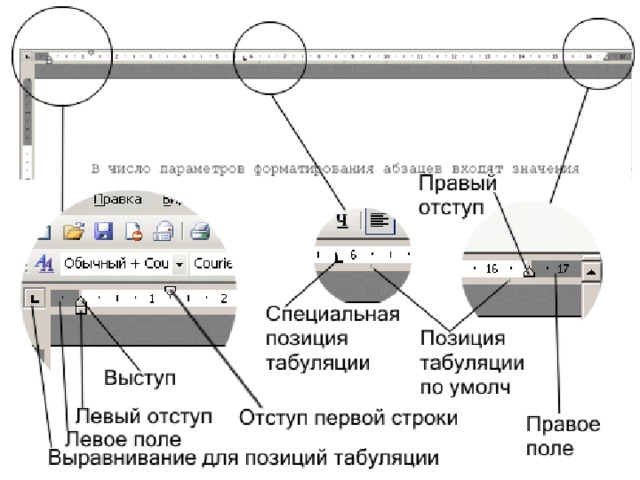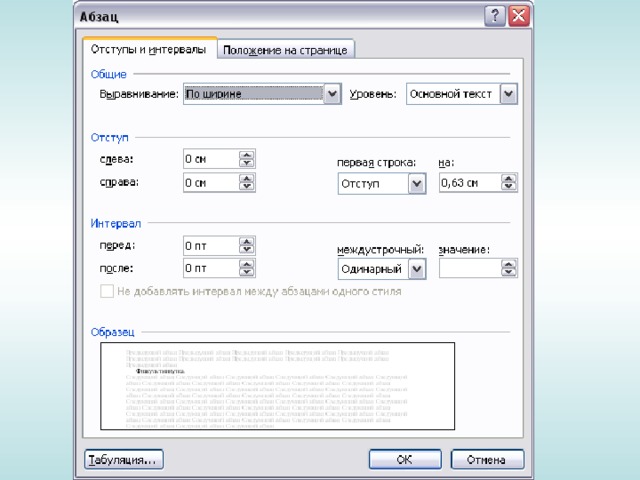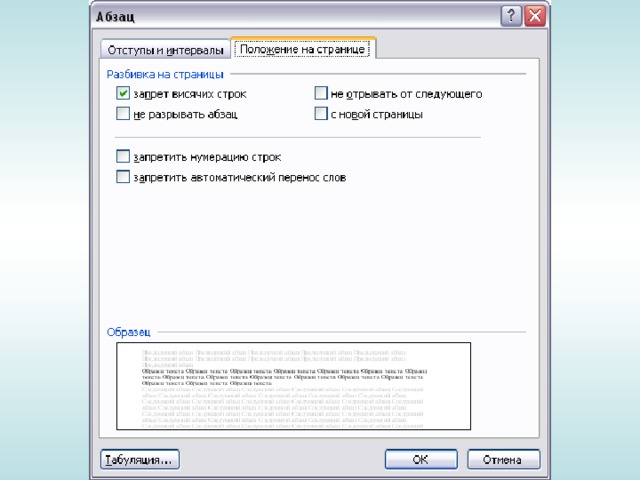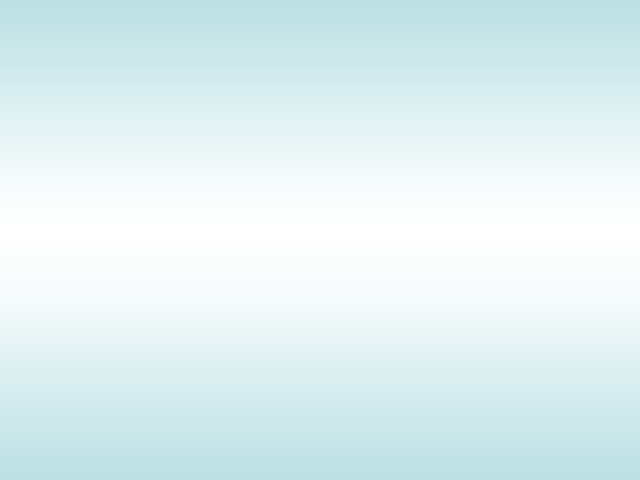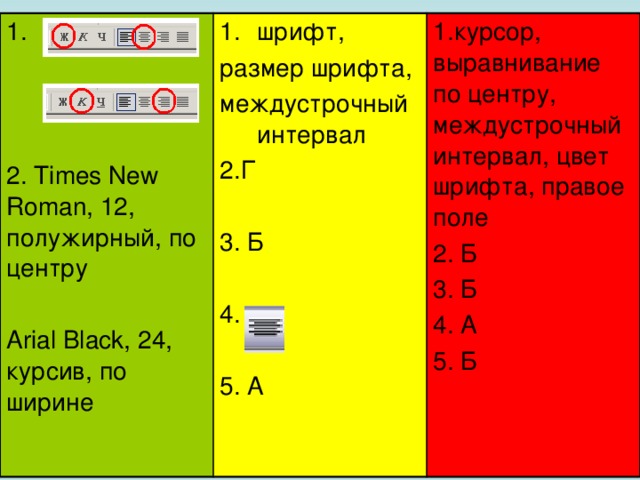Word для Microsoft 365 Word 2021 Word 2019 Word 2016 Word 2013 Word 2010 Еще…Меньше
В этой статье представлены основные понятия Microsoft Word, которые помогут новым пользователям при начать создавать сложные профессионально выглядяные документы.
-
Нажмите кнопку Пуск
или нажмите клавишу Windows на клавиатуре, чтобы отобразить меню Пуск.
-
В списке приложений найдите Word и щелкните его. Появится экран запуска, и word начнет работу.
Совет: При первом запуске Word может появиться соглашение лицензионного соглашения на разработку программного обеспечения корпорации Майкрософт.
Чтобы выйти из Word, нажмите кнопку x 
Если с момента последнего сохранения документа были внесены какие-либо изменения, появится окно с запросом на сохранение изменений. Чтобы сохранить изменения, нажмите кнопку Да. Чтобы выйти без сохранения изменений, нажмите кнопку Нет. Если вы по ошибке нажали кнопку x, нажмите кнопку Отмена.
К началу страницы

1 Заголовок. Отображает имя редактируемого документа и используемого программного обеспечения. В ней также есть стандартные кнопки Свернуть, Восстановить и Закрыть.
2 Панель быстрого доступа: здесь находятся часто используемые команды, такие как Сохранить,Отменить и Отменить. В конце панели быстрого доступа есть пусковые меню, в которое можно добавить другие часто используемые или часто используемые команды.
3 Вкладка Файл. Нажмите эту кнопку, чтобы найти команды, которые будут действовать не с содержимым документа, а с его содержимым, например «Новый», «Открыть», «Сохранить как», «Печать» и «Закрыть».
4 Лента: здесь находятся команды, необходимые для вашей работы. Внешний вид ленты будет меняться в зависимости от размера монитора. Word сжимает ленту, изменяя расположение элементов управления для размещения небольших мониторов.
5 Окно редактирования. Отображает содержимое документа, который вы редактируете.
6 Scroll Bar: позволяет изменить положение документа, который вы редактируете.
7 В панели состояния: отображаются сведения о документе, который вы редактируете.
8 Управление масштабом слайда. Позволяет изменять параметры масштабирования документа, который вы редактируете.
К началу страницы
В Word необходимо сохранить документ, чтобы выйти из программы без потери работы. При этом документ сохраняется как файл на компьютере или в сетевой папке. Позже вы сможете открыть файл, изменить его и распечатать.
Чтобы сохранить документ, сделайте следующее:
-
Нажмите кнопку Сохранить на панели быстрого доступа. Появится окно Сохранить как.
-
Выберите расположение для сохранения документа и введите имя файла в поле Имя файла. Чтобы изменить имя файла, введите новое имя файла.
-
Нажмите кнопку Сохранить.
Вы можете открыть документ Word, чтобы продолжить работу. Чтобы открыть документ, сделайте следующее:
-
Откройте проводник и нажмите кнопку Документы. Появится список документов.
-
Если нужный документ есть в списке, щелкните имя файла, чтобы открыть его. Если документа нет в списке, перейдите к расположению, в котором хранится файл, и дважды щелкните его. Появится экран запуска Word, а затем — документ.
Совет: Вы также можете открыть документ из Word, открыв вкладку Файл и нажав кнопку Открыть. Чтобы открыть недавно сохраненный документ, нажмите кнопку Последние.
К началу страницы
Перед редактированием или форматированием текста необходимо сначала выбрать его. Чтобы выбрать текст, выполните действия ниже.
-
Поместите обгон в начало текста, который вы хотите изменить или отформатировать, а затем нажмите левую кнопку мыши.
-
Удерживая нажатой левую кнопку мыши, переместим ее вправо (перетаскивание), чтобы выбрать текст. В положение выбранного текста добавляется цвет фона, который указывает на диапазон выделения.
Большинство инструментов форматирования текста можно найти на вкладке Главная и в группе Шрифт.

1 Это вкладка Главная.
2 Это группа Шрифт навкладке Главная.
3 Это кнопка Полужирный. В таблице ниже приведены имена и функции всех кнопок в группе Шрифт.
|
Кнопка |
Имя |
Функция |
|---|---|---|
|
|
Шрифт |
Изменяет шрифт. |
|
|
Размер шрифта |
Изменяет размер текста. |
|
|
Grow Font |
Увеличивает размер текста. |
|
|
Уменьшение шрифта |
Уменьшает размер текста. |
|
|
Изменение регистра |
Измените регистр всего текста на верхний, нижний или на другие распространенные. |
|
|
Изображение кнопки |
Очищает все форматирование выбранного текста, оставляя только обычный текст. |
|
|
Полужирный шрифт |
Делает выделенный текст полужирным. |
|
|
Применение курсива |
Выбираю текст, нанося на него налия на нее. |
|
|
Подчеркнутый |
Рисует линию под выбранным текстом. Щелкните стрелку в виде стрелки, чтобы выбрать тип подчеркнутого. |
|
|
Зачеркнутый |
Нарисует линию до середины выбранного текста. |
|
|
Подстрочный |
Создает подписные символы. |
|
|
Надстрочный |
Создает надстрогие знаки. |
|
|
Текстовые эффекты |
Применить к тексту визуальный эффект, например тень, свечение или отражение. |
|
|
Цвет выделения текста |
Текст будет выглядеть так, как будто он помечен пером выделения. |
|
|
Цвет шрифта |
Изменяет цвет текста. |
К началу страницы
Стили позволяют быстро форматировать основные элементы документа, такие как заголовки, заголовки и субтитры. Чтобы применить стили к тексту в документе, выполните действия ниже.
-
Выделим текст, который вы хотите изменить.
-
На вкладке Главная в группе Стили наберите указатель на любой стиль, чтобы просмотреть его непосредственно в документе. Чтобы увидеть полный список стилей, щелкните стрелку «Дополнительные», чтобы открыть области Стили.
-
Чтобы применить стиль, который лучше всего подходит для текста, просто щелкните его.
После применения стилей к отдельным элементам Word позволяет одновременно изменить внешний вид всего документа с помощью набора стилей.
-
На вкладке Конструктор в группе Форматирование документа выберите один из предопределяющих наборов стилей, например Простой или Неформальный. Наберите указатель на любой набор стилей, чтобы просмотреть его непосредственно в документе. Чтобы увидеть более заранее задав наборы стилей, щелкните стрелку вниз в правой части группы Форматирование документа.
-
Чтобы применить набор стилей, наиболее подходящий для текста, просто щелкните его.
К началу страницы
В Word можно легко изменить интервалы между строками и абзацами в документе.
-
На вкладке Конструктор нажмите кнопку Интервал между абзацем, чтобы увидеть список параметров интервалов между абзацами. Наберите указатель на любой стиль интервала между абзацами, чтобы просмотреть его непосредственно в документе.
-
Когда найдете нужный вид, щелкните его.
Совет: Чтобы определить собственный интервал между абзацем, выберите пункт Настраиваемый интервал между абзацем.
К началу страницы
Вы можете легко просмотреть, как будет выглядеть макет документа при печати без печати.
-
Откройте вкладку Файл.
-
Нажмите кнопку Печать, чтобы просмотреть документ.
-
Просмотрите Параметры свойств, которые вы можете изменить.
-
Когда свойства принтера и документа отявятся нужным образом, нажмите кнопку Печать.
К началу страницы
Чтобы использовать Word, найдите значок Word на меню щелкните его.
-
Нажмите кнопку Пуск
, чтобы отобразить меню «Пуск».
-
Найдите пункт Все программы, Microsoft Officeи нажмите кнопкуMicrosoft Word 2010.
-
Появится экран запуска, и word начнет работу.
Совет: При первом запуске Word может появиться соглашение лицензионного соглашения на разработку программного обеспечения корпорации Майкрософт.
Чтобы выйти, выберите команду Выход на вкладке Файл.
-
Откройте вкладку Файл.
-
Выберите Выход.
Если с момента последнего сохранения документа были внесены какие-либо изменения, появится окно с запросом на сохранение изменений. Чтобы сохранить изменения, нажмите кнопку Да. Чтобы выйти без сохранения изменений, нажмите кнопку Нет. Если вы по ошибке нажали кнопку Выход, нажмите кнопку Отмена.
К началу страницы

1 Заголовок. Отображает имя редактируемого документа и используемого программного обеспечения. В ней также есть стандартные кнопки Свернуть, Восстановить и Закрыть.
2 Панель быстрого доступа: здесь находятся часто используемые команды, такие как Сохранить,Отменить и Отменить. В конце панели быстрого доступа есть пусковые меню, в которое можно добавить другие часто используемые или часто используемые команды.
3 Вкладка Файл. Нажмите эту кнопку, чтобы найти команды, которые будут действовать не с содержимым документа, а с его содержимым, например «Новый», «Открыть», «Сохранить как», «Печать» и «Закрыть».
4 Лента: здесь находятся команды, необходимые для вашей работы. Внешний вид ленты будет меняться в зависимости от размера монитора. Word сжимает ленту, изменяя расположение элементов управления для размещения небольших мониторов.
5 Окно редактирования. Отображает содержимое документа, который вы редактируете.
6 Scroll Bar: позволяет изменить положение документа, который вы редактируете.
7 В панели состояния: отображаются сведения о документе, который вы редактируете.
8 Кнопки просмотра. Позволяет изменить режим отображения документа, который вы редактируете, в зависимости от своих потребностей.
9 Управление масштабом слайда. Позволяет изменять параметры масштабирования документа, который вы редактируете.
К началу страницы
В Word необходимо сохранить документ, чтобы выйти из программы без потери работы. Когда вы сохраняете документ, он сохраняется как файл на компьютере. Позже вы сможете открыть файл, изменить его и распечатать.
Чтобы сохранить документ, сделайте следующее:
-
Нажмите кнопку Сохранить на панели быстрого доступа.
-
Укажите расположение для сохранения документа в поле Сохранить в. При первом сохранение документа первая строка текста в документе будет заранее заполнена именем файла в поле Имя файла. Чтобы изменить имя файла, введите новое имя файла.
-
Нажмите кнопку Сохранить.
-
Документ будет сохранен в файле. Имя файла в заголовке изменяется с учетом сохраненного имени файла.
Вы можете открыть документ Word, чтобы продолжить работу. Чтобы открыть документ, сделайте следующее:
-
Нажмите кнопку Начните и выберите документы.
-
Перейдите к расположению, в котором хранится файл, и дважды щелкните его. Появится экран запуска Word, а затем — документ.
Совет: Вы также можете открыть документ из Word, открыв вкладку Файл и нажав кнопку Открыть. Чтобы открыть недавно сохраненный документ, щелкните Последние.
.
К началу страницы
Перед редактированием или форматированием текста необходимо сначала выбрать его. Чтобы выбрать текст, выполните действия ниже.
-
Поместите обгон в начало текста, который вы хотите изменить или отформатировать, а затем нажмите левую кнопку мыши.
-
Удерживая нажатой левую кнопку мыши, переместим ее вправо (перетаскивание), чтобы выбрать текст. В положение выбранного текста добавляется цвет фона, который указывает на диапазон выделения.
Большинство инструментов форматирования текста находятся на вкладке Главная и в группе Шрифт.

1 Это вкладка Главная.
2 Это группа Шрифт навкладке Главная.
3 Это кнопка Полужирный. В таблице ниже приведены имена и функции всех кнопок в группе Шрифт.
|
Кнопка |
Имя |
Функция |
|---|---|---|
|
|
Шрифт |
Изменяет шрифт. |
|
|
Размер шрифта |
Изменяет размер текста. |
|
|
Grow Font |
Увеличивает размер текста. |
|
|
Уменьшение шрифта |
Уменьшает размер текста. |
|
|
Изменение регистра |
Измените регистр всего текста на верхний, нижний или на другие распространенные. |
|
|
Изображение кнопки |
Очищает все форматирование выбранного текста, оставляя только обычный текст. |
|
|
Полужирный шрифт |
Делает выделенный текст полужирным. |
|
|
Применение курсива |
Выбираю текст, нанося на него налия на нее. |
|
|
Подчеркнутый |
Рисует линию под выбранным текстом. Щелкните стрелку в виде стрелки, чтобы выбрать тип подчеркнутого. |
|
|
Зачеркнутый |
Нарисует линию до середины выбранного текста. |
|
|
Подстрочный |
Создает подписные символы. |
|
|
Надстрочный |
Создает надстрогие знаки. |
|
|
Текстовые эффекты |
Применить к тексту визуальный эффект, например тень, свечение или отражение. |
|
|
Цвет выделения текста |
Текст будет выглядеть так, как будто он помечен пером выделения. |
|
|
Цвет шрифта |
Изменяет цвет текста. |
К началу страницы
Стили позволяют быстро форматировать основные элементы документа, такие как заголовки, заголовки и субтитры. Чтобы применить стили к тексту в документе, выполните действия ниже.
-
Выделим текст, который вы хотите изменить.
-
На вкладке Главная в группе Стили наберите указатель на любой стиль, чтобы просмотреть его непосредственно в документе.
-
Чтобы применить стиль, который лучше всего подходит для текста, просто щелкните его.
После применения стилей к отдельным элементам Word 2010 позволяет одновременно изменить внешний вид всего документа.
-
На вкладке Главная в группе Стили нажмите кнопку Изменить стили.
-
Найдите заранее задав наборы стилей, на пункт Набор стилей. Наберите указатель на любой набор стилей, чтобы просмотреть его непосредственно в документе.
-
Когда найдете нужный вид, щелкните его.
К началу страницы
С Word 2010, вы можете легко изменить интервал между строками и абзацы в документе.
-
На вкладке Главная в группе Стили нажмите кнопку Изменить стили.
-
Найдите встроенные стили интервалов между абзацами, настроив указатель на пункт Интервал между абзацами. Наберите указатель на любой стиль интервала между абзацами, чтобы просмотреть его непосредственно в документе.
-
Когда найдете нужный вид, щелкните его.
Совет: Чтобы определить собственный интервал между абзацем, выберите пункт Настраиваемый интервал между абзацем.
К началу страницы
Вы можете легко просмотреть, как будет выглядеть макет документа при печати без печати.
-
Откройте вкладку Файл.
-
Нажмите кнопку Печать, чтобы просмотреть документ.
-
Просмотрите Параметры свойств, которые вы можете изменить.
-
Когда свойства принтера и документа отявятся нужным образом, нажмите кнопку Печать.
К началу страницы
Нужна дополнительная помощь?
«____» _____________ 20__ г. УТВЕРЖДАЮ
Зав. отделением КТ
__________Т.П. Бойко
План урока п/о № 1
Мастера п/о Топорковой И.А.
Группа № 3
Профессия «Оператор ЭВМ»
Тема занятия: «Основы работы в текстовом редакторе Word»
Учебные цели занятия: закрепление теоретических знаний и освоить и отработать основные операции в текстовом редакторе Word
Развивающие цели занятия: способствовать развитию мыслительной деятельности
Воспитательная цель занятие: формировать культуру работы на компьютере; развивать коммуникативные навыки.
Методическая цель занятие: использование нетрадиционных форм и методов практического занятия для активизации деятельности обучающихся и формирование их умений и навыков.
Тип занятие: занятие изучения трудовых приемов и операций, углубление знаний, умений и навыков работы в текстовом редакторе Word.
Оснащение занятия: IBM PC; программное обеспечение: Windows XP, Microsoft Word 2003, Microsoft Power Point 2003; комплекс раздаточного материала: карточки-задания.
Организация и ход урока:
I. Организационная часть(5 мин)
1.1 Проверка явки обучающихся по журналу.
1.2 Проверка готовности рабочих мест обучающихся к уроку.
II. Вводный инструктаж (40 мин.)
2.1 Сообщение темы программы.
2.2 Сообщение темы урока.
2.3 Сообщение цели урока: познакомиться со структурой экрана, интерфейсом программы Microsoft Word .
2.4 Проверка теоретические знания обучающихся по изучаемой теме:
Метод устной проверки: дифференцированный устный опрос по следующим вопросам:
- Назначение программы Word.
Для работы с текстовой информацией предназначены специальные программы, которые называются текстовыми редакторами (ТР) или процессорами. Сейчас существует большое количество различных ТР, особое место среди них занимает ТР WORD .
MICROSOFT WORD представляет собой приложение для обработки текстов. Его можно использовать для создания писем, отчетов, накладных, брошюр, романов и других текстовых документов.
Текстовый документ – это любая информация, изображенная символами клавиатуры компьютера.
Документы, созданные в WORD , могут содержать как текст, так и графику, и другие объекты, например, звук и видео клипы.
1) Функциональные возможности программы Word.
WORD позволяет легко форматировать символы и абзацы. Встроенные программы проверки орфографии и грамматики проверяют документ не только после его завершения, но и в процессе создания. Существующие средства работы с объектами позволяют создавать привлекательные документы для печати, отображения на экране и размещения в INTERNET .
2) Запуск и выход из программы Word.
- Стандартная: Пуск Программы Microsoft WORD
- Через панель Microsoft OFFICE
- Через ярлык программы.
- Через открытие документа WORD.
3) Пользовательский интерфейс.
После запуска программы откроется рабочее окно, которое содержит следующие элементы:
Строка заголовка. В этой строке содержится название программы, название открытого документа, кнопка оконного меню и кнопки минимизации, восстановления и закрытия окна.
Строка меню. В этой строке выведены названия меню, которые предоставляют доступ к их командам.
Панели инструментов. Маленькие кнопки на панели инструментов позволяют выбрать часто встречающиеся команды с помощью щелчка мышью.
Рабочая область. Здесь отображается документ, в который можно вводить текст и редактировать его.
Полосы прокрутки. Можно щелкать мышью на полосе прокрутки для перемещения по документу.
Линейки. Позволяют визуально оценить текущее положение курсора в тексте (они проградуированы в сантиметрах или дюймах).
Строка состояния. Здесь Word показывает информацию о документе и состояние переключателей.
2.5 Ознакомление обобучающихся с приемами работы в Microsoft Word. Для этого используется показ презентации (прилагается), которая показывает операции основной работы в текстовом редакторе Word:
- Окно документа.
- Режимы просмотра документа.
- Создание документа с помощью меню, стандартных кнопок и мастера автосодержания
- Открытие документа
- Сохранение документа.
- Работа с панелями инструментов.
- Установка параметров страницы.
2.7 Объяснение предстоящих учебно-производственных работ.
2.7.1 Мотивация данной работы для освоения профессии (С помощью программы можно осуществлять набор текта, его редактирование и форматирование, вставлять рисунки, таблицы, диаграммы, создавать многостраничные документы, размещать документы в INTERNET и импортировать в другие программы)
2.7.2 Объяснение заданий, на которых будут отрабатываться приемы работы и закрепляться навыки (показать и объяснить примеры тренировочных заданий).
2.7.3 Показ готовых образцов заданий, эталонов.
2.7.4 Рассказ о необходимости самоконтроля в процессе работы (проверка соответствия заданию выполненных этапов работы).
2.7.5 Рассказ о типичных ошибках и способах их предотвращения
2.7.6 Сообщение нормы времени на выполнение задания (Норма времени на выполнение задания: 2 ч).
2.7.7 Выдача практического задания на урок (работа с интерфейсом, набор текста)
Карточка-задание содержит 17 заданий, каждое из которых оценивается 5,9%.
Результаты выполнения задания заносятся в электронный протокол, по которому будет видно, при выполнении каких заданий были затруднения в выполнении большинства обучающихся. Для того чтобы на следующем шаге закрепить навыки работы с этими операциями.
2.7.8 Сообщение обучающимся критериев оценок за работу:
при К = 95 —100% выставляется оценка «5» — за правильное и полностью выполненное задание, без ошибок,
при К=85 — 90% — «4» — за выполненное задание, с незначительными ошибками,
при К=80 — 75% или равным 75% — «3» — за частично выполненное задание, наличие ошибок.
при К < 75% — «2».
2.8 Подведение итогов вводного инструктажа (Мы с вами в ходе вводного инструктажа повторили правила ТБ, закрепили теоретические знания, полученные на уроках программного обеспечения по теме: «Основы работы в программе Microsoft Word»)
III. Текущий инструктаж
3.1 Организация самостоятельной работы обучающимися. Соблюдение техники безопасности.
3.2 Целевые обходы рабочих мест.
1-й обход: Проверка содержания рабочего места.
2-й обход: Проверка своевременности приступления к работе и правильности выполнения трудовых приемов. Инструктирование обучающихся по выполнению отдельных операций и задания в целом. Концентрация внимания обучающихся на наиболее эффективных приемах выполнения операций.
3-й обход. Проверка соблюдения правил безопасной работы на ЭВМ. Проверка правильности осуществления самоконтроля.
4-й обход. Проверка правильности выполнения рабочих приемов. Оказание помощи слабо подготовленным обучающимся к выполнению задания.Выявление ошибок и помощь в их устранении. Выдача дополнительных заданий наиболее успевающим обучающимся.
5-й обход. Прием практической работы, оценивание.
IV. Заключительный инструктаж (15 мин)
4.1 Подведение итогов урока. Анализ выполнения учебно-производственных работ. Сообщение о достижении цели урока.
4.2 Комментирование оценок качества выполнения работы каждым обучающимся.
4.3 Разбор типичных ошибок при выполнении задания.
4.4 Сообщение темы и цели следующего урока: «Редактирование и форматирование документов Word»
Цель: Изучить интерфейс программы, способы открытия, создания и сохранения документа Microsoft Word.
4.5 Выдача задания на дом: повторить теоретический материал по теме «Редактирование и форматирование документа в Microsoft Word».
V. Уборка рабочего места и лаборатории
Мастер п/о Топоркова И.А.
«____» _____________ 20__ г. УТВЕРЖДАЮ
Зав. отделением КТ
__________Т.П. Бойко
План урока п/о № 2
Мастера п/о Топорковой И.А.
Группа № 3
Профессия «Оператор ЭВМ»
Тема занятия: «Редактирование и форматирование документов Word»
Учебные цели занятия: закрепить теоретические знания и научить обучающихся выполнять операции редактирования и форматирования документа в текстовом редакторе Word
Развивающие цели занятия: Способствовать развитию умения представлять результаты выполненной работы.
Воспитательная цель занятие: воспитание самостоятельности обучающихся в процессе познавательной деятельности.
Методическая цель занятие: использование нетрадиционных форм и методов практического занятия для активизации деятельности обучающихся и формирование их умений и навыков.
Тип занятие: занятие изучения трудовых приемов и операций, углубление знаний, умений и навыков работы в текстовом редакторе Word.
Оснащение занятия: IBM PC; программное обеспечение: Windows XP, Microsoft Word 2003, Microsoft Power Point 2003; комплекс раздаточного материала: карточки-задания.
Организация и ход урока:
I. Организационная часть(5 мин)
1.1 Проверка явки обучающихся по журналу.
1.2 Проверка готовности рабочих мест обучающихся к уроку.
II. Вводный инструктаж (40 мин.)
2.1 Сообщение темы программы.
2.2 Сообщение темы урока.
2.3 Сообщение цели урока: закрепить теоретические знания, изучить и освоить операции редактирования и форматирования документа в текстовом редакторе Microsoft Word.
2.4 Проверка теоретические знания обобучающихся по изучаемой теме:
Форма проведения: игра – «Поле чудес»
На столе раскладываются карточки, которые содержат сектора игры «Поле чудес» (прилагаются). Обучающиеся делятся на игровые тройки. Первой тройке игроков выдаются карточки с алфавитом, для зачеркивания букв (прилагаются).
На доске зашифровано слово, которое им необходимо отгадать.
Мастер зачитывает определение (задание), 1-й игрок выбирает карточку с сектором и называет букву. Если буква имеется в этом слове, ему зачитываются очки, и он снова выбирает карточку-сектор. Если буквы в этом слове нет, то ход переходит к следующему игроку. Игра продолжается до тех пор, пока будет отгадано слово.
Затем в игру вступает 2-я тройка игроков, а затем 3-тья. В четвертой тройке играют те игроки, которые победили в 1,2,3-й тройках.
По окончании игры подсчитываются набранные очки за всю игру.
Победители троек получают оценку «5». Для остальных игроков оценка зависит от набранных очков. Если количество очков >2000, то игрок получает оценку «5»; в противном случае оценка «4».
2.5 Ознакомление обучающихся с приемами работы в Microsoft Word. Для этого используется показ презентации (прилагается), которая показывает операции редактирования и форматирования документа в текстовом редакторе Word:
1. Операции редактирования документа
1) Проверка орфографии
2) Выделение текста
3) Перемещение по тексту
4) Копирование и вставка текста
5) Удаление текста
6) Поиск и замена текста
7) Создание автотекста и автозамены
2. Операции форматироавния документа
1) Установка основных параметров шрифта: шрифт, размер шрифта, цвет шрифта, начертание шрифта, подчеркивание.
2) выравнивание и установка отступов абзацев: выравнивание по краям страницы, установка отступов.
2.7 Объяснение предстоящих учебно-производственных работ.
2.7.1 Мотивация данной работы для освоения профессии (создание документов в соответствии с требованием ГОСТов)
2.7.2 Объяснение заданий, на которых будут отрабатываться приемы работы и закрепляться навыки (Мастер рассказывает как правильно выполнить операцию, а обучающиеся выполняют эти действия на ЭВМ в документе подготовленном на предыдущем уроке).
2.7.3 Показ готовых образцов заданий, эталонов.
2.7.4 Рассказ о необходимости самоконтроля в процессе работы (проверка соответствия заданию выполненных этапов работы).
2.7.5 Рассказ о типичных ошибках и способах их предотвращения
2.7.6 Сообщение нормы времени на выполнение задания (Норма времени на выполнение задания: 2 ч 30 мин).
2.7.7 Выдача практического задания на урок (редактирование и форматирование документа)
Карточка-задание содержит 20 заданий, в которую включены задания для закрепления навыков работы предыдущей темы и изучаемой темы. Каждое задание оценивается 0,25%.
Результаты выполнения задания заносятся в электронный протокол протокол, по которому будет видно, при выполнении каких заданий были затруднения в выполнении большинства обучающихся. Для того чтобы на следующем шаге закрепить навыки работы с этими операциями.
2.7.8 Сообщение обучающимся критериев оценок за работу:
при К = 95 —100% выставляется оценка «5» — за правильное и полностью выполненное задание, без ошибок,
при К=85 — 90% — «4» — за выполненное задание, с незначительными ошибками,
при К=75 — 70% или равным 70% — «3» — за частично выполненное задание, наличие ошибок.
при К < 70% — «2».
2.8 Подведение итогов вводного инструктажа (Мы с вами в ходе вводного инструктажа повторили правила ТБ, закрепили теоретические знания, полученные на уроках программного обеспечения по теме: «Редактированиеи форматирование документов в программе Microsoft Word» и практические навыки работы по теме: «Основы работы в программе Microsoft Word)
III. Текущий инструктаж
3.1 Организация самостоятельной работы обучающимися. Соблюдение техники безопасности.
3.2 Целевые обходы рабочих мест.
1-й обход: Проверка содержания рабочего места.
2-й обход: Проверка своевременности приступления к работе и правильности выполнения трудовых приемов. Инструктирование обучающихся по выполнению отдельных операций и задания в целом. Концентрация внимания обучающихся на наиболее эффективных приемах выполнения операций.
3-й обход. Проверка соблюдения правил безопасной работы на ЭВМ. Проверка правильности осуществления самоконтроля.
4-й обход. Проверка правильности выполнения рабочих приемов. Оказание помощи слабо подготовленным обучающимся к выполнению задания. Выявление ошибок и помощь в их устранении. Выдача дополнительных заданий наиболее успевающим обучающимся.
5-й обход. Прием практической работы, оценивание.
IV. Заключительный инструктаж (15 мин)
4.1 Подведение итогов урока. Анализ выполнения учебно-производственных работ. Сообщение о достижении цели урока.
4.2 Комментирование оценок качества выполнения работы каждым обучающимся.
4.3 Разбор типичных ошибок при выполнении задания.
4.4 Сообщение темы и цели следующего урока: «Создание таблиц в программе Microsoft Word»
Цель: Освоить приемы работу с таблицами.
4.5 Выдача задания на дом: повторить теоретический материал по теме «Создание таблиц в программе Microsoft Word».
V. Уборка рабочего места и лаборатории
Мастер п/о Топоркова И.А.
«____» _____________ 20__ г. УТВЕРЖДАЮ
Зав. отделением КТ
__________Т.П. Бойко
План урока п/о № 3
Мастера п/о Топорковой И.А.
Группа № 3
Профессия «Оператор ЭВМ»
Тема занятия: «Создание таблиц в текстовом редакторе Microsoft Word»
Учебные цели занятия: закрепить теоретические знания и научить обучающихся создавать таблицы в текстовом редакторе Word
Развивающие цели занятия: Способствовать развитию умения представлять результаты выполненной работы.
Воспитательная цель занятие: воспитание внимания и точностя при выполнении задания.
Методическая цель занятие: использование нетрадиционных форм и методов практического занятия для активизации деятельности обучающихся и формирование их умений и навыков.
Тип занятие: занятие изучения трудовых приемов и операций, углубление знаний, умений и навыков работы в текстовом редакторе Word.
Оснащение занятия: IBM PC; программное обеспечение: Windows XP, Microsoft Word 2003, Microsoft Power Point 2003; комплекс раздаточного материала: карточки-задания.
Организация и ход урока:
I. Организационная часть(5 мин)
1.1 Проверка явки обучающихся по журналу.
1.2 Проверка готовности рабочих мест обучающихся к уроку.
II. Вводный инструктаж (40 мин.)
2.1 Сообщение темы программы.
2.2 Сообщение темы урока.
2.3 Сообщение цели урока: закрепить теоретические знания, изучить и освоить приемы создания таблиц в текстовом редакторе Microsoft Word.
2.4 Проверка теоретические знания обучающихся по теме «Создание таблиц в текстовом редакторе Microsoft Word»:
1. Способы создания таблиц
2. Преобразование текста и обратно
3) Редактирование таблиц
4) Форматирование таблиц
2.5 Воспроизведение приемов и способов выполнения операций, изученных на прошлых уроках в виде диктанта. Мастер говорит, какую операцию необходимо выполнить, а обучающийся выполняет ее на ЭВМ. За каждую выполненную операцию обучающийся получает фишку определенного цвета, который соответствует количеству баллов (прилагается):
- Красная – 5 баллов
- Синяя – 4 балла
- Сиреневая – 3 балла
- Желтая – 2 балла
По окончании диктанта подсчитывается количество баллов, набранных обучающимся.
Оценка определяется следующим образом, общее количество баллов делится на общее количество операций.
К баллов уч-ся
О= , где
К операций
К баллов уч-ся – общее количество баллов; набранных обучающимся
К операций — число операций, содержащихся в диктанте.
при О = 5 — 4,6 баллов — выставляется оценка «5»,
при О = 4,5 — 3,6 — «4»,
при О =3,5 — 2,6 или равным 2,6 — «3»,
при О < 2,6 — «2».
Результаты выполнения задания заносятся в электронный протокол.
2.6 Ознакомление обучающихся с приемами работы в Microsoft Word. Для этого используется показ презентации (прилагается), которая показывает приемы создания таблиц в текстовом редакторе Word:
1) Способы создания таблиц
2) Форматирование таблиц
3) Редактирование данных в таблице
2.7 Объяснение предстоящих учебно-производственных работ.
2.7.1 Мотивация данной работы для освоения профессии (наглядное предстваление данных в таблице)
2.7.2 Объяснение заданий, на которых будут отрабатываться приемы работы и закрепляться навыки (Мастер рассказывает как правильно выполнить операцию, а обучающиеся выполняют эти действия на ЭВМ в документе подготовленном на предыдущем уроке).
2.7.3 Показ готовых образцов заданий, эталонов.
2.7.4 Рассказ о необходимости самоконтроля в процессе работы (проверка соответствия заданию выполненных этапов работы).
2.7.5 Рассказ о типичных ошибках и способах их предотвращения
2.7.6 Сообщение нормы времени на выполнение задания (Норма времени на выполнение задания: 2 ч 30 мин).
2.7.7 Выдача практического задания на урок (редактирование и форматирование документа)
Карточка-задание содержит 10 заданий, в которую включены задания для закрепления навыков работы предыдущей темы и изучаемой темы. Задания с 1 по 10 оценивается 5%, а 10-е – 45%, так как это задание объемное и показывает результат усвоения нового материала.
Результаты выполнения задания заносятся в электронный протокол, по которому будет видно, при выполнении каких заданий были затруднения в выполнении большинства обучающихся. Для того чтобы на следующем шаге закрепить навыки работы с этими операциями.
2.7.8 Сообщение обучающимся критериев оценок за работу:
при К = 95 —100% выставляется оценка «5» — за правильное и полностью выполненное задание, без ошибок,
при К=85 — 90% — «4» — за выполненное задание, с незначительными ошибками,
при К=75 — 70% или равным 70% — «3» — за частично выполненное задание, наличие ошибок.
при К < 70% — «2».
2.8 Подведение итогов вводного инструктажа (Мы с вами в ходе вводного инструктажа повторили правила ТБ, закрепили теоретические знания, полученные на уроках программного обеспечения по теме: «Создание таблиц в программе Microsoft Word» и практические навыки работы по теме: «Редактирование и форматированиедокумента в программе Microsoft Word»)
III. Текущий инструктаж
3.1 Организация самостоятельной работы обучающимися. Соблюдение техники безопасности.
3.2 Целевые обходы рабочих мест.
1-й обход: Проверка содержания рабочего места.
2-й обход: Проверка своевременности приступления к работе и правильности выполнения трудовых приемов. Инструктирование обучающихся по выполнению отдельных операций и задания в целом. Концентрация внимания обучающихся на наиболее эффективных приемах выполнения операций.
3-й обход. Проверка соблюдения правил безопасной работы на ЭВМ. Проверка правильности осуществления самоконтроля.
4-й обход. Проверка правильности выполнения рабочих приемов. Оказание помощи слабо подготовленным обучающимся к выполнению задания. Выявление ошибок и помощь в их устранении. Выдача дополнительных заданий наиболее успевающим обучающимся.
5-й обход. Прием практической работы, оценивание.
IV. Заключительный инструктаж (15 мин)
4.1 Подведение итогов урока. Анализ выполнения учебно-производственных работ. Сообщение о достижении цели урока.
4.2 Комментирование оценок качества выполнения работы каждым обучающимся.
4.3 Разбор типичных ошибок при выполнении задания.
4.4 Сообщение темы и цели следующего урока: «Создание вычисляемых таблиц в программе Microsoft Word»
Цель: Освоить приемы работу с таблицами.
4.5 Выдача задания на дом: повторить теоретический материал по теме «Работа со сложными и вычисляемыми таблицами в программе Microsoft Word».
V. Уборка рабочего места и лаборатории
Мастер п/о Топоркова И.А.
«____» _____________ 20__ г. УТВЕРЖДАЮ
Зав. отделением КТ
__________Т.П. Бойко
План урока п/о № 4
Мастера п/о Топорковой И.А.
Группа № 3
Профессия «Оператор ЭВМ»
Тема занятия: «Работа со сложными и вычисляемыми таблицами в текстовом редакторе Microsoft Word»
Учебные цели занятия: закрепить теоретические знания и научить обучающихся создавать сложные таблицы и производить вычисления в текстовом редакторе Word
Развивающие цели занятия: Способствовать развитию умения представлять результаты выполненной работы.
Воспитательная цель занятие: воспитание внимания и точностя при выполнении задания.
Методическая цель занятие: использование нетрадиционных форм и методов практического занятия для активизации деятельности обучающихся и формирование их умений и навыков.
Тип занятие: занятие изучения трудовых приемов и операций, углубление знаний, умений и навыков работы в текстовом редакторе Word.
Оснащение занятия: IBM PC; программное обеспечение: Windows XP, Microsoft Word 2003, Microsoft Power Point 2003; комплекс раздаточного материала: карточки-задания.
Организация и ход урока:
I. Организационная часть(5 мин)
1.1 Проверка явки обучающихся по журналу.
1.2 Проверка готовности рабочих мест обучающихся к уроку.
II. Вводный инструктаж (40 мин.)
2.1 Сообщение темы программы.
2.2 Сообщение темы урока.
2.3 Сообщение цели урока: закрепить теоретические знания, изучить и освоить приемы создания таблиц в текстовом редакторе Microsoft Word.
2.4 Проверка теоретические знания обучающихся по изученной теме «Создание таблиц в текстовом редакторе Microsoft Word»:
Контрольный измеритель – тест. Тест содержит 20 вопросов, которые охватывают материал, изученный на шагах 1,2,3. Каждый правильный ответ на вопрос оценивается 5%, выполненного задания. Обучающимся объявляются критерии оценок:
при К = 95 —100% выставляется оценка «5»,
при К=85 — 90% — «4»,
при К=75 — 80% или равным 75% — «3»,
при К < 75% — «2».
Результаты теста заносятся в электронный протокол, по которому будет видно, на какие вопросы большинство обучающихся ответили неверно. Для того чтобы на следующем шаге закрепить знания по этим вопросам.
2.5 Проверка теоретические знания обобучающихся по изучаемой теме «Работа сос сложными и выстчляемыми таблицами в текстовом редакторе Microsoft Word»: форма проведения: фронтальный опрос (вопросы прилагаются), работа у доски.
2.6 Ознакомление обучающихся с приемами работы в Microsoft Word. Для этого используется показ презентации (прилагается), которая показывает приемы работы со сложными и вычисляемыми таблицами в текстовом редакторе Word. На примере 1-й таблицы мастер с обучающимися обсуждает ход выполнения задания.
2.7 Объяснение предстоящих учебно-производственных работ.
2.7.1 Мотивация данной работы для освоения профессии (наглядное предстваление данных в таблице и вычисления в них)
2.7.2 Объяснение заданий, на которых будут отрабатываться приемы работы и закрепляться навыки.
2.7.3 Показ готовых образцов заданий, эталонов.
2.7.4 Рассказ о необходимости самоконтроля в процессе работы (проверка соответствия заданию выполненных этапов работы).
2.7.5 Рассказ о типичных ошибках и способах их предотвращения
2.7.6 Сообщение нормы времени на выполнение задания (Норма времени на выполнение задания: 2 ч).
2.7.7 Выдача практического задания на урок (редактирование и форматирование документа). Обучающиеся выполняют задание на ЭВМ, которое они обсудили с мастером.
Результаты выполнения задания заносятся в электронный протокол, по которому будет видно, при выполнении каких заданий были затруднения в выполнении большинства обучающихся. Для того чтобы на следующем шаге закрепить навыки работы с этими операциями.
2.7.8 Сообщение обучающимся критериев оценок за работу:
при К = 95 —100% выставляется оценка «5» — за правильное и полностью выполненное задание, без ошибок,
при К=85 — 90% — «4» — за выполненное задание, с незначительными ошибками,
при К=75 — 70% или равным 70% — «3» — за частично выполненное задание, наличие ошибок.
при К < 70% — «2».
2.8 Подведение итогов вводного инструктажа (Мы с вами в ходе вводного инструктажа повторили правила ТБ, закрепили теоретические знания, полученные на уроках программного обеспечения по теме: «Работа со сложными и вычисляемыми таблицами в программе Microsoft Word» и практические навыки работы по теме: «Создание таблиц в программе Microsoft Word»).
III. Текущий инструктаж
3.1 Организация самостоятельной работы обучающимися. Соблюдение техники безопасности.
3.2 Целевые обходы рабочих мест.
1-й обход: Проверка содержания рабочего места.
2-й обход: Проверка своевременности приступления к работе и правильности выполнения трудовых приемов. Инструктирование обучающихся по выполнению отдельных операций и задания в целом. Концентрация внимания обучающихся на наиболее эффективных приемах выполнения операций.
3-й обход. Проверка соблюдения правил безопасной работы на ЭВМ. Проверка правильности осуществления самоконтроля.
4-й обход. Проверка правильности выполнения рабочих приемов. Оказание помощи слабо подготовленным обучающимся к выполнению задания.Выявление ошибок и помощь в их устранении. Выдача дополнительных заданий наиболее успевающим обучающимся.
5-й обход. Прием практической работы, оценивание.
IV. Заключительный инструктаж (15 мин)
4.1 Подведение итогов урока. Анализ выполнения учебно-производственных работ. Сообщение о достижении цели урока.
4.2 Комментирование оценок качества выполнения работы каждым обучающимся.
4.3 Разбор типичных ошибок при выполнении задания.
4.4 Сообщение темы и цели следующего урока: «Работа с иллюстрациями в программе Microsoft Word»
Цель: Освоить приемы работу с иллюстрациями в программе Microsoft Word.
4.5 Выдача задания на дом: повторить теоретический материал по теме «Работа с иллюстрациями в программе Microsoft Word».
V. Уборка рабочего места и лаборатории
Мастер п/о Топоркова И.А.
«____» _____________ 20__ г. УТВЕРЖДАЮ
Зав. отделением КТ
__________Т.П. Бойко
План урока п/о № 5
Мастера п/о Топорковой И.А.
Группа № 3
Профессия «Оператор ЭВМ»
Тема занятия: «Работа с иллюстрациями в текстовом редакторе Microsoft Word»
Учебные цели занятия: закрепить теоретические знания и научить обучающихся с приемами работы с иллюстрациями в текстовом редакторе Word
Развивающие цели занятия: Способствовать развитию умения представлять результаты выполненной работы.
Воспитательная цель занятие: воспитание внимания и точностя при выполнении задания.
Методическая цель занятие: использование нетрадиционных форм и методов практического занятия для активизации деятельности обучающихся и формирование их умений и навыков.
Тип занятие: занятие изучения трудовых приемов и операций, углубление знаний, умений и навыков работы в текстовом редакторе Word.
Оснащение занятия: IBM PC; программное обеспечение: Windows XP, Microsoft Word 2003, Microsoft Power Point 2003; комплекс раздаточного материала: карточки-задания.
Организация и ход урока:
I. Организационная часть(5 мин)
1.1 Проверка явки обучающихся по журналу.
1.2 Проверка готовности рабочих мест обучающихся к уроку.
II. Вводный инструктаж (40 мин.)
2.1 Сообщение темы программы.
2.2 Сообщение темы урока.
2.3 Сообщение цели урока: закрепить теоретические знания, изучить и освоить приемы работы с иллюстрациями в текстовом редакторе Microsoft Word.
2.4 Проверка теоретические знания обобучающихся по изучаемой теме «Работа с иллюстрациями в текстовом редакторе Microsoft Word».
Форма проведения: фронтальный опрос (вопросы прилагаются).
2.5 Ознакомление обучающихся с приемами работы в Microsoft Word. Для этого используется показ презентации (прилагается), которая показывает приемы работы с иллюстрациями в текстовом редакторе Word.
2.6 Объяснение предстоящих учебно-производственных работ.
2.6.1 Мотивация данной работы для освоения профессии (наглядное предстваление данных в таблице и вычисления в них)
2.6.2 выдается карточка-задание для закрепления навыков работы по изученной теме: «Работа со сложными и вычисляемыми таблицами в текстовом редакторе Microsoft Word» (шаг 4). Карточки-задания определены по уровню сложности определенным цветом:
- Красный – 5 баллов
- Синий – 4 балла
- Зеленый – 3 балла
Обучающиеся сами выбирают карточку с уровнем сложности
2.6.3 Сообщение нормы времени на выполнение задания (Норма времени на выполнение задания: 1 ч).
2.6.4 Объяснение заданий, на которых будут отрабатываться приемы работы и закрепляться навыки по теме «Работа с иллюстрациями в Microsoft Word».
2.6.5 Показ готовых образцов заданий, эталонов.
2.6.6 Рассказ о необходимости самоконтроля в процессе работы (проверка соответствия заданию выполненных этапов работы).
2.6.7 Рассказ о типичных ошибках и способах их предотвращения
2.6.8 Сообщение нормы времени на выполнение задания (Норма времени на выполнение задания: 1 ч 30 мин).
2.6.9 Выдача практического задания на урок (работа с иллюстрациями).
Результаты выполнения задания заносятся в электронный протокол, по которому будет видно, при выполнении каких заданий были затруднения в выполнении большинства обучающихся. Для того чтобы на следующем шаге закрепить навыки работы с этими операциями.
2.6.10 Сообщение обучающимся критериев оценок за работу:
Карточки-задания определены по уровню сложности определенным цветом:
- Красный – 5 баллов
- Синий – 4 балла
- Зеленый – 3 балла
2.8 Подведение итогов вводного инструктажа (Мы с вами в ходе вводного инструктажа повторили правила ТБ, закрепили теоретические знания, полученные на уроках программного обеспечения по теме: «Работа с иллюстрациями в программе Microsoft Word» и практические навыки работы по теме: «Работа со сложными и вычисляемыми таблицами в программе Microsoft Word»).
III. Текущий инструктаж
3.1 Организация самостоятельной работы обучающимися. Соблюдение техники безопасности.
3.2 Целевые обходы рабочих мест.
1-й обход: Проверка содержания рабочего места.
2-й обход: Проверка своевременности приступления к работе и правильности выполнения трудовых приемов. Инструктирование обучающихся по выполнению отдельных операций и задания в целом. Концентрация внимания обучающихся на наиболее эффективных приемах выполнения операций.
3-й обход. Проверка соблюдения правил безопасной работы на ЭВМ. Проверка правильности осуществления самоконтроля.
4-й обход. Проверка правильности выполнения рабочих приемов. Оказание помощи слабо подготовленным обучающимся к выполнению задания. Выявление ошибок и помощь в их устранении. Выдача дополнительных заданий наиболее успевающим обучающимся.
5-й обход. Прием практической работы, оценивание.
IV. Заключительный инструктаж (15 мин)
4.1 Подведение итогов урока. Анализ выполнения учебно-производственных работ. Сообщение о достижении цели урока.
4.2 Комментирование оценок качества выполнения работы каждым обучающимся.
4.3 Разбор типичных ошибок при выполнении задания.
4.4 Сообщение темы и цели следующего урока: «Работа со сложным документом в программе Microsoft Word»
Цель: Освоить приемы работу со сложным документом в программе Microsoft Word.
4.5 Выдача задания на дом: повторить теоретический материал по теме «Работа со сложным документом в программе Microsoft Word».
V. Уборка рабочего места и лаборатории
Мастер п/о Топоркова И.А.
«____» _____________ 20__ г. УТВЕРЖДАЮ
Зав. отделением КТ
__________Т.П. Бойко
План урока п/о № 6
Мастера п/о Топорковой И.А.
Группа № 18
Профессия «Оператор ЭВМ»
Тема занятия: «Работа со сложным документом в текстовом редакторе Microsoft Word»
Учебные цели занятия: закрепить теоретические знания и научить обучающихся с приемами работы со сложным документом в текстовом редакторе Word
Развивающие цели занятия: Способствовать развитию умения представлять результаты выполненной работы.
Воспитательная цель занятие: воспитание внимания и точностя при выполнении задания.
Методическая цель занятие: использование нетрадиционных форм и методов практического занятия для активизации деятельности обучающихся и формирование их умений и навыков.
Тип занятие: занятие изучения трудовых приемов и операций, углубление знаний, умений и навыков работы в текстовом редакторе Word.
Оснащение занятия: IBM PC; программное обеспечение: Windows XP, Microsoft Word 2003, Microsoft Power Point 2003; комплекс раздаточного материала: карточки-задания.
Организация и ход урока:
I. Организационная часть(5 мин)
1.1 Проверка явки обучающихся по журналу.
1.2 Проверка готовности рабочих мест обучающихся к уроку.
II. Вводный инструктаж (40 мин.)
2.1 Сообщение темы программы.
2.2 Сообщение темы урока.
2.3 Сообщение цели урока: закрепить теоретические знания, изучить и освоить приемы работы со сложным документом в текстовом редакторе Microsoft Word.
2.4 Проверка теоретические знания обучающихся по изученной теме «Работа с иллюстрациями в текстовом редакторе Microsoft Word»:
Контрольный измеритель – тест. Тест содержит 10 вопросов, которые охватывают материал, изученный на шагах 5. Каждый правильный ответ на вопрос оценивается 10 %, выполненного задания. Обучающимся объявляются критерии оценок:
при К = 95 —100% выставляется оценка «5»,
при К=85 — 90% — «4»,
при К=75 — 80% или равным 75% — «3»,
при К < 75% — «2».
Результаты теста заносятся в электронный протокол, по которому будет видно, на какие вопросы большинство обучающихся ответили неверно. Для того чтобы на следующем шаге закрепить знания по этим вопросам.
2.5 Проверка теоретические знания обобучающихся по изучаемой теме «Работа со сложным документом в текстовом редакторе Microsoft Word»:
Форма проведения: фронтальный опрос (вопросы прилагаются).
2.6 Ознакомление обучающихся с приемами работы в Microsoft Word. Для этого используется показ презентации (прилагается), которая показывает приемы работы с иллюстрациями в текстовом редакторе Word.
2.7 Объяснение предстоящих учебно-производственных работ.
2.7.1 Мотивация данной работы для освоения профессии (наглядное предстваление данных в таблице и вычисления в них)
2.7.2 Объяснение заданий, на которых будут отрабатываться приемы работы и закрепляться навыки по теме «Работа со сложным документом в Microsoft Word».
2.7.3 Показ готовых образцов заданий, эталонов.
2.7.4 Рассказ о необходимости самоконтроля в процессе работы (проверка соответствия заданию выполненных этапов работы).
2.7.5 Рассказ о типичных ошибках и способах их предотвращения
2.6.6 Сообщение нормы времени на выполнение задания (Норма времени на выполнение задания: 3 ч).
2.6.7 Выдача практического задания на урок (работа со сложным документом).
Результаты выполнения задания заносятся в электронный протокол, по которому будет видно, при выполнении каких заданий были затруднения в выполнении большинства обучающихся. Для того чтобы на следующем шаге закрепить навыки работы с этими операциями.
2.6.8 Сообщение обучающимся критериев оценок за работу:
Карточки-задания определены по уровню сложности определенным цветом:
- Красный – 5 баллов
- Синий – 4 балла
- Зеленый – 3 балла
2.9 Подведение итогов вводного инструктажа (Мы с вами в ходе вводного инструктажа повторили правила ТБ, закрепили теоретические знания, полученные на уроках программного обеспечения по теме: «Работа со сложным документом в программе Microsoft Word» и практические навыки работы по теме: «Работа силлюстрациями в программе Microsoft Word»).
III. Текущий инструктаж
3.1 Организация самостоятельной работы обучающимися. Соблюдение техники безопасности.
3.2 Целевые обходы рабочих мест.
1-й обход: Проверка содержания рабочего места.
2-й обход: Проверка своевременности приступления к работе и правильности выполнения трудовых приемов. Инструктирование обучающихся по выполнению отдельных операций и задания в целом. Концентрация внимания обучающихся на наиболее эффективных приемах выполнения операций.
3-й обход. Проверка соблюдения правил безопасной работы на ЭВМ. Проверка правильности осуществления самоконтроля.
4-й обход. Проверка правильности выполнения рабочих приемов. Оказание помощи слабо подготовленным обучающимся к выполнению задания. Выявление ошибок и помощь в их устранении. Выдача дополнительных заданий наиболее успевающим обучающимся.
5-й обход. Прием практической работы, оценивание.
IV. Заключительный инструктаж (15 мин)
4.1 Подведение итогов урока. Анализ выполнения учебно-производственных работ. Сообщение о достижении цели урока.
4.2 Комментирование оценок качества выполнения работы каждым обучающимся.
4.3 Разбор типичных ошибок при выполнении задания.
4.4 Сообщение темы и цели следующего урока: «Работа со сложным документом в программе Microsoft Word»
Цель: Освоить приемы работу со сложным документом в программе Microsoft Word.
4.5 Выдача задания на дом: повторить теоретический материал по теме «Работа со сложным документом в программе Microsoft Word».
V. Уборка рабочего места и лаборатории
Мастер п/о Топоркова И.А.
«____» _____________ 20__ г. УТВЕРЖДАЮ
Зав. отделением КТ
__________Т.П. Бойко
План урока п/о № 7
Мастера п/о Топорковой И.А.
Группа № 3
Профессия «Оператор ЭВМ»
Тема занятия: «Проверочная работа»
Учебные цели занятия: закрепить теоретические знания и практические навыки работы в текстовом редакторе Word
Развивающие цели занятия: Способствовать развитию умения представлять результаты выполненной работы.
Воспитательная цель занятие: воспитание внимания и точностя при выполнении задания.
Методическая цель занятие: использование нетрадиционных форм и методов практического занятия для активизации деятельности обучающихся и формирование их умений и навыков.
Тип занятие: занятие изучения трудовых приемов и операций, углубление знаний, умений и навыков работы в текстовом редакторе Word.
Оснащение занятия: IBM PC; программное обеспечение: Windows XP, Microsoft Word 2003, Microsoft Power Point 2003; комплекс раздаточного материала: карточки-задания.
Организация и ход урока:
I. Организационная часть(5 мин)
1.1 Проверка явки обучающихся по журналу.
1.2 Проверка готовности рабочих мест обучающихся к уроку.
II. Вводный инструктаж (40 мин.)
2.1 Сообщение темы программы.
2.2 Сообщение темы урока.
2.3 Сообщение цели урока: закрепить теоретические знания, изучить и освоить приемы работы со сложным документом в текстовом редакторе Microsoft Word.
2.4 Проверка теоретические знания обучающихся по изученной теме «Работа с иллюстрациями в текстовом редакторе Microsoft Word»:
Контрольный измеритель – тест. Тест содержит 10 вопросов, которые охватывают материал, изученный на шагах 5. Каждый правильный ответ на вопрос оценивается 10 %, выполненного задания. Обучающимся объявляются критерии оценок:
при К = 95 —100% выставляется оценка «5»,
при К=85 — 90% — «4»,
при К=75 — 80% или равным 75% — «3»,
при К < 75% — «2».
Результаты теста заносятся в электронный протокол, по которому будет видно, на какие вопросы большинство обучающихся ответили неверно. Для того чтобы на следующем шаге закрепить знания по этим вопросам.
2.5 Проверка теоретические знания обобучающихся по изучаемой теме «Работа со сложным документом в текстовом редакторе Microsoft Word»:
Форма проведения: фронтальный опрос (вопросы прилагаются).
2.6 Ознакомление обучающихся с приемами работы в Microsoft Word. Для этого используется показ презентации (прилагается), которая показывает приемы работы с иллюстрациями в текстовом редакторе Word.
2.7 Объяснение предстоящих учебно-производственных работ.
2.7.1 Мотивация данной работы для освоения профессии (наглядное предстваление данных в таблице и вычисления в них)
2.7.2 Объяснение заданий, на которых будут отрабатываться приемы работы и закрепляться навыки по теме «Работа со сложным документом в Microsoft Word».
2.7.3 Показ готовых образцов заданий, эталонов.
2.7.4 Рассказ о необходимости самоконтроля в процессе работы (проверка соответствия заданию выполненных этапов работы).
2.7.5 Рассказ о типичных ошибках и способах их предотвращения
2.6.6 Сообщение нормы времени на выполнение задания (Норма времени на выполнение задания: 3 ч).
2.6.7 Выдача практического задания на урок (работа со сложным документом).
Результаты выполнения задания заносятся в электронный протокол, по которому будет видно, при выполнении каких заданий были затруднения в выполнении большинства обучающихся. Для того чтобы на следующем шаге закрепить навыки работы с этими операциями.
2.6.8 Сообщение обучающимся критериев оценок за работу:
Карточки-задания определены по уровню сложности определенным цветом:
- Красный – 5 баллов
- Синий – 4 балла
- Зеленый – 3 балла
2.9 Подведение итогов вводного инструктажа (Мы с вами в ходе вводного инструктажа повторили правила ТБ, закрепили теоретические знания, полученные на уроках программного обеспечения по теме: «Работа со сложным документом в программе Microsoft Word» и практические навыки работы по теме: «Работа силлюстрациями в программе Microsoft Word»).
III. Текущий инструктаж
3.1 Организация самостоятельной работы обучающимися. Соблюдение техники безопасности.
3.2 Целевые обходы рабочих мест.
1-й обход: Проверка содержания рабочего места.
2-й обход: Проверка своевременности приступления к работе и правильности выполнения трудовых приемов. Инструктирование обучающихся по выполнению отдельных операций и задания в целом. Концентрация внимания обучающихся на наиболее эффективных приемах выполнения операций.
3-й обход. Проверка соблюдения правил безопасной работы на ЭВМ. Проверка правильности осуществления самоконтроля.
4-й обход. Проверка правильности выполнения рабочих приемов. Оказание помощи слабо подготовленным обучающимся к выполнению задания. Выявление ошибок и помощь в их устранении. Выдача дополнительных заданий наиболее успевающим обучающимся.
5-й обход. Прием практической работы, оценивание.
IV. Заключительный инструктаж (15 мин)
4.1 Подведение итогов урока. Анализ выполнения учебно-производственных работ. Сообщение о достижении цели урока.
4.2 Комментирование оценок качества выполнения работы каждым обучающимся.
4.3 Разбор типичных ошибок при выполнении задания.
4.4 Сообщение темы и цели следующего урока: «Работа со сложным документом в программе Microsoft Word»
Цель: Освоить приемы работу со сложным документом в программе Microsoft Word.
4.5 Выдача задания на дом: повторить теоретический материал по теме «Работа со сложным документом в программе Microsoft Word».
V. Уборка рабочего места и лаборатории
Мастер п/о Топоркова И.А.
Как работать в Word для чайников
Автор:
Обновлено: 29.04.2018
Microsoft Word — это текстовой редактор, который может быть частью пакета Microsoft Office или программой, установленной на вашем компьютере отдельно. Программа может использоваться для записи писем и различных типов документов, которые могут включать в себя графику и изображения. В этом руководстве объясняется, как открыть Microsoft Word, запустить, создать и сохранить новый документ с использованием операционной системы Windows 7.
Не стоит бояться, что что-то может не получиться или пойти не так. Эта программа создавалась для пользователей, и она продумана до мелочей, чтобы вам было максимально удобно использовать ее. И конечно же в каждом деле главное тренировка, не бойтесь делать ошибок. Если вы случайно нажали не туда, в левом верхнем углу всегда есть изогнутая стрелка, которая позволяет отменить последнее действие. Сделать это можно также используя сочетание клавиш Ctrl и Z.
Как работать в Word для чайников
Последний совет перед началом подробных инструкций по использованию текстового редактора от Windows — не забывайте сохранять файл. Это особенно важно при работе с объемными текстами или серьезной документацией. Бывает всякое: могут отключить электричество, ноутбук может разрядиться и выключиться, да и от поломок никто не застрахован. Терять важные файлы и потом тратить часы на их восстановление — не самое приятное занятие. Все, что вам нужно — время от времени нажимать на дискету в левом верхнем углу.
Содержание
- Как создать документ
- Навигация по программе
- Как выбрать (выделить) текст
- Меняем размер и шрифт
- Выравнивание текста
- Как выделить текст жирным шрифтом, курсивом или подчеркиванием
- Копируем и вставляем
- Как создать нумерованный или маркированный список
- Вставляем таблицу
- Видео — Word для начинающих
Как создать документ
Программу можно найти в меню «Пуск» в разделе «Microsoft Office». Следуйте этим пошаговым инструкциям, чтобы запустить документ в Microsoft Word.
- Шаг 1. На рабочем столе или в меню «Пуск» откройте Microsoft Word.
Открываем Microsoft Word
- Шаг 2. Microsoft Word откроется и предложит вам выбрать шаблон документа или пустой документ.
Выбираем шаблон
- Шаг 3. Если вы не хотите использовать какой-либо из отображаемых шаблонов, щелкните пустой документ.
Щелкаем пустой документ
- Шаг 4. Новый пустой документ откроется для вас, чтобы начать вводить текст.
Навигация по программе
- Шаг 1. Мигающий курсор (указатель мыши) в документе сообщает вам, где вы печатаете. Где бы ни находился мигающий курсор, буквы, которые вы вводите, будут вставлены в эту точку. Когда вы начинаете пустой документ, мигающий курсор будет в начале вашего документа, это значит, что он готов для начала ввода.
Мигающий курсор
- Шаг 2. По мере ввода курсор также перемещается с каждой буквой. Это показывает вам, где находится фокус для ввода.
Где находится фокус для ввода
- Шаг 3. Переместите указатель мышью туда, где вы хотите изменить или добавить текст. Щелкните мышью. Мигающий курсор будет перемещен в то место, где вы нажали, для редактирования или вставки текста.
- Шаг 4. Перемещаться по документу можно с помощью стрелок. Нажатие этих клавиш со стрелками перемещает мигающий курсор вверх, вниз по строкам текста, и направо/налево по одному символу.
Перемещаться по документу можно с помощью стрелок
Как выбрать (выделить) текст
Выбор или выделение текста позволяет вам изменять выделенный фрагмент с точки зрения стиля, шрифта и/или цвета и даже заменять слова, если это необходимо. Следуйте этим пошаговым инструкциям, чтобы выбрать текст в документе.
Шаг 1. Для выбора текста используется мышь. При перемещении указатель будет меняться.
Шаг 2. Переместите указатель на начало необходимого фрагмента. Нажмите и удерживайте левую кнопку мыши. Выполняя это, переместите указатель туда, где необходимо остановить выбор. При перемещении мыши текст будет выделяться. Когда вы закончите свой выбор, отпустите левую кнопку мыши.
Выделение текста с помощью мыши
Выбранный текст теперь может быть отформатирован или изменен.
Скопировать текст можно с помощью клавиш Ctrl+C. Удалить текст — Backspace.
Backspace
Меняем размер и шрифт
Следующие действия могут помочь сделать ваш текст более интересным и привлекательным. Текст может быть изменен по-разному.
- Шаг 1. Для начала фрагмент текста нужно выделить, вы уже умеете это делать.
- Шаг 2. Чтобы поменять вид шрифта, щелкните на стрелку рядом со стилем шрифта в панели инструментов.
Меняем вид шрифта
- Шаг 3. Выберите стиль шрифта из раскрывающегося списка.
Выбираем стиль шрифта
- Шаг 4. Рядом с полем стиля шрифта находится поле, содержащее число и стрелку. Оно изменяет размер шрифта. Нажмите на стрелку. Выберите размер так же как и стиль из раскрывающегося списка опций. Итак, выбрав шрифт Bad Scrit и размер — 16, мы получим следующее.
Пример шрифта Bad Scrit и размера -16
Выравнивание текста
Иногда создаваемый документ может требовать разное расположение абзацев. По умолчанию текст выравнивается по левому краю. Однако текст может выравниваться и по правому краю и по центру.
Выравнивание текста по левому краю
На заметку! Выделить весь текст Ctrl + A.
- Шаг 1. Чтобы изменить макет вашего текста, выделите текст, любым удобным для вас способом.
- Шаг 2. Чтобы выровнять его по центру, щелкните значок «Выровнять по центру» на ленте форматирования в верхней части документа.
Выравнивание текста по центру
- Шаг 3. Чтобы выровнять выделенный текст по правому краю, щелкните следующий значок в этом ряду.
- Шаг 4. Чтобы «обосновать» текст так, чтобы он был выровнен как справа, так и слева, щелкните значок «Выравнивание по ширине».
Изменить выбранный текст можно, используя комбинацию сочетаний клавиш, что иногда бывает проще:
- По центру — выделите текст, нажмите клавишу Ctrl + E.
- По правому краю — Ctrl + R.
- По ширине — Ctrl + J.
- По левому краю — Ctrl + L.
Горячие клавиши word
Как выделить текст жирным шрифтом, курсивом или подчеркиванием
Возможность изменить стиль шрифта может сделать ваш документ более интересным. Различные стили текста, такие как полужирный или курсив, могут выделять его. Подчеркивание может быть полезно для заголовков.
- Шаг 1. Как обычно, выделите необходимый вам фрагмент текста.
- Шаг 2. Чтобы изменить выделенный шрифт на полужирный, нажмите «Ж» на панели форматирования.
Чтобы изменить выделенный шрифт на полужирный, нажмите «Ж»
- Шаг 3. Чтобы изменить выделенный шрифт на курсив, нажмите «К» в ленте форматирования.
- Шаг 4. Чтобы изменить выделенный текст так, чтобы он был подчеркнут, нажмите «Ч» на ленте форматирования.
Чтобы текст был подчеркнут, нажмите Ч
- Шаг 5. Также можно изменить выделенный текст, используя сочетания клавиш:
- полужирный — Ctrl + B;
- курсив — Ctrl + I;
- подчеркивание — Ctrl + U.
Копируем и вставляем
Говорить о важности этих двух функций не приходится. Они значительно экономят наше время, позволяют вставлять текст из сторонних источников, не перепечатывая его, как это было во времена печатных машинок.
- Шаг 1. Выделите нужный вам фрагмент.
- Шаг 2. Щелкните по значку копирования в левой части ленты форматирования. Текст тут же скопируется в буфер обмена вашего компьютера.
Кнопка копирования
- Шаг 3. Переместите курсор и нажмите «Вставить».
Сделать это можно и с помощью горячих клавиш. Все как и в прошлый раз: нажмите одновременно Ctrl и С, чтобы скопировать текст, и Ctrl и V, чтобы вставить.
Как создать нумерованный или маркированный список
Использование нумерованных или маркированных списков может помочь выделить элементы или показать важные шаги, иерархию или последовательность чего-либо.
- Шаг 1. Чтобы создать нумерованный список, щелкните значок нумерации.
Создаем нумерованный список
- Шаг 2. В тексте появится первый пункт.
Первый пункт
- Шаг 3. Начните вводить свой текст. По окончании ввода нажмите на кнопку «Ввод» на вашей клавиатуре. Появится второй пункт. И так далее.
Второй пункт
Чтобы остановить добавление новых элементов и вернуться к стандартному тексту, щелкните значок нумерации еще раз в верхней части документа.
Маркированный список создается по такому же принципу, единственное отличие заключается в 1 шаге. Вместо кнопки «Нумерация» нажмите на кнопку «Маркеры», она расположена правее.
Есть еще один способ создания списка. Сначала пользователем вводятся все пункты списка, каждый обязательно с новой строки. Когда все пункты набраны выделите их все и нажмите либо на нумерацию, либо на маркеры, в зависимости от того какой именно список вам нужен.
Создание нумерованного списка с помощью выделения
У вас получится тот же результат. Это разные способы и здесь нет правильного или неправильного, главное, что цель достигнута. Используйте удобный вам способ.
Пример нумерованного списка
Вставляем таблицу
Таблицы помогают структурировать информацию, подавать ее в более презентабельном виде. Без этого навыка не обойтись.
- Шаг 1. В верхней панели инструментов перейдите на вкладку «Вставка».
- Шаг 2. Нажмите на значок таблицы. Перед вами откроется окно, в котором нужно выбрать количество ячеек. Сделать это можно и вписав цифры вручную. Для этого на появившейся панели нажмите на область «Нарисовать таблицу».
Вставляем таблицу
Вам останется лишь заполнить поля. Если вам вдруг понадобятся дополнительные строки или колонки, вам не придется переделывать ее целиком. Щелкните левой кнопкой мыши в области таблицы. В появившемся меню нажмите «Вставить» и выберите подходящий вариант.
Добавление необходимых столбцов в таблицу
Эти основные знания должны сформировать у вас основные принципы работы с текстом. Выделим основные:
- Текст вводится туда, где находится мигающий курсор и никуда больше.
- Чтобы изменить символ, слово, строку, абзац или весь текст, его в первую очередь нужно выделить. Необходимо, чтобы компьютер понимал над чем именно он должен производить действия.
- Выделив текст с ним можно делать все что угодно. Вы можете потренироваться, выделить фрагмент и поочередно нажимать на кнопки, которые расположены на вкладке «Главная». Вы заметите, какие функции могут использоваться совместно, а какие являются взаимоисключающими.
- Не забывайте сохранять изменения, так вы обезопасите себя.
- Используйте те способы решения стоящей перед вами задачи, которые удобны именно вам.
Видео — Word для начинающих
Рекомендуем похожие статьи
Форматирование символов
Форматирование — это оформление текста.
Команды форматирования позволяют точно определять, как будет выглядеть текст на экране монитора или на бумаге после печати на принтере.
Шрифт – это полный набор символов определенного начертания.
Существует две основных разновидностей шрифтов: шрифты с засечками и рубленые шрифты.
Шрифты с засечками имеют на концах черточки.
В рубленых шрифтах черточек нет.
Обычно шрифты с засечками применяют для оформления основного текста документа, а рубленые — в заголовках.
Форматирование символов
Можно изменить:
- шрифт
- размер шрифта
- начертание шрифта
- межсимвольный интервал
- применить к символам эффекты
Единицей измерения шрифта является пункт
1 пт = 0,367 мм
Кегль – размер шрифта в пунктах .
Размеры шрифтов можно изменять в больших пределах.
Размер шрифта
Изменение шрифта
Кроме нормального (обычного) начертания символов обычно применяют
полужирное ,
курсивное ,
подчеркнутое .
Начертание шрифта
полужирный
курсив
подчеркнутый
Можно также установить дополнительные параметры форматирования символов: подчеркивание символов различными типами линий, изменение вида символов, изменение расстояний между символами.
Формат→Шрифт
Формат — Шрифт
Межсимвольный интервал
Эффекты
Полезные комбинации клавиш
Жирный
Ctrl + B
Курсив
Ctrl + I
Подчеркнутый
Ctrl + U
Верхний индекс
Ctrl + =
Нижний индекс
Ctrl + +
Изменение РЕГИСТРА символов
Shift + F3
- Абзац с литературной точки зрения – это часть текста, представляющая собой законченный по смыслу фрагмент произведения, окончание которого служит естественной паузой для перехода к новой мысли.
- В компьютерных документах абзацем считается любой текст, заканчивающийся управляющим символом конца абзаца. Ввод конца абзаца обеспечивается нажатием клавиши [ВВОД]([ENTER]).
Форматирование абзаца
Можно изменить:
- способ выравнивания строк абзаца
- отступ в красной строке абзаца
- межстрочное расстояние
- ширину и положение абзаца на странице
Выравнивание по левому краю
Ctrl + L
Выравнивание по центру
Ctrl + E
Выравнивание по правому краю
Ctrl + R
Выравнивание по ширине
Ctrl + J
Основные параметры форматирования абзацев устанавливаются с помощью диалогового окна Абзац, которое вызывается командой
Формат→Абзац.
Междустрочный интервал
Интерлиньяж –
взаимное расположение
строк в абзаце
1.
- шрифт,
размер шрифта,
1.курсор, выравнивание по центру, междустрочный интервал, цвет шрифта, правое поле
междустрочный интервал
2. Б
2. Times New Roman, 12, полужирный, по центру
2.Г
3. Б
4. А
Arial Black, 24, курсив, по ширине
3. Б
5. Б
4.
5. А

 или нажмите клавишу Windows на клавиатуре, чтобы отобразить меню Пуск.
или нажмите клавишу Windows на клавиатуре, чтобы отобразить меню Пуск.















 , чтобы отобразить меню «Пуск».
, чтобы отобразить меню «Пуск».



































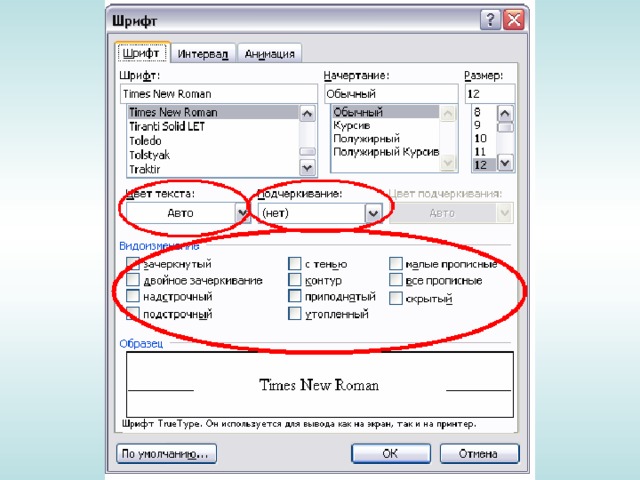



.](https://fsd.videouroki.net/html/2012/02/03/98657698/img15.jpg)