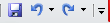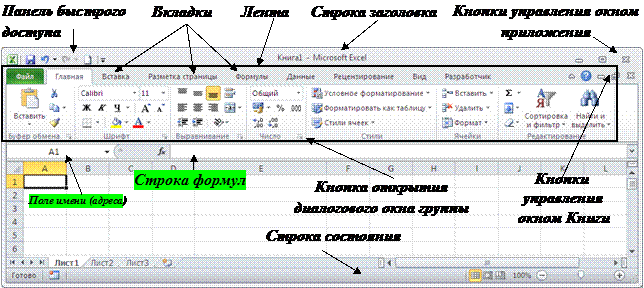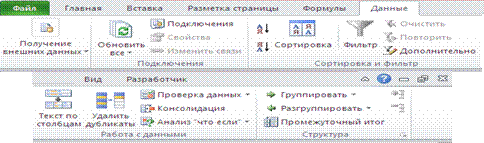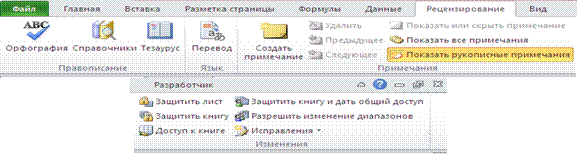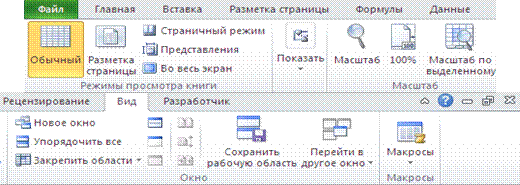Цели работы:
1)
ознакомиться
с возможностями табличного процессора;
2)
ознакомиться
с пользовательским интерфейсом программы
MS
Excel
2010;
3) ознакомиться с
основными приемами работы в MS
Excel
2010.
Задание:
-
изучите п. 1 «Учебный
материал»; -
выполните задания,
приведенные в п. 2; -
ответьте на
контрольные вопросы (п. 3).
-
Учебный материал
-
1.1. Основные понятия табличного процессора
-
Табличный
процессор
– это компьютерная программа для
хранения и обработки информации,
представленной в табличной форме.
Структура программы – двумерный массив,
состоящий из строк и столбцов, поэтому
эти программные средства называют еще
электронными таблицами (ЭТ).
С помощью
ЭТ можно не только создавать таблицы,
но и автоматизировать обработку данных.
Функции табличного
процессора весьма разнообразны:
-
создание и
редактирование таблиц; -
оформление и
печать таблиц; -
создание
многотабличных документов, объединенных
формулами; -
построение
диаграмм; -
работа с ЭТ как с
базой данных; выборка данных по запросам; -
создание итоговых
и сводных таблиц; -
решение задач
типа «что-если» путем подбора параметров; -
решение
оптимизационных задач; -
создание
программ-макросов с помощью встроенного
языка программирования Visual
Basic
for
Applications
(VBA).
Табличный процессор
Excel
является составной частью интегрированного
программного пакета Microsoft
Office.
После запуска
Excel
2010 на экране появляется окно следующей
структуры:
-
Заголовок
программы. -
Панель быстрого
доступа
с кнопкой
настройки панели, по умолчанию
расположенная в верхней части окна
приложения Excel
(рис. 1). Предназначена для быстрого
доступа к наиболее часто используемым
функциям. По умолчанию панель содержит
всего три кнопки: Сохранить,
Отменить, Вернуть (Повторить).
Панель быстрого доступа можно настраивать,
добавляя в нее новые команды.
Рис. 1. Панель быстрого доступа
-
Лента. В
Excel 2010 меню и панели инструментов
выполнены в виде ленты. Команды
упорядочены в логические группы,
собранные на вкладках. Вкладки
ориентированы на выполнение задач.
Группы
на каждой вкладке разбивают задачу на
ее составляющие. Кнопки
команд в
каждой группе служат для выполнения
команд или отображения меню команд.
Значок (кнопка) группы – маленький
квадрат в правом нижнем углу группы
элементов во вкладке (рис. 2). Щелчок по
значку открывает соответствующее этой
группе диалоговое окно или область
задач для расширения функциональных
возможностей. Например, значок группы
Шрифт
вкладки Главная
открывает
диалоговое окно Формат
ячейки. А
значок группы Буфер
обмена
отображает область задач Буфер
обмена.
Не каждая
группа имеет значок.
По умолчанию в
окне отображается семь постоянных
вкладок: Главная,
Вставка,
Разметка
страницы,
Формулы,
Данные,
Рецензирование,
Вид.
Вкладка
Главная
открывается по умолчанию после запуска
программы.
Рис. 2. Кнопки групп
Помимо постоянных
имеется целый ряд контекстных вкладок,
например для работы с рисунками,
диаграммами и т. п., которые появляются
автоматически при переходе в соответствующий
режим либо при выделении объекта или
установке на него курсора. В некоторых
случаях появляется сразу несколько
вкладок, например при работе с диаграммами
появляются три вкладки: Конструктор,
Макет
и Формат.
Не существует
способов принудительного отображения
контекстных вкладок.
Перемещаться по
ленте можно с помощью клавиатуры: если
нажать клавишу <Alt>,
на ленте появятся подсказки для перехода
к соответствующей вкладке (рис. 3).
Рис. 3. Клавиши перемещения по ленте
Перейдя на
вкладку, можно увидеть подсказки по
клавишам перехода по текущей вкладке
(рис. 4).
Рис. 4. Клавиши перехода вкладки Главная
Заменить ленту
панелями инструментов или меню предыдущих
версий приложения Microsoft Excel нельзя.
Удалить ленту также нельзя. Однако,
чтобы увеличить рабочую область, ленту
можно скрыть (свернуть). Способы:
-
Нажмите кнопку
Свернуть
ленту
,
расположенную в правой части линии
названий вкладок. Для возврата нажать
на кнопкуРазвернуть
ленту. -
Для быстрого
скрытия/отображения ленты достаточно
двойного щелчка по заголовку любой
вкладки. -
Ленту можно
свернуть и иначе:
-
щелкните правой
кнопкой мыши в любом месте ленты; -
в контекстном
меню выберите команду Свернуть
ленту.
-
Чтобы свернуть
или восстановить ленту, можно также
нажать комбинацию клавиш <Ctrl+F1>.
Ленту можно
настраивать: переименовывать и изменять
последовательность расположения
постоянных вкладок, создавать новые
вкладки
и удалять их, создавать,
удалять, изменять расположение групп
элементов на вкладках, добавлять и
удалять отдельные элементы и др.:
-
щелкните правой
кнопкой мыши в любом месте ленты; -
в контекстном
меню выберите команду Настройка
ленты.
Также настройка
ленты производится в окне Параметры
Excel
в категории Настройка
ленты меню
Файл.
-
Вкладка (меню)
«Файл».
Вкладка Файл
всегда расположена в ленте первой
слева. Меню содержит команды для работы
с файлами (Сохранить,
Сохранить
как, Открыть,
Закрыть,
Последние,
Создать),
для работы с текущим документом
(Сведения,
Печать,
Доступ), а
также для настройки Excel (Справка,
Параметры).
Кнопка Выход
завершает
работу
с приложением. -
Мини-панели
инструментов. Мини-панели
инструментов (рис. 5) содержат основные
наиболее часто используемые элементы
для оформления текста документа,
рисунков, диаграмм и других объектов.
В отличие от других приложений Office 2010
(Word, PowerPoint и др.) в Excel 2010 мини-панель не
отображается автоматически при выделении
фрагмента листа. Для ее отображения
щелкните правой кнопкой по выделенной
области. Состав элементов мини-панелей
постоянный и неизменный.
Рис. 5. Мини-панель инструментов и
контекстное меню
-
Строка формул,
состоящая из трех частей:
-
адреса активной
ячейки
;
-
кнопок Отмена,
Ввод,
которые появляются в режиме ввода или
правки, и кнопки Вставка
функции fx
;
-
содержимого
активной ячейки.
Для просмотра и
редактирования содержимого выделенной
ячейки можно увеличить высоту строки
формул. Для этого щелкните по кнопке
Развернуть
строку формул
.
Если и в этом
случае отображается не все содержимое
ячейки, можно воспользоваться полосой
прокрутки. Для того чтобы привести
строку формул в исходное состояние,
щелкните по кнопке Свернуть
строку
формул.
Убрать/отобразить
строку формул можно следующим образом:
Файл
Параметры
Дополнительно
категория Экран
Показывать
строку формул.
-
Координатная
строка –
содержит имена столбцов. -
Координатный
столбец –
содержит номера строк. -
Рабочее поле.
-
Горизонтальная
и вертикальная полосы прокрутки. -
Ярлычки листов
с кнопками
перехода по рабочим листам. -
Строка состояния,
в которой указываются режимы работы
Готово,
Ввод,
Правка;
режимы просмотра книги Обычный,
Разметка страницы, Страничный;
масштабная линейка.
Соседние файлы в предмете [НЕСОРТИРОВАННОЕ]
- #
- #
- #
- #
- #
- #
- #
- #
- #
- #
- #
Лабораторная работа №1.
Интерфейс табличного процессора Excel.
Цели работы:
1.
Изучить элементы интерфейса Excel.
2.
Изучить работу в режиме ввода данных: ввод,
редактирование, копирование, автозаполнение.
3.
Изучить средства работы с форматом ячеек.
4.
Научиться сохранять и открывать созданную таблицу.
Краткие теоретические сведения
Табличный процессор MS
Excel используют для хранения и автоматизации расчета
данных, представленных в табличной форме.
Документы Excel называют рабочими
книгами. Они сохраняются в файлах с расширением .XLS.
Внешний вид экрана табличного процессора приведен на рис. 1.
Рабочая книга состоит из рабочих листов (количество
листов £
255). Рабочий лист служит для формирования электронных таблиц, имеет
прямоугольную форму и состоит из строк, столбцов и ячеек на их
пересечении. Ячейка — элементарная единица данных. Элементом
листа может быть также группа ячеек, называемых блоком. Ячейки
предназначены для хранения различных значений. Ячейка похожа на переменную в
математике: она имеет обозначение (адрес) и может иметь и менять значение.
Количество ячеек во всех строках одинаково и количество ячеек во все столбцах
также одинаково. Ячейку однозначно определяет адрес ячейки при
ссылке на ячейку.
Стандартные
имена листов: Лист 1, Лист 2, …
Имена
столбцов – латинские буквы или их двухбуквенные
сочетания (от А до IV).
Номера строк — от 1 до 65536.
Адрес ячейки состоит из имени столбца и номера строки – А5, В1, D16, … (на рис.1 — С4).
Адрес блока – диапазон ячеек, заданный адресами конечных ячеек любой диагонали
блока, разделенных двоеточием (E5:G10 или G10:E5 или G5:E10 или E10:G5 – для
выделенного цветом блока на рис.1); перечень адресов ячеек, разделенных точкой
с запятой (E5;F5;G5;E6;F6;…).
Значением ячейки могут быть: текст или число. Их можно набрать с клавиатуры в виде
константы или вычислить по формуле, которая набирается в ячейке. Формула может
содержать математические, логические, статистические и другие операции и
функции. Внешний вид значения ячейки задается форматом ячейки.
Основная идея электронных таблиц: одни ячейки рабочего листа являются независимыми переменными, в
которые нужно вводить константы с клавиатуры, а другие ячейки используются как
зависимые переменные, в которые вводятся формулы, использующие значения первых
ячеек. При изменении значения хотя бы одной независимой ячейки происходит
автоматический пересчет значений по формулам, в которые эта ячейка входит прямо
или косвенно через другие формулы. Любая ячейка может быть как зависимой, так и
независимой. Это определяется наличием или отсутствием формулы в ней.
Правила работы в Excel: пользователь вводит исходные данные в независимые ячейки и формулы в
зависимые. При необходимости устанавливается в ячейке нужный формат значения.
Расчетные значения появляются в таблице в ячейках с формулами. Затем нужно
проверить правильность расчетов, изменяя значения независимых ячеек и, при необходимости,
исправить ошибки в формулах. Далее можно строить диаграмму по любым значения
таблицы (исходным и вычисленным). Подготовить таблицу к печати, используя
форматирование – задание границ, цвета фона, параметров шрифта и т.д.,
напечатать или сохранить ее в виде файла на диске.
Ввод значения
(константы или формулы) выполняется в активную ячейку, которая
выделена курсором – рамочкой (на рис.1 – С4). Ее адрес помещается в поле
имени. Вводимая информация одновременно отображается и в ячейке, и в строке
формул (см.рис.1). Ее можно активизировать щелчком в ней левой кнопки
мыши. Завершение ввода значения – нажатие Enter для
запоминания значения или Esc – для отмены ввода.
Некоторые значения можно не набирать, а
заполнять копированием или переносом значений других ячеек, а также пользуясь
автозаполнением, например, значениями числовой арифметической прогрессии или
значениями последовательных дат, месяцев, элементов автосписка и т.д. Для
копирования формул, констант и автозаполнения используется маркер
заполнения – точка в правом нижнем углу активной ячейки (см.рис.1).
Рис.
1. Рабочий лист Excel
Ecxel может работать в режимах:
Готово –
можно перемещаться по таблице и использовать меню и пиктограммы.
Ввод –
режим ввода данных в ячейку. Большинство команд меню недоступно.
Правка –
режим редактирования введенных ранее данных.
Указать –
режим выбора объекта (ячейки или области ячеек) для включения его в формулу.
Объект выделяется бегущей пунктирной линией.
Текущий режим отображен в строке состояния
окна Excel.
Пример задания
Составить таблицу сметы расходов
фирмы в разрезах по месяцам и по статьям сметы. Планируемый результат работы
приведен на рис.2.
Рис.2. Таблица «Расходы фирмы»
Порядок работы
Этап №1. Занести
информацию в таблицу. Для этого:
èВвести в ячейку А1 название таблицы «Расходы»
èВ ячейку А2 – «Статьи расходов». Увеличить ширину столбца А: навести
указатель мыши на разделитель между столбцами А и В в строке с именами ячеек.
Указатель станет двунаправленной стрелкой. Нажать левую кнопку мыши и, удерживая
ее, переместить границу вправо.
èВ ячейки В2 – G2 занести названия месяцев
èВ ячейку H2 – «Всего»
èВ ячейки А3-А6 – «Материалы», «Зарплата», «Аренда», «Оборудование».
èВ ячейку А7 – «Всего»
èВ ячейки В3-В6 – придумать суммы расходов.
èСкопировать в ячейку С3 значение из В4: выделить В4 щелчком мыши,
скопировать в буфер, выделить С3, вставить из буфера значение.
èИспользовать функцию автозаполнения для размножения значения С3 на
ячейки от С4 до С6: выделить ячейку С3, навести указатель мыши на маркер заполнения
– квадратик в нижнем правом углу рамки (см.рис.1), выделяющей ячейку С3. Нажать
и, удерживая левую клавишу мыши, обвести рамкой ячейки С3-С6 и после этого
отпустить клавишу мыши.
èВ ячейку D3 – сумму расходов.
èС помощью автозаполнения размножить это значение на ячейки D4 – D6.
èАналогично заполнить ячейки E3-Е6, F3-Е6,G3-G6.
èВвести в ячейку Н3 формулу для подсчета суммы расходов по статьям. Для
этого: выделить мышью ячейку Н3, набрать «=», мышью щелкнуть ячейку В3, набрать
«+», затем щелкнуть С3 и т.д. по аналогии до ячейки G3.
èРазмножить формулу на ячейки Н4:Н7.
 |
èВвести
формулу для подсчета суммы по месяцам с помощью автосуммы. Для этого Нужно
выделить мышью ячейку В7, нажать кнопку. При этом пунктирной линией выделяются
ячейки В3:В6. Примерный вид части рабочего листа с формулой на рис.3. Затем
нажать клавишу Enter.
Рис.3.
Рабочий лист при вводе формулы автосуммы.
èАналогично заполнить ячейки С7:Н7.
Этап №2.
Выполнить оформление таблицы согласно заданию. Для этого:
èОформить название таблиц по центру таблицы. Для этого выделить ячейки
А1:Н1 и нажать кнопку «Объединить и поместить в центе». Название помещается в
центре таблицы.
èВыделить название таблицы размером. Для этого выполнить команду Формат/Ячейки,
выбрать вкладку «Шрифт», задать размер 14, нажать ОК.
èДля ячейки А2 задать перенос по словам и текст курсивом. Для этого
выполнить команду Формат/Ячейки, выбрать вкладку «Выравнивание»,
установить флажок «переносить по словам». Затем выбрать вкладку «Шрифт» и
задать начертание «Курсив», нажать ОК.
èДля ячеек В2:G2 задать ориентацию текста 450.
Для этого выполнить команду Формат/Ячейки, выбрать вкладку
«Выравнивание», задать ориентацию 450 путем перемещения красного
маркера.
èДля ячеек В2:Н2 задать полужирный способ начертания символов. Можно
воспользоваться кнопкой «Ж» на панели
инструментов.
èПо аналогии выделить названия строк (ячейки А3:А:) полужирным
начертанием.
èПо аналогии ячейку А7 выделить полужирным курсивом, используя кнопки «Ж» и «К».
èЗадать единицы измерения числовых величин в рублях. Для этого выделить
ячейки В3:Н7, затем выполнить команду Формат/Ячейки, выбрать вкладку
«Число», в списке «Числовые форматы» выбрать «Денежный» и задать число
десятичных знаков 0. Нажать ОК.
èЗадать вокруг рамку таблицы. Для этого выделить ячейки А3:Н7, выполнить
команду Формат/Ячейки, выбрать вкладку «Граница», выбрать тип линии —
жирную линию, нажать кнопку «Внешние», затем нажать ОК.
èПо аналогии сделать рамки вокруг ячеек Н3:Н7, затем вокруг А7:Н7.
èЗадать фон ячеек А7:Н7. Для этого выполнить команду Формат/Ячейки,
выбрать вкладку «Вид», выбрать светло-голубой цвет заливки, нажать ОК.
èПо аналогии задать светло-серый фон ячейкам А3:А6.
Сохранение документа.
èВыполнить команду Файл/Сохранить.
èВ появившемся окне вывести содержимое папки Мои документы.
èСоздать новую папку с помощью кнопки
èВ качестве имени папки ввести свою фамилию.
èОткрыть вновь созданную папку.
èВ строке «Имя файла» ввести «Фирма».
èНажать ОК.
èЗакрыть созданный документ.
Загрузка документа.
èВыполнить команду Файл/Открыть.
èВ окне открытия файла указать путь к папке под Вашей фамилией, которая
находится в папке «Мои документы».
èВыбрать файл «Фирма.xls»
èНажать ОК.
èЗакрыть Excel.
Индивидуальные задания.
1. Составить и оформить таблицу по
образцу согласно индивидуальному варианту.
2. Сохранить таблицу с именем
«Лаб1+<Фамилия>» в созданной ранее папке.
 |
Вариант 1.
 |
Вариант 2.
 |
Вариант 3.
Вариант 4.
 |
Вариант 5.
 |
Содержание
- Лабораторная работа изучение интерфейса табличного процессора ms excel 2010. Простые вычисления
- Учебный материал
- 1.1. Основные понятия табличного процессора
- Интерфейс табличного процессора Microsoft Excel (версии 2010 и новее)
Лабораторная работа изучение интерфейса табличного процессора ms excel 2010. Простые вычисления
1) ознакомиться с возможностями табличного процессора;
2) ознакомиться с пользовательским интерфейсом программы MS Excel 2010;
3) ознакомиться с основными приемами работы в MS Excel 2010.
изучите п. 1 «Учебный материал»;
выполните задания, приведенные в п. 2;
ответьте на контрольные вопросы (п. 3).
Учебный материал
1.1. Основные понятия табличного процессора
Табличный процессор – это компьютерная программа для хранения и обработки информации, представленной в табличной форме. Структура программы – двумерный массив, состоящий из строк и столбцов, поэтому эти программные средства называют еще электронными таблицами (ЭТ). С помощью ЭТ можно не только создавать таблицы, но и автоматизировать обработку данных.
Функции табличного процессора весьма разнообразны:
создание и редактирование таблиц;
оформление и печать таблиц;
создание многотабличных документов, объединенных формулами;
работа с ЭТ как с базой данных; выборка данных по запросам;
создание итоговых и сводных таблиц;
решение задач типа «что-если» путем подбора параметров;
решение оптимизационных задач;
создание программ-макросов с помощью встроенного языка программирования Visual Basic for Applications (VBA).
Табличный процессор Excel является составной частью интегрированного программного пакета Microsoft Office.
После запуска Excel 2010 на экране появляется окно следующей структуры:
Панель быстрого доступа с кнопкой настройки панели, по умолчанию расположенная в верхней части окна приложения Excel (рис. 1). Предназначена для быстрого доступа к наиболее часто используемым функциям. По умолчанию панель содержит всего три кнопки: Сохранить, Отменить, Вернуть (Повторить). Панель быстрого доступа можно настраивать, добавляя в нее новые команды.
Рис. 1. Панель быстрого доступа
Лента. В Excel 2010 меню и панели инструментов выполнены в виде ленты. Команды упорядочены в логические группы, собранные на вкладках. Вкладки ориентированы на выполнение задач. Группы на каждой вкладке разбивают задачу на ее составляющие. Кнопки команд в каждой группе служат для выполнения команд или отображения меню команд. Значок (кнопка) группы – маленький квадрат в правом нижнем углу группы элементов во вкладке (рис. 2). Щелчок по значку открывает соответствующее этой группе диалоговое окно или область задач для расширения функциональных возможностей. Например, значок группы Шрифт вкладки Главная открывает диалоговое окно Формат ячейки. А значок группы Буфер обмена отображает область задач Буфер обмена. Не каждая группа имеет значок.
По умолчанию в окне отображается семь постоянных вкладок: Главная, Вставка, Разметка страницы, Формулы, Данные, Рецензирование, Вид. Вкладка Главная открывается по умолчанию после запуска программы.
Рис. 2. Кнопки групп
Помимо постоянных имеется целый ряд контекстных вкладок, например для работы с рисунками, диаграммами и т. п., которые появляются автоматически при переходе в соответствующий режим либо при выделении объекта или установке на него курсора. В некоторых случаях появляется сразу несколько вкладок, например при работе с диаграммами появляются три вкладки: Конструктор, Макет и Формат. Не существует способов принудительного отображения контекстных вкладок.
Перемещаться по ленте можно с помощью клавиатуры: если нажать клавишу , на ленте появятся подсказки для перехода к соответствующей вкладке (рис. 3).
Рис. 3. Клавиши перемещения по ленте
Перейдя на вкладку, можно увидеть подсказки по клавишам перехода по текущей вкладке (рис. 4).
Рис. 4. Клавиши перехода вкладки Главная
Заменить ленту панелями инструментов или меню предыдущих версий приложения Microsoft Excel нельзя. Удалить ленту также нельзя. Однако, чтобы увеличить рабочую область, ленту можно скрыть (свернуть). Способы:
Нажмите кнопку Свернуть ленту 
Для быстрого скрытия/отображения ленты достаточно двойного щелчка по заголовку любой вкладки.
Ленту можно свернуть и иначе:
щелкните правой кнопкой мыши в любом месте ленты;
в контекстном меню выберите команду Свернуть ленту.
Чтобы свернуть или восстановить ленту, можно также нажать комбинацию клавиш .
Ленту можно настраивать: переименовывать и изменять последовательность расположения постоянных вкладок, создавать новые вкладки и удалять их, создавать, удалять, изменять расположение групп элементов на вкладках, добавлять и удалять отдельные элементы и др.:
щелкните правой кнопкой мыши в любом месте ленты;
в контекстном меню выберите команду Настройка ленты.
Также настройка ленты производится в окне Параметры Excel в категории Настройка ленты меню Файл.
Вкладка (меню) «Файл». Вкладка Файл всегда расположена в ленте первой слева. Меню содержит команды для работы с файлами (Сохранить, Сохранить как, Открыть, Закрыть, Последние, Создать), для работы с текущим документом (Сведения, Печать, Доступ), а также для настройки Excel (Справка, Параметры). Кнопка Выход завершает работу с приложением.
Мини-панели инструментов. Мини-панели инструментов (рис. 5) содержат основные наиболее часто используемые элементы для оформления текста документа, рисунков, диаграмм и других объектов. В отличие от других приложений Office 2010 (Word, PowerPoint и др.) в Excel 2010 мини-панель не отображается автоматически при выделении фрагмента листа. Для ее отображения щелкните правой кнопкой по выделенной области. Состав элементов мини-панелей постоянный и неизменный.
Рис. 5. Мини-панель инструментов и контекстное меню
Строка формул, состоящая из трех частей:
адреса активной ячейки 
кнопок Отмена, Ввод, которые появляются в режиме ввода или правки, и кнопки Вставка функции fx 
содержимого активной ячейки.
Для просмотра и редактирования содержимого выделенной ячейки можно увеличить высоту строки формул. Для этого щелкните по кнопке Развернуть строку формул 
Координатная строка – содержит имена столбцов.
Координатный столбец – содержит номера строк.
Горизонтальная и вертикальная полосы прокрутки.
Ярлычки листов с кнопками перехода по рабочим листам.
Строка состояния, в которой указываются режимы работы Готово, Ввод, Правка; режимы просмотра книги Обычный, Разметка страницы, Страничный; масштабная линейка.
Источник
Интерфейс табличного процессора Microsoft Excel (версии 2010 и новее)
ТЕМА: Назначение и возможности табличного процессора MS Excel .
Общие сведения
Microsoft Office Excel представляет собой мощный табличный процессор, который широко используется как рядовыми пользователями, так и специалистами узкого профиля для работы с электронными таблицами.
Электронная таблица – это информационная технология для профессиональной работы с данными, представляющая собой аналог обычной таблицы и позволяющая производить разнообразные вычисления с числовыми данными. Электронные таблицы позволяют автоматизировать выполнение однотипных вычислений и пересчета с изменяющимися исходными данными, а также обрабатывать числовую информацию в массиве баз данных, анализировать финансы, доходы, налоги и так далее. В ячейки электронной таблицы можно вносить текст, числа, формулы. Электронные таблицы часто используются в качестве простых баз данных или как приложение для построения графиков и диаграмм. Для управления электронной таблицей созданы специальные программные продукты – табличные процессоры.
Табличный процессор – комплекс программных средств для математической, статистической и графической обработки текстовых и числовых данных в табличном виде.
Ячейка — элементарная единица таблицы. Имеет свой адрес в виде А1, В2, ВЗ и т. д., где буква — номер столбца, а число — номер строки. Может содержать текст, число, формулу и пр.
Формула — выражение, в соответствии с которым вычисляется значение ячейки. В формулу могут входить математические операции, например, сложение и умножение.
Оператор – обозначение для операций, которые следует выполнить над операндами формулы.
В Microsoft Ехсе1 включено четыре вида операторов: арифметические, текстовые, операторы сравнения и адресные операторы.
Ссылка – указание на ячейку. Если необходимо, чтобы в ячейке содержалось значение другой ячейки, введите знак равенства, после которого укажите на эту ячейку (сделайте ссылку). Ячейка, содержащая формулу, называется зависимой ячейкой, её значение зависит от значения другой ячейки. Формула может вернуть другое значение, если изменить ячейку, на которую формула ссылается. Следующая формула умножает значение ячейки В15 на число 5 =В15*5 .Формулы могут ссылаться на ячейки или на диапазон ячеек (знак : указывает на диапазон от ячейки 1 до ячейки N, знак ; указывает на перечисление ячеек (иногда не смежных)), а также на имена или заголовки, представляющие ячейки или диапазоны ячеек
Основными возможностями применения MS Excel являются:
Ø решение числовых задач, требующих больших вычислений (создание отчетов, анализ результатов);
Ø создание диаграмм;
Ø организация списков (создание и использование сложно структурированных таблиц);
Ø доступ к данным других типов (возможность импортирования данных из множества различных источников);
Ø создание рисунков и схем (использование фигур и объектов SmartArt);
Ø автоматизация сложных задач (с использованием макросов).
Нововведениями в Excel (после версии 2010) является следующее:
Ø новый пользовательский интерфейс, основанный на лентах и вкладках (рис. 1);
Ø большая размерность рабочих листов (количество строк 1 048 576 против 65 536 в Excel 2003; количество столбцов 16384 против 256 в Excel 2003);
Ø увеличение количества возможных уровней сортировки (до 64), уровней вложений в формуле (до 64), аргументов функции (до 255), отображаемых в ячейке символов (до 32 000), отображаемых в списке автофильтра элементов (до 10 000);
Ø новые форматы файлов (основанные на формате xml);
Ø таблицы на рабочих листах (новый объект с расширенными возможностями по работе с ним);
Ø стили и темы (усовершенствованные средства для оформления таблиц), добавление новых полезных шаблонов рабочих книг;
Ø улучшение внешнего вида диаграмм и графиков;
Ø усовершенствованный режим «Разметка страницы»;
Ø расширенные возможности условного форматирования (неограниченное количество накладываемых на ячейку условий, новые средства визуализации данных в зависимости от значений);
Ø обобщенные опции (сведение множества различных опций в одно диалоговое окно);
Ø средства SmartArt (полезные для построения схем и рисунков);
Ø автозаполнение формул (помощь при записи формулы в ячейку) и возможность изменения размера строки формулы при вводе;
Ø новые функции в списке функций (введены 5 новых функций);
Ø улучшенные сводные таблицы;
Ø улучшенные возможности масштабирования рабочих листов;
Ø использование центра управления безопасностью (для различных настроек доступа и работы с конкретным файлом);
Ø проверка совместимости с другими версиями Excel.
Интерфейс табличного процессора Microsoft Excel (версии 2010 и новее)
В верхней части окна расположена лента со вкладками инструментов, панель быстрого доступа, строка заголовка. Под лентой меню расположена строка, в которой отображается название активной ячейки, а также строка ввода формул или содержимого выделенной ячейки. В нижней части окна расположена строка состояния, которая содержит различного рода вспомогательную информацию по работе с программой.
Рис.1. Основные элементы окна MS Excel 2010
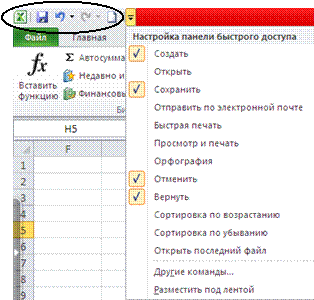
На панели (рис. 2) размещены кнопки наиболее часто выполняемых операций. По умолчанию это: Сохранить, Отменить ввод, Повторить ввод. На панель могут быть добавлены кнопки из раскрывающегося по кнопке 
Лента главного меню Рис. 2. Панель быстрого доступа
Лента главного меню включает в себя вкладки: Файл, Главная, Вставка, Разметка страницы, Формулы, Данные, Рецензирование, Вид, Разработчик (если вкладка не отображается, следуетвыбрать Файл→ Параметры настройка ленты→ включить в правой части окна Настройка ленты отображение вкладки Разработчик (поставить галочку). Каждая вкладка содержит группы инструментов, предназначенных для выполнения определенного класса задач. Также существуют специализированные вкладки, которые появляются в ленте меню на время работы с определенными объектами.
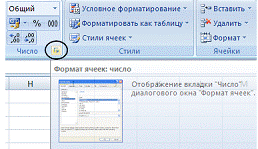

Рассмотрим основные вкладки главного меню. Формат ячеек
Вкладка (меню) Файл(рис. 4) Вкладка Файл всегда расположена в ленте первой слева. По своей сути вкладка Файл представляет собой меню.

Команды Сохранить как и Открыть вызывают соответствующие окна для работы с файловой системой.
Команда Сведения открывает раздел вкладки для установки защиты документа, проверки совместимости документа с предыдущими версиями Excel, работы с версиями документа, а также просмотра и изменения свойства документа.
Команда Последние открывает раздел вкладки со списком последних файлов, с которыми работали в Excel, в том числе закрытых без сохранения.
Команда Создать открывает раздел вкладки с шаблонами для создания новых документов.
Команда Печать открывает раздел вкладки для настройки и организации печати документа, а также предварительного просмотра документа.
Команда Доступ открывает раздел вкладки для отправки документа по
Рис. 4. Состав вкладки (меню) Файл электронной почте, публикации в Интернете или в
сети организации и изменения формата файла документа.
Команда Справка открывает раздел вкладки для просмотра сведений об установленной версии Microsoft Office, проверки наличия обновлений, настройки параметров Excel
Команда Параметры отображает диалоговое окно Параметры Excel для настройки параметров Excel
Кнопка Выход завершает работу с приложением.
Вкладка Главная(рис. 5) состоит из следующих групп инструментов, позволяющих осуществлять базовые операции по редактированию и оформлению текста в ячейках, форматированию самих ячеек и работе с ними:
Ø буфер обмена (позволяет осуществлять копирование, вставку, специальную вставку, удаление, формат по образцу);
Ø шрифт (позволяет задавать разнообразные параметры шрифта, заливки и границ ячеек);
Ø выравнивание (позволяет устанавливать выравнивание текста в ячейках по горизонтали и вертикали, направление и перенос текста, объединение/разъединение ячеек);
Ø число (используется для задания формата отображения значений ячейки, регулирования разрядности числовых значений);
Ø стили (позволяет задавать разнообразные параметры стилей оформления ячеек, условное форматирование);
Ø ячейки (позволяет выполнять операции вставки, удаления, формата ячеек, строк, столбцов, листов, а также выставлять параметры защиты различных объектов);
Ø редактирование (предназначена для вставки функций в формулы, задания прогрессии, сортировки и фильтрации, очистки содержимого ячеек, поиска и выбора различных объектов листа).
Рис. 5. Состав групп вкладки Главная
Вкладка Вставка (рис. 6) состоит из групп, позволяющих осуществлять вставку различных элементов:
Ø таблицы (позволяет создать на листе новый объект – таблицу, для управления связанными данными и их анализа; вставить сводную таблицу и диаграмму);
Ø иллюстрации (позволяет вставлять рисунки, клипы, фигуры, объекты SmartArt);
Ø диаграммы (позволяет вставлять на листы диаграммы и форматировать их),
Ø связи (позволяет осуществить вставку гиперссылок);
Ø текст (позволяет вставить предварительно отформатированные надписи, объекты WordArt, специальные символы, колонтитулы и другие объекты).
Рис. 6. Состав групп вкладки Вставка
Вкладка Разметка страницы (рис. 7) состоит из групп инструментов, ориентированных на установку и настройку различных параметров разметки страницы:
Ø 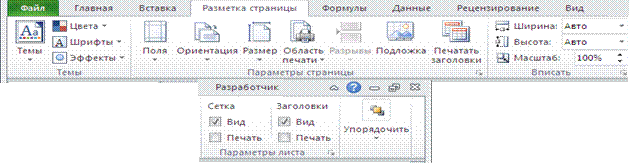
Рис. 7. Состав групп вкладки Разметка страницы
Ø параметры страницы (выбор размеров полей, ориентации и размера бумаги, добавление в документ разрывов страниц, включение режима печати заголовков таблицы, задание подложки листов);
Ø вписать (изменение масштаба документов, задание распределения таблицы на определенное количество листов при печати);
Ø параметры листа (задание вида отображения данных на листе);
Ø упорядочить (корректировка параметров размещения выделенного объекта на листе, привязка к сетке).
Вкладка Формулы (рис. 
Ø библиотека функций (используется для вставки функций различных типов);
Ø определенные имена (задание и использование имен для более удобной работы ячейками в формулах);
Ø зависимости формул (нахождение зависимостей и проверка формул);
Ø вычисление (задание пересчета формул)
Рис. 8. Состав групп вкладки Формулы
Вкладка Данные (рис. 9) состоит из групп инструментов для различных операций с данными:
Ø получить внешние данные (импорт данных из различных приложений);
Ø подключения (интерактивный сбор данных);
Ø сортировка и фильтр (расширенные возможности сортировки и отбора данных);
Ø работа с данными (проверка, объединение данных, подбор заданных параметров, удаление повторяющихся значений);
Ø структура (группировка и подведение итогов).
Рис. 9. Состав групп вкладки Данные
Вкладка Рецензирование (рис. 10) состоит из следующих групп:
Ø правописание (проверка орфографии, грамматики, использование справочников, перевод выделенного текста на другой язык);
Рис. 10. Состав групп вкладки Рецензирование
Ø примечания (создание, редактирование и удаление примечаний к ячейкам);
Ø изменения (настройка параметров защиты листов и книг).
Вкладка Вид (рис. 11) состоит из следующих групп инструментов, предназначенных для настройки режимов просмотра документов:
Ø режимы просмотра книги (просмотр документов в различных видах);
Ø показать или скрыть (дополнительные элементы настройки отображения элементов окна);
Ø масштаб (изменение масштаба книги и ее частей);
Ø окно (открытие нового окна, упорядочивание и управление открытыми окнами, разделение текущего окна на два окна для одновременного просмотра разных частей документа);
Ø макросы (работа с макросами в таблицах).
Рис.11. Состав групп вкладки Вид

В нижней части окна программы находится строка состояния (рис. 2.12). По умолчанию в правой части строки отображаются ярлыки режимов просмотра книги, масштаб. Чтобы изменить набор отображаемых элементов, необходимо щелкнуть правой кнопкой мыши на строке состояния. Снимая или устанавливая флажки соответствующих пунктов меню, можно настроить вид строки состояния по своему желанию.
РАБОТА С КНИГАМИ.
Создание новой книги
Все создаваемые в Excel файлы называются книгами, Рис. 12.Настройка строки состояния
они состоят из множества рабочих листов и имеют расширение .XLSX (если книга не содержит макросы) (в версиях до 2010 — .XLS) и .XLSM (если книга содержит макросы), также книга может иметь расширение .XLTX(книга-шаблон) и .XLTM (книга-шаблон с макросами).При запуске программы автоматически создается новая пустая книга. Для создания новой книги также предназначен пункт Создать вкладки (меню) Файл. При его выборе появляется окно Доступные шаблоны. В его левой части необходимо указать категорию шаблонов, на основе которых будет создана книга. По умолчанию используется вариант Новая книга, но может быть выбран необходимый шаблон из имеющихся (Образцы шаблонов) или созданных пользователем (Мои шаблоны, Из существующего документа) заготовок.
Для завершения создания нового файла необходимо в правом нижнем углу нажать кнопку Создать.
Чтобы создать шаблон для последующего использования из имеющейся рабочей книги, необходимо сохранить ее через Файл→Сохранить как. и в списке Тип файла указать шаблон.
Сохранение книги
Excel 2010 по умолчанию сохраняет файлы в формате .xlsx. Этот формат не поддерживается старыми версиями программы. Поэтому, чтобы файл был совместим с предыдущими версиями Excel, необходимо сохранять его в формате Книга Excel 97-2003 (Файл→Сохранить как. ). Также при помощи этой команды можно сохранить книгу в других доступных форматах.
Открытие книги
При открытии книги, созданной в Excel более ранних версий, она будет открыта в режиме совместимости.
Excel позволяет работать с несколькими книгами одновременно, открытыми в отдельных окнах. Кнопки группы Окно (рис. 13.) вкладки Вид помогают упростить работу пользователя.
Рис. 13. Группа Окно вкладки Вид
Новое окно – создает новое окно для рабочей книги;
Упорядочить все – позволяет разместить (упорядочить) окна всех открытых книг;
Сохранить рабочую область – сохранение положения всех открытых книг (в виде файла с расширением .xlw);
Перейти в другое окно – переключение между окнами открытых книг.
Для более удобной работы с частями одной книги, используются команды:
Закрепить области – позволяет оставить на месте во время прокрутки определенные строки и столбцы;
Разделить 
Рядом 
Синхронная прокрутка 
Дата добавления: 2018-02-28 ; просмотров: 4410 ; Мы поможем в написании вашей работы!
Источник
Интерфейс Microsoft Excel состоит из множества элементов: полей, строк, столбцов, панелей команд и т.д. Есть элементы, которые выполняют множество самых различных задач, например, многофункциональная Лента, которая занимает большую часть интерфейса. Есть элементы менее функциональные, но не менее полезные, например, Строка формул или поле Имя. В данном уроке мы изучим интерфейс Microsoft Office Excel и подробно разберем каждый из элементов.
Excel 2013 — это приложение Microsoft Office, предназначенное для работы с электронными таблицами, которое позволяет хранить, организовывать и анализировать информацию. Если у Вас сложилось мнение, что Excel используют только специалисты для выполнения сложных задач, то Вы ошибаетесь! На самом деле любой желающий может воспользоваться всеми возможностями Excel и применить всю их мощь для решения своих задач.
Содержание
- Интерфейс Excel
- Лента
- Панель быстрого доступа
- Учетная запись Microsoft
- Группа Команд
- Поле Имя
- Строка Формул
- Столбец
- Ячейка
- Строка
- Рабочий лист
- Режимы просмотра листа
- Масштаб
- Вертикальная и горизонтальная полосы прокрутки
Интерфейс Excel
Интерфейс приложения Excel 2013 очень похож на интерфейс Excel 2010. Если Вы ранее уже работали с Excel 2010, то освоить Excel 2013 не составит большого труда. Если же Вы впервые знакомитесь с Excel или работали преимущественно с более ранними версиями, то освоение интерфейса Excel 2013 займет некоторое время.
При первом открытии Excel появится Начальный экран. Здесь Вы можете создать новую рабочую книгу, выбрать шаблон или открыть одну из последних книг.
Лента
Лента является основным рабочим элементом интерфейса MS Excel и содержит все команды, необходимые для выполнения наиболее распространенных задач. Лента состоит из вкладок, каждая из которых содержит нескольких групп команд.
Панель быстрого доступа
Панель быстрого доступа позволяет получить доступ к основным командам независимо от того, какая вкладка Ленты в данный момент выбрана. По умолчанию она включает такие команды, как Сохранить, Отменить и Вернуть. Вы всегда можете добавить любые другие команды на усмотрение.
Учетная запись Microsoft
Здесь Вы можете получить доступ к Вашей учетной записи Microsoft, посмотреть профиль или сменить учетную запись.
Группа Команд
Каждая группа содержит блок различных команд. Для применения команды нажмите на необходимый ярлычок. Некоторые группы содержат стрелку в правом нижнем углу, нажав на которую можно увидеть еще большее число команд.
Поле Имя
В поле Имя отображает адрес или имя выбранной ячейки. Если вы внимательно посмотрите на изображение ниже, то заметите, что ячейка B4 – это пересечение столбца B и строки 4.
Строка Формул
В строку формул можно вводить данные, формулы и функции, которые также появятся в выбранной ячейке. К примеру, если вы выберите ячейку C1 и в строке формул введете число 1984, то точно такое же значение появится и в самой ячейке.
Столбец
Столбец – это группа ячеек, которая расположена вертикально. В Excel столбцы принято обозначать латинскими буквами. На рисунке ниже выделен столбец H.
Ячейка
Каждый прямоугольник в рабочей книге Excel принято называть ячейкой. Ячейка является пересечением строки и столбца. Для того чтобы выделить ячейку, просто нажмите на нее. Темный контур вокруг текущей активной ячейки называют табличным курсором. На рисунке ниже выбрана ячейка B3.
Строка
Строка – это группа ячеек, которая расположена горизонтально. Строки в Excel принято обозначать числами. На рисунке ниже выделена строка 10.
Рабочий лист
Файлы Excel называют Рабочими книгами. Каждая книга состоит из одного или нескольких листов (вкладки в нижней части экрана). Их также называют электронными таблицами. По умолчанию рабочая книга Excel содержит всего один лист. Листы можно добавлять, удалять и переименовывать. Вы можете переходить от одного листа к другому, просто нажав на его название.
Режимы просмотра листа
Существуют три основных режима просмотра листа. Для выбора необходимого режима просто нажмите соответствующий ярлычок.
- Обычный режим выбран по умолчанию и показывает вам неограниченное количество ячеек и столбцов.
- Разметка страницы — делит лист на страницы. Позволяет просматривать документ в том виде, в каком он будет выведен на печать. Также в данном режиме появляется возможность настройки колонтитулов.
- Страничный режим – позволяет осуществить просмотр и настройку разрывов страниц перед печатью документа. В данном режиме отображается только область листа, заполненная данными.
Масштаб
Нажмите, удерживайте и передвигайте ползунок для настройки масштаба. Цифры справа от регулятора отображают значение масштаба в процентах.
Вертикальная и горизонтальная полосы прокрутки
Лист в Excel имеет гораздо большее количество ячеек, чем вы можете увидеть на экране. Чтобы посмотреть остальную часть листа, зажмите и перетащите вертикальную или горизонтальную полосу прокрутки в зависимости от того, какую часть страницы вы хотите увидеть.
Оцените качество статьи. Нам важно ваше мнение:
Государственное бюджетное профессиональное образовательное учреждение Камчатского края «Камчатский медицинский колледж»
Интерфейс табличного процессора MS Excel. Операции с диапазоном ячеек. Создание и редактирование таблиц
Преподаватель информатики Ковальская А.С.
Цель:
- Изучить интерфейс окна MsExcel;
- Ознакомиться с правилами ввода данных и формул в MsExcel;
- Научиться определять ошибки при вводе данных MsExcel .
Microsoft Excel
программа, обладающая эффективными средствами обработки числовой информации, представленной в виде электронных таблиц.
Она позволяет выполнять математические, финансовые и статистические вычисления, оформлять отчеты, построенные на базе таблиц, выводить числовую информацию в виде графиков и диаграмм.
Запуск программы:
- Кнопка Пуск;
- Все программы;
- MsOffice;
- MsOfficeExcel.
MsOfficeExcel .
Диапазон ячеек или область – это выделенная прямоугольная область прилегающих ячеек. Обозначается , например, А1:В3
К диапазонам относятся:
- Несколько ячеек выделенных блоком (=B5:D8).
- Одна ячейка (=A2:A2).
- Целая строка (=18:18) или несколько строк (=18:22).
- Целый столбец (=F:F) или несколько столбцов (=F:K).
- Несколько несмежных диапазонов (=N5:P8;E18:H25;I5:L22).
- Целый лист (=1:1048576).
MsOfficeExcel .
Формат ячеек:
Excel поддерживает следующие форматы данных:
Общий (General) — текст и числовые значения произвольного типа;
Числовой (Number) — наиболее общий способ представления чисел;
Денежный (Currency) — денежные величины;
Финансовый (Accounting) — денежные величины с выравниванием по разделителю целой и дробной частей;
Дата (Date) — дата или дата и время;
й пользователем.
Формат ячеек:
- Дробный (Fraction) — рациональные дроби с числителем и знаменателем;
- Экспоненциальный (Scientific) —десятичные дробные числа;
- Текстовый (Text) — текстовые;
- Дополнительный (Special) —форматы для работы с базами данных и списками адресов;
- Заказной (Custom) — формат, настраиваемый пользователем.
- Время (Time) — время или дата и время;
- Процентный (Percentage) — значение ячейки, умноженное на 100 с символом «%» в конце;
MsOfficeExcel .
Вычисления в таблицах:
Формула – совокупность значений, ссылок на другие ячейки, именованных объектов, функций и операторов, позволяющая получить новое значение .
Формулой в Excel называется последовательность символов, начинающаяся со знака равенства «=».
Формула может содержать:
- числовые константы;
- ссылки на ячейки;
- встроенные функции MS Excel;
- знаки математических операций (+,-,* и т.д.).
- Скобки з адают порядок выполнения действий в формуле.

Применение операторов в формулах
Оператор – это символ, обозначающий операцию.
+ Сложение
— Вычитание
/ Деление
* Умножение
% Процент
& Объединение последовательностей символов в одну строку
^ Возведение в степень
= Логическое сравнение (равно) Логическое сравнение (больше)
Логическое сравнение (меньше)
= Логическое сравнение (больше или равно) Логическое сравнение (меньше или равно)
Ошибки в формулах.
Расположение текста в ячейке на несколько строк – ПЕРЕНОС ТЕКСТА.
Для переноса текста необходимо:
- Выделить ячейки , текст в которых нужно преобразовать;
- Вкладка Главная;
- Группа выравнивание;
- Кнопка Перенос текста .
Кнопка Перенос текста
Результат:
ДО обработки
ПОСЛЕ
обработки