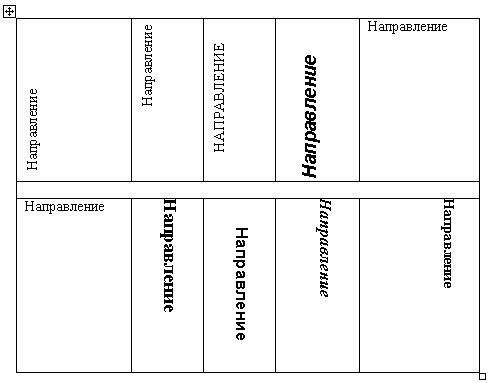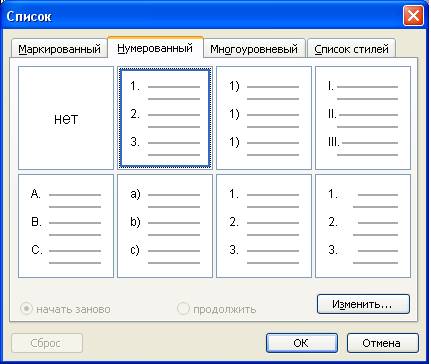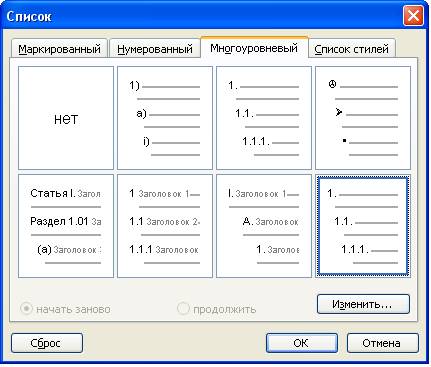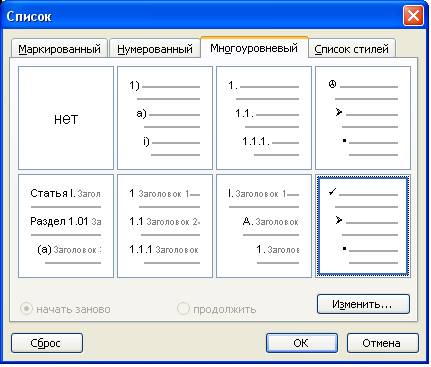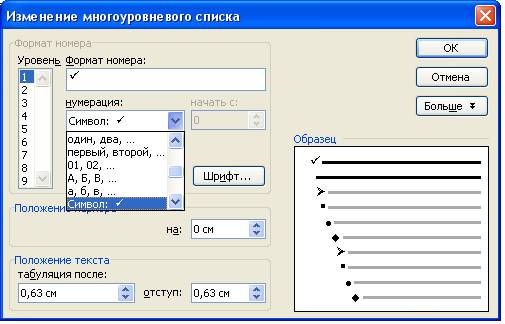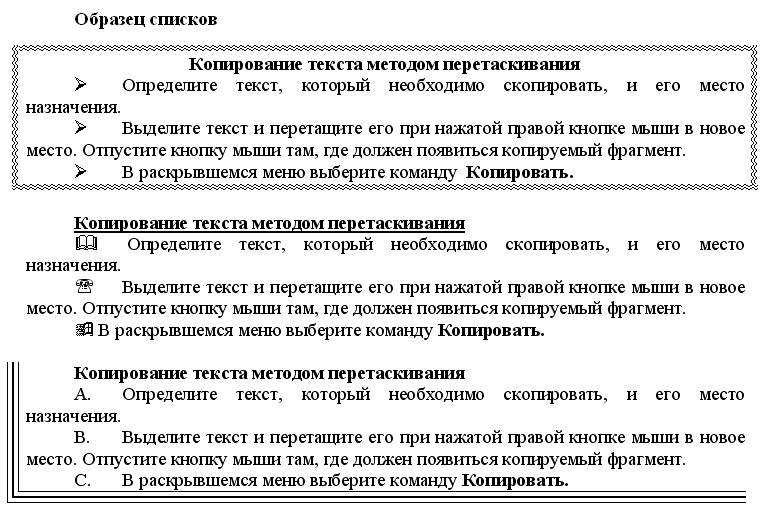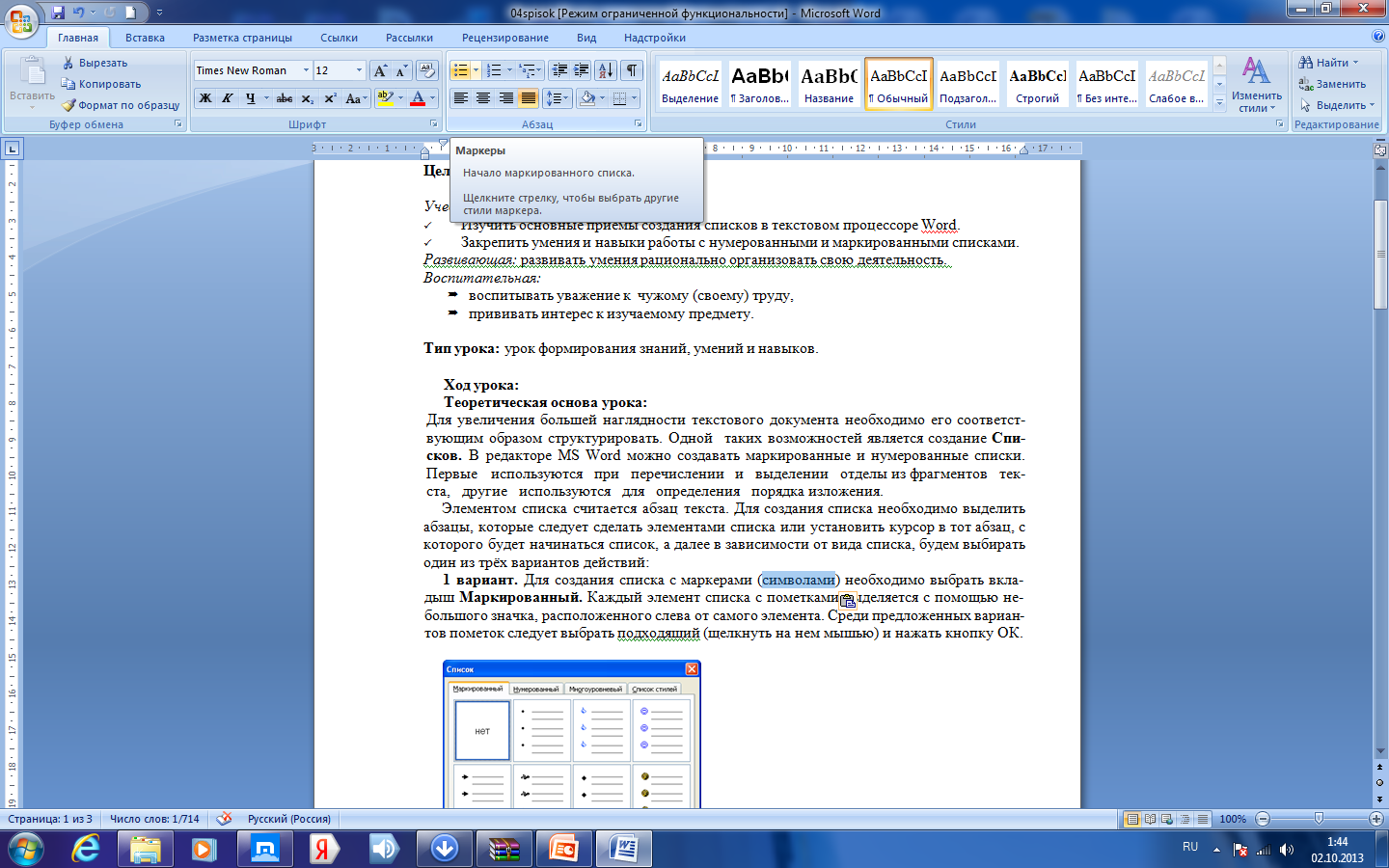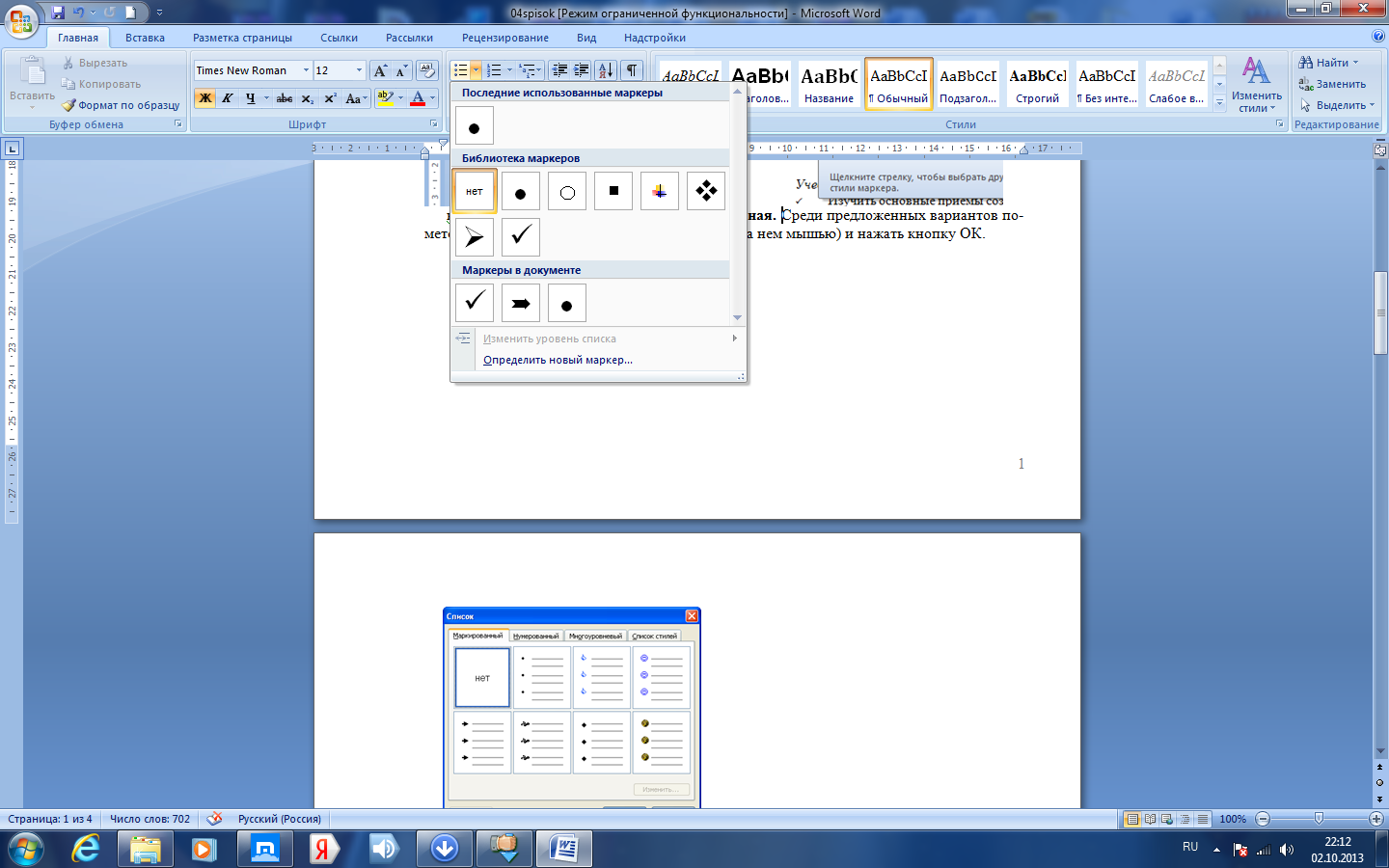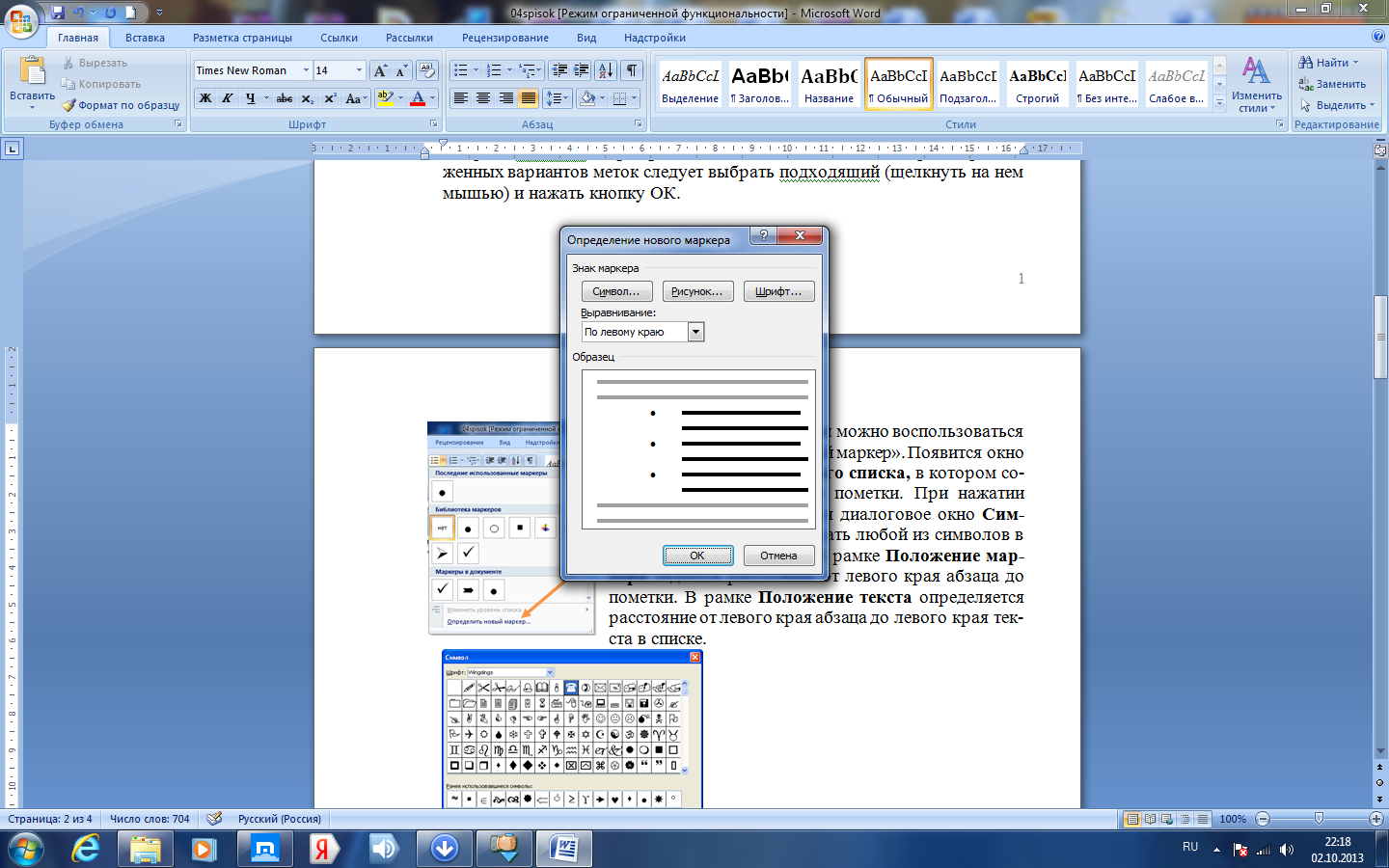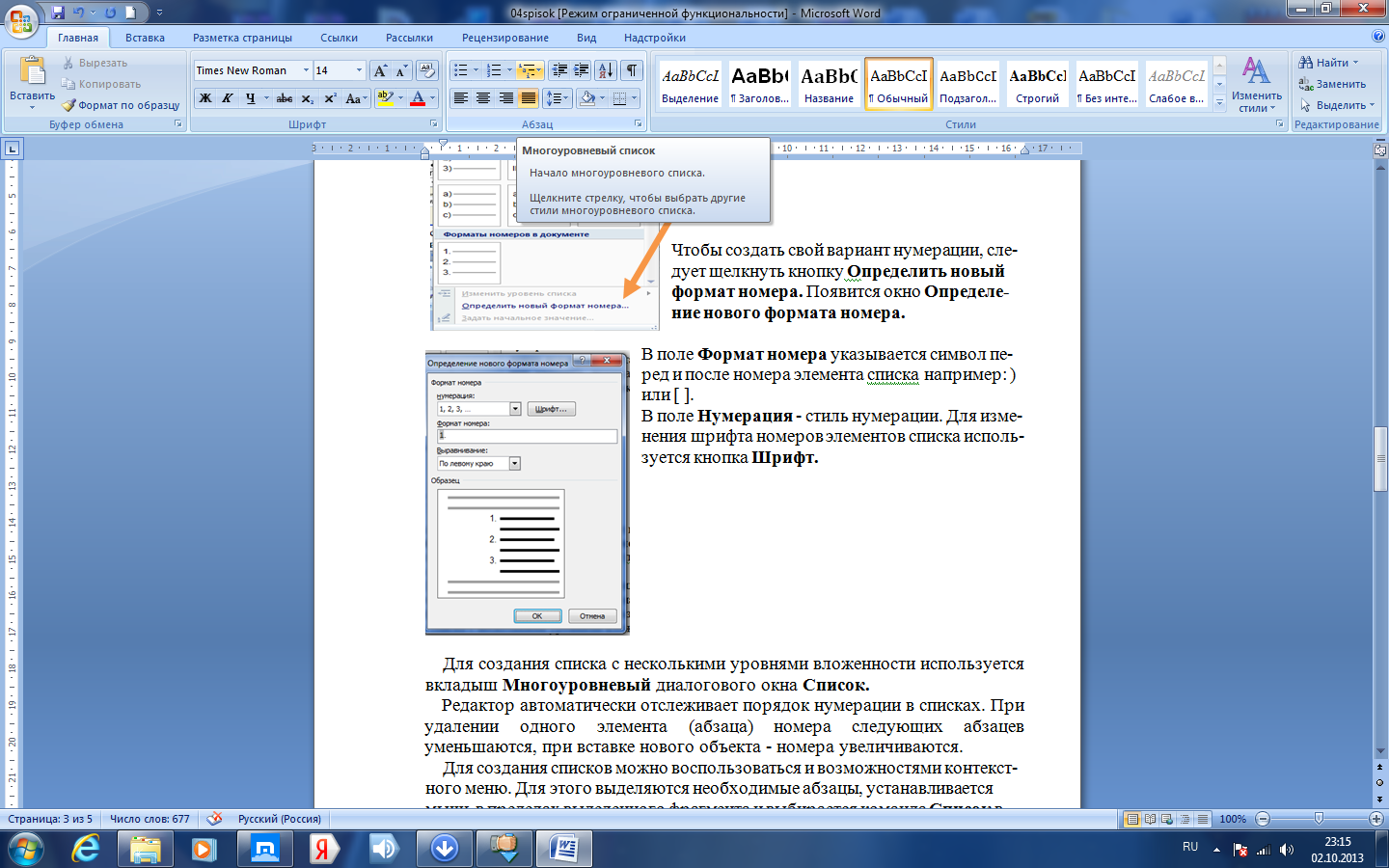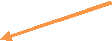Лабораторная
работа №4
Тема:
СОЗДАНИЕ
СПИСКОВ
В
ТЕКСТОВЫХ
ДОКУМЕНТАХ
Цель
занятия.
Изучение
информационной технологии создания
списков в MS
Word.
Задание
1. Создание списков.
Краткая
справка.
При создании списков можно использовать
два способа: задать параметры списка в
процессе набора текста или наложить
вид списка после набора текста.
Первый
способ: задание параметров списка в
процессе набора текста.
-
Запустите
текстовый редактор Microsoft
Word. -
Наберите
первую строку образца текста, нажмите
[Enter].
Образец
текста с нумерованным списком
Элементарные
операции информационного процесса
включают:
сбор,
преобразование информации, ввод в
компьютер;
передачу
информации;
хранение
и обработку информации;
предоставление
информации пользователю.
-
На
вкладке Главная
в группе Абзац
выберите кнопкуНумерация,
появится
цифра 1 (при нажатии кнопки Маркер
в
строке появится первый маркер). -
Напечатайте
текст первого пункта и нажмите [Enter].
Точка ввода переместится на следующую
строку, которая сразу получает порядковый
номер (2, 3 и т.д.), или появляется новый
значок маркера. -
Для
прекращения списка в очередной строке
еще раз нажмите на кнопку Нумерация
(или
Маркер),
чтобы
убрать из строки соответствующий
элемент списка. -
Преобразуйте
уже готовый список из нумерованного в
маркированный. Для этого выделите все
пункты списка (как набор строк) и нажмите
кнопку Маркер.
Обратите
внимание,
как
изменился вид списка.
Второй
способ: наложение параметров списка
после набора текста.
-
Наберите
текст по приведенному образцу,
расположенному ниже. -
3…6
строки (будущие элементы списка) введите
как отдельные абзацы, нажимая клавишу
[Enter]
в конце каждой строки.
Образец
текста с нумерованным списком
Элементарные
операции информационного процесса
включают:
сбор,
преобразование информации, ввод в
компьютер;
передачу
информации;
хранение
и обработку информации;
предоставление
информации пользователю.
-
Скопируйте
набранный фрагмент текста четыре раза. -
Сформируйте
одноуровневый нумерованный список.
Для этого выделите списочную часть
первого фрагмента (3…6 строки) и на
вкладке Главная
в группе Абзац
вызовите меню к кнопке
.
В открывшемся списке выберите
вид обычной нумерации. -
Выделите
списочную часть второго фрагмента
(3…6 строки) и сформируйте одноуровневый
маркированный список. Для этого на
вкладке Главная
в группе Абзац
вызовите меню к кнопке
.
В открывшемся списке задайте
другой вид маркера списка. -
Выделите
списочную часть третьего фрагмента
(3…6 строки) и сформируйте многоуровневый
нумерованный список. Для этого на
вкладке Главная
в группе Абзац
вызовите меню к кнопке
и
выберите вид многоуровневого нумерованного
списка. Произойдет нумерация в первом
уровне списка. Чтобы увидеть нумерацию
второго, третьего и т.д. уровней,
необходимо увеличить отступ кнопкой
Увеличить
отступ
расположенной в группе Абзац.
Краткая
справка.
При работе с многоуровненвым списком
нужно выбрать тип списка Многоуровневый
и далее пользоваться
кнопками панели инструментов, которые
позволяют присвоить выделенным элементам
списка соответствующий уровень.
-
Выделите
списочную часть четвертого фрагмента
(3…6 строки) и сформируйте многоуровневый
маркированный список. Для этого на
вкладке Главная
в группе Абзац
вызовите меню к кнопке
и
выберите вид многоуровневого
маркированного списка. -
Сохраните
документ в своей папке с именем
Лабораторная работа 4-1.doc
Краткая
справка.
Для изменения вида маркеров по уровням,
необходимо на вкладке Главная
в группе Абзац
вызвать меню к кнопке
и
в открывшемся списке выбрать пункт
Определить
новый многоуровневый список.
В открывшемся окне Определение
нового многоуровневого списка
задайте
уровень списка и выберите вид маркера
для этого уровня (в зоне Нумерация).
Если
вас не устраивает вид маркера в зоне
Нумерация,
выберите
в этой же зоне команду Новый
маркер,
при
этом откроется таблица символов.
Подберите новый вид маркера и нажмите
ОК.
Произойдет
нумерация маркерами в первом уровне
списка. Чтобы увидеть нумерацию маркерами
второго, третьего и т.д. уровней, необходимо
увеличить отступ кнопкой панели
инструментов Увеличить
отступ
.
Задание
2. Набрать в MS
Word
списки (одноуровневые и многоуровневые)
по следующим образцам.
Копирование
текста методом перетаскивания
-
Определите
текст, который необходимо скопировать,
и его место назначения. -
Выделите
текст и перетащите его при нажатой
кнопке мыши в новое место. Отпустите
кнопку мыши там, где должен появиться
копируемый фрагмент. -
В
раскрывшемся меню выберите пункт
Копировать.
Копирование
текста методом перетаскивания
-
Определите
текст, который необходимо скопировать,
и его место назначения. -
Выделите
текст и перетащите его при нажатой
кнопке мыши в новое место. Отпустите
кнопку мыши там, где должен появиться
копируемый фрагмент. -
В
раскрывшемся меню выберите пункт
Копировать.
Копирование
текста методом перетаскивания
-
Определите
текст, который необходимо скопировать,
и его место назначения.-
Выделите
текст и перетащите его при нажатой
кнопке мыши в новое место. Отпустите
кнопку мыши там, где должен появиться
копируемый фрагмент.-
В
раскрывшемся меню выберите пункт
Копировать.
-
-
Копирование
текста методом перетаскивания
-
Определите
текст, который необходимо скопировать,
и его место назначения. -
Выделите
текст и перетащите его при нажатой
кнопке мыши в новое место. Отпустите
кнопку мыши там, где должен появиться
копируемый фрагмент. -
В
раскрывшемся меню выберите пункт
Копировать.
Копирование
текста методом перетаскивания
1)
Определите
текст, который необходимо скопировать,
и его место назначения.
а)
Выделите текст и перетащите его при
нажатой кнопке мыши в новое место.
Отпустите кнопку мыши там, где должен
появиться копируемый фрагмент,
i)
В раскрывшемся меню выберите пункт
Копировать.
Копирование
текста методом перетаскивания
A.
Определите
текст, который необходимо скопировать,
и его место назначения.
B.
Выделите текст и перетащите его при
нажатой кнопке мыши в новое место.
Отпустите кнопку мыши там, где должен
появиться копируемый фрагмент.
C.
В раскрывшемся меню выберите пункт
Копировать.
Копирование
текста методом перетаскивания
-
Определите
текст, который необходимо скопировать,
и его место назначения. -
Выделите
текст и перетащите его при нажатой
кнопке мыши в новое место. Отпустите
кнопку мыши там, где должен появиться
копируемый фрагмент. -
В
раскрывшемся меню выберите пункт
Копировать.
Задание
3. Набрать задание по образцу.
Создайте
таблицу
и
введите указанные элементы списка как
отдельные абзацы (текст вводится в
первую колонку, а в остальные элементы
— копируются). Оформите текст различными
видами списков по приведенному образцу.
КОЛОНКИ.
БУКВИЦА.
ФОРМАТИРОВАНИЕ
РЕГИСТРОВ
Задание
1. Создание многоколонных документов.
Порядок
работы
-
Запустите
текстовый редактор Microsoft
Word. -
Наберите
один абзац текста по приведенному
образцу, расположенному ниже (кнопками
панели инструментов установите гарнитуру
шрифта — Times
New
Roman,
размер шрифта — 14).
Образец
для набора
Если
вам нужно создать колонки типа газетных,
или такие, как в бюллетенях и брошюрах,
то нужно настроить программу Word
так, чтобы она соответствующим образом
отформатировала ваш текст. Можно
оформить в виде нескольких колонок весь
текст документа или только выделенную
его часть. Лучше набирать текст
документа до разбиения на несколько
колонок.
-
Скопируйте
набранный фрагмент текста два раза.
-
Выделите
первый фрагмент и разбейте его на две
колонки с разделителем (вкладка
Разметка
страницы
группа Параметры
страницы
вызвать меню к кнопке
выбрать пункт Другие
колонки
в
открывшемся окне установить количество
колонок – 2
и включить флажок Разделитель). -
Выделите
второй фрагмент текста и разбейте его
на три колонки.
Задание
2. Оформление документов буквицей.
Перейдите
к третьему фрагменту и добавьте к нему
буквицу. Задайте параметры буквицы:
высота в строках — 2 см, расстояние от
текста — 0,5 см.
Краткая
справка.
Для того чтобы добавить буквицу, нужно
установить курсор на первую строку
текста, а затем на вкладке Вставка
в группе Текст
выбрать кнопку
.
Для настройки дополнительных параметров
буквицы необходимо вызвать
меню к кнопке
и в открывшемся списке выбрать пункт
Параметры
буквицы.
Задание
3. Изменение регистра шрифта и направления
текста.
Порядок
работы
1.
Выделяя отдельные строки третьего
фрагмента текста и пользуясь кнопкой
изменения регистра
(вкладка Главная
группа Абзац),
отформатируйте текст следующим образом:
первая
строка — «Все прописные»;
вторая
строка — «Все строчные»;
третья
строка — «Начинать с прописных»;
четвертая
строка — «Изменить регистр»;
2.
Наберите таблицу (табл. 1), проведите
форматирование текста в таблице, измените
направление текста (меню
Работа
с таблицами
вкладка Макет
группа Выравнивание
кнопка
)
и
выровняйте текст в ячейке (меню
Работа
с таблицами
вкладка Макет
группа Выравнивание
кнопки выравнивания в ячейках).
Таблица
1.
-
Сохраните
документ в своей папке с именем
Лабораторная работа 4-2.
Задание
4. Набрать текст по образцу.
Распечатайте
результаты лабораторной работы.
Соседние файлы в предмете [НЕСОРТИРОВАННОЕ]
- #
- #
- #
- #
- #
- #
- #
- #
- #
- #
- #
СОЗДАНИЕ
СПИСКОВ В ТЕКСТОВЫХ ДОКУМЕНТАХ
Цель занятия. Изучение
информационной технологии создания и форматирования списков в текстовом
редакторе MS Word.
Инструментарий.
ПЭВМ IBM PC, программа MS Word.
Литература. Практикум по информатике: учебное
пособие-практикум / Елена Викторовна Михеева. – М.: Образовательно-издательский
центр «Академия»,
2004.
ЗАДАНИЯ
Задание 1. Создание пяти фрагментов текста для
последующего форматирования текста в виде списков.
Порядок работы.
1. Наберите текст по приведенному образцу, представленному в режиме отображения
непечатаемых символов (обратите внимание, что в конце каждой строки виден знак
нажатой клавиши [Enter]). Параметры текста — Times New Roman, размер шрифта 14.
2-5 строки (элементы списка) — введите как отдельные абзацы, нажимая клавишу
[Enter] в конце каждой строки.
2. Скопируйте набранный фрагмент текста три раза.
После копирования у вас будет четыре фрагмента текста.
Задание 2. Создание списков разных видов методом
форматирования строк фрагментов текста.
Порядок работы.
1-й фрагмент текста. Создание одноуровневого нумерованного списка.
Для этого выделите списочную часть первого фрагмента (2-5 строка), задайте
команду Формат/ Список, выберите вкладку Нумерованный и выберите вид обычной
нумерации, после чего нажмите ОК (рис.1).
Рис.1. Создание одноуровневого нумерованного списка
2-й фрагмент текста. Создание одноуровневого маркированного списка.
Выделите списочную часть второго фрагмента (2-5 строка) и сформируйте
одноуровневый маркированный список. Для этого используйте команду Формат/ Список, выберите
вкладку Маркированный и задайте вид маркера списка.
3-й фрагмент текста. Создание многоуровневого нумерованного списка.
Выделите списочную часть третьего фрагмента (2-5 строка) и сформируйте
многоуровневый нумерованный список. Для этого используйте команду Формат/ Список, выберите
вкладку Многоуровневый и выберите вид многоуровневого нумерованного списка
(рис.2). Произойдет нумерация в первом уровне списка. Чтобы увидеть нумерацию
второго, третьего и т.д. уровня, необходимо увеличить отступ кнопкой панели
инструментов «Увеличить отступ».
Рис.2. Создание многоуровневого нумерованного списка
Краткая справка: При работе с многоуровневым списком нужно выбрать тип списка
Многоуровневый и далее пользоваться кнопками «Уменьшить/ Увеличить отступ»
панели инструментов «Форматирование», которые позволяют присвоить выделенным
элементам списка соответствующий уровень.
4-й фрагмент текста. Создание многоуровневого маркированного списка.
Выделите списочную часть четвертого фрагмента (2-5 строка) и сформируйте
многоуровневый маркированный список. Для этого используйте команду Формат/
Список, выберите вкладку Многоуровневый и выберите вид многоуровневого
маркированного списка (рис.3).
Рис.3. Создание многоуровневого маркированного списка
Краткая справка.
Для изменения вида маркеров по уровням, в окне «Список»
после выбора маркированного списка нажмите кнопку «Изменить». В открывшемся
окне «Изменение многоуровневого списка» задайте уровень списка и выберите вид
маркера для этого уровня (в зоне «Нумерация»). Если вас не устраивает вид
маркера в зоне «Нумерация», выберите в этой же зоне команду «Новый маркер», при
этом откроется таблица символов. Подберите новый вид маркера и нажмите ОК
(рис.4).
Рис.4. Изменение маркеров многоуровневого списка
Произойдет нумерация маркерами в первом уровне списка. Чтобы увидеть нумерацию
маркерами второго, третьего и т.д. уровня, необходимо увеличить отступ кнопкой
панели инструментов «Увеличить отступ».
Примерный вид фрагментов после создания списков приведен на рис.5.
Рис.5.
Сохраните документ в своей папке с именем «Списки» (Файл/ Сохранить как).
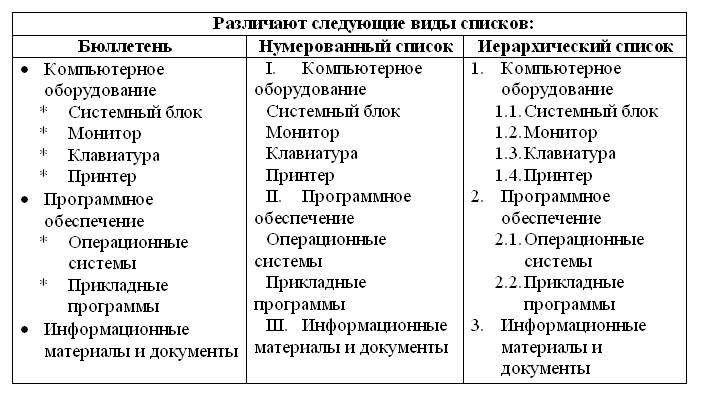
списки по образцу.
Задание 4. Создать таблицу (Таблица/ Добавить таблицу) и ввести указанные элементы списка
как отдельные абзацы (текст вводится в первую колонку, в остальные –
копируется).
Оформить текст
различными видами списка по приведенному образцу.
Скачано
с www.znanio.ru
Работа сформирует у обучающихся стойкие умения соответствующим образом структурировать текст, набранный в текстовом редакторе Word, применяя всевозможное применение списков.
Описание разработки
Цели урока:
Учебная:
Изучить основные приемы создания списков в текстовом процессоре Word.
Закрепить умения и навыки работы с нумерованными и маркированными списками.
Развивающая: развивать умения рационально организовать свою деятельность.
Воспитательная:
воспитывать уважение к чужому (своему) труду,
прививать интерес к изучаемому предмету.
Тип урока: урок формирования знаний, умений и навыков.
Ход урока:
Теоретическая основа урока:
Для увеличения большей наглядности текстового документа необходимо его соответствующим образом структурировать. Одной таких возможностей является создание Списков. В редакторе MS Word можно создавать маркированные и нумерованные списки. Первые используются при перечислении и выделении отделы из фрагментов текста, другие используются для определения порядка изложения.
Элементом списка считается абзац текста. Для создания списка необходимо выделить абзацы, которые следует сделать элементами списка или установить курсор в тот абзац, с которого будет начинаться список, а далее в зависимости от вида списка, будем выбирать один из трёх вариантов действий:
1 вариант. Для создания списка с маркерами (символами) необходимо выбрать вкладыш Маркиры на вкладке Главная. Среди предложенных вариантов меток следует выбрать подходящий (щелкнуть на нем мышью) и нажать кнопку ОК.
Для изменения вида метки можно воспользоваться кнопкой «Определить новый маркер». Появится окно Определение нового маркера, в котором можно выбрать дополнительные метки. При нажатии кнопки «Символ» появляется диалоговое окно Символ, в котором можно выбрать любой из символов в качестве метки списка. В рамке Выравнивание задается расстояние от левого края абзаца до метки.
Для создания списков с нумерацией используется вкладыш Нумерация вкладки Главная. Среди предложенных вариантов нумерации списка необходимо выбрать подходящий, щелкнуть ОК и список будет создан.
Когда курсор ввода находится в списке, каждое Нажатие Enter создает новый пронумерованный элемент списка. При добавлении нового элемента в список или удалении элемента, номера в Списке корректируются автоматически.
Чтобы создать свой вариант нумерации, следует щелкнуть кнопку Определить новый формат номера. Появится окно Определение нового формата номера.
В поле Формат номера указывается символ перед и после номера элемента списка например: ) или [ ].
В поле Нумерация — стиль нумерации. Для изменения шрифта номеров элементов списка используется кнопка Шрифт.
Для создания списка с несколькими уровнями вложенности используется вкладыш Многоуровневый список.
Редактор автоматически отслеживает порядок нумерации в списках. При удалении одного элемента (абзаца) номера следующих абзацев уменьшаются, при вставке нового объекта — номера увеличиваются.
Для создания списков можно воспользоваться и возможностями контекстного меню. Для этого выделяются необходимые абзацы, устанавливается мышь в пределах выделенного фрагмента и выбирается команда в контекстном меню.
Быстро создать списки с пометками и нумерацией можно с помощью кнопок и на панели инструментов:
Самый простой способ создания нумерованного (маркированного) списка:
Первый абзац, входящий в список, начинаем, нажав или для маркированного списка –.
В конце абзаца нажать Enter. Word автоматически перейдет к следующему пункту.
Для окончания списка дважды нажать Enter.
Чтобы преобразовать текст в список:
Выделить текст. Нажать кнопку на панели инструментов
— нумерация или — маркеры
При создании многоуровневого списка используются кнопки на вкладке Разметка страницы:
— увеличить отступ (или Tab) для перевода на более низкий уровень (с 1-го на 2-й,со 2-го на 3-й и т.д.) и — уменьшить отступ (или Shift+Tab) для перевода на более высокий уровень (со 2-го на 1-й и т.д.).
Практическая работа
Создать три типа списков.
Домашнее задание
Найти в любой учебной литературе текст с нумерованными и маркированными списками.
Ответить на вопрос: как часто используются приемы структурирования при изложении учебного материала?
Содержимое разработки
Урок информатики в 8 классе Тема: Создание списков в MS Office WORD
Цели урока:
Учебная:
-
Изучить основные приемы создания списков в текстовом процессоре Word.
-
Закрепить умения и навыки работы с нумерованными и маркированными списками.
Развивающая: развивать умения рационально организовать свою деятельность.
Воспитательная:
-
воспитывать уважение к чужому (своему) труду,
-
прививать интерес к изучаемому предмету.
Тип урока: урок формирования знаний, умений и навыков.
Ход урока:
Теоретическая основа урока:
Для увеличения большей наглядности текстового документа необходимо его соответствующим образом структурировать. Одной таких возможностей является создание Списков. В редакторе MS Word можно создавать маркированные и нумерованные списки. Первые используются при перечислении и выделении отделы из фрагментов текста, другие используются для определения порядка изложения.
Элементом списка считается абзац текста. Для создания списка необходимо выделить абзацы, которые следует сделать элементами списка или установить курсор в тот абзац, с которого будет начинаться список, а далее в зависимости от вида списка, будем выбирать один из трёх вариантов действий:
1
Д
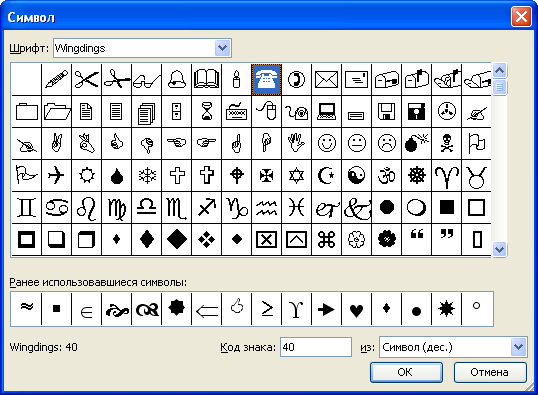
Д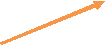

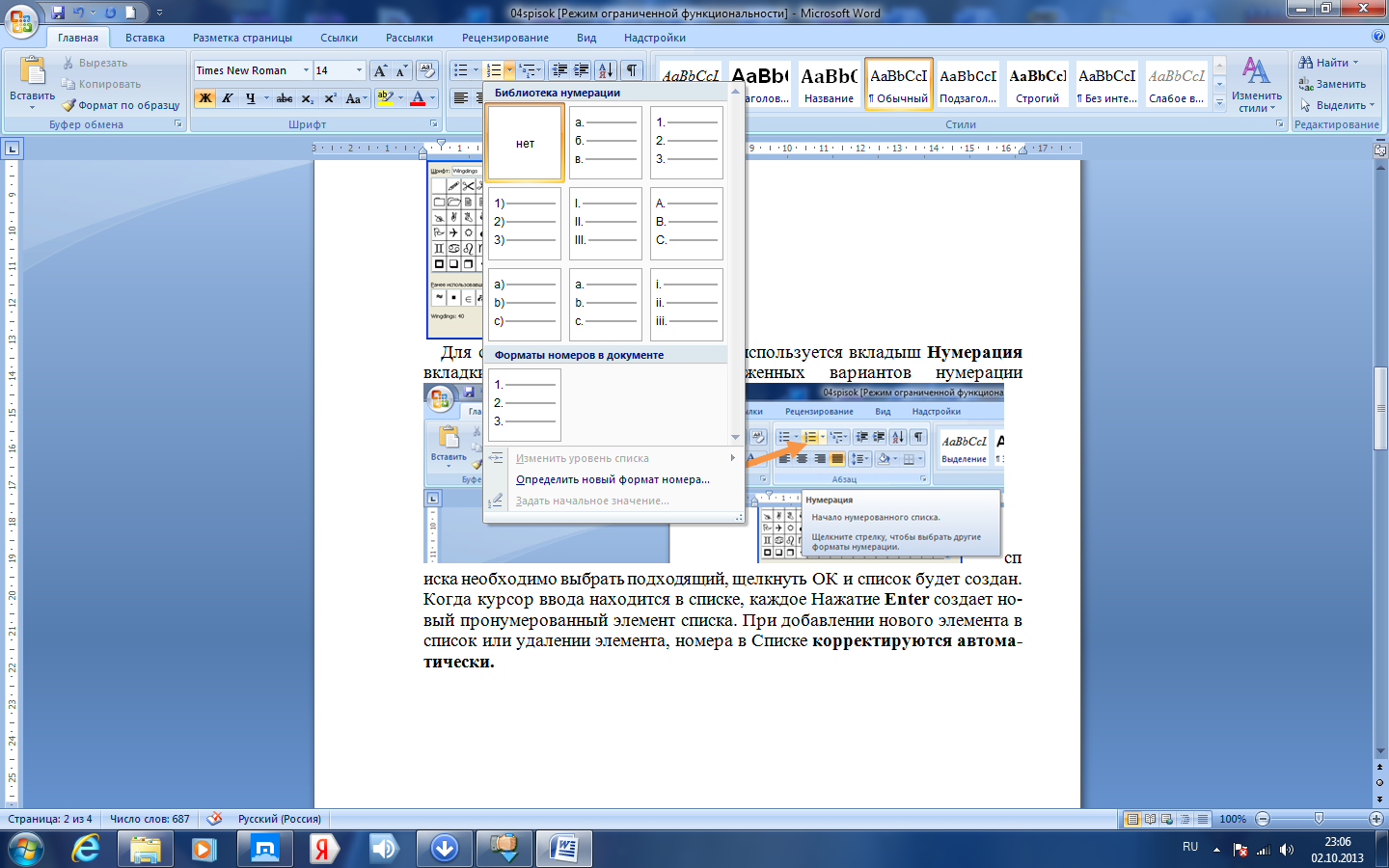
Когда курсор ввода находится в списке, каждое Нажатие Enter создает новый пронумерованный элемент списка. При добавлении нового элемента в список или удалении элемента, номера в Списке корректируются автоматически.

Ч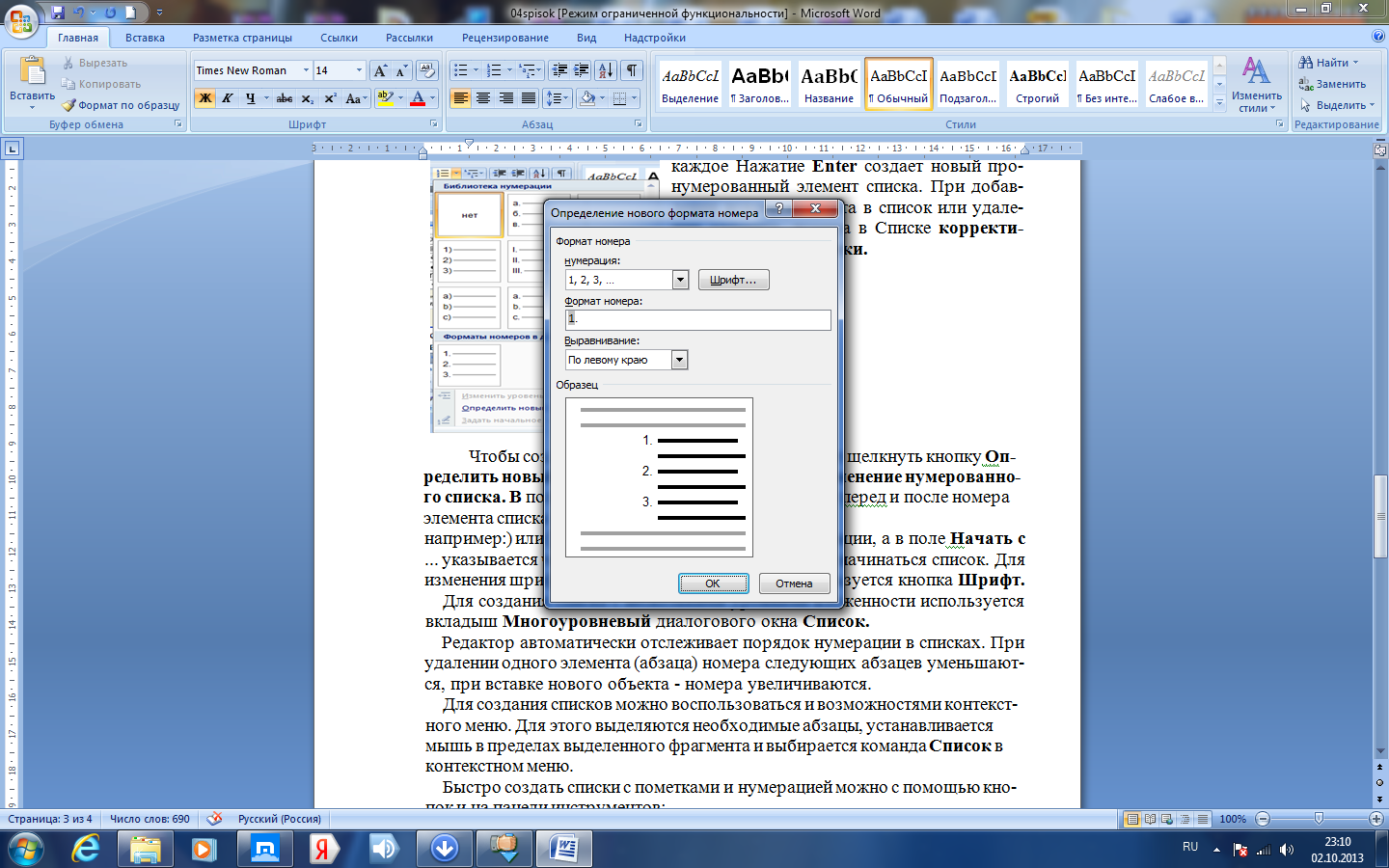
В поле Формат номера указывается символ перед и после номера элемента списка например: ) или [ ].
В поле Нумерация — стиль нумерации. Для изменения шрифта номеров элементов списка используется кнопка Шрифт.
Д
Редактор автоматически отслеживает порядок нумерации в списках. При удалении одного элемента (абзаца) номера следующих абзацев уменьшаются, при вставке нового объекта — номера увеличиваются.
Д
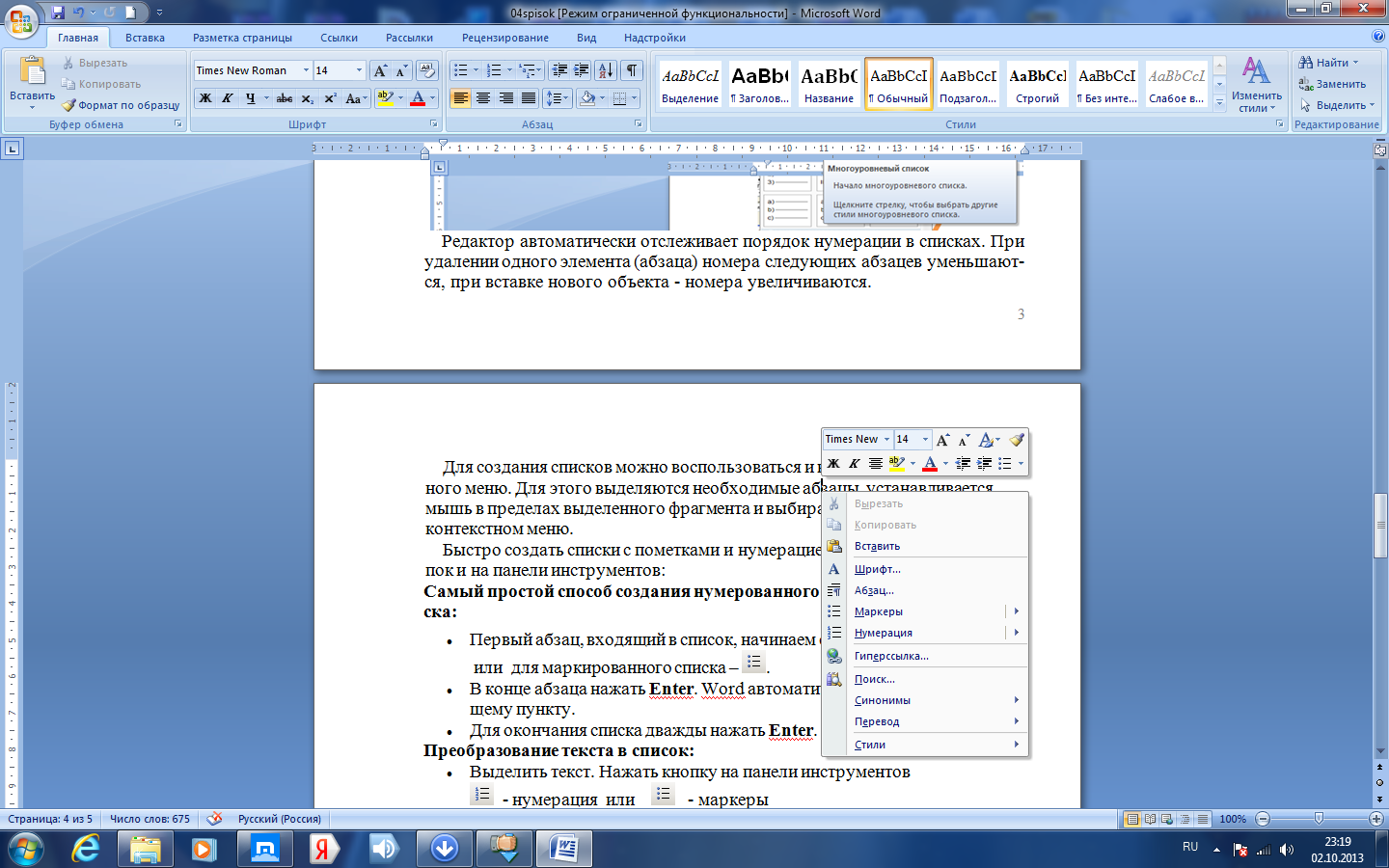
Быстро создать списки с пометками и нумерацией можно с помощью кнопок и на панели инструментов:
Самый простой способ создания нумерованного (маркированного) списка:
-
Первый абзац, входящий в список, начинаем, нажав
или для маркированного списка –
.
-
В конце абзаца нажать Enter. Word автоматически перейдет к следующему пункту.
-
Для окончания списка дважды нажать Enter.
Чтобы преобразовать текст в список:
-
Выделить текст. Нажать кнопку на панели инструментов
— нумерация или
— маркеры
-
При создании многоуровневого списка используются кнопки на вкладке Разметка страницы:
— увеличить отступ (или Tab) для перевода на более низкий уровень (с 1-го на 2-й,со 2-го на 3-й и т.д.) и
— уменьшить отступ (или Shift+Tab) для перевода на более высокий уровень (со 2-го на 1-й и т.д.)
Практическая работа
Создать три типа списков:
|
Маркированный список
|
Нумерованный список
|
Многоуровневый список
|
Домашнее задание
Найти в любой учебной литературе текст с нумерованными и маркированными списками.
Ответить на вопрос: как часто используются приемы структурирования при изложении учебного материала?
6
-80%
Курсы дополнительного образования
Основы HTML
Продолжительность 72 часа
Документ: Cвидетельство о прохождении курса
Похожие файлы
-
Задания по теме «Microsoft Office 2007»
-
Текстовый процессор MS Word 2007
-
Урок информатики «Общие сведения о текстовом процессоре. Интерфейс программы. Создание и сохранение документа»
-
Материал по информатике «Интерфейс Microsoft Word 2007»
-
Настройка параметров страницы. Форматирование шрифта
План урока
- Организационный момент (1 мин)
- Подготовка к изучению нового материала (5 мин)
Ознакомление с темой и целью урока, контроль знаний и умений.
Давайте встряхнем свою память и назовем свойства символов и абзацев.
- Что такое форматирование? (Изменение внешнего вида текста)
- Гарнитура. Что это? Как вы понимаете? (Это название шрифта)
- Начертание. Какое оно бывает? (прямое, курсивное)
- Насыщенность. Какой она бывает? (обычный, полужирный)
- Размер. Как по-другому называется? (Кегль)
- Межстрочный интервал (Интерлиньяж) Какой он бывает? (Одинарный, двойной и др., т.е. это расстояние между строками текста)
- Способ выравнивания.Какие бывают?(По левому краю, по центру, по правому краю, по ширине).
- Межабзацный отступ. Что это? Как вы понимаете? (Это величина дополнительного вертикального интервала между абзацами).
- Объяснение нового материала (15 мин)
- Изложение теоретического материала о видах списков, способах создания нумерованного и маркированного списков, способы преобразования текста в список, операции по форматированию списка;
- Учащиеся записывают опорный конспект.
- Демонстрация созданиянумерованного и маркированного списковучителем (учащиеся выполняют задание на пк совместно с учителем по образцу)
Для увеличения большей наглядности текстового документа необходимо его соответствующим образом структурировать. Одним из таких возможностей является созданиеСписков. Список — перечень чего-либо.В рассматриваемом редакторе можно создавать маркированные и нумерованные списки. Первые используются при перечислении и выделения отдельных фрагментов текста, вторые используются для определения порядка изложения.
Элементом списка считается абзац текста. Для создания списка необходимо выделить абзацы, которые следует сделать элементами списка или установить курсор в тот абзац, с которого будет начинаться список. Затем нажать кнопку «Маркеры», «Нумерация» или «Многоуровневый список» на вкладке главная:
Для создания списка с символами (маркерами) необходимо выбрать кнопку «Маркеры».Каждый элемент списка с пометками выделяется с помощью небольшого значка, расположенного слева от самого элемента. Среди предложенных вариантов пометок следует выбрать подходящий щелкнуть на нем мышью.
Для создания списков с нумерацией используетсякнопка «Нумерация». Среди предложенных вариантов нумерации списка необходимо выбрать подходящий, щелкнутьпо нему и список будет создан. Когда курсор ввода находится в списке, каждое нажатиеEnterсоздает новый пронумерованный элемент списка. При добавлении нового элемента в список или удалении элемента, номера в спискекорректируется автоматически.
Для создания списка с несколькими уровнями вложенности используется кнопка «Многоуровневый список».
Редактор автоматически отслеживает порядок нумерации в списках. При удалении одного элемента (абзаца) номера следующих абзацев уменьшаются, при вставке нового объекта – номера увеличиваются.
Для создания списков можно воспользоваться и возможностями контекстного меню. Для этого выделяются необходимые абзацы, устанавливается мышь в пределах выделенного фрагмента и выбирается командаСписокв контекстном меню.
- Закрепление (20 мин)
Выполнение практической работы учащимися (с использованием дифференцированного подхода). Учитель контролирует выполнение практической работы, изменение вида деятельности учащихся.
Практическая работа по теме «Маркированные и нумерованные списки»
I задание. Выберите названия чудес света из текста и создайте маркированный список « Семь чудес света»
Семь чудес света, в представлении античного общества — наиболее прославленные достопримечательности древних культур. Из семи чудес, включающих самые разнородные памятники, только древнеегипетские пирамиды сохранились почти целиком. Другие известны по отдельным фрагментам (храм Артемиды в Эфесе, около 550 до н. э., сожжён в 356 до н. э.; Мавзолей в Галикарнасе) или лишь по свидетельствам античных авторов (разбитые на насыпных террасах сады Семирамиды в Вавилоне, 7 в. до н. э.; статуя Зевса в Олимпии (золото, слоновая кость, около 430 до н. э., скульптор Фидий), статуя Колосс Родосский ( бронза, около 292—280 до н. э., скульптор Харос); маяк в Александрии (около 280 до н. э., архитектор СостратКнидский).
II задание. Создайте нумерованный список на тему «Устройства компьютера»
Процессор
Память
Оперативная память
Долговременная память
Жесткий магнитный диск
Дискета
Флэш-память
Оптические диски
CD
DVD
Устройства ввода
Клавиатура
Мышь
Сканер
Графический планшет
Цифровая камера
Микрофон
Джойстик
Устройства вывода
Монитор
Жидкокристаллический монитор
Монитор на электронно-лучевой трубке
Принтер
Матричный принтер
Струйный принтер
Лазерный принтер
III задание. Создайте многоуровневый список
Млекопитающие
Млекопитающие в природе России представлены отрядами хищных, парнокопытных и непарнокапытных.
Отряд хищных представлен следующими семействами: собачьи (волк, шакал, песец, обыкновенная лисица, корсак, красный волк, енотовидная собака), медвежьи (медведь бурый, медведь белый, медведь белогрудый или гималайский), енотовые (енот-полоскун), куньи (соболь, лесная куница, каменная куница, колонок, лесной или черный хорь, степной или светлый хорь, европейская норка, ласка, горностай, хорь-перевязка,росомаха, выдра, калан) и кошачьи (лесной кот, степной кот, камышовый кот или хаус, манул, амурский лесной кот, обыкновенная рысь, снежный барс или ирбис, барс или леопард, тигр).
Отряд парнокопытных представлен следующими семействами: свиные (кабан или дикая свинья), оленьи (кабарга, косуля, лось, северный олень, благородный олень, пятнистый олень), полорогие (дзерен, сайга, горал, серна, бородатый козел, сибирский козел, кавказский тур, архар, снежный баран, овцебык, зубр, тур).
Отряд непарнокопытных представлен семейством лошадиных (тарпан, кулан).
- Итоги урока (3 мин). Рефлексия.предлагаю каждому из вас оценить свою работу на уроке с помощью смайлов.
Выставление оценок.
- Домашнее задание (1 мин).
Выучить записи. Создать многоуровневый и одноуровневый списки на любую тему