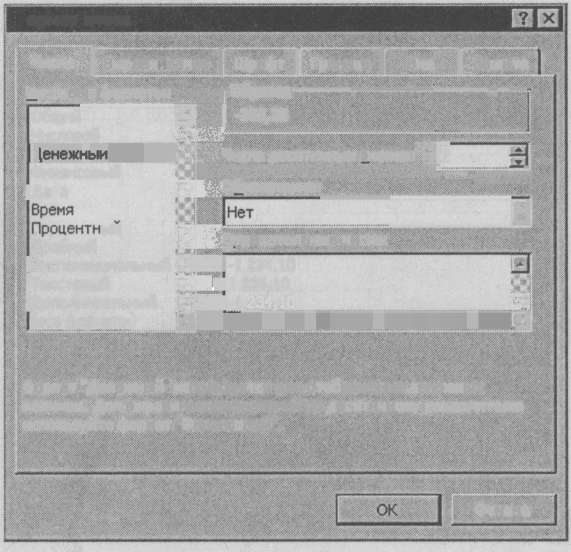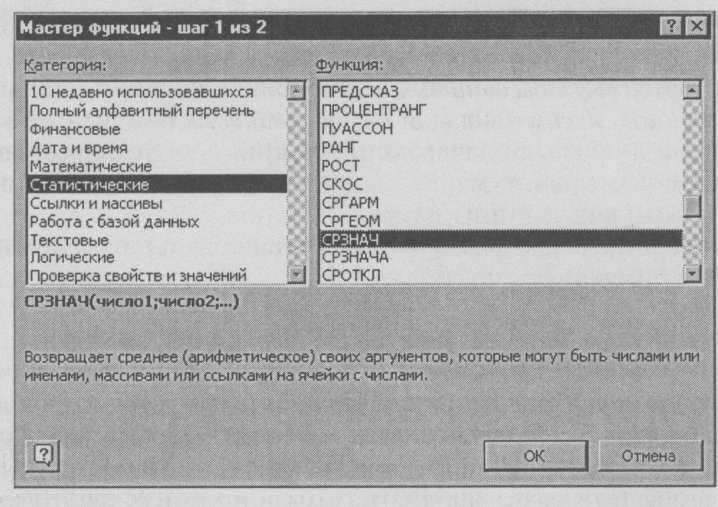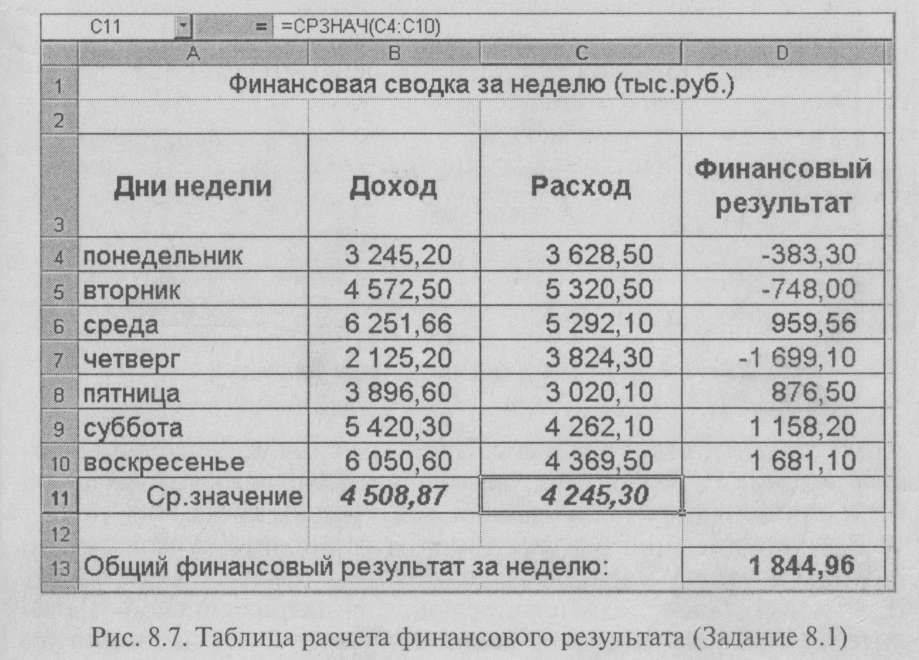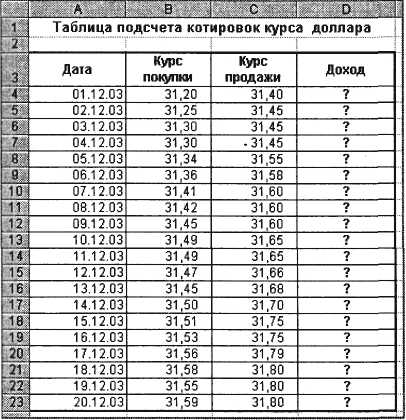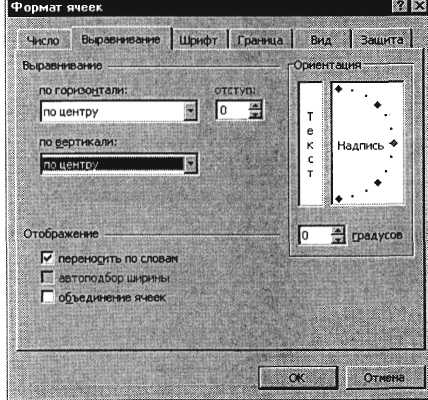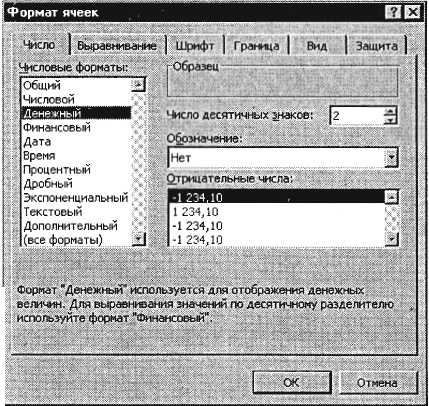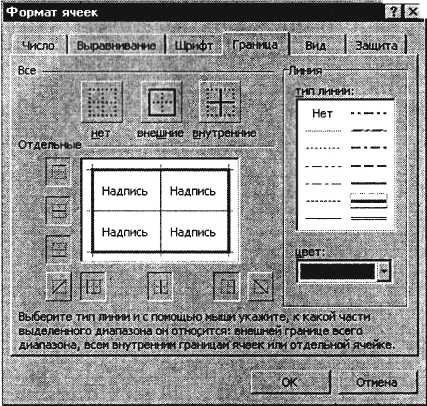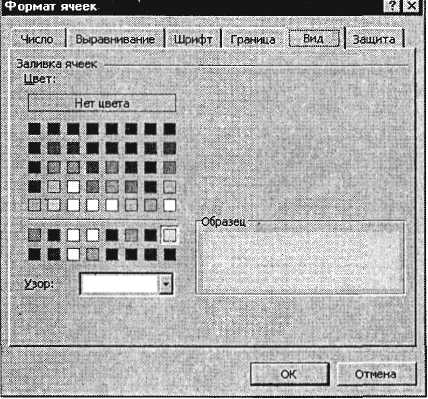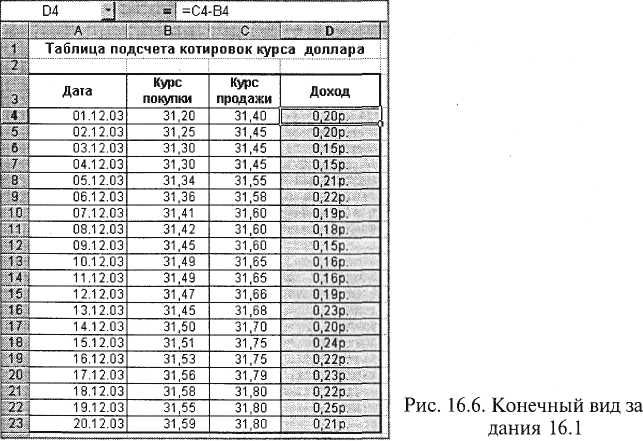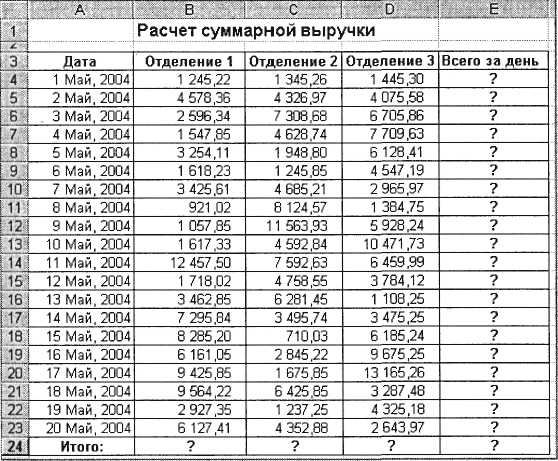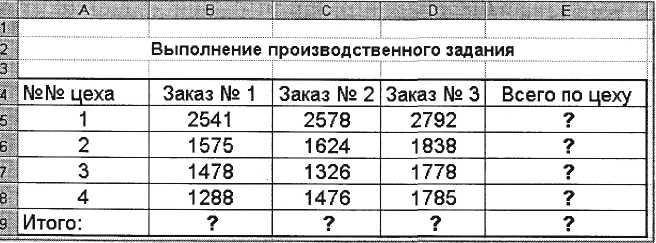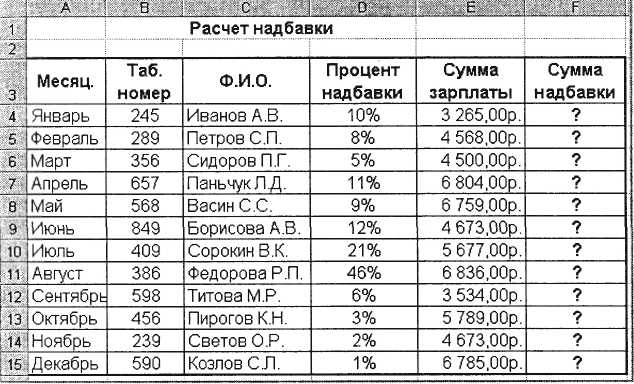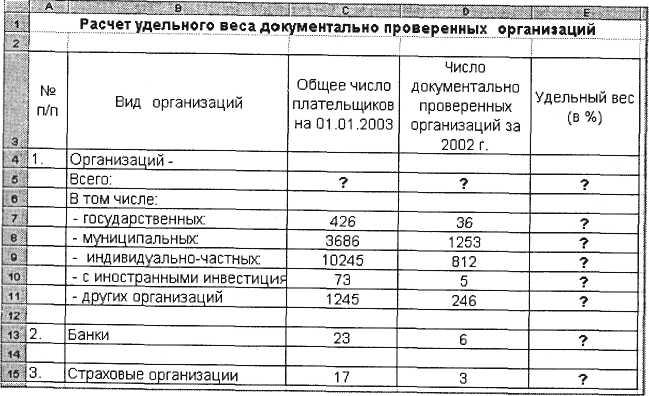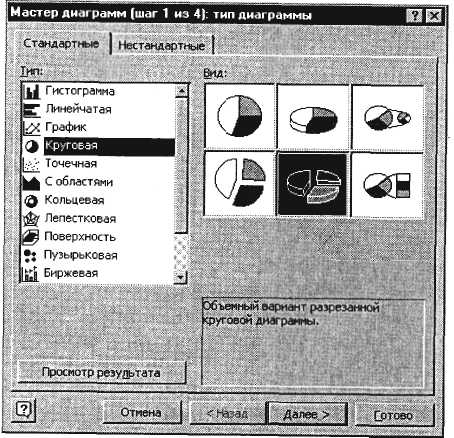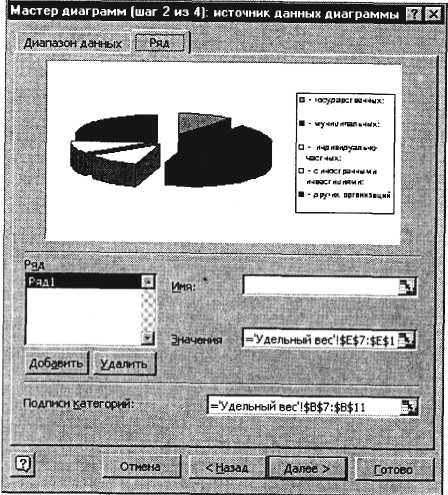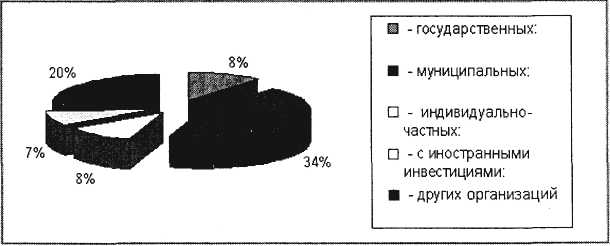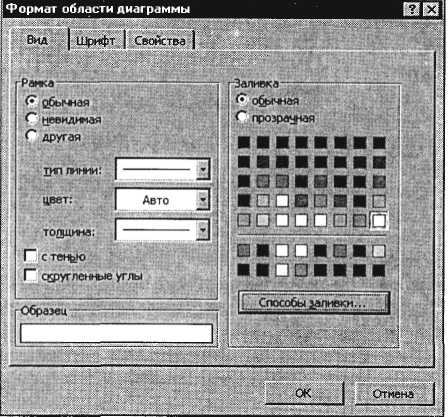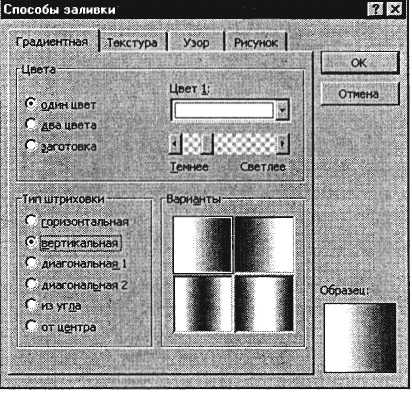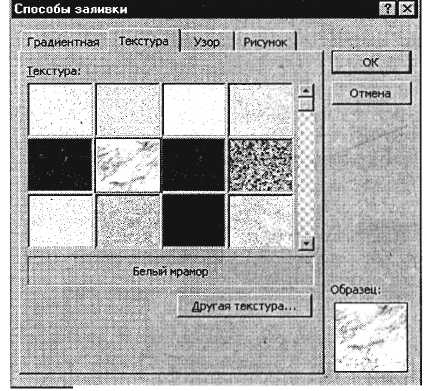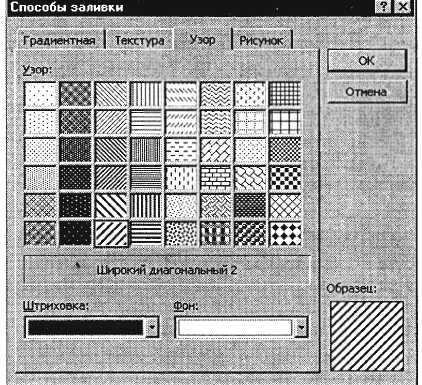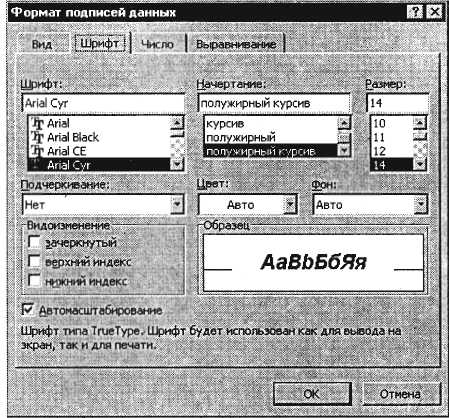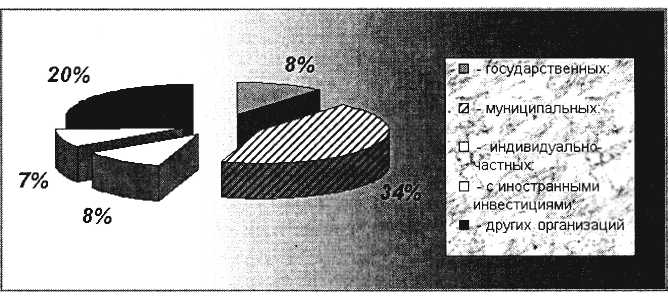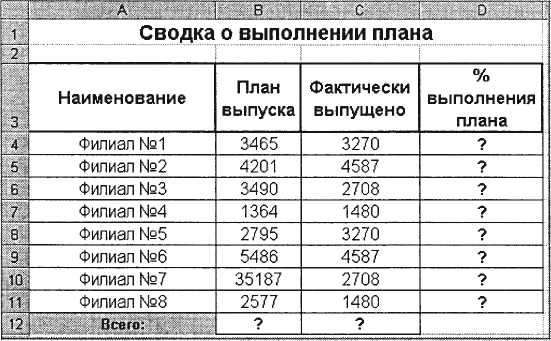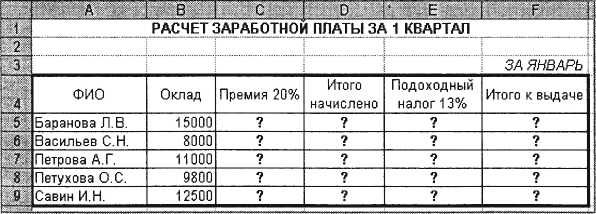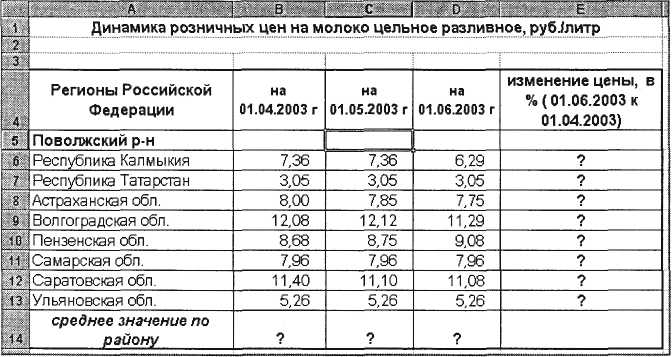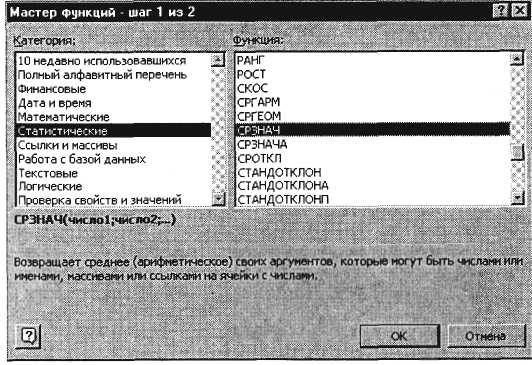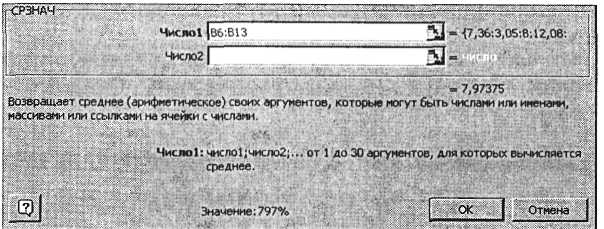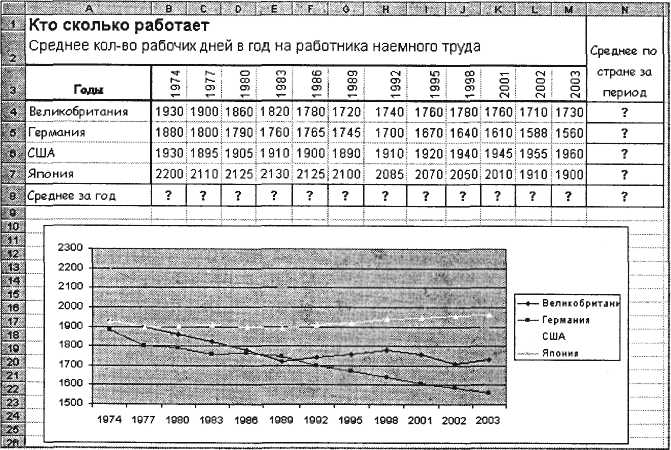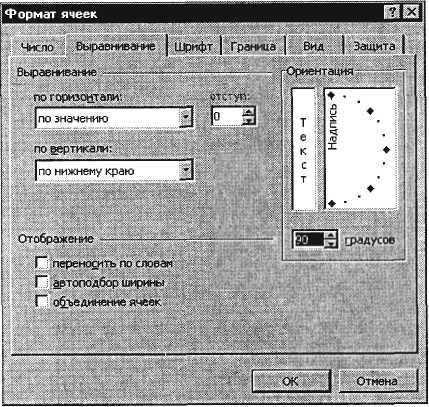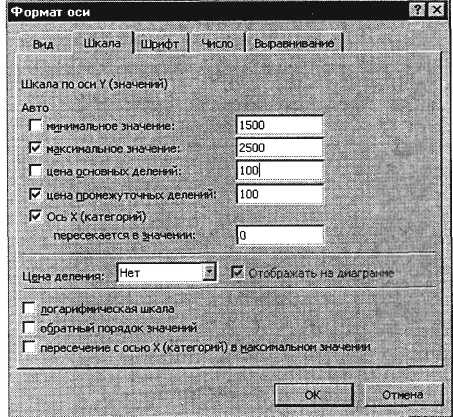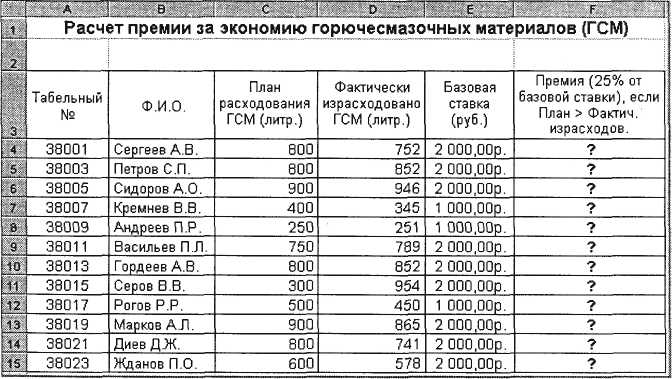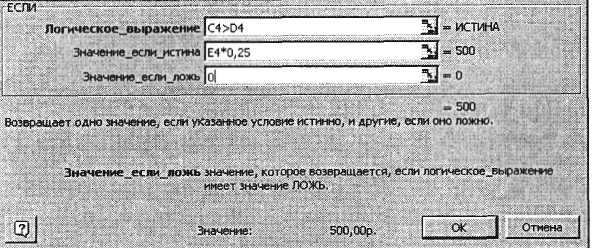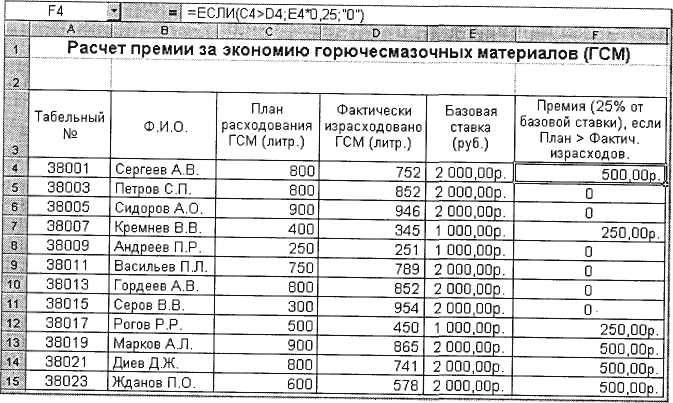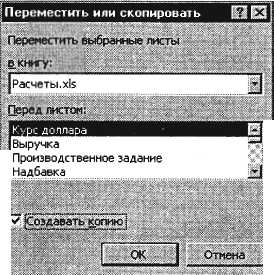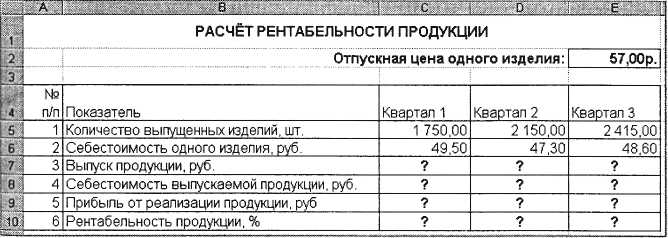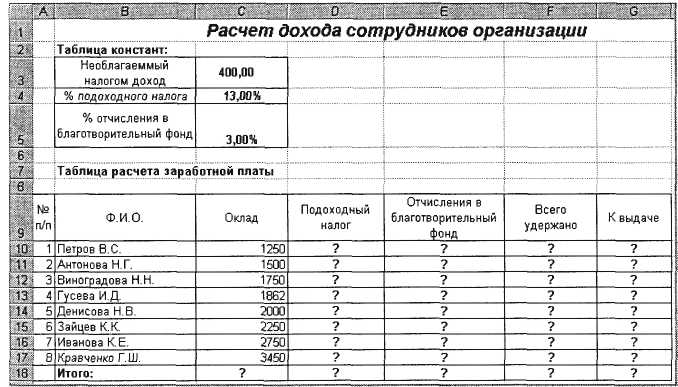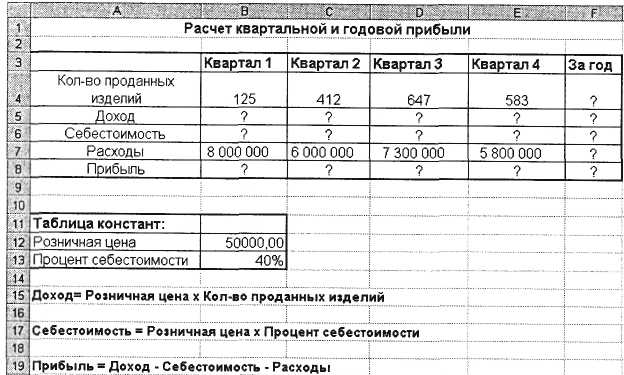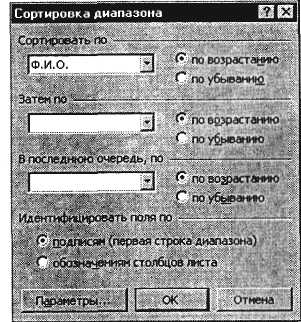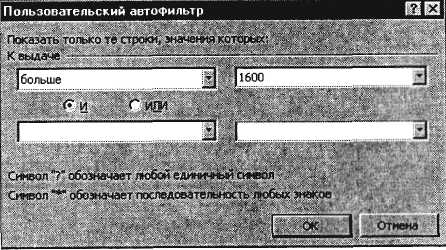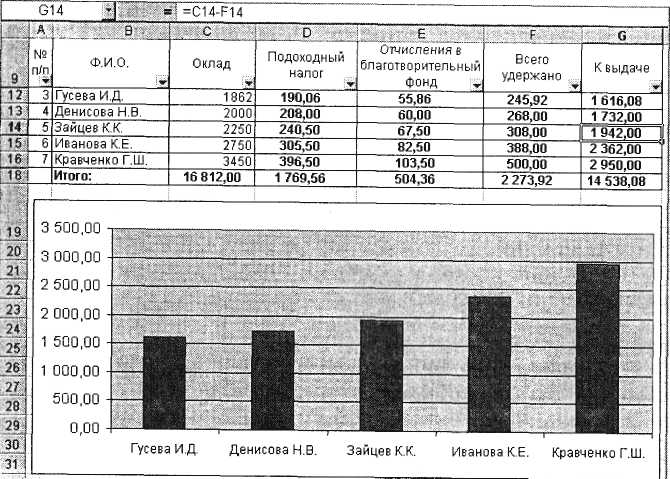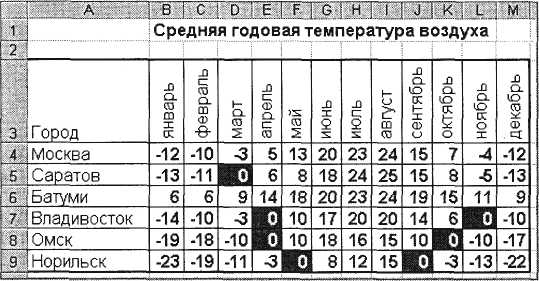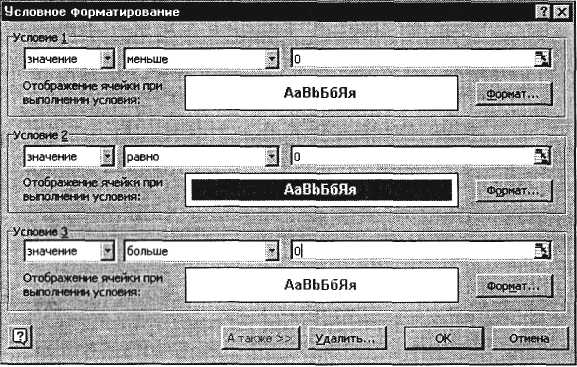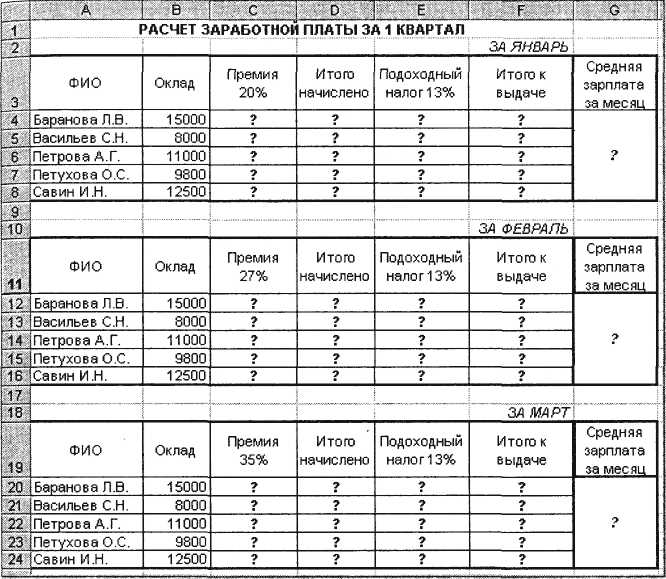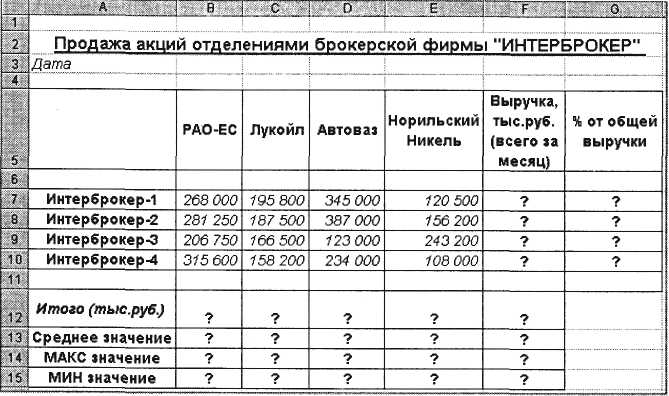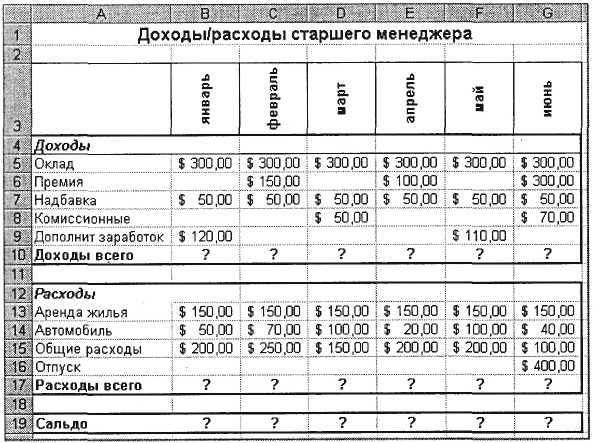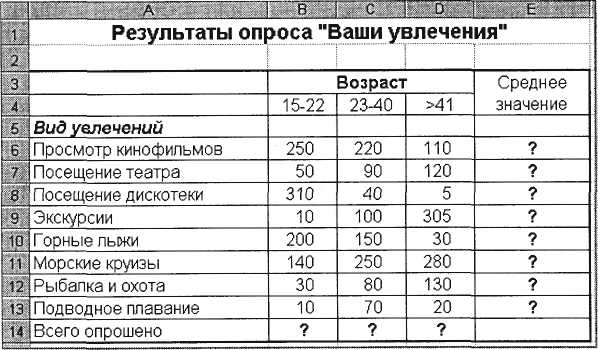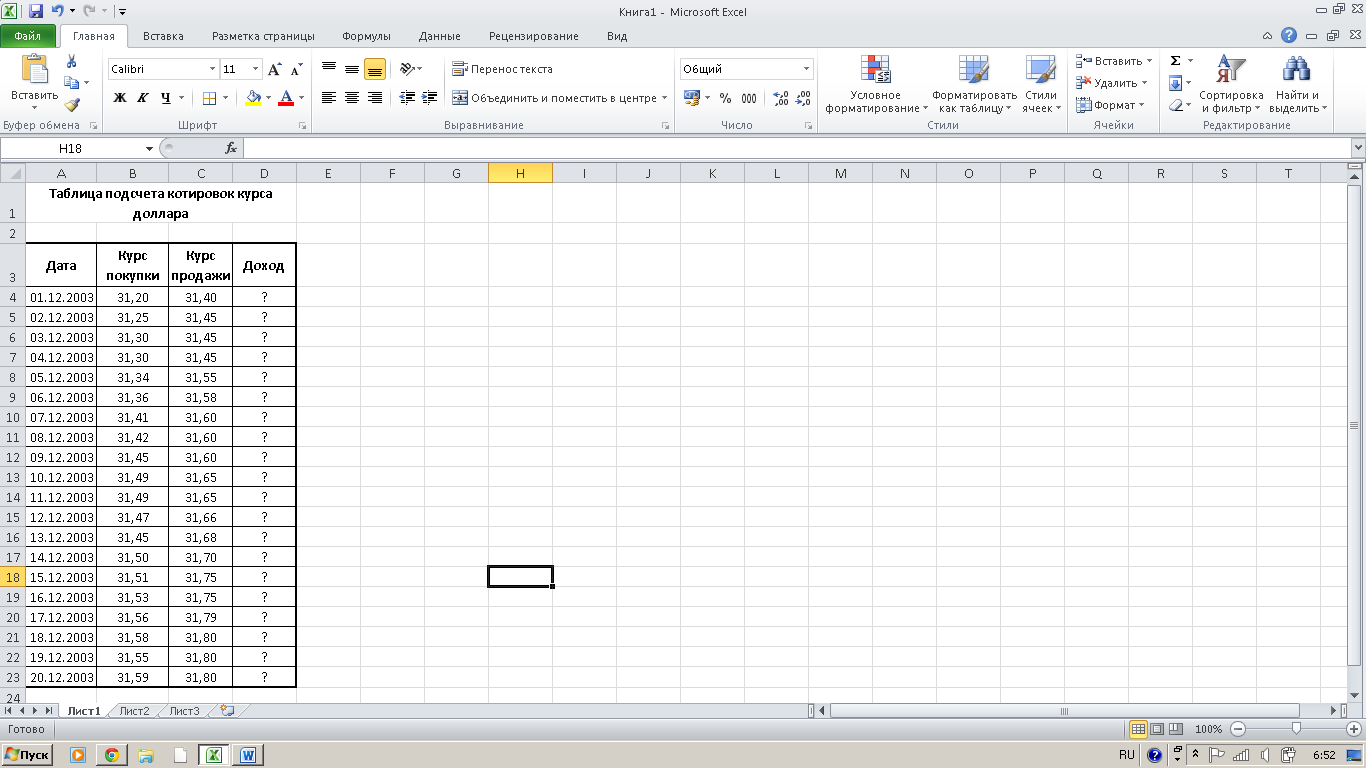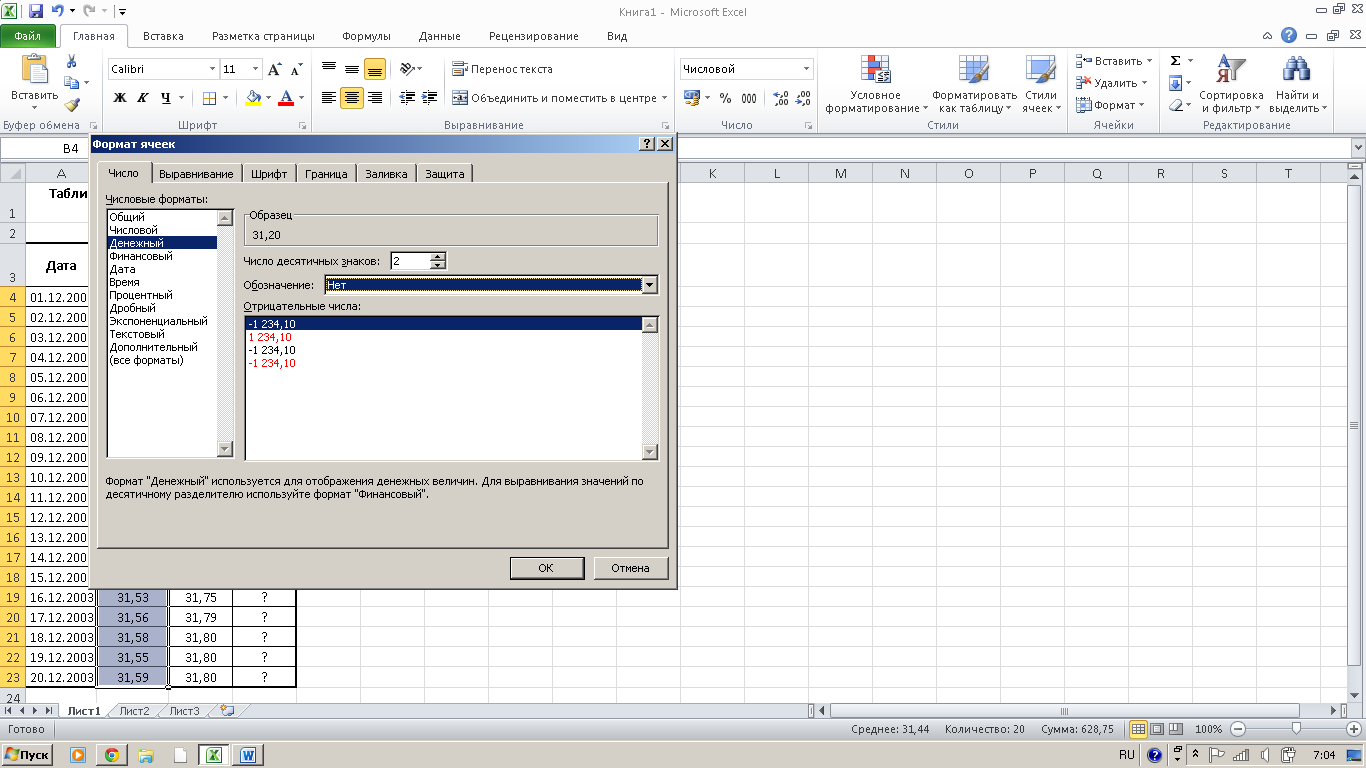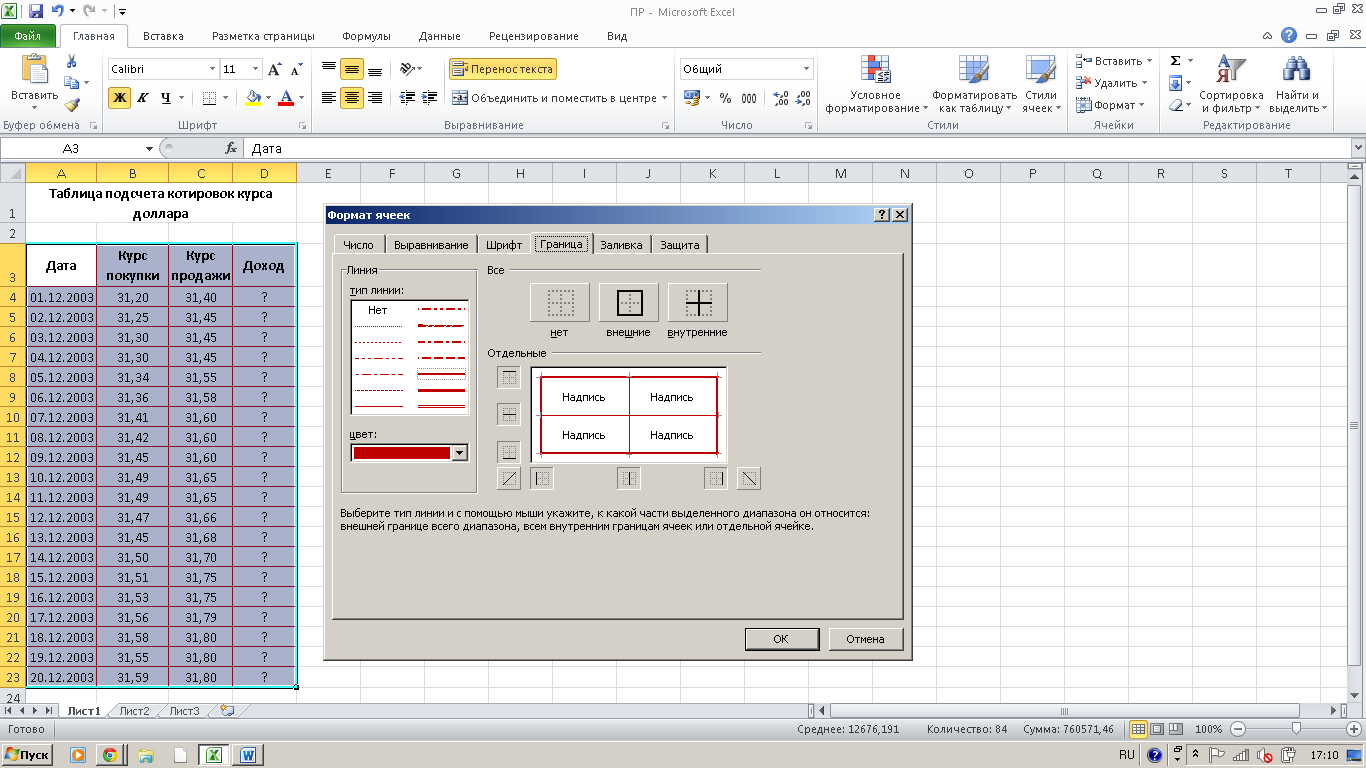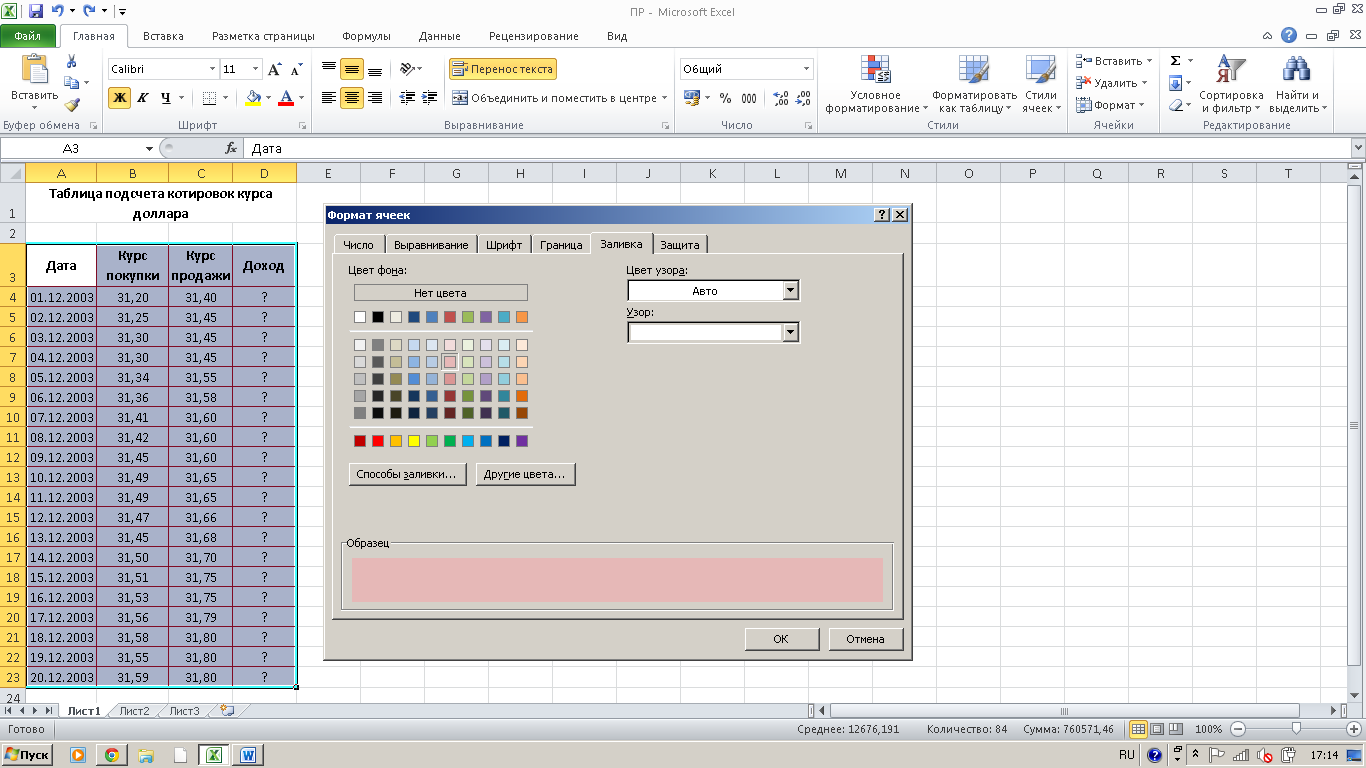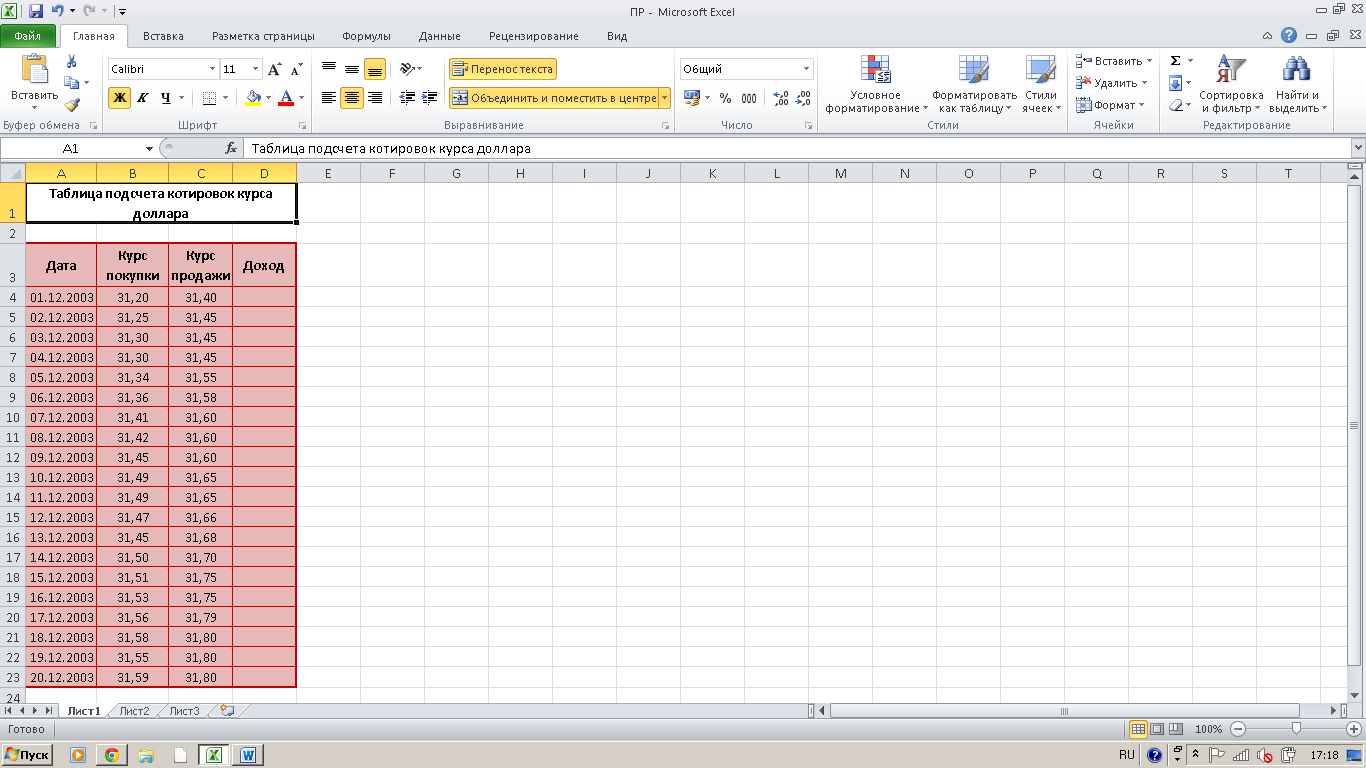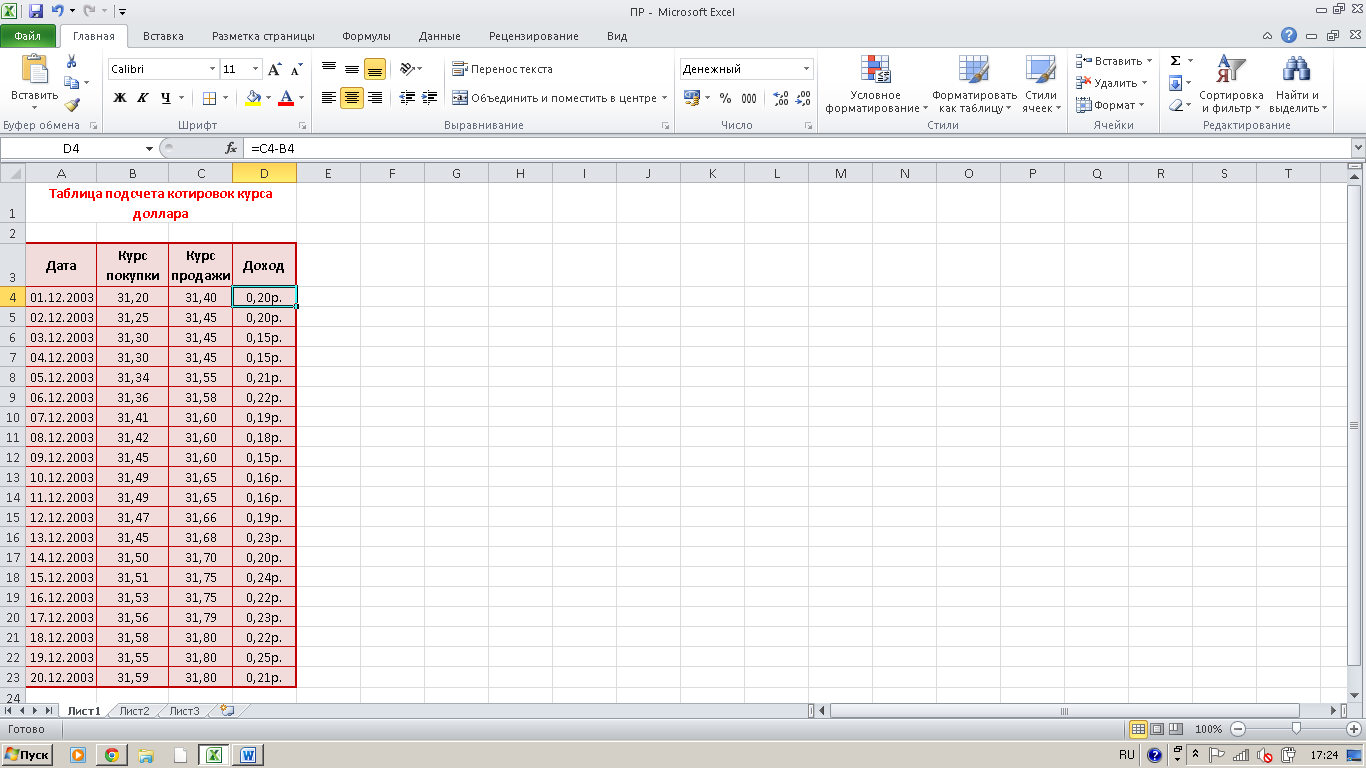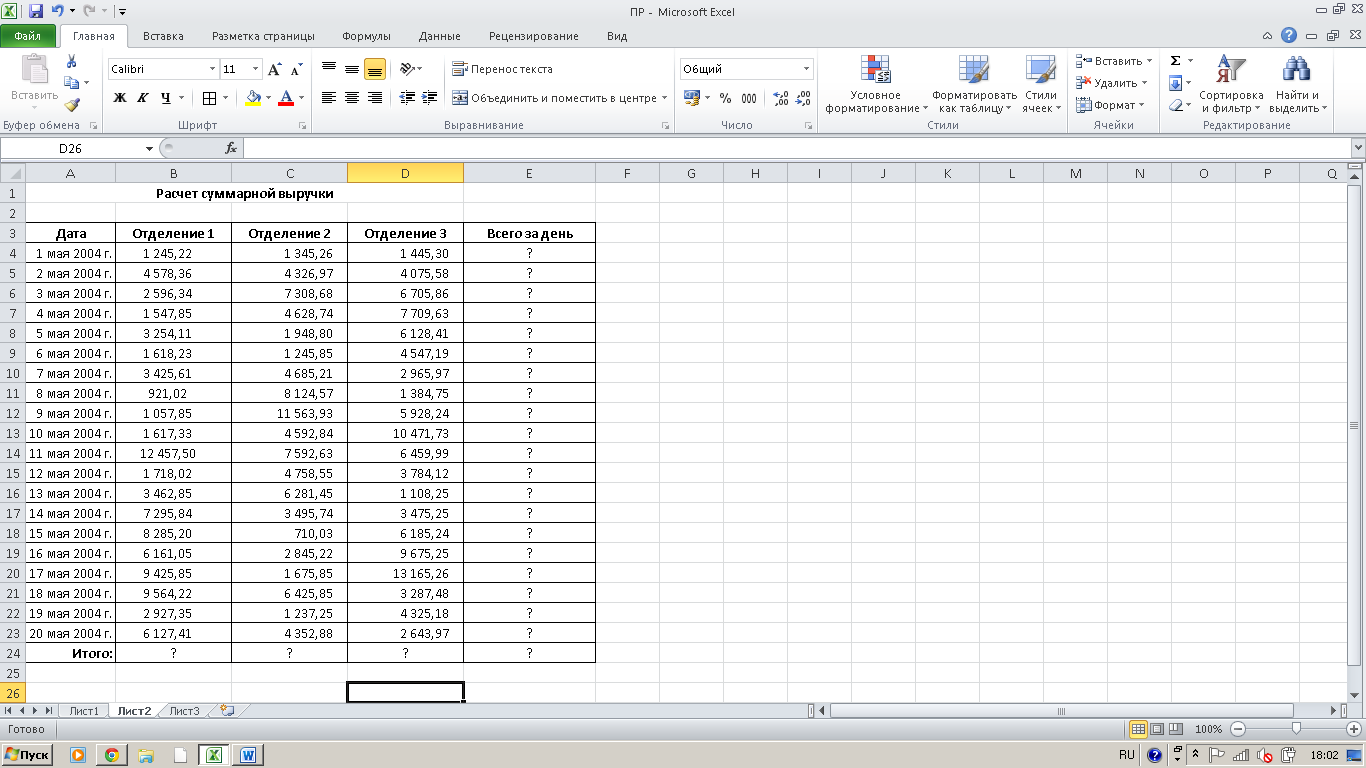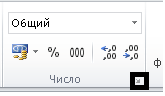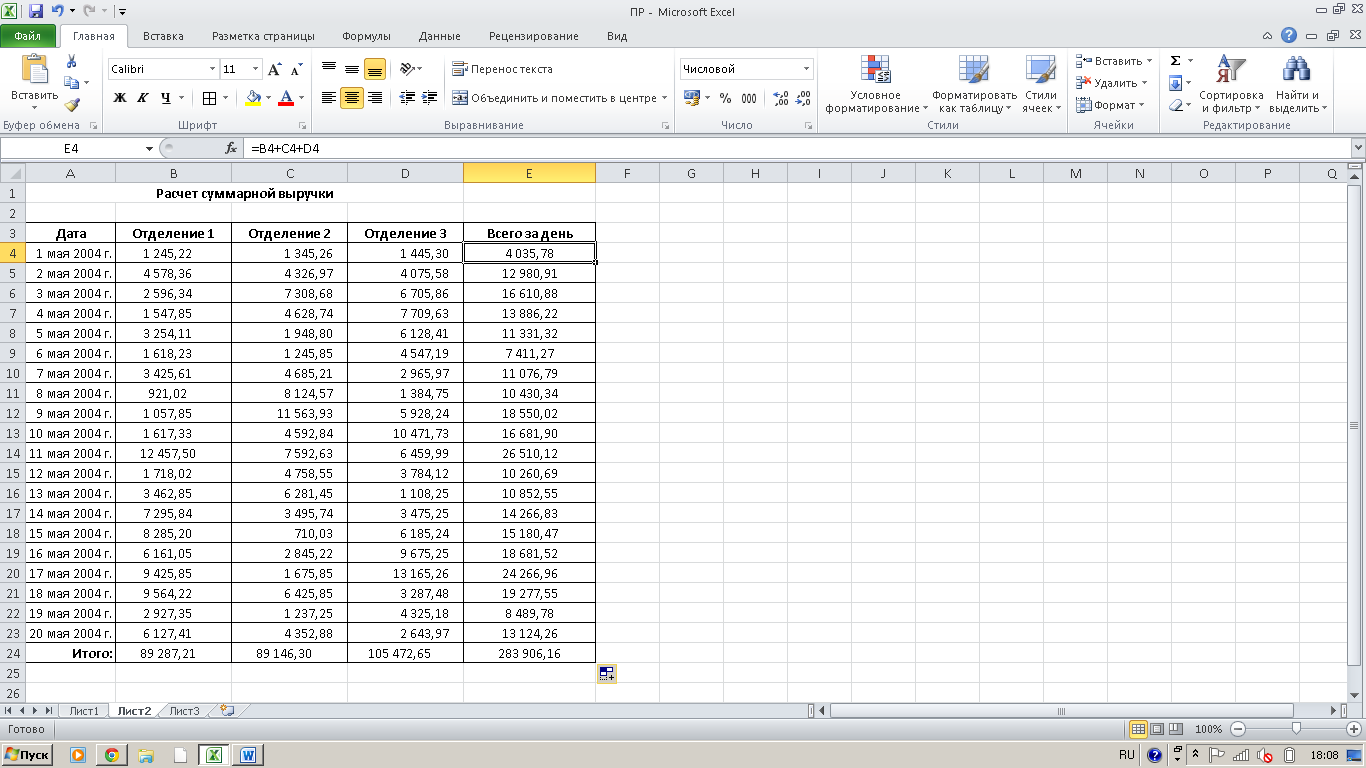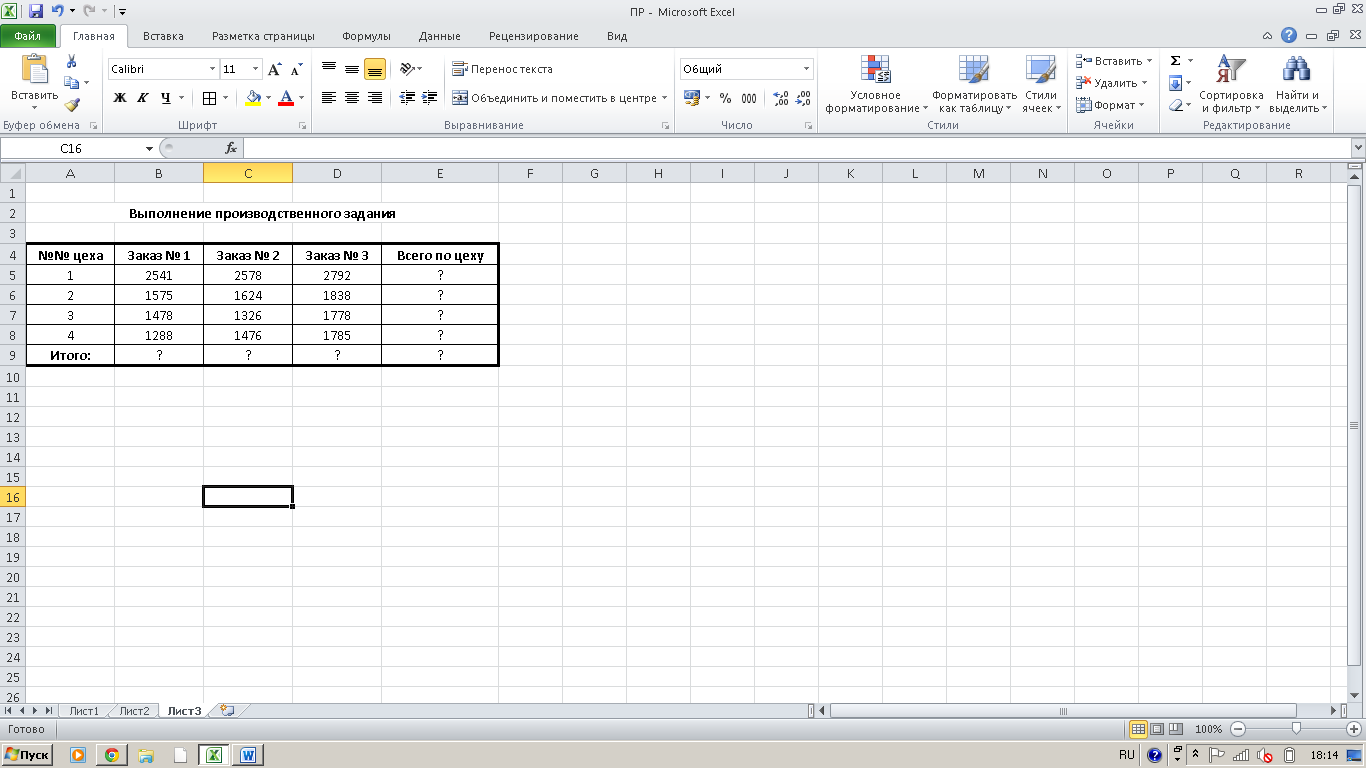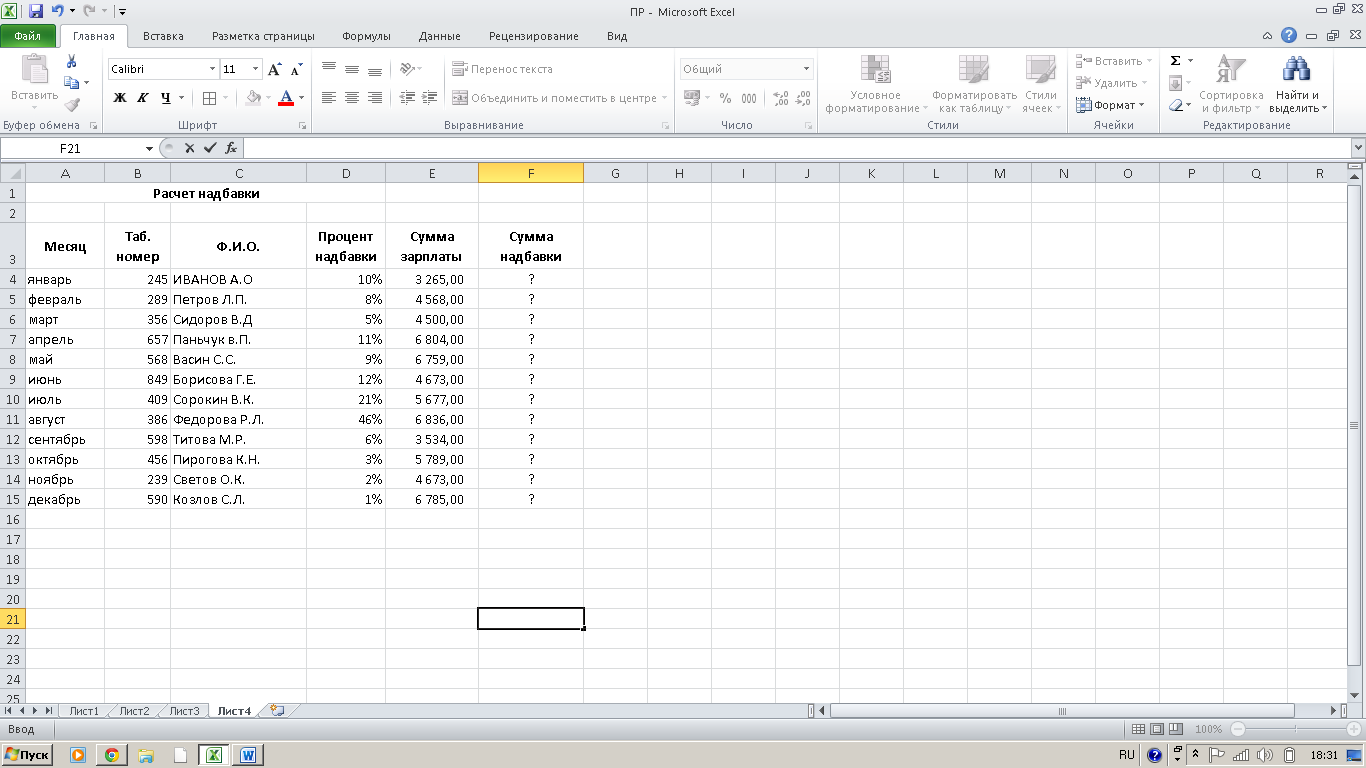ЭКОНОМИЧЕСКИЕ РАСЧЕТЫ И АНАЛИЗ ФИНАНСОВОГО СОСТОЯНИЯ ПРЕДПРИЯТИЯ
ПРАКТИЧЕСКАЯ РАБОТА 1
Тема: ОРГАНИЗАЦИЯ РАСЧЕТОВ В ТАБЛИЧНОМ ПРОЦЕССОРЕ MS EXCEL
Цель занятия. Изучение информационной
технологии использования встроенных вычислительных функций Excel для финансового
анализа.
Задание 1.1. Создать
таблицу финансовой сводки за неделю, произвести расчеты, построить
диаграмму изменения финансового результата, произвести фильтрацию данных.
Исходные данные представлены на рис. 1.1, результаты работы – на рис. 1.4.
Порядок работы
1. Запустите редактор электронных таблиц
Microsoft Excel и создайте новую электронную книгу (при стандартной установке
MS Office выполните Пуск/Программы/Microsoft Excel).
Рис 1.1. Исходные данные для Задания 1.1
2. Введите
заголовок таблицы «Финансовая сводка за неделю (тыс. р.)», начиная с ячейки А1.
3. Для оформления шапки таблицы выделите
ячейки на третьей строке A3:D3 и создайте стиль для оформления. Для этого
выполните команду Формат/Стиль, в открывшемся окне Стиль
наберите имя стиля «Шапка таблиц» и нажмите кнопку Изменить. В
открывшемся окне на вкладке Выравнивание задайте Переносить по словам
и выберите горизонтальное и вертикальное выравнивание – по центру (рис. 1.2),
на вкладке Число укажите формат – Текстовой. После этого нажмите
кнопку Добавить и ОК.
Рис. 1.2. Форматирование ячеек – задание переноса по словам
4. На
третьей строке введите названия колонок таблицы – «Дни недели», «Доход»,
«Расход», «Финансовый результат», далее заполните таблицу исходными данными
согласно Заданию 1.1.
Краткая справка. Для ввода дней недели
наберите «Понедельник» и произведите автокопирование до «Воскресенья» (нажатие
левой кнопкой мыши на маркер автозаполнения в правом нижнем углу ячейки и
заполнить оставшиеся клетки).
5. Произведите расчеты в графе «Финансовый
результат» по следующей формуле:
Финансовый результат = Доход – Расход.
Введите расчетную формулу только для расчета по строке «Понедельник»,
далее произведите автокопирование формулы (так как в графе «Расход» нет
незаполненных данными ячеек, можно производить автокопирование двойным щелчком
мыши по маркеру автозаполнения в правом нижнем углу ячейки).
6. Для ячеек с результатом расчетов задайте
формат «Денежный» с выделением отрицательных чисел красным цветом (рис. 1.3) (Формат/Ячейки/вкладка
– Число/формат – Денежный/ отрицательные числа – красные. Число
десятичных знаков задайте равное двум. Обозначение валюты – Нет).
Обратите внимание, как изменился цвет отрицательных значений
финансового результата на красный.
Рис. 1.3. Задание формата отрицательных чисел красным цветом
7. Рассчитайте
средние значения Дохода и Расхода, пользуясь мастером функций (кнопка fx). Функция СРЗНАЧ находится в разделе «Статистические». Для расчета
функции среднего значения дохода установите курсор в соответствующей ячейке для
расчета среднего значения (В11), запустите мастер функций и выберите функцию
СРЗНАЧ (Вставка/Функция/категория – Статистические/СРЗНАЧ).
В качестве первого числа (Число1) выделите группу ячеек с данными для
расчета среднего значения – В4:В10 и нажмите ОК.
Аналогично рассчитайте среднее значение расхода.
8. В ячейке D13 выполните расчет общего финансового результата
(сумма по столбцу «Финансовый результат»). Для выполнения автосуммы удобно
пользоваться кнопкой Автосуммирования (S) на панели инструментов или функцией СУММ. В
качестве первого числа выделите группу ячеек с данными для расчета суммы –
D4:D10 и нажмите Enter или Ввод (кнопка ).
9. Проведите форматирование заголовка таблицы. Для этого выделите
интервал ячеек от А1 до D1, объедините их кнопкой панели инструментов Объединить
и поместить в центре или командой меню Формат/Ячейки/вкладка –
Выравнивание/отображение – Объединение ячеек. Задайте начертание
шрифта – полужирное, цвет – по вашему усмотрению.
Конечный вид таблицы приведен на рис. 1.4.
Рис. 1.4. Таблица расчета финансового результата (Задание 1.1)
10. Постройте диаграмму (линейчатого
типа) изменения финансовых результатов по дням недели с помощью мастера
диаграмм.
Для этого выделите интервал ячеек с данными финансового результата
D4:D10 и выберите команду Вставка/Диаграмма. На первом шаге
работы с мастером диаграмм выберите тип диаграммы – линейчатая; на втором шаге
на вкладке Ряд в окошке Подписи оси X укажите интервал ячеек с днями недели – А4:А10 (рис. 1.5).
Рис 1.5. Задание Подписи оси X при
построении диаграммы
Далее введите название
диаграммы и подписи осей. Дальнейшие шаги построения диаграммы осуществляются
по подсказкам мастера Диаграмм.
11. Произведите фильтрацию значений дохода, превышающих 4000 р.
Краткая справка. В режиме фильтра в таблице
видны только те данные, которые удовлетворяют некоторому критерию, при этом
остальные строки скрыты. В этом режиме все операции форматирования,
копирования, автозаполнения, автосуммирования и т.д. применяются только к
видимым ячейкам листа.
Для установления режима фильтра установите курсор внутри созданной
таблицы и воспользуйтесь командой Данные/Фильтр/Автофильтр.
В заголовках полей появятся стрелки выпадающих списков. Щелкните по стрелке в
заголовке поля, на которое будет наложено условие (в столбце «Доход»), и вы
увидите список всех неповторяющихся значений этого поля. Выберите команду для
фильтрации – Условие.
В открывшемся окне Пользовательский автофильтр задайте условие
«Больше 4000» (рис. 1.6).
Рис. 1.6. Пользовательский автофильтр
Произойдет отбор данных по заданному условию.
Проследите, как изменились вид таблицы и построенная диаграмма.
12. Сохраните созданную электронную книгу в своей папке.
Дополнительные задания
Задание 1.2. Заполнить таблицу «Анализ продаж»
(рис. 1.7), произвести расчеты, вычислить минимальную и максимальную суммы
покупки; по результатам расчета построить круговую диаграмму суммы продаж.
Рис. 1.7. Исходные данные для Задания 1.2
Используйте созданный стиль Формат/Стиль/Шапка таблиц.
Формулы для расчета:
Сумма = Цена * Количество
Всего =
Сумма значений колонки «Сумма».
Краткая справка. Для выделения
максимального/минимального значения установите курсор в ячейке расчета,
выберите встроенную функцию Excel МАКС (МИН) из категории «Статистические», в
качестве первого числа выделите диапазон ячеек значений столбца «Сумма» (ячейки
Е3:Е10).
Задание 1.3. Заполнить ведомость учета брака
(рис. 1.8), произвести расчеты, выделить минимальную, максимальную и среднюю
суммы брака, а также средний процент брака; произвести фильтрацию данных по
условию процента брака < 8 %, построить график отфильтрованных
значений изменения суммы брака по месяцам.
Рис. 1.8. Исходные данные для Задания 1.3
Формула для расчета:
Сумма брака = Процент брака * Сумма затрат.
Краткая справка. В колонке «Процент брака»
установите процентный формат чисел (Формат/Ячейки/вкладка – Число/формат
– Процентный).
Задание 1.4. Заполнить таблицу «Анализ продаж»
(рис. 1.9), произвести расчеты, выделить минимальную и максимальную продажу
(количество и сумму); произвести фильтрацию по цене, превышающей 9000 р.,
построить гистограмму отфильтрованных значений изменения выручки по видам
продукции.
Формулы для расчета:
Всего = Безналичные платежи + Наличные платежи;
Выручка от
продажи = Цена * Всего.
Рис. 1.9. Исходные данные для Задания 1.4
Практическое занятие №_
Тема: ИСПОЛЬЗОВАНИЕ ФУНКЦИЙ В РАСЧЕТАХ MS EXCEL
Цель занятия. Изучение информационной технологии организации расчетов с использованием встроенных функций в таблицах MS Excel.
Оборудование и материалы: ПК, ОС Windows, MS Excel, раздаточный материал, практикум по информатике Михеева Е.В 2004
Задание 1. Создать таблицу динамики розничных цен и произвести расчет средних значений.
Порядок работы
1. Запустите редактор электронных таблиц Microsoft Excel (при стандартной установке MS Office выполните Пуск-Microsoft Excel).
2. Откройте файл «Расчеты», созданный ранее (Файл/Открыть).
Рис.1
3. Переименуйте ярлычок Лист 5, присвоив ему имя «Динамика цен».
4. На листе «Динамика цен» создайте таблицу по образцу, как на рис. 1.
5. Произведите расчет изменения цены в колонке «Е» по формуле
Изменение цены = Цена на 01.06.2003/Цена на 01.04.2003
Не забудьте задать процентный формат чисел в колонке «Е» (Формат ячеек/ Число/Процентный).
6. Рассчитайте средние значения по колонкам, пользуясь мастером функций fx. Функция СРЗНАЧ находится в разделе «Статистические». Для расчета функции среднего значения установите курсор в соответствующей ячейке для расчета среднего значения (В14), запустите мастер функций (кнопкой Вставка функции fx или командой Вставка/Функция) и на первом шаге мастера выберите функцию СРЗНАЧ (категория Статистические/СРЗНАЧ).
После нажатия на кнопку ОК откроется окно для выбора диапазона данных для вычисления заданной функции. В качестве первого числа выделите группу ячеек с данными для расчета среднего значения В6:В13 и нажмите кнопку ОК . В ячейке В14 появится среднее значение данных колонки «В».
Аналогично рассчитайте средние значения в других колонках.
7. В ячейке А2 задайте функцию СЕГОДНЯ, отображающую текущую дату,
установленную в компьютере (Вставка/Функция/ Дата и Время/Сегодня).
8. Выполните текущее сохранение файла (Файл/Сохранить).
Задание 2. Создать таблицу изменения количества рабочих дней наемных работников и произвести расчет средних значений. Построить график по данным таблицы.
Исходные данные представлены на рис. 2.
Порядок работы
На очередном свободном листе электронной книги «Расчеты» создайте таблицу по заданию. Объединение выделенных ячеек произведите кнопкой панели инструментов Объединить и поместить в центре или командой меню
Рис.2
Краткая справка. Изменение направления текста в ячейках производится путем поворота текста на 90° в зоне Ориентация окна Формат ячеек, вызываемого командой
Произвести расчет средних значений по строкам и столбцам с использованием функции СРЗНАЧ.
3. Построить график изменения количества рабочих дней по годам и странам. Подписи оси «X» задайте при построении графика на втором экране мастера диаграмм (вкладка Ряд, область Подписи оси «X»).
4. После построения графика произведите форматирование вертикальной оси, задав минимальное значение 1500, максимальное значение 2500, цену деления 100. Для форматирования оси выполните двойной щелчок мыши по ней и на вкладке Шкала диалогового окна Формат оси задайте соответствующие параметры оси.
5. Выполните текущее сохранение файла «Расчеты» {Файл/Сохранить).
Задание 3. Применение функции ЕСЛИ при проверке условий. Создать таблицу расчета премии за экономию горючесмазочных материалов (ГСМ).
Исходные данные представлены на рис. 3.
Порядок работы
1. На очередном свободном листе электронной книги «Расчеты» создайте таблицу по заданию.
2. Произвести расчет Премии (25 % от базовой ставки) по формуле
Премия = Базовая ставка х 0,25 при условии, что План расходования ГСМ > Фактически израсходовано ГСМ.
Рис.3
Для проверки условия используйте функцию ЕСЛИ.
Для расчета Премии установите курсор в ячейке F4, запустите мастер функций (кнопкой Вставка функции fx или командой Вставка/Функция) и выберите функцию ЕСЛИ (категория – Логические/ ЕСЛИ).
Задайте условие и параметры функции ЕСЛИ.
В первой строке «Логическое выражение» задайте условие С4 > D4.
Во второй строке задайте формулу расчета премии, если условие выполняется Е4 * 0,25.
В третьей строке задайте значение 0, поскольку в этом случае (невыполнение условия) премия не начисляется.
3. Произведите сортировку по столбцу фактического расходования ГСМ по возрастанию. Для сортировки установите курсор на любую ячейку таблицы, выберите в меню Данные команду
Сортировка, задайте сортировку по столбцу «Фактически израсходовано ГСМ».
4. Выполните текущее сохранение файла «Расчеты» (Файл/Сохранить).
Задание 4. Скопировать таблицу котировки курса доллара («Курс доллара») и произвести под таблицей расчет средних значений, максимального и минимального значений курсов покупки и продажи доллара. Расчет произвести с использованием «Мастера функций».
Скопируйте содержимое листа «Курс доллара» на новый лист {Правка/’Переместить/’Скопировать лист). Можно воспользоваться командой Переместить/Скопировать контекстного меню ярлычка. Не забудьте для копирования поставить галочку в окошке Создавать копию.
Перемещать и копировать листы можно перетаскивая их ярлычки (для копирования удерживайте нажатой клавишу [Ctrl]).
Краткая справка. Для выделения максимального/минимального значений установите курсор в ячейке расчета, выберите встроенную функцию Excel МАКС {МИН) из категории
«Статистические», в качестве первого числа выделите диапазон ячеек значений столбца В4: В23 (для второго расчета выделите диапазон С4: С23).
Тема 1: организация расчетов в табличном процессоре ms excel
Цель
занятия.
Изучение информационной технологии
использования встроенных вычислительных
функций Excel
для
финансового анализа.
Задание
1.
Создать таблицу финансовой сводки за
неделю произвести расчеты, построить
диаграмму изменения финансового
результата, произвести фильтрацию
данных.
Исходные данные
представлены на рис. 8.1, результаты
работы — на рис. 8.7, 8.9 и 8.12.
Порядок
работы
-
Запустите редактор
электронных таблиц Microsoft
Excel
и создайте
новую электронную книгу (при стандартной
установке М5 Office
выполните
Пуск/Программы/Microsoft
Excel).
|
А |
В |
С |
D |
|
|
1 |
Финансовая |
|||
|
2 |
||||
|
3 |
Дни |
Доход |
Расход |
Финансовый |
|
4 |
понедельник |
3 |
3 |
? |
|
5 |
вторник |
4 |
5 |
? |
|
6 |
среда |
6 |
5 |
? |
|
7 |
четверг |
2 |
3 |
? |
|
8 |
пятница |
3 |
3 |
? |
|
9 |
суббота |
5 |
4 |
? |
|
10 |
воскресенье |
6 |
4 |
? |
|
11 |
Ср.значение |
? |
? |
|
|
12 |
||||
|
13 |
Общий |
? |
Рис.
8.1 Исходные данные для задания 1

-
Введите заголовок
таблицы «Финансовая сводка за неделю
(тыс. р.), начиная с ячейки А1. -
Для оформления
шапки таблицы выделите ячейки на
третьей строке A3:D3
и создайте
стиль для оформления. Для этого выполните
команду
Формат/Стиль
и в открывшемся окне
Стиль (рис.
8.2) наберите имя стиля «Шапка таблиц»
и нажмите кнопку Изменить.
В открывшемся окне на вкладке
Выравнивание
задайте Переносить
по словам
и выберите горизонтальное и вертикальное
выравнивание — по центру (рис. 8.3), на
вкладке
Число
укажите формат —
Текстовый.
После этого нажмите кнопку
Добавить.
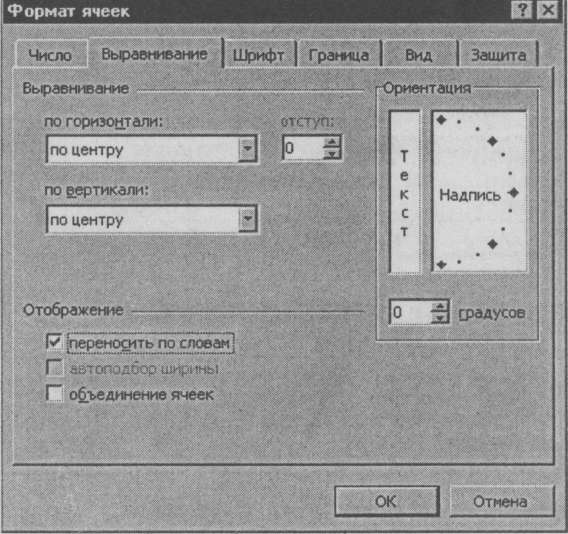
Рис. 8.3. Форматирование
ячеек — задание переноса по словам
-
На третьей строке
введите названия колонок таблицы —
«Дни недели», «Доход», «Расход»,
«Финансовый результат», далее заполните
таблицу исходными данными согласно
Заданию 1.
Краткая
справка.
Для ввода дней недели наберите
«Понедельник» и произведите
автокопирование до «Воскресенья»
(левой кнопкой мыши за маркер
автозаполнения в правом нижнем углу
ячейки).
-
Произведите
расчеты в графе «Финансовый результат»
по следующей формуле:
Финансовый
результат = Доход — Расход,
для этого в ячейке
D4
наберите
формулу =
В4-С4.
Краткая
справка.
Введите расчетную формулу только для
расчета по строке «Понедельник», далее
произведите автокопирование формулы
(так как в графе «Расход» нет незаполненных
данными ячеек, можно производить
автокопирование двойным щелчком
мыши по маркеру автозаполнения в правом
нижнем углу ячейки).
-
Для ячеек с
результатом расчетов задайте формат
— «Денежный» с выделением отрицательных
чисел красным цветом (рис. 8.4)
{Формат/Ячейки/вкладка
Число/формат
—
Денежный/отрицательные
числа —
красные.
Число десятичных знаков задайте равное
2).
Обратите внимание,
как изменился цвет отрицательных
значений финансового результата на
красный.
Рис. 8.4. Задание формата отрицательных
чисел красным цветом
|
Рис. 8.5. Выбор |
Рис. 8.6. Задание |
-
Рассчитайте
средние значения Дохода и Расхода,
пользуясь мастером функций (кнопка
fx).
Функция
«Среднее значение» (СРЗНАЧ) находится
в разделе «Статистические». Для расчета
функции СРЗНАЧ дохода установите
курсор в соответствующей ячейке для
расчета среднего значения (В11), запустите
мастер функций
(Вставка/Функция/категория
—
Статистические/ СРЗНАЧ) (рис.
8.5). В качестве первого числа выделите
группу ячеек с данными для расчета
среднего значения — В4:В10.
Аналогично
рассчитайте «Среднее значение» расхода.
-
В ячейке D13
выполните
расчет общего финансового результата
(сумма по столбцу «Финансовый результат»).
Для выполнения автосуммы удобно
пользоваться кнопкой
Автосуммирования
(Е) на панели инструментов или функцией
СУММ (рис. 8.6). В качестве первого числа
выделите группу ячеек с данными для
расчета суммы — D4:D10 -
Проведите форматирование
заголовка таблицы. Для этого выделите
интервал ячеек от А1 до D1,
объедините их кнопкой
панели инструментов
Объединить и поместить в центре
или командой меню
Формат/Ячейки,/вкладка
Выравнивание/отображение
— Объединение ячеек).
Задайте начертание шрифта — полужирное;
цвет — по вашему усмотрению.
Конечный вид
таблицы приведен на рис. 8.7.
-
Постройте диаграмму
(линейчатого типа) изменения финансовых
результатов по дням недели с использованием
мастера диаграмм.
Для этого выделите
интервал ячеек с данными финансового
результата и выберите команду
Вставка/Диаграмма.
На первом шаге работы с мастером диаграмм
выберите тип диаграммы — линейчатая;
на втором шаге на вкладке
Ряд
в окошке
Подписи оси
Х
укажите
интервал ячеек с днями недели — А4:А10
(рис. 8.8).
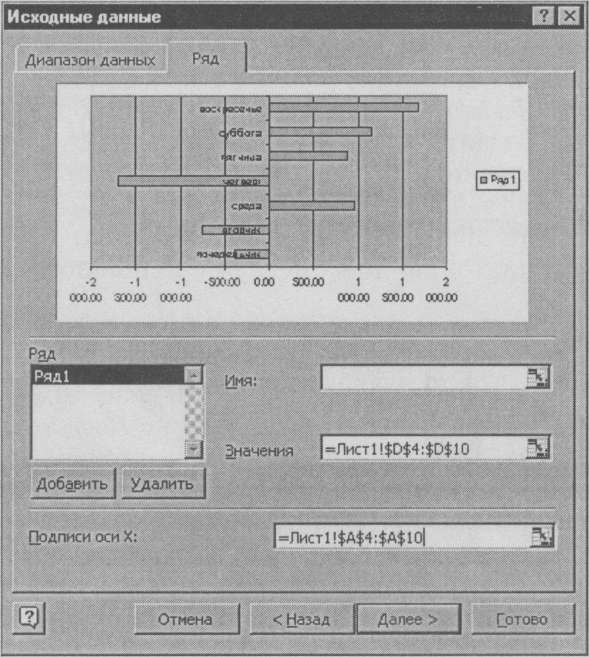
Рис. 8.8. Задание
Подписи
оси Х при
построении диаграммы
Далее введите
название диаграммы и подписи осей;
дальнейшие шаги построения диаграммы
осуществляются автоматически по
подсказкам мастера. Конечный вид
диаграммы приведен на рис. 8.9.
-
Произведите
фильтрацию значений дохода, превышающих
4000 р
Краткая
справка.
В режиме фильтра в таблице видны только
те данные, которые удовлетворяют
некоторому критерию, при
этом
остальные строки скрыты. В этом режиме
все операции форматирования,
копирования, автозаполнения,
автосуммирования и т.д. применяются
только к видимым ячейкам листа.
Для установления
режима фильтра установите курсор внутри
таблицы и воспользуйтесь командой
Данные/ Фильтр/Автофильтр. В
заголовках полей появятся стрелки
выпадающих списков. Щелкните по
стрелке в заголовке поля, на которое
будет наложено условие (в столбце
«Доход»), и вы увидите список всех
неповторяющихся значений этого поля.
Выберите команду для фильтрации —
Условие
(рис. 8.10).
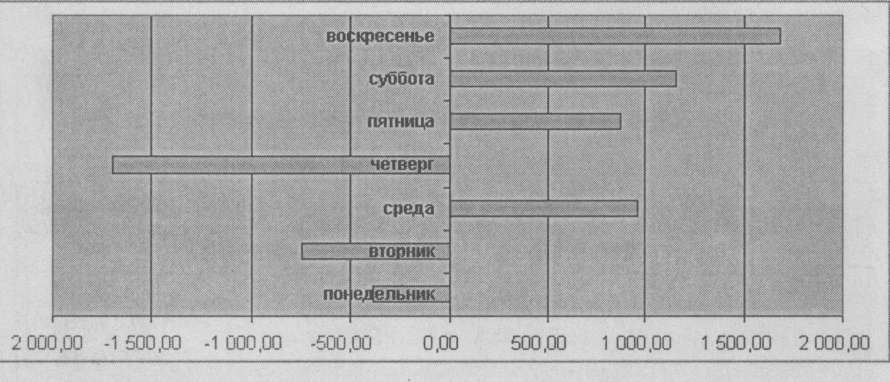
Рис.
8.9. Конечный вид диаграммы Задания
8.1
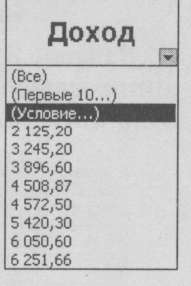
Рис.
8.10. Выбор условия фильтрации

Рис.
8.11.
Пользовательский автофильтр
В открывшемся окне
Пользовательский автофильтр
задайте условие «Больше 4000» (рис. 8.11).
Произойдет отбор
данных по заданному условию.
Проследите, как
изменились вид таблицы (рис. 8.12) и
построенная диаграмма.
12. Сохраните
созданную электронную книгу в своей
папке.
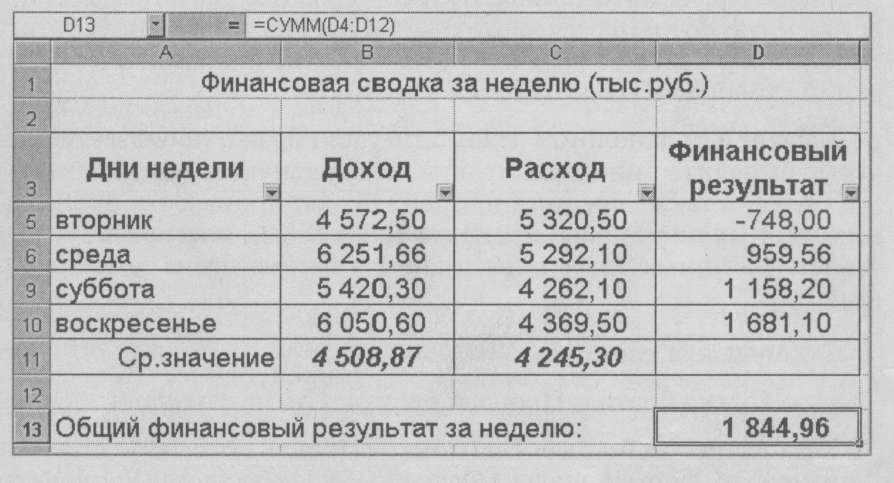
Рис.
8.12.
Вид таблицы после фильтрации данных
Дополнительные задания
Задание
2. Заполнить таблицу,
произвести расчеты, выделить минимальную
и максимальную суммы покупки (рис. 8.13);
по результатам расчета построить
круговую диаграмму суммы продаж.
Используйте
созданный стиль
(Формат/Стиль/Шапка
таблиц).
Формулы для расчета:
Сумма = Цена х Количество;
Всего
= сумма
значений колонки
«Сумма».
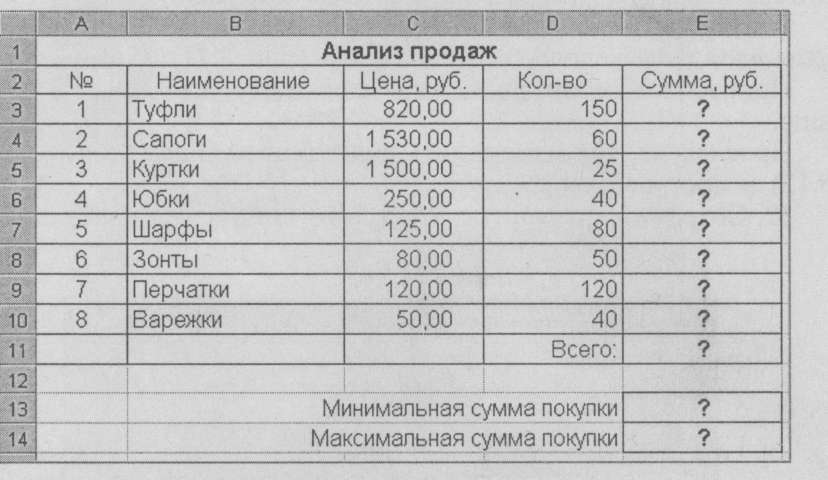
Краткая
справка.
Для выделения максимального/минимального
значений установите курсор в ячейке
расчета, выберите встроенную функцию
Excel МАКС
(МИН) из категории «Статистические»,
в качестве первого числа выделите
диапазон ячеек значений столбца
«Сумма» (ячейки ЕЗ:Е10).
Рис. 8.13 Исходные
данные для задания 2.
Задание
3. Заполнить ведомость
учета брака, произвести расчеты,
выделить минимальную, максимальную и
среднюю суммы брака, а также средний
процент брака; произвести фильтрацию
данных по условию процента брака < 8
%, построить график отфильтрованных
значений изменения суммы брака по
месяцам (рис. 8.14).
Формула для расчета:
Сумма брака = Процент брака х Сумма
зарплаты.
Краткая
справка.
В колонке «Процент брака» установите
процентный формат чисел
(Формат/Ячейки,/вкладка
Число/формат —
Процентный).

Рис. 8.14. Исходные
данные для Задания 3
Задание
4.
Заполнить таблицу анализа продаж,
произвести расчеты, выделить минимальную
и максимальную продажи (количество
и сумму); произвести фильтрацию по цене,
превышающей 9000 р., построить гистограмму
отфильтрованных значений изменения
выручки по видам продукции (рис. 8.15).
Формулы для расчета:
Всего = Безналичные платежи + Наличные
платежи;
Выручка от продажи = Цена х Всего
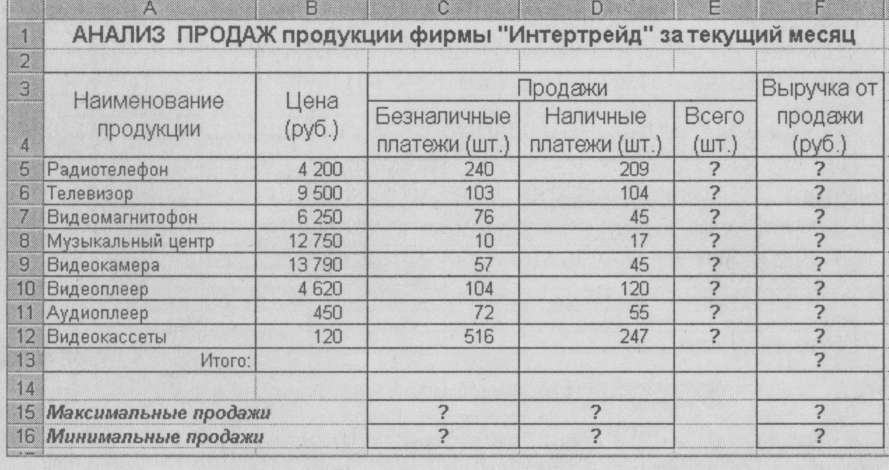
Рис.
8.15. Исходные данные для Задания 4
Соседние файлы в предмете [НЕСОРТИРОВАННОЕ]
- #
- #
- #
- #
- #
- #
- #
- #
- #
- #
- #
Подборка по базе: Психодиагностика практикум .docx, Общепсихологический практикум 2ч.ppt, РЭНГМ_Дуркин_Лабораторный практикум по дисциплине Повышение неф, 6. Практикум.pdf, Юридический практикум Осипенко.docx, Механика и термодинамика_ Методическое пособие для лабораторного, CRYPTO_Лабораторный практикум.pdf, Общий психологический практикум 2-4..docx, 134. РЯ Правописание корней практикум.docx, Регуш Л.А. Практикум по наблюдению и наблюдательности.pdf
РАСЧЕТЫ В ЭЛЕКТРОННЫХ ТАБЛИЦАХ MS EXCEL-2000
Практическая работа 16
Тема: ОРГАНИЗАЦИЯ РАСЧЕТОВ В ТАБЛИЧНОМ ПРОЦЕССОРЕ MS EXCEL
Цель занятия. Изучение информационной технологии организации расчетов в таблицах MS Excel.
Задание 16.1. Создать таблицу подсчета котировок курса доллара.
Исходные данные представлены на рис. 16.1.
Порядок работы
Запустите редактор электронных таблиц Microsoft Excel (при стандартной установке MS Office выполните Пуск/ Программы/MicrosoftExcel) и создайте новую электронную книгу (Файл/Создать). При стандартной настройке откроются панели инструментов Стандартная и Форматирование. Если этого не произошло, произведите настройку (Сервис/Настройка/Панели инструментов).
Рис. 16.1. Исходные данные для задания 16.1
2. Изучите назначение кнопок панелей инструментов программы Microsoft Excel («Стандартная» и «Форматирование»), подводя к ним курсор. Обратите внимание, что ряд кнопок аналогичны кнопкам программы MS Word и выполняют те же функции (Создать, Открыть, Сохранить, Печать и др.)
3. Установите курсор на ячейку А1. Введите заголовок таблицы «Таблица подсчета котировок курса доллара».
4. Для оформления шапки таблицы выделите третью строку (нажатием на номер строки), задайте перенос по словам командой Формат/Ячейки/ъклалка Выравнивание/Переносить по словам, выберите горизонтальное и вертикальное выравнивание – «по центру» (рис. 16.2).
5. В ячейках третьей строки, начиная с ячейки A3, введите названия столбцов таблицы – «Дата», «Курс покупки», «Курс продажи», «Доход». Изменение ширины столбцов производите из главного меню командами Формат/Столбец/Ширина или перемещением мышью в строке имен столбцов (А, В, С и т.д.).
6. Заполните таблицу исходными данными согласно заданию 16.1.
Краткая справка. Для ввода ряда значений даты наберите первую дату 01.12.03 и произведите автокопирование до даты 20.12.03 (прихватите левой кнопкой мыши за маркер автозаполнения, расположенный в правом нижнем углу ячейки, и протащите его вниз).
Рис. 16.2. Задание переноса по словам при форматировании ячеек
7. Произведите форматирование значений курсов покупки и продажи. Для этого выделите блок данных, начиная с верхнего левого угла блока (с ячейки В4) до правого нижнего (до ячейки С23); откройте окно Формат ячеек командой Формат/ Ячей-/си/вкладка Число и установите формат Денежный, обозначение валюты – «нет». Число десятичных знаков задайте равное 2 (рис. 16.3).
Краткая справка. Первоначально выделяется блок ячеек – объект действий, а затем выбирается команда меню на исполнение.
Для выделения блока несмежных ячеек необходимо предварительно нажать и держать клавишу [Ctrl] во время выделения необходимых областей.
8. Произведите расчеты в графе «Доход» по формуле
Доход = Курс продажи — Курс покупки, в ячейке D4 наберите формулу = С4-В4 (в адресах ячеек используются буквы латинского алфавита).
Введите расчетную формулу в ячейку D4, далее произведите автокопирование формулы.
Краткая справка. Для автокопирования формулы выполните следующие действия: подведите курсор к маркеру автозаполнения, расположенному в правом нижнем углу ячейки; когда курсор примет вид черного крестика, нажмите левую кнопку мыши и протяните формулу вниз по ячейкам. Можно произвести автокопирование двойным щелчком мыши по маркеру автозаполнения, если в соседней левой графе нет незаполненных данными ячеек.
Рис. 16.3. Задание формата чисел
9. Для ячеек с результатом расчетов задайте формат Финансовый (Формат/Ячейки/вклакка Число/формат Финансовый, обозначение признака валюты – «р.» – рубли, число десятичных знаков задайте равное 2).
10. Произведите обрамление таблицы (рис. 16.4). Для этого выделите блок ячеек таблицы, начиная от верхнего левого или от нижнего правого угла таблицы. Откройте окно Обрамление таблиц командой Формат/Ячейки/вкладка Границы. Задайте бордовый цвет линий. Для внутренних линий выберите тонкую, а для контура – более толстую непрерывную линию. Макет отображает конечный вид форматирования обрамления, поэтому кнопку О К нажмите, когда вид обрамления на макете полностью вас удовлетворит.
11. Выделив ячейки с результатами расчетов, выполните заливку светло-сиреневым цветом (Формат/Ячейки/вклалкя. Вид) (рис. 16.5).
12. Проведите форматирование заголовка таблицы. Для этого выделите интервал ячеек от А1 до D1, объедините их кнопкой панели инструментов Объединить и поместить в центре или командой меню (Формат/Ячейки/вклалка Выравнивание/отображение – Объединение ячеек). Задайте начертание шрифта – полужирное, цвет – по вашему усмотрению.
Рис. 16.4. Обрамление таблицы
Рис. 16.5. Заливка ячеек таблицы
Конечный вид таблицы приведен на рис. 16.6.
13. Переименуйте ярлычок Лист 1, присвоив ему имя «Курс доллара». Для этого дважды щелкните мышью по ярлычку и наберите новое имя. Можно воспользоваться командой Переименовать контекстного меню ярлычка, вызываемого правой кнопкой мыши.
Задание 16.2. Создать таблицу расчета суммарной выручки.
Исходные данные представлены на рис. 16.7.
1. Перейдите на Лист 2, щелкнув мышью по ярлыку Лист 2, при этом откроется новый пустой лист электронной книги.
2. На Листе 2 создайте таблицу расчета суммарной выручки по образцу. В ячейке А4 задайте формат даты, как на рис. 16.7 (Формат/ Ячейки/вкладка Число/числовой формат Дата, выберите тип даты с записью месяца в виде текста – «1 Май, 2004 г.»). Далее скопируйте дату вниз по столбцу автокопированием.
3. Наберите в ячейке ВЗ слова «Подразделение 1» и скопируйте их направо в ячейки СЗ и D3.
4. Выделите область ячеек В4:Е24 и задайте денежный формат с двумя знаками после запятой. Введите числовые данные.
5. Произведите расчеты в колонке «Е».
Формула для расчета
Всего за день = Отделение 1 + Отделение 2 + Отделение 3, в ячейке Е4 наберите формулу = В4 + С4 + D4. Скопируйте формулу на всю колонку таблицы. Помните, что расчетные формулы вводятся только в верхнюю ячейку столбца, а далее они копируются вниз по колонке.
Рис. 16.7. Исходные данные для задания 16.2
6. В ячейке В 24 выполните расчет суммы значений данных колонки «В» (сумма по столбцу «Подразделение 1»). Для выполнения суммирования большого количества данных удобно пользоваться кнопкой Автосуммирование (X) на панели инструментов. Для этого установите курсор в ячейку В24 и выполните двойной щелчок левой кнопкой мыши по кнопке Х- Произойдет сложение данных колонки «В».
7. Скопируйте формулу из ячейки В24 в ячейки С24 и D24 автокопированием с помощью маркера автозаполнения.
8. Задайте линии вокруг таблицы и проведите форматирование созданной таблицы и заголовка.
9. Переименуйте ярлычок Лист 2, присвоив ему имя «Выручка». Для этого дважды щелкните мышью по ярлычку и наберите новое имя. Можно воспользоваться командой Переименовать контекстного меню ярлычка, вызываемого правой кнопкой мыши.
10. В результате работы имеем электронную книгу с двумя таблицами на двух листах. Сохраните созданную электронную книгу в своей папке с именем «Расчеты».
Дополнительные задания
Задание 16.3. Заполнить таблицу, произвести расчеты и форматирование таблицы (рис. 16.8).
Формулы для расчета:
Всего по цеху = Заказ № 1 + Заказ №2 + Заказ №3; Всего = сумма значений по каждой колонке.
Краткая справка. Для выполнения автосуммы удобно пользоваться кнопкой Автосуммирование (X) на панели инструментов или функцией СУММ. В качестве первого числа выделите группу ячеек с данными для расчета суммы.
Рис. 16.8. Исходные данные для задания 16.3
Задание 16.4. Заполнить таблицу, произвести расчеты и форматирование таблицы (рис. 16.9).
Краткая справка. Добавление листов электронной книги производится командой Вставка/Лист.
Рис. 16.9. Исходные данные для задания 16.4
Формулы для расчета:
Сумма надбавки = Процент надбавки х Сумма зарплаты.
Примечание. В колонке «Процент надбавки» установите процентный формат чисел.
Практическая работа 17
Тема: ПОСТРОЕНИЕ И ФОРМАТИРОВАНИЕ ДИАГРАММ В MS EXCEL
Цель занятия. Изучение информационной технологии представления данных в виде диаграмм в MS Excel.
Задание 17.1. Создать таблицу «Расчет удельного веса документально проверенных организаций» и построить круговую диаграмму по результатам расчетов.
Исходные данные представлены на рис. 17.1, результаты работы – на рис. 17.6.
Порядок работы
1. Запустите редактор электронных таблиц Microsoft Excel (при стандартной установке MS Office выполните Пуск/Программы/MicrosoftExcel).
2. Откройте файл Расчеты, созданный в Практической работе 16 (Файл/Открыть).
3. Переименуйте ярлычок Лист 3, присвоив ему имя «Удельный вес».
4. На листе «Удельный вес» создайте таблицу «Расчет удельного веса документально проверенных организаций» по образцу, как на рис. 17.1.
Примечание. При вводе текстовых данных, начинающихся со знака тире или другого математического знака, сначала нажмите клавишу Пробел – признак текстовых данных, а затем – тире и текст (– государственных, – муниципальных и т.д.).
5. Произведите расчеты в таблице. Формула для расчета
Удельный вес = Число проверенных организаций/Общее число плательщиков.
В колонке «Удельный вес» задайте процентный формат чисел, при этом программа умножит данные на 100 и добавит знак процента.
Рис. 17.1. Исходные данные для задания 17.1
Рис. 17.2. Выбор типа диаграммы
Рис. 17.3. Задание подписей категорий при построении диаграммы
6. Постройте диаграмму (круговую) по результатам расчетов с использованием мастера диаграмм.
Для этого выделите интервал ячеек Е7:Е11 с данными расчета результатов и выберите команду Вставка/Диаграмма.
Рис. 17.4. Задание подписей значений круговой диаграммы
Рис. 17.5. Задание размещения диаграммы
Рис. 17.6. Конечный вид диаграммы задания 17.1
На первом шаге работы с мастером диаграмм выберите тип диаграммы – Круговая {Объемный вариант разрезанной круговой диаграммы) (рис. 17.2).
На втором шаге на вкладке Ряд в окошке Подписи категорий укажите интервал ячеек В7:В11 (рис. 17.3).
Третий шаг мастера диаграмм. Введите название диаграммы на вкладке Заголовки; укажите подписи значений на вкладке Подписи данных (рис. 17.4).
Четвертый шаг мастера диаграмм. Поместите диаграмму на имеющемся листе (рис. 17.5).
Конечный вид диаграммы приведен на рис. 17.6.
Задание 17.2. Форматирование диаграммы «Расчет удельного веса документально проверенных организаций».
Порядок работы
1. Сделайте диаграмму активной щелчком мыши по ней, при этом появятся маркеры по углам диаграммы и серединам сторон.
2. Мышью переместите диаграмму под таблицу, измените размеры диаграммы (мышью за маркеры).
3. Выполните заливку фона диаграммы. Для этого выполните двойной щелчок мыши по области диаграммы. В открывшемся окне Формат области диаграммы (рис. 17.7) выберите желтый цвет заливки и нажмите на кнопку Способы заливки (рис. 17.8).
Рис. 17.7. Диалоговое окно Формат области диаграммы
Рис. 17.8. Диалоговое окно Способы заливки
В открывшемся окне Способы заливки на вкладке Градиентная бегунком выберите степень затемнения и укажите тип штриховки Вертикальная, после чего дважды нажмите кнопку ОК.
4. Отформатируйте легенду диаграммы (окошко в правой части диаграммы). Щелчком мыши сделайте область легенды активной, двойным щелчком вызовите окно Формат легенды. На вкладке Вид нажмите на кнопку Способы заливки. В открывшемся диалоговом окне Способы заливки выберите вкладку Текстура, укажите вид текстуры Серый мрамор и нажмите кнопку ОК (рис. 17.9).
5. Заштрихуйте один сектор (дольку) круговой диаграммы. Для этого выделите одну дольку (выполните на дольке диаграммы два одинарных щелчка, при этом маркеры должны переместиться на дольку). Двойным щелчком по выделенной дольке вызовите диалоговое окно Формат элементов данных, выберите цвет и нажмите на кнопку Способы заливки. В открывшемся окне Способы заливки на вкладке Узор выберите диагональную штриховку и дважды нажмите кнопку ОК (рис. 17.10).
6. Проведите форматирование подписей данных (значений 34%, 8% и т.д.). Для этого выполните двойной щелчок мыши по одному из численных значений подписей данных и в открывшемся окне Формат подписей данных на вкладке Шрифт установите: полужирный курсив – 14 пт., гарнитура шрифта – Arial Суr (рис. 17.11).
7. Увеличьте область диаграммы. Для выполнения этого форматирования выполните щелчок мыши в центре «слоеного пи-
Рис. 17.9. Задание текстуры фона легенды
Рис. 17.10. Задание штриховки элемента данных
рога» диаграммы, что приведет к активизации области построения диаграммы. Измените размеры области построения диаграммы мышью за угловые маркеры.
Конечный вид диаграммы приведен на рис. 17.12.
8. Скопируйте созданную диаграмму (после выделения диаграммы используйте команды Правка/Копировать, Правка/Вставить).
Рис. 17.11. Задание формата подписей данных диаграммы
Рис. 17.12. Конечный вид круговой диаграммы
9. Измените вид диаграммы на гистограмму. Для этого сделайте диаграмму активной щелчком мыши, далее щелчком правой кнопкой мыши по области диаграммы вызовите Свойства диаграммы, выберите команду Тип диаграммы и укажите тип – Гистограмма. Обратите внимание на произошедшие изменения в диаграмме.
10. Выполните текущее сохранение файла (Файл/Сохранить).
Задание 17.3. Создать таблицу «Сводка о выполнении плана». Построить график и диаграмму по результатам расчетов.
Исходные данные представлены на рис. 17.13.
Рис. 17.13. Исходные данные для задания 17.3
При необходимости добавляются новые листы электронной книги командой Вставка/Лист.
Переименуйте ярлычок Лист 4, присвоив ему имя «Выполнение плана».
Расчетные формулы:
% выполнения плана = Фактически выпущено /План выпуска; Всего = сумма значений по каждой колонке.
Выполните текущее сохранение файла {Файл/Сохранить).
Дополнительное задание
Задание 17.4. Создать таблицу «Расчет заработной платы». Построить гистограмму и круговую диаграмму по результатам расчетов.
Данные для построения диаграммы выделяйте при нажатой клавише [Ctrl].
Исходные данные представлены на рис. 17.14.
Рис. 17.14. Исходные данные для задания 17.4
Расчетные формулы:
Премия — Оклад х 0,2;
Итого начислено = Оклад + Премия;
Подоходный налог = Итого начислено х 0,13;
Итого к выдаче = Итого начислено — Подоходный налог.
Практическая работа 18
Тема: ИСПОЛЬЗОВАНИЕ ФУНКЦИЙ В РАСЧЕТАХ MS EXCEL
Цель занятия. Изучение информационной технологии организации расчетов с использованием встроенных функций в таблицах MS Excel.
Задание 18.1. Создать таблицу динамики розничных цен и произвести расчет средних значений.
Исходные данные представлены на рис. 18.1.
Порядок работы
1. Запустите редактор электронных таблиц Microsoft Excel (при стандартной установке MS Office выполните Пуск/Программы/MicrosoftExcel).
2. Откройте файл «Расчеты», созданный в Практических работах 16…17 (Файл/Открыть).
Рис. 18.1. Исходные данные для задания 18.1
3. Переименуйте ярлычок Лист 5, присвоив ему имя «Динамика цен».
4. На листе «Динамика цен» создайте таблицу по образцу, как на рис. 18.1.
5. Произведите расчет изменения цены в колонке «Е» по формуле
Изменение цены = Цена на 01.06.2003/Цена на 01.04.2003.
Не забудьте задать процентный формат чисел в колонке «Е» (Формат/ Ячейки/ Число/Процентный).
6. Рассчитайте средние значения по колонкам, пользуясь мастером функций fx. Функция СРЗНАЧ находится в разделе «Статистические». Для расчета функции среднего значения установите курсор в соответствующей ячейке для расчета среднего значения (В14), запустите мастер функций (кнопкой Вставка функции fxили командой Вставка/Функция) и на первом шаге мастера выберите функцию СРЗНАЧ (категория Статистические/СРЗНАЧ) (рис. 18.2).
После нажатия на кнопку ОК откроется окно для выбора диапазона данных для вычисления заданной функции. В качестве первого числа выделите группу ячеек с данными для расчета среднего значения В6:В13 и нажмите кнопку ОК (рис. 18.3). В ячейке В14 появится среднее значение данных колонки «В».
Аналогично рассчитайте средние значения в других колонках.
7. В ячейке А2 задайте функцию СЕГОДНЯ, отображающую текущую дату, установленную в компьютере (Вставка/Функция/ Дата и Время/Сегодня).
8. Выполните текущее сохранение файла (Файл/Сохранить).
Рис. 18.2. Выбор функции расчета среднего значения СРЗНАЧ
Рис. 18.3. Выбор диапазона данных для расчета функции среднего значения
Задание 18.2. Создать таблицу изменения количества рабочих дней наемных работников и произвести расчет средних значений. Построить график по данным таблицы.
Исходные данные представлены на рис. 18.4.
Порядок работы
- На очередном свободном листе электронной книги «Расчеты» создайте таблицу по заданию. Объединение выделенных ячеек произведите кнопкой панели инструментов Объединить и поместить в центре или командой меню (Формат/Ячейки/вкладка Выравнивание/отображение – Объединение ячеек).
Рис. 18.4. Исходные данные для задания 18.2
Краткая справка. Изменение направления текста в ячейках производится путем поворота текста на 90° в зоне Ориентация окна Формат ячеек, вызываемого командой Формат/ Ячейки/вкладка Выравнивание/ Ориентация – поворот надписи на 90° (рис. 18.5).
Рис. 18.5. Поворот надписи на 90°
Рис. 18.6. Задание параметров шкалы оси графика
2. Произвести расчет средних значений по строкам и столбцам с использованием функции СРЗНАЧ.
3. Построить график изменения количества рабочих дней по годам и странам. Подписи оси «X» задайте при построении графика на втором экране мастера диаграмм (вкладка Ряд, область Подписи оси «X»).
4. После построения графика произведите форматирование вертикальной оси, задав минимальное значение 1500, максимальное значение 2500, цену деления 100 (рис. 18.6). Для форматирования оси выполните двойной щелчок мыши по ней и на вкладке Шкала диалогового окна Формат оси задайте соответствующие параметры оси.
5. Выполните текущее сохранение файла «Расчеты» {Файл/Сохранить).
Задание 18.3. Применение функции ЕСЛИ при проверке условий. Создать таблицу расчета премии за экономию горючесмазочных материалов (ГСМ).
Исходные данные представлены на рис. 18.7.
Порядок работы
1. На очередном свободном листе электронной книги «Расчеты» создайте таблицу по заданию.
2. Произвести расчет Премии (25 % от базовой ставки) по формуле
Премия = Базовая ставка х 0,25 при условии, что
План расходования ГСМ > Фактически израсходовано ГСМ.
Рис. 18.7. Исходные данные для задания 18.3
Для проверки условия используйте функцию ЕСЛИ.
Для расчета Премии установите курсор в ячейке F4, запустите мастер функций (кнопкой Вставка функции fxили командой Вставка/Функция) и выберите функцию ЕСЛИ (категория – Логические/ ЕСЛИ).
Задайте условие и параметры функции ЕСЛИ (рис. 18.8).
В первой строке «Логическое выражение» задайте условие С4 > D4.
Во второй строке задайте формулу расчета премии, если условие выполняется Е4 * 0,25.
В третьей строке задайте значение 0, поскольку в этом случае (невыполнение условия) премия не начисляется.
3. Произведите сортировку по столбцу фактического расходования ГСМ по возрастанию. Для сортировки установите курсор на любую ячейку таблицы, выберите в меню Данные команду
Рис. 18.8. Задание параметров функции ЕСЛИ
Рис. 18.9. Задание параметров сортировки данных
Рис. 18.10. Конечный вид задания 18.3
Сортировка, задайте сортировку по столбцу «Фактически израсходовано ГСМ» (рис. 18.9).
4. Конечный вид расчетной таблицы начисления премии приведен на рис. 18.10.
5. Выполните текущее сохранение файла «Расчеты» (Файл/Сохранить).
Дополнительное задание
Задание 18.4. Скопировать таблицу котировки курса доллара (задание 16.1, лист «Курс доллара») и произвести под таблицей расчет средних значений, максимального и минимального значений курсов покупки и продажи доллара. Расчет произвести с использованием «Мастера функций».
Скопируйте содержимое листа «Курс доллара» на новый лист {Правка/’Переместить/’Скопировать лист). Можно воспользоваться командой Переместить/Скопировать контекстного меню ярлычка. Не забудьте для копирования поставить галочку в окошке Создавать копию (рис. 18.11).
Перемещать и копировать листы можно перетаскивая их ярлычки (для копирования удерживайте нажатой клавишу [Ctrl]).
Краткая справка. Для выделения максимального/минимального значений установите курсор в ячейке расчета, выберите встроенную функцию Excel МАКС {МИН) из категории
Рис. 18.11. Копирование листа электронной книги
«Статистические», в качестве первого числа выделите диапазон ячеек значений столбца В4: В23 (для второго расчета выделите диапазон С4: С23).
Практическая работа 19
Тема: ОТНОСИТЕЛЬНАЯ И АБСОЛЮТНАЯ АДРЕСАЦИЯ MS EXCEL
Цель занятия. Изучение информационной технологии организации расчетов с абсолютной адресацией данных (при работе с константами) в таблицах MS Excel.
Задание 19.1. Создать таблицу расчета рентабельности продукции. Константы вводить в расчетные формулы в виде абсолютной адресации.
Исходные данные представлены на рис. 19.1.
Рис. 19.1. Исходные данные для задания 19.1
Порядок работы
1. Запустите редактор электронных таблиц Microsoft Excel (при стандартной установке MS Office выполните Пуск/Программы/ MicrosoftExcel).
2. Откройте файл «Расчеты», созданный в Практических работах № 16… 18 (Файл/Открыть).
3. На новом листе электронной книги «Расчеты» создайте таблицу констант (отпускная цена одного изделия) и основную расчетную таблицу по заданию.
4. Введите исходные данные. При вводе номеров в колонку «А» (числа 1, 2, 3 и т.д.) используйте прием автозаполнения ряда чисел. Для этого наберите два первых числа ряда (числа 1 и 2), выделите их мышкой и подведите курсор к правому нижнему углу выделенных ячеек до изменения вида курсора на черный крестик. Прихватите мышью маркер автозаполнения и протяните его вниз до нужного значения – произойдет создание ряда натуральных чисел (арифметическая прогрессия).
5. Выделите цветом ячейку со значением константы – отпускной цены 57,00 р.
Рекомендации. Для удобства работы и формирования навыков работы с абсолютным видом адресации, рекомендуется при оформлении констант окрашивать ячейку цветом, отличным от цвета расчетной таблицы. Тогда при вводе формул окрашенная ячейка (т.е. ячейка с константой) будет вам напоминанием, что следует установить абсолютную адресацию (набором символа $ с клавиатуры или нажатием клавиши [F4]).
6. Произведите расчеты во всех строках таблицы. Формулы для расчета:
Выпуск продукции = Количество выпущенных изделий х Отпускная цена одного изделия, в ячейку С7 введите формулу = С5*$Е$2 (ячейка Е2 задана в виде абсолютной адресации); Себестоимость выпускаемой продукции = Количество выпущенных изделий х Себестоимость одного изделия, в ячейку С8 введите формулу = С5*С6;
Прибыль от реализации продукции = Выпуск продукции – Себестоимость выпускаемой продукции, в ячейку С9 введите формулу = С7-С8;
Рентабельность продукции = Прибыль от реализации продукции/Себестоимость выпускаемой продукции, в ячейку СЮ введите формулу = С9/С8.
На строку расчета рентабельности продукции наложите Процентный формат чисел. Остальные расчеты производите в Денежном формате.
Формулы из колонки «С» скопируйте автокопированием (за маркер автозаполнения) вправо по строке в колонки «D» и «Е».
7. Выполните текущее сохранение файла (Файл/Сохранить).
Задание 19.2. Создать таблицу расчета дохода сотрудников организации. Константы вводить в расчетные формулы в виде абсолютной адресации.
Исходные данные представлены на рис. 19.2.
Порядок работы
1. На очередном свободном листе электронной книги «Расчеты» создайте таблицу по заданию.
2. Введите значения констант и исходные данные. Форматы данных (денежный или процентный) задайте по образцу задания.
3. Произведите расчеты по формулам, применяя к константам абсолютную адресацию.
Формулы для расчетов:
Подоходный налог = (Оклад — Необлагаемый налогом доход) х х % подоходного налога, в ячейку D10 введите формулу = (С10-$С$3)*$С$4;
Отчисления в благотворительный фонд = Оклад х % отчисления в благотворительный фонд, в ячейку ЕЮ введите формулу = СЮ*$С$5;
Всего удержано = Подоходный налог — Отчисления в благотворительный фонд, в ячейку F10 введите формулу = D10 + E10; К выдаче = Оклад — Всего удержано, в ячейку G10 введите формулу = C10-F10.
4. Постройте объемную гистограмму по данным столбца «К выдаче», проведите форматирование диаграммы.
Рис. 19.2. Исходные данные для задания 19.2
5. Переименуйте лист электронной книги, присвоив ему имя «Доход сотрудников».
6. Выполните текущее сохранение файла (Файл/Сохранить).
Дополнительное задание
Задание 19.3. Создать таблицу расчета квартальной и годовой прибыли. Константы вводить в расчетные формулы в виде абсолютной адресации.
Исходные данные представлены на рис. 19.3.
Рис. 19.3. Исходные данные для задания 19.3
Практическая работа 20
Тема: ФИЛЬТРАЦИЯ ДАННЫХ И УСЛОВНОЕ ФОРМАТИРОВАНИЕ В MS EXCEL
Цель занятия. Изучение информационной технологии организации отбора и сортировки данных в таблицах MS Excel.
Задание 20.1. В таблице «Доход сотрудников» выполнить сортировку и фильтрацию данных.
Порядок работы
1. Запустите редактор электронных таблиц Microsoft Excel. Откройте файл «Расчеты», созданный в Практических работах 16… 19 (Файл/ Открыть).
Рис. 20.1. Задание условия сортировки данных
2. Скопируйте таблицы задания 19.2 (лист «Доход сотрудников»).
3. Произведите сортировку по фамилиям сотрудников в алфавитном порядке по возрастанию (выделите блок ячеек B10:G17 без итогов, выберите в меню Данные команду Сортировка, сортировать по Ф.И.О.) (рис. 20.1).
4. Постройте диаграмму по итогам расчета (данные столбца «К выдаче»). В качестве подписей оси «X» укажите фамилии сотрудников.
5. Произведите фильтрацию значений дохода, превышающих 1600 р.
Краткая справка. В режиме фильтра в таблице видны только те данные, которые удовлетворяют некоторому критерию, при этом остальные строки скрыты. В этом режиме все операции форматирования, копирования, автозаполнения, автосуммирования и т. д. применяются только к видимым ячейкам листа.
Для установления режима фильтра установите курсор внутри таблицы и воспользуйтесь командой Данные/Фильтр/Автофильтр. В заголовках полей появятся стрелки выпадающих списков. Щелкните по стрелке в заголовке поля, на которое будет наложено условие (в столбце «К выдаче»), и вы увидите список всех неповторяющихся значений этого поля. Выберите команду для фильтрации Условие. В открывшемся окне Пользовательский автофильтр задайте условие – больше 1600 (рис. 20.2).
Рис. 20.2. Выбор условия фильтрации
Рис. 20.3. Конечный вид таблицы и диаграммы после сортировки и фильтрации
Произойдет отбор данных по заданному условию.
Проследите, как изменился вид таблицы и построенная диаграмма.
Конечный вид таблицы и диаграммы после сортировки и фильтрации представлен на рис. 20.3.
6. Выполните текущее сохранение файла (Файл/Сохранить).
Задание 20.2. В таблице «Средняя годовая температура воздуха» выполнить условное форматирование и ввод данных.
Порядок работы
1. На очередном свободном листе электронной книги «Расчеты» создайте таблицу по заданию (рис. 20.4).
2. При наборе месяцев используйте автокопирование, не забудьте повернуть данные на 90°.
3. Используйте автоподбор ширины ячеек, предварительно выделив ячейки (Формат/Столбец/Автоподбор ширины).
4. Проведите условное форматирование значений температур в ячейках В4:М9 (Формат/Условное форматирование) (рис. 20.5).
Установите формат данных:
меньше 0 – синим цветом шрифта (полужирный), равное 0 – зеленый фон, цвет шрифта – белый; больше 0 – красным цветом шрифта (полужирный).
Рис. 20.4. Исходные данные для задания 20.2
Рис. 20.5. Условное форматирование данных
Примечание. Условное форматирование можно задавать как до набора данных, так и после.
5. Выполните текущее сохранение файла (Файл/Сохранить).
Дополнительные задания
Задание 20.3. Скопировать таблицу расчета суммарной выручки (задание 16.2, лист «Выручка») и определить фильтрацией, в какие дни выручка по первому подразделению не превысила 3000 р.
Скопируйте содержимое листа «Выручка» на новый лист (Правка/Переместить–Скопировать лист). Не забудьте для копирования поставить галочку в окошке Создавать копию. Перемещать и копировать листы можно, перетаскивая их корешки (для копирования удерживайте нажатой клавишу [Ctrl]).
Задайте фильтрацию командой Данные/Фильтр/Автофильтр и условие выбора для первого подразделения – меньше или равно 3000 р.
Задание 20.4. Скопировать таблицу котировки курса доллара (задание 16.1, лист «Курс доллара») и провести условное форматирование значений курсов покупки и продажи доллара.
Установите формат данных:
меньше 31,5 – зеленым цветом шрифта (полужирный), больше или равно 31,5 – оранжевым цветом шрифта (полужирный курсив).
Практическая работа 21
Тема: КОМПЛЕКСНОЕ ИСПОЛЬЗОВАНИЕ
ВОЗМОЖНОСТЕЙ MS EXCEL ДЛЯ СОЗДАНИЯ ДОКУМЕНТОВ
Цель занятия. Закрепление и проверка навыков создания комплексных текстовых документов с встроенными расчетными таблицами и графиками (время выполнения – 1 ч 20 мин).
Порядок работы
Применяя все известные вам приемы создания и форматирования текстовых и табличных документов, выполните задания по образцу, стараясь создать по внешнему виду документ как можно ближе к оригиналу задания.
Выполняйте каждое задание на новом листе электронной книги «Расчеты». Периодически выполняйте текущее сохранение файла.
Задание 21.1. Используя таблицу «Расчет заработной платы за месяц» задания 17.4, создайте комплекс таблиц расчета заработной платы за квартал аналогично заданию на рис. 21.1.
Скопируйте таблицу задания 17.4 на новый лист электронной книги.
Применяя копирование таблицы задания 17.4, создайте таблицы расчета за февраль и март, изменяя формулы расчета премии:
в январе = 20%;
в феврале = 27 %;
в марте = 35 %.
Рассчитайте среднее значение зарплаты за каждый месяц.
Рис. 21.1. Исходные данные для задания 21.1
Проведите форматирование средних значений, шрифт – курсив 12 пт., желтая заливка ячейки.
Проведите форматирование заголовка – объединить ячейки и разместить по центру таблицы, шрифт – полужирный курсив 14 пт. зеленого цвета.
Постройте гистограмму заработной платы сотрудников за март.
Ваши навыки и умения оцениваются «Удовлетворительно*.
Создайте новую таблицу и рассчитайте квартальную зарплату каждого сотрудника как сумму ежемесячных зарплат.
Применяя функции МАКС и МИН, выделите сотрудников с максимальной и минимальной квартальной заработной платой.
Ваши навыки и умения оцениваются «Хорошо».
Проведите условное форматирование таблицы расчета зарплаты за февраль:
премия (27 %) меньше 3000 р. – синим цветом;
премия (27 %) больше 3000 р. – малиновым цветом.
Проведите сортировку окладов сотрудников за февраль в порядке возрастания.
Постройте круговую диаграмму квартальной заработной платы сотрудников.
Ваши навыки и умения оцениваются «Отлично».
Дополнительные задания
Задание 21.2. Создать таблицу продажи акций брокерской фирмы. Произвести все расчеты по заданию. Построить диаграмму выручки по отделениям фирмы и по видам акций.
В ячейке A3 задайте текущую дату функцией СЕГОДНЯ. Исходные данные представлены на рис. 21.2.
Рис. 21.2. Исходные данные для задания 21.2
Формула для расчета
% от общей выручки = Выручка подразделения/Итого всей выручки (результат расчета – в процентном формате).
Задание 21.3. Создать таблицу доходов/расходов сотрудника брокерской фирмы. Произвести все расчеты по заданию. Построить график доходов и расходов.
Исходные данные представлены на рис. 21.3.
Формула для расчета
Сальдо = Доходы всего — Расходы всего.
Рис. 21.3. Исходные данные для задания 21.3
Задание 21.4. Создать таблицу анализа результатов опроса. Произвести все расчеты по заданию. Построить круговую диаграмму числа опрошенных в возрасте свыше 41 года по видам увлечений.
Исходные данные представлены на рис. 21.4.
Рис. 21.4. Исходные данные для задания 21.4
Практическая работа
«Организация расчетов в табличном процессоре MS Excel 2010»
Цель занятия: Изучение информационной технологии организации расчетов в таблицах MS Excel.
Задание1. Создать таблицу подсчета котировок курса доллара.
Исходные данные представлены на рис.
Порядок работы
1.Запустите редактор электронных таблиц Microsoft Excel 2010.
2. Установите курсор на ячейку А1. Введите заголовок таблицы «Таблица подсчета котировок курса доллара».
3. Для оформления шапки таблицы выделите третью строку (нажатием на номер строки), задайте Перенос текста командой вкладка Главная/ блок Выравнивание/Перенос текста, выберите горизонтальное и вертикальное выравнивание — «по центру» в этом же блоке.
Исходные данные для задания
4. В ячейках третьей строки, начиная с ячейки A3, введите названия столбцов таблицы — «Дата», «Курс покупки», «Курс продажи», «Доход». Изменение ширины столбцов производите перемещением мышью в строке имен столбцов (А, В, С и т.д.).
5. Заполните таблицу исходными данными согласно заданию.
Краткая справка. Для ввода ряда значений даты наберите первую дату 01.12.03 и произведите автокопирование до даты 20.12.03 (прихватите левой кнопкой мыши за маркер автозаполнения, расположенный в правом нижнем углу ячейки, и протащите его вниз).
6. Произведите форматирование значений курсов покупки и продажи. Для этого выделите блок данных, начиная с верхнего левого угла блока (с ячейки В4) до правого нижнего (до ячейки С23) и во вкладке Главная/ блок Число установите формат Денежный, обозначение — «нет». Число десятичных знаков задайте равное 2.
Краткая справка.
Первоначально выделяется блок ячеек — объект действий, а затем выбирается в блоке Число команда на исполнение.
Для выделения блока несмежных ячеек необходимо предварительно нажать и держать клавишу [Ctrl] во время выделения необходимых областей.
7. Произведите расчеты в графе «Доход» по формуле
Доход = Курс продажи — Курс покупки, в ячейке D4 наберите формулу
=С4-В4 (в адресах ячеек используются буквы латинского алфавита).
Введите расчетную формулу в ячейку D4, далее произведите автокопирование формулы.
Краткая справка. Для автокопирования формулы выполните следующие действия: подведите курсор к маркеру автозаполнения, расположенному в правом нижнем углу ячейки; когда курсор примет вид черного крестика, нажмите левую кнопку мыши и протяните формулу вниз по ячейкам.
8. Для ячеек с результатом расчетов (столбец D) задайте формат Финансовый (вкладка Главная/ блок Число/ формат Финансовый, обозначение признака валюты — «р.» — рубли, число десятичных знаков задайте равное 2).
9. Произведите обрамление таблицы. Для этого выделите блок ячеек таблицы, начиная от верхнего левого или от нижнего правого угла таблицы. Откройте окно Обрамление таблиц командой вкладка Главная/ блок Ячейки/ Формат/ Формат ячеек/вкладка Граница. Задайте бордовый цвет линий. Для внутренних линий выберите тонкую, а для контура — более толстую непрерывную линию. Макет отображает конечный вид форматирования обрамления, поэтому кнопку ОК нажмите, когда вид обрамления на макете полностью вас удовлетворит.
10. Выделив ячейки с результатами расчетов, выполните заливку любым цветом (Формат/ Формат ячеек/вкладка Заливка)
11. Проведите форматирование заголовка таблицы. Для этого выделите интервал ячеек от А1 до D1, объедините их кнопкой панели инструментов Объединить и поместить в центре. Задайте начертание шрифта — полужирное, цвет — по вашему усмотрению.
Конечный вид таблицы приведен на рисунке ниже.
12. Переименуйте ярлычок Лист 1, присвоив ему имя «Курс доллара». Для этого дважды щелкните мышью по ярлычку и наберите новое имя. Можно воспользоваться командой Переименовать контекстного меню ярлычка, вызываемого правой кнопкой мыши.
Задание2. Создать таблицу расчета суммарной выручки.
Исходные данные представлены на рисунке.
1. Перейдите на Лист 2, щелкнув мышью по ярлыку Лист 2, при этом откроется новый пустой лист электронной книги.
2. На Листе 2 создайте таблицу расчета суммарной выручки по образцу. В ячейке А4 задайте формат даты, как на рис. (блок Число/вкладка Число/ формат Дата, выберите тип даты с записью месяца в виде текста — «1 мая 2004г.»). Далее скопируйте дату вниз по столбцу автокопированием.
3. Наберите в ячейке ВЗ слова «Подразделение 1» и скопируйте их направо в ячейки СЗ и D3.
4. Выделите область ячеек В4:Е24 и задайте денежный формат с двумя знаками после запятой. Введите числовые данные.
5. Произведите расчеты в колонке «Е».
Формула для расчета
Всего за день = Отделение 1 + Отделение 2 + Отделение 3,
В ячейке Е4 наберите формулу = В4 + С4 + D4.Скопируйте формулу на всю колонку таблицы. Помните, что расчетные формулы вводятся только в верхнюю ячейку столбца, а далее они копируются вниз по колонке.
6. В ячейке В24 выполните расчет суммы значений данных колонки «В» (сумма по столбцу «Подразделение 1»). Для выполнения суммирования большого количества данных удобно пользоваться кнопкой Автосуммирование () на панели инструментов в блоке Редактирование. Для этого установите курсор в ячейку В24 и выполните двойной щелчок левой кнопкой мыши по кнопке
– произойдет сложение данных колонки «В».
7. Скопируйте формулу из ячейки В24 в ячейки С24 и D24 автокопированием с помощью маркера автозаполнения.
8. Задайте линии вокруг таблицы и проведите форматирование созданной таблицы и заголовка.
9. Переименуйте ярлычок Лист 2, присвоив ему имя «Выручка». Для этого дважды щелкните мышью по ярлычку и наберите новое имя. Можно воспользоваться командой Переименовать контекстного меню ярлычка, вызываемого правой кнопкой мыши.
10. Конечный вид таблицы приведен на рисунке ниже.
11. В результате работы имеем электронную книгу с двумя таблицами на двух листах. Сохраните созданную электронную книгу в своей папке с именем «Расчеты».
Задание 3. Заполнить таблицу, произвести расчеты и форматирование таблицы.
Исходные данные представлены на рисунке.
Формулы для расчета:
Всего по цеху = Заказ № I + Заказ №2 + Заказ №3;
Всего = сумма значений по каждой колонке.
Краткая справка. Для выполнения суммирования удобно пользоваться кнопкой Автосуммирование (∑) на панели инструментов или функцией СУММ. В качестве первого числа выделите группу ячеек с данными для расчета суммы
Задание 4. Заполнить таблицу, произвести расчеты и форматирование таблицы.
Формулы для расчета:
Сумма надбавки = Процент надбавки * Сумма зарплаты.
Примечание. В колонке «Процент надбавки» установите процентный формат чисел.