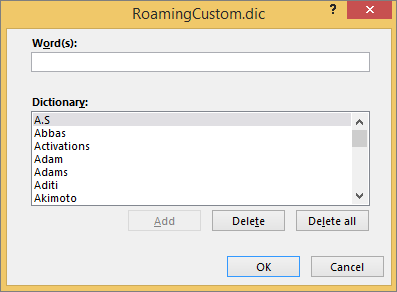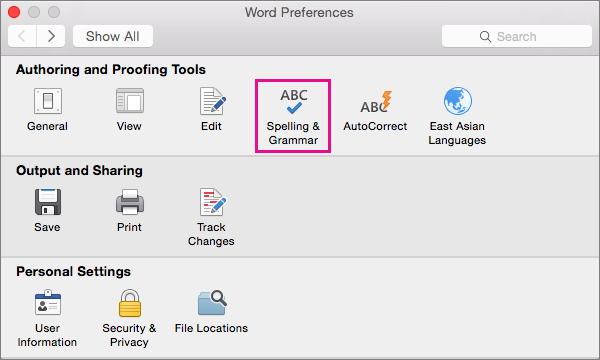|
Денис Зуев Пользователь Сообщений: 71 |
Добрый день. Люди добрые, может кто-нибудь поможет сделать макрос для запоминания англ. слов (предложений). Описание: после вызова макроса появляется форма (см. лист «Пример формы»). В форме 2 поля и 2 кнопки. При нажатии на кн. «Следующее» в верхнем поле появляется русское предложение, при следующем нажатии этой кнопки в нижнем поле появляется английское предложение. Желательно чтобы русское при этом не уходило, чтобы не забыть какое-либо слово. База находится на 1 странице: в столбце А – русские предложения, в столбце В – английские. Если предложение знаешь, то жмешь кн. «Следующее», если не знаешь, то жмешь кн. «Не выучил» и невыученные предложения парой (например: рус. из ячейки А2 + анг. из ячейки В2) копируются на другой лист «Не выученное». И, если можно, то сделать шрифт не слишком мелкий (Arial 20 или т.п.), лишь бы длинные предложения умещались в форму. Прикрепленные файлы
Изменено: Денис Зуев — 23.09.2016 22:15:07 Не серчайте, ежели, что не так сказал… |
|
Kuzmich Пользователь Сообщений: 7998 |
Есть специальный сайт для изучения английского языка http://enghelp.ru/downloads/602-programma-dlja-izuchenija-anglijjskikh.html Teacher — программа для запоминания английских слов — http://enghelp.ru/downloads/537-teacher-programma-dlja-zapominanija.html и много чего полезного |
|
Денис Зуев Пользователь Сообщений: 71 |
Спасибо. Но в рекомендуемой Вами программе English_Word, можно работать только с готовыми словарями .dat и не вижу возможности работы со своими примерами в формате Ексель (у меня же есть готовые паттерны в Екселе). Также хотелось бы, не выбирать из 5-ти готовых вариантов, а активно вспоминать самому. Ну, а если бы программа могла сохранять трудные слова на отдельном листе, чтобы прорабатывать потом только их — это было значительно ускорило время освоения английского. Можно, конечно, по-старинке: писать карточки вручную, но это занимает много времени. Есть еще «Анки», но она не портабельна поэтому макрос в Ексель был бы идеальным вариантом. Изменено: Денис Зуев — 23.09.2016 23:49:59 Не серчайте, ежели, что не так сказал… |
|
JeyCi Пользователь Сообщений: 3357 |
#4 24.09.2016 09:32:49
извините, что нарушаю Правила Форума ? или что не ознакомился с ними?
на какие вопросы нашли ответы через Поиск? как пробовали применить для своей проблемы? в чём и где возникла проблема? Application.Match Изменено: JeyCi — 13.10.2016 08:13:17 чтобы не гадать на кофейной гуще, кто вам отвечает и после этого не совершать кучу ошибок — обратитесь к собеседнику на ВЫ — ответ на ваш вопрос получите — а остальное вас не касается (п.п.п. на форумах) |
||||
|
Денис Зуев Пользователь Сообщений: 71 |
Вы правы. Нашел, в соседней ветке, на просторах «Планеты Excel», программу для английских слов. Переделал под себя как мог. Осталось решить 2 вопроса: Не серчайте, ежели, что не так сказал… |
|
Юрий М Модератор Сообщений: 60581 Контакты см. в профиле |
А в какой момент должен появиться перевод? И Label только из-за того, чтобы увеличить размер шрифта? Но ведь и в ТекстБокс (а не в MsgBox, как сейчас) можно задать нужный размер шрифта. |
|
Денис Зуев Пользователь Сообщений: 71 |
При нажатии на кн. «Следующее» в верхнем поле появляется русское предложение, при следующем нажатии этой же кнопки, в нижнем поле появляется английское предложение (перевод). Желательно чтобы русское при этом не уходило. Изменено: Денис Зуев — 24.09.2016 12:06:45 Не серчайте, ежели, что не так сказал… |
|
Юрий М Модератор Сообщений: 60581 Контакты см. в профиле |
#8 24.09.2016 12:08:39 Так в чём же смысл тестирования? Человек будет просто жать на кнопку «Следующее». Я так понимаю, что в нижнем поле тестируемый должен написать СВОЙ вариант перевода, а потом идёт сравнение.
А в какой момент русский текст должен исчезнуть? |
||
|
Юрий М Модератор Сообщений: 60581 Контакты см. в профиле |
Посмотрите вариант, и скажите, что сейчас не так. |
|
Денис Зуев Пользователь Сообщений: 71 |
Есть файлы с готовыми примерами в Ексель. Смысл проги в том, чтобы показать из базы предложение на русском, быстро вспомнить его на английском и следующим нажатием проверить правильность его воспроизведения. Наработать скорость воспроизведения каждой фразы — до 2-3 сек. Т.е. добиться автоматизма на готовых примерах. Изменено: Денис Зуев — 24.09.2016 12:33:18 Не серчайте, ежели, что не так сказал… |
|
Юрий М Модератор Сообщений: 60581 Контакты см. в профиле |
|
|
Денис Зуев Пользователь Сообщений: 71 |
#12 24.09.2016 12:37:19
Английский сразу видно быть не должно. Я его должен вспомнить сам. А уже потом нажать и проверить: правильно я его помню или нет. Т.к. перевести с на анг. на рус. достаточно легко. А вот обратно воспроизвести фразу уже труднее Изменено: Денис Зуев — 24.09.2016 12:38:40 Не серчайте, ежели, что не так сказал… |
||
|
Юрий М Модератор Сообщений: 60581 Контакты см. в профиле |
#13 24.09.2016 12:39:21
Сейчас так и происходит: загрузили форму — есть только русский, а английского нет. |
||
|
Денис Зуев Пользователь Сообщений: 71 |
Извините, сразу не понял. Спасибо большое. Изменено: Денис Зуев — 24.09.2016 13:15:08 Не серчайте, ежели, что не так сказал… |
|
Юрий М Модератор Сообщений: 60581 Контакты см. в профиле |
Денис, ну а посмотреть внимательно? )) |
|
Денис Зуев Пользователь Сообщений: 71 |
Извините еще раз. Не посмотрел. Спасибо большущее!!! Теперь изучение английского пойдет гораздо быстрее!!! Изменено: Денис Зуев — 24.09.2016 19:52:29 Не серчайте, ежели, что не так сказал… |
|
Денис Зуев Пользователь Сообщений: 71 |
Добавил цифры перед предложениями. Может так отслеживать еще не показанное будет проще? Хотя если в базе 30 фраз, была показана 27-ая или нет — будет сложно определить. Изменено: Денис Зуев — 25.09.2016 10:45:55 Не серчайте, ежели, что не так сказал… |
|
Юрий М Модератор Сообщений: 60581 Контакты см. в профиле |
Я бы немного изменил схему: добавил бы на форму кнопку «Перевести», при нажатию на которую в ТекстБокс мы получали бы перевод. А кнопка «Следующее», как и обычно. Со счётчиком проблема решаема. |
|
Денис Зуев Пользователь Сообщений: 71 |
Ваше решение конечно улучшит программу! Кнопку добавить я смогу, а вот прописать к ней код, знаний не хватает… Не серчайте, ежели, что не так сказал… |
|
Денис Зуев Пользователь Сообщений: 71 |
Добавил кнопку. Немного изменил интерфейс (мне кажется так удобнее). Не серчайте, ежели, что не так сказал… |
|
Юрий М Модератор Сообщений: 60581 Контакты см. в профиле |
Писал код — не видел Вашего сообщения. Посмотрите мой вариант ) |
|
Денис Зуев Пользователь Сообщений: 71 |
Теперь программа стала идеальна! Есть все что нужно. Есть еще светлые головы в России! Спасибо большое за потраченное на меня силы и время. Теперь английский держись!!! Не серчайте, ежели, что не так сказал… |
|
Юрий М Модератор Сообщений: 60581 Контакты см. в профиле |
Если ТекстБокс заполнять не планируется, то лучше заблокировать его от ввода данных. Или удалить процедуру обработки. |
|
Денис Зуев Пользователь Сообщений: 71 |
Для перебора фраз я думаю это не принципиально. Тем более, что случайное добавление или удаление слова в это поле не влияет ни на базу, ни на копирование невыученных слов. Не серчайте, ежели, что не так сказал… |
|
Денис Зуев Пользователь Сообщений: 71 |
Заметил одну деталь. Программа берет из базы (например, из 30 шт.) фразы в случайном порядке. Какие-то фразы она покажет 3 раза, какие-то 2 раза и какие-то 1 раз, а несколько шт. — ни разу. Счетчик отсчитает 30 раз и либо выходим, либо продолжаем заниматься. Но может получиться, что какую-либо фразу, программа не покажет и за 2 раза, т.е. она останется не выученной. Не серчайте, ежели, что не так сказал… |
|
Юрий М Модератор Сообщений: 60581 Контакты см. в профиле |
Такой вариант возможен. Обходной маневр: или переделывать код, чтобы были только неповторяющиеся случайные значения, или перебирать подряд все строки в базе. Второй проще в реализации. |
|
Денис Зуев Пользователь Сообщений: 71 |
А можно второй вариант, фиг с ним (со случайным перебором). Порядок работы планирую такой: прошел базу, на ее место копируем невыученные слова и добавляем еще новые слова. Поэтому случайный перебор не принципиален. Изменено: Денис Зуев — 25.09.2016 14:30:39 Не серчайте, ежели, что не так сказал… |
|
Юрий М Модератор Сообщений: 60581 Контакты см. в профиле |
|
|
Денис Зуев Пользователь Сообщений: 71 |
Ну теперь вроде все. Спасибо, что не бросили со мной возиться. Надеюсь, что программа пригодиться не только мне, но и другим изучающим английский язык. Не серчайте, ежели, что не так сказал… |
|
Денис Зуев Пользователь Сообщений: 71 |
#30 26.10.2016 21:02:58 Здравствуйте Юрий.
Можно как-то обойти это или все предложения должны быть только в одну строку? Прикрепленные файлы
Не серчайте, ежели, что не так сказал… |
||
Содержание
- Составление словаря
- Как создать словарь в excel
- Как создать СУПЕР англо-русский словарь в экселе и пользоваться им
- Инструкция
- 1 шаг
- 2 шаг
- 3 шаг
- 4 шаг
- 5 шаг
- 6 шаг
- 7 шаг
- 8 шаг
- 9 шаг
- 10 шаг
- 11 шаг
- 12 шаг
- 13 шаг
- 14 шаг
- 15 шаг
- Советы и предупреждения:
- Обсуждение
- Как создать СУПЕР англо-русский словарь в экселе и пользоваться им
- Инструкция
- Add or edit words in a spell check dictionary
- Open the Custom Dictionaries dialog box
Составление словаря
Всем привет.
Cоставляю свой словарь в Excel, перевод беру в Cambridge, Oxford, Macmillan. Структура: перевод слова+пример —> это слово+произнош.+пример на eng.
Плюсы Excel:
— быстрое редактирование (найти, вырезать, вставить, мгновенно переписать)
— можно быстро перемещать слова, даже если их тысячи и компоновать похожие слова рядом (добавлять-удалять строки и ячейки, вставлять в середину документа новое слово-синоним с конца документа).
— их можно быстро вставить в word, отработать написание слов без лишних действий, нажатий (word ошибки подчеркивает)
Минусы Excel: 1) отнимает много времени на создание 2) приходится слова брать из разных словарей, т.к. бывают сложные слова.
Вопрос: чем заменить Excel?
Спасибо.
Excel универсальное средство для создания файлов словарей для последующего импорта в различные приложения для запоминания слов. Такие как Reword английский 12 слов, Lexilize Flashcards и другие. А внутри этих приложений вы можете добавлять слова, объединять категории, делить, добавлять примеры. Но основной исходный материал готовится в Excel и Notpad++. Если нужна инструкция как подготовить файл для импорта в приложение, например, в Reword, то могу подсказать. Разные приложения используют разные форматы файлов для импорта.
Если Вы уже сделали упомянутые словари в Excel, то просьба поделиться с народом этими исходными файлами.
Спасибо, получается заменить Excel никак нельзя. Нет такого приложения, которое бы подкачивало перевод из разных источников и в котором можно было бы быстро все записывать, редактировать, компановать
Excel идеальное средство. Подкачивайте с его помощью в новую категорию приложения, не в ту, в которой у Вас содержится основной материал. А в самом приложении объединяйте категории, копируйте из одной в другую необходимые элементы, удаляйте лишние.Я Вам советую приложения Reword 12000 английский и lexilize Flashcards. В первую очередь reword
Как в Excel или в создать файл для импорта в Reword
открываем Libre Office (или Excel)
открываем в нём -excel словарь
данные
текст по столбцам
utf-16
язык
разделитель полей ;
разделитель строк »
поля в кавычках как текст
сохраняем как *.csv
вылетает меню сохранить
кодировка unicod utf-16
разделитель полей ;
разделитель строк »
галочка текстовые значения в кавычках
OK
сохранить как текст csv
открываем его в Notepad++, меняем кодировку на ut-8 и сохраняем в *.txt
Далее из Reword производим импорт файла.
В Lexilaze совсем просто. Посмотрите инструкцию в youtube.
Спасибо за ответы. Тогда продолжаю пока в excel создавать, там импортирую
В Excel и Notepad++ создаёте, созданный файл записываете на телефон (планшет) и из Reword на телефоне (планшете) его импортируете в Reword. То же самое для lexilize Flashcards. Там NotePad++ не нужен.
Здравствуйте, а почему вы не пользуетесь флэш карточками? Это ведь намного удобнее. Пользуюсь читалкой с переводчиком WordParty , читаю книги и добавляю сразу слова на изучение (с переводом и произношением). Может будет кому-то полезна
небольшой апдейт)
В общем как оказалось из практики и опыта словарь надо вести сразу с определениями и сразу с коллокациями. Одни коллокации или одни
определения не помогут действительно понять слово и употреблять его к месту. Русский перевод тем более, он актуален на низком словарном запасе. Как пример слова: pronounced, explicit, frankly, compulsory, imperative, obligatory, essential и т.д. К такому выводу пришел когда перешагнул где-то 6т. word-family. Также разделил словарь на огромные группы (война и власть, медицина, природа и места и т.д.) и теперь отсортировать в exel даже 200 слов не составляет труда и не занимает много времени. А потом, если есть желание, можно уже быстрее и легче внутри этих групп «прибраться».
Вдруг, кому то будет полезно.
Также прочитать про оформление словаря можно в первых юнитах English vocabulary in use, English collocations in use.
Источник
Как создать словарь в excel
Как создать СУПЕР англо-русский словарь в экселе и пользоваться им
Это словарь по системе, придуманной Татьяной Камяновой (далее – Т.К.). Он позволяет значительно (как минимум в 2 раза) повысить эффективность пополнения лексики. Попробуйте и очень быстро в этом убедитесь.
Инструкция
1 шаг
ОСОЗНАЙТЕ, что это не просто словарь, а СУПЕР словарь, построенный не просто по алфавиту, а по частям речи. С точки зрения современного менеджмента это означает, что в словаре применяется своего рода «разделение труда» между словами
2 шаг
ОТКРОЙТЕ ТАБЛИЦУ ЭКСЕЛЬ – это мое техническое дополнение к центральной идее Т.К.
3 шаг
Каждый лист таблицы посвятите одной части речи: существительным, глаголам, прилагательным и т.д.
4 шаг
По мере чтения английских текстов или изучения ИНГЛИШ по учебнику заполняйте эту таблицу новыми словами – каждое слово – в свой лист.
5 шаг
Перед глаголами обязательно ставьте частицу to (этого нет в обычных словарях) – это тоже идея Т.К., увидите сами что она полезна.
6 шаг
Перед существительными ставьте обязательно артикль. Перед теми существительными, где артикль не ставится – конечно же не ставьте – это помогает запоминанию сложных случаев использования артиклей.
7 шаг
Система заполнения словаря (уже опять мое «изобретение») следующая: нашли новое слово, перевели, написали перевод на русский в соответствующий лист. Например, глагол to go – идти. Пишем в лист с глаголами в один столбец «Идти».
8 шаг
Затем по прошествие времени (от 1 дня) делаем перевод напротив этого столбца (ясно в ту же строчку) русского слова в другой столбец «to go». Запись по памяти позволяет лучше запомнить слово.
9 шаг
Пользуясь возможностями эксель, отсортируйте слова по английскому алфавиту
10 шаг
В первое время можно словарь использовать и как Русско-английский, если с помощью возможностей эксель отсортировать данные по русскому алфавиту русских слов (то есть по столбцу)
11 шаг
Однако очень скоро в столбце с русским переводом появится много вариантов такого перевода и словарь станет только англо-русский.
12 шаг
Если одно слово без изменений является и существительным и глаголом – пишите его в 2 листа – в существительные и глаголы
13 шаг
Обязательно там, где у нас неправильные глаголы, заполняйте глаголы еще в 2 столбца – прошедшее время и причастие прошедшего времени – так вы быстрее запомните все неправильные глаголы (я еще использую окраску строчек – удобно).
14 шаг
Т.К. советует через некоторое время переходить полностью на обычный словарик по алфавиту. Я этого не советую, имея большую практику пользования таким словарем, смело оставайтесь с ним на всю жизнь
15 шаг
Т.К. пишет, что изучив до высокого уровня 8 иностранных языков, она всегда пользуется такой системой составления словарей – она самая эффективная на сегодня (для запоминания слов – «в голове»)
Советы и предупреждения:
- Понятно, что также можно составить словарик не только для английского, но и другого иностранного языка.
Обсуждение
Напомню вам, что мы все составляли когда-то словари в тетрадочках, но потом их забрасывали – из-за неудобства – в тетради невозможно написать личный словарь по алфавиту.
У меня на компе переводчик. Норм инфа +
Ну ты и строчишь!
Тем более хорошие инструкции)
+
Есть переводчики. Есть электронные словарики. Но ИНГЛИШ (настоящий) – это умение думать на английском, и это большой путь. И потому лексика должна быть не в словарях – а в активном словаре – в голове. Вот для того, чтобы в голове побыстрее сформировалась база – и поможет такой словарик.
Только одно изобретение Т.К. – построение словаря по частеречному принципу стоит того, чтобы ей при жизни поставить памятник. А она еще хорошие стихи пишет – см. поиск.
Здорово.
Опять же – огромная помощь для изучающих английский.
_
+
Как создать СУПЕР англо-русский словарь в экселе и пользоваться им
Как создать СУПЕР англо-русский словарь в экселе и пользоваться им
Это словарь по системе, придуманной Татьяной Камяновой (далее Т.К.). Он позволяет значительно (как минимум в 2 раза) повысить эффективность пополнения лексики. Попробуйте и очень быстро в этом убедитесь.
Инструкция
1 шаг
ОСОЗНАЙТЕ, что это не просто словарь, а СУПЕР словарь, построенный не просто по алфавиту, а по частям речи. С точки зрения современного менеджмента это означает, что в словаре применяется своего рода [разделение трудаk между словами
2 шаг
ОТКРОЙТЕ ТАБЛИЦУ ЭКСЕЛЬ это мое техническое дополнение к центральной идее Т.К.
3 шаг
Каждый лист таблицы посвятите одной части речи: существительным, глаголам, прилагательным и т.д.
4 шаг
По мере чтения английских текстов или изучения ИНГЛИШ по учебнику заполняйте эту таблицу новыми словами каждое слово в свой лист.
5 шаг
Перед глаголами обязательно ставьте частицу to (этого нет в обычных словарях) это тоже идея Т.К., увидите сами что она полезна.
6 шаг
Перед существительными ставьте обязательно артикль. Перед теми существительными, где артикль не ставится конечно же не ставьте это помогает запоминанию сложных случаев использования артиклей.
7 шаг
Система заполнения словаря (уже опять мое [изобретениеk) следующая: нашли новое слово, перевели, написали перевод на русский в соответствующий лист. Например, глагол to go идти. Пишем в лист с глаголами в один столбец [Идтиk.
8 шаг
Затем по прошествие времени (от 1 дня) делаем перевод напротив этого столбца (ясно в ту же строчку) русского слова в другой столбец [to gok. Запись по памяти позволяет лучше запомнить слово.
9 шаг
Пользуясь возможностями эксель, отсортируйте слова по английскому алфавиту
10 шаг
В первое время можно словарь использовать и как Русско-английский, если с помощью возможностей эксель отсортировать данные по русскому алфавиту русских слов (то есть по столбцу)
11 шаг
Однако очень скоро в столбце с русским переводом появится много вариантов такого перевода и словарь станет только англо-русский.
12 шаг
Если одно слово без изменений является и существительным и глаголом пишите его в 2 листа в существительные и глаголы
13 шаг
Обязательно там, где у нас неправильные глаголы, заполняйте глаголы еще в 2 столбца прошедшее время и причастие прошедшего времени так вы быстрее запомните все неправильные глаголы (я еще использую окраску строчек удобно).
14 шаг
Т.К. советует через некоторое время переходить полностью на обычный словарик по алфавиту. Я этого не советую, имея большую практику пользования таким словарем, смело оставайтесь с ним на всю жизнь
15 шаг
Т.К. пишет, что изучив до высокого уровня 8 иностранных языков, она всегда пользуется такой системой составления словарей она самая эффективная на сегодня (для запоминания слов [в головеk)
Источник
Add or edit words in a spell check dictionary
Note: Adding a word to a custom dictionary in one Office program makes that word available for spelling checks in other Office programs.
All custom dictionaries are managed through the Custom Dictionaries dialog box, and any custom dictionaries you want to use must be enabled (selected) in this dialog box. Follow these steps to open the dialog box, and then choose a specific task below.
Open the Custom Dictionaries dialog box
Open the proofing options:
In most Office programs: Go to File > Options > Proofing.
In Outlook: Go to File > Options > Mail > Spelling and Autocorrect > Proofing.
Make sure the Suggest from main dictionary only check box is cleared.
Select Custom Dictionaries.
All dictionaries are listed here, with the default dictionary at the top.
Note: To quickly add a word to a dictionary, right click the word in a document, and select Add to dictionary. The word is added to your default dictionary.
Open the Custom Dictionaries dialog box by following the steps in the preceding section.
Select the dictionary that you want to edit. Don’t clear the check box.
Select Edit Word List.
Do one of the following:
To add a word, type it in the Word(s) box, and then select Add.
To delete a word, select it in the Dictionary box, and then select Delete.
To edit a word, delete it, and then add it with the spelling you want.
To remove all words, select Delete all.
If you want this custom dictionary to be the default dictionary, where any new words you add will be saved, see Change the custom dictionary to which the spelling checker adds words, below.
Select the headings below for more information
If the spell checker flags certain words as misspelled but you want it to ignore these words, you can add them to the default custom dictionary. To change the default custom dictionary where these words are added, see Change the custom dictionary to which the spelling checker adds words, below.
When checking spelling and grammar automatically, right-click the word with the red squiggly line, and then select Add to Dictionary.
When running the spelling and grammar checking tool, select Add or Add to Dictionary for the flagged word.
Note: If the Add to Dictionary option is not available, make sure you have a default custom dictionary selected in the Custom Dictionaries dialog box. See the section Change the custom dictionary to which the spelling checker adds words, below, to learn how to select a default custom dictionary.
Open the Custom Dictionaries dialog box by following the steps in the Open the Custom Dictionaries dialog box section, above.
In the File name box, type a name for the custom dictionary.
If you want the new dictionary to be used for another language, while the new dictionary is still selected in the Dictionary List, select the language on the Dictionary language menu.
If you want your new custom dictionary to be the default dictionary, where any words you add will be saved, see the next task, Change the custom dictionary to which the spelling checker adds words.
When you add words while checking spelling, new words are added to the default custom dictionary, which is the one at the top of the list when you open the Custom Dictionaries dialog box. You can change the default custom dictionary used for all Office programs:
Open the Custom Dictionaries dialog box by following the steps in the Open the Custom Dictionaries dialog box section, above.
In the Dictionary list box, do one of the following:
To change the default dictionary for all languages, select the dictionary name under All Languages.
To change the default dictionary for a particular language, select the dictionary name under the language heading.
Select Change Default.
Note: If there is only one dictionary under a heading, it must be the default dictionary. In this case, the button isn’t available.
The next time that you check spelling, the program uses the default custom dictionaries that you selected.
By default, when you create a new custom dictionary, the program sets the dictionary to All Languages, which means that the dictionary is used when you check the spelling of text in any language. However, you can associate a custom dictionary with a particular language so that the program uses the dictionary only when you check the spelling of text in a particular language.
Open the Custom Dictionaries dialog box by following the steps in the Open the Custom Dictionaries dialog box section, above.
In the Dictionary list box, select the dictionary that you want to change.
On the Dictionary language menu, select the language for which the dictionary should be used.
The Custom Dictionaries dialog box lists the available custom dictionaries the program can use to check spelling. If the dictionary you want to use, such as one purchased from a third-party company, is installed on your computer but not listed in the Dictionary list box, you can add it.
Open the Custom Dictionaries dialog box by following the steps in the Open the Custom Dictionaries dialog box section, above.
Locate the folder containing the custom dictionary you want, and then double-click the dictionary file.
If you want this custom dictionary to be the default dictionary, where any new words you add will be saved, see the section Change the custom dictionary to which the spelling checker adds words above.
Go to Word > Preferences.
Under Authoring and Proofing Tools, select Spelling & Grammar.
If you want to use custom dictionaries, make sure the Suggest from main dictionary only check box is cleared.
Select the dictionary that you want to edit.
Don’t accidentally clear the check box for the dictionary.
The custom dictionary opens as a document for editing.
Save the document.
Note: When you edit a custom dictionary, Word stops checking your spelling as you type. When you are done modifying a custom dictionary, if you want Word to resume checking your spelling as you type, navigate to the Spelling & Grammar dialog box, shown in Step 2 above, and select Check spelling as you type.
Open the Custom Dictionaries dialog box by following the steps above.
In Custom Dictionaries, make sure the check box next to each custom dictionary that you want to use is selected, and then click OK.
Open the Custom Dictionaries dialog box by following the steps above.
In the Save As box, type a name for the custom dictionary.
If you want the new dictionary to be used for another language, while the new dictionary is still selected in the Custom Dictionaries dialog box, select the language from the Language list.
The Custom Dictionaries dialog box lists the available custom dictionaries that Word can use to check spelling. If the dictionary that you want to use — for example, one that you purchased from a third-party company — is installed on your computer but not listed in the Custom Dictionaries dialog box, you can add it.
Open the Custom Dictionaries dialog box by following the steps above.
Locate the folder that contains the custom dictionary you want to add, and then double-click the dictionary file.
If you want additional help installing a third-party dictionary, see the installation instructions for that dictionary.
By default, when you create a new custom dictionary, the program sets the dictionary to All Languages, which means that the dictionary is used when you check the spelling of text in any language. However, you can associate a custom dictionary with a particular language so that the program uses the dictionary only when you check the spelling of text in a particular language.
Open the Custom Dictionaries dialog box by following the steps above.
In the Custom Dictionaries dialog box, select the dictionary that you want to change.
On the Language list, select the language for which the dictionary should be used.
Whenever you check the spelling of a document, you have an option to add a word flagged as misspelled to a custom dictionary. The default custom dictionary is the dictionary to which Microsoft Word adds the word when you do this.
Open the Custom Dictionaries dialog box by following the steps above.
In Spelling & Grammar, select a dictionary in the Custom dictionary list.
Close the Spelling & Grammar dialog box.
Note: If there is only one dictionary under a heading, it must be the default dictionary. In this case, the button isn’t available.
The next time that you check spelling, the program uses the default custom dictionaries that you selected.
When a word that isn’t recognized in the Word for the web dictionary appears in a document, Word will mark it as misspelled by underlining it with a wavy red line. If you want Word to recognize the spelling as correct, you can add it to the dictionary.
Select a misspelled word marked with a wavy red underline.
Choose More options > Add to Dictionary.
Источник
Предположим, что Вы хотите экспортировать английские слова с транскрипциями и примерами. Для этого вам необходимо создать 4 столбца в файле Excel:
- слова Вашего родного языка
- иностранные слова
- транскрипция
- примеры
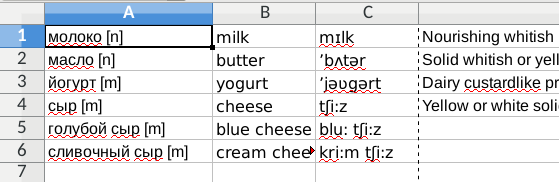
Пример файла Excel для русско-английского направления. Файл содержит русские и английские слова, а также транскрипцию и примеры английских слов.
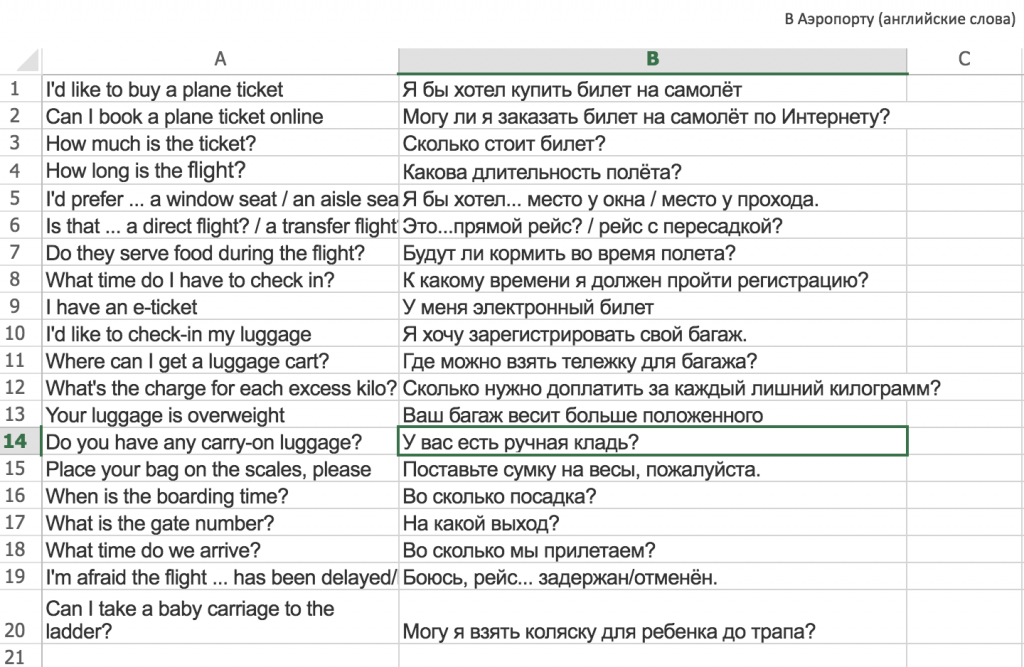
Пример файла Excel для русско-английского направления. Файл содержит русские и английские фразы.
Порядок столбцов не важен.
Называть столбцы необязательно, но при желании это можно сделать.
Минимальное количество столбцов — два: столбец с исходными словами и столбец с переводом. Файл может содержать неограниченное количество столбцов, но приложение может читать только следующие столбцы:
- Слова Вашего родного языка
- Транскрипции
- Род (женский, мужской, средний)
- Примеры
- Иностранные слова
- Транскрипция для иностранных слов
- Род для иностранных слов
- Примеры для иностранных слов
Пожалуйста сохраните файл в формате .xlsx или .xls (это можно сделать в Microsoft Office, в Libre office, в Open Office или в Google Spreadsheet).
Копируйте файл в Ваш телефон и импортируйте в приложение, для этого в меню приложения нажмите кнопку «импортировать». (следуйте инструкции в приложении).
Обратите внимание на наиболее частую ошибку.
В диалоговых окнах, показанных на рисунке 1. Есть несколько раскрывающихся списков, в которых вы можете выбрать правильный столбец из Вашего файла Excel (перевод, транскрипция и т. д.), если вы выберете неправильный столбец, приложение будет импортировать данные в неправильные поля.
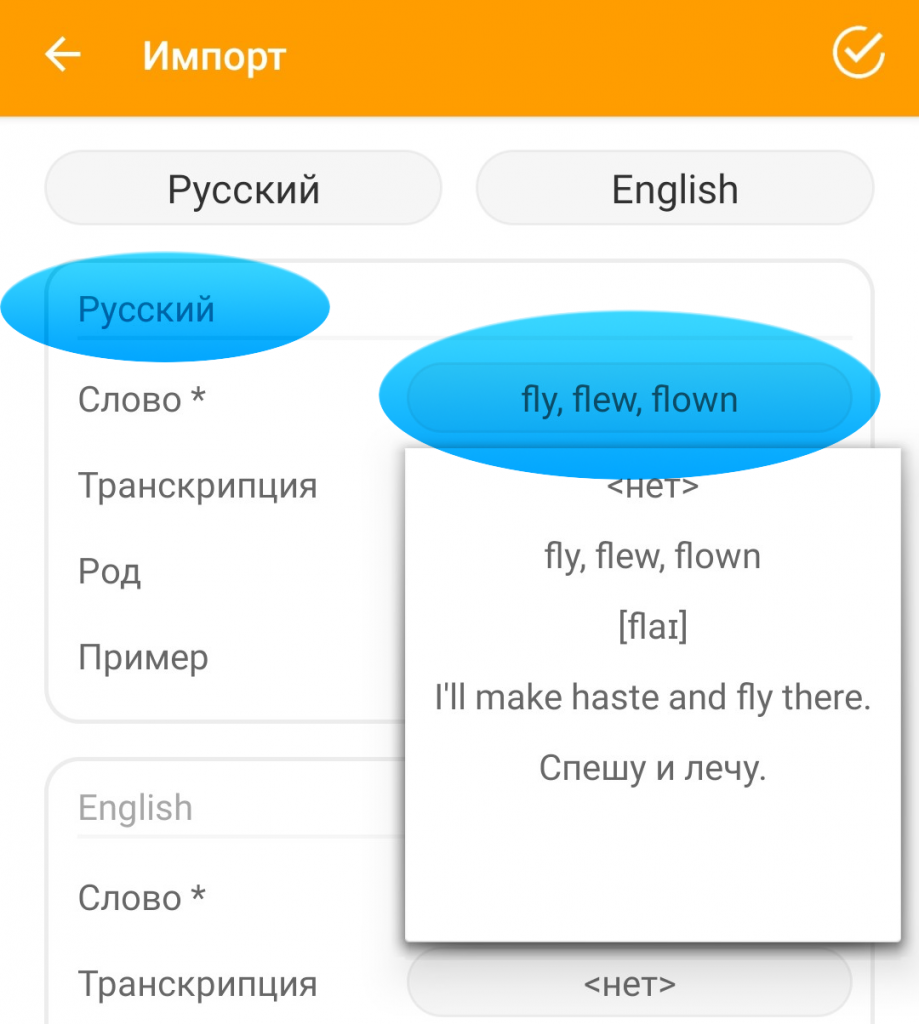
Совет
Если Вы учите длинные фразы, Вы можете отключить последнюю игру «Напечатать» в настройках приложения. Для этого перейдите в Главное меню -> Настройки -> Настройки игры -> Напечатать -> переместите ползунок влево.

Есть идея поставить Excel и VBA на вооружение для изучения иностранных языков. На самом первоначальном этапе эта идея реализована в excel-файле для записи и повторения иностранных слов.
Если кому-то еще данный проект покажется интересным, то готов выслушать критику, предложения, мнения.
Есть некоторые задумки по дальнейшему развитию проекта, но не всегда хватает профильных знаний поэтому было бы приятно найти единомышленников и тех кто готов поделиться знаниями и опытом.
На мой взгляд необходимо еще как минимум:
1) прикрутить озвучивание от google
2) создать возможность просмотр картинок из браузера по любому из слов
3) организовать поиск синонимов / антонимов
4) создание мини кроссворда для закрепления изученных слов
Как создать СУПЕР англо-русский словарь в экселе и пользоваться им
Это словарь по системе, придуманной Татьяной Камяновой (далее – Т.К.). Он позволяет значительно (как минимум в 2 раза) повысить эффективность пополнения лексики. Попробуйте и очень быстро в этом убедитесь.
Инструкция
1 шаг
ОСОЗНАЙТЕ, что это не просто словарь, а СУПЕР словарь, построенный не просто по алфавиту, а по частям речи. С точки зрения современного менеджмента это означает, что в словаре применяется своего рода «разделение труда» между словами
2 шаг
ОТКРОЙТЕ ТАБЛИЦУ ЭКСЕЛЬ – это мое техническое дополнение к центральной идее Т.К.
3 шаг
Каждый лист таблицы посвятите одной части речи: существительным, глаголам, прилагательным и т.д.
4 шаг
По мере чтения английских текстов или изучения ИНГЛИШ по учебнику заполняйте эту таблицу новыми словами – каждое слово – в свой лист.
5 шаг
Перед глаголами обязательно ставьте частицу to (этого нет в обычных словарях) – это тоже идея Т.К., увидите сами что она полезна.
6 шаг
Перед существительными ставьте обязательно артикль. Перед теми существительными, где артикль не ставится – конечно же не ставьте – это помогает запоминанию сложных случаев использования артиклей.
7 шаг
Система заполнения словаря (уже опять мое «изобретение») следующая: нашли новое слово, перевели, написали перевод на русский в соответствующий лист. Например, глагол to go – идти. Пишем в лист с глаголами в один столбец «Идти».
8 шаг
Затем по прошествие времени (от 1 дня) делаем перевод напротив этого столбца (ясно в ту же строчку) русского слова в другой столбец «to go». Запись по памяти позволяет лучше запомнить слово.
9 шаг
Пользуясь возможностями эксель, отсортируйте слова по английскому алфавиту
10 шаг
В первое время можно словарь использовать и как Русско-английский, если с помощью возможностей эксель отсортировать данные по русскому алфавиту русских слов (то есть по столбцу)
11 шаг
Однако очень скоро в столбце с русским переводом появится много вариантов такого перевода и словарь станет только англо-русский.
12 шаг
Если одно слово без изменений является и существительным и глаголом – пишите его в 2 листа – в существительные и глаголы
13 шаг
Обязательно там, где у нас неправильные глаголы, заполняйте глаголы еще в 2 столбца – прошедшее время и причастие прошедшего времени – так вы быстрее запомните все неправильные глаголы (я еще использую окраску строчек – удобно).
14 шаг
Т.К. советует через некоторое время переходить полностью на обычный словарик по алфавиту. Я этого не советую, имея большую практику пользования таким словарем, смело оставайтесь с ним на всю жизнь
15 шаг
Т.К. пишет, что изучив до высокого уровня 8 иностранных языков, она всегда пользуется такой системой составления словарей – она самая эффективная на сегодня (для запоминания слов – «в голове»)
Советы и предупреждения:
- Понятно, что также можно составить словарик не только для английского, но и другого иностранного языка.
Обсуждение
Напомню вам, что мы все составляли когда-то словари в тетрадочках, но потом их забрасывали – из-за неудобства – в тетради невозможно написать личный словарь по алфавиту.
У меня на компе переводчик. Норм инфа +
Ну ты и строчишь!
Тем более хорошие инструкции)
+
Есть переводчики. Есть электронные словарики. Но ИНГЛИШ (настоящий) – это умение думать на английском, и это большой путь. И потому лексика должна быть не в словарях – а в активном словаре – в голове. Вот для того, чтобы в голове побыстрее сформировалась база – и поможет такой словарик.
Только одно изобретение Т.К. – построение словаря по частеречному принципу стоит того, чтобы ей при жизни поставить памятник. А она еще хорошие стихи пишет – см. поиск.
Здорово.
Опять же – огромная помощь для изучающих английский.
_
+
Как создать СУПЕР англо-русский словарь в экселе и пользоваться им
Как создать СУПЕР англо-русский словарь в экселе и пользоваться им
Это словарь по системе, придуманной Татьяной Камяновой (далее Т.К.). Он позволяет значительно (как минимум в 2 раза) повысить эффективность пополнения лексики. Попробуйте и очень быстро в этом убедитесь.
Инструкция
1 шаг
ОСОЗНАЙТЕ, что это не просто словарь, а СУПЕР словарь, построенный не просто по алфавиту, а по частям речи. С точки зрения современного менеджмента это означает, что в словаре применяется своего рода [разделение трудаk между словами
2 шаг
ОТКРОЙТЕ ТАБЛИЦУ ЭКСЕЛЬ это мое техническое дополнение к центральной идее Т.К.
3 шаг
Каждый лист таблицы посвятите одной части речи: существительным, глаголам, прилагательным и т.д.
4 шаг
По мере чтения английских текстов или изучения ИНГЛИШ по учебнику заполняйте эту таблицу новыми словами каждое слово в свой лист.
5 шаг
Перед глаголами обязательно ставьте частицу to (этого нет в обычных словарях) это тоже идея Т.К., увидите сами что она полезна.
6 шаг
Перед существительными ставьте обязательно артикль. Перед теми существительными, где артикль не ставится конечно же не ставьте это помогает запоминанию сложных случаев использования артиклей.
7 шаг
Система заполнения словаря (уже опять мое [изобретениеk) следующая: нашли новое слово, перевели, написали перевод на русский в соответствующий лист. Например, глагол to go идти. Пишем в лист с глаголами в один столбец [Идтиk.
8 шаг
Затем по прошествие времени (от 1 дня) делаем перевод напротив этого столбца (ясно в ту же строчку) русского слова в другой столбец [to gok. Запись по памяти позволяет лучше запомнить слово.
9 шаг
Пользуясь возможностями эксель, отсортируйте слова по английскому алфавиту
10 шаг
В первое время можно словарь использовать и как Русско-английский, если с помощью возможностей эксель отсортировать данные по русскому алфавиту русских слов (то есть по столбцу)
11 шаг
Однако очень скоро в столбце с русским переводом появится много вариантов такого перевода и словарь станет только англо-русский.
12 шаг
Если одно слово без изменений является и существительным и глаголом пишите его в 2 листа в существительные и глаголы
13 шаг
Обязательно там, где у нас неправильные глаголы, заполняйте глаголы еще в 2 столбца прошедшее время и причастие прошедшего времени так вы быстрее запомните все неправильные глаголы (я еще использую окраску строчек удобно).
14 шаг
Т.К. советует через некоторое время переходить полностью на обычный словарик по алфавиту. Я этого не советую, имея большую практику пользования таким словарем, смело оставайтесь с ним на всю жизнь
15 шаг
Т.К. пишет, что изучив до высокого уровня 8 иностранных языков, она всегда пользуется такой системой составления словарей она самая эффективная на сегодня (для запоминания слов [в головеk)