Тема урока: Текстовый редактор Microsoft Word.
Цели урока:
~ знакомство с текстовым редактором Word.
~ практические освоение навыков работы в
текстовом редакторе Word.
Задачи:
образовательная:
~ познакомить учащихся с текстовым
редактором и его основными операциями;
~ освоение новых возможностей
текстового редактора;
~ освоение навыков работы с текстовым
редактором.
воспитательная:
~ воспитать интерес к данной теме,
правильность в записях умения наблюдать, сравнивать, анализировать;
~ воспитание самостоятельности в
работе.
развивающая:
~ развивать воображение учащихся;
~ развивать эстетические качества;
~ развивать познавательные интересы учащихся в
данной области;
~ создать условия для развития логического мышления
учащихся.
Оборудование: персональный компьютер, карточки с
заданиями, доска, мел, тряпка, проектор.
Тип урока: Урок изучение нового материала.
Продолжительность урока: 40 минут.
ПЛАН — ГРАФИК УРОКА:
I. Организационный момент. -1 мин.
1) Приветствие.
2) Готовность класса.
3) Проверка присутствующих и
отсутствующих.
II. Запись домашнего задания. -1мин.
1) Пояснение учителя.
2) Запись на доске и в
дневниках.
III. Изучение нового материала. -20 мин.
1) Объяснение учителя нового
материала. – 20мин.
IV. Закрепление. – 15мин.
Закрепление изученного материала. Лабораторная
работа.
V. Подведение итогов урока. -3 мин.
Завершающее слово
учителя. Выставление оценок
ПЛАН-КОНСПЕКТ УРОКА:
I. Организационный момент.
Здравствуйте, ребята! Садитесь…Кто
сегодня дежурный в классе? Кто отсутствует. Сегодня у нас новая тема: Текстовый редактор Word.
II. Запись домашнего задания.
— А теперь
откройте дневники, запишите в дневник домашнее задание (выучить записи в ваших
тетрадях). Закройте дневники, отложите в сторону, они понадобятся для
выставления оценки.
III. Изучение нового материала.
1) Объяснение нового материала.
Приступаем к новой теме. Открыли
рабочие тетради. Запишите сегодняшнее число и тему урока: Текстовый редактор Word.
— И так, ребята как вы думаете, что
такое текстовый редактор?
— Текстовый редактор— это
программа, предназначенная для создания и редактирования текстовых документов.
— А теперь
слушайте. Одним из самых мощных текстовых процессоров является Word. Компьютерные программы, позволяющие
переносить часть текста из одного места документа в другое, использовать
несколько видов шрифтов для выделения отдельных участков текста, печатать
подготовленный документ на принтере требуемым числе экземпляров называется текстовым
редактором.
— Существуют два
способа запуска и выхода из Word.
Запуск Word и выход из Word.
Вызвать
текстовый редактор можно несколькими способами:
~ первый
способ щелкнуть по кнопке Пуск. Затем – по опции Программы, Microsoft Office, Microsoft Word.
~ второй способ создайте
документ Microsoft Word на рабочем столе с помощью
контекстно-зависимого меню (щелчок по правой кнопке мыши). А затем сделать
двойной щелчок по значку созданного документа.
Для выхода из Word достаточно нажать одновременно
клавиши Alt+ F4 или щелкнуть по кнопке в заголовке окна Microsoft Word.
После запуска Word на экране монитора появится окно
текстового редактора, внутри которого находится рабочее окно для редактирования
файла.
Стандартный набор элементов окна:
1. Строка заголовка;
2. Строка основного меню;
3. Раскрывающееся меню;
4. Панель инструментов;
5. Кнопка закрыть ;
6. Кнопка
развернуть/восстановить;
7. Кнопка свернуть;
8. Строка состояния;
9. Рабочее поле;
10. Полосы прокрутки.
В первой
строке окна
располагается заголовок окна, Word с
надписью «Word Документ1- Microsoft Word».
Во второй
строке
находится меню Word, каждая опция которого имеет
свое собственное подменю.
После меню Word идет панель кнопок. Если установить
стрелку мыши на любой кнопке, то через некоторые время появится сообщения о
том, что произойдет после щелчка по данной кнопке.
В последней
строке
находится строка состояния Word,
в котором
отражается вся текущая информация.
Между панелью
кнопок и строкой состояния располагается рабочее окно, в котором и редактируется текст.
Таких окон в Word может быть несколько (смотри пункт «Работа
с окнами»).
Справа и
сверху рабочего окна находится полосы прокрутки рабочего окна.
·
Редактирование текста в Word.
Редактирование— это изменения текста,
связанные с исправление ошибок, добавлением нового текста или удалением части
текста, который был введен ранее.
Курсор— это специальный элемент
управления для редактирования текста.
Ввод прописных букв
Для ввода прописных букв служит
вспомогательная клавиша Shift (шрифт). Например, чтобы
ввести прописную букву «а» нужно нажать на клавишу Shift и, не отпуская ее, нажать на клавишу
с буквой «А». Это действие называется одновременным нажатием клавиш.
·
Копирования
фрагмента текста.
Если выбрать в контекстном меню
команду Копировать, то он скопируется в буфер обмена и далее его можно
вставить в другое место.
·
Перемещение
фрагмента текста.
Если выбрать в контекстном меню
команду вырезать, то выделенный текст исчезнет с экрана и поместится в
буфер обмена. После чего его можно вставить в другое место.
·
Вставка
текста.
Скопированный или вырезанный текст из
буфера обмена можно поместить в новое место. Для этого надо установить курсор в
то место, куда нужно вставить текст. Вызвать контекстно-зависимое меню и
выполнить команду Вставить.
·
Форматирование
текста – это операции по оформлению документа: выравнивание текста, установка
шрифта и его размера, начертание, установка параметров для абзаца и т.д.
Один из важных элементов
форматирования является изменения шрифта, которым написан документ.
Шрифт – это полный набор букв алфавита
с общим стилем начертания. Стиль изображения букв называется гарнитурой.
Примеры шрифтов: Arial, Impact, Times New Roman
·
Чтобы
выбрать шрифт необходимо:
1 способ:
1) В меню Формат выбрать
команду Шрифт.
2) Во вкладке Шрифты выбрать
имя шрифта.
2 способ:
1) На панели инструментов
выбрать кнопку Шрифт Times New Roman и нажать на маленький треугольник.
2) В списке шрифтов выбрать имя
нужного шрифта.
·
Удаление
текста:
1. Если нажать клавишу Backspace будет удалена буква, стоящая справа
от курсора.
2. Если нажать на клавишу delete будет удалена буква, стоящая справа
от курсора
3. Если щелкнуть правой кнопкой мыши,
откроется список команд. Контекстное меню содержит такие пункты как: Вырезать,
скопировать, удалить, шрифт, абзац и т.д.
·
Сохранения
документа.
1.Выберите в меню Файл опцию
Сохранить как. На экране появится диалоговое окно Сохранения документа.
2. В поле Папка открыть ту папку, в
которой будет храниться документ.
3. В поле имя файла ввести нужное имя
файла.
4. В поле Тип файла выбрать
необходимый тип файла.
5. Щелкнуть по кнопке сохранить.
При этом имя файла остается прежним
IV. Закрепление изученного
материала. Решение задач.
— Давайте ребята закрепим то, что мы
изучали сегодня на уроке. И решим для этого следующие задания. Каждый выполняет
отдельно в своих тетрадях, и проверяет на компьютере.
Задание 1: Создайте и отредактируйте стихотворение, каждое
четверостишие которого начинается со слов «Компьютер – это…».
·
Сохраните
текстовый документ в файле компьютер.doc.
·
Оформите
заголовок текста полужирным шрифтом, размер 16.
·
В каждом
предложении выделите глаголы подчеркиванием.
·
Установите
в первом абзаце выравнивание по центру; задайте отступы: справа- 1,4
см, слева – 2 см, отступ первой строки – 1
см.
·
Вставьте
в документ текущую дату и время.
Задание 2. Создайте и отредактируйте приглашение родителям на
празднования юбилея школы. Сохраните текстовый документ в файле Приглашение.doc.
·
Сохраните
текстовый документ в файле компьютер.doc.
·
Оформите заголовок
текста полужирным шрифтом, размер 16.
·
В каждом
предложении выделите глаголы подчеркиванием.
·
Установите
в первом абзаце выравнивание по центру; задайте отступы: справа- 1,4
см, слева – 2 см, отступ первой строки – 1
см.
·
Вставьте
в документ текущую дату и время.
Задание 3. Создайте и отредактируйте текст с небольшим
рассказом о вашем классе, отметив его положительные характеристики. Сохраните
текстовый документ в файле класс.doc.
·
Сохраните
текстовый документ в файле компьютер.doc.
·
Оформите
заголовок текста полужирным шрифтом, размер 16.
·
В каждом
предложении выделите глаголы подчеркиванием.
·
Установите
в первом абзаце выравнивание по центру; задайте отступы: справа- 1,4
см, слева – 2 см, отступ первой строки – 1
см.
·
Вставьте
в документ текущую дату и время.
V. Подведение итогов урока.
— Что нового вы
узнали на этом уроке?
Ответы ребят
разные (различные операции текстового редактора Word).
— Какими
способами нужно вызвать текстовый редактор?
Ответ: Вызвать текстовый
редактор можно несколькими способами:
~ первый
способ щелкнуть по кнопке Пуск. Затем – по опции Программы, Microsoft Office, Microsoft Word.
~ второй способ создайте
документ Microsoft Word на рабочем столе с помощью
контекстно-зависимого меню (щелчок по правой кнопке мыши). А затем сделать
двойной щелчок по значку созданного документа.
— Что нам
сделать для выхода из Word?
Ответ: Для выхода из Word достаточно нажать одновременно
клавиши Alt+ F4 или щелкнуть по кнопке в заголовке окна Microsoft Word.
— Кратко
расскажите вид окна Word?
Ответ: В первой строке окна располагается заголовок
окна, Word с надписью «Word Документ1- Microsoft Word».
Во второй
строке
находится меню Word, каждая опция которого имеет
свое собственное подменю.
После меню Word идет панель кнопок. Если установить
стрелку мыши на любой кнопке, то через некоторые время появится сообщения о
том, что произойдет после щелчка по данной кнопке.
В последней
строке
находится строка состояния Word,
в котором
отражается вся текущая информация.
Между панелью
кнопок и строкой состояния располагается рабочее окно, в котором и редактируется текст.
Таких окон в Word может быть несколько (смотри пункт
«Работа с окнами»).
Справа и
сверху рабочего окна находится полосы прокрутки рабочего окна.
— На этом мы
заканчиваем этот урок. Сегодня все активно работали, молодцы. Сегодня хорошо
справились с заданием Слава, Уран-Даш, Айлаана Чаян, Белек им я ставлю оценку
«пять», а остальным «четыре».
Принесите дневники для выставления
оценки.
— Кому, что не понятно? Есть вопросы
по данной теме?
— Спасибо за урок. Вы свободны.
Открытый урок
ТЕМА: Повторение текстового редактора Microsoft Word
Цель урока: Повторить и обобщить знания по теме «Текстовый редактор Word»
Задачи урока:
обучающие:
-
контроль уровня теоретических знаний по данной теме;
-
контроль за умением применять теоретические знания на практике
развивающие:
-
развитие познавательного интереса;
-
развитие умения работать в группе;
воспитательные:
-
воспитание умения высказывать свое мнение и слушать других;
-
воспитание чувства товарищества;
|
№ п/п |
Ход урока |
Время |
|
1 |
Организационный момент |
1 мин |
|
2 |
Закрепление полученных знаний по теме «Текстовый редактор Word» |
40 мин |
|
1 этап «Разминка для ума» — повторение в форме карточки |
7 мин |
|
|
2. этап «Собери словечко» |
3 мин |
|
|
3 этап «Исправь ошибки» на компьютере |
5 мин |
|
|
4 этап «Рекламная фирма» — работа в группах за ПК (практическая работа) |
25 |
|
|
3 |
Домашнее задание |
1 мин |
|
4 |
Бонусный этап – разгадывание кроссворда |
5 мин |
|
5 |
Рефлексия деятельности |
1 мин |
|
6 |
Итоги урока |
2 мин |
1. Организационный момент.
На последних уроках мы с вами учились работать в среде текстового процессора Microsoft Word. Итак, цель нашего урока: повторение и проверка ваших умений в работе с Microsoft Word.
2. Закрепление полученных знаний по теме «Текстовый редактор Word»
1. Этап. «Разминка для ума».
Повторение пройденного материала.
-
Давайте вспомним, с каким программным продуктом мы работаем на протяжении нескольких занятий. (Текстовый редактор Word)
Раздаю карточки дети отвечают устно
-
Что такое текстовый редактор?
-
Как запустить текстовый редактор Word?
-
Что мы создаём с помощью текстового редактора? (Документ)
-
Что такое редактирование текста? (Это проверка и исправление текста.)
Что такое форматирование? (Это процесс оформления элементов документа) -
Как задать необходимые параметры страницы?
-
Как изменить начертание шрифта?
-
Как удалить символ, слово, картинку, таблицу?
-
Как вставить рисунок?
-
Как вставить таблицу?
-
Как изменить размер шрифта?
-
Как удалить рисунок в документе Word?
2. Этап. Собери словечко
Из 14 обрывков слов собрать три слова, связанные с информатикой.
После сбора слов у вас должно остаться 3 обрывка.
Ответ: текст, word, редактирование
3. Этап. «Исправь ошибки»
1 группа
Выполните следующее:
-
На рабочем столе найдите файл pam.doc;
-
Откройте этот файл;
-
Исправьте ошибки;
-
Заголовок выровняйте по центру;
-
Отформатируйте текст по образцу (выравнивание по ширине, шрифт – Times New Roman? кегль — 14);
-
Пригласите учителя для проверки.
Память.
Память помпьютера презназначена дря краниния ирфонмации. Чемовек засоминает люлимые свихи, кравила утножения чикел стонбиком мгогое вругое. Всё уто храпит его гамять, но те же сведедия мовут хралиться и в паняти помпьюсера.
Память
Память компьютера предназначена для хранения информации. Человек запоминает любимые стихи, правила умножения чисел столбиком и многое другое. Всё это хранит его память, но те же сведения могут храниться и в памяти компьютера.
2 группа
ИНПОРМАДИГА
ИНПОРМАДИГА — тэо науга об информаций, о заканаг и нетодах накнплеоия, збора, краиения и передаши информаций в общении пюдей, работк ВЭМ и жизни общества.
ИНФОРМАТИКА — это наука об информации, о законах и методах накопления, сбора, хранения и передачи информации в общении людей, работе ЭВМ и жизни общества.
3 группа
Копмьютер
Копмьютер претмставляет собпой пропграммирпуемое элекптронное пстройство, способное обпабатывать дпанные и проазводвить вычатисления, а закже выыолнять дфугие мадааиваанипарования симыволами
Компьютер представляет собой программируемое электронное устройство, способное обрабатывать данные и производить вычисления, а также выполнять другие задачи манипулирования символами.
4 группа
Мкрропроцессор
Мкропроцессор – тэо ценьтральный бьлок комппьютера, преднпазнааченный длыя упмраавления всдеми блгоками комепцьютера и едля выелполнения арифмыетических и логичероских опекраций
Микропроцессор
Микропроцессор – это центральный блок компьютера, предназначенный для управления всеми блоками компьютера и для выполнения арифметических и логических операций
4. Этап практическая часть «Рекламная фирма» —
Слово учителя: В последние годы в нашей стране появилось много предпринимателей, для которых создание рекламных проспектов, буклетов необходимо. Вы все будущие повара, а может быть и владельцы баров, кафе или ресторанов. Поэтому вы просто обязаны уметь делать свои буклеты и проспекты. Это сэкономит вам много денег. Но что нужно, чтобы самим создавать эти рекламные буклеты? Ответ прост: компьютер, программа Microsoft Word и цветной принтер. Вот и все!!!
Я сейчас вам все раздам оценочный лист, по которому я буду оценивать ваши работы. Там все написано. За какие использованные возможности вы сможете получить дополнительные баллы, и как, в общем, будет оцениваться ваша работа.
1. группа- «Туристическая компания»
2. группа- «Ресторан»
3. группа- «Фитнес клуб»
4. группа- «Автосалон»
Правила проведения :
Требуется придумать и «обыграть» свое предприятие, создав рекламный буклет. Минимальные требования к проекту:
-
придумать название своего ресторана, автосалона и т.д
-
нарисовать эмблему или логотип ресторана, автосалона и т.д
-
оформить вставляя рисунки
Каждый член группы выполняет свой этап работы. Предлагается выделить в подгруппе
-
редактора, который придумывает тип и содержание документации;
-
художника, который отвечает за разработку эмблемы и внешний вид документа
-
представителя, который может защитить задание перед всем классом.
Для оформление эмблем и документации учащиеся должны использовать Microsoft Word. Учащимся предлагается продемонстрировать в своих работах максимальное количество возможностей данного приложения.
Особое внимание уделить защите своих работ, ведь вовремя сказанное слово может заполнить промахи или ошибки.
На выполнение задание вам отводится 15 минут. Это мало, поэтому нужно спешить!
-
С
оздайте рекламное объявление по образцу.
|
Прекрасный отдых на берегу Индийского океана по сказочно низким ценам
Мы ждем Вас!!! |
Сохраните документ под именем Работа.doc
-
Создайте рекламное объявление своей фирмы. В рекламе обязательно должны присутствовать название фирмы, ее логотип, список услуг, предоставляемых фирмой, почтовый адрес и телефон фирмы
-
Сохраните документ под именем Реклама.doc
4. Бонусный этап – разгадывание кроссворда.
Кроссорд:
|
2 |
|||||||||
|
5 |
|||||||||
|
3 |
4 |
||||||||
|
1 |
|||||||||
Вопросы к кроссворду:
-
Размер (высота) шрифта.
-
Часть документа.
-
Часть окна текстового процессора, используемая для установки полей, отступов, и т. д.
-
Смещение текста абзаца по отношению к границам полей.
-
Действие над абзацем.
ОТВЕТЫ:
|
С |
|||||||||
|
Т |
В |
||||||||
|
Р |
Л |
О |
Ы |
||||||
|
К |
Л |
А |
В |
И |
А |
Т |
У |
Р |
А |
|
Е |
Н |
Н |
С |
А |
|||||
|
Г |
И |
Е |
Т |
В |
|||||
|
Л |
Ц |
Й |
У |
Н |
|||||
|
Ь |
А |
К |
П |
И |
|||||
|
А |
В |
||||||||
|
А |
|||||||||
|
Н |
|||||||||
|
И |
|||||||||
|
Е |
5. Домашнее задание.
На следующем уроке контрольная работа по теме «Текстовая информация и текстовые редакторы».
5. Рефлексия деятельности.
А теперь, в конце урока хочется, чтобы вы выразили свое отношение к нашей сегодняшней работе и всему уроку в целом. Ответьте на вопросы в листах рефлексии и сдайте их мне. (Учащимся выдаются листки с рефлексивным заданием)
-
П
онравилось на уроке? (Отметь галочкой)
-
Поставь оценку учителю за работу по 10 бальной системе.
-
П
оставь оценку себе за работу по 10 бальной системе.
6. Итоги урока.
Фронтальная беседа. Выставление оценок за урок наиболее активным учащимся.
Вот и закончен наш урок. Вы довольны результатом? Мы с вами закончили изучение текстового процессора Microsoft Word и на следующем уроке начнем изучать новую программу, которая тоже входит в интегрированный пакет офисных программ Microsoft Office. А называется она Microsoft Excel. Успехов вам в постоянном овладении новой информацией и корректном ее расположении при подготовке документов!
Вам спасибо, урок закончен.
Система уроков «MS WORD»
10 класс
Выполнила: студентка группы МДМ-210 Киреева О.А.
Конспект урока №1
Тема урока: Тексты в компьютерной памяти.
Цели урока:
Образовательная: Дать представления о способах организации текстов в компьютерной памяти.
Задачи:
Познакомить учащихся с:
— видами текстовых документов;
— со способами редактирования символов, слов и абзацев;
— с кодировочной таблицей ASCII.
Развивающая: Развитие стремления познания окружающего мира и интереса к технике, настойчивости и трудолюбия.
Воспитательная: Воспитание культуры речи и ответственного отношения к труду; воспитание интереса к информатике, нравственных качеств личности, аккуратности, чувства ответственности.
Тип урока: изучение нового материала
Методы обучения: дедуктивно-репродуктивный
Требования к знаниям и умениям учащихся:
Учащиеся должны знать:
-
особенности основных видов текстовых документов;
-
особенности интерфейса среды текстового процессора Word;
-
объекты текстового документа;
-
способы редактирования символов, слов и абзацев.
Учащиеся должны уметь:
-
печатать текст в среде MS WORD;
-
применять знания о способах редактирования при работе с текстом.
Оборудование:
-
презентация MS PowerPoint;
-
мультимедийный проектор;
-
компьютер с операционной системой Windows 7 Базовая;
-
пакет программ Microsoft Office.
Литература:
1. Семакин, И. Г., Информатика: учебник для 10 класса средней школы / И. Г. Семакин, Е. К. Хеннер. – М, : БИНОМ. Лаборатория знаний, 2004. – 165 с.
2. Иванова, И. А., Информатика. 10 класс: практикум / И. А. Иванова. – Саратов: Лицей, 2004. – 128 с.
3. Семакин, И. Г., Поурочные планы по учебникам информатики Семакина И. Г., Угриновича Н. Д. и др. Базовый уровень/ И. Г. Семакин, Н. Д. Угринович. – М.: Бином. Лаборатория знаний, 2009. – 349 с.
План урока:
1. Организационный момент (3 мин.);
2. Изучение нового материала (18 мин.);
3. Закрепление изученного материала (15);
4. Подведение итогов (6 мин.);
5. Домашнее задание (3 мин.).
Ход урока:
1. Организационный момент
Приветствие учащихся, проверка отсутствующих и готовности кабинета к уроку.
2. Изучение нового материала.
Учитель: Открываем тетради, записываем число и новую тему «Тексты в компьютерной памяти».
Ученики открывают тетради и записывают число и тему урока.
|
Запись на доске и в тетрадях: Число «…» Тема «Тексты в компьютерной памяти» |
Учитель: Компьютер может работать с четырьмя видами информации: текстовой, графической, числовой и звуковой. Как вы думаете одним из самых массовых приложений компьютера является работа с какой средой?
Ученик: Одним из самых массовых приложений компьютера является работа с текстом: создание текстовых документов и хранение их на магнитных носителях в виде файлов.
Учитель:
1) Почему же работа с тестовой информацией на компьютерах нашла такое большое распространение?
2) Почему за очень короткий срок практически на всех предприятиях и во всех организациях, в том числе и в школах, пишущие машинки заменили на компьютеры?
Чтобы ответить на эти вопросы рассмотрим отличия обработки и хранения текстов при ручной записи и при создании текстов на компьютере. Ответьте, пожалуйста, на один вопрос. Как вы думаете, в чем преимущества файлового хранения текстов?
Ученик: Преимуществами файлового хранения текстов является:
1) экономия бумаги;
2) компактное размещение;
3) возможность быстрого копирования на другие магнитные носители;
Учитель: (слайд 2)
Перепишите информацию со слайда в тетради.
Учащиеся фиксируют информацию в тетрадях.
Учитель: Самое поразительное отличие компьютерного текста от бумажного, если информация в нем организована по принципу гипертекста. Знакомо ли вам понятие «гипертекст»?
Ученик: Знакомо, с данным понятием встречались при работе со справочной системой ОС Windows.
Учитель: Запишите определение, которое показано на слайде:
(Слайд 3).
Учащиеся записывают определение в тетрадях.
Учитель: Иногда бывает так, что текст, состоящий из букв русского алфавита, полученный с другого компьютера, невозможно прочитать — на экране монитора видна какая-то «абракадабра».
— Ребята, как вы думаете, почему это происходит?
Пока у вас еще нет точного ответа. В конце урока попробуем еще раз ответить на этот вопрос.
Что вы понимаете под текстом?
Ученик: С точки зрения компьютера текст — это любая последовательность символов из компьютерного алфавита.
Учитель: Совсем не обязательно, чтобы это был текст на одном из естественных языков (русском, английском и др.). Это могут быть математические или химические формулы, номера телефонов, числовые таблицы. Давайте запишем определение, что называется мощностью алфавита:
— Число символов в алфавите называется его мощностью.
Учащиеся, под диктовку учителя, записывают определение в тетради.
|
Запись в тетрадях: «Число символов в алфавите называется его мощностью». |
Учитель: Алфавит какой мощности, для представления информации в компьютере используется?
Ученик: Для представления информации в компьютере используется алфавит мощностью 256 символов.
Учитель: Сколько бит информации несет в себе один символ такого алфавита?
Ученик: Один символ такого алфавита несет в себе 8 бит информации.
Учитель: (Слайд 5).
Перепишите информацию со слайда в тетради.
Учащиеся фиксируют информацию в тетрадях.
Учитель: Как вы думаете, почему побайтовое кодирование символов удобнее?
Ученик: Побайтовое кодирование символов считается наиболее удобным, так как поскольку байт — наименьшая адресуемая часть памяти и, следовательно, процессор может обратиться к каждому символу отдельно, выполняя обработку текста.
Учитель: Теперь возникает вопрос, какой именно восьмиразрядный двоичный код поставить в соответствие каждому символу.
Ученик: Все символы компьютерного алфавита пронумерованы от 0 до 255. Каждому номеру соответствует восьмиразрядный двоичный код от 00000000 до 11111111. Этот код просто порядковый номер символа в двоичной системе счисления.
Учитель: Как называется таблица, в которой всем символам компьютерного алфавита поставлены в соответствии порядковые номера?
Ученик: Таблица, в которой всем символам компьютерного алфавита поставлены порядковые номера, называется таблицей кодировки.
Учитель: Запишите определение в тетрадях:
— Таблицей кодировки называется таблица, в которой всем символам компьютерного алфавита поставлены в соответствии порядковые номера.
Учащиеся, под диктовку учителя, записывают определение в тетрадях.
|
Запись в тетрадях: «Таблицей кодировки называется таблица, в которой всем символам компьютерного алфавита поставлены в соответствии порядковые номера». |
Учитель: Международным стандартом для ПК стала таблица ASCII (читается аски). Давайте запишем определение в тетрадях:
— ASCII – американская стандартная кодировочная таблица для печатных символов и некоторых специальных кодов.
Учащиеся, под диктовку учителя, записывают определение в тетрадях.
|
Запись в тетрадях: «ASCII – американская стандартная кодировочная таблица для печатных символов и некоторых специальных кодов». |
Учитель: Рассмотрим таблицу кодов ASCII, представленную на слайде либо в учебнике на стр. 72.
(Слайд 6).

Учитель: Таблица кодов ASCII делится на две части. Международным стандартом является лишь первая половина таблицы, т.е. символы с номерами от 0 (00000000), до 127 (01111111). Что еще может сюда входить?
Ученик: Входят строчные и прописные буквы латинского алфавита, десятичные цифры, знаки препинания, всевозможные скобки, коммерческие и другие символы.
Учитель: Символы с номерами от 0 до 31 принято называть управляющими. Как вы думаете, какую функцию они выполняют?
Ученик: Их функция – управление процессом вывода текста на экран или печать, подача звукового сигнала, разметка текста и т.п. Символ 32 — пробел, т.е. пустая позиция в тексте. Все остальные отражаются определенными знаками.
Учитель: Давайте запишем определения в тетрадях:
— Управляющими символами называются символы с номерами от 0 до 31.
— Функциями управляющих символов является управление:
а) процессом вывода текста на экран;
б) процессом вывода текста на печать;
в) подачей звукового сигнала;
г) разметкой текста и т.п.
Учащиеся, под диктовку учителя, записывают определения в тетрадях.
|
Запись в тетрадях: «Управляющими символами называются символы с номерами от 0 до 31. Функциями управляющих символов является управление: а) процессом вывода текста на экран; б) процессом вывода текста на печать; в) подачей звукового сигнала; г) разметкой текста и т.п.» |
Учитель: Обращаю ваше внимание на то, что в таблице кодировки буквы (прописные и строчные) располагаются в алфавитном порядке, а цифры упорядочены по возрастанию значений. Такое соблюдение лексикографического порядка в расположении символов называется принципом последовательного кодирования алфавита. Вторая половина кодовой таблицы ASCII, называемая кодовой страницей (128 кодов, начиная с 10000000 и кончая 11111111), может иметь различные варианты, каждый вариант имеет свой номер. Запишем определения в тетради.
Учащиеся, под диктовку учителя, записывают определения в тетрадях.
|
Запись в тетрадях: «В таблице ASCII буквы (прописные и строчные) располагаются в алфавитном порядке, а цифры упорядочены по возрастанию значений — это называется принципом последовательного кодирования алфавита. Кодовой страницей называется вторая половина кодовой таблицы ASCII, т.е. 128 кодов, начиная с 10000000 и кончая 11111111». |
Учитель: Сколько кодировок кириллицы вам известно?
Ученик: Существует пять различных кодировок кириллицы КОИ8-Р, Windows, MS-DOS, Macintosh и ISO. Из-за этого часто возникают проблемы с переносом русского текста с одного компьютера на другой, из одной программной системы в другую.
(Слайд 9).
Учитель: Перепишите со слайда названия кодировок кириллицы в тетрадях.
Учащиеся фиксируют названия кодировок кириллицы в тетрадях.
Учитель: Одним из первых стандартов кодирования русских букв на компьютерах был КОИ8 («Код обмена информацией, 8-битный»). Эта кодировка применялась еще в 70-ые годы на компьютерах серии ЕС ЭВМ, а с середины 80-х стала использоваться в первых русифицированных версиях операционной системы UNIX.
(Слайд 
Запишите в тетрадях:
— КОИ8 («Код обмена информацией, 8-битный») – одна из первых стандартов кодирования русских букв на компьютерах, применялась еще в 70-ые годы на компьютерах серии ЕС ЭВМ, а с середины 80-х стала использоваться в операционной системе UNIX.
Учащиеся, под диктовку учителя, фиксируют информацию в тетрадях.
|
Запись в тетрадях: «КОИ8 («Код обмена информацией, 8-битный») – одна из первых стандартов кодирования русских букв на компьютерах, применялась еще в 70-ые годы на компьютерах серии ЕС ЭВМ, а с середины 80-х стала использоваться в операционной системе UNIX». |
Учитель: С конца 90-х годов проблема стандартизации символьного кодирования решается введением нового международного стандарта, который называется Unicode. Запишите определение в тетради:
— Unicode – стандарт кодирования символов, введенный с конца 90-х годов.
Учащиеся, под диктовку учителя, записывают определение в тетрадях.
|
Запись в тетрадях: «Unicode – стандарт кодирования символов, введенный с конца 90-х годов». |
Учитель: Что представляет из себя данный стандарт?
Ученик: Это 16-разрядная кодировка, т.е. в ней на каждый символ отводится 2 байта памяти.
Учитель: Будет ли при этом увеличиваться объем занимаемой памяти?
Ученик: Объем занимаемой памяти будет увеличивается в 2 раза. Но зато такая кодовая таблица допускает включение до 65536 символов.
Учитель: Запишите в тетрадях:
— Unicode – это 16-разрядная кодировка (т.е. на каждый символ отводится 2 байта памяти), при этом объем занимаемой памяти увеличивается в 2 раза, и такая кодовая таблица допускает включение до 65536 символов.
Учащиеся, под диктовку учителя, фиксируют информацию в тетрадях.
|
Запись в тетрадях: «Unicode – это 16-разрядная кодировка (т.е. на каждый символ отводится 2 байта памяти), при этом объем занимаемой памяти увеличивается в 2 раза, и такая кодовая таблица допускает включение до 65536 символов». |
3. Закрепление изученного материала.
Учитель: Сейчас мы решим несколько примеров, которые приведены на слайде.
Учащиеся по очереди решают примеры у доски.
(Слайд 10)

Решение.
Учитель: Из скольких букв состоит слово «микропроцессор»?
Ученик: Слово состоит из 14 букв.
Учитель: Каждая буква является символом компьютерного алфавита. Сколько байт памяти она занимает?
Ученик: Так как каждая буква является символом компьютерного алфавита, тогда она будет занимать 1 байт памяти. Слово «микропроцессор» займет 14 байт памяти.
Учитель: Сколько бит памяти в 1 байте?
Ученик: В 1 байте – 8 бит, следовательно, слово «микропроцессор» занимает 112 бит памяти.
|
Запись на доске и в тетрадях: «Микропроцессор – 14 букв; 1 буква = 1 байт памяти; 14 букв = 14 байт памяти; 1 байт = 8 бит памяти; 14 * 8 = 112 бит; 14 байт = 112 бит». |
Учитель: Решаем далее пример 2.
(Слайд 10)
Решение.
Учитель: Вспомним порядок букв в латинском алфавите.
Ученик: … i, j, k, l, m, n, o …
Учитель: Нам известно, по условию задачи, что буква i в таблице кодировки символов имеет десятичный код 105, то какие коды имеют остальные буквы?
Ученик: Буква j будет иметь код 106, k — код 107 и т.д., следовательно, закодировано слово link.
|
Запись на доске и в тетрадях: 108 105 110 107 … i, j, k, l, m, n, o … 105 i 106 j 107 k 108 l 109 m 110 n 108 105 110 107 link |
Учитель: Следующий пример под номером 3.
(Слайд 10)
Решение.
Учитель: При решении учтем, что разница между десятичным кодом строчной буквы кириллицы и десятичным кодом соответствующей заглавной буквы равна 32.
Ученик: Если букве б соответствует код 225, заглавная буква Б имеет десятичный код 225-32=193.
Учитель: Следовательно, слову БИТ соответствует какая последовательность кодов?
Ученик: Слову БИТ соответствует последовательность кодов: 193 200 210.
|
Запись на доске и в тетрадях: 225 232 242 бит б 225; и 232; т 242; Б 225 – 32 = 193; И 232 – 32 = 200; Т 242 – 32 = 210. БИТ 193 200 210 |
4. Подведение итогов.
Учитель: Сегодня мы узнали о преимуществах файлового хранения текстов, кодирование текстов, рассмотрели кодировочную таблицу, международный стандарт ASCII.
Давайте еще раз вспомним преимущества файлового хранения текстов.
Ученик: К преимуществам файлового хранения относят:
— возможность редактирования;
— быстрого копирования на другие носители;
— возможность передачи текста по линиям компьютерной связи.
Учитель: В чем заключается принципа последовательного кодирования алфавита?
Ученик: В таблице кодировки буквы (прописные и строчные) располагаются в алфавитном порядке, а цифры упорядочены по возрастанию значений.
Учитель: Что обозначает понятие «кодовая страница»?
Ученик: Так называется вторая половина кодовой таблицы ASCII, предназначенная для размещения национальных алфавитов, отличных от латинского.
Учитель: Что такое гипертекст?
Ученик: Гипертекст — это текст, организованный так, что его можно просматривать в последовательности смысловых связей между его отдельными фрагментами. Такие связи называются гиперсвязями (гиперссылками).
Учитель: Алфавит какой мощности используется для представления текстов в компьютере?
Ученик: Для представления текстов в компьютере используется алфавит мощностью 256 символов.
Учитель: Международным стандартом является код АSСII. Что это за код?
Ученик: Код АSСII – американский стандартный код для информационного обмена.
Учитель: Что такое таблица кодировки?
Ученик: Таблица, в которой всем символам компьютерного алфавита поставлены в соответствие порядковые номера, называется таблицей кодировки.
Учитель: Сколько места в памяти занимает код одного символа?
Ученик: Двоичный код каждого символа в компьютерном тексте занимает 1 байт памяти.
Учитель: А теперь давайте еще раз попробуем ответить на вопрос, который был задан в начале урока:
Почему иногда текст, состоящий из букв русского алфавита, полученный с другого компьютера, мы видим на своем компьютере в виде «абракадабры»?
Ученик: На компьютерах применяется разная кодировка символов русского языка.
Учитель: Что обозначает понятие «кодовая страница»?
Ученик: Так называется вторая половина кодовой таблицы ASCII, предназначенная для размещения национальных алфавитов, отличных от латинского
…
5. Домашнее задание.
Учитель: § 13 — выучить теоретический материал, записанный в тетради; запишите практическое задание, указанное на слайде:
(Слайд 11)
Конспект урока №2
Тема урока: «Текстовые редакторы»
Цели урока:
Образовательная: составить представление у учащихся о понятиях «текстовый редактор».
Задачи:
-
формирование умений работы с текстовым редактором Microsoft Word;
-
обучить основным приемам работы с текстовым редактором;
-
изучить особенности основных видов текстовых документов;
-
познакомить учащихся с объектами текстового документа;
-
познакомить с особенностями интерфейса среды ТР Word;
Воспитательная: воспитание информационной культуры, внимания, аккуратности, усидчивости.
Развивающие: развить интерес к информатике, нравственные качества личности, аккуратность, чувство ответственности; формировать понимание развития своего интеллекта как ценностной характеристики современной личности.
Тип урока: изучение нового материала;
Методы обучения: индуктивно – репродуктивный;
Требования к знаниям и умениям учащихся:
Учащиеся должны знать:
-
особенности основных видов текстовых документов;
-
назначение аппаратного и программного обеспечения процесса подготовки текстовых документов;
-
особенности интерфейса среды текстового процессора Word;
-
объекты текстового документа.
Учащиеся должны уметь:
-
отличать интерфейс текстового процессора от интерфейса других сред;
-
классифицировать объекты текстового документа.
Оборудование:
-
мультимедийный проектор;
-
карточки с заданиями;
-
презентация MS PowerPoint;
-
компьютер с операционной системой Windows 7 Базовая;
-
пакет программ Microsoft Office.
Литература:
1. Семакин, И. Г., Информатика: учебник для 10 класса средней школы / И. Г. Семакин, Е. К. Хеннер. – М, : БИНОМ. Лаборатория знаний, 2004. – 165 с.
2. Иванова, И. А., Информатика. 10 класс: практикум / И. А. Иванова. – Саратов: Лицей, 2004. – 128 с.
3. Рабочая программа [Электронный ресурс]. – Режим доступа: http://HYPERLINK «http://scool.info.ru/rab%20-«scoolHYPERLINK «http://scool.info.ru/rab%20-«.HYPERLINK «http://scool.info.ru/rab%20-«infoHYPERLINK «http://scool.info.ru/rab%20-«.ru/rab — prog_inform.htm (рабочая программа по информатике для 10 классов (базовый уровень)).
План урока:
1. Организационный момент (3 мин.)
3. Изучение нового материала (18 мин.);
4. Закрепление изученного материала (15);
5. Подведение итогов (6 мин.);
6. Домашнее задание (3 мин.).
Ход урока:
Организационный момент.
Включает в себя приветствие учителем учащихся, проверку отсутствующих, готовность помещения к уроку.
Изучение нового материала.
С изобретением книгопечатания появилась возможность печатать наиболее значимые тексты (в основном религиозные книги) с целью их повсеместного распространения. В изготовлении документа принимали участие люди разных профессий. Автор готовил рукописный вариант текста. Процесс этот сопровождался многократным переписыванием фрагментов текста, горами испорченной бумаги. Затем в типографии наборщики набирали текст, помещая литеры «буковка за буковкой» на специальные наборные доски. С этих досок типографский аппарат тиражировал текст.
В конце XX века основным инструментом подготовки текстовых документов стал компьютер. При этом возможно применение различных технологий, выбор которых определяется видом и сложностью текстового документа. Так, например, при создании литературного произведения автор подготавливает рукопись на компьютере — набирает и редактирует текст. После сдачи в издательство осуществляется компьютерная верстка материала — предпечатная подготовка документа. Затем изготавливаются пленки, с которых в типографии производится печать всего тиража книги.
Любой человек в своей профессиональной деятельности сталкивается с необходимостью подготовки текстовых документов. Это могут быть очень короткие или очень большие документы.
Можно выделить четыре основных направления использования текстовых документов и, соответственно, четыре вида текстовых документов: художественный текст, научный текст, деловой документ и рекламный документ.
В сфере литературного творчества заняты люди самых разнообразных профессий: писатели, поэты, критики, журналисты, переводчики. Литературные тексты могут быть объемными (романы, повести, биографические произведения, литературные исследования), а могут иметь малые формы (статьи, стихи, очерки, заметки).
Откройте любую художественную книгу. Вы увидите, что литературное произведение имеет, как правило, очень простое оформление. Текст набран одинаковым удобочитаемым шрифтом, выделен заголовок, большие тексты иногда разбиты на главы. Для хорошего восприятия текста используется выравнивание строк по ширине листа. Существуют определенные требования к размеру шрифта и количеству строк на странице. В литературном произведении иногда используются иллюстрации, выполненные художником. Газетные статьи иногда сопровождаются фотографиями. Особое место среди художественной литературы занимают детские книжки, где много ярких красивых иллюстраций, сопровождающих текст.
Другая область использования текстовых документов имеет глубокие исторические корни — это делопроизводство, где деловые документы играют главную роль. Делопроизводство является составной частью практически любой другой сферы деятельности человека. В любом учреждении (на производственном предприятии, в образовательном учреждении, государственном учреждении, в общественной организации) обязательно осуществляется документооборот — процесс подготовки документов, необходимых для отражения состояния дел и управления производственным процессом. Приказы, распоряжения, инструкции, письма, справки, акты — все это разнообразные виды документов, отражающих те или иные факты деятельности предприятия. Каждый документ имеет свое назначение и форму представления информации. Разработаны правила составления деловых документов, которые обязательны для выполнения. Эти правила регламентируются государственными и отраслевыми стандартами.
Еще одна сфера использования текстовых документов — это научная литература. Результаты научных исследований публикуются в научных монографиях, отчетах, статьях. К научной литературе относятся также учебники, в которых изложены основные достижения науки в той или иной области. Научные тексты по способам оформления существенно отличаются и от художественных текстов, и от деловых документов. Ярким примером тому служат ваши школьные учебники. Текст разбивается на главы, параграфы, пункты. Это необходимо для выделения определенных логических единиц текста. В тексте повсеместно используется различное начертание для выделения терминов, определений, теорем и других фактов, на которые следует обратить особое внимание.
Для лучшего понимания излагаемого материала дополнительно к тексту используются различные графические
обозначения: формулы, схемы, чертежи, графики, диаграммы, поясняющие рисунки, а также фотографии.
Обучаясь в школе, каждый из вас не только имеет дело с учебниками, как примерами научного текста, но и сам готовит научные работы. Простейшим примером научного текста является реферат, который наверняка приходилось готовить каждому школьнику. Таким образом, уже со школьного возраста вы сталкиваетесь с необходимостью уметь набирать и оформлять текст. Далее, в случае поступления в институт, вам предстоит выполнять курсовые работы, написать дипломную работу. Навыки по подготовке текстовых документов, полученные еще в школе, пригодятся и в дальнейшей жизни.
Еще одна отрасль, использующая текстовые документы, — это рекламная деятельность. Уже давно проверено, что хорошо составленная и оформленная рекламная листовка или буклет является критерием успешного развития бизнеса. За сравнительно недолгий период зарождения и развития рекламной деятельности в мире уже сформировались определенные правила составления рекламных документов. Стиль изложения информации и способы их оформления существенно отличаются от тех, что используются в перечисленных выше видах текстовых документов.
В большинстве случаев создание текстового документа предполагает его дальнейшую печать и преобразование в бумажный вид. Различается только количество копий. Это может быть единичный экземпляр, несколько копий или тираж (свыше 100 экземпляров).
Для подготовки текстовых документов, которые необходимо тиражировать, используют настольные издательские системы. Название «настольная издательская система» берет начало от английского термина desktop publishing. В широком смысле слова этот термин означает совокупность аппаратных и программных средств, предназначенных для создания образца печатной продукции, готового для тиражирования.
Первые настольные издательские системы на основе персональных компьютеров появились в 1980-х годах, когда фирма Apple Computer разработала первый лазерный принтер с высоким качеством печати. Именно появление этих принтеров стало стимулом к быстрому развитию аппаратных и программных средств, способных обеспечить издательский процесс. Появление персональных компьютеров и настольных издательских систем позволило перенести основные этапы подготовки печатного издания из типографии на обычный рабочий стол и сократить время на подготовку печатного издания.
Для работы с текстовыми документами существуют прикладные программы, которые называются текстовыми редакторами.
Текстовый редактор – это прикладная программа, позволяющая создавать текстовые документы, редактировать их, просматривать содержимое документа на экране, распечатывать документ.
По отношению к текстовым редакторам с широкими возможностями форматирования текста, включения графики, проверки правописания часто применяется название текстовый процессор. Текстовый процессор – это прикладная программа с широкими возможностями форматирования текста и работы с графическими объектами.
Существует множество текстовых редакторов – от простейших учебных до мощных издательских систем, с помощью которых делают книги, газеты, журналы. Познакомимся с основными понятиями, связанными с текстовым редактором и его возможностями.
Структурные единицы текста.
Данные, с которыми работают текстовые редакторы, — это символьная информация. Наименьшим элементом текста является один символ. Слова – это символьные последовательности, отделяемы друг от друга пробелами или знаками препинания. Структурными единицами текста также являются: строка, абзац, страница, раздел. Существуют определенные приемы работы с каждой из этих единиц.
Среда текстового редактора.
Набираемый пользователем на клавиатуре текст отображается в рабочем поле редактора на экране. Место воздействия на рабочее поле отмечается курсором. Курсор имеет вид черточки или прямоугольника.
Часто текст имеет больший размер, чем тот, что может поместиться на экране. В этом случае в пределах рабочего поля располагается только часть текста. Экран является своеобразным окном, через которое можно просматривать текст. Для перемещения этого окна по тексту используют специальные клавиши или манипулятор.
У большинства текстовых редакторов на экране имеется информация об их текущем состоянии – строка состояния. Как правило, в ней указываются координаты курсора (номер текущей строки и позиции в строке), номер страницы, формат текста, текущий шрифт и некоторая другая информация.
Для любого текстового редактора характерно присутствие на экране меню команд управления редактором. Это команды изменения режимов работы, файловых операций, печати, форматирования текста и другие. Меню может иметь как текстовую, так и пиктографическую форму.
(Стандартными компонентами среды текстового редактора являются: рабочее поле, текстовый курсор, строка состояния, меню команд)
Закрепление изученного материала.
-
Что такое текстовый редактор?
-
Что называется текстовым процессором?
-
Чем отличается текстовый редактор от текстового процессора?
-
Назовите структурные единицы текста.
-
Назовите стандартные компоненты среды текстового редактора.
Задание 1: Работа за компьютерами, выполнение заданий по тексту.
1. Набрать текст по образцу:
У Лукоморья дуб зеленый;
Златая цепь на дубе том:
И днем и ночью кот ученый
Все ходит по цепи кругом;
Идет направо — песнь заводит,
Налево — сказку говорит…
2. Произвести автоматическую орфографическую проверку текста и исправить найденные ошибки (Рецензирование→Правописание). Если не было обнаружено ошибок, то внести ошибки в некоторые слова, повторить орфографическую проверку и сделать исправления.
Задание 2: Изучите интерфейс окна текстового процессора Microsoft Word. Откройте Microsoft Word и напечатайте структуру окна Microsoft Word. Сохраните на Рабочем столе в виде файла «Задание № 2».
Задание 3: Откройте Microsoft Word и напечатайте базовые приемы работы с текстом. Сохраните на Рабочем столе в виде файла «Задание № 3».
Задание 4: Откройте Microsoft Word и напечатайте аппаратные средства для работы с текстовым процессором. Сохраните на Рабочем столе в виде файла «Задание № 4».
Задание 5: Откройте Microsoft Word и напечатайте программные средства для работы с текстовым процессором. Сохраните на Рабочем столе в виде файла «Задание № 5».
Подведение итогов.
Текстовый редактор – это прикладная программа, позволяющая создавать текстовые документы, редактировать их, просматривать содержимое документа на экране, распечатывать документ.
Текстовый процессор – это прикладная программа с широкими возможностями форматирования текста и работы с графическими объектами.
Существует множество текстовых редакторов – от простейших учебных до мощных издательских систем, с помощью которых делают книги, газеты, журналы.
Данные, с которыми работают текстовые редакторы, — это символьная информация.
Наименьшим элементом текста является один символ.
Слова – это символьные последовательности, отделяемы друг от друга пробелами или знаками препинания.
Структурными единицами текста также являются: строка, абзац, страница, раздел.
У большинства текстовых редакторов на экране имеется информация об их текущем состоянии – строка состояния.
Для любого текстового редактора характерно присутствие на экране меню команд управления редактором
Меню может иметь как текстовую, так и пиктографическую форму.
Стандартными компонентами среды текстового редактора являются: рабочее поле, текстовый курсор, строка состояния, меню команд.
…
Домашнее задание.
Прочитать параграф 3, ответить устно на контрольные вопросы в конце параграфа, выполнить задания 1-3.
Конспект урока №3
Тема урока: «Форматирование текста в ТР Word»
Цели урока:
Образовательные: сформировать у учащихся представление об основных способах форматирования текста и его составляющих;
Задачи:
-
формирование навыков работы с текстовым редактором Microsoft Word;
-
научить учащихся форматированию символов в тексте;
-
познакомить учащихся с свойствами объекта «символ»;
-
ввести понятие форматирования.
Воспитательные: воспитание информационной культуры, внимания, аккуратности, усидчивости.
Развивающие: развить интерес к информатике, нравственные качества личности, аккуратность, чувство ответственности; формировать понимание развития своего интеллекта как ценностной характеристики современной личности.
Тип урока: изучение нового материала;
Методы обучения: индуктивно – репродуктивный;
Требования к знаниям и умениям учащихся:
Учащиеся должны знать:
-
основные возможности текстового процессора MS Word;
-
что такое форматирование;
-
способы форматирования символов, слов и абзацев;
-
объекты текстового редактора;
-
свойства объекта «символ».
Учащиеся должны уметь:
-
печатать текст в среде текстового процессора MS Word;
-
форматировать символы, изменяя гарнитуру, размер, цвет, начертание, выравнивание и видоизменения шрифта;
-
использовать непечатаемые знаки, вставлять символы, которых нет на клавиатуре;
-
применять знания о способах форматирования при работе с текстом.
Оборудование:
-
мультимедийный проектор;
-
карточки с заданиями;
-
презентация MS PowerPoint;
-
компьютер с операционной системой Windows 7 Базовая;
-
пакет программ Microsoft Office.
Литература:
1. Семакин, И. Г., Информатика: учебник для 10 класса средней школы / И. Г. Семакин, Е. К. Хеннер. – М, : БИНОМ. Лаборатория знаний, 2004. – 165 с.
2. Иванова, И. А., Информатика. 10 класс: практикум / И. А. Иванова. – Саратов: Лицей, 2004. – 128 с.
3. Рабочая программа [Электронный ресурс]. – Режим доступа: http://HYPERLINK «http://scool.info.ru/rab%20-«scoolHYPERLINK «http://scool.info.ru/rab%20-«.HYPERLINK «http://scool.info.ru/rab%20-«infoHYPERLINK «http://scool.info.ru/rab%20-«.ru/rab — prog_inform.htm (рабочая программа по информатике для 10 классов (базовый уровень)).
План урока:
1. Организационный момент (3 мин.)
2. Изучение нового материала (18 мин.);
3. Закрепление изученного материала (15 мин.);
4. Подведение итогов (6 мин.);
5. Домашнее задание (3 мин.).
ХОД УРОКА:
Организационный момент.
Включает в себя приветствие учителем учащихся, проверку отсутствующих, готовность помещения к уроку.
Изучение нового материала.
Понятие форматирование является для вас новым понятием. Что же такое форматирование? Если мы посмотрим на страницы любого учебника, мы увидим, что основной текст страницы набран одним шрифтом, заголовки пунктов — другим, некоторые слова выделены курсивом, строки абзацев выровнены по левой и правой границе текста и т. д. Оформляя по каким-либо правилам различные участки текста, мы форматируем наш документ. Строго говоря, неформатированного текста (т. е. текста без формата) не бывает, как не бывает человека без возраста или без темперамента. Когда мы набираем текст, MS Word автоматически использует параметры символов и абзацев, установленные нами или программой (по умолчанию) до набора этого участка. Например, текст может быть введен обычным шрифтом TimesET размером 12 пунктов, с выравниванием строк абзаца по левой границе. Называя такой текст неформатированным, мы лишь подчеркиваем, что в тексте нет специально оформленных фрагментов. Таким образом, операции, которые мы сегодня будем изучать, следует называть не форматированием, а изменением формата выделенных фрагментов текста.
Форматирование — это изменение формата выделенных объектов текста.
Редактирование текстовых документов.
Процессор Word предусматривает две операции изменения формата:
-
форматирование произвольной последовательности символов (от одного символа до символов всего текста);
-
форматирование абзацев.
В частном случае (произвольная последовательность символов совпадает с абзацем) обе операции можно выполнить в одном сеансе форматирования.
Для формата символов в MS Word установлена определенная совокупность параметров, которую можно изучить по двум вкладкам окна .
Все характеристики формата абзаца собраны на двух вкладках окна . Кроме того, в форматировании абзаца участвуют команды [Формат-Обрамление и заливка…], [Формат-Список…] и (в какой-то степени) другие команды, например, [Формат-Буквица…].
Далее мы рассмотрим два способа форматирования символов и абзацев: упрощенный — с помощью панели инструментов «Форматирование» и универсальный — с помощью команд горизонтального меню [Формат-Шрифт…] и [Формат-Абзац…].
Существует два способа форматирования символов и абзацев: упрощенный — с помощью панели инструментов «Форматирование» и универсальный — с помощью команд горизонтального меню [Формат-Шрифт…] и [Формат-Абзац…].
Для того, чтобы освоить эти операции, необходимо выбрать какой-либо пробный текст, например, давайте откроем документ созданный вами на прошлом уроке «Проба пера».
Прежде всего, нужно выделить форматируемый фрагмент, который представляет собой последовательность символов или абзац. При форматировании одного абзаца достаточно установить текстовый курсор в любом месте абзаца.
Далее рассмотрим общие правила форматирования символов. При форматировании символов с помощью панели инструментов мы можем изменить шрифт, начертание и размер шрифта выделенного фрагмента. Кроме того, можно указать подчеркивание символов.
Выбрав Панель инструментов раскрываются списки, из которых необходимо выбрать название и размер шрифта, присваиваемого фрагменту. Щелкая мышью на пиктограммах-кнопках Ж, К или Ч, можно присвоить начертание форматируемому фрагменту (полужирный, курсив, с подчеркиванием). Как правило, допускается любое сочетание начертания и подчеркивания (например, возможен полужирный курсив с подчеркиванием).
Кнопки начертаний и подчеркивания — это переключатели. Например, если выделенный фрагмент набран обычным шрифтом, кнопка «Ж» всегда «отжата». После щелчка на этой кнопке она «опускается» в гнезде, а текст становится полужирным. Повторный щелчок возвращает кнопке и выделенному тексту исходное состояние.
Можно использовать другой способ. Необходимо выбрать команду [Формат-Шрифт…]. На экране появится диалоговое окно с двумя вкладками — Шрифт и Интервал. На вкладке Шрифт вы можете выбрать шрифт, начертание и размер шрифта. С помощью раскрывающегося списка Подчеркивание: можно выбрать вариант подчеркивания (одинарное, двойное и т. п.). В группе переключателей Эффекты можно установить для выделенного участка зачеркивание, статус верхнего или нижнего индекса, капитель, прописные буквы, статус скрытого (непечатаемого) текста.
На вкладке Интервал можно изменить расстояние между символами выделенной последовательности, поднять или опустить текст относительно центра строки.
Закончив установку параметров формата, необходимо нажать кнопку ОК.
Мы рассмотрели, как происходит форматирование отдельных символов или слов, теперь рассмотрим общие правила форматирования абзацев.
Форматирование абзаца — это изменение его параметров как структурного элемента текста.
Чаще всего устанавливаются следующие параметры абзаца способ выравнивания строк абзаца (влево, вправо, по центру, по ширине);
-
отступ в красной строке абзаца;
-
ширина и положение абзаца на странице;
-
межстрочное расстояние и отбивка (т. е. расстояние между смежными абзацами).
Для этого используется вкладка Отступы и интервалы.
Так же имеется возможность взять один или несколько абзацев в рамку той или иной формы и заполнить рамку каким-либо узором.
Если форматируемые символы обязательно надо предварительно выделить, то для форматирования абзаца достаточно установить в нем текстовый курсор (т. е. сделать абзац текущим). Для форматирования нескольких абзацев их надо обязательно выделить.
Так как же форматировать абзац? С помощью панели инструментов можно установить лишь некоторые параметры абзаца.
На панели инструментов «Форматирование» имеются четыре кнопки выбора, каждая из которых определяет один из взаимоисключающих способов выравнивания строк абзаца (слева направо):
1) строки выравниваются по левой границе абзаца;
2) строки выравниваются по центру;
3) строки выравниваются по правой границе абзаца;
4) строки выравниваются по ширине (т. е. по левой и правой границе).
В последнем случае промежутки между словами несколько увеличиваются. Чтобы выбрать способ выравнивания, необходимо нажать соответствующую кнопку.
Для установки отступа в красной (первой) строке абзаца перетащите мышью вправо (или влево) верхний треугольник на горизонтальной линейке. Перетаскивая мышью левый и правый нижние треугольники на горизонтальной линейке, можно установить левую и правую границы абзаца (т. е. установить отступы абзаца от левой и правой границы страницы). Этим приемом можно легко регулировать ширину и положение абзаца на странице.
Не путайте границы страницы, которые устанавливаются в диалоговом окне команды [Параметры страницы…] и границы (отступы) абзаца на странице. В частном случае эти границы могут совпадать (отступы нулевые). Верхний треугольник горизонтальной линейки определяет левую границу первой строки абзаца (отступ или выступ в красной строке). Левый нижний треугольник горизонтальной линейки определяет левую границу всех строк абзаца, кроме первой. Правый нижний треугольник горизонтальной линейки определяет правую границу всех строк абзаца.
Существует более универсальный способ форматирования абзацев с помощью инструмента форматирования — окно .
Необходимо выбрать команду [Формат-Абзац…]. На экране появится диалоговое окно с двумя вкладками — Отступы и интервалы и Положение на странице. В раскрывающемся списке Выравнивание: выбирают способ выравнивания строк абзаца.
Отступ или выступ красной строки (верхний треугольник горизонтальной линейки) можно указать в сантиметрах: выбрать соответствующий элемент в раскрывающемся списке Первая строка: и заполнить поле ввода На:.
В полях ввода Слева: и Справа: группы Отступ можно выбрать (или набрать) отступы абзаца от левой и правой границ страницы (эти поля соответствуют нижним треугольникам горизонтальной линейки).
Дополнительными возможностями этой вкладки являются выбор межстрочного расстояния, установка отбивки абзаца в полях Перед: и После: группы Интервал.
ДОПОЛНИТЕЛЬНО:
Несколько последовательных абзацев вы можете объявить списком-перечислением.
Элементом списка-перечисления является обычный абзац. Такие списки предназначены для красивого оформления участков документа, которые являются списком каких-либо однотипных текстов.
Мы рассмотрим две формы списка-перечисления:
— маркированный список — каждый абзац в списке будет отмечен каким-то символом;
— нумерованный список — каждый абзац в списке автоматически нумеруется (арабскими или римскими цифрами) или буквой алфавита (например, А, В, С, …).
Чтобы создать маркированный список-перечисление, необходимо:
-
выделить все элементы списка;
-
выбрать команду [Формат-Список…];
-
в диалоговом окне (вкладка Маркированный) щелкнуть на демонстрационном подокне с подходящим символом списка;
-
нажать кнопку ОК.
Если вы хотите иметь нумерованный список-перечисление, активизируйте вкладку Нумерованный. В дальнейшем, при вставке или удалении элементов такого списка, все номера изменяются автоматически.
Кроме того, с помощью того же диалогового окна вы можете подобрать собственный маркер, изменить расстояние между маркером и текстом (кнопка Изменить…), а также отменить у выделенных абзацев статус списка-перечисления (кнопка Удалить).
Для упрощенного формирования списка-перечисления можно щелкнуть на одной из двух кнопок оформления абзацев.
Закрепление изученного материала.
-
Назовите способы форматирования текста?
-
Назовите свойства объекта «символ»?
-
Что такое форматирование?
-
Назовите способы форматирования символов, слов и абзацев?
-
Назовите объекты текстового редактора?
Выполнить задание:
На рабочем столе откройте документ с именем «Текст».
Схема открытия программы MS Word. Открыть меню «ПУСК». Выбрать из списка программ папку «Microsoft Offiсе». Открыть программу «Microsoft Offiсе Word». На панели инструментов «Форматирование» имеются четыре кнопки выбора: строки выравниваются по левой границе абзаца; строки выравниваются по центру; строки выравниваются по правой границе абзаца; строки выравниваются по ширине. Форматирование текста необходимо для того, чтобы придать ему эстетический вид и сделать более воспринимаемым для читателя. Освоение приемов форматирование необходимо каждому современному пользователю компьютера.
-
Используя функцию «Сохранить как» сохраните этот документ на рабочем столе с именем «Отформатированный текст».
-
Откройте документ «Отформатированный текст» и приведите текст к следующему виду:
Ваша задача состоит в том, чтобы привести текст к следующему виду (распечатки):
Схема открытия программы MS Word.
-
Открыть меню «ПУСК».
-
Выбрать из списка программ папку «Microsoft Offiсе».
-
Открыть программу «Microsoft Offiсе Word».
На панели инструментов «Форматирование» имеются четыре кнопки выбора:
-
строки выравниваются по левой границе абзаца;
-
строки выравниваются по центру;
-
строки выравниваются по правой границе абзаца;
-
строки выравниваются по ширине.
Форматирование текста необходимо для того, чтобы придать ему эстетический вид и сделать более воспринимаемым для читателя.
Освоение приемов форматирование необходимо каждому современному пользователю компьютера.
4. Сохраните документ.
Подсказки: Для этого необходимо выделить заголовок текста и на панели инструментов нажать пиктограмме выравнивания текста по середине страницы. Далее аналогично выделяются необходимые фрагменты текста и производится выравнивание по левому и правому краям. Последние два абзаца получаются путем перетаскивания на определенное количество сантиметров треугольников на верхней линейке. Например, третий абзац нашего текста получается перетаскиванием левого верхнего треугольника линейки на разметку 1,5 см, а правого треугольника на разметку 12 см. Аналогичные действия проводятся с четвертым абзацем. Но для того, чтобы установить красную строку в 4-ом абзаце можно использовать и другой способ. Для этого нужно выбрать команду горизонтального меню [Формат – Абзац], вкладку Отступы и интервалы, пункт Отступ на 1,5 см. для того, чтобы изменить межстрочный интервал необходимо выделить весь текст, с помощью пункта главного меню Правка – Выделить все. Далее на панели инструментов выбирается пиктограмма межстрочный интервал и устанавливается необходимое значение (1,5 см).
Подведение итогов.
Форматирование — это изменение формата выделенных объектов текста.
Неформатированного текста (т. е. текста без формата) не бывает.
Процессор Word предусматривает две операции изменения формата:
-
форматирование произвольной последовательности символов (от одного символа до символов всего текста);
-
форматирование абзацев.
Способы форматирования символов и абзацев:
-
упрощенный;
-
универсальный.
Абзац — фрагмент текста, начинающийся с новой строки и заканчивающийся непечатаемым символом ¶ (конец абзаца).
Втяжка – отступ абзаца слева и справа относительно полей.
Абзацный отступ – «Красная» строка абзаца.
Выравнивание – расположение текста относительно края виртуального листа.
Интерлиньяж – междустрочное расстояние, чаще всего используется одинарный, полуторный, двойной.
Кнопки начертаний и подчеркивания — это переключатели.
На вкладке «Интервал» можно изменить расстояние между символами выделенной последовательности, поднять или опустить текст относительно центра строки.
Форматирование абзаца — это изменение его параметров как структурного элемента текста.
Чаще всего устанавливаются параметры абзаца способ выравнивания строк абзаца (влево, вправо, по центру, по ширине);
-
отступ в красной строке абзаца;
-
ширина и положение абзаца на странице;
-
межстрочное расстояние и отбивка.
Формы списка-перечисления:
— маркированный список;
— нумерованный список.
Если вы хотите иметь нумерованный список-перечисление, активизируйте вкладку «Нумерованный».
Для упрощенного формирования списка-перечисления можно щелкнуть на одной из двух кнопок оформления абзацев.
Домашнее задание:
Прочитать параграф и выучить основные понятия, которые даны в §15.
Конспект урока №4
Тема урока: «Работа с графическими объектами в текстовом редакторе MS Word»
Цель урока:
Образовательные: познакомить учащихся с технологией работы с графическими объектами в ТР MS Word.
Задачи:
-
познакомить с видами компьютерной графики;
-
изучить объекты панели «Рисование»;
-
познакомить учащихся с графическими возможностями MS Word;
-
научить учащихся работать с формулами, рисунками и символами в текстовом редакторе MS Word;
-
научить группировать графические объекты;
-
научить учащихся работать с редактором формул.
Развивающие: развитие памяти, внимания, мышления, познавательного интереса к предмету;
Воспитательные: воспитание дисциплинированности, аккуратности.
Тип урока: изучение нового материала;
Методы обучения: индуктивно-репродуктивный;
Требования к знаниям и умениям учащихся:
Учащиеся должны знать:
-
основные операции с рисунками;
-
виды компьютерной графики;
-
графические возможности MS Word;
-
объекты панели «Рисование»;
-
технологию работы с графическими объектами;
-
работать с редактором формул.
Учащиеся должны уметь:
-
вставлять рисунок в текст;
-
вставлять формулу в текст;
-
вставлять символ в текст;
-
изменять положение рисунка в тексте;
-
работать с объектами панели «Рисование».
Оборудование:
-
бланки с заданиями для практической работы;
-
мультимедийный проектор;
-
презентация MS PowerPoint;
-
компьютер с операционной системой Windows 7 Базовая;
-
пакет программ Microsoft Office.
Литература:
1. Семакин, И. Г., Информатика: учебник для 10 класса средней школы / И. Г. Семакин, Е. К. Хеннер. – М, : БИНОМ. Лаборатория знаний, 2004. – 165 с.
2. Иванова, И. А., Информатика. 10 класс: практикум / И. А. Иванова. – Саратов: Лицей, 2004. – 128 с.
3. Рабочая программа [Электронный ресурс]. – Режим доступа: http://HYPERLINK «http://scool.info.ru/rab%20-«scoolHYPERLINK «http://scool.info.ru/rab%20-«.HYPERLINK «http://scool.info.ru/rab%20-«infoHYPERLINK «http://scool.info.ru/rab%20-«.ru/rab — prog_inform.htm (рабочая программа по информатике для 10 классов (базовый уровень)).
План урока:
1. Организационный момент (3 мин.)
4. Изучение нового материала (18 мин.);
5. Закрепление изученного материала (14 мин.);
6. Подведение итогов (6 мин.);
7. Домашнее задание (3 мин.).
ХОД УРОКА:
Организационный момент.
Включает в себя приветствие учителем учащихся, проверку отсутствующих, готовность помещения к уроку.
Изучение нового материала.
Будем называть графикой рисунки, схемы, чертежи, цифровые фотографии, сканированные изображения и художественные надписи, полученные самыми различными способами.
Двумя основными типами изображений, используемых в документах Microsoft Word, являются графические объекты и рисунки. Графические объекты включают автофигуры, схемы, кривые, линии и объекты WordArt. Эти объекты создаются непосредственно в документе Microsoft Word и являются его частью. Для создания и изменения этих объектов служит панель инструментов Рисование.
Рисунки являются изображениями, созданными из другого файла. Они включают точечные рисунки, сканированные изображения и фотографии, а также картинки из коллекции клипов, поставляемой с пакетом Microsoft Office. Для изменения рисунков служат некоторые кнопки панели инструментов Рисование и панель инструментов Настройка изображения. В некоторых случаях рисунок можно преобразовать в графический объект.
Несмотря на такое разнообразие, существует два принципиально различных подхода к созданию компьютерной графики и, соответственно, два вида графики: растровая и векторная.
Изображение растровой графики представляет собой совокупность пикселей — цветных точек. Растровое изображение можно самостоятельно построить с помощью редактора растровой графики, путем сканирования бумажного изображения или с помощью цифрового фотоаппарата.
В растровом изображении можно получить очень точное отражение оригинала за счет чередования точек различных оттенков. Особенно хорошо это видно на цифровой фотографии.
Векторная или объектная графика представляет собой изображение, полученное из простейших геометрических фигур: отрезков, дуг, кругов, прямоугольников ит. п., которые называются объектами. В табл. 1 приведена сравнительная характеристика двух видов графики.
Таблица 1. Сравнительная характеристика растровой и векторной графики.
|
Растровая графика |
Векторная графика |
|
Построение |
|
|
Состоит из пикселей (точек). Есть инструменты для рисования простейших геометрических фигур, но каждая фигура после является совокупностью пикселей |
Состоит из графических примитивов (объектов). Каждый примитив описывается формулами, запрограммированными в среде |
|
Технология построения |
|
|
|
|
Редактирование |
|
|
Отдельные пиксели или выделенные фрагменты |
Каждый объект в отдельности |
|
Растровая графика |
Векторная графика |
|
Качество изображения |
|
|
Можно создать изображение, близкое к художественному (реальному) |
Всегда существует четкая граница объекта, что придает изображению искусственный вид |
|
Масштабирование |
|
|
При сжатии фрагмента пиксели пропадают, качество изображения портится. При увеличении фрагмента пиксели добавляются, качество не изменяется |
При изменении масштаба каждый объект прорисовывается заново без потери качества |
|
Объем занимаемой памяти |
|
|
Цвет каждого пикселя кодируется одним – тремя байтами. Рисунок занимает много памяти |
Кодируется вид объекта и значения его параметров, поэтому изображение занимает существенно меньше памяти |
|
Форматы файлов |
|
|
BMP, TIFF, GIF, JPEG, PICT |
WMF |
|
Применение |
|
|
Художественная графика |
Деловая графика: чертежи,, схемы, эмблемы |
Существует два способа расположения рисунка в текстовом документе: «в тексте» и «вне текста». Если рисунок имеет положение «в тексте», то он, как и обычный символ, занимает место между двумя другими символами.
При положении рисунка вне текста, он может занимать любое место на листе. В этом случае рисунок можно группировать с другими графическими объектами.
Наиболее часто используется положение «вокруг рамки». При этом текст раздвигается по ширине прямоугольной рамки, в которую вписан рисунок.
При оформлении страницы с иллюстрациями следует придерживаться следующих правил:
1. Для более компактного размещения рисунков использовать положение «вокруг рамки».
2. Не следует размещать рисунок посередине текста. Это затрудняет восприятие, так как строки начинаются с одной стороны рисунка, а заканчиваются с другой. Лучше сдвинуть рисунок к правой или левой границе листа.
3. Необходимо следить, чтобы внешние границы рисунка совпадали с внутренними границами полей листа.
4. Если рисунок занимает более 3/4 ширины текста, то лучше выбрать расположение текста сверху и снизу. В этом случае можно установить для рисунка положение «в тексте» и поместить его на отдельной строке (в пустом абзаце).
5. Рисунки должны быть соразмерны количеству изображенных на них элементов. Чем больше на рисунке информационных элементов, тем он должен быть крупнее.
В ТР WORD можно вставить в документ изображение, который хранится в файле графического формата. Под изображениями понимаются растровые графические объекты, исполненные посторонними программными средствами или полученные из внешнего источника. Они вставляются в документ методом внедрения. Общая команда для вставки таких объектов – ВСТАВКА РИСУНОК ИЗ ФАЙЛА. По этой команде открывается стандартное диалоговое окно Добавить рисунок, в котором производится выбор файла, содержащего изображение.
В текстовом редакторе MS Word избранный рисунок можно вставить в документ тремя способами: внедрением, связыванием и внедрением со связыванием.
-
В первом случае объект войдет в документ и может передаваться вместе с ним.
-
Во втором случае он останется по месту своего хранения, и в документ войдет только указатель на первоисточник.
-
В третьем случае объект войдет в документ, но его связь с первоисточником сохранится. Это полезно, если предполагается возможность редактирования первоисточника и надо обеспечить синхронное редактирование и внедренного объекта.
Выбор метода вставки выполняют в диалоговом окне Добавить рисунок. В его правом нижнем углу есть раскрывающийся список ВСТАВКА, в котором следует выбрать один метод из трех возможных.
После вставки рисунка можно переместить его в другую позицию, масштабировать, изменить размер, создать рамку вокруг рисунка. Перед выполнением этих операций необходимо выделить картинку, то есть щелкнуть на ней мышью.
После выделения рисунок окаймляется масштабирующей рамкой с восемью черными прямоугольниками по периметру (в углах и на каждой стороне). Указав мышью на прямоугольник и нажав левую кнопку мыши, можно передвинуть любую сторону рамки или «растянуть» любой угол. Если при перемещении черного прямоугольника удерживать нажатой клавишу SHIFT, изменятся не пропорции рисунка, а его размеры (таким способом можно «обрезать» картинку с любой стороны).
В программе Word предусмотрены и другие возможности работы с графическими объектами. Среди этих возможностей:
1) редактирование рисунка средствами Word (для этого необходимо дважды щелкнуть на рисунке);
2) специальные средства оформления, представленные кнопками на панели инструментов Рисование, которая вызывается командой Вид Панели инструментов Рисование:
-
Управлять цветом заливки, цветом контура и цветом текста;
-
Управлять толщиной сплошных линий и параметрами штриха для штриховой линии;
-
Преобразовывать линии в стрелки и управлять формой их концов;
-
Создавать теневые эффекты;
-
Создавать трехмерные эффекты.
На панели инструментов Рисование есть кнопка ДОБАВИТЬ ОБЪЕКТ WordArt для добавления декоративного (фигурного) текста в документ. Для того, чтобы добавить фигурный текст нужно:
-
На панели инструментов Рисование нажать кнопку
.
-
Выбрать нужный текстовый эффект и нажать кнопку ОК.
-
Ввести текст, который необходимо сделать фигурным, выбрать необходимые параметры, а затем нажать кнопку ОК. Полученный текст можно изменить, дважды щелкнув на него.
3) использование готовой коллекции рисунков. Для их вставки используется команда ВСТАВКА РИСУНОК КАРТИНКИ. Картинки сосредоточены на вкладке Рисунки. Они классифицированы по категориям. Разыскав нужный файл, достаточно выделить его и вставить в документ щелчком по кнопке – Вставить клип.
В программе MS Word средством для ввода формул является редактор формул MS Equation 3.0. Он позволяет создавать формульные объекты и вставлять их в текстовый документ. При необходимости вставленный объект можно редактировать непосредственно в поле документа. Для запуска редактора формул служит команда Вставка Объект. В открывшемся диалоговом окне Вставка Объекта следует выбрать пункт MS Equation 3.0 – откроется панель управления Формула.
Например, нам нужно ввести формулу:
(Показать в мастере формул, как это делается. Для редактирования формулы нужно дважды щелкнуть по ней.)
При вводе текста часто существует необходимость ввода специальных символов, не имеющих соответствующей клавиши в раскладке клавиатуры, а также произвольных символов, раскладка для которых неизвестна. Основным средством для ввода специальных и произвольных символов является диалоговое окно СИМВОЛ, вызываемое командой Вставка Символ. Данное диалоговое окно имеет 2 вкладки: СИМВОЛЫ и СПЕЦИАЛЬНЫЕ СИМВОЛЫ. На вкладке Специальные символы присутствует список специальных символов, таких как «длинное» тире —, авторское право ©, товарный знак ™, параграф § и др. Для вставки такого символа достаточно щелкнуть на кнопке вставить.
На вкладке Символы представлены элементы управления для ввода произвольных символьных наборов текущего набора. Если символ надо вставить только один раз, достаточно щелкнуть по командной кнопке Вставить.
Закрепление изученного материала.
-
Что вы понимаете под графическими объектами?
-
Назовите виды компьютерной графики?
-
Каким способом можно вставить рисунок в текст?
-
Как можно изменить положение рисунка в тексте?
-
Каким способом можно вставить формулу в текст?
-
В какой вкладке находится раздел «Вставить формулу»?
-
Каким способом можно вставить символ в текст?
Выполнить задание:
1. Создайте рекламное объявление по образцу. Сохраните документ на рабочем столе под именем графика.doc

2. Оформить грамоту победителю олимпиады по информатике в произвольной форме.
3. Набрать по образцу следующий текст:
Найти область определения функции
Функция определена на множестве тех значений , для которых .
Это есть отрезок
.
Распечатка для учеников.
В ТР WORD можно вставить в документ изображение, который хранится в файле графического формата. Под изображениями понимаются растровые графические объекты, исполненные посторонними программными средствами или полученные из внешнего источника. Они вставляются в документ методом внедрения. Общая команда для всавки таких объектов – ВСТАВКА РИСУНОК ИЗ ФАЙЛА. По этой команде открывается стандартное диалоговое окно Добавить рисунок, в котором производится выбор файла, содержащего изображение.
В текстовом редакторе MS Word избранный рисунок можно вставить в документ тремя способами: внедрением, связыванием и внедрением со связыванием.
-
В первом случае объект войдет в документ и может передаваться вместе с ним.
-
Во втором случае он останется по месту своего хранения, и в документ войдет только указатель на первоисточник.
-
Третьем случае объект войдет в документ, но его связь с первоисточником сохранится. Это полезно, если предполагается возможность редактирования первоисточника и надо обеспечить синхронное редактирование и внедренного объекта.
Выбор метода вставки выполняют в диалоговом окне Добавить рисунок. В его правом нижнем углу есть раскрывающийся список ВСТАВКА, в котором следует выбрать один метод из трех возможных.
После вставки рисунка можно переместить его в другую позицию, масштабировать, изменить размер, создать рамку вокруг рисунка. Перед выполнением этих операций необходимо выделить картинку, то есть щелкнуть на ней мышью.
После выделения рисунок окаймляется масштабирующей рамкой с восемью черными прямоугольниками по периметру (в углах и на каждой стороне). Указав мышью на прямоугольник и нажав левую кнопку мыши, можно передвинуть любую сторону рамки или «растянуть» любой угол. Если при перемещении черного прямоугольника удерживать нажатой клавишу SHIFT, изменятся не пропорции рисунка, а его размеры (таким способом можно «обрезать» картинку с любой стороны).
В программе Word предусмотрены и другие возможности работы с графическими объектами. Среди этих возможностей:
1) редактирование рисунка средствами Word (для этого необходимо дважды щелкнуть на рисунке);
2) специальные средства оформления, представленные кнопками на панели инструментов
Рисование:
-
Управлять цветом заливки, цветом контура и цветом текста;
-
Управлять толщиной сплошных линий и параметрами штриха для штриховой линии;
-
Преобразовывать линии в стрелки и управлять формой их концов;
-
Создавать теневые эффекты;
-
Создавать трехмерные эффекты.
3) использование готовой коллекции рисунков. Для их вставки используется команда ВСТАВКА РИСУНОК КАРТИНКИ. Картинки сосредоточены на вкладке Рисунки. Они классифицированы по категориям. Разыскав нужный файл, достаточно выделить его и вставить в документ щелчком по кнопке – Вставить клип.
В программе MS Word средством для ввода формул является редактор формул MS Equation 3.0. Он позволяет создавать формульные объекты и вставлять их в текстовый документ. При необходимости вставленный объект можно редактировать непосредственно в поле документа. Для запуска редактора формул служит команда Вставка Объект. В открывшемся диалоговом окне Вставка Объекта следует выбрать пункт MS Equation 3.0 – откроется панель управления Формула.
При вводе текста часто существует необходимость ввода специальных символов, не имеющих соответствующей клавиши в раскладке клавиатуры, а также произвольных символов, раскладка для которых неизвестна. Основным средством для ввода специальных и произвольных символов является диалоговое окно СИМВОЛ, вызываемое командой Вставка Символ. Данное диалоговое окно имеет 2 вкладки: СИМВОЛЫ и СПЕЦИАЛЬНЫЕ СИМВОЛЫ. На вкладке Специальные символы присутствует список специальных символов, таких как «длинное» тире —, авторское право ©, товарный знак ™, параграф § и др. Для вставки такого символа достаточно щелкнуть на кнопке вставить.
На вкладке Символы представлены элементы управления для ввода произвольных символьных наборов текущего набора. Если символ надо вставить только один раз, достаточно щелкнуть по командной кнопке Вставить.
Подведение итогов.
Графикой называют рисунки, схемы, чертежи, цифровые фотографии, сканированные изображения и художественные надписи.
Основными типами изображений — графические объекты и рисунки.
Графические объекты включают автофигуры, схемы, кривые, линии и объекты WordArt.
Для создания и изменения объектов автофигур, схем, кривых, линий и объектов WordArt служит панель инструментов Рисование.
Рисунки являются изображениями, созданными из другого файла.
Подходы к созданию компьютерной графики: растровая и векторная.
Изображение растровой графики представляет собой совокупность пикселей — цветных точек.
Векторная графика представляет собой изображение, полученное из простейших геометрических фигур: отрезков, дуг, кругов, прямоугольников.
Способы расположения рисунка в текстовом документе: «в тексте» и «вне текста».
Положение рисунка «в тексте» — занимает место между двумя другими символами.
Положение рисунка «вне текста» — занимает любое место на листе.
Положение текста «вокруг рамки» — текст раздвигается по ширине прямоугольной рамки, в которую вписан рисунок.
Правила при оформлении страницы с иллюстрациями:
1. Для более компактного размещения рисунков использовать положение «вокруг рамки».
2. Не следует размещать рисунок посередине текста.
3. Необходимо следить, чтобы внешние границы рисунка совпадали с внутренними границами полей листа.
4. Если рисунок занимает более 3/4 ширины текста, то лучше выбрать расположение текста сверху и снизу.
5. Рисунки должны быть соразмерны количеству изображенных на них элементов.
Домашнее задание:
Самостоятельно изучить информацию на «Распечатках для учеников».
Конспект урока № 5
Тема урока: «Работа с таблицами в ТР Word»
Цель урока:
Образовательные: сформировать у учащихся умения работать с таблицами в ТР Word;
Задачи:
-
ввести понятие таблицы;
-
познакомить учащихся с основными элементами таблицы;
-
научить приемам создания таблицы;
-
научить учащихся работать с таблицами в текстовом редакторе MS Word.
Развивающие: развитие памяти, внимания, мышления, познавательного интереса к предмету;
Воспитательные: воспитание дисциплинированности, аккуратности.
Тип урока: изучение нового материала;
Методы обучения: индуктивно-репродуктивный;
Требования к знаниям и умениям учащихся:
Учащиеся должны знать:
-
что такое таблица;
-
основные элементы таблицы;
-
приемы создания таблицы;
-
операции с таблицами.
Учащиеся должны уметь:
-
выполнять операции с таблицами.
Оборудование:
-
распечатки с заданиями для практической работы;
-
мультимедийный проектор;
-
презентация MS PowerPoint;
-
компьютер с операционной системой Windows 7 Базовая;
-
пакет программ Microsoft Office.
Литература:
1. Семакин, И. Г., Информатика: учебник для 10 класса средней школы / И. Г. Семакин, Е. К. Хеннер. – М, : БИНОМ. Лаборатория знаний, 2004. – 165 с.
2. Иванова, И. А., Информатика. 10 класс: практикум / И. А. Иванова. – Саратов: Лицей, 2004. – 128 с.
3. Рабочая программа [Электронный ресурс]. – Режим доступа: http://HYPERLINK «http://scool.info.ru/rab%20-«scoolHYPERLINK «http://scool.info.ru/rab%20-«.HYPERLINK «http://scool.info.ru/rab%20-«infoHYPERLINK «http://scool.info.ru/rab%20-«.ru/rab — prog_inform.htm (рабочая программа по информатике для 10 классов (базовый уровень)).
План урока:
1. Организационный момент (3 мин.)
4. Изучение нового материала (18 мин.);
5. Закрепление изученного материала (15 мин.);
6. Подведение итогов (6 мин.);
7. Домашнее задание (3 мин.).
Ход урока:
Организационный момент.
Включает в себя приветствие учителем учащихся, проверку отсутствующих, готовность помещения к уроку.
Изучение нового материала.
С понятием «таблица» вы хорошо знакомы с младших классов, и в документе Word в этом понятии не появляется ничего нового.
Таблица состоит из n столбцов (п=1) и m строк (т=1). Основной структурный элемент таблицы — ячейка, т. е. фрагмент документа на пересечении столбца и строки. Ячейка таблицы является обычным фрагментом документа, который подчиняется почти всем законам «нормального» текста. Она может вмещать несколько строк или абзацев, может содержать рисунки и рисованные объекты; текст ячейки можно форматировать по обычным правилам (включая выравнивание). Однако ячейка не может содержать другую таблицу.
Для создания и обработки таблиц необходимо использовать пункт [Таблица] главного меню. В этом пункте имеется команда-флажок Сетка. Приступая к работе с Word, необходимо установить этот флажок. Тогда каждая таблица на экране будет выделена пунктирной сеткой, с помощью которой легко манипулировать ячейками, строками и столбцами. Эта сетка никогда не печатается.
Не путайте линии сетки с рамкой-шаблоном таблицы, предназначенной для оформления таблицы в распечатке.
Не путайте строку таблицы с обычной строкой текста. Строка таблицы может содержать несколько строк текста.
Текстовый редактор Word предусматривает два способа создания таблицы:
1) преобразование в таблицу существующего текста;
2) создание пустой таблицы с последующим заполнением ее ячеек.
Какой способ выбрать — зависит от ваших вкусов, целей, характера таблицы (например, насколько она готова или как часто меняется). Впрочем, у процессора MS Word имеются настолько удобные средства модификации готовой таблицы, что выбор способа ее создания, строго говоря, не имеет особого значения.
Мы изучим первый способ создания таблицы. Чтобы Word мог преобразовать в таблицу существующий фрагмент текста, этот фрагмент должен содержать какую-то информацию: что считать ячейкой, а что считать строкой таблицы. Поэтому при вводе следуйте следующим правилам:
1. Таблица набирается построчно и в конце каждой строки будущей таблицы (только в конце строки!) нажимается клавиша {Enter}. По количеству символов «Возврат каретки», посылаемых клавишей {Enter}, Word определит число строк будущей таблицы.
2. При наборе конкретной строки необходимо отделять текст одной ячейки от текста другой символом Tab (клавиша {Tab}). Вам не надо заботиться о длине текста ячейки: Word при необходимости расположит его в нескольких строках одной ячейки. По числу символов Tab, посланных при наборе одной строки, Word определит число столбцов таблицы.
Word допускает, кроме Tab, и другие разделители ячеек (например, запятую, двоеточие и т. п.). Однако удобнее, как правило, именно Tab.
Процесс преобразования набранного текста в таблицу делится на два этапа.
Этап 1. Необходимо выделить все строки создаваемой таблицы. Щелкнуть на кнопке панели инструментов «Стандартная» или выбрать команду [Таблица — Вставить таблицу]. На экране появится макет готовой таблицы. Все столбцы этой таблицы имеют одинаковую ширину, которая равна длине строки страницы, деленной на число столбцов.
Как Word определяет параметры таблицы? Word всегда определяет число столбцов по максимальному количеству Tab, обнаруженному им в строках таблицы. Недостающие ячейки в других строках будут считаться пустыми. Обнаружив на макете таблицы лишние столбцы, можно отменить команду [Таблица — Вставить таблицу], разыскать и удалить лишние символы Tab, а затем повторить команду создания таблицы.
Существует и другой вариант создания таблицы. Необходимо выделить строки будущей таблицы, выбрать команду [Таблица — Преобразовать в таблицу…]. На экране появится диалоговое окно.
С помощью этого окна можно:
а) сразу проверить предполагаемое число столбцов (поле Число столбцов). Если оно не совпадает с вашими расчетами, можно нажать Отмена и исправить черновой текст таблицы;
б) сразу вызвать диалоговое окно для форматирования таблицы.
Этап 2. Созданную таблицу, как правило, необходимо оформить какой-либо рамкой. Для этого нужно выбрать команду [Таблица — Автоформат…]. На экране появится диалоговое окно.
В списке Форматы предлагается на выбор несколько десятков рамок-шаблонов для оформления, каждая из которых отображается в демонстрационном подокне Образец.
После выбора рамки-шаблона необходимо нажать ОК. Таблица будет оформлена в соответствии с вашим выбором. Если в диалоговом окне установлен флажок Автоподбор, ширина каждого столбца преобразованной таблицы изменится пропорционально длине текста в ячейке.
В частном случае можно выбрать рамку-шаблон «Нет». Тогда таблица будет выглядеть как многоколоночный текст. Аккуратные многоколоночные тексты можно создавать и другим способом: щелкая на кнопках табуляции в левой части горизонтальной линейки.
Если таблица занимает несколько страниц документа, то можно объявить первую строку таблицы заголовком. Для этого надо выделить первую строку таблицы и выбрать команду [Таблица — Заголовки].
После этого первая строка таблицы будет воспроизводиться на всех страницах в качестве заголовка; при изменении содержимого ячеек первой строки изменится и заголовок таблицы на всех последующих страницах.
Для перемещения по ячейкам можно использовать клавиши управления курсором и клавишу {Tab}. Можно редактировать содержимое ячейки как любой другой фрагмент документа. В частности, можно изменять формат символов и расположение абзацев относительно границ ячейки с помощью команд [Формат — Шрифт…] и [Формат — Абзац…].
Для выделения структурных элементов таблиц используются следующие приемы.
Для выделения ячейки таблицы необходимо поместить указатель слева от первого символа (внутри ячейки) и щелкнуть мышью.
На верхней линии сетки указатель мыши принимает форму черной стрелки, направленной вниз. Для выделения столбца таблицы необходимо установить указатель в это положение над выделяемым столбцом и щелкнуть мышью. Для выделения строки таблицы необходимо установить указатель мыши на полосу выделения (слева от выделяемой строки) и щелкнуть мышью.
Чтобы выделить всю таблицу надо выбрать команду [Таблица — Выделить таблицу].
Word предусматривает множество операций по манипулированию созданными вами таблицами.
Например, можно отрегулировать ширину (высоту) столбца (строки). Чтобы изменить ширину столбца методом «Drag-and-Drop», нужно установить указатель мыши на вертикальную линию сетки, ограничивающую столбец слева или справа, и «перетащить» эту линию влево или вправо. Можно также «явно» изменить ширину (высоту) ячеек с помощью команды [Таблица — Высота и ширина ячейки…].
Чтобы вставить новую строку в таблицу необходимо установить текстовый курсор в точку вставки (внутрь строки, перед которой надо вставить новую строку) и выбрать команду [Таблица — Вставить строки].
Для удаления строки таблицы нужно выделить эту строку и выбрать команду [Таблица — Удалить ячейки…].
Наконец, если вам совсем разонравилась таблица, ее можно вновь превратить в обычный текст. Для этого надо выделите таблицу (или поместите курсор внутри таблицы) и выбрать команду [Таблица — Преобразовать в текст…].
Закрепление изученного материала.
-
Что называется таблицей?
-
Назовите основные элементы таблицы?
-
Назовите приемы создания таблиц?
-
Какие операции вы знаете, при работе с таблицами?
-
Как установить отступы для текста, расположенного в ячейке таблицы?
-
Как сделать невидимой только одну из границ ячейки?
-
Какое положение надо установить рисунку, размещенному в конкретной ячейке таблицы?
-
Как установить разные типы линий к границам одной ячейки?
Задание 1: Создайте и заполните таблицу.
«Типы компьютерных вирусов»
|
Компьютерные вирусы |
Файловые вирусы |
OBJ, LIB и вирусы в исходных текстах |
Urphin |
|
Link – вирусы |
Dir_ll |
||
|
Companion – вирусы |
Epsilon |
||
|
Файловые черви |
Winstart |
||
|
Parasitic – вирусы |
Bolzano |
||
|
Overwriting – вирусы |
Mal |
||
|
Загрузочные вирусы |
Form |
||
|
Макро — вирусы |
Макро-вирусы для Word |
Concept |
|
|
Макро-вирусы для Excel |
Laroux |
||
|
Макро-вирусы для Access |
Detox |
||
|
Макро-вирусы для PowerPoint |
Attach |
||
|
Многоплатформенные макро-вирусы |
Triplicate |
||
|
Макро-вирусы для других приложений |
Unstable |
||
|
Скрипт-вирусы |
Cкрипт — вирусы для DOS |
BATalia |
|
|
Скрипт – вирусы дляWindows |
Love letter |
||
|
Скрипт – вирусы для других систем |
Penguin |
||
|
Смешанные типы |
Anthrax |
||
|
Троянские программы |
Утилиты несанкционированного удаленного управления |
Back Orifice |
|
|
Похитители секретной информации |
Coced |
||
|
Дропперы |
RS5 |
||
|
Деструктивные троянские программы |
Flashkiller |
||
|
Эмуляторы DDOS атак |
Kozog |
||
|
Сетевые черви |
Email – черви |
Klez |
|
|
IRC – черви |
Randon |
||
|
LAN — черви |
Opasoft |
||
|
Смешанные типы |
Avron |
||
|
Бестелесные черви |
Helkern |
Задание 2: Сформируйте представленную на распечатках таблицу.
Отчет о покупках
|
Товар |
Цена, руб. |
Понедельник |
Вторник |
Среда |
|||
|
Кол-во |
Стоимость, руб. |
Кол-во |
Стоимость, руб. |
Кол-во |
Стоимость, руб. |
||
|
Хлеб |
2,5 |
2 бух. |
5 |
1 бух. |
2,5 |
2 бух. |
5 |
|
Масло |
24 |
1 кг |
24 |
0 |
0 |
1 кг |
24 |
|
Сыр |
22 |
1 кг |
22 |
1 кг |
22 |
0 |
0 |
|
Яблоки |
5 |
3 кг |
15 |
2 кг |
10 |
0 |
0 |
|
Кефир |
4 |
0 |
0 |
4 бут. |
16 |
2 бут. |
8 |
|
Творог |
5 |
0 |
0 |
2 кг |
10 |
3 кг |
15 |
Подведение итогов.
Представление информации осуществляется в виде обычного текста и в виде списка.
Таблица является одной из форм представления.
Таблица представляет собой совокупность прямоугольных ячеек, расположенных по строкам и столбцам
Таблица называется правильной, если каждая ячейка находится на пересечении одного столбца и одной строки.
Ячейка является элементарным объектом таблицы.
Около символов конца строки текст набирать нельзя.
При работе в таблице на горизонтальной линейке отображается ширина текущей ячейки и маркеры отступов текста
При работе с таблицей среда распознает следующие объекты: таблица в целом, строка, столбец, ячейка, а также любая выделенная совокупность ячеек.
Для изменения вида границ ячеек и заливки внутренней области используется панель Таблицы и границы
Для форматирования таблицы используют команду Автоформат таблицы.
…
Домашнее задание:
Прочитать параграф 5 и ответить устно на контрольные вопросы, которые представлены в конце параграфа.
Конспект урока № 6
Тема урока: «Зачетный урок по Microsoft Word»
Цель урока:
Образовательная: проверка знаний, умений и навыков учащихся работать в текстовом редакторе Microsoft Word.
Задачи:
-
оценить знания, умения и навыки учащихся при работе в текстовом редакторе Microsoft Word.
Развивающая: развитие памяти, внимания, мышления, познавательного интереса к предмету;
Воспитательная: воспитание дисциплинированности, аккуратности.
Тип урока: обобщения и систематизации знаний;
Методы обучения: обобщенно – дедуктивный;
Требования к знаниям и умениям учащихся:
Учащиеся должны знать:
-
основные понятия по теме: «Текстовый редактор – Microsoft Word»;
-
основные возможности текстового процессора MS Word;
-
рабочей среды ТР Microsoft Word;
Учащиеся должны уметь:
-
редактировать текст;
-
форматировать текст;
-
выполнять основные операции с таблицами;
-
выполнять основные операции со вставляемыми объектами;
-
выполнять основные операции со списками.
Оборудование:
-
мультимедийный проектор;
-
презентация MS PowerPoint;
-
компьютер с операционной системой Windows 7 Базовая;
-
пакет программ Microsoft Office;
-
тестовая оболочка MyTestX.
Литература:
1. Семакин, И. Г., Информатика: учебник для 10 класса средней школы / И. Г. Семакин, Е. К. Хеннер. – М, : БИНОМ. Лаборатория знаний, 2004. – 165 с.
2. Иванова, И. А., Информатика. 10 класс: практикум / И. А. Иванова. – Саратов: Лицей, 2004. – 128 с.
3. Рабочая программа [Электронный ресурс]. – Режим доступа: http://HYPERLINK «http://scool.info.ru/rab%20-«scoolHYPERLINK «http://scool.info.ru/rab%20-«.HYPERLINK «http://scool.info.ru/rab%20-«infoHYPERLINK «http://scool.info.ru/rab%20-«.ru/rab — prog_inform.htm (рабочая программа по информатике для 10 классов (базовый уровень)).
План урока:
1. Организационный момент (5 мин.)
2. Проведение контрольного тестирования (35 мин.);
3. Подведение итогов (3 мин.);
4. Домашнее задание (2 мин.).
Ход урока:
Организационный момент.
Включает в себя приветствие учителем учащихся, проверку отсутствующих, готовность помещения к уроку.
Проведение контрольного тестирования.
На прошлых уроках вы обучились основным навыкам работы в ТР Microsoft Word. На сегодняшнем уроке будет проведена проверка и оценка ваших знаний и умений по данному разделу информатики.
Количество баллов: 1-16 вопросы – 1 балл.
Критерии оценки:
«5» – 15-16 баллов,
«4» – 12-14 баллов,
«3» – 8-11 баллов,
«2» – 0-7 баллов.
Тест
Задание №1.
Вопрос:
Основное устройство для ввода текста:
Выберите один из 4 вариантов ответа:
1) Мышь;
2) Клавиатура;
3) Джойстик;
4) Монитор.
Задание №2.
Вопрос:
Текстовый редактор – это:
Выберите один из 4 вариантов ответа:
1) Прикладная программа, позволяющая работать с текстовыми документами;
2) Простейший способ организации данных в компьютере;
3) Прикладная программа для получения рисованных изображений;
4) Набор программ, управляющих оперативной памятью.
Задание №3.
Вопрос:
Что не относится к стандартным компонентам среды текстового редактора:
Выберите один из 5 вариантов ответа:
1) Рабочее поле;
2) Текстовый курсор;
3) Меню команд;
4) Панель инструментов;
5) Строка состояния.
Задание №4.
Вопрос:
Функция курсора:
Выберите один из 4 вариантов ответа:
1) Указывает номер страницы;
2) Выводит на печать документ;
3) Инструмент для рисования;
4) Указывает текущую позицию для ввода.
Задание №5
Вопрос:
Под редактированием понимается:
Выберите один из 4 вариантов ответа:
1) Форматирование текста;
2) Изменение шрифта текста;
3) Изменение содержания текста;
4) Выделение фрагментов текста.
Задание №6
Вопрос:
Когда можно поменять свойства шрифта?
Выберите один из 4 вариантов ответа:
1) В любое время;
2) Только после окончательного редактирования;
3) Только в начале редактирования;
4) Перед распечаткой документа.
Задание №7
Вопрос:
Под форматированием текста понимают:
Выберите один из 4 вариантов ответа:
1) Внесение объектов в документ, содержащий текст;
2) Выделение фрагментов текста;
3) Изменение содержания текста;
4) Изменение внешнего вида текста.
Задание №8
Вопрос:
В какой вкладке на ленте находятся пункты меню, относящиеся к форматированию текста, абзаца, списка.
Выберите один из 5 вариантов ответа:
1) Главная;
2) Вставка;
3) Вид;
4) Ссылки;
5) Рецензирование.
Задание №9
Вопрос:
Что можно поместить в буфер обмена.
Выберите один из 3 вариантов ответа:
1) Только текст;
2) Только текст и картинку;
3) Любой объект из документа.
Задание №10
Вопрос:
Какая команда помещает выделенный фрагмент текста в буфер без временного удаления самого текста:
Выберите один из 3 вариантов ответа:
1) Копировать;
2) Вырезать;
3) Вставить.
Задание №11
Вопрос:
В какой вкладке на ленте располагается команда «Правописание», с помощью которой производится автоматический поиск ошибок в тексте.
Выберите один из 5 вариантов ответа:
1) Главная;
2) Вставка;
3) Вид;
4) Ссылки;
5) Рецензирование.
Задание №12
Вопрос:
Если абзац выровнен следующим образом: левый край текста ровный, а правый нет, то было задано выравнивание:
Выберите один из 4 вариантов ответа:
1) По правому краю;
2) По левому краю;
3) По ширине;
4) По центру.
Задание №13
Вопрос:
Нажатием какой клавиши или набора клавиш производится переход на новую строку.
Выберите один из 4 вариантов ответа:
1) Delete;
2) Insert;
3) Enter;
4) Shift+Ctrl.
Задание №14
Вопрос:
С помощью какой вкладки ленты можно вставить номера страниц.
Выберите один из 5 вариантов ответа:
1) Главная;
2) Вставка;
3) Вид;
4) Ссылки;
5) Рецензирование.
Задание №15
Вопрос:
С помощью какой вкладки ленты можно разместить в документе рисунок.
Выберите один из 5 вариантов ответа:
1) Главная;
2) Вид;
3) Ссылки;
4) Вставка;
5) Рецензирование.
Задание №16
Вопрос:
Восстановите последовательность действий при выполнении переноса фрагмента текста из одного места в другое:
a) Выбрать команду «Вставить».
b) Выбрать команду «Вырезать».
c) Выделить копируемый блок в тексте.
d) Установить курсор в позицию вставки.
Выберите один из 5 вариантов ответа:
1) c, a, b, d;
2) c, b, d, a;
3) d, a, c, b;
4) c, b, a, d;
5) b, a, d, c.
Ответы:
1) (1 б.) Верные ответы: 2;
2) (1 б.) Верные ответы: 1;
3) (1 б.) Верные ответы: 4;
4) (1 б.) Верные ответы: 4;
5) (1 б.) Верные ответы: 3;
6) (1 б.) Верные ответы: 1;
7) (1 б.) Верные ответы: 4;

9) (1 б.) Верные ответы: 3;
10) (1 б.) Верные ответы: 1;
11) (1 б.) Верные ответы: 5;
12) (1 б.) Верные ответы: 2;
13) (1 б.) Верные ответы: 3;
14) (1 б.) Верные ответы: 2;
15) (1 б.) Верные ответы: 4;
16) (1 б.) Верные ответы: 2.
Подведение итогов.
Выставление оценок и разбор вопросов, с которыми у учащихся возникли затруднения при прохождении теста.
…
Домашнее задание: повторить темы «Текстовый редактор Microsoft Word»
Тема: «Текстовый процессор Microsoft Word».
Цели урока:
-
помочь учащимся получить представление об офисном пакете Microsoft Office, познакомиться с программой Word, научить основным операциям работы в Word.
-
воспитание информационной культуры учащихся, внимательности, аккуратности, дисциплинированности, усидчивости.
-
развитие познавательных интересов, навыков работы на компьютере, самоконтроля, умения конспектировать.
Оборудование:
доска, компьютер, компьютерная презентация.
План урока:
-
Орг. момент.
-
Проверка знаний.
-
Теоретическая часть.
-
Практическая часть.
-
Д/з
-
Вопросы учеников.
-
Итог урока.
Ход урока:
I. Орг. момент.
Приветствие, проверка присутствующих. Объяснение хода урока.
II. Проверка знаний.
Для того чтобы проверить, как вы усвоили темы предыдущих уроков, предлагаю вам пройти небольшой тест и оценить свои знания. Учащиеся проходят тест.
III. Теоретическая часть.
Пакет Microsoft Office завоевал репутацию универсального и очень эффективного комплекта приложений для подготовки документов, обработки деловой информации и организации коллективной работы в офисе. Приложения Microsoft Office настолько очень связаны между собой.
Наиболее популярные программы из пакета Microsoft Office:
-
Microsoft Office Word – текстовый процессор;
-
Microsoft Office Excel – программа управления электронными таблицами;
-
Microsoft Office Access – система управления базами данных;
-
Microsoft Office Outlook – настольная информационная система;
-
Microsoft Office PowerPoint – программа для создания и проведения электронных презентаций;
-
Microsoft Office Publisher – программа подготовки публикаций;
-
Microsoft Office FrontPage – программа для создания web-страниц и web-узлов.
Приложения пакета Office разработаны в соответствии со стандартом, определяющим интерфейс всех программ, работающих в сред Windows, и имеют много общего. Таким образом, даже начинающий пользователь, изучив интерфейс одного из приложений пакета, сможет быстро освоить приемы работы с любым другим приложением. Это означает, что если вы знакомы с окном Word, вам нетрудно будет работать и с окном Excel.
На ближайших нескольких уроках мы с вами будем учится обрабатывать текстовую информацию с помощью программы Microsoft Office Word .
Microsoft Word – один из лучших текстовых редакторов. Он позволяет создавать и редактировать документы, добавлять в них таблицы и рисунки, изменять оформление абзацев и начертание шрифта, готовить документ к печати. Дополнительные модули Word позволяют выполнять такие операции, как проверка орфографии и грамматики, формирование оглавлений и указателей, слияние с базой данных.
Текстовый редактор – этот термин прочно закрепился за Word, но он уже безнадежно устарел, так как Word – это не просто текстовый редактор, а нечто большее, именно поэтому в литературе его все чаще называют текстовым процессором, так как он позволяет не просто набрать текст, но и оформить его по своему вкусу – вставить картинки и графики, таблицы, звуки и даже видео. Word поможет составить обычное письмо, сложный документ, яркую поздравительную открытку. В Word можно полностью подготовить к печати журнал, газету, книгу, изготовить web-страничку Интернет.
Все текстовые документы, созданные в Word, хранятся на диске в виде файлов с расширением «.doc» и в окне Проводника представлены значком в виде листа бумаги с синей буквой W.
Запустить программу можно либо с помощью ярлыка с синей буквой W, либо через главное меню: Пуск→Все программы→ Microsoft Office → Microsoft Office Word .
В верхней части окна расположена строка заголовка. Она содержит имя программы и имя открытого документа. Если документы не присвоено имя, в строке заголовка появляется имя по умолчанию, снабженное порядковым номером, например, Документ1. В левой части строки заголовка находится кнопка вызова системного меню, на которой изображен значок приложения, а в правой части расположены три кнопки – свернуть; свернуть в окно/развернуть; закрыть. Вместо того чтобы использовать среднюю кнопку можно дважды щелкнуть на стоке заголовка.
Под строкой заголовка по умолчанию расположена строка меню, которая содержит имена меню, то есть имена групп команд, объеденных по функциональному признаку. Строку меню можно перемещать с помощью мыши. Справа на строке меню находится кнопка закрытия окна документа.
Количество команд в меню и состав меню приложений в процессе работы постоянном меняется. При открытии меню в нем отображаются только основные команды, а так же те которые вы используете чаще других. Для того развернуть меню и получить доступ ко всем командам следует выполнить щелчок на двойной стрелке в нижней части меню.
Имена некоторых команд заканчиваются многоточием. После активации такой команды открывается диалоговое окно, где задаются ее параметры. Все установки в окне будет действительны только в том случае, если вы закроете его с помощью кнопки OK или клавиши [Enter].
Под строкой меню расположены панели инструментов, содержащие кнопки со значками. С каждой кнопкой связана определенная команда, а значок на ней передает суть команды. Большинство кнопок дублируют часто используемые команды, доступные в меню. Вызвать команду с помощью кнопки панели инструментов гораздо удобнее, чем выбрать ее в меню. Кроме кнопок панели могут содержать поле со списком. Значения в таких полях можно либо выбрать с помощью мыши, либо вводить с клавиатуры.
Наиболее часто используемыми панелями инструментов являются Стандартная и Форматирование.
Названия многих кнопок панелей инструментов Стандартная в приложениях Microsoft Office совпадают, и все они выполняют идентичные функции. Это кнопки, предназначенные для работы с файлами и буфером обмена, для отмены и восстановления отмененных ранее команд, обращения к справочной системе…
Кроме Стандартной и панели Форматирования в приложениях имеются и другие панели инструментов. Панели расположенные на экране можно перемещать, позиционировать по вертикали или горизонтали, увеличивать или уменьшать. Для того чтобы включить панель инструментов выберете Вид→ Панель инструментов→Необходимая панель.
Рабочая область занимает большую часть окна приложения. В Word эта область предназначена для ввода и форматирования текстов, вставки иллюстраций.
В нижней части окна приложения находится строка состояния. В ней отображается информация о режимах работы приложения и о выполняемых им действиях.
Открыв документ любого приложения Office, вы видите мигающий курсор. Курсор ввода представляет собой вертикальную черту, указывающую место, куда будет помещен вводимый символ.
Справа и слева от рабочей области располагаются полосы прокрутки позволяющие перемещаться по тексту.
В зависимости от структуры документа и степени его готовности (черновик, текст для печати или только для чтения) Word предлагает несколько режимов просмотра документов. Переключать режимы можно либо с помощь меню Вид, либо с помощью кнопок выбора режимов в левой части горизонтальной полосы прокрутки.
-
Обычный режим. Этот режим лучше использовать для ввода, редактирования или форматирования текста, отображаемого в виде непрерывной вертикальной полосы.
-
Режим веб-документа. В данном режиме Word отображает документ в таком виде, каком он будет открыт браузером. Предназначен для формирования web-страниц
-
Режим разметки страницы. Этот режим позволяет работать с документом, который выглядит так, как после печати.
-
Режим структуры. Режим предназначен для работы со структурой документа и его содержанием. Он используется, когда необходимо создать предварительную структуру или просмотреть имеющуюся.
-
Режим чтения. Данные режим удобно использовать когда вы собираетесь читать текст, а не редактировать документ.
Масштаб документа можно увеличить, чтобы получить подробное изображение, или уменьшить, чтобы увидеть большую часть страницы или даже несколько страниц сразу в уменьшенном виде. Для этого либо выберите команду Вид→Масштаб, либо на Стандартной панели кнопку Масштаб и установите нужный. Также изменять масштаб можно, вращая колесико мышки, удерживая клавишу [Ctrl].
Создание нового документа в Word. Для открытия нового документа предназначена команда Файл→Создать, кнопка Создать Стандартной панели, ссылка Новый документ области задач Создание документа, а так же комбинация клавиш [Ctrl]+[N]. По умолчанию новому документу присваивается имя, которое сохраняется до тех пор, пока при записи на диск не будет назначено другие имя файла. Так же при создании документов можно использовать уже готовые шаблоны.
В процессе работы все изменения хранятся в оперативной памяти компьютера. Чтобы их зафиксировать, следует сохранить документ на диске.
Открытие документа. Чтобы открыть документ Word, нужно выполнить команду Файл→Открыть или кнопку Открыть на Стандартной панели (или комбинация клавиш [Ctrl]+[O]). В результате появится диалоговое окно. Чтобы открыть документа сначала необходимо открыть его папку и выбрать в списке имя документа, а затем щелкнуть на кнопке Открыть или дважды щелкнуть на имени файла.
Для того чтобы открыть документ, с которым пользовать работал в последнее время, найдите его в списке нижней части меню Файл. В настройках программы можно изменить количество документов отображаемых в этом списке (Сервис→Параметры).
Сохранение документа. Завершив работу над документом его надо сохранить. Для этого необходимо либо выбрать команду Файл→Сохранить как…, либо воспользоваться кнопкой Открыть на Стандартной панели, либо комбинацией клавиш [Ctrl]+[S]. В появившемся окне необходимо указать папку для хранения документа и его имя.
При выборе команды Файл→Сохранить можно быстро сохранить документ под тем именем под которым он уже сохранен на диске. Если же надо исходный документ оставить без изменения, то для сохранения документа под другим именем следует выбрать Файл→Сохранить как…
При первом открытии или сохранении документа текущей в окне Открытие документа или Сохранение документа является папка Мои документы. Вы можете указать любое другое место. Преимущество использования папки Мои документы в том, что доступ к ней осуществляется намного проще – это и кнопки в окнах Открытия и Сохранения документа, и папка Мои документы на Рабочем столе.
Вопросы:
-
Какое назначение программы Microsoft Office Word?
-
Как запустить программу?
-
Назовите основные элементы интерфейса программы.
-
Почему некоторые слова Word подчеркивает либо красной, либо зеленой волнистой линией?
III. Практическая часть.
Теперь потренируемся работать с программой Microsoft Office Word.
Запустите Word и откройте файл C:/Наш урок/ Практика.doc. Найдите те элементы интерфейса, о которых мы только что говорили. Попробуйте менять вид отображения документа. Измените масштаб. Сохраните документ под другим именем в свою папку.
Создайте новый документ. И наберите предложенный текст.
После выполнения этого задания напишите небольшую заметку о школьной жизни и сохраните в свою папку.
Учащиеся выполняют задание.
IV. Д/з
Знать, что такое Microsoft Word и его назначение, уметь работать с текстом, используя эту программу. Дополнительное задание: найдите информацию об альтернативных офисных пакетах.
V. Вопросы учеников.
Ответы на вопросы учащихся.
VI. Итог урока.
Подведение итога урока. Выставление оценок.
ФЕДЕРАЛЬНОЕ ГОСУДАРСТВЕННОЕ КАЗЕННОЕ ОБЩЕОБРАЗОВАТЕЛЬНОЕ УЧРЕЖДЕНИЕ
«Санкт-Петербургское суворовское военное училище»
Преподаватель: Бережная Наталья Павловна
План-конспект урока по информатике и ИКТ
Тема: «Текстовый процессор Microsoft Word»
Цели урока:
Обучающие:
- рассмотреть понятия текстового редактора и текстового процессора;
- ввести и закрепить понятия редактирования и форматирования;
- продолжить формирование навыков работы с текстовым процессором Word;
- рассмотреть возможность форматирования документов с использованием шаблонов.
Развивающие:
- развитие умения обработки и представления текстовой информации;
- в ходе решения образовательных задач создать условия для развития мыслительной деятельности учащихся;
- способствовать развитию познавательной активности учащихся;
- расширение кругозора;
- развитие навыков самоконтроля и взаимоконтроля.
Воспитательные:
- способствовать формированию устойчивого интереса к использованию информационных технологий в будущей профессиональной деятельности;
- воспитание информационной культуры;
- воспитание внимательности;
- воспитание аккуратности.
|
№№ пп |
Этапы урока |
Время |
Работа обучающихся |
|
1 2 3 4 5 6 7 8 9 10 |
Оргмомент Объявление темы, целей и плана урока Устная работа Введение понятий редактирования и форматирования Введение понятий текстового редактора и текстового процессора Рассмотрение окна текстового процессора Word Форматирование текстового документа средствами текстового процессора Word
Тестирование Итоги урока Домашнее задание |
1 2 3 5 4 5 5 2 10 5 2 1 |
Устные ответы Оформление конспекта Выполнение задания на листе Устные ответы Выполнение задания на листе Работа с учебником. Работа на компьютерах Тестирование на компьютерах |
Ход урока:
- Оргмомент.
- Объявление темы, целей и плана урока.
Слайд 1.
В наше время одна из самых распространённых задач, выполняемых на компьютере, — это обработка текстов.
Тема урока: Текстовый процессор Word
Слайд 2.
Цели и задачи:
- Рассмотреть основные правила оформления текстовых документов.
- Рассмотреть возможности использования шаблонов для оформления текстовых документов.
- Продолжить формирование навыков редактирования и форматирования текстовых документов.
- Устная работа.
Слайд 3.
- Скажите, часто ли вам приходится работать с текстовой информацией?
- В чем заключается эта работа?
- А часто ли вам приходится создавать текстовые документы? Какие?
Действительно, не только вы, но и множество людей самых разных профессий практически ежедневно сталкиваются с необходимостью создания и изменения текстовых документов.
- Людям каких профессий необходимо умение работать с текстовыми документами? (опрос всех учащихся по «цепочке»)
- В каких сферах деятельности?
Слайд 4.
- Приведите примеры текстовых документов.
- Рассмотрение понятий редактирования и форматирования
- Какие основные операции можно (требуется) совершать с любыми текстовыми документами?
Слайд 5.
Редактирование — процесс изменения содержания текстового документа.
- (учебник стр. 21 сформулировать определение форматирования)
Форматирование — процесс оформления документа в соответствии с требованиями.
- Какие требования, предъявляемые к оформлению документа вы знаете? (Правила оформления текстовых учебных документов (ТУД)
Текстовой учебный документ (ТУД) оформляется в соответствии с «Общими требованиями к текстовым документам» ГОСТ 2.105-79, ГОСТ 3.1127-93, ГОСТ Р 34.11-94, ГОСТ Р 6.30-2003 или СТ СЭВ 2667-79.
ТУД должен быть отпечатан на принтере (на одной стороне листа) на стандартных листах белой бумаги формата А4 (210X297 мм) шрифтом 14 (12). В печатном варианте отчет должен быть отпечатан через один (допускается полтора) межстрочных интервала. По всем четырем сторонам листа следует оставить поля: размер левого поля 30 мм, правого 15 мм, верхнего и нижнего полей не менее 20 мм. Текстовые документы оформляют в виде сброшюрованной пояснительной записки. В сквозную нумерацию страниц включаются приложения и список литературы, а также исполненные на отдельных листах рисунки, графики, диаграммы, таблицы и компьютерные распечатки формата А4.)
Слайд 6.
- Найдите ошибки, допущенные в оформлении документа (разные красные строки, нет выравнивания по ширине, при наборе нет пробелов после знаков препинания, разный шрифт)
(Документ учащиеся открывают на компьютерах, самостоятельно считают количество ошибок и недочетов в оформлении)
- Работа с раздаточным материалом
Учащиеся получают карточки и выполняют задание:
Какой процесс был применен к тексту: редактирование (Р) или форматирование (Ф)?
Вариант 1
Задание 1.
|
№ п/п |
Исходный текст |
Текст после изменения |
Процесс |
|
1 |
информатика |
Информатика |
Ф |
|
2 |
информатика |
форма |
Р |
|
3 |
Иванов И. И. |
Иванов И.И. |
Р |
|
4 |
Процентная ставка составляет 12% |
Процентная ставка составляет 12%. |
Р |
|
5 |
Точки не ставятся в следующих общепринятых сокращениях обозначения системы мер (га, мм, см, кг, км, кВт и т.д.); условные сокращенные обозначения (б/у, х/б). |
Точки не ставятся в следующих общепринятых сокращениях:
|
Р,Ф |
Вариант 2
Задание 1.
|
№ п/п |
Исходный текст |
Текст после изменения |
Процесс |
|
1 |
информация |
информатика |
Р |
|
2 |
Бит — наименьшая единица измерения информации. |
Бит — наименьшая единица измерения информации. |
Ф |
|
3 |
Петров И.И. |
Петров И.И. |
Ф |
|
4 |
Задача №5. |
Задача № 5. |
Р,Ф |
|
5 |
Точки не используются: в колонтитулах; в заголовках; в строках таблиц; в подписях под рисунками, схемами и диаграммами. |
Точки не используются:
|
Ф |
Слайд 7.
Взаимопроверка (учащиеся обмениваются карточками в парах), выставление отметки на карточках в графу Задание 1.
- Рассмотрение понятий текстового редактора и текстового процессора
- Мы используем термин «документ». Что же это такое?
Документ – это зафиксированная на материальном носителе информация с реквизитами, позволяющая ее идентифицировать. (Федеральный закон «Об информации, информатизации и защите информации»)
- Какие носители возможно использовать для хранения текстовых документов?
- Какое название получили документы, хранящиеся на винчестере, CD, DVD, flash?
- Что же служит для создания текстовых документов?
Слайд 8.
Текстовый редактор – это прикладная программа для создания, редактирования, форматирования, сохранения и организации печати текстового документа.
Простые текстовые редакторы (например, стандартное приложение Windows Блокнот) позволяют редактировать текст, а также осуществлять простейшее форматирование шрифта.
Более совершенные текстовые редакторы (например, Microsoft Word и OpenOffice.org Writer), которые называют текстовыми процессорами, имеют широкий спектр возможностей по созданию документов (вставка списков и таблиц, средства проверки орфографии, использование стилей и шаблонов др.).
- Рассмотрение окна текстового процессора Word
Слайд 9.
Рассмотрим окно текстового процессора Word. Вы видите, что основные структурные элементы данного окна те же, что и структурные элементы окон рассматриваемых нами ранее других редакторов. Я попрошу вас выполнить следующее задание.
Слайд 10.
Перед вами окно текстового процессора Word. Элементы предложенного списка вам нужно будет расположить в указываемом порядке. Т.е. напротив номера указываемого элемента следует поставить номер с соответствующим названием.
Слайд 11.
Самопроверка, выставление отметки на карточках в графу Задание 2.
.
- Форматирование текстового документа средствами текстового процессора Word
Перед вами текстовый документ (тот же, что и в задание на поиск ошибок, допущенных при форматировании)
Слайд 12.
- пояснения преподавателя (+ работа с учебником)
- Назовите основные объекты документа:
- Символ – минимальный элемент текстового документа
- Слово
- Строка
- Абзац
- Страница
- Раздел
- Какие основные параметры символов вы можете назвать? (учебник стр. 21-22) (название шрифта, размер, начертание, цвет)
- Как настроить основные параметры символов? Какие легче воспринимаются человеческим глазом?(шрифт с засечками, 12-14)
- Какие основные параметры абзацев вы можете назвать? (учебник стр. 22) (выравнивание, отступы, отступ первой строки («красная строка»), междустрочные интервалы, интервалы до и после абзаца)
- Как настроить основные параметры абзацев? (выравнивание «по ширине», междустрочные 1-1,5)
- Какие основные параметры страниц вы можете назвать? (размер бумаги, ориентация страницы, поля)
- Откройте текстовый документ.
- Исправьте ошибки, допущенные при создании документа.
- Оформите его так, чтобы его было легче читать.
Слайд 13.
- пояснения по заданиям практической работы
Создать — Шаблоны — Установленные шаблоны (Резюме)
Резюме (от фр. résumé-«сокращённый») или автобиография — документ, содержащий информацию о навыках, опыте работы, образовании и другой относящейся к делу информации, обычно требуемый при рассмотрении кандидатуры человека для найма на работу.
Шаблон выбрать самостоятельно
- самостоятельная работа суворовцев
Заполнить шаблон.
Оценивает преподаватель и выставляет отметку на карточки в графу Резюме.
Слайд 14.
- Тестирование
Выполнить тест на компьютере и внести отметку на карточки в графу Тест.
- Итоги урока.
Преподаватель подводит итоги урока:
- Что нового узнали на уроке?
- Чему мы научились на уроке?
- Где и когда могут пригодиться полученные знания и умения?
Преподаватель отмечает отличившихся учащихся. В журнал каждому выставляется отметка, полученная как среднее арифметическое 4-х отметок, выставленных на карточке.
Слайд 15.
- Домашнее задание.
Используя шаблон, оформить свою визитную карточку.
Слайд 16.

 оздайте рекламное объявление по образцу.
оздайте рекламное объявление по образцу. 


 онравилось на уроке?
онравилось на уроке? 



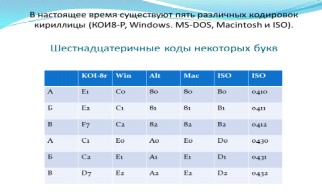
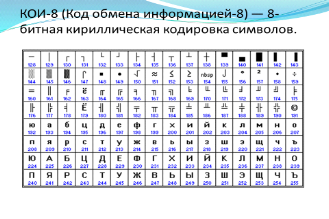



 .
.