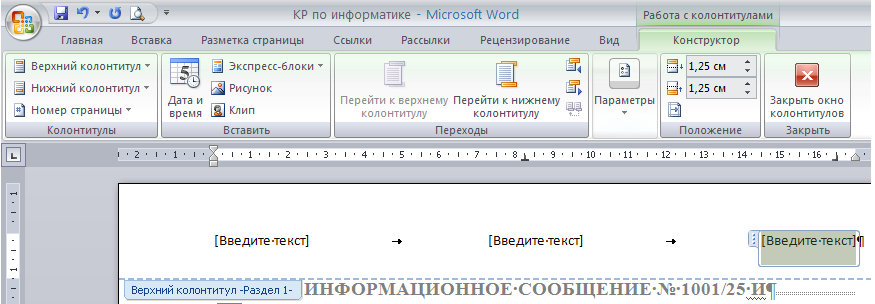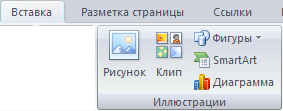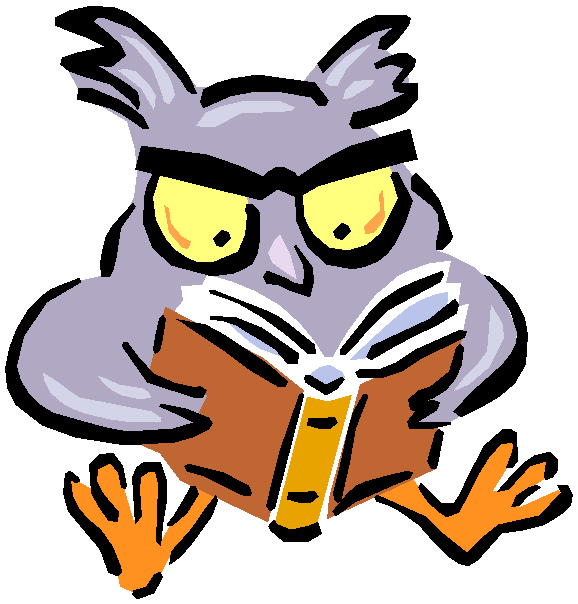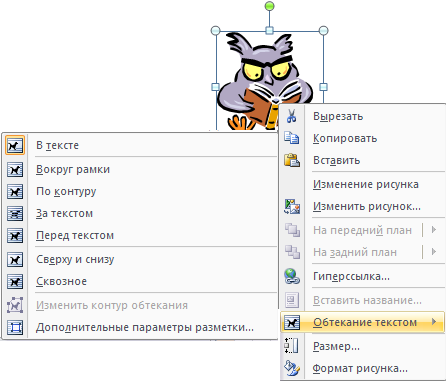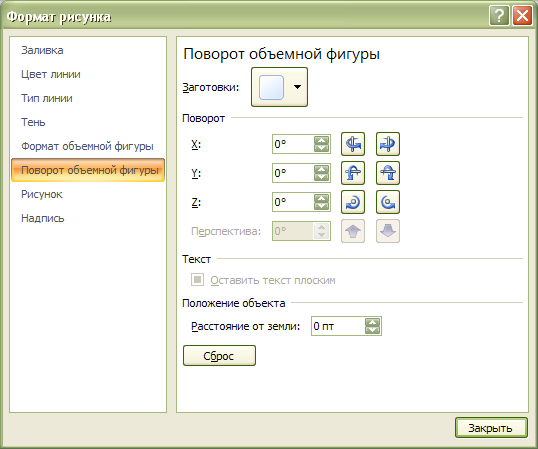-
На вкладке Вставка нажмите кнопку Верхний колонтитул или Нижний колонтитул и выберите вариант Пустой (или простой шаблон).
-
Дважды щелкните надпись [Введите текст] в области верхнего или нижнего колонтитула.
-
Нажмите кнопку Рисунки или Изображения из Интернета и выберите изображение.
-
Для выхода нажмите кнопку Закрыть окно колонтитулов или клавишу ESC.
-
На вкладке Вставка нажмите кнопку Верхний колонтитул или Нижний колонтитул и выберите вариант Пустой (или простой шаблон).
-
Дважды щелкните надпись [Введите текст] в области верхнего или нижнего колонтитула.
-
Нажмите кнопку Рисунок и выберите изображение на компьютере.
-
Для выхода нажмите кнопку Закрыть окно колонтитулов или клавишу ESC.
-
На вкладке Вставка нажмите кнопку Верхний колонтитул или Нижний колонтитул и выберите вариант Пустой.
-
Дважды щелкните надпись Введите текст в области верхнего или нижнего колонтитула.
-
Щелкните пункт Рисунок из файла, выберите изображение и нажмите кнопку Вставить, чтобы добавить его.
-
Для выхода нажмите кнопку Закрыть окно колонтитулов или клавишу ESC.
-
Выберите Разметка > Вид > Разметка страницы.
-
В раскрывающемся меню Верхний колонтитул или Нижний колонтитул выберите вариант Пустой.
-
Дважды щелкните надпись Введите текст в области верхнего или нижнего колонтитула.
-
Щелкните пункт Рисунок из файла, выберите изображение и нажмите кнопку Вставить, чтобы добавить его.
-
Для выхода нажмите кнопку Закрыть окно колонтитулов или клавишу ESC.
-
Выберите Вставка > Колонтитулы.
-
Щелкните ячейку в области верхнего или нижнего колонтитула.
-
Выберите Рисунок и вставьте изображение из текущего устройства или Bing.
-
Чтобы продолжить редактирование документа, щелкните серую область.
-
Чтобы просмотреть документ, выберите Вид > Режим чтения. Чтобы вернуться, выберите пункт Редактировать документ.
Добавление изображений в колонтитулы
На вкладке Вставка нажмите кнопку Верхний колонтитул или Нижний колонтитул и выберите вариант Пустой (или простой шаблон).
Дважды щелкните надпись [Введите текст] в области верхнего или нижнего колонтитула.
Нажмите кнопку Рисунки или Изображения из Интернета и выберите изображение.
Для выхода нажмите кнопку Закрыть окно колонтитулов или клавишу ESC.
Поддержка Office 2010 прекращена 13 октября 2020 г.
Перейдите на Microsoft 365, чтобы работать удаленно с любого устройства и продолжать получать поддержку.
На вкладке Вставка нажмите кнопку Верхний колонтитул или Нижний колонтитул и выберите вариант Пустой (или простой шаблон).
Дважды щелкните надпись [Введите текст] в области верхнего или нижнего колонтитула.
Нажмите кнопку Рисунок и выберите изображение на компьютере.
Для выхода нажмите кнопку Закрыть окно колонтитулов или клавишу ESC.
На вкладке Вставка нажмите кнопку Верхний колонтитул или Нижний колонтитул и выберите вариант Пустой.
Дважды щелкните надпись Введите текст в области верхнего или нижнего колонтитула.
Щелкните пункт Рисунок из файла, выберите изображение и нажмите кнопку Вставить, чтобы добавить его.
Для выхода нажмите кнопку Закрыть окно колонтитулов или клавишу ESC.
Выберите Разметка > Вид > Разметка страницы.
В раскрывающемся меню Верхний колонтитул или Нижний колонтитул выберите вариант Пустой.
Дважды щелкните надпись Введите текст в области верхнего или нижнего колонтитула.
Щелкните пункт Рисунок из файла, выберите изображение и нажмите кнопку Вставить, чтобы добавить его.
Для выхода нажмите кнопку Закрыть окно колонтитулов или клавишу ESC.
Выберите Вставка > Колонтитулы.
Щелкните ячейку в области верхнего или нижнего колонтитула.
Выберите Рисунок и вставьте изображение из текущего устройства или Bing.
Чтобы продолжить редактирование документа, щелкните серую область.
Чтобы просмотреть документ, выберите Вид > Режим чтения. Чтобы вернуться, выберите пункт Редактировать документ.
Дополнительные сведения о колонтитулах см. в статье Верхние и нижние колонтитулы в Word.
Вставка изображения в документ Word
При работе с документом Word довольно часто может потребоваться вставить одно или несколько изображений для иллюстрации. Разработчики Word предусмотрели этот момент, благодаря чему вы можете несколькими способами выполнить добавление изображения в документ, а также внести в него корректировки.
- Как вставить картинку в документ Word
- Вариант 1: Перенос из «Проводника»
- Вариант 2: Вставка из буфера обмена
- Вариант 3: Вставка инструментами Word
- Вариант 4: Вставка из интернета
- Редактирование вставленных изображений
Как вставить картинку в документ Word
Всего разработчики предусмотрели три способа добавления картинок в документ Word. Каждый из них будет актуален вне зависимости от того, над каким типом документа вы работаете: брошюра, реферат, методичку, диссертация, курсовая, дипломная или просто вставляете для себя.
Вариант 1: Перенос из «Проводника»
Если нужное вам изображение есть на компьютере или носителе, подключенным к нему, то вы можете легко выполнить вставку в любую часть документа. Делается это следующим образом:
- Откройте документ и пролистайте его до той части, куда вам необходимо добавить картинку. Установите курсор в этом месте.
- Теперь откройте папку в «Проводнике» с изображениями для документа.
- Зажмите нужную картинку в этой папке и перетащите в документ. Отпустите левую кнопку мыши, чтобы программа выполнила добавление изображения в документ.
Вариант 2: Вставка из буфера обмена
Подходит в том случае, если вам нужно вставить какую-то картинку из интернета, но при этом нет желания сохранять ее где-то на диске. Этот же вариант можно реализовать и с картинкой, которая уже сохранена на вашем компьютере.
- Откройте веб-страницу, откуда хотите вставить картинку или папку, где она была заблаговременно сохранена.
- Кликните левой кнопкой мыши по картинке и выберите из контекстного меню пункт «Копировать изображение». Если вы записываете изображение в буфер обмена, которое уже есть на вашем компьютере, то в контекстном меню будет пункт «Копировать».
- Теперь откройте документ, куда хотите вставить скопированную картинку. Доберитесь до той части текста, где она будет размещена.
- Поставьте курсор в нужном месте и кликните правой кнопкой мыши. Из контекстного меню выберите «Вставить». Также можете просто воспользоваться комбинацией клавиш Ctrl+V.
Вариант 3: Вставка инструментами Word
Провести добавление изображения в текст документа можно и стандартными методами программы. В некоторых случаях это бывает единственным возможным вариантом вставки, но в большинстве ситуаций можно обойтись и теме способами, что описаны выше.
Для вставки с помощью инструментов самой программы желательно скачать их на компьютер заранее. В новых версиях есть возможность добавления картинки из интернета, но об этом речь пойдет ниже. Пока рассмотрим обычную вставку картинок стандартным инструментом Word:
- В документе поставьте курсор в ту часть текста, где требуется вставить изображение.
- Теперь переключитесь во вкладку «Вставка». Там нужно воспользоваться кнопкой «Рисунки».
При вставке с помощью стандартных инструментов программы автоматически открывается вкладка для редактирования изображения.
Вариант 4: Вставка из интернета
В новых версиях Word вы можете с помощью стандартного инструмента выполнить вставку картинки из интернета. Правда, у него есть определенные ограничения: картинку можно вставить только через поиск (не с какого-то конкретного адреса) и только через поиск Bing.
- В документе установите курсор в том месте, куда потребуется вставить картинку.
- Переключитесь во вкладку «Вставка». Там выберите «Изображения из интернета».
- В появившемся окошке вам предлагается выбрать либо добавить картинку со своего диска OneDrive, либо выбрать подходящую в поисковике Bing. Мы рассмотрим вторую ситуацию.
Редактирование вставленных изображений
Если использовать стандартные инструменты добавления картинок Word, то изображения автоматически будет загружаться с открытой вкладкой «Формат». Там вы можете провести примитивные операции по редактированию:
- Сделать коррекцию яркости и контрастности;
- Сделать цветовую коррекцию;
- Добавить какой-нибудь фильтр;
- Удалить фон (этот инструмент не всегда корректно работает);
- Трансформировать изображения как с помощью инструментов из верхней панели, так и с помощью манипуляторов около картинки;
- Установить нужное положение на странице;
- Сделать обтекание текстом;
- Выполнить обрезку;
- Настроить отступы.
Если вставка производилась по первой или второй инструкции, то инструменты редактирования не открываются по умолчанию. Вы можете их открыть, кликнув левой кнопкой мыши по вставленной картинке и переключившись во вкладку «Формат» в верхней части интерфейса.
Как видите, во вставке картинки в документ Word нет ничего сложного. Мало того, такую простую процедуру можно выполнить сразу несколькими способами.
Word 2013: Как вставить картинку в колонтитул?
Для начала открываем колонтитул. В word 2013 это можно сделать двойным щелчком по верхнему или нижнему полю. Затем идем в закладку ВСТАВКА и выбираем команду РИСУНОК или Картинка. Выбираем понравившуюся картинку, делаем на ней двойной щелчок и картинка появится в колонтитуле. Если же картинку нужно уменьшить — ставим мышку на угловой кружочек, который появляется при щелчке на картинку, нажимаем левую клавишу мыши и не отпуская ее тащим кружочек вниз. Если к картинке нужно применить другое выравнивание, то для начала, выбираем закладку РАБОТА С РИСУНКОМ, затем выбираем команду ОБТЕКАНИЕ ТЕКСТОМ и применяем какое либо обтекание. С обтеканием по умолчанию — В ТЕКСТЕ- картинку переместить невозможно.
Верхние и нижние колонтитулы в документе Word полезны для добавления дат, номеров страниц и документа и люрогоготекогогоготек Вы также можете изображения в верхний и нижний колонтитулы, что удобно для добавления в верхний и нижний колонтитулы, что удобно для добавламнирикама, ирамариманириманирик Вот как это сделать.
Во-первых, нам нужно добавить верхний или нижний колонтитул. Это дважды щелкнуть мышью в областях вверху или внизу страницы вашего документа.
Слово Чтобы использовать их, выполните на вкладке «Вставка» и нажмите кнопку «Верхний колонтит« »илинул» илинул »илинул
Откроется раскрывающееся меню с встроенными макетами. Здесь мы рассмотрим первый вариант заголовка, который является стандартным пустым заголовком.
Используете ли вы текст на вкладке «Дизайн» «Верхний и нижний колонтитулы».
В разделе «Вставка» вы можете выбрать «Изображения», если у вас есть изображение, сохраненное на вашем компьютере, или «Онлайн-изображения ‘, если вы хотите получить изображение из Интернета.
В зависимости от размера вставленного изображения может потребоваться небольшая настройка. Чтобы изменить размер изображения, возьмите маленькие кружочки в углов и отрегулируйте их сотмоту.
По завершении дважды щелкните текст документа или выберите «Закрыть верхний и нижний колоны».

Верхние и нижние колонтитулы в документе Word полезны для добавления дат, номеров страниц и любого другого текста, который вы хотите. Вы также можете поместить изображения в верхний и нижний колонтитулы, что удобно для добавления, например, логотипа компании. Вот как это сделать.
Во-первых, нам нужно добавить верхний или нижний колонтитул. Если вы просто хотите открыть область верхнего или нижнего колонтитула и сделать свое дело, все, что вам нужно сделать, — это дважды щелкнуть мышью в областях вверху или внизу любой страницы вашего документа.
Word также имеет несколько встроенных конструкций верхнего и нижнего колонтитула, которые вы можете использовать, чтобы быстро начать работу. Чтобы использовать их, перейдите на вкладку «Вставка» и нажмите кнопку «Верхний колонтитул» или «Нижний колонтитул».
Откроется раскрывающееся меню с несколькими встроенными макетами, поэтому выберите любой, какой вам нравится. Здесь мы рассмотрим первый вариант заголовка, который является стандартным пустым заголовком.
Вы можете ввести текст, если хотите, или, если вы хотите только изображение, выделите образец и удалите его.
Используете ли вы текст в верхнем или нижнем колонтитуле или нет, поместите точку вставки туда, куда вы хотите поместить изображение, а затем переключитесь на вкладку «Дизайн» инструмента «Верхний и нижний колонтитулы».
В разделе «Вставка» вы можете выбрать «Изображения», если у вас есть изображение, сохраненное на вашем компьютере, или «Онлайн-изображения», если вы хотите получить изображение из Интернета.
В зависимости от размера вставленного изображения может потребоваться небольшая настройка. Чтобы изменить размер изображения, возьмите маленькие кружочки в углу и отрегулируйте их соответствующим образом.
По завершении дважды щелкните текст документа или выберите «Закрыть верхний и нижний колонтитулы» на вкладке «Дизайн».
Это все, что нужно сделать! Повторите эти шаги, если вы хотите добавить изображение в нижний колонтитул документа.
Рассказываем, как работать с одним из главных структурных элементов страницы.
Что такое колонтитулы
Это специальные блоки, которые отображаются вверху или внизу на всех (или почти всех) страницах документа и содержат справочную информацию. В них можно добавлять, к примеру, имя автора, номера страниц или названия глав. Основная задача колонтитулов — помогать читателю ориентироваться в документе.
Как вставить колонтитулы в Word
В Windows и macOS
Кликните «Вставка» и нажмите на нужный вариант: «Верхний колонтитул» или «Нижний колонтитул». В выпавшем списке выберите подходящий шаблон и кликните по нему. После этого введите текст колонтитула.
При необходимости добавьте второй колонтитул на противоположной части страницы. Например, если вы вставили только верхний, аналогичным образом добавьте нижний.
Чтобы вернуться к работе с основным текстом, кликните по кнопке «Закрыть окно колонтитулов» или нажмите клавишу Esc.
В Word Online
Кликните «Вставка» → «Колонтитулы». Введите нужный текст в появившихся блоках. Если хотите добавить только верхний или нижний колонтитул, оставьте противоположный блок пустым.
Чтобы вернуться к работе с основным текстом, дважды кликните по странице или нажмите Esc. Если захотите просмотреть добавленные колонтитулы в документе, выберите в верхнем меню «Вид» → «Режим чтения».
Как редактировать колонтитулы
В Windows и macOS
Дважды кликните по верхнему или нижнему колонтитулу, чтобы перейти в режим редактирования. Затем внесите необходимые правки.
- Как изменить текст и его оформление. Содержимое колонтитула можно редактировать точно так же, как основной текст страницы — с помощью инструментов на вкладке «Главная». Если после этого вы пожелаете выполнить любые из перечисленных ниже действий, вернитесь на вкладку «Работа с колонтитулами» → «Конструктор» (или просто «Колонтитулы» в macOS).
- Как убрать колонтитулы с первой страницы. Это может понадобиться, если вы не хотите, чтобы вставленный колонтитул отображался на титульном листе. Кликните «Особый колонтитул для первой страницы». Затем выделите текст соответствующего колонтитула и удалите его.
- Как сделать разными колонтитулы для чётных и нечётных страниц. Как вы могли заметить, в книжных колонтитулах, к примеру, имя автора может чередоваться с названием произведения или главы. Чтобы настроить документ подобным образом, поставьте флажок «Разные колонтитулы для чётных и нечётных страниц». Затем отредактируйте содержимое блоков на первой чётной и первой нечётной страницах — изменения распространятся на весь документ.
- Как вставить в колонтитулы номера страниц. Нажмите кнопку «Номер страницы» и настройте расположение нумерации. Если вставить цифры в уже заполненные колонтитулы, предыдущее содержимое будет удалено.
- Как добавить изображение в колонтитулы. Воспользуйтесь инструментом «Рисунки» (или «Изображение из файла» в macOS).
- Как добавить уникальные колонтитулы для разных разделов документа. По умолчанию Word вставляет одинаковые колонтитулы во все страницы. Если вы хотите создать уникальные блоки для разных частей документа, поставьте курсор в место, где хотите закончить первый раздел. Затем перейдите на вкладку «Макет» и нажмите «Разрывы» → «Следующая страница». Кликните дважды по колонтитулу в новом разделе и отключите в верхнем меню опцию «Как в предыдущем разделе». После этого отредактируйте колонтитул нового раздела.
Чтобы выйти из режима редактирования, кликните по кнопке «Закрыть окно колонтитулов» или нажмите клавишу Esc. При необходимости отредактируйте аналогичным образом противоположный колонтитул.
В Word Online
Чтобы открыть меню редактирования колонтитулов, нажмите на верхний или нижний выступ справа от страницы. Или щёлкните «Вставка» → «Колонтитулы» в верхнем меню. Затем внесите нужные правки.
- Как изменить текст и его оформление. Откройте вкладку «Главная» и отредактируйте текст колонтитула с помощью доступных инструментов.
- Как убрать колонтитулы с первой страницы. Кликните «Параметры» в правой части окна и выберите «Особый колонтитул для первой страницы». Затем откройте появившуюся вкладку «Первая страница» и удалите содержимое нужного блока.
- Как сделать разными колонтитулы для чётных и нечётных страниц. Кликните «Параметры» в правой части окна и выберите «Разные колонтитулы для чётных и нечётных страниц». Когда появятся вкладки «Чётные страницы» и «Нечётные страницы», отредактируйте их содержимое.
- Как вставить в колонтитулы номера страниц. Нажмите «Вставка» → «Номера страниц» и выберите подходящее расположение.
- Как добавить изображение в колонтитул. Поставьте курсор в ту часть колонтитула, куда вы хотите добавить картинку. Затем кликните «Вставка» → «Рисунок» и выберите источник изображения.
Чтобы выйти из режима редактирования, кликните дважды по основной части страницы или нажмите клавишу Esc.
Как убрать колонтитулы в Word
В Windows и macOS
Кликните «Вставка», выберите «Верхний колонтитул» или «Нижний колонтитул» и нажмите «Удалить…».
В Word Online
Нажмите «Вставка» → «Колонтитулы». Если хотите удалить только один колонтитул, сотрите его содержимое. Если хотите убрать оба, нажмите «Параметры» в правой части окна и выберите «Удалить верхний и нижний колонтитул».
Читайте также 🖨💻📅
- Как поставить ударение в Word
- Как пронумеровать страницы в Word
- Как сделать сноску в Word для Windows, macOS или веб
- Как вставить формулу в Word
- Как пользоваться скрытым конвертером величин в Microsoft Word
Содержание
- Добавляем одинаковые колонтитулы на каждую страницу
- Добавление готового колонтитула
- Добавление настраиваемого колонтитула
- Добавляем разные колонтитулы для первой и последующих страниц
- Добавление разных колонтитулов для нечетных и четных страниц
- Добавление разных колонтитулов на страницы документа, на которых еще нет колонтитулов
- Добавление разных колонтитулов на страницы документа, в которых уже есть колонтитулы
- Добавляем разные колонтитулы для разных глав и разделов
- Как найти разрыв в документе?
- Добавление и настройка разных колонтитулов с помощью разрывов разделов
- Добавление одинакового колонтитула сразу для нескольких разделов
- Изменяем содержимое колонтитулов
- Добавление номера страницы
- Добавление имени файла
- Добавление имя автора, названия и прочих свойств документа
- Добавление текущей даты
- Удаление колонтитулов
- Вопросы и ответы
Колонтитулы в MS Word — это область, расположенная вверху, снизу и по бокам каждой страницы текстового документа. В колонтитулах может содержаться текст или графические изображения, которые, к слову, при первой необходимости всегда можно изменить. Это та часть (части) страницы, куда можно включить нумерацию страниц, добавить дату и время, логотип компании, указать имя файла, автора, название документа или любые другие данные, необходимые в той или иной ситуации.
В этой статье мы расскажем о том, как вставить колонтитул в Ворде 2010 — 2016. Но, описанная ниже инструкция точно так же будет применима и к более ранним версиям офисного продукта от компании Microsoft
Добавляем одинаковые колонтитулы на каждую страницу
В текстовых документах Ворд имеются уже готовые колонтитулы, которые могут быть добавлены на страницы. Точно так же, можно изменить существующие или создать новые верхние и нижние колонтитулы. Воспользовавшись нижеизложенной инструкцией, вы сможете добавить в колонтитулы такие элементы, как имя файла, номера страниц, дату и время, название документа, данные об авторе, а также другую информацию.
Добавление готового колонтитула
1. Перейдите ко вкладке “Вставка”, в группе “Колонтитулы” выберите, какой колонтитул вы хотите добавить — верхний или нижний. Нажмите на соответствующую кнопку.
2. В развернувшемся меню вы можете выбрать готовый (шаблонный) колонтитул подходящего типа.
3. На страницы документа будет добавлен колонтитул.
- Совет: При необходимости вы всегда можете изменить форматирование текст, содержащего в колонтитуле. Делается это точно так же, как и с любым другим текстом в Word, с разницей лишь в том, что активной должно быть не основное содержимое документа, а область колонтитулов.
Добавление настраиваемого колонтитула
1. В группе “Колонтитулы” (вкладка “Вставка”), выберите, какой колонтитул вы хотите добавить — нижний или верхний. Нажмите на соответствующую кнопку на панели управления.
2. В развернувшемся меню выберите пункт “Изменить… колонтитул”.
3. На листе отобразится область колонтитула. В группе “Вставка”, которая находится во вкладке “Конструктор”, вы можете выбрать то, что хотите добавить в область колонтитула.
Помимо стандартного текста можно добавить следующее:
Примечание: Созданный вами колонтитул можно сохранить. Для этого выделите его содержимое и нажмите на панели управления кнопку “Сохранить выделенный фрагмент как новый… колонтитул” (предварительно нужно развернуть меню соответствующего колонтитула — верхнего или нижнего).
Урок: Как вставить изображение в Word
Добавляем разные колонтитулы для первой и последующих страниц
1. Дважды кликните по области колонтитула на первой странице.
2. В открывшемся разделе “Работа с колонтитулами” появится вкладка “Конструктор”, именно в ней, в группе “Параметры” возле пункта “Особый колонтитул для первой страницы” следует установить галочку.
Примечание: В случае, если эта галочка у вас уже была установлена, снимать ее не нужно. сразу перейдите к следующему действию.
3. Удалите содержимое области “Верхний колонтитул первой страницы” или “Нижний колонтитул первой страницы”.
Добавление разных колонтитулов для нечетных и четных страниц
В документах некоторого типа может возникнуть необходимость создания разных колонтитулов на нечетных и четных страницах. К примеру, на одних может быть указан заголовок документа, а на других — заголовок главы. Или же, например, для брошюр можно сделать так, чтобы на нечетных страницах номер располагался справа, а на четных — слева. Если такой документ распечатывать на обоих сторонах листа, номера страниц всегда будут расположены около краев.
Урок: Как сделать буклет в Ворде
Добавление разных колонтитулов на страницы документа, на которых еще нет колонтитулов
1. Кликните левой кнопкой мышки по нечетной странице документа (к примеру, первой).
2. Во вкладке “Вставка” выберите и нажмите “Верхний колонтитул” или “Нижний колонтитул”, расположенные в группе “Колонтитулы”.
3. Выберите один из подходящих вам макетов, в название которого присутствует фраза “Нечетный колонтитул”.
4. Во вкладке “Конструктор”, появившейся после выбора и добавления колонтитула, в группе “Параметры”, напротив пункта “Разные колонтитулы для четных и нечетных страниц” установите галочку.
5. Не покидая вкладки “Конструктор”, в группе “Переходы” нажмите “Вперед” (в старых версиях MS Word этот пункт называется “Следующий раздел”) — это переместит курсор в область колонтитула четной страницы.
6. Во вкладке “Конструктор” в группе “Колонтитулы” нажмите “Нижний колонтитул” или “Верхний колонтитул”.
7. В развернувшемся меню выберите макет колонтитула, в название которого содержится фраза “Четная страница”.
- Совет: Если это необходимо, вы всегда можете изменить формат текста, который содержится в колонтитуле. Для этого достаточно двойным кликом открыть для редактирования область колонтитула и воспользоваться стандартными инструментами форматирования, доступными в Ворде по умолчанию. Находятся они во вкладке “Главная”.
Урок: Форматирование в Word
Добавление разных колонтитулов на страницы документа, в которых уже есть колонтитулы
1. Дважды кликните левой кнопкой мышки по области колонтитула на листе.
2. Во вкладке “Конструктор” напротив пункта “Разные колонтитулы для четных и нечетных страниц” (группа “Параметры”) установите галочку.
Примечание: Существующий колонтитул теперь будет располагаться только на нечетных или только на четных страницах, в зависимости от того, с какой из них вы начали настройку.
3. Во вкладке “Конструктор”, группа “Переходы”, нажмите “Вперед” (или “Следующий раздел”), чтобы курсор переместился в колонтитул следующей (нечетной или четной) страницы. Создайте новый колонтитул для выбранной страницы.
Добавляем разные колонтитулы для разных глав и разделов
Документы с большим количеством страниц, коими могут быть научные диссертации, доклады, книги, зачастую разбиваются на разделы. Возможности программы MS Word позволяют делать для этих разделов разные колонтитулы с разным содержанием. Например, если документ, в котором вы работаете, разбит на главы разрывами разделов, то в области верхнего колонтитула каждой главы можно указать ее название.
Как найти разрыв в документе?
В некоторых случаях неизвестно, содержит ли документ разрывы. Если и вы этого не знаете, можно их поискать, для чего нужно выполнить следующее:
1. Перейдите ко вкладке “Вид” и включите режим просмотра “Черновик”.
Примечание: По умолчанию в программе открыт режим “Разметки страницы”.
2. Вернитесь во вкладку “Главная” и нажмите кнопку “Перейти”, расположенную в группе “Найти”.
Совет: Для выполнения этой команды также можно использовать клавиши “Ctrl+G”.
3. В открывшемся диалоговом окне, в группе “Объекты перехода” выберите “Раздел”.
4. Чтобы найти в документе разрывы разделов, просто нажмите кнопку “Далее”.
Примечание: Просмотр документа в режиме черновика заметно упрощает визуальный поиск и просмотр разрывов разделов, делая их более наглядными.
Если документ, с которым вы работаете, еще не разбит на разделы, но вы хотите сделать разные колонтитулы для каждой главы и/или раздела, добавить разрывы разделов можно вручную. О том, как это сделать, написано в статье по ссылке ниже.
Урок: Как в Ворде пронумеровать страницы
После добавления в документ разрывов раздела можно переходить к добавлению к ним соответствующих колонтитулов.
Добавление и настройка разных колонтитулов с помощью разрывов разделов
Разделы, на которые уже разбит документ, могут быть использованы для настройки колонтитулов.
1. Отсчитывая с начала документа, кликните на первый раздел, для которого требуется создать (внедрить) другой колонтитул. Это может быть, к примеру, второй или третий раздел документа, его первая страница.
2. Перейдите ко вкладке “Вставка”, где выберите верхний или нижний колонтитулы (группа “Колонтитулы”), просто нажав на одну из кнопок.
3. В развернувшемся меню выберите команду “Изменить… колонтитул”.
4. Во вкладке “Колонтитулы” найдите и нажмите “Как в предыдущем” (“Связать с предыдущим” в более старых версиях MS Word), которая расположена в группе “Переходы”. Это разорвет связь с колонтитулами текущего документа.
5. Теперь вы можете изменить текущий колонтитул или создать новый.
6. Во вкладке “Конструктор”, группа “Переходы”, в разворачивающемся меню нажмите “Вперед” (“Следующий раздел” — в более старых версиях). Это переместит курсор в область колонтитула следующего раздела.
7. Повторите шаг 4, чтобы разорвать связь колонтитулов этого раздела с предыдущим.
8. Измените колонтитул или создайте для данного раздела новый, если это необходимо.
7. Повторите шаги 6 — 8 для остальных разделов в документе, если таковые имеются.
Добавление одинакового колонтитула сразу для нескольких разделов
Выше мы рассказали о том, как сделать для разных разделов документа различные колонтитулы. Точно так же в Ворде можно проделать и противоположное — использовать одинаковый колонтитул в нескольких разных разделах.
1. Кликните дважды по колонтитулу, который хотите задействовать для нескольких разделов, чтобы открыть режим работы с ним.
2. Во вкладке “Колонтитулы”, группа “Переходы”, нажмите “Вперед” (“Следующий раздел”).
3. В открывшемся колонтитуле нажмите кнопку “Как в предыдущем разделе” (“Связать с предыдущим”).
Примечание: Если вы используете Microsoft Office Word 2007, перед вами появится запрос на удаление уже существующих колонтитулов и создание связи с теми, что принадлежат к предыдущему разделу. Подтвердите свои намерения, нажав кнопку “Да”.
Изменяем содержимое колонтитулов
1. Во вкладке “Вставка”, группа “Колонтитул”, выберите колонтитул, содержимое которого вы хотите изменить — верхний или нижний.
2. Нажмите на соответствующую колонтитулу кнопку и в развернувшемся меню выберите команду “Изменить… колонтитул”.
3. Выделите текст колонтитула и внесите в него необходимые изменения (шрифт, размер, форматирование), используя встроенные средства программы Ворд.
4. Завершив изменение колонтитула, дважды кликните по рабочей области листа, чтобы отключить режим редактирования.
5. Если это необходимо, точно таким же образом измените и другие колонтитулы.
Добавление номера страницы
С помощью колонтитулов в MS Word можно добавлять нумерацию страниц. О том, как это сделать, вы можете прочесть в статье по ссылке ниже:
Урок: Как в Ворде пронумеровать страницы
Добавление имени файла
1. Установите курсор в той части колонтитула, куда вы желаете добавить имя файла.
2. Перейдите во вкладку “Конструктор”, расположенную в разделе “Работа с колонтитулами”, после чего нажмите “Экспресс-блоки” (группа “Вставка”).
3. Выберите “Поле”.
4. В диалоговом окне, которое перед вами появится, в списке “Поля” выберите пункт “FileName”.
Если вы хотите включить в имя файла путь, нажмите на галочку “Добавить путь к имени файла”. Также вы можете выбрать формат колонтитула.
5. Имя файла будет указано в колонтитуле. Чтобы покинуть режим редактирования, дважды кликните по пустой области на листе.
Примечание: Коды полей может видеть каждый пользователь, поэтому прежде, чем добавлять в колонтитул что-то, кроме названия документа, убедитесь в том, что это не та информация, которую бы вы хотели скрыть от читателей.
Добавление имя автора, названия и прочих свойств документа
1. Установите курсор в том месте колонтитула, куда вы хотите добавить одно или несколько свойств документа.
2. Во вкладке “Конструктор” нажмите на “Экспресс-блоки”.
3. Выберите пункт “Свойства документа”, а в развернувшемся меню выберите, какое из представленных свойств вы хотите добавить.
4. Выберите и добавьте необходимую информацию.
5. Дважды кликните по рабочей области листа, чтобы покинуть режим редактирования колонтитулов.
Добавление текущей даты
1. Установите курсор в том месте колонтитула, куда вы желаете добавить текущую дату.
2. Во вкладке “Конструктор” нажмите кнопку “Дата и время”, расположенную в группе “Вставка”.
3. В появившемся списке “Доступные форматы” выберите необходимый формат написания даты.
Если это необходимо, можно указать еще и время.
4. Введенные вами данные появятся в колонтитуле.
5. Закройте режим редактирования, нажав на соответствующую кнопку на панели управления (вкладка “Конструктор”).
Удаление колонтитулов
Если вам не нужны колонтитулы в документе Microsoft Word, их всегда можно удалить. О том, как это сделать, вы можете прочесть в статье, представленной по ссылке ниже:
Урок: Как в Ворде убрать колонтитул
На этом все, теперь вы знаете, как добавлять колонтитулы в MS Word, как с ними работать и изменять их. Более того, теперь вы знаете о том, как можно добавить в область колонтитула практически любую информацию, начиная от имени автора и номеров страниц, заканчивая названием компаний и путем к папке, в которой этот документ хранится. Желаем вам продуктивной работы и только положительных результатов.
2.5.1. Создание колонтитула
Колонтитулом
называется фрагмент текста (может
включать в себя рисунки и другие объекты),
который, будучи введенным один раз,
появляется на каждой странице
многостраничного документа.
Колонтитул
может быть верхним и нижним (могут быть
оба одновременно).
Создайте
колонтитул следующего вида, как показано
на рис. 2.37.
Рис.
2. 37. Внешний вид колонтитула, которого
нужно достигнуть после выполнения всех
операций
Выполнение
задания
Для
работы с колонтитулом в Word
команды теперь сгруппированы на командной
вкладке Вставка
(рис. 2.38). Теперь каждый колонтитул
открывается собственной командой
Рис. 2. 38. Команды
Word
для работы с колонтитулом
-
Щелкните
по кнопке вызова списка для верхнего
колонтитула. Вам будет представлено
изображение готовых шаблонов. Выберите
вариант «Пустой
(3 столбца)» (рис.
2.39).
Рис. 2. 39. Фрагмент
диалогового окна выбора готовых шаблонов
верхних колонтитулов
На
ленте появятся кнопки для работы с
колонтитулом и заготовка самого
колонтитула (рис. 2.40).
Рис. 2. 40. Заготовка
верхнего колонтитула
Примечание.
Для перехода из колонтитула в текст и
возврат обратно достаточно двойного
щелчка левой кнопкой мыши в нужном
месте.
2.5.2. Размещение рисунков
Выполнение
задания
-
Чтобы
поместить рисунок в
правую колонку колонтитула,
щелкните по кнопке Рисунок
группы командВставить
или можете перейти на командную вкладку
Вставка
и щелкните по аналогичной кнопке группы
команд Иллюстрация
(рис. 2.41).
Рис. 2. 41. Вставка
рисунка
-
Выберите
из предложенных рисунков любой, например,
такой, что вы видите на рис. 2.42 и 2.43, и
нажмите кнопку ВСТАВИТЬ.
Примечание.
Если у вас автоматически не появится
коллекция рисунков, то можете ее вызвать
самостоятельно. Данный рисунок выбран
… MS
Office
/ CLIPART
/ PUB60COR
/ рисунок
AN00790
(см.
рис.2.43).
Рис. 2. 42. Диалоговое
окно Вставка
рисунка из
раздела
CLIPART
в режиме
представления Эскизы
Рис. 2. 43. Выбранный
рисунок
Примечание.
Иногда эта операция не проходит, тогда
можно щелкнуть правой кнопкой мыши на
рисунке, выбрать команду Копировать,
а затем вставить как объект в нужном
месте. Результат будет тот же.
-
Для
того чтобы изменить размер рисунка,
щелкните по нему. Вокруг рисунка появятся
квадратики — маркеры изменения размера
(рис. 2.44). Размер объекта изменяется
путем перетаскивания этих маркеров.
Для пропорционального изменения
размеров рисунка лучше использовать
круглые маркеры, расположенные по
углам.
Рис. 2. 44. Изменение
размеров рисунка
-
Вставленный
рисунок можно переместить только в
одну из колонок, помеченных сообщением
«[Введите текст]».
Но
если вам понадобится произвольное
перемещение рисунка (фигурного текста,
надписи и т. д.), то выполните следующие
операции:
-
Щелкните
правой кнопкой мыши по рисунку. В
появившемся контекстном меню выберите
команду Обтекание
текста / Вокруг рамки.
Рис. 2. 45. Установка
обтекания текста вокруг рамки
-
Переместить
рисунок можно, зацепив его мышью в любом
месте и, не отпуская левой клавишей
мыши, перетащить его в нужное место
рисунка.
Примечание.
Учтите, что после выполнения данной
команды ваш рисунок покинет колонтитул
и переместится в основной текст, а это
вам пока не надо. Верните его на прежнее
место, пощелкав требуемое число раз по
кнопке Назад
.
-
Если
вы выберите опцию Изменение
рисунка,
то в работу включится механизм изменения
параметров рисунка из предыдущей версии
Word
(рис. 2.46). Выберите команду Формат
рисунка.
В появившемся диалоговом окне Формат
рисунка
откройте вкладку Положение
и выберите Обтекание
вокруг
рамки
и установите переключатель Горизонтальное
выравнивание
в положение другое.
Рис. 2. 46. Установка
обтекания текста вокруг рамки с помощью
диалогового окна Формат
Команда
Формат
рисунка
Word
2007 даст другие результаты, например
такие, как на рис. 2.47.
Рис. 2. 47. Измененный
рисунок после выполнения команды Формат
рисунка
-
Для
этого поэкспериментируйте с ее опциями:
Заливка,
Цвет
и Тип
линии
(рис. 2.48).
Рис. 2. 48. Команды
диалогового окна Формат
рисунка
Рис. 2. 49. Создание
тени от рисунка
-
Под
рисунок поместите тень. Для этого
щелкните по рисунку. На вкладке Работа
с рисунками
в группе команд Формат
выделите Эффекты
тени
и выберите расположение тени, например,
вправо вниз (рис. 2.49). Для корректировки
расположения тени можете воспользоваться
другими командами группы Эффекты
тени.
Все категории
- Фотография и видеосъемка
- Знания
- Другое
- Гороскопы, магия, гадания
- Общество и политика
- Образование
- Путешествия и туризм
- Искусство и культура
- Города и страны
- Строительство и ремонт
- Работа и карьера
- Спорт
- Стиль и красота
- Юридическая консультация
- Компьютеры и интернет
- Товары и услуги
- Темы для взрослых
- Семья и дом
- Животные и растения
- Еда и кулинария
- Здоровье и медицина
- Авто и мото
- Бизнес и финансы
- Философия, непознанное
- Досуг и развлечения
- Знакомства, любовь, отношения
- Наука и техника
0
1 ответ:
1
0
Для начала открываем колонтитул. В word 2013 это можно сделать двойным щелчком по верхнему или нижнему полю. Затем идем в закладку ВСТАВКА и выбираем команду РИСУНОК или Картинка. Выбираем понравившуюся картинку, делаем на ней двойной щелчок и картинка появится в колонтитуле. Если же картинку нужно уменьшить — ставим мышку на угловой кружочек, который появляется при щелчке на картинку, нажимаем левую клавишу мыши и не отпуская ее тащим кружочек вниз. Если к картинке нужно применить другое выравнивание, то для начала, выбираем закладку РАБОТА С РИСУНКОМ, затем выбираем команду ОБТЕКАНИЕ ТЕКСТОМ и применяем какое либо обтекание. С обтеканием по умолчанию — В ТЕКСТЕ- картинку переместить невозможно.
Читайте также
Опишу для Word 2002 SP3. В поздних версиях интерфейс изменился, но логика осталась прежней. Ищущий найдёт.
Итак, у вас есть вордовский документ.
Нужно в меню «Вид» открыть панель инструментов «Колонтитулы». На каждой странице появятся поля для ввода верхнего и нижнего колонтитула.
Делаете колонтитулы для первой страницы.
Заходите в колонтитул второй страницы. В панели инструментов открываете «Параметры страницы» и видите внизу параметр «Образец» — выбираете в выпадающем списке «до конца документа». После этого на первой странице будет «верхний/нижний колонтитул — раздел 1», а на последующих — «раздел 2».
Теперь в панели инструментов «Колонтитулы» нужно деактивировать кнопочку «Как в предыдущем». Это отвяжет колонтитул второго раздела от первого. Наконец, остаётся только стереть текст колонтитулов на второй странице, в результате чего они сотрутся и на последующих. А в первом разделе, который на первой странице, они останутся.
Если в Word нужно сделать аналог колонтитула сбоку страницы, удобно делать печать на бланке.
В качестве бланка можно использовать рисунок (не обязательно скан или фото), например страницу из таблицы Excel, c боковым текстом, или нарисованную форматку, распечатанную в виде картинки (Как в Ворде сделать страницу картинкой?)
Для этого придется воспользоваться кнопкой Настраиваемая подложка (Разметка страницы/Подложка/На<wbr />страиваемая подложка)
В открывшемся окне надо указать Рисунок и нажать кнопку Выбрать
Теперь Вы можете печатать документы Word на любых бланках и даже на форматках.
Размер области, отведённой под колонтитулы, отображается на вертикальной линейке прокрутки. Чтобы его изменить, просто наступите мышкой на границу области и тащите вверх или вниз.
Только чтобы это было видно, обязательно надо установить режим просмотра Print Layout и включить отображение линеек (через меню View).
В печатном деле колонтитулами называют заголовки страницы. Они могут быть верхними и нижними. Такие заголовки могут содержать любую информацию. Чаще всего это номера страниц, названия разделов, рубрик и т.п.. В колонтитулах могут находится логотипы, реквизиты и другая информация, зависящая от вида и назначения печатного издания. Например, часто встречается печать адреса сайта в интернете и другая техническая информация при отправке страницы на принтер из браузера. Такие колонтитулы добавляются автоматически некоторыми браузерами или программным обеспечением принтера.
Основная надпись, вставленная в колонтитул Word, представляет собой некоторую загадку, потому что её создатели могли использовать весь набор инструментов редактора, которые одни пользователи применяют активно и они любимы ими, а другие игнорируют.
Но эти инструменты всё те же, что существуют для основного текста документа: рисунки, таблицы, надписи, специальные поля. При входе в колонтитул и выделении текстового фрагмента, в верхней строке редактора Word 2007 отображается подсказки, говорящие с чем мы имеем дело, где находится текст.
Трудности возникают тогда, когда например, мы видим текст расположенный внизу, а на самом деле он принадлежит верхнему колонтитулу. Необходимо переключится на другой колонтитул. Мы видим таблицу с текстом, а в действительности это рисунок и надпись. К тому же они сгруппированы и прежде чем изменять текст в надписи, нужно их разгруппировать.
Многие создатели основных надписей по ГОСТ 21.101 любят применять специальные поля. Такие как Автор, Проверил, Дата и прочие. А также создают собственные. Это облегчает их работу, для сокращения количества вводимых данных в документ, состоящий из нескольких разделов. Но если не знать, где какое поле вставлено, можно внести изменения в документ, видеть одно на экране, а после распечатки получить другое, так как перед печатью эти поля обновляются.
И таких подвохов может быть немало, если документ встретился впервые. Поэтому он требует изучения и решения конкретных проблем.