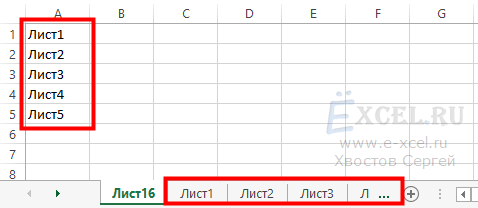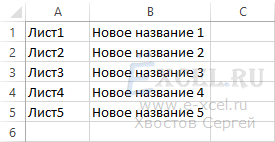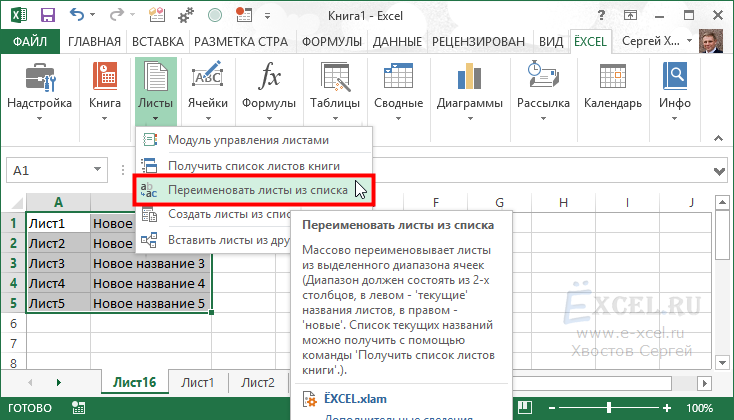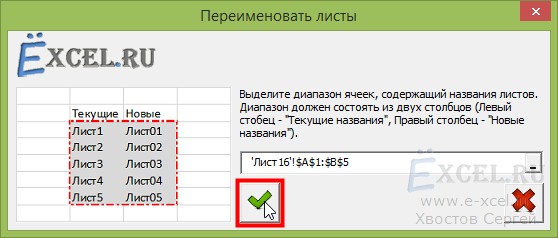Excel для Microsoft 365 Excel 2021 Excel 2019 Excel 2016 Excel 2013 Excel 2010 Excel 2007 Еще…Меньше
По умолчанию в Excel листам присваиваются названия «Лист1», «Лист2», «Лист3» и т. д., но их можно легко переименовать.

Три способа переименования листа
-
Дважды щелкните ярлычок листа и введите новое имя.
-
Щелкните ярлычок листа правой кнопкой мыши, выберите команду Переименовать и введите новое имя.
-
Нажмите клавиши ALT+H, O, R и введите новое имя.
Важно:
Имена листов не могут:
-
Пустое место .
-
Содержать более 31 знака.
-
Содержать следующие символы: / ? * : [ ]
Например, 02/17/2016 нельзя использовать в качестве имени листа, а 02-17-2016 — можно.
-
Начинаться или заканчиваться апострофом (‘), при этом апострофы использоваться между символами.
-
Называться «History». Это зарезервированное слово, которое Excel использует для внутренних целей.
Переименование книги
Если вы хотите переименовать книгу, найдите ее в проводнике, нажмите клавишу F2 или щелкните ее правой кнопкой мыши и выберите «Переименовать», а затем введите новое имя.
Если книга уже открыта, щелкните Файл > Сохранить как, чтобы сохранить ее под другим именем. При этом будет создана копия существующей книги.
Дополнительные сведения
Вы всегда можете задать вопрос специалисту Excel Tech Community или попросить помощи в сообществе Answers community.
См. также
Вставка и удаление листов
Видео: перемещение и копирование листов
Краткое руководство: печать листа
Группировка листов
Защита листа
Нужна дополнительная помощь?
Содержание
- Процесс переименования
- Способ 1: контекстное меню ярлыка
- Способ 2: двойной щелчок по ярлыку
- Способ 3: кнопка на ленте
- Способ 4: использование надстроек и макросов
- Вопросы и ответы
Как известно, программа Excel предоставляет возможность пользователю работать в одном документе сразу на нескольких листах. Название каждому новому элементу приложение присваивает автоматически: «Лист 1», «Лист 2» и т.д. Это не просто слишком сухо, с чем ещё можно смириться, работая с документацией, но еще и малоинформативно. Пользователь по одному наименованию не сможет определить, какие данные размещены в конкретном вложении. Поэтому актуальным становится вопрос переименования листов. Давайте разберемся, как это делается в Экселе.
Процесс переименования
Процедура переименования листов в Экселе в целом интуитивно понятна. Тем не менее, у некоторых пользователей, которые только начинают освоение программы, возникают определенные трудности.
Прежде, чем перейти непосредственно к описанию способов переименования, выясним, какие названия давать можно, а присвоение каких будет некорректным. Имя может быть присвоено на любом языке. При его написании можно использовать пробелы. Что же касается основных ограничений, то следует выделить следующие:
- В наименовании не должны присутствовать такие символы: «?», «/», «», «:», «*», «[]»;
- Название не может быть пустым;
- Общая длина наименования не должна превышать 31 знак.
При составлении имени листа нужно учитывать вышеуказанные правила. В обратном случае программа не даст завершить данную процедуру.
Способ 1: контекстное меню ярлыка
Наиболее интуитивно понятный способ переименования – это воспользоваться возможностями, которые предоставляет контекстное меню ярлыков листов, расположенных в левой нижней части окна приложения сразу над строкой состояния.
- Кликаем правой кнопкой по ярлыку, над которым хотим произвести манипуляцию. В контекстном меню выбираем пункт «Переименовать».
- Как видим, после этого действия поле с названием ярлыка стало активным. Просто набираем туда с клавиатуры любое подходящее по контексту наименование.
- Жмем на клавишу Enter. После этого листу будет присвоено новое имя.
Способ 2: двойной щелчок по ярлыку
Существует и более простой способ переименования. Нужно просто кликнуть двойным щелчком по нужному ярлыку, правда, в отличие от предыдущего варианта, не правой кнопкой мыши, а левой. При использовании данного способа никакого меню вызывать не нужно. Наименование ярлыка станет активным и готовым к переименованию. Вам останется только набрать нужное название с клавиатуры.
Способ 3: кнопка на ленте
Переименование можно также совершить с помощью специальной кнопки на ленте.
- Кликнув по ярлыку, переходим на лист, который нужно переименовать. Перемещаемся во вкладку «Главная». Жмем на кнопку «Формат», которая размещена на ленте в блоке инструментов «Ячейка». Открывается список. В нём в группе параметров «Упорядочить листы» нужно кликнуть по пункту «Переименовать лист».
- После этого наименование на ярлыке текущего листа, как и при использовании предыдущих способов, становится активным. Достаточно изменить его на нужное пользователю название.
Данный способ является не столь интуитивно понятным и простым, как предыдущие. Тем не менее, его тоже используют некоторые пользователи.
Способ 4: использование надстроек и макросов
Кроме того, существуют специальные настройки и макросы, написанные для Эксель сторонними разработчиками. Они позволяют производить массовое переименование листов, а не делать это с каждым ярлыком вручную.
Нюансы работы с различными настройками данного типа отличаются в зависимости от конкретного разработчика, но принцип действий один и тот же.
- Нужно в таблице Excel составить два списка: в одном перечень старых названий листов, а во втором – список наименований на которые вы хотите их заменить.
- Запускаем надстройки или макрос. Вводим в отдельное поле окна надстройки координаты диапазона ячеек со старыми наименованиями, а в другое поле – с новыми. Жмем на кнопку, которая активирует переименование.
- После этого, произойдет групповое переименование листов.
При наличии большего количества элементов, нуждающихся в переименовании, использование данного варианта будет способствовать значительной экономии времени пользователя.
Внимание! Перед установкой макросов и расширений сторонних разработчиков убедитесь, что они загружены из проверенного источника и не содержат вредоносных элементов. Ведь они могут послужить причиной заражения системы вирусами.
Как видим, переименовать листы в программе Excel можно с помощью нескольких вариантов действий. Одни из них интуитивно понятны (контекстное меню ярлыков), другие – несколько более сложные, но тоже не содержат особенных проблем в освоении. Последнее, в первую очередь, относится к переименованию с помощью кнопки «Формат» на ленте. Кроме того, для массового переименования можно также применять макросы и надстройки сторонних разработчиков.
Еще статьи по данной теме:
Помогла ли Вам статья?
На чтение 3 мин Просмотров 396 Опубликовано 08.04.2022
Чтобы вам было удобнее перемещаться по таблице и воспринимать информацию — вы можете создать несколько листов.
А еще, для вашего удобства — можно изменить их названия.
В данной статье я продемонстрирую вам, как можно это делать.
Итак, начнём!
Содержание
- С помощью мышки
- С помощью комбинации горячих клавиш
- С помощью функции «Формат»
- С помощью Visual Basic
- Недопустимые имена листов
С помощью мышки
На мой взгляд, это самый удобный и быстрый способ.
Пошаговая инструкция:
- Щелкните 2 раза на название листа;
- Впишите новое название и нажмите ENTER.
Вот и все!
С помощью комбинации горячих клавиш
Для того, чтобы переименовать лист в Excel существует следующая комбинация горячих клавиш:
ALT + O + H + R
На первый взгляд, её довольно сложно запомнить, но уверяю вас, если вы будете использовать её часто, то без проблем запомните её.
А еще, если вам нужно быстро переключить лист на следующий/предыдущий — используйте CTRL + PageUp/PageDown.
С помощью функции «Формат»
Пошаговая инструкция:
- Щелкните на «Главная» -> «Формат» -> «Переименовать лист»;
- Укажите название листа.
Таким способом мы изменили только название активного листа, если необходимо изменить название другого — просто перейдите на него.
С помощью Visual Basic
Бывают ситуации, когда вам нужно добавить какой-либо текст в начале или конце имени листа.
Это, конечно, можно сделать вручную, но если вы работаете с большими объемами данных, то лучше всего автоматизировать этот процесс.
Мы можем сделать это с помощью Visual Basic.
Ниже представлен код:
For Each sh In Worksheets: sh.Name = "2020 - " & sh.Name: Next shОн добавит «2020 -» к началу названия каждого листа.
Как добавить данный код в файл Excel:
- Нажмите правой кнопкой мышки на наименование листа и выберите «Просмотреть код»;
- Последовательно нажмите горячие клавиши — CTRL + G;
- Поместите наш код в открывшееся окно;
- Переместите мышь в конец строчки;
- Подтвердите.
После завершения этих действий — код будет выполнен.
При этом, переименованы будут абсолютно все имеющиеся листы. В том числе и те, которые скрыты.
А вот таким кодом, можно добавить «- 2020» к концу каждого листа:
For Each sh In Worksheets: sh.Name = sh.Name & " - 2020": Next shНедопустимые имена листов
- Максимальная длина наименования листа — 31 знак;
- Лист не может быть безымянным;
- В одном файле Excel не может быть двух одинаковых листов (по названию);
- Наименование не может начинаться или заканчиваться со знака « ‘ »;
- Запрещенные знаки — [ ] / ? : *;
Грубо говоря, нельзя указать дату через «/» в наименовании листа. В этом случае используйте точки либо тире;
А также, нельзя использовать имя «History».
Надеюсь, эта статья оказалась полезной для вас!
Содержание
- Требования к именам листов
- Процесс переименования
- контекстное меню ярлыка
- двойной щелчок по ярлыку
- Как переименовать лист рабочей книги при помощи мыши?
- Вставка нового листа в Excel
- Обращение к рабочим листам
- Скрытие и отображение листов
- Описание задачи
- Как копировать и переименовать лист Excel макросом
- Перемещение/копирование листов в Excel
- Как сменить название листа
- Как изменить имя листа при помощи контекстного меню?
- Удаление листа в Excel
Требования к именам листов
К именам листов рабочей книги предъявляется несколько ограничений:
1) длина введенного имени не должна превышать 31-го знака;
2) имя листа не должно содержать ни одного из следующих знаков: двоеточи” ( : ), косая черта ( / ), вопросительный знак ( ? ), звездочка ( * ) и квадратные скобки ( [ ] );
3) имя не должно быть пустым.
Процесс переименования
Процедура переименования листов в Экселе в целом интуитивно понятна. Тем не менее, у некоторых пользователей, которые только начинают освоение программы, возникают определенные трудности.
Прежде, чем перейти непосредственно к описанию способов переименования, выясним, какие названия давать можно, а присвоение каких будет некорректным. Имя может быть присвоено на любом языке. При его написании можно использовать пробелы. Что же касается основных ограничений, то следует выделить следующие:
- В наименовании не должны присутствовать такие символы: «?», «/», «», «:», «*», «[]»;
- Название не может быть пустым;
- Общая длина наименования не должна превышать 31 знак.
При составлении имени листа нужно учитывать вышеуказанные правила. В обратном случае программа не даст завершить данную процедуру.
контекстное меню ярлыка
Наиболее интуитивно понятный способ переименования – это воспользоваться возможностями, которые предоставляет контекстное меню ярлыков листов, расположенных в левой нижней части окна приложения сразу над строкой состояния.
- Кликаем правой кнопкой по ярлыку, над которым хотим произвести манипуляцию. В контекстном меню выбираем пункт «Переименовать».
- Как видим, после этого действия поле с названием ярлыка стало активным. Просто набираем туда с клавиатуры любое подходящее по контексту наименование.
- Жмем на клавишу Enter. После этого листу будет присвоено новое имя.
двойной щелчок по ярлыку
Существует и более простой способ переименования. Нужно просто кликнуть двойным щелчком по нужному ярлыку, правда, в отличие от предыдущего варианта, не правой кнопкой мыши, а левой. При использовании данного способа никакого меню вызывать не нужно. Наименование ярлыка станет активным и готовым к переименованию. Вам останется только набрать нужное название с клавиатуры.
Как переименовать лист рабочей книги при помощи мыши?
Для переименования листа необходимо:
1) в окне открытой книги дважды щелкнуть левой кнопкой мыши на ярлычке нужного листа;
2) набрать нужное имя листа, соблюдая требования к листам, изложенные выше;
3) нажать клавишу Enter на клавиатуре для закрепления введенного имени.
- Чтобы вставить новый рабочий лист, найдите и нажмите кнопку Новый лист.
- Откроется новый пустой лист.
Для того чтобы изменить количество листов, открываемых по умолчанию в новой книге Excel, перейдите к представлению Backstage, нажмите Параметры, затем выберите количество листов, которые необходимо включать в каждую новую книгу.
Обращение к рабочим листам
Рабочий лист (Worksheet) принадлежит коллекции всех рабочих листов (Worksheets) книги Excel. Обратиться к листу можно как к элементу коллекции и, напрямую, по его уникальному имени.
Откройте редактор VBA и обратите внимание на вашу книгу в проводнике, где уникальные имена листов указаны без скобок, а в скобках – имена листов, отображаемые на ярлычках в открытой книге Excel. Уникальные имена листов отсортированы по алфавиту и их расположение по порядку не будет соответствовать их индексам (номерам), если листы перемещались по отношению друг к другу. Индексы листов смотрите по порядку расположения ярлычков в открытой книге. Переместили листы – изменились их индексы.
Обращение к рабочему листу в коде VBA Excel:
|
‘По уникальному имени УникИмяЛиста ‘По индексу Worksheets(N) ‘По имени листа на ярлычке Worksheets(“Имя листа”) |
- УникИмяЛиста – уникальное имя листа, отображаемое в проводнике редактора VBA без скобок, с помощью кода VBA изменить его невозможно.
- N – индекс листа от 1 до количества всех листов в книге, соответствует порядковому номеру ярлычка этого листа в открытой книге Excel.
- Имя листа – имя листа, отображаемое в проводнике редактора VBA в скобках, с помощью кода VBA изменить его можно.
Количество листов в рабочей книге Excel определяется так:
|
‘В активной книге Worksheets.Count ‘В любой открытой книге, ‘например, в «Книга1.xlsm» Workbooks(“Книга1.xlsm”).Worksheets.Count |
Скрытие и отображение листов
Для скрытия и отображения рабочих листов в VBA Excel используется свойство Worksheet.Visible со следующим синтаксисом:
expression.Visible
где expression – переменная, представляющая собой объект Worksheet. Свойству Worksheet.Visible могут присваиваться следующие значения:
- False – лист становится невидимым, но он будет присутствовать в списке скрытых листов, и пользователь сможет его отобразить с помощью инструментов рабочей книги Excel.
- xlVeryHidden – лист становится супер невидимым и его не будет в списке скрытых листов, пользователь не сможет его отобразить. Актуально для Excel 2003-2016.
- True – лист становится видимым.
Аналоги присваиваемых значений:
- False = xlHidden = xlSheetHidden = 1
- xlVeryHidden = xlSheetVeryHidden = 2
- True = xlSheetVisible = -1 (константа xlVisible вызывает ошибку)
Примеры:
|
Лист1.Visible = xlSheetHidden Лист2.Visible = –1 Worksheets(Worksheets.Count).Visible = xlVeryHidden Worksheets(“МойЛист”).Visible = True |
Как создать, скопировать, переместить или удалить рабочий лист с помощью кода VBA Excel, смотрите в этой статье.
Содержание рубрики VBA Excel по тематическим разделам со ссылками на все статьи.
Описание задачи
Как правило, когда мы долго работаем с большим количеством листов, возникает потребность в их переименовании. Переименовать листы поштучно достаточно просто дважды кликнув по вкладке и введя новое название. Однако, если листов десятки, то это утомительно и отнимает время. Гораздо удобнее использовать надстройку VBA-Excel.
C помощью нее переименовать все листы в книге можно следующим образом:
- Нужно подготовить два списка. Первый с перечнем наименований текущих листов. Второй – с новыми наименованиями листов. Проще всего сделать два столбца в первом старые наименования и рядом список, как нужно переименовать.
- Перейдите на вкладку VBA-Excel (она будет доступна после установки программы).
- В меню Диспетчеры найдите пункт Диспетчер листов.
- В диспетчере выберите команду Переименовать
- В диалоговом окне Переименовать листы из выделенного списка укажите диапазон со старыми наименованиями листов и аналогичный диапазон, содержащий новые названия, которые должны получиться в процессе переименования.
При необходимости можно заполнить диапазон текущими названиями листов нажав кнопку Заполнить. - Нажмите кнопку Переименовать.
Как копировать и переименовать лист Excel макросом
Представьте ситуацию: Вы готовите планы работ для сотрудников определенного отдела фирмы. Пример таблицы плана выглядит так:

Руководитель этого отдела пожелал, чтобы названия листов планов работ для каждого сотрудника содержали их имена и фамилии.
Многократное копирование листов шаблона для составления и заполнения планов работ сотрудников с переименованием, потребует много времени и сил если делать все это вручную. Поэтому напишем свой макрос, который упростит данную задачу.
Техническое Задание (ТЗ) для макроса заключается в следующем. После выделения ячеек, которые содержат названия для листов нужно скопировать лист с шаблоном для планов работ ровно столько сколько будет выделенных ячеек и ввести соответствующие названия в ярлычки.
Для этого сначала откройте редактор кода макроса: «РАЗРАБОТЧИК»-«Код»-«Visual Basic» (ALT+F11):

В редакторе создайте новый модуль выбрав инструмент «Insert»-«Module» и введите в него следующий код макроса:
SubPlanRabot()
DimdiapazAsRange
DimiAs Long
DimlistAsWorksheet
On Error Resume Next
Setdiapaz = Application.InputBox("Пожалуйста, выделите диапазон ячеек, который содержит названия для новых листов!", Type:=8)
On Error GoTo0
IfdiapazIs Nothing Then Exit Sub
Setlist = ActiveSheet
Fori = 1Todiapaz.Count
list.Copy after:=ActiveSheet
ActiveSheet.Name = Left(diapaz(i), 31)
Next
End Sub

Теперь если вы хотите скопировать лист шаблона для заполнения плана работ и создать копии плана для каждого сотрудника имена с фамилиями которых будут присвоены названиям листа, то перейдите на исходный лист с шаблоном плана работ и выберите инструмент: «РАЗРАБОТЧИК»-«Код»-«Макросы»-«PlanRabot»-«Выполнить». Сразу же после запуска макроса появиться диалоговое окно:

Теперь перейдите на лист «Имена и Фамилии» и выделите в нем диапазон ячеек, которые содержат имена и фамилии сотрудников. И нажмите на кнопку ОК.

В результате чего макрос сам автоматически скопирует планы работ для каждого сотрудника и присвоит новым листам соответственные имена и фамилии.
Перемещение/копирование листов в Excel
Перемещать листы в Excel с помощью мышки очень просто: возьмите ярлычок листа и, двигаясь по горизонтали, перетащите его на новое место.
Если во время этой операции вы нажмете и будете удерживать клавишу [Ctrl], то лист… правильно, скопируется! (Вспомните, как мы копировали файлы в WINDOWS ). То же самое можно делать с группой листов.
Эту же операцию можно выполнить в Excel с помощью команды контекстного меню листа Переместить/скопировать или команды Правка/Переместить/скопировать лист . Ими особенно удобно пользоваться, если вы хотите скопировать или переместить лист в другую книгу.
Перед копированием или перемещением листа в другую книгу необходимо открыть книгу-получатель. Кроме того, в случае копирования не забудьте установить флажок в поле Создать копию . В противном случае лист просто переместится в указанное вами место.
Задание для самостоятельной работы:
В книге Мои таблицы. xls переместите лист Население Земли в конец книги, верните его на прежнее место, сделайте копию листа в этой же книге, скопируйте его в новую книгу.
Создайте пустой файл Мои таблицы-копии.xls ( для этого новую рабочую книгу сохраните под этим названием в каталоге C:ST). Скопируйте в него лист Население Земли.
Как сменить название листа
При создании новой книги Excel рабочие листы по умолчанию носят имя Лист1, Лист2 и т.д.
Как правило, листы переименовывают в более подходящие имена, в зависимости от его содержания. Это может быть и «Отчет» и «График» и т.д. Чтобы переименовать название листа, дважды кликните на ярлыке данного листа.
Программа выделит этот ярлык и включит название в режим редактирования, так что вы сможете прописать любое название какое захотите.
НО!
1. Название листа может содержать максимум до 31 символа, причем пробелы допускаются.
2. В названии листа нельзя прописывать следующие символы:
* (звездочка).
: (двоеточие);
/ (косая черта);
[ ] (квадратные скобки);
“ (кавычка);
< > угловые скобки);
? (знак вопроса);
(обратная косая черта);
Учтите, что именно на ярлыке листа будет отображаться название, поэтому для длинного названия необходимо будет более длинный ярлык. Таким образом, если вы хотите использовать более длинные имена листов, то без прокручивания полосы вы сможете увидеть только несколько ярлыков.
Как изменить имя листа при помощи контекстного меню?
Чтобы переименовать лист при помощи контекстного меню, нужно:
1) в окне открытой книги один раз кликнуть правой кнопкой мыши на ярлыке нужного листа;
2) в контекстном меню выбрать пункт “Переименовать”;
3) набрать новое имя листа в соответствии с требованиями к именам листов;
4) нажать клавишу Enter на клавиатуре, чтобы закрепить новое имя.
Удаление листа в Excel
- Щелкните правой кнопкой мыши по ярлычку листа, который необходимо удалить, и из контекстного меню выберите пункт Удалить.
- Лист будет удален.
Удаление листа из рабочей книги нельзя отменить. Это одно из немногих необратимых действий в Excel. Хорошенько подумайте, прежде чем удалять их.
Если требуется ограничить изменения, которые разрешается вносить в текущий лист, Вы можете его защитить. Для этого щелкните правой кнопкой мыши по ярлычку листа и из контекстного меню выберите пункт Защитить лист.
Источники
- http://macros-vba.ru/nadstrojki/excel/246-kak-pereimenovat-list-v-rabochej-knige-excel-pereimenovanie-listov
- https://lumpics.ru/how-to-rename-worksheet-in-excel/
- https://office-guru.ru/excel/pereimenovanie-vstavka-i-udalenie-lista-v-excel-24.html
- https://vremya-ne-zhdet.ru/vba-excel/rabochiy-list-obrashcheniye-pereimenovaniye-skrytiye/
- https://micro-solution.ru/projects/addin_vba-excel/sheets-rename
- https://exceltable.com/vba-macros/makros-pereimenovat-listy
- https://best-exam.ru/pereimenovanie-listov-v-excel/
- https://zen.yandex.ru/media/topnews/urok-excel–32-kak-izmenit-nazvanie-i-cvet-iarlyka-rabochego-lista-5b2b7d5bcb0ffb00a9d43087
Типичная задача. Есть много листов названия которых нас не устраивают. Мы хотим их переименовать. Делать это вручную очень долго.
C надстройкой ЁXCEL это сделать легко.
Перейдите во вкладку «ЁXCEL» главного меню, нажмите кнопку «Листы», в выпавшем списке выберите пункт «Получить список листов книги»:
В открывшемся диалоговом окне установите переключатель в положение «Простой список листов (все листы)» и нажмите «ОК»:
Программа создаст в активной книге новый лист на который выведет названия всех листов:
Исключите из списка листы, которые вы не хотите переименовывать, а напротив оставшихся введите новые названия, чтобы получилось так:
Выделите диапазон со старыми и новыми названиями листов, перейдите во вкладку «ЁXCEL» главного меню, нажмите кнопку «Листы» и выберите команду «Переименовать листы из списка»:
В открывшемся диалоговом окне нажмите «ОК»:
Указанные листы будут переименованы.
Добавить комментарий
Содержание:
- Переименование листов простым двойным щелчком
- Переименование листов с помощью сочетания клавиш
- Переименование листов с помощью параметра формата на ленте
- Переименование листов с помощью VBA — добавление префикса / суффикса ко всем именам листов за один раз
- Правила именования листов в Excel
Использование нескольких листов в книге Excel — простой способ упорядочить данные. Например, у вас могут быть разные листы для разных регионов, или для разных месяцев / года, или для разных проектов и т. Д.
А при работе с несколькими листами иногда может потребоваться изменить их имена.
В этом руководстве по Excel я покажу вам несколько простых способов переименовать лист в Excel (включая сочетание клавиш).
А если вы хотите переименовать все листы за один раз (например, добавить префикс или суффикс ко всем листам), ознакомьтесь с разделом об использовании VBA для этого (это несложно).
Итак, приступим!
Переименование листов простым двойным щелчком
С помощью мыши — самый простой способ изменить имя листа в Excel.
Ниже приведены шаги по переименованию листа с помощью двойного щелчка мышью:
- Наведите курсор на вкладку листа, которую хотите переименовать.
- Дважды щелкните по нему. Это переведет имя листа в режим редактирования
- Введите имя листа, который вы хотите
- Нажмите клавишу Enter (или щелкните в любом месте листа)
Если вы хотите переименовать несколько листов, вам необходимо проделать эти шаги для всех листов.
Кроме того, если вы хотите добавить префикс / суффикс к имени листа, используйте клавиши со стрелками для перемещения курсора, когда вы находитесь в режиме редактирования на вкладке. Когда вы наведете курсор туда, куда вы хотите добавить текст, введите его вручную.
Связанный: Увеличение нумерации вкладок Excel при создании копии
Переименование листов с помощью сочетания клавиш
Если вы предпочитаете использовать клавиатуру и не хотите переключаться на мышь только для переименования листа, вы также можете использовать следующее сочетание клавиш (для Windows).
ALT + O + H + R
Вам нужно нажимать эти клавиши по очереди.
Хотя это не одно из простых сочетаний клавиш, как только вы привыкнете к нему, вы можете найти лучший способ переименовать листы в Excel.
Совет профессионала: Если вы хотите перейти к следующему листу, вы можете использовать сочетание клавиш Ctrl + PageUp / PageDown (удерживайте клавишу Ctrl, а затем нажмите клавишу PageUP, чтобы перейти к следующему листу, или клавишу PageDown, чтобы перейти к предыдущему листу.
Переименование листов с помощью параметра формата на ленте
Вы также можете получить доступ к опции переименования листов через ленту Excel:
- Перейдите на вкладку «Главная»
- В группе «Ячейка» нажмите на опцию «Формат».
- Нажмите на опцию «Переименовать лист». Это переведет имя листа в режим редактирования
- Введите имя, которое вы хотите для листа
Этот метод позволит вам изменить только имя текущего листа. Чтобы изменить имя какого-либо другого листа, вам сначала нужно активировать его, а затем выполнить указанные выше действия.
Хотя этот метод существует, я всегда предпочитаю использовать технику двойного щелчка мышью, чтобы изменить имя листа.
Переименование листов с помощью VBA — добавление префикса / суффикса ко всем именам листов за один раз
Иногда вам может потребоваться добавить префикс или суффикс ко всем листам в вашей книге.
Хотя вы можете сделать это вручную (используя методы, показанные выше), если у вас всего несколько листов. Но если у вас их много, это может быть утомительно и чревато ошибками.
В таком случае вы можете использовать простой код VBA в непосредственном окне, чтобы сделать это в мгновение ока.
Ниже приведен код VBA, который добавит префикс «2020 — ‘Перед всеми названиями листов:
Для каждого sh в листах: sh.Name = "2020 -" & sh.Name: Next sh
В приведенном выше коде используется цикл VBA (цикл For Next) для просмотра каждого листа в книге и изменения имени путем добавления указанного префикса.
Ниже приведены шаги по использованию этого макроса VBA в Excel:
- Щелкните правой кнопкой мыши любую вкладку листа
- Щелкните Просмотреть код. Это откроет серверную часть редактора Visual Basic
- В окне редактора VB выберите в меню опцию «Просмотр», а затем нажмите «Немедленное окно». Это приведет к немедленному отображению окна. В этом нет необходимости, если непосредственное окно уже видно.
- Скопируйте и вставьте указанную выше строку кода в ближайшее окно.
- Поместите курсор в конец строки
- Нажмите клавишу Enter
Как только вы нажмете клавишу Enter, код будет выполнен, и он добавит указанный префикс во все имена листов.
Обратите внимание, что это переименует все листы — как видимые, так и скрытые.
Точно так же, если вы хотите добавить суффикс ко всем именам листов, вы можете использовать приведенный ниже код:
Для каждого sh в листах: sh.Name = sh.Name & "-2021-2022": Next sh
Вы даже можете пойти дальше и также изменить название некоторых конкретных листов (скажем, только тех, на которых появляется текст2021-2022). Это легко сделать, отредактировав код.
Правила именования листов в Excel
При переименовании листа в Excel необходимо соблюдать некоторые правила именования:
- Имя листа может содержать не более 31 символа.
- Нельзя оставлять имя листа пустым.
- У вас не может быть двух листов с одинаковым именем.
- Имя листа нельзя начинать или заканчивать апострофом (‘). Однако вы можете использовать его где-нибудь посередине в имени листа.
- При переименовании листа в Excel нельзя использовать следующие символы: [ ] / ? : *
- Это означает, что у вас не может быть имени листа с датой, в которой используется косая черта. Например, 01.01.2020 не является допустимым названием листа, но 01.01.2020 является допустимым.
- Вы не можете назвать лист История (поскольку он используется внутри Excel)
Надеюсь, вы нашли это руководство по Excel полезным.
Вам также могут понравиться следующие советы и руководства по Excel:
- Как показать листы в Excel (все в одном приложении)
- Как отсортировать листы в Excel с помощью VBA (по алфавиту)
- Объедините данные из нескольких листов в один лист в Excel
- Как сравнить два листа Excel
Как известно, листам рабочей книги в Excel вместо стандартных названий можно присваивать любые другие имена, удовлетворяющие нескольким требованиям. Более того, делать это можно очень быстро при прмощи надстройки для Excel.
Требования к именам листов
К именам листов рабочей книги предъявляется несколько ограничений:
1) длина введенного имени не должна превышать 31-го знака;
2) имя листа не должно содержать ни одного из следующих знаков: двоеточи» ( : ), косая черта ( / ), вопросительный знак ( ? ), звездочка ( * ) и квадратные скобки ( [ ] );
3) имя не должно быть пустым.
Как переименовать лист рабочей книги при помощи мыши?
Для переименования листа необходимо:
1) в окне открытой книги дважды щелкнуть левой кнопкой мыши на ярлычке нужного листа;
2) набрать нужное имя листа, соблюдая требования к листам, изложенные выше;
3) нажать клавишу Enter на клавиатуре для закрепления введенного имени.
Как изменить имя листа при помощи контекстного меню?
Чтобы переименовать лист при помощи контекстного меню, нужно:
1) в окне открытой книги один раз кликнуть правой кнопкой мыши на ярлыке нужного листа;
2) в контекстном меню выбрать пункт «Переименовать»;
3) набрать новое имя листа в соответствии с требованиями к именам листов;
4) нажать клавишу Enter на клавиатуре, чтобы закрепить новое имя.
Переименование листа при помощи стандартного меню
Пункты меню могут различаться в зависимости от версии приложения Excel. Для того чтобы переименовать лист в версиях использующих ленту, необходимо:
1) в окне открытой книги перейти на лист, который необходимо переименовать;
2) перейти на вкладку «Главная», в группе кнопок «Ячейки» зайти в меню кнопки «Формат» и выбрать пункт «Переименовать лист»;
3) ввести новое имя листа, соблюдая требования к именам листов;
4) нажать клавишу Enter для закрепления нового имени.
При помощи надстройки (макроса) для Excel можно быстро переименовать сразу несколько или все листы рабочей книги. Для этого нужно сформировать список из новых имен в свободных ячейках рабочего листа, а затем указать диапазон этих ячеек в диалоговом окне надстройки.
Надстройка позволяет:
1) быстро вызывать диалоговое окно надстройки из панели инструментов;
2) присваивать листам имена, соответствующие значениям ячеек в выделенном диапазоне (весь диапазон ячеек находится на одном листе);
3) присваивать листам имена, соответствующие значениям ячеек с заданным адресом (каждая ячейка находится на отдельном листе);
4) формировать список, состоящий из имен листов рабочей книги в ячейках заданного столбца (столбец можно задавать как номером, так и именем).