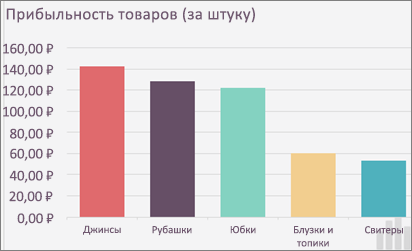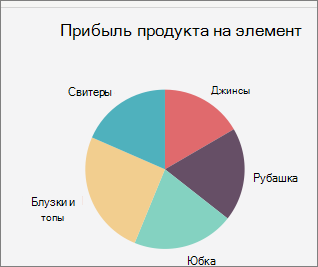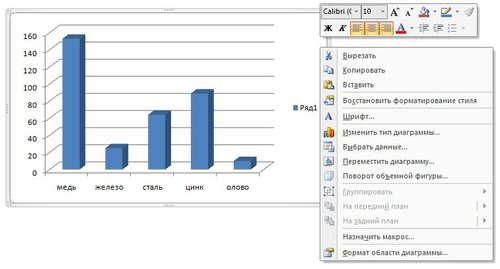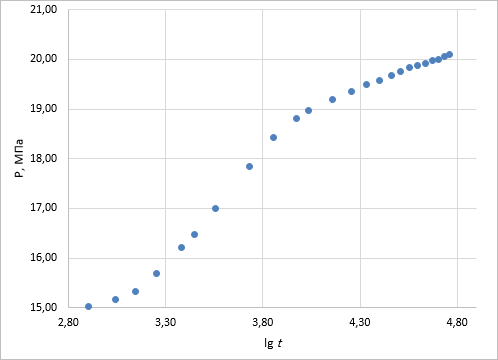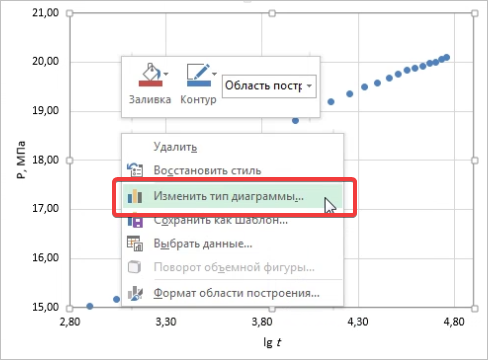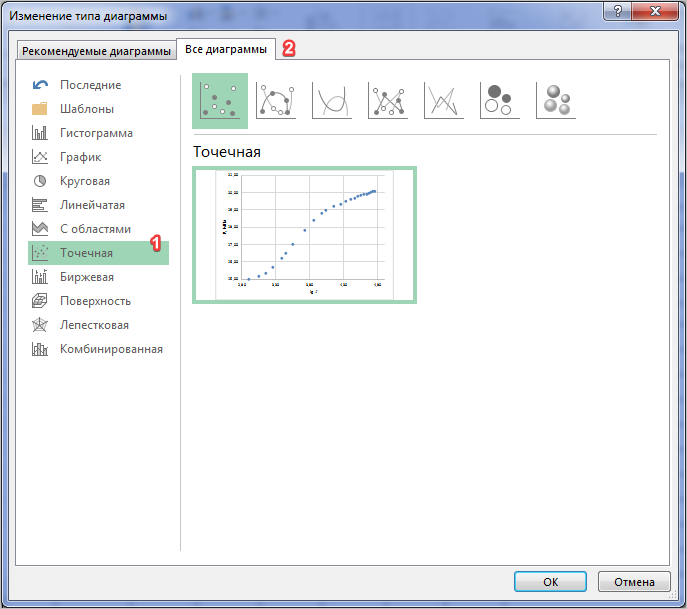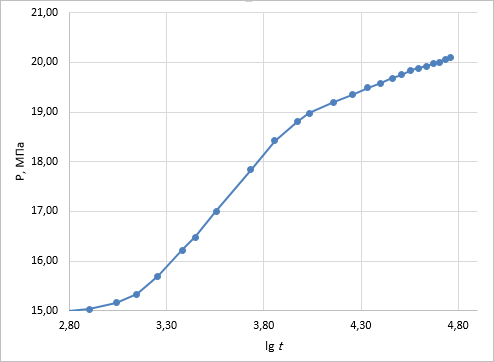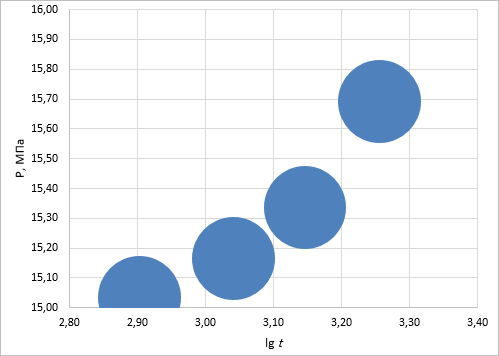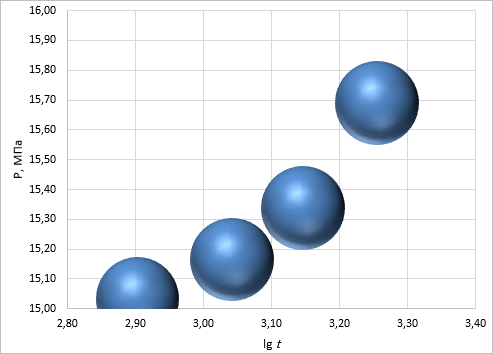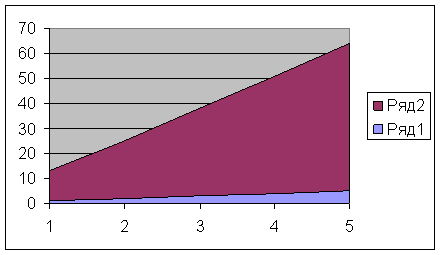Вы можете быстро изменить тип большинства плоских диаграмм, чтобы они выглядели по-другому, или выбрать другой тип диаграммы для любого ряда данных, чтобы преобразовать диаграмму в смешанную.

Для пузырьковых и трехмерных диаграмм можно изменять только тип самой диаграммы.
Примечание: Для выполнения этих действий необходимо использовать существующую диаграмму. О том, как создать диаграмму, см. в статье Создание диаграммы от начала до конца.
-
Выполните одно из указанных ниже действий.
-
Чтобы изменить тип диаграммы, щелкните область диаграммы или область построения. Появятся инструменты для работы с диаграммами.
Совет: Вы также можете щелкнуть область диаграммы или область построения правой кнопкой мыши, выбрать Изменить тип диаграммы, а затем перейти к действию 3.
-
Чтобы изменить тип диаграммы для ряда данных, щелкните его.
Примечание: Одновременно можно изменить тип диаграммы только для одного ряда данных. Чтобы изменить тип диаграммы для нескольких рядов, повторите эти действия для каждого из них.
Откроется панель Работа с диаграммами с дополнительными вкладками Конструктор, Макет и Формат.
-
-
На вкладке Конструктор в группе Тип нажмите кнопку Изменить тип диаграммы.
-
В диалоговом окне Изменение типа диаграммы выберите тип.
В первом поле показан список категорий, а во втором — доступные типы диаграмм для каждой категории. Дополнительные сведения о поддерживаемых типах диаграмм см. в статье Типы диаграмм.
Совет: Чтобы использовать тип диаграммы, ранее сохраненный как шаблон, щелкните Шаблоны и выберите необходимый шаблон.
Дальнейшие действия
-
Если размер диаграммы больше не выглядит правильно, вы можете ее размер (вкладка Средства работы с диаграммами > Вкладка Формат > Размер).
-
Сведения об изменении макета или стиля диаграммы см. в этой статье.
Предположим, что у вас есть гетограмма с кластерной диаграммой, но для презентации вы хотели бы показать круговую диаграмму. Вы можете в любой момент изменить тип диаграммы, выбрав тот, который, по вашему мнению, лучше подходит для представления имеющихся данных.
-
Чтобы заменить гистограмму с группировкой круговой диаграммой, выделите имеющуюся диаграмму.
-
На вкладке Конструктор диаграмм выберите Изменить тип диаграммы > Круговая > Круговая.
Новый тип диаграммы будет видна в таблице.
Как изменить тип созданной диаграммы?
Если тип выбранной диаграммы вас не устраивает, то его можно в любой момент изменить.
1 способ
- В окне открытого листа выделите нужную диаграмму щелчком левой кнопки мыши на ее области.
- На вкладке «Конструктор» в группе «Тип» щелкните по кнопке «Изменить тип диаграммы» (рис. 6.3).
- В окне «Изменение типа диаграммы» (рис. 6.4) в левой части выберите тип диаграммы, а в правой уже саму диаграмму для замены.
Рис. 6.3. Вкладка «Конструктор». Кнопка «Изменить тип диаграммы»
Рис. 6.4. Окно «Изменение типа диаграммы»
2 способ
- В окне открытого листа щелкните правой кнопкой по области нужной диаграммы.
- В контекстном меню выберите пункт «Изменить тип диаграммы» (рис. 6.5).
- Далее действуйте, как в первом способе данной инструкции.
Рис. 6.5. Контекстное меню диаграммы. Пункт «Изменить тип диаграммы»
#Руководства
- 8 июл 2022
-
0
Продолжаем изучать Excel. Как визуализировать информацию так, чтобы она воспринималась проще? Разбираемся на примере таблиц с квартальными продажами.
Иллюстрация: Meery Mary для Skillbox Media
Рассказывает просто о сложных вещах из мира бизнеса и управления. До редактуры — пять лет в банке и три — в оценке имущества. Разбирается в Excel, финансах и корпоративной жизни.
Диаграммы — способ графического отображения информации. В Excel их используют, чтобы визуализировать данные таблицы и показать зависимости между этими данными. При этом пользователь может выбрать, на какой информации сделать акцент, а какую оставить для детализации.
В статье разберёмся:
- для чего подойдёт круговая диаграмма и как её построить;
- как показать данные круговой диаграммы в процентах;
- для чего подойдут линейчатая диаграмма и гистограмма, как их построить и как поменять акценты;
- как форматировать готовую диаграмму — добавить оси, название, дополнительные элементы;
- что делать, если нужно изменить данные диаграммы.
Для примера возьмём отчётность небольшого автосалона, в котором работают три клиентских менеджера. В течение квартала данные их продаж собирали в обычную Excel-таблицу — одну для всех менеджеров.
Скриншот: Excel / Skillbox Media
Нужно проанализировать, какими были продажи автосалона в течение квартала: в каком месяце вышло больше, в каком меньше, кто из менеджеров принёс больше прибыли. Чтобы представить эту информацию наглядно, построим диаграммы.
Для начала сгруппируем данные о продажах менеджеров помесячно и за весь квартал. Чтобы быстрее суммировать стоимость автомобилей, применим функцию СУММЕСЛИ — с ней будет удобнее собрать информацию по каждому менеджеру из общей таблицы.
Скриншот: Excel / Skillbox Media
Построим диаграмму, по которой будет видно, кто из менеджеров принёс больше прибыли автосалону за весь квартал. Для этого выделим столбец с фамилиями менеджеров и последний столбец с итоговыми суммами продаж.
Скриншот: Excel / Skillbox Media
Нажмём вкладку «Вставка» в верхнем меню и выберем пункт «Диаграмма» — появится меню с выбором вида диаграммы.
В нашем случае подойдёт круговая. На ней удобнее показать, какую долю занимает один показатель в общей сумме.
Скриншот: Excel / Skillbox Media
Excel выдаёт диаграмму в виде по умолчанию. На ней продажи менеджеров выделены разными цветами — видно, что в первом квартале больше всех прибыли принёс Шолохов Г., меньше всех — Соколов П.
Скриншот: Excel / Skillbox Media
Одновременно с появлением диаграммы на верхней панели открывается меню «Конструктор». В нём можно преобразовать вид диаграммы, добавить дополнительные элементы (например, подписи и названия), заменить данные, изменить тип диаграммы. Как это сделать — разберёмся в следующих разделах.
Построить круговую диаграмму можно и более коротким путём. Для этого снова выделим столбцы с данными и перейдём на вкладку «Вставка» в меню Excel. Там в области с диаграммами нажмём на кнопку круговой диаграммы и выберем нужный вид.
Скриншот: Excel / Skillbox Media
Получим тот же вид диаграммы, что и в первом варианте.
Покажем на диаграмме, какая доля продаж автосалона пришлась на каждого менеджера. Это можно сделать двумя способами.
Первый способ. Выделяем диаграмму, переходим во вкладку «Конструктор» и нажимаем кнопку «Добавить элемент диаграммы».
В появившемся меню нажимаем «Подписи данных» → «Дополнительные параметры подписи данных».
Справа на экране появляется новое окно «Формат подписей данных». В области «Параметры подписи» выбираем, в каком виде хотим увидеть на диаграмме данные о количестве продаж менеджеров. Для этого отмечаем «доли» и убираем галочку с формата «значение».
Готово — на диаграмме появились процентные значения квартальных продаж менеджеров.
Скриншот: Excel / Skillbox Media
Второй способ. Выделяем диаграмму, переходим во вкладку «Конструктор» и в готовых шаблонах выбираем диаграмму с процентами.
Скриншот: Excel / Skillbox Media
Теперь построим диаграммы, на которых будут видны тенденции квартальных продаж салона — в каком месяце их было больше, а в каком меньше — с разбивкой по менеджерам. Для этого подойдут линейчатая диаграмма и гистограмма.
Для начала построим линейчатую диаграмму. Выделим столбец с фамилиями менеджеров и три столбца с ежемесячными продажами, включая строку «Итого, руб.».
Скриншот: Excel / Skillbox Media
Перейдём во вкладку «Вставка» в верхнем меню, выберем пункты «Диаграмма» → «Линейчатая».
Скриншот: Excel / Skillbox Media
Excel выдаёт диаграмму в виде по умолчанию. На ней все продажи автосалона разбиты по менеджерам. Отдельно можно увидеть итоговое количество продаж всего автосалона. Цветами отмечены месяцы.
Скриншот: Excel / Skillbox Media
Как и на круговой диаграмме, акцент сделан на количестве продаж каждого менеджера — показатели продаж привязаны к главным линиям диаграммы.
Чтобы сделать акцент на месяцах, нужно поменять значения осей. Для этого на вкладке «Конструктор» нажмём кнопку «Строка/столбец».
Скриншот: Excel / Skillbox Media
В таком виде диаграмма работает лучше. На ней видно, что больше всего продаж в автосалоне было в марте, а меньше всего — в феврале. При этом продажи каждого менеджера и итог продаж за месяц можно отследить по цветам.
Скриншот: Excel / Skillbox Media
Построим гистограмму. Снова выделим столбец с фамилиями менеджеров и три столбца с ежемесячными продажами, включая строку «Итого, руб.». На вкладке «Вставка» выберем пункты «Диаграмма» → «Гистограмма».
Скриншот: Excel / Skillbox Media
Либо сделаем это через кнопку «Гистограмма» на панели.
Скриншот: Excel / Skillbox Media
Получаем гистограмму, где акцент сделан на количестве продаж каждого менеджера, а месяцы выделены цветами.
Скриншот: Excel / Skillbox Media
Чтобы сделать акцент на месяцы продаж, снова воспользуемся кнопкой «Строка/столбец» на панели.
Теперь цветами выделены менеджеры, а столбцы гистограммы показывают количество продаж с разбивкой по месяцам.
Скриншот: Excel / Skillbox Media
В следующих разделах рассмотрим, как преобразить общий вид диаграммы и поменять её внутренние данные.
Как мы говорили выше, после построения диаграммы на панели Excel появляется вкладка «Конструктор». Её используют, чтобы привести диаграмму к наиболее удобному для пользователя виду или изменить данные, по которым она строилась.
В целом все кнопки этой вкладки интуитивно понятны. Мы уже применяли их для того, чтобы добавить процентные значения на круговую диаграмму и поменять значения осей линейчатой диаграммы и гистограммы.
Другими кнопками можно изменить стиль или тип диаграммы, заменить данные, добавить дополнительные элементы — названия осей, подписи данных, сетку, линию тренда. Для примера добавим названия диаграммы и её осей и изменим положение легенды.
Чтобы добавить название диаграммы, нажмём на диаграмму и во вкладке «Конструктор» и выберем «Добавить элемент диаграммы». В появившемся окне нажмём «Название диаграммы» и выберем расположение названия.
Скриншот: Excel / Skillbox Media
Затем выделим поле «Название диаграммы» и вместо него введём своё.
Скриншот: Excel / Skillbox Media
Готово — у диаграммы появился заголовок.
Скриншот: Excel / Skillbox Media
В базовом варианте диаграммы фамилии менеджеров — легенда диаграммы — расположены под горизонтальной осью. Перенесём их правее диаграммы — так будет нагляднее. Для этого во вкладке «Конструктор» нажмём «Добавить элемент диаграммы» и выберем пункт «Легенда». В появившемся поле вместо «Снизу» выберем «Справа».
Скриншот: Excel / Skillbox Media
Добавим названия осей. Для этого также во вкладке «Конструктор» нажмём «Добавить элемент диаграммы», затем «Названия осей» — и поочерёдно выберем «Основная горизонтальная» и «Основная вертикальная». Базовые названия осей отобразятся в соответствующих областях.
Скриншот: Excel / Skillbox Media
Теперь выделяем базовые названия осей и переименовываем их. Также можно переместить их так, чтобы они выглядели визуально приятнее, — например, расположить в отдалении от числовых значений и центрировать.
Скриншот: Excel / Skillbox Media
В итоговом виде диаграмма стала более наглядной — без дополнительных объяснений понятно, что на ней изображено.
Чтобы использовать внесённые настройки конструктора в дальнейшем и для других диаграмм, можно сохранить их как шаблон.
Для этого нужно нажать на диаграмму правой кнопкой мыши и выбрать «Сохранить как шаблон». В появившемся окне ввести название шаблона и нажать «Сохранить».
Скриншот: Excel / Skillbox Media
Предположим, что нужно исключить из диаграммы показатели одного из менеджеров. Для этого можно построить другую диаграмму с новыми данными, а можно заменить данные в уже существующей диаграмме.
Выделим построенную диаграмму и перейдём во вкладку «Конструктор». В ней нажмём кнопку «Выбрать данные».
Скриншот: Excel / Skillbox Media
В появившемся окне в поле «Элементы легенды» удалим одного из менеджеров — выделим его фамилию и нажмём значок –. После этого нажмём «ОК».
В этом же окне можно полностью изменить диапазон диаграммы или поменять данные осей выборочно.
Скриншот: Excel / Skillbox Media
Готово — из диаграммы пропали данные по продажам менеджера Тригубова М.
Скриншот: Excel / Skillbox Media
Другие материалы Skillbox Media по Excel
- Инструкция: как в Excel объединить ячейки и данные в них
- Руководство: как сделать ВПР в Excel и перенести данные из одной таблицы в другую
- Инструкция: как закреплять строки и столбцы в Excel
- Руководство по созданию выпадающих списков в Excel — как упростить заполнение таблицы повторяющимися данными
- Четыре способа округлить числа в Excel: детальные инструкции со скриншотами

Научитесь: Excel + Google Таблицы с нуля до PRO
Узнать больше
В этой статье мы разберем, как изменять вид диаграммы. Это нужно в случае, если он нам неизвестен или не подходит. Однако не все диаграммы требуют замены.
Среди всех видов диаграмм между собой можно заменять гистограмму, график, линейчатую и диаграмму с областями.
Чаще все-таки диаграммы заменяются на ту же самую, но другого вида, в зависимости от условий (в 2010 и более ранних версиях Excel есть также возможность построить пирамидальную диаграмму).
Изменение графика точечной диаграммы
Рассмотрим изменение графика на примере точечной диаграммы. Остальные диаграммы изменяются по такому же принципу.
Итак, возьмем готовую диаграмму типа График, показанную на рисунке 1.
Рисунок 1.
У нас есть готовая диаграмма. Чтобы изменить ее на тот же тип, но другого вида, нужно щелкнуть правой кнопкой мыши в любое место диаграммы и выбрать Изменить тип диаграммы.
Рисунок 2.
Теперь мы можем выбрать другую диаграмму из возможных.
Рисунок 3.
Под цифрой 1 на рисунке 3 обозначен тип диаграммы, под цифрой 2 – вид.
Например, точечная маркированная диаграмма будет выглядеть так, как на рисунке 4:
Рисунок 4.
К пяти видам точечной диаграммы в 2013 версии добавились еще 2 вида из пузырьков, как на рисунках 5 и 6:
Рисунок 5.
Рисунок 6.
Некоторые диаграммы нецелесообразно менять на другие, т.к. они предназначены для иных целей. Например, круговую диаграмму не имеет смысла менять на гистограмму. Как настраивать диаграмму, рассмотрим в следующей статье.
Изменение типа диаграммы
В процессе построения
диаграммы мы сталкивались с выбором
типа диаграмм и графиков. Вы можете
также изменять тип уже существующей
диаграммы.
Для изменения типа
диаграммы после ее построения выполните
следующие действия.
-
Перейдите в режим
редактирования диаграммы. Для этого
дважды нажмите на ней кнопку мыши. -
Нажмите правую
кнопку мыши, когда ее указатель находится
на диаграмме. Появится меню со списком
команд. -
Выберите команду
Тип
диаграммы.
Появится окно с образцами доступных
типов диаграмм. -
Выберите
соответствующий тип диаграммы. Для
этого нажмите кнопку мыши на
соответствующем образце, а затем либо
нажмите клавишу Enter,
либо дважды нажмите кнопку мыши.
Альтернативным
способом изменения типа диаграммы
служит выбор соответствующей кнопки
из панели инструментов.
В результате этих
действий Вы получите диаграмму другого
типа.
Для изменения
заголовка диаграммы в режиме редактирования
диаграммы нужно щелкнуть мышью на тексте
заголовка и перейти в режим редактирования
текста. Чтобы слово отображалось во
второй строке, достаточно нажать клавишу
Enter
перед началом ввода этого слова. Если
в результате нажатия клавиши Enter
Вы выйдите из режима редактирования
текста, то сначала введите текст, потом
переместите указатель перед первой
буквой нового текста и нажмите клавишу
Enter.
Формат линий
диаграммы при изменении ее типа не
изменяется. Для обрамления столбцов
диаграмм используется формат, которым
была отформатирована ранее построенная
диаграмма.
Отметим, что смена
типа диаграммы не предполагает изменения
правил работы с элементами диаграммы.
Например, если Вам нужно скорректировать
исходную таблицу, изменяя вид диаграммы,
то ваши действия не зависят от типа
диаграммы. Вы по-прежнему выделяете
тот ряд данных, который хотите
изменить, нажимая кнопку мыши на
изображении этого ряда на диаграмме.
При этом на соответствующих участках
появляются черные квадратики. Опять
нажимаете кнопку мыши на нужном
квадратике и начинаете изменять данные,
перемещая двунаправленную черную
стрелку вверх или вниз.
Перейдя на вкладку
Вид
при
форматировании области построения,
Вы можете выбрать для данного типа
диаграммы наиболее подходящий вид.
Рассмотренные
выше способы изменения типа диаграммы
не изменяют ее остальные параметры.
В Excel можно строить
объемные и плоские диаграммы. Существуют
следующие типы плоских диаграмм:
Линейчатая,
Гистограмма, С областями, График,
Круговая, Кольцевая, Лепестковая,
XY-точечная
и
Смешанная.
Также можно строить объемные диаграммы
следующих типов: Линейчатая,
Гистограмма, С областями, График, Круговая
и
Поверхность.
У каждого типа диаграммы, как у плоской,
так и у объемной, существуют подтипы.
Возможно создание нестандартных типов
диаграмм.
Многообразие типов
диаграмм обеспечивает возможность
эффективного отображения числовой
информации в графическом виде. Теперь
более подробно остановимся на форматах
встроенных диаграмм.
Линейчатые диаграммы
В диаграммах этого
типа ось ОХ, или ось меток, располагается
вертикально, ось OY — горизонтально.
Линейчатая диаграмма
имеет 6 подтипов, из которых Вы всегда
можете выбрать наиболее подходящий вид
для графического отображения ваших
данных.
Для удобной
расстановки цифр и засечек на оси ОХ
нужно войти в режим форматирования оси.
Для этого дважды нажмите кнопку мыши
на оси ОХ. Аналогичным образом поступите
с осью OY.
В заключение
отметим, что все сказанное в этом разделе
относится и к типу диаграмм Гистограмма.
Гистограммы
отличаются от линейчатых диаграмм лишь
ориентацией осей: ось ОХ — горизонтальна,
а ось OY — вертикальна.
Диаграммы
с областями
Характерной
особенностью диаграмм с областями
является то, что области, ограниченные
значениями в рядах данных, заполняются
штриховкой. Величины следующего ряда
данных не изменяются по величине, но
откладываются от значений предыдущего
ряда.
Круговые
и кольцевые диаграммы
Кольцевые диаграммы
отличаются от круговых тем же, чем
отличается кольцо от круга — наличием
в середине пустого пространства.
Выбор нужного типа определяется
соображениями целесообразности,
наглядности и т. д. С точки зрения техники
построения отличия отсутствуют.
При помощи круговой
диаграммы Вы можете показать только
один ряд данных. Каждому элементу ряда
данных соответствует сектор круга.
Площадь сектора в процентах от площади
всего круга равна доле элемента ряда в
сумме всех элементов.
Трехмерная
графика
Пространственная
графика обладает большими возможностями
для наглядной демонстрации данных. В
Excel она представлена шестью типами
трехмерных диаграмм: Гистограмма,
Линейчатая, С областями, Графика,
Круговая
и
Поверхность.
Для получения
трехмерной диаграммы нужно на первом
шаге построения диаграммы выбрать
пространственный образец.
К трехмерной
диаграмме можно перейти и в режиме
редактирования диаграммы. Для этого
нужно установить флажок Объемная
в тех режимах, где изменяется тип
диаграммы.
На трехмерном
графике появились новые объекты. Один
из них — основание диаграммы. Режим его
редактирования такой же, как и у любого
другого объекта. Дважды нажмите кнопку
мыши на основании диаграммы, в результате
чего Вы перейдете в режим его
форматирования. В качестве альтернативного
способа нажмите правую кнопку мыши,
когда ее указатель находится на основании
диаграммы, и в появившемся меню выберите
команду Формат
основания.
При нажатии правой
кнопки мыши в режиме редактирования
диаграммы в списке команд к существовавшим
ранее добавляется еще одна — Объемный
вид.
Это очень эффективная команда,
осуществляющая пространственную
ориентацию диаграммы.
При выполнении
команды Объемный
вид
появляется окно диалога Формат
трехмерной проекции,
в котором все пространственные
перемещения (поворот, возвышение и
перспектива) имеют количественное
выражение. Эти операции Вы можете также
выполнить с помощью соответствующих
кнопок.
Изменить
пространственную ориентацию диаграммы
можно также без помощи команды Объемный
вид. При
нажатии левой кнопки мыши на конце любой
координатной оси появляются черные
квадратики в вершинах параллелепипеда,
содержащего диаграмму. Стоит Вам
поместить указатель мыши в один из этих
квадратиков и нажать кнопку мыши, как
диаграмма исчезнет, а останется только
параллелепипед, в котором она была
расположена. Удерживая кнопку мыши
нажатой, Вы можете изменять расположение
параллелепипеда, вытягивая, сжимая и
перемещая его ребра. Отпустив кнопку
мыши, Вы получаете новое пространственное
расположение диаграммы.
Если Вы запутались
при поиске подходящей ориентации
диаграммы, нажмите кнопку По
умолчанию.
Она восстанавливает стандартные
параметры пространственной ориентации.
В пробном окне
отображается, как будет расположена
ваша диаграмма при текущих значениях
параметров. Если расположение схемы
диаграммы в пробном окне вас устраивает,
нажмите кнопку Применить.
Параметры Возвышение
и Перспектива
в окне диалога
Формат
трехмерной проекции
изменяют как бы угол зрения на построенную
диаграмму. Чтобы понять влияние этих
параметров, измените их значения и
посмотрите на то, что при этом происходит
с изображением диаграммы.
Очень хорошо
смотрятся на экране круговые объемные
диаграммы, но, как и в плоском случае,
обрабатывается только один ряд данных.
В Excel можно строить
диаграммы, состоящие из различных типов
графиков. Кроме того, Вы можете построить
диаграмму для одного ряда данных или
для типовой группы рядов вдоль другой,
вспомогательной оси значений.
Область приложений
таких диаграмм обширна. В ряде случаев
Вам может понадобиться отобразить
данные на одной диаграмме различными
способами. Например, можно форматировать
два ряда данных в виде гистограммы и
еще один ряд данных — в виде графика, что
сделает сходство и контраст данных
более наглядным.
Соседние файлы в предмете [НЕСОРТИРОВАННОЕ]
- #
- #
- #
- #
- #
- #
- #
- #
- #
- #
- #
Далеко не всегда удается сразу создать график и диаграмму в Excel соответствующий всем требованиям пользователя.
Изначально сложно определить в каком типе графиков и диаграмм лучше представить данные: в объемно разрезной диаграмме, в цилиндрической гистограмме с накоплением или графике с маркерами.
Иногда легенда больше мешает, чем помогает в представлении данных и лучше ее отключить. А иногда к графику нужно подключить таблицу с данными для подготовки презентации в других программах (например, PowerPoint). Поэтому стоит научиться пользоваться настройками графиков и диаграмм в Excel.
Изменение графиков и диаграмм
Создайте табличку с данными как ниже на рисунке. Вы уже знаете, как построить график в Excel по данным. Выделите таблицу с данными и выберите инструмент «Вставка»-«Гистограмма»-«Гистограмма с группировкой».
Получился график, который нужно отредактировать:
- удалить легенду;
- добавить таблицу;
- изменить тип графика.
Легенда графика в Excel
Можно легенду добавить на график. Для решения данной задачи выполняем следующую последовательность действий:
- Щелкните левой кнопкой мышки по графику, чтобы активировать его (выделить) и выберите инструмент: «Работа с диаграммами»-«Макет»-«Легенда».
- Из выпадающего списка опций инструмента «Легенда», укажите на опцию: «Нет (Не добавлять легенду)». И легенда удалится из графика.
Таблица на графике
Теперь нужно добавить в график таблицу:
- Активируйте график щелкнув по нему и выберите инструмент «Работа с диаграммами»-«Макет»-«Таблица данных».
- Из выпадающего списка опций инструмента «Таблица данных», укажите на опцию: «Показывать таблицу данных».
Типы графиков в Excel
Далее следует изменить тип графика:
- Выберите инструмент «Работа с диаграммами»-«Конструктор»-«Изменить тип диаграммы».
- В появившимся диалоговом окне «Изменение типа диаграммы» укажите в левой колонке названия групп типов графиков — «С областями», а в правом отделе окна выберите – «С областями и накоплением».
Для полного завершения нужно еще подписать оси на графике Excel. Для этого выберите инструмент: «Работа с диаграммами»-«Макет»-«Название осей»-«Название основной вертикальной оси»-«Вертикальное название».
Возле вертикальной оси появилось место для ее заголовка. Чтобы изменить текст заголовка вертикальной оси, сделайте по нему двойной щелчок левой кнопкой мышки и введите свой текст.
Удалите график, чтобы перейти к следующему заданию. Для этого активируйте его и нажмите клавишу на клавиатуре – DELETE.
Как изменить цвет графика в Excel?
На основе исходной таблицы снова создайте график: «Вставка»-«Гистограмма»-«Гистограмма с группировкой».
Теперь наша задача изменить заливку первой колонки на градиентную:
- Один раз щелкните мышкой по первой серии столбцов на графике. Все они выделятся автоматически. Второй раз щелкните по первому столбцу графика (который следует изменить) и теперь будет выделен только он один.
- Щелкните правой кнопкой мышки по первому столбцу для вызова контекстного меню и выберите опцию «Формат точки данных».
- В диалоговом окне «Формат точки данных» в левом отделе выберите опцию «Заливка», а в правом отделе надо отметить пункт «Градиентная заливка».
Для вас теперь доступны инструменты для сложного оформления градиентной заливки на графике:
- название заготовки;
- тип;
- направление;
- угол;
- точки градиента;
- цвет;
- яркость;
- прозрачность.
Поэкспериментируйте с этими настройками, а после чего нажмите «Закрыть». Обратите внимание в «Название заготовки» доступны уже готовые шаблоны: пламя, океан, золото и др.
Как изменить данные в графике Excel?
График в Excel не является статической картинкой. Между графиком и данными существует постоянная связь. При изменении данных «картинка» динамически приспосабливается к изменениям и, таким образом, отображает актуальные показатели.
Динамическую связь графика с данными продемонстрируем на готовом примере. Измените значения в ячейках диапазона B2:C4 исходной таблицы и вы увидите, что показатели автоматически перерисовываются. Все показатели автоматически обновляются. Это очень удобно. Нет необходимости заново создавать гистограмму.
Содержание
- Разбор примера
- Создаем диаграмму в диаграмме Excel
- Дополнительные настройки
- Вопросы и ответы
Разбор примера
В качестве примера возьмем одну таблицу с двумя различными сводками значений, вокруг которых и требуется построить две диаграммы. Это будет количество проданного товара за каждый месяц, а также общая прибыль. Логично, что для простоты понимания диаграммы должны быть разными, а не идентичными, как по умолчанию предлагает создать сама программа Excel.
У вас могут быть совершенно другие сводки значений, а также более объемная таблица, но сути это не меняет — добавление диаграммы в диаграмму происходит всегда одинаково, а дополнительные оси просто настраиваются отдельно. Если вы еще не знакомы со стандартным способом построения графиков и других сводок, сделайте это при помощи другой инструкции на нашем сайте.
Подробнее: Как сделать диаграмму в Excel
Приступим к выполнению каждого действия, производимого при построении комбинированных графиков, гистограмм или других типов диаграмм. Важно разобраться абсолютно с каждым шагом, ведь от этого зависит правильность отображения значений и удобство дальнейшей настройки.
- Вставка диаграммы производится уже после того, как все значения выделены, а значит, это нужно сделать прямо сейчас, зажав левую кнопку мыши и проведя курсором по всем блокам. Захватите и названия столбцов, чтобы они соответствовали названиям осей.
- Когда все ячейки будут выделены, перейдите на вкладку «Вставка».
- В разделе «Диаграммы» определитесь с тем, каким будет первый график.
- Разверните весь список, посмотрите доступные варианты и нажмите по подходящему.
- Диаграмма сразу же поместится в таблицу, а вы сможете заняться изменением ее размера и подбором подходящего расположения.

Разберемся с теми значениями, для которых и нужно создать график, отличающийся от первого. Изначально может сложиться такая ситуация, что из-за большой разницы в диапазоне значений его ось не будет видна в диаграмме, поэтому нужно ее настроить.

- Кликните по ряду правой кнопкой мыши и в контекстном меню выберите пункт «Изменить тип диаграммы для ряда».
- Отметьте галочкой пункт «Вспомогательная ось», которая и позволит нормализовать отображение.
- Окно настройки можно не закрывать, поскольку оно еще пригодится, а вот изменения доступны для просмотра прямо вверху.
- Теперь остается только изменить тип диаграммы, для чего разверните выпадающее меню «Тип диаграммы».
- В таком же списке, как отображается на вкладке «Вкладка», найдите подходящую диаграмму и примените ее.
- Вернитесь к таблице для проверки внесенных в диаграмму изменений.

Если же сводок значений больше двух, проделайте ту же операцию с другими рядами, предварительно подключив для них вспомогательные оси в случае проблем с правильностью отображения данных. Не бойтесь использовать совершенно разные виды диаграмм, чтобы каждый ряд выделялся и все сведения были понятны с первого взгляда.
Дополнительные настройки
В завершение пробежимся по основным настройкам, которые можно изменить в созданной комбинированной диаграмме. Например, вас не устраивает диапазон чисел, отображающийся по одной из осей. Для редактирования дважды нажмите по ней.

В появившемся окне ознакомьтесь с настройками вкладки «Параметры оси». Помимо визуальных изменений внизу есть и выбор разбежности в значениях, предоставляется возможность поработать с линиями или присутствующими столбцами.
Отдельный раздел называется «Параметры текста», где изменяется цвет надписей, общий стиль и другие опции. Посмотрите все настройки, которые здесь есть, чтобы подстроить внешнее отображение диаграмм под себя.
Еще статьи по данной теме:
Помогла ли Вам статья?
Макет, стиль и прочие параметры диаграмм
На чтение 3 мин Опубликовано 12.02.2015
В прошлом уроке мы познакомились с типами диаграмм в Excel, рассмотрели их основные элементы, а также построили простую гистограмму. В этом уроке продолжим знакомиться с диаграммами, но уже на более продвинутом уровне. Мы научимся форматировать диаграммы в Excel, перемещать их между листами, удалять и добавлять элементы и многое другое.
Содержание
- Макет и стиль диаграмм
- Другие параметры диаграмм
- Смена строк и столбцов
- Изменение типа диаграммы в Excel
- Перемещение диаграммы в Excel
Макет и стиль диаграмм
Вставив диаграмму на рабочий лист Excel, очень часто возникает необходимость поменять некоторые параметры отображения данных. Макет и стиль можно изменить на вкладке Конструктор. Вот некоторые из доступных действий:
- Excel позволяет добавлять на диаграмму такие элементы, как заголовки, легенды, подписи данных и т.д. Дополнительные элементы помогают облегчить восприятие и повысить информативность. Чтобы добавить элемент, щелкните по команде Добавить элемент диаграммы на вкладке Конструктор, а затем из выпадающего меню выберите тот, что необходим.
- Чтобы отредактировать элемент, к примеру, заголовок, сделайте по нему двойной щелчок мышью и измените его.
- Если Вы не хотите добавлять элементы по отдельности, можете воспользоваться одним из предустановленных макетов. Для этого щелкните по команде Экспресс-макет, а затем выберите необходимый макет из раскрывающегося меню.
- Excel располагает большим количеством стилей, которые позволяют быстро изменять внешний вид диаграммы. Чтобы воспользоваться стилем, выберите его в группе команд Стили диаграмм.
Вы также можете воспользоваться кнопками быстрого доступа к форматированию, чтобы добавить элементы на диаграмму, изменить стиль или отфильтровать данные.
Другие параметры диаграмм
Существует множество других способов настройки и оформления диаграмм. К примеру, Excel позволяет переопределить исходные данные, изменить тип и даже переместить диаграмму на отдельный лист.
Смена строк и столбцов
Иногда возникает необходимость изменить способ группировки данных на диаграмме Excel. В следующем примере информация сгруппирована по годам, а в качестве рядов данных выступают жанры. Тем не менее мы можем поменять строки и столбцы таким образом, что данные будут сгруппированы по жанрам. В обоих случаях диаграмма содержит одну и ту же информацию, но организованную по-разному.
- Выделите диаграмму, которую необходимо изменить.
- На вкладке Конструктор нажмите команду Строка/столбец.
- Строки и столбцы сменят друг друга. В нашем примере данные теперь сгруппированы по жанрам, а ряды данных стали годами.
Изменение типа диаграммы в Excel
Если Вы обнаружили, что текущая диаграмма не подходит под имеющиеся данные, Вы можете без труда перейти на другой тип. В следующем примере, мы изменим тип диаграммы с Гистограммы на График.
- На вкладке Конструктор щелкните команду Изменить тип диаграммы.
- В появившемся диалоговом окне Изменение типа диаграммы выберите новый тип и макет диаграммы, затем нажмите OK. В нашем примере, мы выберем График.
- Появится выбранный тип диаграммы. В текущем примере видно, что График нагляднее передает динамику продаж в течение имеющегося периода.
Перемещение диаграммы в Excel
При вставке диаграмма появляется как объект на том же листе, где и данные. В Excel это происходит по умолчанию. В случае необходимости, Вы можете переместить диаграмму на отдельный лист, чтобы удобнее расположить данные.
- Выберите диаграмму, которую необходимо переместить.
- Откройте вкладку Конструктор, затем нажмите команду Переместить диаграмму.
- Откроется диалоговое окно Перемещение диаграммы. Выберите необходимое место. В текущем примере мы разместим диаграмму на отдельном листе и присвоим ему имя Продажи книг 2008-2012.
- Нажмите OK.
- Диаграмма будет перемещена на новое место. В нашем случае это только что созданный лист.
Оцените качество статьи. Нам важно ваше мнение:
Автор:
Обновлено: 16.04.2018
Язык цифр слишком сухой и сложный, поэтому он мало подходит для отображения наглядной информации о ходе процессов, изменении показателей во времени или связи друг с другом. Исправить это помогают графические объекты: диаграммы, гистограммы, графики. В программной оболочке MS Excel можно создавать объекты различного типа, редактировать области данных, менять геометрические параметры рисунка и его цветовые схемы. Приглашаем узнать больше о возможностях программы.
Как построить график и диаграмму в Excel?
Содержание
- Виды диаграмм
- Построение гистограммы с двумя рядами данных
- Меняем тип графического объекта
- Видео — Как построить график и диаграмму в Excel?
Виды диаграмм
Для каждого вида информации важно подобрать наиболее наглядный способ графического отображения. Полный список доступных для построения графических объектов Вы увидите, выполнив следующую последовательность действий в Excel:
- На верхней панели инструментов выберите вкладку «Вставка». Как видите, в подпункте «Диаграммы» предложенные самые популярные виды графических объектов. Можно выбрать один из них, а можно вызвать расширенное меню.
На верхней панели инструментов выбираем вкладку «Вставка»
- Чтобы просмотреть полный перечень доступных объектов, вызовите расширенное меню, кликнув на значок в правом нижнем углу подпункта.
Кликаем на значок в правом нижнем углу подпункта
- Откроется новое окно «Вставка диаграммы», в котором будет представлено более 40 разновидностей графических объектов, объединенных в укрупненные группы. После того, как Вы выберите подходящий объект, останется лишь кликнуть «ОК», и он добавится на рабочий лист документа.
В окне выбираем один из вариантов диаграммы, щелкнув на него левой кнопкой мыши, нажимаем «ОК»
Рассмотрим группы диаграмм, предложенные во всплывающем окне, и подумаем, для каких случаев они лучше всего подойдут:
- гистограмма – отображает ряд или несколько рядов чисел, связанных друг с другом и зависящих от общего показателя, например, доходов и расходов за расчетный период;
Гистограмма
- график – наиболее наглядно свидетельствует о росте или убывании функции, используется для визуализации математических выражений, финансовой отчетности, биржевых котировок и т. п.;
График
- круговая диаграмма – показывают долю частного в общем, удобна для визуализации процентных соотношений;
Круговая диаграмма
- линейчатая – представляет собой, по сути, повернутую на 90 градусов гистограмму, используется, когда изменена приоритетность осей;
Линейчатая диаграмма
- с областями – график, отражающий не только линию, но и весь сегмент, ограниченный этой линией и осями координат, получил широкое применение в бухгалтерских документах;
Диаграмма с областями
- точечная – указывает на расположение не связанных между собой никакой зависимостью величин на общей координатной сетке;
Точечная диаграмма
- биржевая – название говорит само за себя, это классические «свечи», использующиеся в биржевой деятельности;
Биржевая диаграмма
- поверхность – используется в математических визуализациях трехмерных функций;
Диаграмма «Поверхность»
- кольцевая – напоминает круговую и используется для тех же целей;
Кольцевая диаграмма
- пузырьковая – отражает не только расположение показателя на сетке координат, но и его «весомость», значимость для общей цели, нашла широкое применение в промышленной, транспортной, экологической среде;
Пузырьковая диаграмма
- лепестковая – сложная диаграмма со множеством осей для отображения зависимых друг от друга информационных поверхностей, чаще всего применяется в психологии, политологии, социологии.
Лепестковая диаграмма
Выбрав вид диаграммы и добавив ее на рабочий лист, можно приступать к заполнению областей данных. Рассмотрим самые распространенные виды диаграмм.
Построение гистограммы с двумя рядами данных
Перед тем, как приступать к редактированию гистограммы, следует ввести исходные данные. Их лучше расположить столбцами.
Подготовленные данные для диаграммы лучше расположить столбцами
После того, как с заполнением столбцов будет покончено, понадобиться сделать следующее:
- Кликните правой кнопкой мыши по области построения диаграммы. В открывшемся контекстном меню выберите пункт «Выбрать данные».
Кликаем правой кнопкой мыши по области построения диаграммы, в меню выбираем «Выбрать данные»
- Очистите поле «Диапазон данных для диаграммы» (там могут быть старые данные или предложенные по умолчанию), после чего нажмите на кнопку «Добавить» над левым рабочим окном («Элементы легенды»).
Удаляем в поле «Диапазон данных для диаграммы» значения
Нажимаем на кнопку «Добавить» над левым рабочим окном, под пунктом «Элементы легенды»
- Откроется окно «Изменение ряда». В его верхнюю строку введите название первого массива данных. Затем очистите второю строку (по умолчанию там стоит единица) и выберите первый столбец на рабочем листе. Ссылка на него добавится во вторую строку окна. Нажмите «ОК».
В поле «Имя ряда» вводим название первого массива данных, а в поле «Значения» выбираем первый столбец на рабочем листе, нажимаем «ОК»
- Снова нажмите на кнопку «Добавить». Откроется окно «Изменение ряда». В его верхнюю строку введите название второго массива данных. Затем очистите второю строку (по умолчанию там стоит единица) и выберите второй столбец на рабочем листе. Ссылка на него добавится во вторую строку окна. Нажмите «ОК».
В поле «Имя ряда» вводим название второго массива данных, во второе поле выбираем второй столбец на рабочем листе, нажимаем «ОК»
- В случае необходимости, измените подписи горизонтальной оси. Для этого нажмите на кнопку «Изменить» над правым рабочим окном. Мы исходим из того, что данные для горизонтальной оси добавлены на рабочий лист.
Нажимаем на кнопку «Изменить»
- Откроется окно «Подписи оси» с единственной строкой. Установив в ней курсор, выделите необходимые ячейки. Подписи тут же добавятся на гистограмму. Кликните «ОК».
Установив в поле «Диапазон подписей оси» курсор, выделяем необходимые ячейки, нажимаем «ОК»
- Проверьте корректность введенной информации в окне «Выбор источника данных» и вновь нажмите на кнопку «ОК».
Проверяем все введенные данные, нажимаем «ОК»
- Перейдите на вкладку «Работа с диаграммами». В ней Вы найдете три дополнительных меню:
Переходим на вкладку «Работа с диаграммами»
- в меню «Конструктор» можно изменить стиль диаграммы (попробуйте использовать другую цветовую тему);
В меню «Конструктор» можем изменить стиль диаграммы
- меню «Макет» поможет добавить заголовок, подписать оси и выполнить простое форматирование области построения;
Меню «Макет» поможет добавить заголовок, подписать оси и другие параметры
- в меню «Формат» можно изменить шрифты и размер диаграммы, выполнить другие базовые операции.
В меню «Формат» можно изменить шрифты и размер диаграммы и другие параметры
На этом построение гистограммы закончено. В таком виде ее можно добавить в презентацию PowerPoint, на веб-ресурс, в текстовый документ и т. д.
Меняем тип графического объекта
Если после построения диаграммы Вы решили, что она недостаточно наглядна, можно изменить тип объекта всего в пару кликов. Рассмотрим этот процесс на примере построенной выше гистограммы движения финансовых средств. Предположим, что она должна стать графиком.
- В меню «Конструктор» вкладки «Работа с диаграммами» выберите пункт «Изменить тип диаграммы».
В меню «Конструктор» вкладки «Работа с диаграммами» выбираем пункт «Изменить тип диаграммы»
- В открывшемся окне выберите пункт «График» и кликните «ОК».
Выбираем пункт «График» и кликаем «ОК»
- Готово. Теперь вместо столбиков гистограммы на рисунке видны классические линии графика.
Результат классического графика
Учтите, что не удастся заменить сложную диаграмму на более простую без потери части данных. Так, одной круговой диаграммы не хватит для отражения информации из гистограммы с двумя рядами.
Видео — Как построить график и диаграмму в Excel?
Рекомендуем похожие статьи
В Excel существует множество типов диаграмм, позволяющих выбирать наиболее удобный способ графического представления данных.
Чтобы изменить тип диаграммы, произведите следующие действия:
1. Щелкните мышью по диаграмме.
2. Выполните команды Диаграмма Тип диаграммы (Chart О Chart Туре).
3. В одноименном диалоговом окне задайте подходящий тип (рис. 15.14).
4. Нажмите ОК.
Тех же результатов
можно достичь иным путем:
1. Выделите диаграмму.
2. Щелкните по стрелке возле списка Тип диаграммы (Chart Туре) на панели инструментов Диаграммы (Chart toolbar) и выберите нужный вариант из раскрывающейся палитры (рис. 15.15).
Тип диаграммы изменится (рис. 15.16).
Когда вы используете команды меню Диаграмма о Тип диаграммы, на ваш выбор предоставляется большее число параметров, чем в списке Тип диаграммы на панели инструментов Диаграммы.
Older news items:
- —
- —
- —
- —
- —