Вы не вошли. Пожалуйста, войдите или зарегистрируйтесь.
Изменение связей с диаграммами
Страницы 1
Чтобы отправить ответ, вы должны войти или зарегистрироваться
Сообщений [ 5 ]
1 19.06.2010 16:42:00
- LarryMusa
- рядовой
- Неактивен
- Откуда: Одинцово
- Зарегистрирован: 19.06.2010
- Сообщений: 3
Тема: Изменение связей с диаграммами
Подскажите, пожалуйста, как изменить связи диаграмм, которые скопированы из Экселя?
Проблема практически аналогична описанной здесь, но только связи диаграмм не меняются…
Диаграмм много и документов, в которых надо проделать такую операцию — тоже
2 Ответ от viter.alex 19.06.2010 19:29:45
- viter.alex
- Модератор
- Неактивен
- Откуда: Харьков, Украина
- Зарегистрирован: 21.12.2009
- Сообщений: 884
- Поблагодарили: 140
Re: Изменение связей с диаграммами
Конечно не меняются, ведь там работа с диапазонами (Excel.Sheet), а Вам нужны диаграммы это Excel.Chart. Приложите пример файла вместе с диаграммами, на который он ссылается
Лучше день потерять — потом за пять минут долететь!
3 Ответ от LarryMusa 20.06.2010 11:02:09
- LarryMusa
- рядовой
- Неактивен
- Откуда: Одинцово
- Зарегистрирован: 19.06.2010
- Сообщений: 3
Re: Изменение связей с диаграммами
Вот примерчик. В приложении Word и Excel.
Отредактировано LarryMusa (20.06.2010 11:02:23)
Post’s attachments
Пример_1.zip 40.24 Кб, 2 скачиваний с 2010-06-20
You don’t have the permssions to download the attachments of this post.
4 Ответ от viter.alex 20.06.2010 12:06:14
- viter.alex
- Модератор
- Неактивен
- Откуда: Харьков, Украина
- Зарегистрирован: 21.12.2009
- Сообщений: 884
- Поблагодарили: 140
Re: Изменение связей с диаграммами
Проблема в том, что диаграммы вставлены как отдельные объекты: без связи с исходным файлом. Откройте Office→Подготовить→Изменить ссылки на файлы и Вы увидите, что диаграммы ни на что не ссылаются.
Лучше день потерять — потом за пять минут долететь!
5 Ответ от LarryMusa 20.06.2010 14:55:38
- LarryMusa
- рядовой
- Неактивен
- Откуда: Одинцово
- Зарегистрирован: 19.06.2010
- Сообщений: 3
Re: Изменение связей с диаграммами
А может быть проблема в том, что у меня Office 2010? Там связь виднеется…
Update. Понял свою ошибку
Надо вставлять через специальную вставку, и там при связи выбрать «Диаграмма Microsoft Excel (объект)». Тогда связи будут видны и через поля (Shift + F9 которые).
Отредактировано LarryMusa (20.06.2010 15:00:17)
Сообщений [ 5 ]
Страницы 1
Чтобы отправить ответ, вы должны войти или зарегистрироваться
Похожие темы
- Обновление связей Word
- автоматизация изменения связей
- автоматизация изменения связей
- форматирование данных связей word03
- Как изменить источник множества связей
- Отключение обновления связей в Word 2013
- Абзацы при вставке связей из екселя в ворд
- Поиск и удаление конкретного графического объекта и внеш. связей
Изменение связей с диаграммами
Если вы пользуетесь таким редактором, как Microsoft Word, то вам полезно посетить форум Ворд Эксперт, где участники обмениваются тонкостями работы с этой программой. Наш сайт о Microsoft Office Word даст ответ про: синонимы и антонимы к слову по огромным ступеням.
Форум русскоязычный, с удобной системой регистрации, которая, к тому же, описана в главном разделе с картинками. На портале о Microsoft Office Word вы узнаете про: почему зависает word и мигают открытые документы.
Там же вы найдете ответы по работе ресурса и на наиболее часто встречающиеся вопросы.
Ориентирован Ворд Эксперт на написание различных макросов, которые позволяют автоматизировать работу программы, быстро и просто выполнять требуемые операции. На портале о Microsoft Office Word вы узнаете про: как в ворде убрать таблицу вокруг текста.
Вы найдете как готовые, так и инструкции по разработке. Можете оставить заявку.
Другие вопросы, связанные с программой, также освещены довольно широко. Наш сайт о Microsoft Office Word даст ответ про: не отображает нумерацию страниц в ворде.
Обязательно указывайте, какая у вас версия программы. Можно написать ее прямо в подписи, это поможет быстрее понять вашу проблему и отреагировать. На портале о Microsoft Office Word вы узнаете про: как в ворде сделать пробелы в сплошном тексте.
На форуме обсуждаются настройки самой программы, работа с текстами и их редактирование.
Также на форуме и сайте размещено множество литературы и информативных, полезных ссылок. На портале о Microsoft Office Word вы узнаете про: прекращена программа виндокс ворд.
На страничке нашего форума собрана вся важнейшая информация о программе. Здесь есть и «курилка», в которой вы сможете пообщаться по любым вопросам, не вошедшим в главные разделы. Наш сайт о Microsoft Office Word даст ответ про: гиперссылка как сделать в цщкв без ctrl.
Перейти к контенту
При открытии документа MS Word появляется предупреждение о наличии связных документов (связей) в исходном документе:
Документ содержит связи с другими файлами. Обновить в документе данные, связанные с другими файлами?
Такое предупреждение появляется, когда в документе есть ссылки на другие документы (например, на таблицу Excel). Удалить (разорвать) связи в документе MS Word возможно с помощью следующих несложных действий:
(Инструкция для версии MS Word 2016)
1. Открыть исходный документ для редактирования (меню «Вид» — «Изменить документ«):
2. В меню «Файл» выбрать пункт «Сведения«:
3. В разделе «Связные документы» нажимаем пункт «Изменить связи с файлами«:
4. В окне связи возможно удалить связь с другими (внешними) документами с помощью кнопки «Разорвать связь«:
|
Gladkaya Пользователь Сообщений: 51 |
Здравствуйте! Помогите, плиз, решить задачу: есть два связанных файла (ворд.docm + эксель.xlsm). Между ними есть поля слияния. Меняем значения в эксель, нажимает кнопку и формируется документ ворд с данными как в эксель. Подскажите, как можно сделать, чтобы диаграмма формируемая в ворд, обновлялась в соответствии с изменениями в таблице эксель на основе которой она построена. А то получается, что все поля слияния обновляются автоматически, а диаграммы надо обновлять вручную. Можно ли как-то это исправить? |
|
Юрий М Модератор Сообщений: 60581 Контакты см. в профиле |
Похожая тема Скопируйте диаграмму в Word и установите связь. |
|
Да, спасибо, я видела эту тему. После слияния, диаграмма остается неимененной. Для того, чтобы ее обновить нужно: Только после этого значения диаграммы изменяются и она обновляется. Результат, который хочется получить: сформировал ворд, получил: На данный же момент диаграмму приходится каждый раз править вручную. |
|
|
Radioalex Пользователь Сообщений: 73 |
Так? Прикрепленные файлы
|
|
простите, Radioalex , вы могли бы пояснить в чем смысл вашего варианта? У меня эксель 2010 и даже слияние не работает в ваших документах. Может расскажете что Вы прописывали и как, чтобы я могла понять то это или не то. В том виде как это открывается у меня — совсем не то. |
|
|
Юрий М Модератор Сообщений: 60581 Контакты см. в профиле |
Никакого слияния я не делал — просто скопировал диаграмму в Word и указал Обновлять. При изменении исходных данных в в Excel, диаграмма в Word меняется синхронно с диаграммой в Excel. Об этом и был мой пост в указанной теме. |
|
Gladkaya Пользователь Сообщений: 51 |
Юрий М, спасбо Вам за участие, но действительно то, что вы предлагаете это первое что пришло и мне на ум, но это не работает. Посмотрите, плиз, документы, может подскажете почему все-таки не работает? Изменено: Gladkaya — 21.11.2013 08:15:20 |
|
Юрий М Модератор Сообщений: 60581 Контакты см. в профиле |
Архив не могу распаковать. Ещё раз проверил у себя — всё работает. Не забывайте подключить связь (см. скрин). |
|
Gladkaya Пользователь Сообщений: 51 |
Да, именно так. Только в эксель 2010 это выглядит вот так: Я вложила файлы без архива, посмотрите, пожалуйста… Они ссылаются друг на друга поэтому документы должы лежать в одной папке. Закрываете ворд. Вносите изменения в эксель. СОХРАНЯЕТЕ. Снова нажимаете кнопку «сформировать» и опять с диаграммой ничего не происходит. Очень надеюсь на Вашу помощь. Изменено: Gladkaya — 21.11.2013 08:14:56 |
|
Юрий М Модератор Сообщений: 60581 Контакты см. в профиле |
Опять Вы меня куда-то гоняете по ссылкам… Почему здесь нельзя выложить два небольших файла. Без всяких слияний, без кнопок: таблица с диаграммой и Word-документ? И ещё раз — у меня РАБОТАЕТ. |
|
anvg Пользователь Сообщений: 11878 Excel 2016, 365 |
Для 2010, идёте Лента, Файл, Сведения. В правом нижнем углу нажмите на надписи «Изменить связи с файлами», в окне «Связи» выберите диаграмму(мы) и установите переключатель «Способ обновления связи» автоматически. Успехов. |
|
Gladkaya Пользователь Сообщений: 51 |
#12 21.11.2013 08:14:24 Товарищи, милые, ну как же вы не понимаете в том варианте как вы пишете у меня тоже все работает ! Посмотрите пожалуйста… Я максимально уменьшила файлы, сделала без архива… Документ эксель + Документ ворд Работа с ними строится как и прежде: Изменено: Gladkaya — 21.11.2013 18:13:04 |
Содержание
- Способ 1: Редактирование данных через рабочую панель
- Способ 2: Контекстное меню диаграммы
- Способ 3: Изменяем название и легенду диаграммы
- Способ 4: Изменение текста диаграммы
- Вопросы и ответы
Способ 1: Редактирование данных через рабочую панель
Самый простой способ изменить данные в диаграмме – это использование верхней рабочей панели Microsoft Word. Для работы активируется специальная вкладка, которая предусматривает «Конструктор» и «Формат». Чтобы внести изменения в созданную диаграмму в Ворде, действуйте следующим образом:
- Один раз щелкните левой кнопкой мыши по диаграмме в документе.
- На верхней панели отобразится новый раздел – «Работа с диаграммами». Нажмите на вкладку «Конструктор», затем кликните по кнопке «Изменить данные». Выберите в меню нужную опцию.
- В открывшейся таблице Excel внесите нужные изменения в ячейках, затем закройте окно.

Для удобства можно запустить программу Excel со всеми доступными функциями, если выбрать соответствующую кнопку.
На вкладке «Конструктор» возможно изменить не только данные, но и добавить новые элементы в диаграмму, а также редактировать ее стиль или тип.
Читайте также: Как изменить цвет диаграммы в Ворде
Способ 2: Контекстное меню диаграммы
Перейти в окно Excel для редактирования данных можно через контекстное меню диаграммы. Для этого щелкните по ее изображению правой кнопкой мыши и наведите указатель на пункт «Изменить данные», затем выберите нужную опцию.
Способ 3: Изменяем название и легенду диаграммы
Поменять название готовой диаграммы можно двумя методами. Самый простой – выделить его прямо на диаграмме, затем отредактировать текст. При этом у названия должен отобразиться курсор мыши. Есть также вариант редактирования названия через панель управления:
- Выделите диаграмму, чтобы активировать дополнительную вкладку – «Работа с диаграммами». Перейдите на вкладку «Формат». В блоке «Текущий фрагмент» кликните по стрелочке, чтобы раскрыть дополнительное меню, и выберите пункт «Название диаграммы». Оно автоматически выделится на самой диаграмме в текстовом документе.
- Измените текст названия.

Таким же образом можно изменить легенду: выделить ее на диаграмме нажатием мыши или воспользоваться вкладкой «Формат».
Способ 4: Изменение текста диаграммы
Встроенные инструменты MS Word позволяют изменить стиль шрифта, его размер, интервал. Чтобы задать новый стиль тексту, который используется в диаграмме, действуйте согласно инструкции:
- Щелкните правой кнопкой мыши по тексту, нуждающемуся в редактировании: в оси категорий, названии или легенде. Из появившегося контекстного меню воспользуйтесь пунктом «Шрифт».
- В новом окне на вкладке «Шрифт» можно выбрать стиль шрифта, размер, цвет или видоизменить текст.
- На вкладке «Межзнаковый интервал» задайте интервал между букв или цифр в диаграмме. Сохраните изменения, нажав на кнопку «ОК».


Изменить стиль или размер шрифта возможно через вкладку «Главная» на рабочей панели, расположенную вверху. Для этого достаточно выделить нужные данные, затем внести изменения в блоке «Шрифт».
Еще статьи по данной теме:
Помогла ли Вам статья?
Как создать диаграмму в Ворде?
Пакет Microsoft Office позволяет выполнять множество задач за счет разнообразного набора программ. Однако некоторые функции в них совпадают. Одна из них — это диаграммы, которые можно сделать и в Ворде. Это довольно полезная возможность. Ниже расскажем как их создавать различными способами.
В отличие от Excel, в Word не требуется предварительно заполнять таблицу для создания диаграммы. Весь процесс происходит постепенно. Вставка этого элемента не представляет трудностей, если соответствовать инструкции. Чем точнее пользователь будет соблюдать советы, тем быстрее получится сделать красивое оформление документа.
Создание стандартной диаграммы
Для создания стандартной диаграммы достаточно следовать следующей инструкции:
- Откройте заполненный или создайте новый документ Word.
- Нажмите левой кнопки мыши на место, где требуется сделать диаграмму.
- В верхнем меню откройте «Вставка».
- В категории «Иллюстрации» нажмите на «Диаграмма».
- В новом окне укажите тип диаграммы с помощью левого меню, нажмите «ОК».
- В файле создастся диаграмма, а также откроется окно Excel с предзаполненной таблицей.
- Задайте нужные параметры в таблице Excel.
Таким образом, на указанном месте появится диаграмма. Если необходимо увеличить количество секторов, достаточно создать новую строку в файле Excel. Для удаления следует выделить ненужные ячейки зажав левую кнопку мыши, и нажать «Delete».
Важно!
Диаграмма в Word создается с помощью функций Excel, поэтому файл появившейся таблицы связан в текстовым документом. Отдельно сохраните его. Для последующего редактирования содержимого диаграммы следует изменять данные в Excel. Для этого требуется открыть текстовый файл, вызвать контекстное меню диаграммы и выбрать соответствующий пункт в категории «Изменить данные».
Макет и стиль
Создание диаграммы в Word — это довольно простая задача. Иногда в последствии требуется изменить формат вставки. Для этого не требуется делать все заново. Можно легко изменить тип диаграммы:
- Нажать на диаграмму или выделить ее.
- На верхней панели автоматически откроется категория «Конструктор».
- Для изменения формата следует нажать на «Изменить тип диаграммы» в правом углу.
- Откроется такое же окно, как и при создании вставки. Следует выбрать желаемый тип диаграммы и нажать «ОК».
С помощью этого способа можно не только изменить тип диаграммы, но и заменить ее на график или гистограмму с помощью соответствующих макетов. При этом все данные сохранятся.
Простейший способ изменить тип круговой диаграммы
Для быстрого редактирования вида диаграммы стоит воспользоваться экспресс-макетами. Они представляют собой предзаготовленные настройки отображения данных. Для этого следует выделить диаграмму, нажать на «Экспресс-макет» на верхней панели и выбрать нужный вид.
Изменение стиля
Чтобы изменить цветовое отображение диаграммы, следует:
- Выделить диаграмму.
- В автоматически открывшемся разделе «Конструктор» выберите в категории «Стили диаграмм» желаемый макет.
- При необходимости отредактировать цветовую схему, нажмите на «Изменить цвета» и выберите нужные варианты.
При наведении мышкой на шаблон он автоматически отобразится на выбранной диаграмме.
Добавление названий и меток данных
Кроме стиля и цветовой палитры, нередко требуется отформатировать диаграмму так, чтобы при взгляде на нее сразу была понятна вся информация. Для этого используются метки данных и названия. Установить их можно по следующей инструкции:
- Нажмите на диаграмму, а затем на иконку плюсика рядом с выделенным изображением. Альтернативно можно выбрать на верхней панели «Добавить элементы диаграммы» в категории «Конструктор».
- В появившемся окне следует отметить галочкой нужные пункты.
Для редактирования текста меток данных и названия необходимо нажать на «Дополнительные параметры». Чтобы изменить содержимое внутри появившихся блоков, требуется нажать на один из них. Также можно менять местоположение текста.
Отображение и скрытие легенды
С помощью легенды можно так же сделать диаграмму проще для восприятия. Сделать это можно следующим образом:
- Нажмите на диаграмму, а затем на иконку плюсика.
- В появившемся окне отметьте «Легенда» и выберите ее местоположение относительно изображения.
С помощью правого меню можно редактировать текст и отображение, например, отключить перекрытие диаграммы легендой. Для более детальной настройки следует нажать на диаграмму правой кнопкой мыши и выбрать «Формат легенды».
Как добавить связанную диаграмму?
Связанная диаграмма отличается от стандартной в Word, поскольку она берет всю информацию из отдельного Excel файла. При редактировании сведений в нем соответственно скорректируется изображение в текстовом документе. Сделать связанную диаграмму довольно просто:
- В подготовленном файле Excel создайте диаграмму с нужными данными, а затем выделите ее и скопируйте. Для этого можно использовать сочетание клавиш Ctrl + C.
- Откройте файл Word и вставьте в него диаграмму с помощью Ctrl + V.
Таким образом, в документе Word появится диаграмма из файла Excel. При изменении информации в первоначальном файле, они так же изменятся в текстовом редакторе.
Как самостоятельно изменить макеты?
В MS Word есть несколько видов макетов для информации различного формата. Любой из них можно самостоятельно изменить. Это касается и макетов диаграмм. Для этого достаточно нажать правой кнопкой на шаблон и выбрать пункт «Изменить». В появившемся окне можно отредактировать макет под собственные требования.
Как сохранить шаблон диаграммы?
При создании и редактировании диаграммы, иногда стоит сохранить ее в качестве шаблона, чтобы меньше тратить времени на следующие проекты. Сделать это довольно просто:
- Нажмите правой кнопкой мыши возле нужной диаграммы.
- Из появившегося списка выберите «Сохранить как шаблон. «.
- Выберите папку сохранения.
- Нажмите «ОК».
При создании новой диаграммы можно будет найти сохраненный макет в категории «Шаблоны».
Создать базовую диаграмму в Word довольно просто. Ее можно легко редактировать под собственные требования. В этом помогают встроенные макеты, а также возможность создать свой шаблон. При правильном подходе, можно быстро создать понятную диаграмму с любыми данными.
Как сделать диаграмму в Ворде: круговую или с процентами
Диаграмма — это один из полезнейших инструментов, доступных пользователям текстового редактора Word, который позволяет им представить свои данные визуально и наглядно. Особенно полезна эта функция людям, которым по долгу службы приходится много взаимодействовать с другими людьми и выступать перед публикой с презентациями, поскольку, как известно, благодаря достижениям психологической науки, информация намного легче воспринимается и понимается людьми, если она представлена графически, в виде картинок или образов.
- Создание диаграмм в версии Word от 2003 года и ранее
- Создание диаграмм в версии Word 2007 года и в более новых версиях
- Как отредактировать сведения на графике
Поэтому использование диаграмм крайне полезно для специалистов, которые посвятили свою жизнь продажам, для различных публичных ораторов и спикеров, которым необходимо преподнести сведения, сообщаемые ими, доступно и наглядно для своей аудитории, например, визуализировать закономерности, о которых они говорили, или указать на последовательности, которые вытекают из сказанных ими слов. И всё это они могут сделать, всего лишь вставив в свои презентации диаграммы, сделанные с помощью текстового редактора Word.
Перед тем, как вы перейдёте к основной части статьи, имейте в виду, что после кардинального обновления утилиты Ворд, начиная с версии, датированной 2007 годом, порядок составления диаграмм несколько изменился в сравнении со старыми вариантами софта.
Создание диаграмм в версии Word от 2003 года и ранее
Для того чтобы создать график, вам потребуется выполнить следующую работу:
- В верхней части окна программы вам нужно отыскать пункт меню, который называется «Вставка», и нажать на него левой кнопкой вашей мыши.
- Найдите в меню пункт под названием «Рисунок» и кликните по нему. Откроется новое выпадающее меню, в котором вам нужно найти слово «Диаграмма», и нажать на него.
- Результатом ваших действий станет то, что в итоге вы увидите, как одновременно в рабочем поле программы появится диаграмма вместе с таблицей. По умолчанию график будет столбчатым.
- Для того чтобы изменить отображение графика в окне программы Word, например, вставить круговую диаграмму, вам будет нужно кликнуть правой кнопкой вашей мыши на самом графике с целью вызвать выпадающее меню. В этом меню вам необходимо отыскать пункт, который называется «Тип диаграммы», и кликнуть по нему левой кнопкой вашей мыши.
- В новом открывшемся окне вы можете увидеть список, который будет содержать в себе все возможные виды графиков, поддерживаемых утилитой, которые вы можете вставить в свою презентацию. Выберите в списке пункт под названием «Круговая» и нажмите в нижней части окна на «ОК».
- Закончив работу с графиком, переходите к редактированию сведений, отображённых в таблице. Если вы не наблюдаете её перед своим взором, то достаточно будет два раза подряд кликнуть по графику, и таблица появится перед вами.
- Зачем вам нужна таблица? С её помощью вы сможете добиться изменения сведений, которые утилита использует для того, чтобы строить график. Изменяя сведения, вы меняете отображение графика в рабочем поле софта.
Создание диаграмм в версии Word 2007 года и в более новых версиях
В этих вариантах утилиты процесс создания графиков несколько отличается от тех шагов, которые вам нужно предпринять, чтобы добиться своей цели в старых версиях. Итак, вам нужно пройти следующий пошаговый алгоритм действий:
- В верхней части окна программы отыщите пункт меню, который называется «Вставка», и кликните по нему левой кнопкой вашей мыши.
- Как только вкладка откроется, найдите на ней пункт под названием «Диаграмма» и нажмите на него.
- После завершения шага 2 перед вашим взором откроется окно, которое называется «Вставка диаграммы». Выберите тот тип графика, который больше всего отвечает вашим нуждам, например, круговой график, найдите в нижней части окна кнопку «ОК» и нажмите на неё левой кнопкой вашей мыши.
- Затем в рабочем поле утилиты Word вы сможете увидеть пример того, как выглядит график, выбранный вами. Одновременно будет запущен другой софт, также выпущенный фирмой Майкрософт, а именно Excel. Для чего это нужно? Дело в том, что Эксель используется для хранения в нём таблицы со сведениями, которые Word применяет для строительства графика.
- В связи с этим, вам нужно будет изменить значения в таблице на необходимые вам, т.е. прописать требующиеся вам столбцы и внести в ячейки требующиеся вам данные. Закончив редактирование таблицы и сохранив её, вы сможете убедиться, что график был изменён Вордом автоматически.
- После этого вы можете закрыть утилиту Excel, так как она вам больше не понадобится.
Как отредактировать сведения на графике
Разумеется, в будущем вам может понадобиться переписать данные в построенной вами диаграмме. Это делается очень просто: кликните левой кнопкой вашей мыши в любом месте графика, в результате чего он будет выделен. Затем в верхней части окна утилиты вы увидите, что появился новый пункт меню, который называется «Конструктор». Нажмите на него, отыщите внутри этой вкладки кнопку под названием «Изменить данные» и кликните по ней левой кнопкой вашей мыши.
Вновь операционная система загрузит для вас софт Excel, в котором будет находиться таблица со сведениями, необходимыми для строительства графика. Проставьте требующиеся вам данные в соответствующие ячейки и сохраните их, чтобы диаграмма обновилась.
Учимся говорить на языке диаграмм на всех версиях ворда
Здравствуйте всем, уважаемые читатели! На связи Федор Лыков. Сегодня я вам расскажу о том, как построить диаграмму в ворде.
Сперва рассмотрим определение и назначение этих графических объектов в документе, а после рассмотрим возможные способы их создания. Итак, поехали!
Как построить диаграмму в ворде?
Определение, виды и назначение
Диаграмма – это такое изображение или графический чертеж, который позволяет наглядно увидеть соотношение нескольких величин.
Используется для создания отчетов и более детального представления разницы в расходах, о доходах компании за квартал, о повышении или уменьшении прибыли.
Качественное и уместное использование данных графиков позволяет упростить ваш документ для восприятия, а также очень даже неплохо украсить его в визуальном плане. Согласитесь в разы приятнее глазами увидеть разницу с помощью какого-то красивого графика, чем бесконечно смотреть на черные цифры в тексте.
Существуют самые различные её виды, каждый из которых может подойти лучше всего для отображения каких-то конкретных данных.
- «Биржевая» исходя из названия создана для отображения повышения и понижения курса валют.
- «Круговая» отлично подходит для того, чтобы увидеть самый большой источник расходов.
- «Линейчатая» или «гистограмма» позволяет наглядно сравнить несколько различных кандидатов в сравнении. К примеру, с помощью подобных диаграмм сравниваются процессоры или видеокарты и данные вносятся исходя из результатов тестов конкурирующих продуктов.
И это далеко не все примеры. В самой программе я насчитал 17 разных видов у каждого из которых есть еще несколько разновидностей. В общем, на любой вкус и цвет.
Давайте уже наконец перейдем к рассмотрению возможности создания диаграмм в ворде по данным таблицы пошагово. Начнем с традиционного 2003, а закончим более современными 2007, 2010, 2016 и так далее.
Приятного вам чтения!
Создание диаграмм в 2003 ворде
Итак, создаем для тренировки новый текстовый документ. В нем нас интересует вкладка меню вверху окна программы «вставка». Кликаем левой кнопкой мыши по ней и наводим курсор на пункт раскрывающегося меню «Рисунок» и в нем уже выбираем «Диаграмма».
Перед нами появится гистограмма и окно с таблицей данных, в которую вы можете внести уже свои значения и названия элементов.
Внимательно посмотрите на таблицу и на гистограмму, чтобы верно ввести значения в каждой ячейке.
Для смены данной стандартной гистограммы на какой-либо другой вид необходимо нажать чуть ниже самого графика как на скриншоте ниже и выбрать из контекстного меню пункт «тип диаграммы».
Перед вами откроется окно выбора, в котором просто выбирайте подходящий вам вариант и нажимаете «ОК».
В конце статьи мы обязательно рассмотрим разные виды и их назначение, так что обязательно читайте статью до конца!
После ввода всех данный и выбора типа просто закрывайте окно таблицы и любуйтесь результатом вашей работы. Для повторного редактирования данных таблицы нажмите два раза левой кнопкой мыши по полученной диаграмме, чтобы ее область была обведена диагональными пунктирными линиями. После этого нажмите правой кнопкой мыши в этой области и выберите пункт «режим таблицы».
После этого табличка с данными снова появится и позволит вам отредактировать их.
Для редактирования цвета столбцов необходимо нажать на тот, который хотите изменить правой кнопкой мыши и выбрать пункт «Формат ряда данных». Так же можно просто дважды кликнуть по нему левой клавишей мыши. В открывшемся окне вы сможете настроить столбец более детально.
То же самое касается и фона столбцов. По выше написанной инструкции вы сможете изменить его цвет.
Теперь предлагаю рассмотреть возможность создания диаграмм из уже имеющейся таблички с данными.
Создать диаграмму по таблице в ворде 2003
Часто может возникать необходимость графически отобразить уже готовые таблички данных. В этом случае можете попробовать сделать автоматическую диаграмму на основании данных.
Для этого нам понадобится таблица для примера. Я сделал небольшую 3×4 со случайным расчетом расходов.
В рамках тренировки можете просто сделать точно такую же.
После этого выделяем все ячейки таблицы, зажав левую клавишу мыши и после этого выполняем те же действия, что и в прошлом случае.
Мы увидим созданную гистограмму, которая использует данные из таблицы.
Вот мы и разобрали как построить диаграмму в ворде 2003 пошагово для чайников. Теперь предлагаю рассмотреть данный вопрос на современных версиях офиса.
Создание диаграмм на современных изданиях офиса
Для добавления их в современную версию офиса так же не понадобится особых профессиональных умений.
Переходим на уже хорошо знакомую нам вкладку «Вставка» и нажимаем на кнопку «Диаграмма».
После этого откроется окно выбора макета. Как я уже упоминал в начале статьи их здесь 17 штук и еще в каждой есть свои разновидности.
Выбираем макет, выбираем его разновидность и нажимаем «ОК».
На листе появится выбранная нами диаграмма и также откроется окно таблицы Excel, в которую будет необходимо внести данные. В зависимости от выбранного макета будут различаться и имеющийся в ней стандартный формат данных. То есть, это зависит от прямого типа назначения макета.
В верхней части окна программы мы сразу можем обратить внимание на настройки. Здесь мы можем добавить элемент, выбрать экспресс-макет, изменить цвета, выбрать стиль, поменять данные со строки на столбец и наоборот, выбрать данные, изменить или сменить формат на какой-либо другой, если выбранный вами не подошел или не понравился.
После окончания редактирования просто нажмите в любом свободном месте листа, чтобы выйти из режима настройки параметров. Для повторного редактирования дважды нажмите по любой области диаграммы и снова попадете в настройки. Для изменения данных нажмите кнопку «Изменить данные» в верхней части окна на панели настроек и в этом случае снова откроется окно редактирования таблицы.
Создать диаграмму по таблице в современном издании офиса
Здесь следует сделать небольшое отступление. Не знаю по какой причине, но в современных версиях не работает это так, как в 2003. Как бы я не старался все равно пришлось вводить значения вручную. Лучше делать сразу таблицу средствами Excel в ворде.
Как это сделать я рассказывал в одной из предыдущих статей под названием «12 невероятных способа создания таблицы в ворде на всех версиях офиса», рекомендую ознакомиться.
Если у вас уже есть готовая таблица формата Word, то тогда можно просто построить диаграмму по предыдущему способу. Затем внести данные или преобразовать нынешнюю таблицу в Excel формат.
Разбор
Сейчас покажу как построить диаграмму в ворде 2010 по данным таблицы пошагово.
В начале создадим небольшую табличку Excel ради примера. Я сделал небольшую 3×4 со случайным расчетом расходов. Собственно, это такая же табличка, как и в случае со старой версией ворда, но уже в формате электронных таблиц экселя.
Так как сама программа Excel обладает куда более интересными возможностями в плане построения диаграмм, то это будет даже удобнее. Перейдите на вкладку «Вставка» и увидите большое количество кнопок для построения.
Здесь имеющиеся виды рассортированы по категориям, которые обозначены миниатюрными значками. Я предпочту в данной ситуации просто выбрать «Рекомендуемые диаграммы», чтобы приложение само подобрало подходящую. Для наших расчетов он выбрал несколько видов, в том числе график и гистограмму.
Остановился я на гистограмме, так как она мне больше всего нравится для подобного рода наглядных расчетов. Вы можете выбрать любую другую, читайте описание и смотрите пример. После выбора нажимайте кнопку «ОК».
После этого увидите получившийся результат в рабочей области экселя.
Для того, чтобы выйти из интерфейса Excel, нажмите в любое свободное место листа Word. Чтобы вернуться к редактированию дважды нажмите левой кнопкой мыши по таблице.
Если нет необходимости в изменении данных полученной диаграммы, то рекомендую выделить ее как на скриншоте выше (нажать в область ближе к краю). Затем скопировать (Ctrl-C или правой кнопкой мыши и выбрать «Копировать»). После выйти из режима экселя и вставить (Ctrl-V или правой кнопкой мыши и выбрать «Вставить»).
В этом случае наша гистограмма будет в виде картинки и более лаконично впишется в документ. Взгляните сами.
Рекомендую делать данные действия только в финальном форматировании готового документа, чтобы не вышла ситуация, что вам необходимо поправить какие-то данные, а у вас уже не таблица, а всего лишь картинка. Имейте в виду.
Заключение
Итак, мы рассмотрели все имеющиеся способы воплощения ваших таблиц в виде наглядного графика или гистограммы и тем самым разобрались с вопросом как построить диаграмму в ворде.
Предлагаю вашему вниманию небольшую таблицу с несколькими видами различных диаграмм, их описанием и назначением. Для того, чтобы вы смогли более точно наглядно изобразить в документе необходимые сравнения или подготовить отчеты.
| Название диаграммы | Описание | Назначение |
Гистограмма |
Значение параметров отображаются в виде прямоугольников, высота которых отображает большее значение. | Для сравнения расходов по кварталам или напротив для планирования будущих затрат. |
График |
Данные изображаются в виде точек, соединенных линиями. Для построения используется классическая система прямоугольная система координат | Целесообразно использовать при большом количестве данных в длительном промежутке времени, которые необходимо представить к сравнению |
Круговая |
Значения представляются в виде процентного соотношения и располагаются в кругу, разделенном на сектора, где каждый сектор – определенный параметр таблицы данных. | Удобно использовать при сравнении затрат, так как позволяет увидеть наибольшие элементы расходов. Поэтому данные представлены в процентном соотношении. |
Линейчатая |
Значение параметров отображаются в виде прямоугольников, длина которых отображает большее значение. | Аналогичное как у гистограммы. Применяется для сравнения нескольких значений. |
Каскадная (водопад) |
Значения представлены в виде прямоугольных столбцов разного цвета, который показывает положительный или отрицательный результат. Каждый столбец отвечает за конкретную категорию значения. | Позволяет определить общий эффект, последовательно представляя положительные и отрицательные значения факторов. Классическая диаграмма для проведения факторного анализа. |
А на этом я предлагаю закончить. Надеюсь, что статья была информативной и полезной. Остались вопросы? Милости прошу в блок комментариев, где я обязательно отвечу на ваши вопросы. Спасибо, что дочитали данную публикацию до конца. До скорых встреч в следующих публикациях!
Мастер-класс «Работа с диаграммами — связь MS Excel и Word»
Медведева Татьяна Александровна
Муниципальное Бюджетное Общеобразовательное Учреждение
Арбатская Средняя Общеобразовательная школа
Республика Хакасия, Таштыпский район, с. Арбаты
2016г
Работа с диаграммами — связь MS Excel и Word
Цель: Обучить последовательному действию оптимизации работы с диаграммами
Задачи:
-
Передать коллегам личный опыт по предложенной теме.
-
Оказать помощь педагогам, участникам Учпортфолио, в эффективном использовании и оптимизации работы с диаграммами при подготовке отчётов, материалов к аттестации, урокам.
Обычно для составления отчета мы используем Word, а диаграммы удобнее составлять в Exсel. Построив диаграмму в Excel, копируем её и вставляем в документ. В ходе работы бывает, что данные меняются. В этом случае приходится операцию повторять вновь. Можно ли автоматизировать этот процесс? Нужно связать эти два документа. Как это сделать? Этому посвящен данный мастер-класс.
Шаг 1
Открываем одновременно два документа: Word и Excel
Шаг 2
Далее выделяем диаграмму, созданную в Exсel, и копируем в буфер обмена (правая кнопка мыши
(ПКМ) —копировать).
Шаг 3
В документе Word выбираем вкладку «Специальная вставка».
Шаг 4
В следующей вкладке выбираем радиокнопку «Связать» (щелчок ЛКМ) и выбираем «Диаграмма Microsoft Office Excel (объект)».
Шаг 5
Заканчиваем операцию нажатием кнопки ОК.
Теперь в указанном месте документа Word появится диаграмма, связанная с файлом Excel.
Шаг 6
По мере необходимости вносим изменения в данные Excel
Одновременно меняются данные диаграммы, скопированной и связанной в Word.
Шаг 7
Если изменения не отразились, то правой кнопкой мыши кликаем по диаграмме в Word, выбирая в контекстном меню «Обновить связь». Все изменения будут отображаться в диаграмме.
Шаг 8
Если в этот момент текстовый файл был закрыт, то при следующем открытии программа сообщит вам об изменениях в диаграмме.
Опытным пользователям этот прием знаком. Надеюсь, кому-то эта информация пригодится. Желаю удачи!
Другие мастер-классы пользователя
- Как сохранить видео с Ютуб, Контакта, Одноклассников и других ресурсов на свой компьютер
- Создание интерактивного ребуса в программе PowerPoint-2010
- Интерактивный кроссворд в картинках
- Как разблокировать доступ к своему сайту
- Приём печати таблицы MS Excel-2010 в формате А-4 на одном листе
- Поиск изображения с помощью поисковой системы Google
- Создание интерактивного кроссворда
- Использование интерактивного слайда PowerPoint, имитирующего работу Интерактивной Доски
- Работа с диаграммами — связь MS Excel и Word
- Создание теста с помощью формы Google диска
Комментарии
Чтобы оставить комментарий, пожалуйста, зарегистрируйтесь и авторизируйтесь на сайте.
Содержание
- Способ 1: Редактирование данных через рабочую панель
- Способ 2: Контекстное меню диаграммы
- Способ 3: Изменяем название и легенду диаграммы
- Способ 4: Изменение текста диаграммы
- Вопросы и ответы
Способ 1: Редактирование данных через рабочую панель
Самый простой способ изменить данные в диаграмме – это использование верхней рабочей панели Microsoft Word. Для работы активируется специальная вкладка, которая предусматривает «Конструктор» и «Формат». Чтобы внести изменения в созданную диаграмму в Ворде, действуйте следующим образом:
Для удобства можно запустить программу Excel со всеми доступными функциями, если выбрать соответствующую кнопку.
На вкладке «Конструктор» возможно изменить не только данные, но и добавить новые элементы в диаграмму, а также редактировать ее стиль или тип.
Читайте также: Как изменить цвет диаграммы в Ворде
Способ 2: Контекстное меню диаграммы
Перейти в окно Excel для редактирования данных можно через контекстное меню диаграммы. Для этого щелкните по ее изображению правой кнопкой мыши и наведите указатель на пункт «Изменить данные», затем выберите нужную опцию.
Способ 3: Изменяем название и легенду диаграммы
Поменять название готовой диаграммы можно двумя методами. Самый простой – выделить его прямо на диаграмме, затем отредактировать текст. При этом у названия должен отобразиться курсор мыши. Есть также вариант редактирования названия через панель управления:
Таким же образом можно изменить легенду: выделить ее на диаграмме нажатием мыши или воспользоваться вкладкой «Формат».
Способ 4: Изменение текста диаграммы
Встроенные инструменты MS Word позволяют изменить стиль шрифта, его размер, интервал. Чтобы задать новый стиль тексту, который используется в диаграмме, действуйте согласно инструкции:
Изменить стиль или размер шрифта возможно через вкладку «Главная» на рабочей панели, расположенную вверху. Для этого достаточно выделить нужные данные, затем внести изменения в блоке «Шрифт».


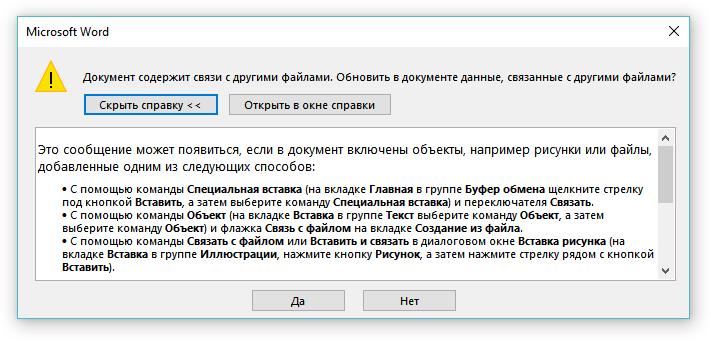




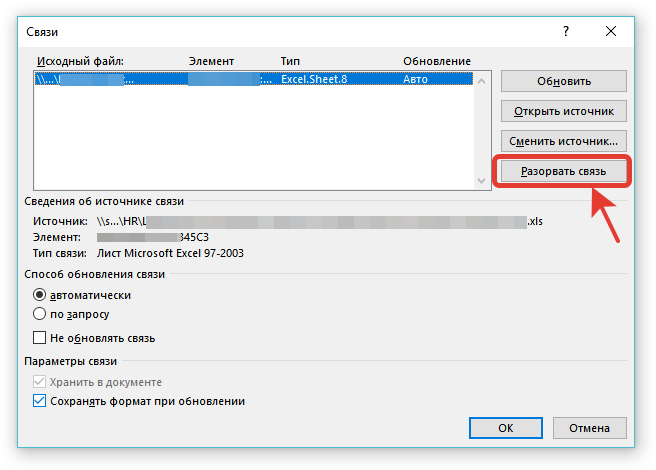



































.png)
.png)
.png)
.png)
.png)
.png)
.png)
.png)


