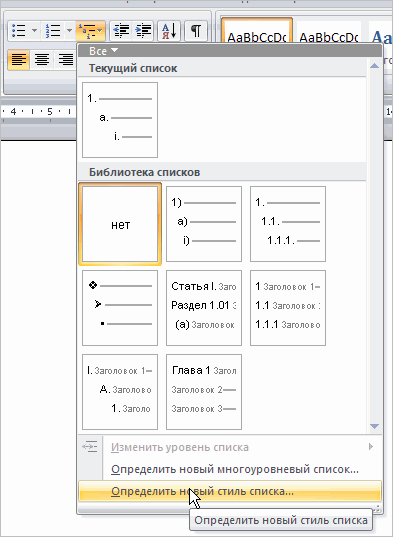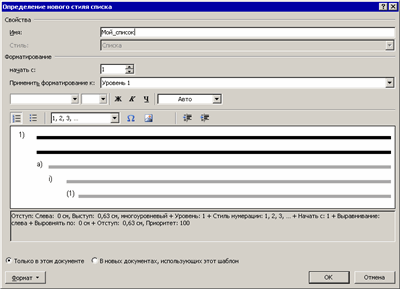Вы можете настроить внешний вид списка, определив собственный нумерованный, маркированный или многоуровневый список. После этого можно сохранить его параметры в качестве стиля и использовать их повторно.
Задачи
-
Определение нового формата маркера
-
Определение нового формата номера
-
Определение нового многоуровневого списка
-
Определение нового стиля списка
-
Отключение автоматической нумерации списков
-
Дополнительные сведения
Определение нового формата маркера
Выполните одно из указанных ниже действий.
Изменение маркера на символ
-
Выделите текст или маркированный список, который вы хотите изменить.
-
На вкладке Главная в группе Абзац щелкните стрелку рядом с кнопкой Маркированный список
и выберите пункт Определить новый маркер.
-
Нажмите кнопку Символ и щелкните нужный символ.
-
Нажмите кнопку ОК.
Изменение маркера на рисунок
-
Выделите текст или маркированный список, который вы хотите изменить.
-
На вкладке Главная в группе Абзац щелкните стрелку рядом с кнопкой Маркированный список
и выберите пункт Определить новый маркер.
-
Щелкните Рисунок и выберите изображение из файла или с помощью поиска изображений Bing.
-
Нажмите кнопку Вставить.
-
Просмотрите, как будет выглядеть рисунок в качестве маркера, и нажмите кнопку ОК, чтобы добавить его, либо замените рисунок, повторив шаги 3–5.
Изменение шрифта маркера
-
Выделите текст или маркированный список, который вы хотите изменить.
-
На вкладке Главная в группе Абзац щелкните стрелку рядом с кнопкой Маркированный список
и выберите пункт Определить новый маркер.
-
Нажмите кнопку Шрифт и измените свойства шрифта, который будет использоваться для маркера. Вы можете выбрать параметры на вкладках Шрифт и Дополнительно:
|
Вкладка |
Описание |
|---|---|
|
Вкладка Шрифт |
Изменение шрифта, начертания, размера, цвета, стиля и цвета подчеркивания, а также эффектов для маркера. |
|
Вкладка Дополнительно |
Настройка межзнаковых интервалов и возможностей OpenType для шрифта маркера. |
Изменение выравнивания маркера
-
Выделите текст или маркированный список, который вы хотите изменить.
-
На вкладке Главная в группе Абзац щелкните стрелку рядом с кнопкой Маркированный список
и выберите пункт Определить новый маркер.
-
В группе «Выравнивание» выберите Слева, По центру или Справа.
-
Нажмите кнопку ОК.
Определение нового формата номера
-
Выделите текст или нумерованный список, который вы хотите изменить.
-
На вкладке Главная в группе Абзац щелкните стрелку рядом с кнопкой Нумерованный список
и выберите пункт Определить новый формат номера.
-
Чтобы изменить стиль, щелкните стрелку вниз рядом с полем Нумерация и выберите числа, буквы или другой формат последовательности.
-
Чтобы изменить размер, начертание и цвет шрифта, щелкните Шрифт и задайте параметры на вкладках Шрифт и Дополнительно:
Вкладка
Описание
Вкладка Шрифт
Изменение шрифта, начертания, размера, цвета, стиля и цвета подчеркивания, а также эффектов для маркера.
Вкладка Дополнительно
Настройка межзнаковых интервалов и возможностей OpenType для шрифта маркера.
-
Чтобы добавить к номеру дефис, круглую скобку или другой символ, введите его в поле Формат номера.
-
Чтобы настроить выравнивание номеров, выберите Слева, По центру или Справа в разделе «Выравнивание».
-
Нажмите кнопку ОК.
Определение нового многоуровневого списка
-
Выделите текст или нумерованный список, который вы хотите изменить.
-
На вкладке Главная в группе Абзац щелкните стрелку рядом с кнопкой Многоуровневый список
и выберите пункт Определение нового многоуровневого списка.
-
Разверните диалоговое окно «Многоуровневый список», щелкнув Дополнительно в левом нижнем углу.
-
Выберите уровень списка, который нужно изменить, щелкнув его в списке. По умолчанию выбрано значение 1.
-
Укажите, к чему вы хотите применить изменения, щелкнув ко всему списку, до конца документа или к текущему абзацу.
-
Чтобы использовать существующий стиль в Word для каждого уровня в списке, выберите стиль в разделе «Связать уровень со стилем».
-
Выберите номер для отображения в коллекции. По умолчанию отображается Уровень 1.
-
Присвойте многоуровневому списку имя в разделе «Имя списка поля ListNum». Оно будет отображаться для всех полей ListNum.
-
Чтобы добавить к нумерованному списку дефис, круглую скобку или другой символ, введите его в поле Формат номера.
-
Чтобы изменить размер, начертание и цвет шрифта, щелкните Шрифт и задайте параметры на вкладках Шрифт и Дополнительно:
Вкладка
Описание
Вкладка Шрифт
Изменение шрифта, начертания, размера, цвета, стиля и цвета подчеркивания, а также эффектов для маркера.
Вкладка Дополнительно
Настройка межзнаковых интервалов и возможностей OpenType для шрифта маркера.
-
Чтобы изменить стиль, щелкните стрелку вниз рядом с полем Нумерация и выберите числа, буквы или другой формат последовательности. Укажите номер уровня, начиная с которого нужно это включать.
-
Выберите начальный номер для списка. Значение по умолчанию — 1. Чтобы заново начать нумерацию после определенного уровня, установите флажок Нумеровать заново и выберите уровень в списке.
-
Выберите Заменить римские цифры арабскими для использования этого стиля в многоуровневом списке.
-
Чтобы настроить выравнивание номеров, выберите Слева, По центру или Справа в разделе «Выравнивание».
-
Укажите, откуда нужно начать выравнивание, и задайте отступ.
-
Чтобы применить эти значения ко всему списку, выберите Параметры для всех уровней.
-
Укажите, что должно следовать после каждого номера: знак табуляции, пробел или ничего. Установите флажок Добавить позицию табуляции и введите значение.
-
Нажмите кнопку ОК.
Определение нового стиля списка
-
Выделите текст или нумерованный список, который вы хотите изменить.
-
На вкладке Главная в группе Абзац щелкните стрелку рядом с кнопкой Многоуровневый список
и выберите пункт Определение нового стиля списка.
-
Введите имя для нового стиля списка.
-
Выберите начальный номер для списка. Значение по умолчанию — 1.
-
Выберите уровень в списке, к которому нужно применить форматирование.
-
Укажите начертание, размер и цвет шрифта для стиля списка.
-
Щелкните стрелку вниз, чтобы изменить стиль нумерованного или маркированного списка.
-
Выберите символ для списка.
-
Выберите изображение для списка.
-
Сместите отступ влево или вправо.
-
Укажите, нужно ли применить эти изменения Только в этом документе или же В новых документах, использующих этот шаблон.
-
Чтобы настроить дополнительные параметры форматирования, щелкните Формат и выберите Шрифт, Нумерация, Текстовые эффекты или другие настройки.
-
Нажмите кнопку ОК.
Отключение автоматической нумерации списков
-
Следуйте инструкциям для используемой версии Word
Word 2016, Word 2013 или Word 2010
-
Выберите Файл, а затем в левой области выберите Параметры.
Word 2007
-
Нажмите кнопку Microsoft Office и выберите Параметры Word.
-
-
В диалоговом окне Параметры Word выберите Правописание.
-
В правой области в разделе Параметры автозамены нажмите кнопку Параметры автозамены.
-
Откройте вкладку Автоформат при вводе.
-
В разделе Применять при вводе снимите флажок стили маркированных списков и нажмите кнопку ОК.
Общий совет: Вы можете изменить формат только одного или нескольких маркеров или числовых стилей в списке. Поместите курсор в начало строки, которую вы хотите изменить, прежде чем открывать диалоговое окно «Маркеры и нумерация». Ваши изменения будут применены только к выбранным строкам.
Сочетание клавиш для маркированного списка: нажмите клавиши CTRL + SHIFT + L, чтобы применить маркеры по умолчанию к списку. Нажмите CTRL + SHIFT + N, чтобы удалить маркеры.
Чтобы настроить сочетание клавиш для нумерованного списка, перейдите в « Параметры Word» . Нажмите на ленту и выберите « Настроить ленту» во всплывающем меню. Вы также можете открыть Параметры Word в меню «Файл»> «Параметры»> «Настроить ленту» .
Нажмите кнопку « Настроить» для сочетаний клавиш.
Выберите Все команды в списке категорий. Прокрутите вниз список справа и выберите FormatNumberDefault .
Поместите курсор в поле Нажмите новую комбинацию клавиш и нажмите комбинацию клавиш, которую вы хотите использовать для создания нумерованного списка. Например, вы можете использовать Alt + N, потому что он не назначен чему-либо еще в Word. Нажмите Назначить .
Новое сочетание клавиш добавлено в список «Текущие клавиши».
Нажмите кнопку ОК, чтобы закрыть диалоговое окно и проверить новый ярлык. Нажатие «Alt + N» создает нумерованный список. Повторное нажатие возвращает его обратно к тексту абзаца.
Совет общего характера: хотите пропустить нумерацию элемента списка и преобразовать его в абзац в середине списка? Выберите определенный элемент списка и используйте сочетание клавиш Alt + N, чтобы отключить нумерацию.
3. Измените формат нумерованного списка по умолчанию
Вы можете изменить, отредактировать или создать новый нумерованный список по своему усмотрению. Вы можете выбрать один из четырех форматов нумерованного списка. Но что, если вы хотите использовать свой собственный формат, отличный от букв или римских цифр, и он недоступен? Идите вперед и создайте свой собственный в несколько простых шагов.
Перейдите в раздел Домашняя страница> Группа абзацев > Нумерация . Нажмите стрелку вниз. Выберите « Определить новый числовой формат» .
Выберите любой хронологический формат. Чтобы изменить размер, стиль и цвет шрифта , нажмите « Шрифт» и выберите параметр на вкладке «Шрифт» или «Дополнительно».
Если вы хотите добавить к числу тире, скобки или другое значение, например знак решетки, введите его в поле « Формат числа» . Небольшой предварительный просмотр отображает изменения. На скриншоте ниже я добавил две квадратные скобки для списка, который вы можете отметить.
Чтобы изменить выравнивание номера, выберите «По левому краю», «По центру» или «Вправо» в разделе « Выравнивание» . По умолчанию установлено выравнивание по левому краю.
Нажмите ОК.
Новый числовой формат применяется к любому выбранному тексту в вашем документе.
Общий совет: Вы можете даже добавить к нумерованным спискам описательный текст, например, «Участник 1», «Участник 2», «Участник 3» и т. Д.
4. Измените формат списка по умолчанию
Как и нумерованный список, вы также можете изменить внешний вид любого маркированного списка по умолчанию. Визуально привлекательные маркеры (кроме скучных черных сплошных точек) помогают вашим документам выделиться из обыденного.
Выберите текст, для которого вы хотите маркированный список, и выполните следующие действия.
Перейдите в раздел Домашняя страница> Группа абзацев . Нажмите на стрелку рядом с пулями .
Когда нужного маркера нет в библиотеке, нажмите « Определить новый маркер» .
Откроется диалоговое окно «Определение новой марки». Под Bullet Character выберите Symbol .
Откроется другое диалоговое окно, в котором вы сможете выбрать соответствующие символы из установленных шрифтов.
Шрифты Wingdings лучше всего подходят для стилизованных списков. Как и любой другой шрифт, вы можете изменить цвет, размер, стиль и другие характеристики выбранного шрифта. Нажмите кнопку « Шрифт» в разделе « Символ маркера », чтобы открыть диалоговое окно «Шрифт».
Общий совет: используйте открытое окно (Open box) или трехмерное поле (3D box) из палитры символов Wingdings, чтобы создать документ Word с аккуратными флажками.
5. Используйте картинку вместо маркера
Иногда все мистические символы в Webdings могут быть недостаточно. Вы также можете использовать собственную графику многократного использования для обозначения маркеров. Хотя я признаю, что на слайде PowerPoint это выглядит еще лучше, но использование их в Word работает так же хорошо.
Выберите маркированный список, для которого вы хотите изменить маркеры на изображения. Перейдите на вкладку «Главная»> « Группа абзацев », нажмите кнопку « Пули» и выберите « Определить новый маркер» в раскрывающемся меню. В диалоговом окне «Определение новой марки» нажмите « Изображение» .
В диалоговом окне « Вставка изображений » отображаются различные варианты исходного файла. Вы можете вставить изображение из файла на вашем ПК или в локальной сети, из поиска Bing Image или из своей учетной записи OneDrive .
Перейдите к местоположению вашего исходного файла и нажмите « Вставить» . Окно предварительного просмотра показывает выбор.
Общий совет: вы можете выбрать изображение, которое соответствует «теме» вашего списка. Например, отобразить банан в качестве изображения для списка фруктов. Убедитесь, что изображения прозрачны и имеют хороший фон. По моему опыту, простая графика работает лучше всего.
6. Выстроить числа в список
Иногда самые маленькие изменения могут иметь большое визуальное значение. Обратите внимание на скриншот слева внизу, который показывает нумерованный список с выравниванием Word по умолчанию. Как только список достигает двузначных чисел, выравнивание по умолчанию по левому краю кажется немного искаженным, поскольку десятичные точки не выстраиваются аккуратно. Microsoft Word позволяет вам управлять этим выравниванием и сбрасывать двузначные числа вправо.
Создайте свой нумерованный список. Выберите элементы списка. Word также может управлять выравниванием нескольких выбранных элементов.
Перейти на главную> Пункт . Нажмите на стрелку раскрывающегося списка Нумерованный список.
Нажмите Определить новый числовой формат . Выберите Правое выравнивание из выпадающего списка. Нажмите ОК .
Совет общего характера: даже если десятичной дроби нет, желательно, чтобы они были выровнены по правому краю числа. Попробуйте с помощью скобок.
7. Отрегулируйте отступ в Microsoft Word.
Каждый список Word поставляется с автоматическим отступом. В зависимости от визуального вида вы можете настроить пространство.
Дважды щелкните любой номер в списке, чтобы выбрать все номера в списке.
Щелкните правой кнопкой мыши выделение и выберите « Настроить отступы списка» в контекстном меню.
Измените расстояние отступа от маркера с помощью поля Положение числа . Измените расстояние между маркером и текстом в поле « Отступ» .
Нажмите ОК .
8. Примените форматирование к одному номеру или маркировке в списке.
Бывают случаи, когда вы хотите применить форматирование (изменение стиля маркера, цвета или размера) к одному маркеру или номеру в списке, не затрагивая текст в списке или любые другие последующие маркеры или числа. Вот простой способ.
Отобразите метки форматирования, нажав « Домой»> «Показать / Скрыть» .
В конце выберите маркер абзаца для элемента списка, маркер или номер которого вы хотите изменить. Примените любое форматирование. Форматирование влияет только на марку или номер; текст в элементе списка сохраняет свой первоначальный формат.
Новые маркированные или пронумерованные элементы в списке, следующие за этим, также будут отражать это. Текст в новом элементе списка будет иметь те же характеристики шрифта, что и предыдущий текст, а новый маркер / номер будет иметь те же характеристики шрифта, что и предыдущий маркер / номер.
9. Создайте многоуровневый нумерованный список
Многоуровневый список может состоять из цифр, алфавитов и маркеров, расположенных на разных уровнях, как показано ниже. Вы можете использовать многоуровневые списки, чтобы разбить список на его иерархии или подпункты. Такое выравнивание также используется для создания контуров. Word 2016 предоставляет нам специальную кнопку на ленте для создания многоуровневого списка.
Нажмите кнопку «Многоуровневый список» и введите список.
Нажмите клавишу Tab, чтобы сделать отступ и создать подуровень. Нажмите Shift + Tab, чтобы удалить отступ и переместить элемент на более высокий уровень.
Общий совет: Вы также можете написать весь список заранее. Выберите его, а затем нажмите кнопку «Многоуровневый список», чтобы выровнять его, используя клавиши Tab и Shift + Tab для упорядочивания тем. Вы также можете использовать команды « Увеличить» или « Уменьшить отступ» на ленте.
10. Создание многоразовых стилей для многоуровневых списков
Как и любой другой тип списка, вы можете изменить стиль, цвет и выравнивание маркеров, букв или цифр. Сохраните эти изменения как новый стиль и используйте его снова и снова.
Перейдите на Лента> Главная> щелкните стрелку рядом с Многоуровневым списком> Определить новый многоуровневый список .
Нажмите « Еще», чтобы расширить параметры.
Для настройки любого из уровней щелкните номер уровня, который вы хотите изменить. 1 является значением по умолчанию.
Используйте предоставленные параметры, чтобы изменить внешний вид списка. Например:
- В Числовом стиле для этого уровня введите (1), если вы хотите оформить числа в скобках, или (A), чтобы оформить буквы в скобках.
- В поле Начать с выберите номер, букву или маркер, с которого вы хотите начать список.
Когда вы закончите настройку, присвойте списку имя под именем списка ListNum . Это имя будет появляться везде, где вы видите поле ListNum.
Выберите стиль в разделе « Уровень привязки к стилю» . Это позволяет использовать существующий стиль в Word для каждого уровня в списке.
Выберите место, где вы хотите применить свои изменения, нажав « Применить изменения» и выбрав « Выбранный текст», «Весь список» или « Этот момент вперед» .
Это видео представляет собой краткий визуальный обзор основного процесса:
11. Преобразовать список в таблицу
Сначала выберите список. Перейти на главную> Вставить . Выберите опцию Таблица в группе Таблицы.
Выберите « Преобразовать текст в таблицу» из выпадающего списка.
Microsoft Word оценивает структуру таблицы на основе содержимого списка. Word создает столбцы на основе разделителей между элементами в списке.
Если Word не работает правильно, вам нужно изменить настройки и упростить преобразование списка в Word. После того, как таблица была создана, вы можете использовать инструменты дизайна таблицы для форматирования внешнего вида.
Общий совет: в большинстве случаев результаты не идеальны. Лучший способ — удалить нумерацию или маркеры, а затем создать таблицу из списка элементов. Серийные номера могут быть легко добавлены в таблицу позже.
12. Продолжайте нумерацию, когда абзац сокращается
Иногда параграфу текста необходимо прервать последовательность списка. Чтобы продолжить список после абзаца в том же числовом формате, выполните следующие действия.
Введите остальную часть вашего нумерованного списка после абзаца и отформатируйте его. Список начинается с 1 снова. Щелкните правой кнопкой мыши по списку, который идет после абзаца. Выберите « Продолжить нумерацию» в контекстном меню. Список изменяется мгновенно.
Нумерация списка продолжается с того места, где его разорвал абзац.
Важность списков — уважаете ли вы это?
Как я уже говорил, списки скучны. Но они экономят время, когда документ должен быть упражнением в экономике. Списки мгновенно становятся немного менее скучными, чем блоки текста.
Вы будете сталкиваться со списками в Microsoft Word почти ежедневно — от использования Word для быстрого мозгового штурма о расширенных функциях Mail Merge. другого. Или вам может просто понадобиться продемонстрировать список своих достижений в изготовленном Microsoft Word резюме
Я смею называть списки организационной основой документа. Вот почему каждый совет, который помогает нам форматировать и управлять списками в Microsoft Word, помогает. Это где вы входите.
Расскажите нам о любом достойном упоминания списке. Расскажите нам свои главные раздражения, когда речь заходит о создании списков. Давайте решать это вместе в комментариях.
Содержание
- Выбор стиля для списка со встроенной коллекции
- Создание нового стиля
- Определение новых стилей
- Ручная нумерация элементов списка
- Вопросы и ответы
Многоуровневый список — это список, в котором содержатся элементы с отступами разных уровней. В программе Microsoft Word присутствует встроенная коллекция списков, в которой пользователь может выбрать подходящий стиль. Также, в Ворде можно создавать новые стили многоуровневых списков самостоятельно.
Урок: Как в Word упорядочить список в алфавитном порядке
Выбор стиля для списка со встроенной коллекции
1. Кликните в том месте документа, где должен начинаться многоуровневый список.
2. Кликните по кнопке “Многоуровневый список”, расположенной в группе “Абзац” (вкладка “Главная”).
3. Выберите понравившийся стиль многоуровневого списка из тех, что представлены в коллекции.
4. Введите элементы списка. Для изменения уровней иерархии элементов, представленных в списке, нажмите “TAB” (более глубокий уровень) или “SHIFT+TAB” (возвращение к предыдущему уровню.
Урок: Горячие клавиши в Ворде
Создание нового стиля
Вполне возможно, что в числе многоуровневых списков, представленных в коллекции Microsoft Word, вы не найдете того, который бы вас устроил. Именно для таких случаев в этой программе предусмотрена возможность создания и определения новых стилей многоуровневых списков.
Новый стиль многоуровневого списка может быть применен при создании каждого последующего списка в документе. Кроме того, новый стиль, созданный пользователем, автоматически добавляется в доступную в программе коллекцию стилей.
1. Кликните по кнопке “Многоуровневый список”, расположенной в группе “Абзац” (вкладка “Главная”).
2. Выберите “Определить новый многоуровневый список”.
3. Начиная с уровня 1, введите желаемый формат номера, задайте шрифт, расположение элементов.
Урок: Форматирование в Ворде
4. Повторите аналогичные действия для следующих уровней многоуровневого списка, определив его иерархию и вид элементов.
Примечание: Определяя новый стиль многоуровневого списка, в этом же списке вы можете использовать и маркеры и номера. К примеру, в разделе “Нумерация для этого уровня” вы можете пролистать перечень стилей многоуровневого списка, выбрав подходящий стиль маркера, который и будет применен к конкретному уровню иерархии.
5. Нажмите “ОК” для принятия изменения и закрытия диалогового окна.
Примечание: Стиль многоуровневого списка, который был создан пользователем, будет автоматически установлен в качестве стиля, используемого по умолчанию.
Для перемещения элементов многоуровневого списка на другой уровень, воспользуйтесь нашей инструкцией:
1. Выберите элемент списка, который нужно переместить.
2. Кликните по стрелке, расположенной около кнопки “Маркеры” или “Нумерация” (группа “Абзац”).
3. В выпадающем меню выберите параметр “Изменить уровень списка”.
4. Кликните по тому уровню иерархии, на который нужно переместить выбранный вами элемент многоуровневого списка.
Определение новых стилей
На данном этапе необходимо пояснить, в чем заключается разница между пунктами “Определить новый стиль списка” и “Определить новый многоуровневый список”. Первую команду уместно использовать в ситуациях, когда необходимо изменить стиль, созданный пользователем. Новый стиль, созданный с помощью этой команды, обнулит все его вхождения в документе.
Параметр “Определить новый многоуровневый список” крайне удобно использовать в случаях, когда нужно создать и сохранить новый стиль списка, который в дальнейшем не будет изменяться или же будет использоваться только в одном документе.
Ручная нумерация элементов списка
В некоторых документах, содержащих нумерованные списки, необходимо обеспечить возможность ручного изменения нумерации. При этом, необходимо, чтобы MS Word правильно изменял номера следующих элементов списка. Один из примеров документов такого типа — юридическая документация.
Для ручного изменения нумерации необходимо воспользоваться параметром “Задание начального значения” — это позволит программе корректно изменить нумерацию следующих элементов списка.
1. Кликните правой кнопкой мышки по тому номеру в списке, который нужно изменить.
2. Выберите параметр “Задать начальное значение”, а затем выполните необходимое действие:
- Активируйте параметр “Начать новый список”, измените значение элемента в поле “Начальное значение”.
- Активируйте параметр “Продолжить предыдущий список”, а затем установите галочку “Изменить начальное значение”. В поле “Начальное значение” задайте необходимые значения для выбранного элемента списка, связанного с уровнем заданного номера.
3. Порядок нумерации списка будет изменен согласно заданным вами значениям.
Вот, собственно, и все, теперь вы знаете, как создавать многоуровневые списки в Ворде. Инструкция, описанная в данной статье, применима ко всем версиям программы, будь то Word 2007, 2010 или его более новые версии.
Для создания списков в Word существует 3 кнопки:
- Маркеры;
- Нумерация;
- Многоуровневый список.
Кнопки расположены в ленте Ворд => вкладка Главная => блок Абзац.
Какие виды списков существуют в Word
По 3 кнопкам не сложно догадаться что в Ворде есть 3 типа списков:
- Многоуровневый;
- Маркированный;
- Нумерованный.
На практике обычно используется или маркированный или нумерованный списки. Многоуровневые списки используется в очень больших документах, например для содержания разделов и глав.
Как сделать многоуровневый список в Ворде
Для того, чтобы создать многоуровневый список в Word, нам нужно изначально прописать хотя бы элементы 1 уровня вложенности, или сразу все элементы. Каждый новый элемент должен начинаться с абзаца (должны быть разделены через кнопку Enter), а подкатегории (2 и выше уровни вложенности) отделяются через TAB. Далее нужно просто выделить список и нажать «Многоуровневый список».
Пример создания многоуровневого списка
Для начала запишем первый пункт («Пункт 1»), нажмем Enter, затем нажмем Tab. Теперь мы на втором подпункте (второй уровень вложенности), запишем «Подпункт 1» далее нажмем Enter. Мы все еще находимся на втором уровне вложенности, назовем «Подпункт 2». Для того что бы начать третий уровень вложенности, нам нужно начать новый Подпункт и нажать Tab. Т.е. нажимаем Enter, потом Tab. Назовем его «Третий подпункт 1».
Для того что бы добавить еще один Пункт на первом уровне вложенности, нам нужно: нажать Enter (мы перейдем на второй пункт в третьем уровне вложенности), потом нажимаем еще раз Enter (мы перейдем на второй уровень вложенности) и потом еще раз Enter и мы находимся на 1 уровне вложенности, запишем «Пункт 2»
Вывод! Для того что бы изменить уровень вложенности списка нужно регулировать список через Tab или Enter.
Как настроить многоуровневый список
В Ворде есть своя библиотека списков
Для примера поменяем наш стиль списка
Помимо родных списков в Word можно определить новый многоуровневый список. Для этого нужно развернуть библиотеку списков и выбрать предпоследнюю строчку «определить новый многоуровневый список»
Так же возможно задать новый стиль для списка. В настройках для каждого уровня вложенности можно изменять шрифт, размер, цвет, отступы. Для этого нужно развернуть библиотеку списков и выбрать последнюю строчку «определить новый стиль списка»
Как сделать маркированный список в Ворде
Для того, чтобы создать маркированный список в Word нужно нажать кнопку «Маркеры». Каждый пункт должен начинаться с абзаца (разделяется через «Enter»). Маркированный список создается из маркеров, т.е. каждый пункт начинается с определенного маркера (кружок, квадратик и т.д.)
Пример создания маркированного списка
Для созданий маркированного списка нужно сначала прописать несколько пунктов. Каждый пункт должен начинаться с абзаца, т.е. разделен клавишей Enter. Далее мы просто выделяем все пункты и нажимаем Маркеры.
Как настроить маркированный список
По умолчанию Word маркеры выводит как кружочки. Но вид маркера можно изменить, для этого нужно нажать на стрелку в правой части кнопки, откроется диалоговое окно библиотекой маркеров.
На практике в официальных документах хватает маркеров по умолчанию. Но если есть большое желание, то можно внедрить свои маркеры. Для этого нужно в окне библиотеки маркеров нажать на последний пункт «Определить новый маркер». Маркеры могут быть символами или рисунками.
Как сделать нумерованный список в Ворде
Для того, чтобы пронумеровать список в Word необходимо воспользоваться функцией «Нумерация». Необходимо выделить список, и нажать кнопку Нумерация.
Пример создания нумерованного списка
Для создания нумерованного списка нужно сначала прописать несколько пунктов. Каждый пункт должен начинаться с абзаца, т.е. разделен клавишей Enter. Далее мы просто выделяем все пункты и нажимаем Нумерация.
Как настроить нумерованный список
По умолчанию Word нумерацию выводит как цифры со скобкой. Но вид нумерации можно изменить, для этого нужно нажать на стрелку в правой части кнопки, откроется диалоговое окно библиотекой нумерации.
На практике в официальных документах хватает нумерации по умолчанию. Но если есть большое желание, то можно внедрить свой тип нумерации. Для этого нужно в окне библиотеки нумерации нажать на предпоследний пункт «Определить новый формат номера». Очень большой выбор нумерации (разные цифры, разные алфавиты, перечисления), так же можно изменить знак после нумерации (скобка, точка, запятая, знак больше и т.д.).
Дополнительная возможность в нумерованном списке – начать нумерацию с определенного значения. Для этого в окне библиотеки нумерации нужно нажать на последний пункт «Задать начальное значение.
Примечание. Что бы убрать нумерация списка в Ворде, то нужно этот список сделать «НЕ списком», просто выделить список и снова нажать на кнопку «Нумерация». Так же можно перевести список в Маркированный, (выделить список и нажать кнопку Маркеры).
Вторая часть материала, посвященная созданию стилей списков в редакторе Word 2007. Первая часть — Стили списков в редакторе Word 2003.
- Откройте ваш документ или шаблон, для которых нужно сделать стиль списка.
- На вкладке ленты Главная в группе команд Абзац нажмите на стрелку кнопки Многоуровневый список. Раскроется вложенное меню с шаблонами списков и дополнительными командами:
- Выберите команду Определить новый стиль списка. Откроется диалоговое окно как на скриншоте ниже:
- Введите наименование для вашего стиля в поле Имя (например, Мой_список).
- Нажмите кнопку Формат и выберите из раскрывшегося подменю команду Нумерация. Откроется другое диалоговое окно Изменение многоуровневого списка.
- Нажмите кнопку Больше, чтобы иметь доступ к дополнительным параметрам списка.
- В списке Уровень выделите первый уровень списка (цифру 1).
- В поле Формат номера установите свой формат для нумерации или оставьте имеющийся. Также можно сразу настроить шрифт для списка. Нажмите кнопку Шрифт и установите свои предпочтения.
- В группе параметров Положение установите выравнивание номера по левому краю, и задайте отступ номера на нужное вам значение (например, 1,25 см).
- Ниже в поле Отступ текста задайте величину отступа от левого поля до текста, продолжающегося на второй строке.
- Из списка поля Символ после номера выберите значение Знак табуляции и установите флажок на параметре Добавить позицию табуляции. Здесь же задайте величину табуляции (расстояние от левого поля страницы до текста после номера), например, 1,7 см.
- Повторите для второго уровня вышеописанные действия по установке отступов и позиций табуляции. Повторяйте это для всех уровней, которые вы намерены использовать в своем документе.
- Закройте окно Изменение многоуровневого списка. Вы вернетесь в окно Определение нового стиля списка.
- Отметьте переключатель Только для этого документа, если вы хотите работать с данным стилем списка исключительно в текущем документе, или выберите переключатель В новых документах, использующих этот шаблон, для использования вашего стиля во всех новых документах, которые будут основаны на этом шаблоне.
- Нажмите ОК.
Если вы хотите, чтобы продолжающийся на вторых и следующих строках текст был расположен с левого края непосредственно под номером списка или под текстом, то установите значение для отступа равное 1,25 см (как в нашем примере) или значение, равное величине табуляции, которое вы зададите на следующем шаге.
Теперь вы можете видеть ваш новый стиль списка в общей коллекции списков при нажатии кнопки со стрелкой Многоуровневый список. Ваш стиль будет размещаться в группе Список стилей.
Как использовать стиль списка:
- Если есть текст, который нужно оформить списком, выделите его и нажмите кнопку Многоуровневый список в группе Абзац.
- В раскрывшемся подменю выберите ваш стиль списка. Текст будет оформлен как одноуровневый список.
- Для оформления отдельных строк текста в виде продолжающегося многоуровневого списка, поставьте курсор ввода на нужной строке и нажмите кнопку Увеличить отступ. Нумерация соответственно изменится.
- Нажимая кнопку Уменьшить отступ вы, тем самым, уменьшаете нумерацию.
Microsoft Word позволяет легко создавать и форматировать многоуровневые списки в ваших документах. Вы можете выбрать один из множества вариантов форматирования, включая маркированные, нумерованные или алфавитные списки. Эта статья покажет, как делать списки с несколькими уровнями вложенности.
Как создать многоуровневый список в Microsoft Word
Создать многоуровневый список в Word очень просто. Начните с того, что напечатайте одну или несколько строк вашего списка, с каждым элементом списка в отдельной строке. Затем выделите эти строки.

На вкладке «Главная» нажмите кнопку «Многоуровневые списки», а затем выберите один из типов встроенных списков, отображаемых в раскрывающемся меню.

Ваш список теперь будет отформатирован в выбранном вами стиле.

И да, прямо сейчас, это одноуровневый список. Правда в том, что технически одно- и многоуровневые списки в Word не сильно отличаются. Только после того, как вы начнёте менять иерархию элементов списка, он превращается в многоуровневый список.
Понижение и повышение элементов списка
Понижением мы будем называть увеличение глубины вложенности элемента, а повышение — это обратный процесс.
Для понижения элемента нажмите клавишу Tab, а для повышения элемента используйте сочетание клавиш Shift-Tab
Начните с того, что поместите курсор в начале строки, которую вы хотите понизить или повысить.

Чтобы понизить эту строку до нижнего уровня списка, просто нажмите клавишу Tab.

Вы также можете понизить строку более одного раза, просто нажав Tab столько раз, сколько вам нужно. Здесь мы дважды понизили третью строчку в нашем списке.

Повторите эти шаги, если вы хотите добавить четыре, пять или даже больше уровней в свой многоуровневый список.

Вы также можете повысить строку (вернуть её обратно на один уровень), поместив курсор в начало строки.

А затем нажмите Shift+Tab.

Вы также можете понизить или повысить несколько строк одновременно, выбрав их

а затем нажмите клавиши Tab или Shift+Tab.

Как выбрать определённый уровень для элемента списка
Хотя использование комбинаций клавиш «Tab» и «Shift+Tab», вероятно, является самым простым способом повышения и понижения строк в списке, в Word есть пункт меню для выбора определённого уровня.
Поместите курсор в любое место строки, которую вы хотите изменить (или выберите несколько строк, если вы хотите изменить более одной строки).

На вкладке «Главная» нажмите кнопку «Многоуровневый список», в раскрывающемся списке выберите параметр «Изменить уровень списка», а затем выберите нужный уровень.

И выбранный вами пункт (или пункты) изменятся на этот уровень.
Как быстро изменить тип многоуровневого списка
Иногда вы можете решить, что хотите изменить базовый тип многоуровневого списка, который вы используете. Возможно, вы изначально использовали цифры, но теперь хотите использовать маркеры. Или, может быть, вы просто хотите другую схему нумерации. В любом случае вы можете легко внести это изменение.
Поместите курсор в любое место в любой строке вашего списка. Это действительно не имеет значения, где, потому что это изменит весь список.

Снова откройте раскрывающееся меню «Многоуровневые списки», и на этот раз просто щёлкните любой другой тип предустановленного списка.

Весь ваш список меняется на этот новый тип.

Как настроить произвольный многоуровневый список
Что если нужно изменить в списке только один уровень, например, способ его нумерации (маркировки) или величину отступа? Это тоже можно сделать. Многоуровневые списки в Word довольно гибко настраиваемы, позволяя вносить изменения практически во все аспекты.
Начните с размещения курсора в любом месте любой строки вашего списка. Откройте раскрывающийся список «Многоуровневый список», а затем выберите команду «Определить новый многоуровневый список».

Появится окно «Определение нового многоуровнего списка», показывающее ряд основных параметров для настройки внешнего вида линий в вашем списке. Тем не менее, здесь есть нечто большее, чем кажется на первый взгляд, поэтому нажмите кнопку «Больше» в левом нижнем углу.

Теперь ваше окно должно выглядеть так, с множеством дополнительных опций справа.

Кратко рассмотрим как настраивать уровни списка в индивидуальном порядке. Сначала выберите уровень списка, который вы хотите изменить. Вы можете щёлкнуть либо в простом нумерованном списке слева, либо в строке в центре окна, которая показывает, как на самом деле выглядит список.

Ниже вы найдёте множество опций для изменения формата чисел и позиционирования для выбранного уровня.
Рассмотрим доступные действия:
- Формат номера: Вы можете ввести текст для номера строки так, как вы хотите, чтобы он отображался в этом поле. Нажмите кнопку «Шрифт» справа, чтобы изменить шрифт, используемый для уровня.
- Нумерация для этого уровня: используйте этот раскрывающийся список, чтобы изменить стиль выбранного числового уровня. Вы можете изменить его на любое число или любой другой стиль. Таким образом, вы можете даже смешать маркеры в нумерованном списке (или наоборот).
- Включить номер уровня: используйте этот раскрывающийся список, чтобы включить номер с предыдущего уровня. Это позволяет вам создавать номера строк, такие как 1.1; 1.1.1; и так далее.
- Начать с: выберите номер или букву, с которой вы хотите начать нумерацию.
- Нумеровать заново: перезапустите список после того, как он достигнет определённой цифры или буквы.
- Положение: используйте элементы управления в разделе «Положение», чтобы изменить способ выравнивания и отступа выбранного уровня номера. Вы также можете нажать кнопку «Для всех уровней», чтобы управлять выравниванием и отступами для всего списка. Вы также можете выбрать, следует ли за номером строки символ табуляции (по умолчанию), пробел или вообще без символа.

А в правом верхнем углу окна вы найдёте несколько дополнительных опций, в том числе:
- Применить: Выберите, хотите ли вы применить изменения ко всему списку, от точки, в которой курсор находится в списке, или только к выбранным вами уровням.
- Связать уровень со стилем: Вы можете использовать этот раскрывающийся список, чтобы связать выбранный уровень со стилем, будь то встроенный стиль Word или тот, который вы создали. Это может быть особенно удобно для связи уровней со стилями заголовков.
- Уровень в коллекции: Этот раскрывающийся список позволяет выбрать уровень списка, который отображается в галерее на вкладке «Главная» Word. Честно говоря, это не очень полезная опция, и обычно лучше оставить для неё значение по умолчанию — Уровень 1.
- Имя списка полей ListNum: Используйте это поле, чтобы связать уровень с именем, которое затем можно использовать вместе с функцией Word LISTNUM. Это полезно, если вы создаёте функции для создания списков.

После внесения изменений на определённом уровне вам нужно будет повторить процесс для каждого дополнительного уровня списка, который вы хотите изменить. Итак, выберите уровень, внесите изменения, выберите следующий уровень, внесите эти изменения и так далее.
Когда вы закончите изменять все уровни, которые вы хотите, нажмите кнопку «ОК», и ваш многоуровневый список покажет ваши изменения.
Как превратить ваш многоуровневый список в новый стиль
После настройки вашего многоуровневого списка так, как вы хотите, вы можете захотеть использовать то же форматирование для других списков — даже перенести формат списка в другие документы. Вы можете сделать это, превратив список в стиль.
Поместите курсор в любое место в любой строке вашего списка, снова откройте раскрывающееся меню «Многоуровневый список» и на этот раз выберите «Определить новый стиль списка».

В окне «Определение нового стиля списка» начните с присвоения имени новому стилю.

Теперь в этом окне доступно несколько параметров форматирования. Вы можете изменить шрифт, форматирование символов, тип (число или маркер) и некоторые другие вещи, которые вы также могли изменить при настройке списка.
Хотя эти параметры могут быть полезны, если вы хотите быстро создать новый многолистовый стиль (т. е. когда вы ещё не создали и не настроили список, который хотите превратить в стиль), мы настоятельно рекомендуем не делать настройку здесь. Вместо этого гораздо эффективнее создать свой список, настроить его с помощью более мощных инструментов, о которых мы говорили в предыдущем разделе, а затем создать свой стиль. Новый стиль будет включать в себя все те настройки, которые вы уже внесли в список.
Вам следует обратить внимание на опции «Только в этом документе» и «В новых документах, использующих этот шаблон». Если вы хотите, чтобы этот стиль был доступен и в других документах, то выберите второй вариант.
Выберите то, что вы хотите, а затем нажмите «ОК», чтобы сохранить новый стиль.

Теперь вы сможете выбрать этот стиль (или любой другой стиль списка, который вы создали) в раскрывающемся меню «Многоуровневый список» в любое время, когда захотите создать другой многоуровневый список.
И теперь вы знаете всё о создании многоуровневых списков в Word.
Связанные статьи:
- Как отключить автоматические нумерованные и маркированные списки в Word (89.4%)
- Как создать нумерованный список в Word с помощью клавиатуры (89.4%)
- Как автоматически добавлять сноски и список литературы в Word (89.4%)
- Как пользоваться сортировкой в Word (89.4%)
- Как сделать список литературы в Word (89.4%)
- Как перевернуть картинку в Word (RANDOM — 50%)
Списки. Начало пути
Списки – это простейший способ структурирования текста. Если у вас в предложении встречается два понятия – сделайте список, и вы увидите, как «заиграет» ваш текст.
Сделать списки в Word’е – на первый взгляд простейшее дело. Но – только на первый взгляд. В организации списков есть несколько подводных камней. Вот сейчас и разберёмся с первым подводным камнем.
По окончании урока вы сможете:
- Удалять стиль текста из области задач Стили
- Назначить стиль «Обычный» для списка в окне Параметры Word
1. Удаление стиля текста из области задач Стили
Запустите программу Word. У вас откроется новый документ, созданный на основе скорректированного нами шаблона (урок 3). Задайте режим непечатаемых символов и откройте область задач Стили. На уроке 14 мы настроили отображение области задач Стили, а на уроке 19 настроили панель быстрого доступа. В результате наших действий новый документ выглядит так:
Кнопки вызова списков находятся: лента Главная → группа команд Абзац:
- Маркированный список
- Нумерованный список
- Многоуровневый список
Давайте сделаем список. Курсор у нас стоит в самом начале, поэтому смело нажимаем кнопку либо маркированного списка, либо нумерованного списка. И получаем в результате:
Интересно получается: задали маркированный список, и в области задач Стили тут же появился встроенный стиль Абзац списка. На уроке 15 шёл разговор о причинах появления лишних стилях. Вот вам наглядный пример. Вот первый подводный камень при создании списков.
Что можно сделать?
- Подвести курсор в область задач Стили к названию встроенного стиля Абзац списка
- Нажать на кнопку выпадающего меню
- Выбрать в меню команду «Удалить «Абзац списка»…»
- Щёлкнуть ЛМ
- Щёлкнуть ЛМ в появившемся окне «Удалить стиль Абзац списка из документа?» ‒ Да
Обращаю ваше внимание, что встроенный стиль Абзац списка мы можем удалить из документа, но не из программы Word.
Что имеем в результате?
Встроенный стиль Абзац списка удалён из области задач Стили, сам список никуда не делся, но списку теперь присвоен стиль Обычный. Вспомните, на уроке 13 Встроенные стили я сказала «Запомните! Встроенные стили можно удалить из конкретного документа, но нельзя удалить из программы Word! Word применяет стиль «Обычный» ко всем абзацам, в которых использовался удалённый стиль, и убирает его определение из списка в области задач Стили.
Всё бы хорошо, но маленькое «НО»… Отмените в своём документе маркированный список:
и заново назначьте маркированный список (можете задать нумерованный список – получите ту же самую картину):
Вот опять появился встроенный стиль Абзац списка. Удалять стиль из области задач Стили мы уже научились, так что теперь не проблема удалить ненужный в документе стиль.
А ведь документы, как правило, построены на списках. И что же: раз за разом удалять?
Давайте поборемся с этой проблемой!
2. Назначение стиля «Обычный» для списка в окне Параметры Word
- Откройте окно Параметры Word
- Отметьте галочкой режим «Использовать стиль «Обычный» для маркированных и нумерованных списков» и смело нажимайте ОК.
Теперь вы можете назначать списки, отменять списки – встроенный стиль Абзац списка никогда больше не появится в области задач Стили:
Теперь вы сможете:
- Удалять стиль текста из области задач Стили
- Назначить стиль «Обычный» для списка в окне Параметры Word
Как создать многоуровневый список в Word
Наверное, все, кто работает в MS Word, используют списки для удобного отображения информации, но как оказывается (судя по вопросам наших читателей), не все умеют создавать многоуровневые списки. А это, хоть и не часто, но всё же требуется.
Создание многоуровневого списка в Word
Для наших задач в программе MS Word есть специальная кнопка на вкладке «Главная» в разделе «Абзац». Она так и называется «Многоуровневый список». Нажмите по ней и выберите желаемый вид будущего списка.
Для того чтобы создать подпункт (вложенный список) нужно нажать клавишу Tab. При повторном нажатии этой клавиши, будет создаваться еще один уровень вложенности в списке.
Если нужно переместить уровень списка назад (на предыдущий), нажмите сочетание клавиш Shift+Tab.
Для изменения стиля элементов списка и других настроек, нажмите правой кнопкой мыши по нужному номеру или значку списка. В открывшемся меню вы увидите настройки схожие с теми, что на изображении ниже.
В других текстовых редакторах, а также в Google Docs, действия по созданию многоуровневых списков и их настройка очень похожа, и часто аналогична действиям в программе Word.
Как в офисе.
Многоуровневый список — это список, в котором содержатся элементы с отступами разных уровней. В программе Microsoft Word присутствует встроенная коллекция списков, в которой пользователь может выбрать подходящий стиль. Также, в Ворде можно создавать новые стили многоуровневых списков самостоятельно.
Урок: Как в Word упорядочить список в алфавитном порядке
Выбор стиля для списка со встроенной коллекции
1. Кликните в том месте документа, где должен начинаться многоуровневый список.
2. Кликните по кнопке «Многоуровневый список», расположенной в группе «Абзац» (вкладка «Главная»).
3. Выберите понравившийся стиль многоуровневого списка из тех, что представлены в коллекции.
4. Введите элементы списка. Для изменения уровней иерархии элементов, представленных в списке, нажмите «TAB» (более глубокий уровень) или «SHIFT+TAB» (возвращение к предыдущему уровню.
Урок: Горячие клавиши в Ворде
Создание нового стиля
Вполне возможно, что в числе многоуровневых списков, представленных в коллекции Microsoft Word, вы не найдете того, который бы вас устроил. Именно для таких случаев в этой программе предусмотрена возможность создания и определения новых стилей многоуровневых списков.
Новый стиль многоуровневого списка может быть применен при создании каждого последующего списка в документе. Кроме того, новый стиль, созданный пользователем, автоматически добавляется в доступную в программе коллекцию стилей.
1. Кликните по кнопке «Многоуровневый список», расположенной в группе «Абзац» (вкладка «Главная»).
2. Выберите «Определить новый многоуровневый список».
3. Начиная с уровня 1, введите желаемый формат номера, задайте шрифт, расположение элементов.
Урок: Форматирование в Ворде
4. Повторите аналогичные действия для следующих уровней многоуровневого списка, определив его иерархию и вид элементов.
Примечание: Определяя новый стиль многоуровневого списка, в этом же списке вы можете использовать и маркеры и номера. К примеру, в разделе «Нумерация для этого уровня» вы можете пролистать перечень стилей многоуровневого списка, выбрав подходящий стиль маркера, который и будет применен к конкретному уровню иерархии.
5. Нажмите «ОК» для принятия изменения и закрытия диалогового окна.
Примечание: Стиль многоуровневого списка, который был создан пользователем, будет автоматически установлен в качестве стиля, используемого по умолчанию.
Для перемещения элементов многоуровневого списка на другой уровень, воспользуйтесь нашей инструкцией:
1. Выберите элемент списка, который нужно переместить.
2. Кликните по стрелке, расположенной около кнопки «Маркеры» или «Нумерация» (группа «Абзац»).
3. В выпадающем меню выберите параметр «Изменить уровень списка».
4. Кликните по тому уровню иерархии, на который нужно переместить выбранный вами элемент многоуровневого списка.
Определение новых стилей
На данном этапе необходимо пояснить, в чем заключается разница между пунктами «Определить новый стиль списка» и «Определить новый многоуровневый список». Первую команду уместно использовать в ситуациях, когда необходимо изменить стиль, созданный пользователем. Новый стиль, созданный с помощью этой команды, обнулит все его вхождения в документе.
Параметр «Определить новый многоуровневый список» крайне удобно использовать в случаях, когда нужно создать и сохранить новый стиль списка, который в дальнейшем не будет изменяться или же будет использоваться только в одном документе.
Ручная нумерация элементов списка
В некоторых документах, содержащих нумерованные списки, необходимо обеспечить возможность ручного изменения нумерации. При этом, необходимо, чтобы MS Word правильно изменял номера следующих элементов списка. Один из примеров документов такого типа — юридическая документация.
Для ручного изменения нумерации необходимо воспользоваться параметром «Задание начального значения» — это позволит программе корректно изменить нумерацию следующих элементов списка.
1. Кликните правой кнопкой мышки по тому номеру в списке, который нужно изменить.
2. Выберите параметр «Задать начальное значение», а затем выполните необходимое действие:
- Активируйте параметр «Начать новый список», измените значение элемента в поле «Начальное значение».
3. Порядок нумерации списка будет изменен согласно заданным вами значениям.
Вот, собственно, и все, теперь вы знаете, как создавать многоуровневые списки в Ворде. Инструкция, описанная в данной статье, применима ко всем версиям программы, будь то Word 2007, 2010 или его более новые версии.
Что такое маркированные и многоуровневые списки
Вы можете настроить внешний вид списка, определив собственный нумерованный, маркированный или многоуровневый список. После этого можно сохранить его параметры в качестве стиля и использовать их повторно.
Задачи
Определение нового формата маркера
Выполните одно из указанных ниже действий.
Изменение маркера на символ
Выделите текст или маркированный список, который вы хотите изменить.
На вкладке Главная в группе Абзац щелкните стрелку рядом с кнопкой Маркированный список и выберите пункт Определить новый маркер.
Нажмите кнопку Символ и щелкните нужный символ.
Нажмите кнопку ОК.
Изменение маркера на рисунок
Выделите текст или маркированный список, который вы хотите изменить.
На вкладке Главная в группе Абзац щелкните стрелку рядом с кнопкой Маркированный список и выберите пункт Определить новый маркер.
Щелкните Рисунок и выберите изображение из файла или с помощью поиска изображений Bing.
Нажмите кнопку Вставить.
Просмотрите, как будет выглядеть рисунок в качестве маркера, и нажмите кнопку ОК, чтобы добавить его, либо замените рисунок, повторив шаги 3–5.
Изменение шрифта маркера
Выделите текст или маркированный список, который вы хотите изменить.
На вкладке Главная в группе Абзац щелкните стрелку рядом с кнопкой Маркированный список и выберите пункт Определить новый маркер.
Нажмите кнопку Шрифт и измените свойства шрифта, который будет использоваться для маркера. Вы можете выбрать параметры на вкладках Шрифт и Дополнительно:
Изменение шрифта, начертания, размера, цвета, стиля и цвета подчеркивания, а также эффектов для маркера.
Настройка межзнаковых интервалов и возможностей OpenType для шрифта маркера.
Изменение выравнивания маркера
Выделите текст или маркированный список, который вы хотите изменить.
На вкладке Главная в группе Абзац щелкните стрелку рядом с кнопкой Маркированный список и выберите пункт Определить новый маркер.
В группе «Выравнивание» выберите Слева, По центру или Справа.
Нажмите кнопку ОК.
Определение нового формата номера
Выделите текст или нумерованный список, который вы хотите изменить.
На вкладке Главная в группе Абзац щелкните стрелку рядом с кнопкой Нумерованный список и выберите пункт Определить новый формат номера.
Чтобы изменить стиль, щелкните стрелку вниз рядом с полем Нумерация и выберите числа, буквы или другой формат последовательности.
Чтобы изменить размер, начертание и цвет шрифта, щелкните Шрифт и задайте параметры на вкладках Шрифт и Дополнительно:
Изменение шрифта, начертания, размера, цвета, стиля и цвета подчеркивания, а также эффектов для маркера.
Настройка межзнаковых интервалов и возможностей OpenType для шрифта маркера.
Чтобы добавить к номеру дефис, круглую скобку или другой символ, введите его в поле Формат номера.
Чтобы настроить выравнивание номеров, выберите Слева, По центру или Справа в разделе «Выравнивание».
Нажмите кнопку ОК.
Определение нового многоуровневого списка
Выделите текст или нумерованный список, который вы хотите изменить.
На вкладке Главная в группе Абзац щелкните стрелку рядом с кнопкой Многоуровневый список и выберите пункт Определение нового многоуровневого списка.
Разверните диалоговое окно «Многоуровневый список», щелкнув Дополнительно в левом нижнем углу.
Выберите уровень списка, который нужно изменить, щелкнув его в списке. По умолчанию выбрано значение 1.
Укажите, к чему вы хотите применить изменения, щелкнув ко всему списку, до конца документа или к текущему абзацу.
Чтобы использовать существующий стиль в Word для каждого уровня в списке, выберите стиль в разделе «Связать уровень со стилем».
Выберите номер для отображения в коллекции. По умолчанию отображается Уровень 1.
Присвойте многоуровневому списку имя в разделе «Имя списка поля ListNum». Оно будет отображаться для всех полей ListNum.
Чтобы добавить к нумерованному списку дефис, круглую скобку или другой символ, введите его в поле Формат номера.
Чтобы изменить размер, начертание и цвет шрифта, щелкните Шрифт и задайте параметры на вкладках Шрифт и Дополнительно:
Изменение шрифта, начертания, размера, цвета, стиля и цвета подчеркивания, а также эффектов для маркера.
Настройка межзнаковых интервалов и возможностей OpenType для шрифта маркера.
Чтобы изменить стиль, щелкните стрелку вниз рядом с полем Нумерация и выберите числа, буквы или другой формат последовательности. Укажите номер уровня, начиная с которого нужно это включать.
Выберите начальный номер для списка. Значение по умолчанию — 1. Чтобы заново начать нумерацию после определенного уровня, установите флажок Нумеровать заново и выберите уровень в списке.
Выберите Заменить римские цифры арабскими для использования этого стиля в многоуровневом списке.
Чтобы настроить выравнивание номеров, выберите Слева, По центру или Справа в разделе «Выравнивание».
Укажите, откуда нужно начать выравнивание, и задайте отступ.
Чтобы применить эти значения ко всему списку, выберите Параметры для всех уровней.
Укажите, что должно следовать после каждого номера: знак табуляции, пробел или ничего. Установите флажок Добавить позицию табуляции и введите значение.
Нажмите кнопку ОК.
Определение нового стиля списка
Выделите текст или нумерованный список, который вы хотите изменить.
На вкладке Главная в группе Абзац щелкните стрелку рядом с кнопкой Многоуровневый список и выберите пункт Определение нового стиля списка.
Введите имя для нового стиля списка.
Выберите начальный номер для списка. Значение по умолчанию — 1.
Выберите уровень в списке, к которому нужно применить форматирование.
Укажите начертание, размер и цвет шрифта для стиля списка.
Щелкните стрелку вниз, чтобы изменить стиль нумерованного или маркированного списка.
Выберите символ для списка.
Выберите изображение для списка.
Сместите отступ влево или вправо.
Укажите, нужно ли применить эти изменения Только в этом документе или же В новых документах, использующих этот шаблон.
Чтобы настроить дополнительные параметры форматирования, щелкните Формат и выберите Шрифт, Нумерация, Текстовые эффекты или другие настройки.
Нажмите кнопку ОК.
Отключение автоматической нумерации списков
Следуйте инструкциям для используемой версии Word
Word 2016, Word 2013 или Word 2010
Выберите Файл, а затем в левой области выберите Параметры.
Нажмите кнопку Microsoft Office и выберите Параметры Word.
В диалоговом окне Параметры Word выберите Правописание.
В правой области в разделе Параметры автозамены нажмите кнопку Параметры автозамены.
Откройте вкладку Автоформат при вводе.
В разделе Применять при вводе снимите флажок стили маркированных списков и нажмите кнопку ОК.

 и выберите пункт Определить новый маркер.
и выберите пункт Определить новый маркер. и выберите пункт Определить новый формат номера.
и выберите пункт Определить новый формат номера. и выберите пункт Определение нового многоуровневого списка.
и выберите пункт Определение нового многоуровневого списка.