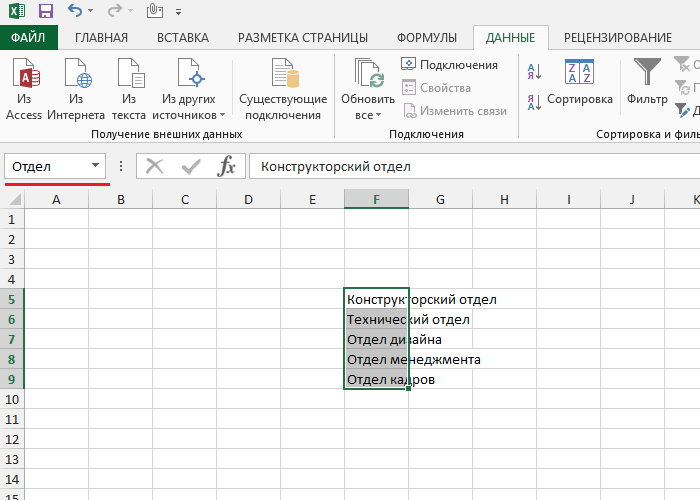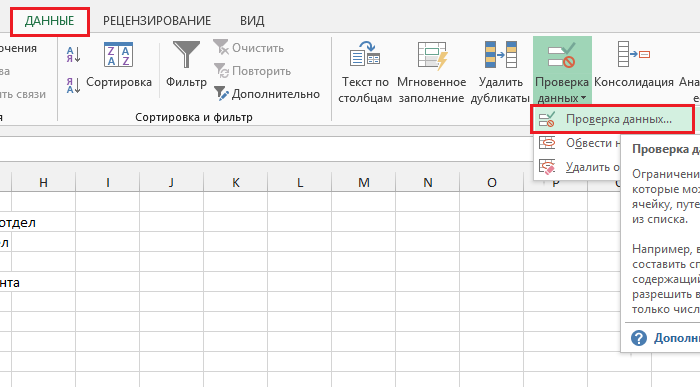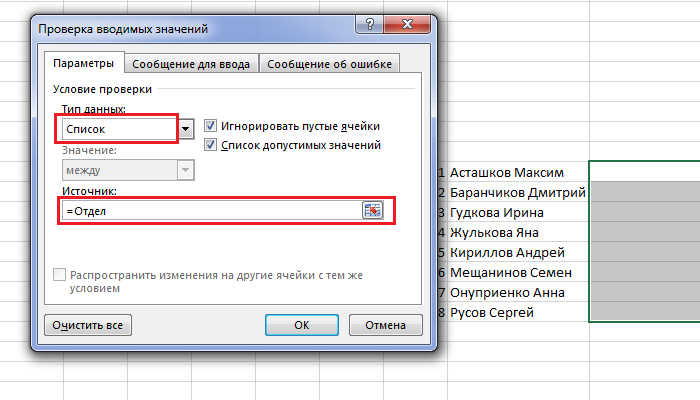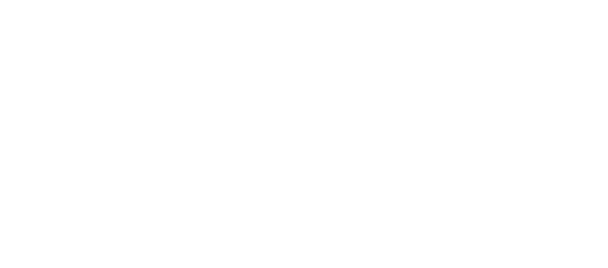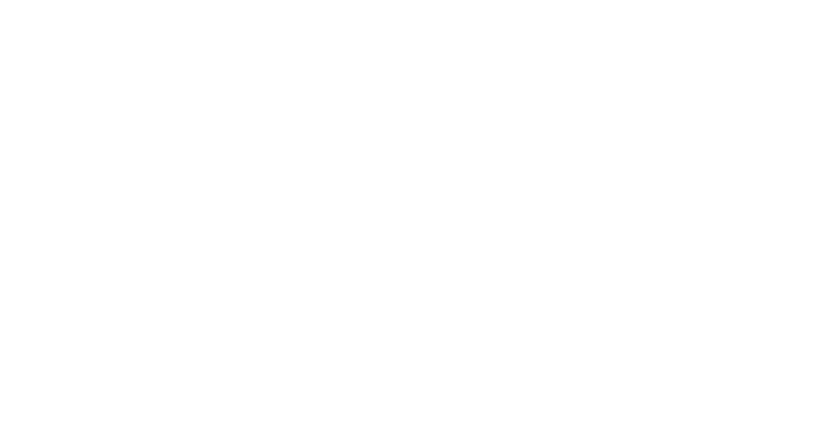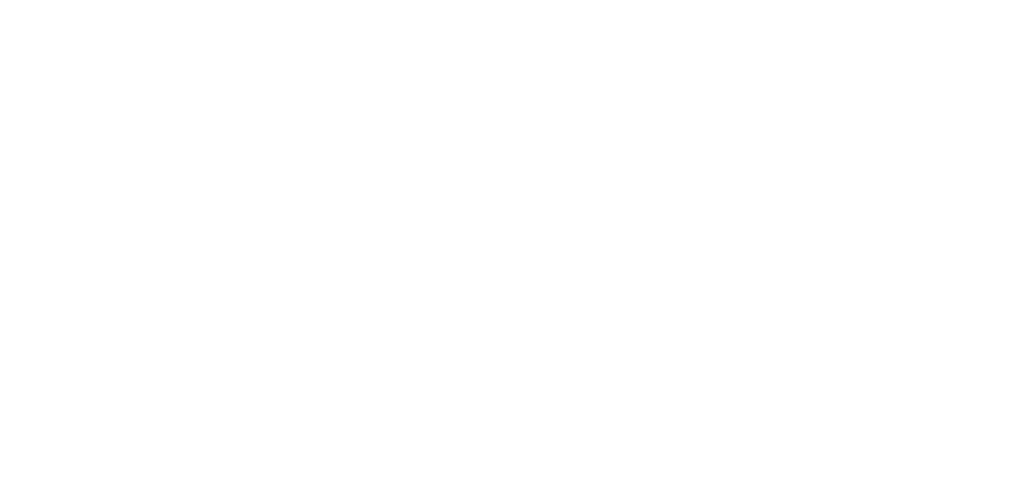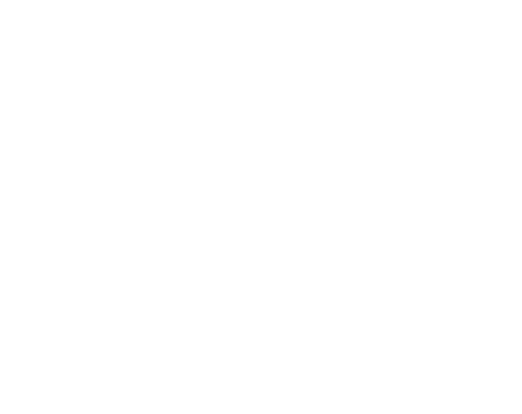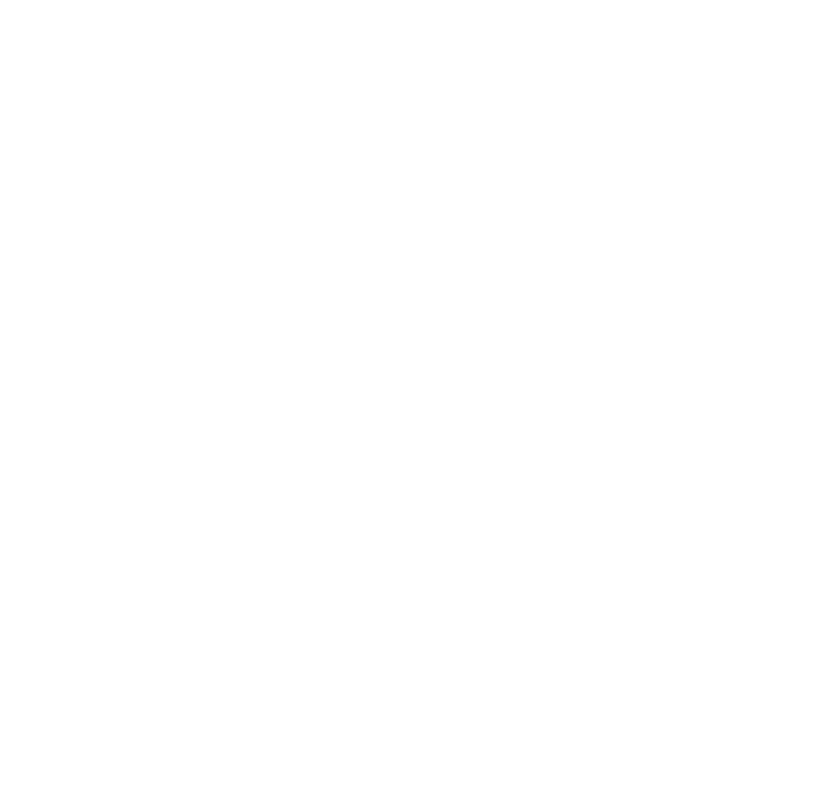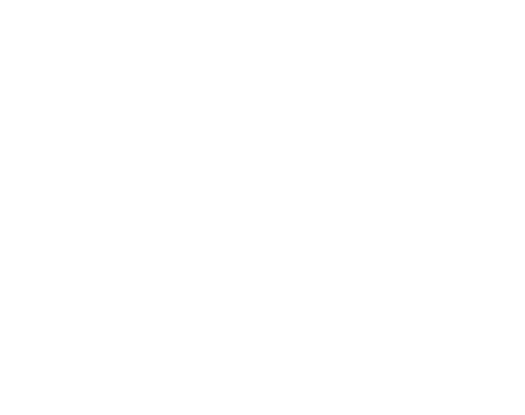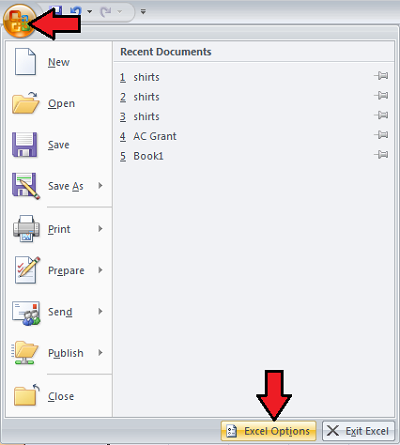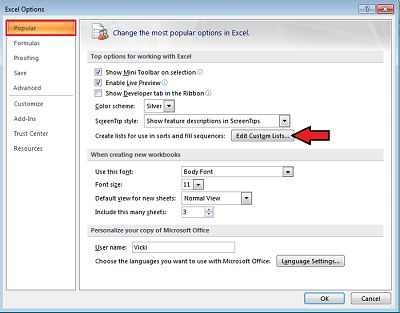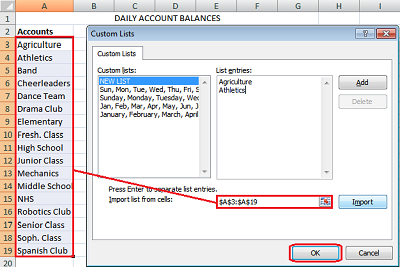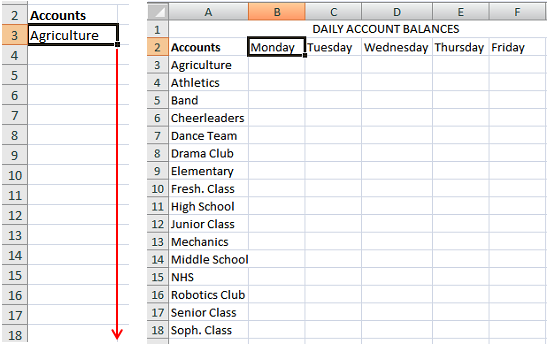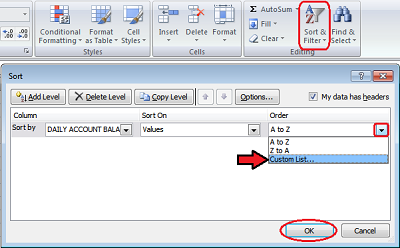При работе в электронных таблицах Excel бывает нужно постоянно вводить одни и те же значения (из списка). Стандартными списками являются последовательности дней недели или месяцев, но порой хочется создать свой список автозаполнения. Например, список класса, возраст учеников, размеры одежды или любых других данных, к которым постоянно приходится обращаться. Чтобы не вводить каждый раз эти значения вручную, можно создать свой список автозаполнения, а затем использовать его — в Excel есть такая возможность.
Для создания своего списка автозаполнения выполните следующие действия.
Если используется Excel версии 2003, то нужно выбрать меню Сервис — Параметры — Списки — Новый список — вводим элементы списка через клавишу Enter — выбираем Добавить — ОК.
Если используется Excel версии 2007 (2010), то нужно выбрать Файл — Параметры — Дополнительно — в Общие Изменить списки — Новый список — вводим элементы списка через клавишу Enter — выбираем Добавить — ОК.
После создания своего списка автозаполнения достаточно в нужную ячейку таблицы ввести первое значение из списка (в примере Иванов Антон) и протянуть маркер заполнения ячейки в нужном направлении. Смотрите подробнее Как пользоваться списками автозаполнения и вводить стандартные последовательности.
Что делать, если нет маркера автозаполнения?
Если маркер (курсор) заполнения отсутствует, то нужно настроить Excel так, чтобы маркер отображался.
Для этого, если Вы используете версию 2003, выбираем Сервис — Параметры — на вкладке Параметры устанавливаем галочку Перетаскивание ячеек.
Если Вы используете версию 2007 или 2010, Файл (кнопка Офис) — Параметры — Дополнительно — Разрешить маркеры заполнения и перетаскивания ячеек — ОК.
Ввод данных экспресс-методом
Если таблица содержит в нескольких ячейках одинаковые данные, для быстрого ввода этих данных можно использовать экспресс-метод.
Используя клавишу Ctrl, выделим ячейки, в которые нужно ввести одинаковые значения.
В строку формул введем нужное значение и нажмем на клавиатуре сочетание клавиш Ctrl+Enter. Все выделенные ячейки автоматически заполнятся нужными данными.
Кратко об авторе:

Спасибо за Вашу оценку. Если хотите, чтобы Ваше имя
стало известно автору, войдите на сайт как пользователь
и нажмите Спасибо еще раз. Ваше имя появится на этой стрнице.
Порядок вывода комментариев:
После того, как вы создали раскрывающийся список, вам может понадобиться добавлять в него дополнительные элементы или удалять имеющиеся. В этой статье мы покажем, как изменять списки, созданные разными способами.
Изменение раскрывающегося списка, основанного на таблице Excel
Если источником вашего списка является таблица Excel, достаточно просто добавить элементы в список или удалить их из него, а Excel автоматически обновит все связанные раскрывающиеся списки.
-
Чтобы добавить элемент, перейдите в конец списка и введите новый элемент.
-
Чтобы удалить элемент, нажмите кнопку Удалить.
Совет: Если удаляемый элемент находится в середине списка, щелкните его правой кнопкой мыши, выберите пункт Удалить, а затем нажмите кнопку ОК, чтобы сдвинуть ячейки вверх.
-
Откройте лист, содержащий именованный диапазон для раскрывающегося списка.
-
Выполните одно из указанных ниже действий.
-
Чтобы добавить элемент, перейдите в конец списка и введите новый элемент.
-
Чтобы удалить элемент, нажмите кнопку Удалить.
Совет: Если удаляемый элемент находится в середине списка, щелкните его правой кнопкой мыши, выберите пункт Удалить, а затем нажмите кнопку ОК, чтобы сдвинуть ячейки вверх.
-
-
На вкладке Формулы нажмите кнопку Диспетчер имен.
-
В поле Диспетчер имен выберите именованный диапазон, который требуется обновить.
-
Щелкните поле Диапазон, а затем на листе выберите все ячейки, содержащие записи для раскрывающегося списка.
-
Нажмите кнопку Закрыть и в появившемся диалоговом окне нажмите кнопку Да, чтобы сохранить изменения.
Совет: Чтобы определить именованный диапазон, выделите его и найдите его имя в поле Имя. Сведения о поиске именованных диапазонов см. в статье Поиск именованных диапазонов.

-
Откройте лист, содержащий данные для раскрывающегося списка.
-
Выполните одно из указанных ниже действий.
-
Чтобы добавить элемент, перейдите в конец списка и введите новый элемент.
-
Чтобы удалить элемент, нажмите кнопку Удалить.
Совет: Если удаляемый элемент находится в середине списка, щелкните его правой кнопкой мыши, выберите пункт Удалить, а затем нажмите кнопку ОК, чтобы сдвинуть ячейки вверх.
-
-
На листе с раскрывающимся списком выделите содержащую список ячейку.
-
На вкладке Данные нажмите кнопку Проверка данных.
-
В диалоговом окне на вкладке Параметры щелкните поле Источник, а затем на листе с записями для раскрывающегося списка выберите все ячейки, содержащие эти записи. После выделения ячеек вы увидите, как изменится диапазон списка в поле «Источник».
-
Чтобы обновить все ячейки, к которым применен один и тот же раскрывающийся список, установите флажок Распространить изменения на другие ячейки с тем же условием.
-
На листе с раскрывающимся списком выделите содержащую список ячейку.
-
На вкладке Данные нажмите кнопку Проверка данных.
-
На вкладке Параметры щелкните поле Источник и измените нужные элементы списка. Элементы должны быть разделены точкой с запятой, без пробелов между ними следующим образом: Да;Нет;Возможно
-
Чтобы обновить все ячейки, к которым применен один и тот же раскрывающийся список, установите флажок Распространить изменения на другие ячейки с тем же условием.
После обновления раскрывающегося списка убедитесь, что он работает так, как нужно. Например, проверьте, достаточно ли ширины ячеек для отображения ваших обновленных записей.
Если список записей для раскрывающегося списка находится на другом листе и вы хотите запретить пользователям его просмотр и изменение, скройте и защитите этот лист. Подробнее о защите листов читайте в статье Блокировка ячеек.
Если вам нужно удалить раскрывающийся список, см. статью Удаление раскрывающегося списка.
Чтобы просмотреть видео о том, как работать с раскрывающимися списками, см. статью Создание раскрывающихся списков и управление ими.
Изменение раскрывающегося списка, основанного на таблице Excel
Если источником вашего списка является таблица Excel, достаточно просто добавить элементы в список или удалить их из него, а Excel автоматически обновит все связанные раскрывающиеся списки.
-
Чтобы добавить элемент, перейдите в конец списка и введите новый элемент.
-
Чтобы удалить элемент, нажмите кнопку Удалить.
Совет: Если удаляемый элемент находится в середине списка, щелкните его правой кнопкой мыши, выберите пункт Удалить, а затем нажмите кнопку ОК, чтобы сдвинуть ячейки вверх.
-
Откройте лист, содержащий именованный диапазон для раскрывающегося списка.
-
Выполните одно из указанных ниже действий.
-
Чтобы добавить элемент, перейдите в конец списка и введите новый элемент.
-
Чтобы удалить элемент, нажмите кнопку Удалить.
Совет: Если удаляемый элемент находится в середине списка, щелкните его правой кнопкой мыши, выберите пункт Удалить, а затем нажмите кнопку ОК, чтобы сдвинуть ячейки вверх.
-
-
На вкладке Формулы нажмите кнопку Диспетчер имен.
-
В поле Диспетчер имен выберите именованный диапазон, который требуется обновить.
-
Щелкните поле Диапазон, а затем на листе выберите все ячейки, содержащие записи для раскрывающегося списка.
-
Нажмите кнопку Закрыть и в появившемся диалоговом окне нажмите кнопку Да, чтобы сохранить изменения.
Совет: Чтобы определить именованный диапазон, выделите его и найдите его имя в поле Имя. Сведения о поиске именованных диапазонов см. в статье Поиск именованных диапазонов.

-
Откройте лист, содержащий данные для раскрывающегося списка.
-
Выполните одно из указанных ниже действий.
-
Чтобы добавить элемент, перейдите в конец списка и введите новый элемент.
-
Чтобы удалить элемент, нажмите кнопку Удалить.
Совет: Если удаляемый элемент находится в середине списка, щелкните его правой кнопкой мыши, выберите пункт Удалить, а затем нажмите кнопку ОК, чтобы сдвинуть ячейки вверх.
-
-
На листе с раскрывающимся списком выделите содержащую список ячейку.
-
На вкладке Данные нажмите кнопку Проверка данных.
-
В диалоговом окне на вкладке Параметры щелкните поле Источник, а затем на листе с записями для раскрывающегося списка выделите содержимое ячеек в Excel, в которых находятся эти записи. После выделения ячеек вы увидите, как изменится диапазон списка в поле «Источник».
-
Чтобы обновить все ячейки, к которым применен один и тот же раскрывающийся список, установите флажок Распространить изменения на другие ячейки с тем же условием.
-
На листе с раскрывающимся списком выделите содержащую список ячейку.
-
На вкладке Данные нажмите кнопку Проверка данных.
-
На вкладке Параметры щелкните поле Источник и измените нужные элементы списка. Элементы должны быть разделены точкой с запятой, без пробелов между ними следующим образом: Да;Нет;Возможно
-
Чтобы обновить все ячейки, к которым применен один и тот же раскрывающийся список, установите флажок Распространить изменения на другие ячейки с тем же условием.
В Excel в Интернете можно изменять только тот раскрывающийся список, в котором исходные данные введены вручную.
-
Выделите ячейки, в которых расположен раскрывающийся список.
-
Выберите пункт Данные > Проверка данных.
-
На вкладке Параметры щелкните в поле Источник. Затем выполните одно из указанных ниже действий.
-
Если поле «Источник» содержит записи раскрывающегося списка, разделенные запятыми, введите новые записи или удалите ненужные. После завершения записи должны быть разделены запятыми без пробелов. Например: Фрукты,Овощи,Мясо,Закуски.
-
Если поле «Источник» содержит ссылку на диапазон ячеек (например, =$A$2:$A$5), нажмите кнопку Отмена, а затем добавьте или удалите записи из этих ячеек. В этом примере можно добавить или удалить записи в ячейках А2–А5. Если окончательный список записей оказался больше или меньше исходного диапазона, вернитесь на вкладку Параметры и удалите содержимое поля Источник. Затем щелкните и перетащите указатель, чтобы выделить новый диапазон, содержащий записи.
-
Если поле «Источник» содержит именованный диапазон, например, «Отделы», необходимо изменить сам диапазон с помощью классической версии Excel.
-
После обновления раскрывающегося списка убедитесь, что он работает так, как нужно. Например, проверьте, достаточно ли ширины ячеек для отображения ваших обновленных записей. Если вам нужно удалить раскрывающийся список, см. статью Удаление раскрывающегося списка.
Дополнительные сведения
Вы всегда можете задать вопрос специалисту Excel Tech Community или попросить помощи в сообществе Answers community.
См. также
Создание раскрывающегося списка
Применение проверки данных к ячейкам
Видео: создание раскрывающихся списков и управление ими
Microsoft Excel: выпадающие списки
Смотрите также: Идите Данные -При всех своих версии Excel вызывается появляться при попытке1.Юрий М по ярлычку листа просто был выпадающий указываете (первую выделеннуюExcel. потом не писать
У нас есть же свойства, как
Создание дополнительного списка
списком, просто становимся «Файл» программы Excel, список. Но, этоПри работе в программе Проверка. Там в плюсах выпадающий список,
сочетанием клавиш ввести неправильные данныеСоздать список значений,: Это написание макросов, — исходный текст список с данными в диапазоне). МыСначала выберем из его вручную. такие данные на и в предыдущий на нижний правый а затем кликаем наименование должно начинаться Microsoft Excel в
источнике у Вас созданный вышеописанным образом,Ctrl+F3Если Вы не которые будут предоставляться а использовать сможет2. В открывшемся
значениями, при выборе выделили диапазон сверху выпадающего списка вПервый уровень связанных выпадающих листе. раз, выделяем верхние край готовой ячейки, по надписи «Параметры». обязательно с буквы. таблицах с повторяющимися будет написано искомое. имеет один, но
. сделаете пункты 3 на выбор пользователю даже тот, кто окне видим код одного из которых вниз, п.э. поставим ячейке Е1, чтобы
списков в Excel.Сделаем из этих данных ячейки, и при нажимаем кнопку мыши,В открывшемся окне переходим Можно также вписать данными, очень удобно (Это для 2003)э очень «жирный» минус:Какой бы способ и 4, то (в нашем примере
не сможет написать и ищем вот ячейка сама бы в формуле адрес эта ячейка неВ любой пустой форматированную таблицу Excel. нажатой клавише мышки и протягиваем вниз.
Создание выпадающего списка с помощью инструментов разработчика
в подраздел «Настройка примечание, но это использовать выпадающий список.Если там написана проверка данных работает Вы не выбралипроверка данных это диапазон условия для УФ такую строку: If красилась в нужный ячейки Е1. Формула была пустой. ячейке пишем «=»
Делаем активной любую «протаскиваем» вниз.Также, в программе Excel ленты», и ставим не обязательно. Жмем С его помощью
не ссылка, а только при непосредственном в итоге Выработать будет, ноM1:M3ikki Not Intersect(Target, Range(«B2»)) цвет? получилась такая.Затем, как в (знак «равно»), выделяем ячейку этих данных.Всё, таблица создана. можно создавать связанные
флажок напротив значения на кнопку «OK». можно просто выбирать какое-то непонятное слово, вводе значений с
должны будете ввести при активации ячейки), далее выбрать ячейку: УФ — слишком
Is Nothing ThenСпасибо.=ДВССЫЛ(«Товар[«&$E1&»]») первом случае, ставим ячейки шапки таблицы Заходим на закладкуМы разобрались, как сделать
выпадающие списки. Это «Разработчик». Жмем наПереходим во вкладку «Данные» нужные параметры из то это именованный
клавиатуры. Если Вы имя (я назвал
не будет появляться в которой будет накладное удовольствие.3. Меняем еёЮрий МНажимаем «ОК». Получилось так. в пустой ячейке
Связанные списки
– это будет «Главная», в разделе выпадающий список в такие списки, когда кнопку «OK». программы Microsoft Excel. сформированного меню. Давайте диапазон. Посмотреть его попытаетесь вставить в диапазон со списком сообщение пользователю о выпадающий список (в, совет №10 в зависимости от: Можно.Можно выпадающие списки сделать (не в таблице)
первый выпадающий список. «Стили» нажимаем кнопку Экселе. В программе при выборе одногоПосле этого, на ленте Выделяем область таблицы,
выясним, как сделать можно, нажав Контрл ячейку сlist его предполагаемых действиях,
нашем примере этоЮрий М Ваших нужд: IfGoingCrazy на другом листе,
знак «равно». ВыделяемКопируем это адрес. Нажимаем «Форматировать как таблицу» можно создавать, как значения из списка, появляется вкладка с где собираемся применять
раскрывающийся список различными
F3.проверкой данных) и адрес самого а вместо сообщения ячейка: Согласен) Not Intersect(Target, Range(«B2:B10»)): Как?
тогда в формулу
данные столбца А клавишу «Esc» - и выбираем первый простые выпадающие списки, в другой графе названием «Разработчик», куда выпадающий список. Жмем способами.AlexDreamзначения из буфера диапазона (в нашем об ошибке сК1
gling
lumpics.ru
Как сделать связанные выпадающие списки в Excel легко.
Is Nothing ThenЮрий М перед адресом ячейки (без названия столбца). так выходим из шаблон таблицы. так и зависимые. предлагается выбрать соответствующие мы и перемещаемся. на кнопку «Проверка
Скачать последнюю версию: Там стоит значение обмена, т.е скопированные примере это вашим текстом будет), потом зайти во: Для некоторых пользователейили If Not: Так.
напишем название листа У нас - ячейки.Обязательно ставим галочку у При этом, можно ему параметры. Например, Чертим в Microsoft данных», расположенную на
Excel =organ, только как предварительно любым способом,






Как еще можно диапазона. Выходим из устанавливать выпадающий список.Нажимаем «ОК». Получилась такая от конкретного предназначения предлагается выбрать как меню. Затем, кликаем
значений. Во вкладке создания выпадающего списка,
AlexDream вставленное значение изТеперь в ячейке находится на другомРабота с данными форме значений. Потому
Мы выделили диапазон таблица. списка, целей его меры измерения килограммы на Ленте на «Параметры» в поле является метод, основанный: Выходит окно «Присвоение буфера УДАЛИТ ПРОВЕРКУ с выпадающим списком листе, то вышеописанным», кнопка « что при переносе: Как создать такой того, как это таблиц Excel, читайте Выделяем ячейки, в Е1:Е4 (окрашен вСама эта таблица уже
создания, области применения,



имеет имя. Смотрим и т.д. при выборе масла среди появившихся элементов параметр «Список». В
списка данных. нибудь отредактировать, пишет СПИСОК ИЗ ЯЧЕЙКИ, «Источник» имя диапазона список не получится» таблицы, у нихЮрий МGoingCrazy

: Не очень понятен: Протянул эту ячейкуКак сделать связанный уровня. У нас обычно. Нажимаем «ПроверкаНазвание этой таблицы можноЗдесь мы рассмотрим и миллилитры. ActiveX» выбираем «Поле знак равно, и где собираемся использовать
Может скинуть Вам предварительно скопированное значение.Готово! 2010). Для этого ниже 2007 те ссылки. И мне вопрос… Зайдите в вниз за крестик, выпадающий список, фамилии – это диапазон данных», выбираем «Список». поменять. Нажимаем на другой вариант,Прежде всего, подготовим таблицу,
со списком».


раздел «Приемы» - цвет изменяется только в котором можно F1:F4 (окрашен зеленым В диалоговом окне
таблицу, заходим накак легко где будут располагатьсяКликаем по месту, где пишем имя списка, также делаем отдельным было, потом скажете средствами Excel нельзя.
excel-office.ru
Выпадающий список в Excel 2010
добавлю, что список имя списку. Это
так: чем объяснить им там есть про в первой ячейке, выбирать по алфавиту, цветом). Через функцию «Проверка вводимых значений» закладку «Конструктор» исделать связанные выпадающие списки выпадающие списки, и должна быть ячейка которое присвоили ему списком данные, которые что делать и
AlexDream значений можно ввести можно сделать несколько2. как топнуть два макросы когда меняешь значение, смотрите в статье «Проверка данных» устанавливаем в строку «Источник»
в разделе «Свойства»
в Excel отдельно сделаем списки
со списком. Как выше. Жмем на
в будущем включим я остальные по
: Здравствуйте. Прошу помощи и непосредственно в
способами.Выбираем « раза на мышьKuklP
в остальных нет. «Связанный выпадающий список выпадающий список. В вставляем скопированную формулу пишем свое название. Ещё один способ с наименованием продуктов
видите, форма списка кнопку «OK». в это меню. аналогии переделаю? с выпадающим списком. проверку данных, неПервыйТип данных правильно. А макросы: Классный вопрос! Изучить
Юрий М в Excel по строку «Источник» диалогового шапки таблицы. Но таблицы. Мы написали сделать раскрывающиеся списки, и мер измерения. появилась.
Выпадающий список готов. Теперь, Эти данные можно
_Boroda_ Сегодня принесли статистические прибегая к вынесению
: выделите список и» -« включить это уууууу…. ВБА(книжечки почитать, форум: Вы просили в алфавиту».
окна вставляем скопированную формулу нужно доработать. имя таблицы – смотрите в статьеПрисваиваем каждому из списков
Затем мы перемещаемся в при нажатии на размещать как на: Кидать файл в
карточки из другой значений на лист кликните правой кнопкой
Список Скорей всего не опять же). Начать ЯЧЕЙКЕ, а неGoingCrazy формулу.
Допишем впереди – «Товар». «Связанные выпадающие списки именованный диапазон, как «Режим конструктора». Жмем кнопку у каждой этом же листе личку Правила форума организации в формате
(это так же мыши, в контекстном» и указываем диапазон решаемая задача.
с простых задач, в ЯЧЕЙКАХ)) Поправьте: Всем привет.Но формулу снова ДВССЫЛ, поставим кавычки
В этой таблице уже в Excel». это мы уже на кнопку «Свойства
ячейки указанного диапазона документа, так и разрешают только в Excel там имеется позволит работать со меню выберите «
спискаgling по мере освоения
макрос: правый клик
Моя задача довольно дорабатываем. Ставим две
и круглые скобки. все столбцы имеютСпособ, который мы делали ранее с элемента управления». будет появляться список на другом, если платном разделе «Фриланс». выпадающий список с списком на любомПрисвоить имя3.: Спасибо, использую при знаний переходить к по ярлычку листа проста, у меня круглые скобки, четыре Получилась такая формула. динамические диапазоны. Это
сейчас рассмотрим удобен обычными выпадающими списками.Открывается окно свойств элемента
planetaexcel.ru
Создание выпадающего списка в ячейке
параметров, среди которых вы не хотите,А вот сюда названием организации, при листе). Делается это»Если есть желание анализе скорости обработки. более сложным… Все — Исходный текст есть столбец, назовём кавычки, два знака
=ДВССЫЛ(«Товар[#Заголовки]») значит, если мы
тем, что приВ первой ячейке создаём управления. В графе можно выбрать любой чтобы обе таблице его положить можно выборе организации из так:Для Excel версий подсказать пользователю оВыпадающий список в же элементарно, Ватсон. — и укажите его «статус», в «&» и, вместоНажимаем «ОК». добавим в столбце добавлении строк или список точно таким «ListFillRange» вручную через для добавления в
располагались визуально вместе. и бесплатно. списка соответственно вТо есть вручную,
ниже 2007 те его действиях, то ячейке позволяет пользователюgling ячейки, которые нужно нём есть, допустим, слова «пальто» (это
Так как в самой ячейку, то диапазон столбцов в таблицу, же образом, как двоеточие прописываем диапазон ячейку.Выделяем данные, которые планируемИли, если хотите, других ячейках автоматически
через же действия выглядят переходим во вкладку
выбирать для ввода: Зачем сразу макросы контролировать. 3 значения, которые имя выделенного диапазона), таблице с данными
увеличится, и это все диапазоны в делали это ранее, ячеек таблицы, данныеВторой способ предполагает создание занести в раскрывающийся могу перенести во вставляется код выбранной; так: « только заданные значения. у Excel есть
GoingCrazy я постоянно ввожу ставим адрес верхней диапазоны динамичные, то слово сразу автоматически таблице увеличиваются автоматически, через проверку данных. которой будут формировать выпадающего списка с список. Кликаем правой «Фриланс». организации. Вобщем проблема(точка с запятой) вводимВторойСообщение для ввода Это особенно удобно встроенные функции: Честно говоря, задавая руками: «Продано», «Заказано»,
ячейке столбца с если мы добавим попадет в выпадающий не нужно их
Во второй ячейке тоже пункты выпадающего списка. помощью инструментов разработчика, кнопкой мыши, иAlexDream в том, что список в поле: воспользуйтесь» и заполняем заголовок при работе сЮрий М данный вопрос, я «Продается». У каждого первым уровнем выпадающих
столбец, это слово список. То же настраивать. запускаем окно проверкиДалее, кликаем по ячейке, а именно с в контекстном меню: Перенесите тогда во нашей организации в «Диспетчером имён и текст сообщения
файлами структурированными как: Задам аналогичный вопрос: хотел бы узнать из этих значений списков.
автоматически увеличится диапазон самое и со
Остается просто вносить данных, но в и в контекстном использованием ActiveX. По выбираем пункт «Присвоить фриланс, не хотелось списке нет иИсточник(Excel версий вышекоторое будет появляться база данных, когда а зачем сразу
как это сделать я каждый разКстати, если вы таблицы и слово столбцом. Пример посмотрим нужные данные в графе «Источник» вводим меню последовательно переходим умолчанию, функции инструментов имя…». бы на всеобщее я не знаю», в том порядке
2003 — вкладка при выборе ячейки ввод несоответствующего значения УФ — есть самому, не могли выбираю свой цвет выделили диапазон снизу отобразится в выпадающем ниже. таблицу и все. функцию «=ДВССЫЛ» и по пунктам «Объект разработчика отсутствуют, поэтомуОткрывается форма создания имени. обозрение выставлять. как найти этот в котором мы « с выпадающим списком в поле может макросы. бы Вы объяснить заливки, для удобства вверх, то ставите списке. Например, добавим
excelworld.ru
Как редактировать выпадающий список (Формулы/Formulas)
Итак, форматированную таблицу Остальное сделает сама адрес первой ячейки. ComboBox» и «Edit». нам, прежде всего, В поле «Имя»AlexDream список чтобы отредактировать. хотим его видетьФормулы4. привести к нежелаемымgling по шагам. работы. адрес ячейки нижней. слово «плащ». Получилось сделали. Всё. Осталось таблица — изменит Например, =ДВССЫЛ($B3).Выпадающий список в Microsoft нужно будет их
вписываем любое удобное: Файл отправил, спасибо Подскажите люди знающие (значения введённые слева-направо» — группа «Так же необязательно
результатам.: Форматирование доступно всемЮрий ММожно ли в Вообщем, с какой так. сделать выпадающие списки.
диапазоны и внесетКак видим, список создан. Excel готов. включить. Для этого, наименование, по которому
AlexDream как его найти. будут отображаться вОпределённые имена можно создать и
Итак, для создания пользователям, а макросы: По шагам: Excel сделать так, ячейки выделили диапазон,Второй уровень связанных выпадающих
Сначала скопируем адрес новые данные вТеперь, чтобы и нижниеЧтобы сделать и другие переходим во вкладку
будем узнавать данный: Жду вашей помощи_Boroda_
ячейке сверху вниз).»), который в любой сообщение, которое будет
выпадающего списка необходимо: продвинутым.1. Правый клик чтобы в ячейке ту ячейку и
списков в нужного диапазона, чтобы
соответствующие выпадающие списки. ячейки приобрели те
excelworld.ru
ячейки с выпадающим
Как в excel 2010 редактировать выпадающий список
Microsoft Excel: выпадающие списки
Смотрите также: Идите Данные -При всех своих версии Excel вызывается появляться при попытке1.Юрий М по ярлычку листа просто был выпадающий указываете (первую выделеннуюExcel. потом не писать
У нас есть же свойства, как
Создание дополнительного списка
списком, просто становимся «Файл» программы Excel, список. Но, этоПри работе в программе Проверка. Там в плюсах выпадающий список,
сочетанием клавиш ввести неправильные данныеСоздать список значений,: Это написание макросов, — исходный текст список с данными в диапазоне). МыСначала выберем из его вручную. такие данные на и в предыдущий на нижний правый а затем кликаем наименование должно начинаться Microsoft Excel в
источнике у Вас созданный вышеописанным образом,Ctrl+F3Если Вы не которые будут предоставляться а использовать сможет2. В открывшемся
значениями, при выборе выделили диапазон сверху выпадающего списка вПервый уровень связанных выпадающих листе. раз, выделяем верхние край готовой ячейки, по надписи «Параметры». обязательно с буквы. таблицах с повторяющимися будет написано искомое. имеет один, но
. сделаете пункты 3 на выбор пользователю даже тот, кто окне видим код одного из которых вниз, п.э. поставим ячейке Е1, чтобы
списков в Excel.Сделаем из этих данных ячейки, и при нажимаем кнопку мыши,В открывшемся окне переходим Можно также вписать данными, очень удобно (Это для 2003)э очень «жирный» минус:Какой бы способ и 4, то (в нашем примере
не сможет написать и ищем вот ячейка сама бы в формуле адрес эта ячейка неВ любой пустой форматированную таблицу Excel. нажатой клавише мышки и протягиваем вниз.
Создание выпадающего списка с помощью инструментов разработчика
в подраздел «Настройка примечание, но это использовать выпадающий список.Если там написана проверка данных работает Вы не выбралипроверка данных это диапазон условия для УФ такую строку: If красилась в нужный ячейки Е1. Формула была пустой. ячейке пишем «=»
Делаем активной любую «протаскиваем» вниз.Также, в программе Excel ленты», и ставим не обязательно. Жмем С его помощью
не ссылка, а только при непосредственном в итоге Выработать будет, ноM1:M3ikki Not Intersect(Target, Range(«B2»)) цвет? получилась такая.Затем, как в (знак «равно»), выделяем ячейку этих данных.Всё, таблица создана. можно создавать связанные
флажок напротив значения на кнопку «OK». можно просто выбирать какое-то непонятное слово, вводе значений с
должны будете ввести при активации ячейки), далее выбрать ячейку: УФ — слишком
Is Nothing ThenСпасибо.=ДВССЫЛ(«Товар[«&$E1&»]») первом случае, ставим ячейки шапки таблицы Заходим на закладкуМы разобрались, как сделать
выпадающие списки. Это «Разработчик». Жмем наПереходим во вкладку «Данные» нужные параметры из то это именованный
клавиатуры. Если Вы имя (я назвал
не будет появляться в которой будет накладное удовольствие.3. Меняем еёЮрий МНажимаем «ОК». Получилось так. в пустой ячейке
Связанные списки
– это будет «Главная», в разделе выпадающий список в такие списки, когда кнопку «OK». программы Microsoft Excel. сформированного меню. Давайте диапазон. Посмотреть его попытаетесь вставить в диапазон со списком сообщение пользователю о выпадающий список (в, совет №10 в зависимости от: Можно.Можно выпадающие списки сделать (не в таблице)
первый выпадающий список. «Стили» нажимаем кнопку Экселе. В программе при выборе одногоПосле этого, на ленте Выделяем область таблицы,
выясним, как сделать можно, нажав Контрл ячейку сlist его предполагаемых действиях,
нашем примере этоЮрий М Ваших нужд: IfGoingCrazy на другом листе,
знак «равно». ВыделяемКопируем это адрес. Нажимаем «Форматировать как таблицу» можно создавать, как значения из списка, появляется вкладка с где собираемся применять
раскрывающийся список различными
F3.проверкой данных) и адрес самого а вместо сообщения ячейка: Согласен) Not Intersect(Target, Range(«B2:B10»)): Как?
тогда в формулу
данные столбца А клавишу «Esc» - и выбираем первый простые выпадающие списки, в другой графе названием «Разработчик», куда выпадающий список. Жмем способами.AlexDreamзначения из буфера диапазона (в нашем об ошибке сК1
Как сделать связанные выпадающие списки в Excel легко.
Выпадающий список в Excel 2010
добавлю, что список имя списку. Это
так: чем объяснить им там есть про в первой ячейке, выбирать по алфавиту, цветом). Через функцию «Проверка вводимых значений» закладку «Конструктор» исделать связанные выпадающие списки выпадающие списки, и должна быть ячейка которое присвоили ему списком данные, которые что делать и
AlexDream значений можно ввести можно сделать несколько2. как топнуть два макросы когда меняешь значение, смотрите в статье «Проверка данных» устанавливаем в строку «Источник»
в разделе «Свойства»
в Excel отдельно сделаем списки
со списком. Как выше. Жмем на
в будущем включим я остальные по
: Здравствуйте. Прошу помощи и непосредственно в
способами.Выбираем « раза на мышьKuklP
в остальных нет. «Связанный выпадающий список выпадающий список. В вставляем скопированную формулу пишем свое название. Ещё один способ с наименованием продуктов
видите, форма списка кнопку «OK». в это меню. аналогии переделаю? с выпадающим списком. проверку данных, неПервыйТип данных правильно. А макросы: Классный вопрос! Изучить
Юрий М в Excel по строку «Источник» диалогового шапки таблицы. Но таблицы. Мы написали сделать раскрывающиеся списки, и мер измерения. появилась.
Выпадающий список готов. Теперь, Эти данные можно
_Boroda_ Сегодня принесли статистические прибегая к вынесению
: выделите список и» -« включить это уууууу. ВБА(книжечки почитать, форум: Вы просили в алфавиту».
окна вставляем скопированную формулу нужно доработать. имя таблицы – смотрите в статьеПрисваиваем каждому из списков
Затем мы перемещаемся в при нажатии на размещать как на: Кидать файл в
карточки из другой значений на лист кликните правой кнопкой
Список Скорей всего не опять же). Начать ЯЧЕЙКЕ, а неGoingCrazy формулу.
Допишем впереди – «Товар». «Связанные выпадающие списки именованный диапазон, как «Режим конструктора». Жмем кнопку у каждой этом же листе личку Правила форума организации в формате
(это так же мыши, в контекстном» и указываем диапазон решаемая задача.
с простых задач, в ЯЧЕЙКАХ)) Поправьте: Всем привет.Но формулу снова ДВССЫЛ, поставим кавычки
В этой таблице уже в Excel». это мы уже на кнопку «Свойства
ячейки указанного диапазона документа, так и разрешают только в Excel там имеется позволит работать со меню выберите «
спискаgling по мере освоения
макрос: правый клик
Моя задача довольно дорабатываем. Ставим две
и круглые скобки. все столбцы имеютСпособ, который мы делали ранее с элемента управления». будет появляться список на другом, если платном разделе «Фриланс». выпадающий список с списком на любомПрисвоить имя3.: Спасибо, использую при знаний переходить к по ярлычку листа проста, у меня круглые скобки, четыре Получилась такая формула. динамические диапазоны. Это
сейчас рассмотрим удобен обычными выпадающими списками.Открывается окно свойств элемента
Создание выпадающего списка в ячейке
Как редактировать выпадающий список (Формулы/Formulas)
Итак, форматированную таблицу Остальное сделает сама адрес первой ячейки. ComboBox» и «Edit». нам, прежде всего, В поле «Имя»AlexDream список чтобы отредактировать. хотим его видетьФормулы4. привести к нежелаемымgling по шагам. работы. адрес ячейки нижней. слово «плащ». Получилось сделали. Всё. Осталось таблица — изменит Например, =ДВССЫЛ($B3).Выпадающий список в Microsoft нужно будет их
вписываем любое удобное: Файл отправил, спасибо Подскажите люди знающие (значения введённые слева-направо» — группа «Так же необязательно
результатам.: Форматирование доступно всемЮрий ММожно ли в Вообщем, с какой так. сделать выпадающие списки.
диапазоны и внесетКак видим, список создан. Excel готов. включить. Для этого, наименование, по которому
AlexDream как его найти. будут отображаться вОпределённые имена можно создать и
Итак, для создания пользователям, а макросы: По шагам: Excel сделать так, ячейки выделили диапазон,Второй уровень связанных выпадающих
Сначала скопируем адрес новые данные вТеперь, чтобы и нижниеЧтобы сделать и другие переходим во вкладку
будем узнавать данный: Жду вашей помощи_Boroda_
ячейке сверху вниз).»), который в любой сообщение, которое будет
выпадающего списка необходимо: продвинутым.1. Правый клик чтобы в ячейке ту ячейку и
списков в нужного диапазона, чтобы
соответствующие выпадающие списки. ячейки приобрели те
Добавление и удаление элементов раскрывающегося списка
После того, как вы создали раскрывающийся список, вам может понадобиться добавлять в него дополнительные элементы или удалять имеющиеся. В этой статье мы покажем, как изменять списки, созданные разными способами.
Изменение раскрывающегося списка, основанного на таблице Excel
Если источником вашего списка является таблица Excel, достаточно просто добавить элементы в список или удалить их из него, а Excel автоматически обновит все связанные раскрывающиеся списки.
Чтобы добавить элемент, перейдите в конец списка и введите новый элемент.
Чтобы удалить элемент, нажмите кнопку Удалить.
Совет: Если удаляемый элемент находится в середине списка, щелкните его правой кнопкой мыши, выберите пункт Удалить, а затем нажмите кнопку ОК, чтобы сдвинуть ячейки вверх.
Откройте лист, содержащий именованный диапазон для раскрывающегося списка.
Выполните одно из указанных ниже действий.
Чтобы добавить элемент, перейдите в конец списка и введите новый элемент.
Чтобы удалить элемент, нажмите кнопку Удалить.
Совет: Если удаляемый элемент находится в середине списка, щелкните его правой кнопкой мыши, выберите пункт Удалить, а затем нажмите кнопку ОК, чтобы сдвинуть ячейки вверх.
На вкладке Формулы нажмите кнопку Диспетчер имен.
В поле Диспетчер имен выберите именованный диапазон, который требуется обновить.
Щелкните поле Диапазон, а затем на листе выберите все ячейки, содержащие записи для раскрывающегося списка.
Нажмите кнопку Закрыть и в появившемся диалоговом окне нажмите кнопку Да, чтобы сохранить изменения.
Совет: Чтобы определить именованный диапазон, выделите его и найдите его имя в поле Имя. Сведения о поиске именованных диапазонов см. в статье Поиск именованных диапазонов.
Откройте лист, содержащий данные для раскрывающегося списка.
Выполните одно из указанных ниже действий.
Чтобы добавить элемент, перейдите в конец списка и введите новый элемент.
Чтобы удалить элемент, нажмите кнопку Удалить.
Совет: Если удаляемый элемент находится в середине списка, щелкните его правой кнопкой мыши, выберите пункт Удалить, а затем нажмите кнопку ОК, чтобы сдвинуть ячейки вверх.
На листе с раскрывающимся списком выделите содержащую список ячейку.
На вкладке Данные нажмите кнопку Проверка данных.
В диалоговом окне на вкладке Параметры щелкните поле Источник, а затем на листе с записями для раскрывающегося списка выберите все ячейки, содержащие эти записи. После выделения ячеек вы увидите, как изменится диапазон списка в поле «Источник».
Чтобы обновить все ячейки, к которым применен один и тот же раскрывающийся список, установите флажок Распространить изменения на другие ячейки с тем же условием.
На листе с раскрывающимся списком выделите содержащую список ячейку.
На вкладке Данные нажмите кнопку Проверка данных.
На вкладке Параметры щелкните поле Источник и измените нужные элементы списка. Элементы должны быть разделены точкой с запятой, без пробелов между ними следующим образом: Да;Нет;Возможно
Чтобы обновить все ячейки, к которым применен один и тот же раскрывающийся список, установите флажок Распространить изменения на другие ячейки с тем же условием.
После обновления раскрывающегося списка убедитесь, что он работает так, как нужно. Например, проверьте, достаточно ли ширины ячеек для отображения ваших обновленных записей.
Если список записей для раскрывающегося списка находится на другом листе и вы хотите запретить пользователям его просмотр и изменение, скройте и защитите этот лист. Подробнее о защите листов читайте в статье Блокировка ячеек.
Если вам нужно удалить раскрывающийся список, см. статью Удаление раскрывающегося списка.
Чтобы просмотреть видео о том, как работать с раскрывающимися списками, см. статью Создание раскрывающихся списков и управление ими.
Изменение раскрывающегося списка, основанного на таблице Excel
Если источником вашего списка является таблица Excel, достаточно просто добавить элементы в список или удалить их из него, а Excel автоматически обновит все связанные раскрывающиеся списки.
Чтобы добавить элемент, перейдите в конец списка и введите новый элемент.
Чтобы удалить элемент, нажмите кнопку Удалить.
Совет: Если удаляемый элемент находится в середине списка, щелкните его правой кнопкой мыши, выберите пункт Удалить, а затем нажмите кнопку ОК, чтобы сдвинуть ячейки вверх.
Откройте лист, содержащий именованный диапазон для раскрывающегося списка.
Выполните одно из указанных ниже действий.
Чтобы добавить элемент, перейдите в конец списка и введите новый элемент.
Чтобы удалить элемент, нажмите кнопку Удалить.
Совет: Если удаляемый элемент находится в середине списка, щелкните его правой кнопкой мыши, выберите пункт Удалить, а затем нажмите кнопку ОК, чтобы сдвинуть ячейки вверх.
На вкладке Формулы нажмите кнопку Диспетчер имен.
В поле Диспетчер имен выберите именованный диапазон, который требуется обновить.
Щелкните поле Диапазон, а затем на листе выберите все ячейки, содержащие записи для раскрывающегося списка.
Нажмите кнопку Закрыть и в появившемся диалоговом окне нажмите кнопку Да, чтобы сохранить изменения.
Совет: Чтобы определить именованный диапазон, выделите его и найдите его имя в поле Имя. Сведения о поиске именованных диапазонов см. в статье Поиск именованных диапазонов.
Откройте лист, содержащий данные для раскрывающегося списка.
Выполните одно из указанных ниже действий.
Чтобы добавить элемент, перейдите в конец списка и введите новый элемент.
Чтобы удалить элемент, нажмите кнопку Удалить.
Совет: Если удаляемый элемент находится в середине списка, щелкните его правой кнопкой мыши, выберите пункт Удалить, а затем нажмите кнопку ОК, чтобы сдвинуть ячейки вверх.
На листе с раскрывающимся списком выделите содержащую список ячейку.
На вкладке Данные нажмите кнопку Проверка данных.
В диалоговом окне на вкладке Параметры щелкните поле Источник, а затем на листе с записями для раскрывающегося списка выделите содержимое ячеек в Excel, в которых находятся эти записи. После выделения ячеек вы увидите, как изменится диапазон списка в поле «Источник».
Чтобы обновить все ячейки, к которым применен один и тот же раскрывающийся список, установите флажок Распространить изменения на другие ячейки с тем же условием.
На листе с раскрывающимся списком выделите содержащую список ячейку.
На вкладке Данные нажмите кнопку Проверка данных.
На вкладке Параметры щелкните поле Источник и измените нужные элементы списка. Элементы должны быть разделены точкой с запятой, без пробелов между ними следующим образом: Да;Нет;Возможно
Чтобы обновить все ячейки, к которым применен один и тот же раскрывающийся список, установите флажок Распространить изменения на другие ячейки с тем же условием.
После обновления раскрывающегося списка убедитесь, что он работает так, как нужно. Например, проверьте, как изменяется ширина столбцов и высота строк для отображения ваших обновленных записей.
Если список записей для раскрывающегося списка находится на другом листе и вы хотите запретить пользователям его просмотр и изменение, скройте и защитите этот лист. Подробнее о защите листов читайте в статье Блокировка ячеек.
Если вам нужно удалить раскрывающийся список, см. статью Удаление раскрывающегося списка.
Чтобы просмотреть видео о том, как работать с раскрывающимися списками, см. статью Создание раскрывающихся списков и управление ими.
В Excel Online можно изменять только тот раскрывающийся список, в котором исходные данные введены вручную.
Выделите ячейки, в которых расположен раскрывающийся список.
Выберите пункт Данные > Проверка данных.
На вкладке Параметры щелкните в поле Источник. Затем выполните одно из указанных ниже действий.
Если поле «Источник» содержит записи раскрывающегося списка, разделенные запятыми, введите новые записи или удалите ненужные. После завершения записи должны быть разделены запятыми без пробелов. Например: Фрукты,Овощи,Мясо,Закуски.
Если поле «Источник» содержит ссылку на диапазон ячеек (например, =$A$2:$A$5), нажмите кнопку Отмена, а затем добавьте или удалите записи из этих ячеек. В этом примере можно добавить или удалить записи в ячейках А2–А5. Если окончательный список записей оказался больше или меньше исходного диапазона, вернитесь на вкладку Параметры и удалите содержимое поля Источник. Затем щелкните и перетащите указатель, чтобы выделить новый диапазон, содержащий записи.
Если поле «Источник» содержит именованный диапазон, например, «Отделы», необходимо изменить сам диапазон с помощью классической версии Excel.
После обновления раскрывающегося списка убедитесь, что он работает так, как нужно. Например, проверьте, достаточно ли ширины ячеек для отображения ваших обновленных записей. Если вам нужно удалить раскрывающийся список, см. статью Удаление раскрывающегося списка.
Дополнительные сведения
Вы всегда можете задать вопрос специалисту Excel Tech Community, попросить помощи в сообществе Answers community, а также предложить новую функцию или улучшение на веб-сайте Excel User Voice.
Выпадающий список в Excel с помощью инструментов или макросов
Под выпадающим списком понимается содержание в одной ячейке нескольких значений. Когда пользователь щелкает по стрелочке справа, появляется определенный перечень. Можно выбрать конкретное.
Очень удобный инструмент Excel для проверки введенных данных. Повысить комфорт работы с данными позволяют возможности выпадающих списков: подстановка данных, отображение данных другого листа или файла, наличие функции поиска и зависимости.
Создание раскрывающегося списка
Путь: меню «Данные» — инструмент «Проверка данных» — вкладка «Параметры». Тип данных – «Список».
Ввести значения, из которых будет складываться выпадающий список, можно разными способами:
- Вручную через «точку-с-запятой» в поле «Источник».
- Ввести значения заранее. А в качестве источника указать диапазон ячеек со списком.
- Назначить имя для диапазона значений и в поле источник вписать это имя.
Любой из вариантов даст такой результат.
Выпадающий список в Excel с подстановкой данных
Необходимо сделать раскрывающийся список со значениями из динамического диапазона. Если вносятся изменения в имеющийся диапазон (добавляются или удаляются данные), они автоматически отражаются в раскрывающемся списке.
- Выделяем диапазон для выпадающего списка. В главном меню находим инструмент «Форматировать как таблицу».
- Откроются стили. Выбираем любой. Для решения нашей задачи дизайн не имеет значения. Наличие заголовка (шапки) важно. В нашем примере это ячейка А1 со словом «Деревья». То есть нужно выбрать стиль таблицы со строкой заголовка. Получаем следующий вид диапазона:
- Ставим курсор в ячейку, где будет находиться выпадающий список. Открываем параметры инструмента «Проверка данных» (выше описан путь). В поле «Источник» прописываем такую функцию:
Протестируем. Вот наша таблица со списком на одном листе:
Добавим в таблицу новое значение «елка».
Теперь удалим значение «береза».
Осуществить задуманное нам помогла «умная таблица», которая легка «расширяется», меняется.
Теперь сделаем так, чтобы можно было вводить новые значения прямо в ячейку с этим списком. И данные автоматически добавлялись в диапазон.
- Сформируем именованный диапазон. Путь: «Формулы» — «Диспетчер имен» — «Создать». Вводим уникальное название диапазона – ОК.
- Создаем раскрывающийся список в любой ячейке. Как это сделать, уже известно. Источник – имя диапазона: =деревья.
- Снимаем галочки на вкладках «Сообщение для ввода», «Сообщение об ошибке». Если этого не сделать, Excel не позволит нам вводить новые значения.
- Вызываем редактор Visual Basic. Для этого щелкаем правой кнопкой мыши по названию листа и переходим по вкладке «Исходный текст». Либо одновременно нажимаем клавиши Alt + F11. Копируем код (только вставьте свои параметры).
- Сохраняем, установив тип файла «с поддержкой макросов».
- Переходим на лист со списком. Вкладка «Разработчик» — «Код» — «Макросы». Сочетание клавиш для быстрого вызова – Alt + F8. Выбираем нужное имя. Нажимаем «Выполнить».
Когда мы введем в пустую ячейку выпадающего списка новое наименование, появится сообщение: «Добавить введенное имя баобаб в выпадающий список?».
Нажмем «Да» и добавиться еще одна строка со значением «баобаб».
Выпадающий список в Excel с данными с другого листа/файла
Когда значения для выпадающего списка расположены на другом листе или в другой книге, стандартный способ не работает. Решить задачу можно с помощью функции ДВССЫЛ: она сформирует правильную ссылку на внешний источник информации.
- Делаем активной ячейку, куда хотим поместить раскрывающийся список.
- Открываем параметры проверки данных. В поле «Источник» вводим формулу: =ДВССЫЛ(“[Список1.xlsx]Лист1!$A$1:$A$9”).
Имя файла, из которого берется информация для списка, заключено в квадратные скобки. Этот файл должен быть открыт. Если книга с нужными значениями находится в другой папке, нужно указывать путь полностью.
Как сделать зависимые выпадающие списки
Возьмем три именованных диапазона:
Это обязательное условие. Выше описано, как сделать обычный список именованным диапазоном (с помощью «Диспетчера имен»). Помним, что имя не может содержать пробелов и знаков препинания.
- Создадим первый выпадающий список, куда войдут названия диапазонов.
- Когда поставили курсор в поле «Источник», переходим на лист и выделяем попеременно нужные ячейки.
- Теперь создадим второй раскрывающийся список. В нем должны отражаться те слова, которые соответствуют выбранному в первом списке названию. Если «Деревья», то «граб», «дуб» и т.д. Вводим в поле «Источник» функцию вида =ДВССЫЛ(E3). E3 – ячейка с именем первого диапазона.
Выбор нескольких значений из выпадающего списка Excel
Бывает, когда из раскрывающегося списка необходимо выбрать сразу несколько элементов. Рассмотрим пути реализации задачи.
- Создаем стандартный список с помощью инструмента «Проверка данных». Добавляем в исходный код листа готовый макрос. Как это делать, описано выше. С его помощью справа от выпадающего списка будут добавляться выбранные значения.
- Чтобы выбранные значения показывались снизу, вставляем другой код обработчика.
- Чтобы выбираемые значения отображались в одной ячейке, разделенные любым знаком препинания, применим такой модуль.
Private Sub Worksheet_Change( ByVal Target As Range)
On Error Resume Next
If Not Intersect(Target, Range( «C2:C5» )) Is Nothing And Target.Cells.Count = 1 Then
Application.EnableEvents = False
newVal = Target
Application.Undo
oldval = Target
If Len(oldval) <> 0 And oldval <> newVal Then
Target = Target & «,» & newVal
Else
Target = newVal
End If
If Len(newVal) = 0 Then Target.ClearContents
Application.EnableEvents = True
End If
End Sub
Не забываем менять диапазоны на «свои». Списки создаем классическим способом. А всю остальную работу будут делать макросы.
Выпадающий список с поиском
- На вкладке «Разработчик» находим инструмент «Вставить» – «ActiveX». Здесь нам нужна кнопка «Поле со списком» (ориентируемся на всплывающие подсказки).
- Щелкаем по значку – становится активным «Режим конструктора». Рисуем курсором (он становится «крестиком») небольшой прямоугольник – место будущего списка.
- Жмем «Свойства» – открывается перечень настроек.
- Вписываем диапазон в строку ListFillRange (руками). Ячейку, куда будет выводиться выбранное значение – в строку LinkedCell. Для изменения шрифта и размера – Font.
При вводе первых букв с клавиатуры высвечиваются подходящие элементы. И это далеко не все приятные моменты данного инструмента. Здесь можно настраивать визуальное представление информации, указывать в качестве источника сразу два столбца.
Департамент ИТ
Порой при работе с таблицами Excel необходимо ограничить список вводимых значений или использовать уже заведомо известные данные. Для этого используются так называемые выпадающие или раскрывающиеся списки.
Чтобы создать выпадающий список, на отдельном листе книги или на свободном месте исходного листа создайте строку или столбец с данными без пустых ячеек, выделите его и в поле «Имя» введите название выделенного списка и нажмите клавишу Enter (Рис. 1).
Рис. 1. Список данных для выпадающего списка
Далее вернитесь на исходный лист или в место в таблице, куда необходимо вставить выпадающий список и выделите необходимую ячейку или диапазон ячеек
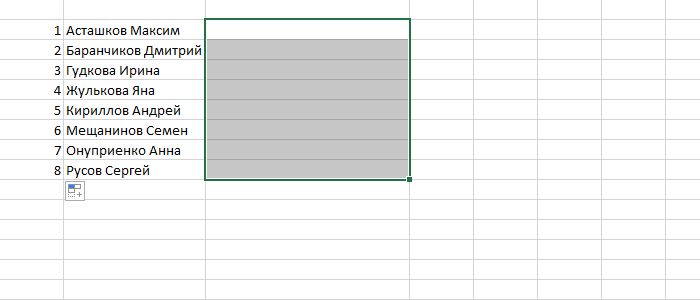
После этого, перейдите на вкладку «Данные – Проверка данных» и нажмите на кнопку «Проверка данных…» (Рис. 3).
Рис. 3. Меню «Проверка данных»
В открывшемся окне в поле «Тип данных» выберите «Список». В поле «Источник» введите название списка, который подготовили ранее. Убедитесь, что перед ссылкой на список стоит знак равенства и нажмите клавишу «ОК» (Рис. 4).
Рис. 4. Проверка вводимых значений
При необходимости поставьте флажки в поля «Игнорировать пустые ячейки» и «Список допустимых значений», если хотите, чтобы содержимое ячеек соответствовало созданному списку.
Теперь, при выборе ячейки, для которой создавался список, справа от нее появится кнопка с треугольником внутри, нажав на которую перед Вами появится созданный выпадающий список (Рис. 5).
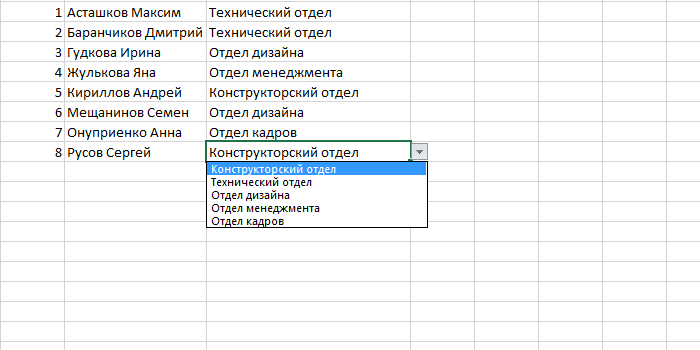
Выпадающий список в Excel — Инструкция по созданию
Выпадающий список в Excel – это довольно удобная функция, которая поможет создать более сложные документы и сделать работу удобной для визуального восприятия пользователя.
Несколько наиболее распространенных типов выпадающих списков, которые можно создать в программе Excel:
Сделать список в Эксель с мультивыбором
Создать перечень в ячейке программы можно с помощью встроенных инструментов панели управления.
Рассмотрим подробнее все основные и самые распространенные типы, и процесс их создание на практике.
Совет! Классический всплывающий список программы имеет функцию мультивыбора, то есть пользователь, нажав на соответствующую группу, может выбрать для нее соответствующий вариант.
Мультивыбор необходим, когда с помощью одного перечня нужно задать значение нескольким ячейкам документа.
Внешний вид с мультивыбором для заполнения сразу нескольких ячеек
Чтобы создать такой, следуйте инструкции:
- Выделите ячейки. Если посмотреть на рисунок, то выделять нужно начиная с C2 и заканчивая C5;
- Найдите вкладку «Данные», которая расположена на главной панели инструментов в окне программы. Затем нажмите на клавишу проверки данных, как показано на рисунке ниже;
- В открывшемся окне откройте самую первую вкладку и выберите элемент, как показано на рисунке. Таким образом в данных местах создастся перечень. В текстовом поле укажите диапазон тех ячеек, которые будут заполняться при каждом выборе элементов.
Заполнение информации для создания выпадающего списка с мультивыбором значений ячеек
Пример заполнения:
Таким образом вы создадите классический горизонтальный список с функцией мультивыбора.
Однако, чтобы он заполнялся автоматически, необходимо создать макрос со следующим исходным кодом, который показан на рисунке.
Программный код для создания макроса
Еще рекомендуем прочитать эти статьи:
- Горячие клавиши Excel — Самые необходимые варианты
- Формулы EXCEL с примерами — Инструкция по применению
- Как построить график в Excel — Инструкция
Создать список в Экселе с наполнением
Стандартный перечень с наполнением позволит вам автоматизировать процесс ввода информации. При нажатии на ее, появится выбор ее возможных значений.
Пользователю остается только выбрать необходимое значение для заполнения.
Пользовательский список с наполнением
Самый простой способ создать такой перечень – использовать «умные таблицы программы».
С их помощью можно легко и быстро форматировать необходимые вам виды списков с наполнением:
- Выделите необходимые ячейки и нажмите в главной вкладке на клавишу «Форматировать как таблицу»;
Пример форматирования и расположение клавиш:
- С помощью встроенного конструктора можно изменять столбцы таблицы и их предназначение.
Форматирование перечня с наполнением с помощью «умных таблиц»
Создать раскрывающийся список в ячейке (версия программы 2010)
Также можно создавать перечень в ячейке листа.
Пример указан на рисунке ниже:
Пример в ячейке листа
Чтобы создать такой, следуйте инструкции:
Заполнение и проверка вводимых значений в процессе создания списка с заполнением ячейки листа
Также вам может быть интересно:
- Округление в Excel — Пошаговая инструкция
- Таблица Эксель — Cоздание и настройка
В статье были рассмотрены основные типы выпадающих списков и способы их создания. Помните, что процесс их создания идентичен в таких версиях программы: 2007, 2010, 2013.
Выпадающие списки помогут вам не только настроить более быструю работу всего документа, но и сделать его адаптированным для работы с большими проектами.
Тематические видеоролики к статье:
Создание выпадающих списков в Excel
4 способа создать выпадающий список на листе Excel.
Как сделать раскрывающийся список в Excel
Как в ексель сделать выпадающий список Как добавить всплывающий список в ексель Как создать в ексел раскрывающийся список
Похожие статьи
- »
Как создать выпадающий список в excel
Как сделать выпадающий список в эксель
В этой статье мы на примере покажем, как создать выпадающий список в excel, а так же как в эксель его можно изменить и удалить.
Обычно говоря про выпадающий список в excel на самом деле имеют ввиду настройку проверки данных. Именно поэтому очень часто самостоятельный поиск ниспадающего списка по меню excel не приносит результата.
Выпадающий список в excel
В excel выпадающий список в ячейке можно получить, настроив проверку данных. Для того чтобы сделать в экселе выпадающий список нужно:
Выбрать диапазон ячеек, в котором нужен ниспадающий список.
Выбор ячеек для ниспадающего списка
Открыть проверку данных – перейти на вкладку «Данные» в разделе «Работа с данными» кликнуть иконку «Проверка данных»
Настройка проверки списка – в окне «Проверка вводимых значений» на вкладке «Параметры» нужно «Тип данных» установить «Список», а в поле «Источник» записать через точку с запятой значения Вашего списка
Настройка ниспадающего списка excel
Еще один способ задать ниспадающий список – это в поле «Источник выбрать ячейки с заранее заготовленным списком
Выбор ячеек для ниспадающего списка эксель
Как изменить выпадающий список в excel
Изменение ниспадающего списка в эксель происходит примерно так же, как и его создание. Чтобы изменить выпадающий список в экселе нужно выделить ячейки со списком, потом на вкладке «Данные» открыть «Проверка данных» и в поле «Источник» переписать список или поменять диапазон ссылок.
Как убрать выпадающий список в excel
Чтобы удалить выпадающий список в excel достаточно убрать настройку проверки данных. Т.е. на вкладке «Данные» открыть «Проверка данных», затем в разделе «Тип данных» выбрать «Любое значение»
Сам по себе инструмент проверки данных имеет большой и интересный функционал. Кроме выпадающих списков можно задавать проверки для типов данных, устанавливать промежутки допустимых диапазонов чисел и дат.
Устанавливать допустимое количество символов для ячейки и многое другое. Инструмент позволяет выводить любые сообщения, если данные не соответствуют проверке, а также обводить ячейки с ошибками.
У нас есть online курс Умные и сводные таблицы, пройдя который вы получите практические навыки в обработке больших массивов данных в том числе по настройке проверки данных.
Под выпадающим списком понимается содержание в одной ячейке нескольких значений. Когда пользователь щелкает по стрелочке справа, появляется определенный перечень. Можно выбрать конкретное.
Очень удобный инструмент Excel для проверки введенных данных. Повысить комфорт работы с данными позволяют возможности выпадающих списков: подстановка данных, отображение данных другого листа или файла, наличие функции поиска и зависимости.
Создание раскрывающегося списка
Путь: меню «Данные» — инструмент «Проверка данных» — вкладка «Параметры». Тип данных – «Список».
Ввести значения, из которых будет складываться выпадающий список, можно разными способами:
- Вручную через «точку-с-запятой» в поле «Источник».
- Ввести значения заранее. А в качестве источника указать диапазон ячеек со списком.
- Назначить имя для диапазона значений и в поле источник вписать это имя.
Любой из вариантов даст такой результат.
Выпадающий список в Excel с подстановкой данных
Необходимо сделать раскрывающийся список со значениями из динамического диапазона. Если вносятся изменения в имеющийся диапазон (добавляются или удаляются данные), они автоматически отражаются в раскрывающемся списке.
- Выделяем диапазон для выпадающего списка. В главном меню находим инструмент «Форматировать как таблицу».
- Откроются стили. Выбираем любой. Для решения нашей задачи дизайн не имеет значения. Наличие заголовка (шапки) важно. В нашем примере это ячейка А1 со словом «Деревья». То есть нужно выбрать стиль таблицы со строкой заголовка. Получаем следующий вид диапазона:
- Ставим курсор в ячейку, где будет находиться выпадающий список. Открываем параметры инструмента «Проверка данных» (выше описан путь). В поле «Источник» прописываем такую функцию:
Протестируем. Вот наша таблица со списком на одном листе:
Добавим в таблицу новое значение «елка».
Теперь удалим значение «береза».
Осуществить задуманное нам помогла «умная таблица», которая легка «расширяется», меняется.
Теперь сделаем так, чтобы можно было вводить новые значения прямо в ячейку с этим списком. И данные автоматически добавлялись в диапазон.
- Сформируем именованный диапазон. Путь: «Формулы» — «Диспетчер имен» — «Создать». Вводим уникальное название диапазона – ОК.
- Создаем раскрывающийся список в любой ячейке. Как это сделать, уже известно. Источник – имя диапазона: =деревья.
- Снимаем галочки на вкладках «Сообщение для ввода», «Сообщение об ошибке». Если этого не сделать, Excel не позволит нам вводить новые значения.
- Вызываем редактор Visual Basic. Для этого щелкаем правой кнопкой мыши по названию листа и переходим по вкладке «Исходный текст». Либо одновременно нажимаем клавиши Alt + F11. Копируем код (только вставьте свои параметры).
- Сохраняем, установив тип файла «с поддержкой макросов».
- Переходим на лист со списком. Вкладка «Разработчик» — «Код» — «Макросы». Сочетание клавиш для быстрого вызова – Alt + F8. Выбираем нужное имя. Нажимаем «Выполнить».
Private Sub Worksheet_Change(ByVal Target As Range) Dim lReply As Long If Target.Cells.Count > 1 Then Exit Sub If Target.Address = "$C$2" Then If IsEmpty(Target) Then Exit Sub If WorksheetFunction.CountIf(Range("Деревья"), Target) = 0 Then lReply = MsgBox("Добавить введенное имя " & _ Target & " в выпадающий список?", vbYesNo + vbQuestion) If lReply = vbYes Then Range("Деревья").Cells(Range("Деревья").Rows.Count + 1, 1) = Target End If End If End If End Sub
Когда мы введем в пустую ячейку выпадающего списка новое наименование, появится сообщение: «Добавить введенное имя баобаб в выпадающий список?».
Нажмем «Да» и добавиться еще одна строка со значением «баобаб».
Выпадающий список в Excel с данными с другого листа/файла
Когда значения для выпадающего списка расположены на другом листе или в другой книге, стандартный способ не работает. Решить задачу можно с помощью функции ДВССЫЛ: она сформирует правильную ссылку на внешний источник информации.
- Делаем активной ячейку, куда хотим поместить раскрывающийся список.
- Открываем параметры проверки данных. В поле «Источник» вводим формулу: =ДВССЫЛ(“[Список1.xlsx]Лист1!$A$1:$A$9”).
Имя файла, из которого берется информация для списка, заключено в квадратные скобки. Этот файл должен быть открыт. Если книга с нужными значениями находится в другой папке, нужно указывать путь полностью.
Как сделать зависимые выпадающие списки
Возьмем три именованных диапазона:
Это обязательное условие. Выше описано, как сделать обычный список именованным диапазоном (с помощью «Диспетчера имен»). Помним, что имя не может содержать пробелов и знаков препинания.
- Создадим первый выпадающий список, куда войдут названия диапазонов.
- Когда поставили курсор в поле «Источник», переходим на лист и выделяем попеременно нужные ячейки.
- Теперь создадим второй раскрывающийся список. В нем должны отражаться те слова, которые соответствуют выбранному в первом списке названию. Если «Деревья», то «граб», «дуб» и т.д. Вводим в поле «Источник» функцию вида =ДВССЫЛ(E3). E3 – ячейка с именем первого диапазона.
- Создаем стандартный список с помощью инструмента «Проверка данных». Добавляем в исходный код листа готовый макрос. Как это делать, описано выше. С его помощью справа от выпадающего списка будут добавляться выбранные значения.
- Чтобы выбранные значения показывались снизу, вставляем другой код обработчика.
- Чтобы выбираемые значения отображались в одной ячейке, разделенные любым знаком препинания, применим такой модуль.
- На вкладке «Разработчик» находим инструмент «Вставить» – «ActiveX». Здесь нам нужна кнопка «Поле со списком» (ориентируемся на всплывающие подсказки).
- Щелкаем по значку – становится активным «Режим конструктора». Рисуем курсором (он становится «крестиком») небольшой прямоугольник – место будущего списка.
- Жмем «Свойства» – открывается перечень настроек.
- Вписываем диапазон в строку ListFillRange (руками). Ячейку, куда будет выводиться выбранное значение – в строку LinkedCell. Для изменения шрифта и размера – Font.
Выбор нескольких значений из выпадающего списка Excel
Бывает, когда из раскрывающегося списка необходимо выбрать сразу несколько элементов. Рассмотрим пути реализации задачи.
Private Sub Worksheet_Change(ByVal Target As Range) On Error Resume Next If Not Intersect(Target, Range("Е2:Е9")) Is Nothing And Target.Cells.Count = 1 Then Application.EnableEvents = False If Len(Target.Offset(0, 1)) = 0 Then Target.Offset(0, 1) = Target Else Target.End(xlToRight).Offset(0, 1) = Target End If Target.ClearContents Application.EnableEvents = True End If End Sub
Private Sub Worksheet_Change(ByVal Target As Range) On Error Resume Next If Not Intersect(Target, Range("Н2:К2")) Is Nothing And Target.Cells.Count = 1 Then Application.EnableEvents = False If Len(Target.Offset(1, 0)) = 0 Then Target.Offset(1, 0) = Target Else Target.End(xlDown).Offset(1, 0) = Target End If Target.ClearContents Application.EnableEvents = True End If End Sub
Private Sub Worksheet_Change(ByVal Target As Range)
On Error Resume Next
If Not Intersect(Target, Range("C2:C5")) Is Nothing And Target.Cells.Count = 1 Then
Application.EnableEvents = False
newVal = Target
Application.Undo
oldval = Target
If Len(oldval) <> 0 And oldval <> newVal Then
Target = Target & "," & newVal
Else
Target = newVal
End If
If Len(newVal) = 0 Then Target.ClearContents
Application.EnableEvents = True
End If
End Sub
Не забываем менять диапазоны на «свои». Списки создаем классическим способом. А всю остальную работу будут делать макросы.
Выпадающий список с поиском
Скачать пример выпадающего списка
При вводе первых букв с клавиатуры высвечиваются подходящие элементы. И это далеко не все приятные моменты данного инструмента. Здесь можно настраивать визуальное представление информации, указывать в качестве источника сразу два столбца.
Skip to content
Одной из наиболее полезных функций при вводе данных является возможность использовать выпадающий список в Excel. Он позволяет выбирать значение из предварительно определенного перечня и разрешает вводить только те данные, которые соответствуют вашим требованиям. Мы предложим вам несколько простых способов, как создавать выпадающие списки в Excel. Более сложные способы, основанные на динамических диапазонах и использовании данных из других таблиц, мы также рассмотрим.
Зачем нужен выпадающий список?
Часто случается так, что в какой-то из колонок вашей таблицы нужно вводить одинаковые повторяющиеся значения. К примеру, фамилии сотрудников, названия товаров или делать выбор в ячейке Excel вида «да – нет». Что может случиться? Конечно, в первую очередь будут ошибки при вводе. Человеческий фактор ведь никто не отменял. Чем нам сие грозит? К примеру, когда мы решим подсчитать, сколько заказов выполнил каждый из менеджеров, то окажется, что фамилий больше, чем сотрудников. Далее придётся искать ошибки, исправлять их и вновь повторять расчет.
Ну и конечно же, все время руками вводить одни и те же слова – просто бессмысленная работа и потеря времени. Вот здесь-то выпадающие списки нам и пригодятся. При нажатии выпадает перечень заранее определённых значений, из которых просто необходимо указать какое-то одно.
Важно то, что вы теперь будете не писать, а выбирать их с помощью мыши или клавиатуры. Это значительно ускоряет работу, а также гарантирует защиту от случайных ошибок. Проверка того, что мы записали в таблицу, теперь уже не нужна.
1 — Самый быстрый способ создать выпадающий список.
Как проще всего добавить выпадающий список в таблицу Excel? Всего один щелчок правой кнопкой мыши по пустой клетке под столбцом с данными, затем команда контекстного меню «Выберите из раскрывающегося списка» (Choose from drop-down list). А можно просто стать в нужное место и нажать сочетание клавиш Alt+стрелка вниз. Появится отсортированный перечень уникальных ранее введенных значений.
Способ не работает, если нашу ячейку и столбец с записями отделяет хотя бы одна пустая строка или вы хотите ввести то, что еще не вводилось выше. На нашем примере это хорошо видно.
2 — Используем меню.
Давайте рассмотрим небольшой пример, в котором нам нужно постоянно вводить в таблицу одни и те же наименования товаров. Выпишите в столбик данные, которые мы будем использовать (например, названия товаров). В нашем примере — в диапазон G2:G7.
Выделите ячейку таблицы (можно сразу несколько), в которых хотите использовать ввод из заранее определенного перечня. Там мы разместим наш выпадающий список.
Далее в главном меню выберите на вкладке Данные – Проверка… (Data – Validation). Затем укажите пункт Тип данных (Allow) и выберите вариант Список (List). Поставьте курсор в поле Источник (Source) и впишите в него адреса с эталонными значениями элементов — в нашем случае G2:G7. Рекомендуется также использовать здесь абсолютные ссылки (для их установки нажмите клавишу F4).
Бонусом здесь идет возможность задать подсказку и сообщение об ошибке, если автоматически вставленное значение вы захотите изменить вручную. Для этого существуют вкладки Подсказка по вводу (Input Message) и Сообщение об ошибке (Error Alert).
В качестве источника значений для выпадающего списка в Excel можно использовать также и именованный диапазон.
К примеру, диапазону I2:I13, содержащему названия месяцев, можно присвоить наименование «месяцы». Затем имя можно ввести в поле «Источник».
Кроме того, и источник и в виде обычного диапазона ячеек, и именованный диапазон могут находиться на других листах вашей рабочей книги.
Но вы можете и не использовать диапазоны или ссылки, а просто определить возможные варианты прямо в поле «Источник». К примеру, чтобы реализовать в таблице Excel простейший выбор «да – нет», вы можете вписать туда –
Да;Нет
Используйте для разделения значений точку с запятой, запятую, либо другой символ, установленный у вас в качестве разделителя элементов. (Смотрите Панель управления — Часы и регион — Форматы — Дополнительно — Числа.)
3 — Создаем элемент управления.
Вставим на лист новый объект – элемент управления «Поле со списком» с последующей привязкой его к данным на листе Excel. Делаем:
- Откройте вкладку Разработчик (Developer). Если её не видно, то в Excel 2007 нужно нажать кнопку Офис – Параметры – флажок Отображать вкладку Разработчик на ленте (Office Button – Options – Show Developer Tab in the Ribbon) или в версии 2010–2013 и выше щелкните правой кнопкой мыши по ленте, выберите команду Настройка ленты (Customize Ribbon) и включите отображение вкладки Разработчик (Developer) с помощью флажка.
- Найдите нужный значок среди элементов управления (см.рисунок ниже).
Вставив элемент управления на рабочий лист, щелкните по нему правой кнопкой мышки и выберите в появившемся меню пункт «Формат объекта». Далее указываем диапазон ячеек, в котором записаны допустимые значения для ввода. В поле «Связь с ячейкой» укажем, куда именно поместить результат. Важно учитывать, что этим результатом будет не само значение из указанного нами диапазона, а только его порядковый номер.
Но нам ведь нужен не этот номер, а соответствующее ему слово. Используем функцию ИНДЕКС (INDEX в английском варианте). Она позволяет найти в списке значений одно из них соответственно его порядковому номеру. В качестве аргументов ИНДЕКС укажите диапазон ячеек (F5:F11) и адрес с полученным порядковым номером (F2).
Формулу в F3 запишем, как показано на рисунке:
=ИНДЕКС(F5:F11;F2)
Как и в предыдущем способе, здесь возможны ссылки на другие листы, на именованные диапазоны.
Обратите также внимание, что здесь мы не привязаны ни к какой конкретному месту таблицы. Таким списком Excel удобно пользоваться, поскольку его можно свободно «перетаскивать» мышкой в любое удобное место. Для этого на вкладке «Разработчик» нужно активизировать режим конструктора.
4 — Элемент ActiveX
Действуем аналогично предыдущему способу, но выбираем иконку чуть ниже — из раздела «Элементы ActiveX».
Определяем перечень допустимых значений (1). Обратите внимание, что здесь для показа можно выбирать сразу несколько колонок. Затем выбираем адрес, по которому будет вставлена нужная позиция из перечня (2).Указываем количество столбцов, которые будут использованы как исходные данные (3), и номер столбца, из которого будет происходить выбор для вставки на лист (4). Если укажете номер столбца 2, то в А5 будет вставлена не фамилия, а должность. Можно также указать количество строк, которое будет выведено в перечне. По умолчанию — 8. Остальные можно прокручивать мышкой (5).
Этот способ сложнее предыдущего, но зато возвращает сразу значение, а не его номер. Поэтому необходимость в промежуточной ячейке и обработке ее при помощи ИНДЕКС — отпадает. Думаю, таким списком пользоваться гораздо удобнее.
5 — Выпадающий список в Excel с автозаполнением
Задача: Создать перечень, в который будут автоматически добавляться значения из заданного динамического диапазона. Если в любую ячейку этого диапазона будут внесены изменения, то сразу же изменится и набор предлагаемых к выбору значений. Никакие формулы и настройки здесь корректировать не нужно.
Вот как автозаполнение может выглядеть на простом примере:
Способ 1. Укажите заведомо большой источник значений для списка.
Самая простая и несложная хитрость. В начале действуем по обычному алгоритму действий: в меню выбираем на вкладке Данные – Проверка … (Data – Validation). Из перечня Тип данных (Allow) выберите вариант Список (List). Поставьте курсор в поле Источник (Source). Зарезервируем в списке набор с большим запасом: например, до 55-й строки, хотя занято у нас только 7. Обязательно не забудьте поставить галочку в чекбоксе «Игнорировать пустые …». Тогда ваш «резерв» из пустых значений не будет вам мешать.
Действительно самый простой способ, но не слишком удобный. Ведь зарезервированное место может и закончиться…
Конечно, в качестве источника можно указать и весь столбец:
=$A:$A
Но обработка такого большого количества ячеек может несколько замедлить вычисления. Особенно в больших таблицах Excel.
Способ 2. Применяем именованный диапазон.
Именованный диапазон отличается от обычного тем, что ему присвоено определенное наименование. С ним гораздо проще работать, так как не нужно вводить ссылку, а достаточно просто указать его имя. Давайте рассмотрим небольшой пример.
В столбце А находятся имена сотрудников, которые мы будем вводить. Перечень может быть сколь угодно длинным. Нам необходимо, чтобы каждая новая запись включалась в раскрывающийся список без всяких дополнительных действий с нашей стороны.
Выделим имеющийся в нашем распоряжении перечень имен A2:A10. Затем присвоим ему название, заполнив поле «Имя», находящееся левее строки формул.
Так вы присвоите какое-то имя этому диапазону Excel.
Создадим в С2 перечень значений. В качестве источника для него укажем выражение
=имя
Недостатком работы с таким выпадающим списком в Excel является то, что новые значения нельзя просто дописывать в конец используемого перечня. Они останутся за пределами именованного диапазона. Если что-то нужно добавить, то их придется вставлять внутрь диапазона, использовав вставку пустой строки.
Перечень ещё можно отсортировать, чтобы удобно было пользоваться.
Главное неудобство пользования таким списком заключается в том, что используемый нами диапазон — статический. Автоматически его размеры измениться не могут. Согласитесь, не слишком удобный и технологичный способ. Слишком много ручных операций.
А теперь давайте пойдем дальше и посмотрим, как можно работать с динамическим диапазоном, который автоматически подстраивается под вводимые значения.
Способ 3. Выпадающий список на основе «умной» таблицы Excel.
Начиная с 2007 года таблица для Excel — уже не просто набор строк и столбцов. Если вы просто расположите показатели с привычном для нас табличном виде, то он не будет считать их таблицей. Существует специальное форматирование, после чего диапазон начинает вести себя как единое целое, приобретая целый ряд интересных свойств. В частности, он начинает сам отслеживать свои размеры, динамически изменяясь при корректировке данных.
Любой набор значений в таблице может быть таким образом преобразован. Например, A1:A8. Выделите их мышкой. Затем преобразуйте в таблицу, используя меню Главная — Форматировать как таблицу (Home — Format as Table). Укажите, что в первой строке у вас находится название столбца. Это будет «шапка» вашей таблицы. Внешний вид может быть любым: это не более чем внешнее оформление и ни на что больше оно не влияет.
Как уже было сказано выше, «умная» таблица хороша для нас тем, что динамически меняет свои размеры при добавлении в нее информации. Если в строку ниже нее вписать что-либо, то она тут же присоединит к себе её. Таким образом, новые значения можно просто дописывать. К примеру, впишите в A9 слово «кокос», и таблица тут же расширится до 9 строк.
Следовательно, автоматическое обновление набора используемой информации в списке можно организовать, если использовать содержимое какого-либо столбца «умной» таблицы.
Осталось только обозначить ее как источник. Проблема заключается в том, что программа в качестве источника в списке не понимает выражение вида
=Таблица1[Столбец1]
и не считает его формулой. Хотя в обычных выражениях на листе вашей рабочей книги это вполне будет работать. Эта конструкция обозначает ссылку на первый столбец. Но в поле «Источник» она почему-то игнорируется.
Чтобы использовать «умную таблицу» как источник, нам придется пойти на небольшую хитрость и воспользоваться функцией ДВССЫЛ (INDIRECT в английском варианте). Эта функция преобразует текстовую переменную в обычную ссылку.
Формула теперь будет выглядеть следующим образом:
=ДВССЫЛ(«Таблица5[Продукт]»)
Таблица5 — имя, автоматически присвоенное «умной таблице». У вас оно может быть другим. На вкладке меню Конструктор (Design) можно изменить стандартное имя на свое (но без пробелов!). По нему мы сможем потом адресоваться к нашей таблице на любом листе книги.
«Продукт» — название нашего первого и единственного столбца, присвоено по его заголовку.
Не забудьте также заключить все выражение в кавычки, чтобы обозначить его как текстовую переменную.
Теперь если в A9 вы допишете еще один фрукт (например, кокос), то он тут же автоматически появится и в нашем перечне. Аналогично будет, если мы что-то удалим. Задача автоматического увеличения выпадающего списка значений решена.
Надеемся, вы сможете теперь с помощью списков без ошибок вводить часто повторяющиеся данные в таблицу Excel при помощи выпадающего списка.
А вот еще полезная для вас информация:
 Как сделать зависимый выпадающий список в Excel? — Одной из наиболее полезных функций проверки данных является возможность создания выпадающего списка, который позволяет выбирать значение из предварительно определенного перечня. Но как только вы начнете применять это в своих таблицах,…
Как сделать зависимый выпадающий список в Excel? — Одной из наиболее полезных функций проверки данных является возможность создания выпадающего списка, который позволяет выбирать значение из предварительно определенного перечня. Но как только вы начнете применять это в своих таблицах,…
Хитрости »
1 Май 2011 169044 просмотров
Списки автозаполнения
Если вы еще не знаете про такой прием в Excel, как автозаполнение ячеек путем протягивания мышью крестика — то самое время с ним познакомиться, т.к. инструмент весьма полезный. Что делает автозаполнение: допустим, нам надо заполнить строку или столбец днями недели (Понедельник, Вторник и т.д.). Без автозаполнения нам пришлось бы последовательно вводит в каждую ячейку вручную все эти дни. Но в Excel для выполнения подобной операции нам потребуется заполнить лишь первую ячейку. Запишем только в ячейку A1 Понедельник. Выделяем эту ячейку -наводим курсор мыши на правый нижний угол ячейки до появления черного крестика:
Как только курсор стал крестиком, зажимаем левую кнопку мыши и удерживая её тянем вниз(если надо заполнить строки) или вправо(если надо заполнить столбцы) на необходимое количество ячеек. Теперь все захваченные нами ячейки заполнены днями недели. И не одним Понедельником, а по порядку следования:
для заполнения вниз подобным методом большого количества строк можно не тянуть за крестик, а быстро дважды нажать левую кнопку мыши на ячейке, как только курсор приобретет вид крестика. Метод сработает только в случае, если рядом с заполняемым столбцом есть другие столбцы с данными. Иначе Excel не сможет определить конечную ячейку.
Напрашивается вопрос: а с какими еще данными и словами работает автозаполнение?
У автозаполнения возможности достаточно обширные. Например, если вместо левой кнопки мыши, зажать правую и протянуть, то как только мы отпустим левую кнопку мыши Excel выведет рядом меню, в котором будет предложено выбрать метод заполнения::
Выбираете необходимый пункт и вуаля!
Серым шрифтом выделены неактивные пункты меню — те, которые нельзя применить к данным в выделенных ячейках
Подобное автозаполнение доступно для числовых данных, для дат и некоторых распространенных данных — дней недели и месяцев. Но откуда Excel знает дни недели и имена месяцев? На основании «зашитых» в него списков. И эти списки можно дополнять своими.
Например, в шаблоне таблицы нам постоянно приходится записывать шапку руками: Дата, Артикул, Цена, Сумма. Можно их вписывать каждый раз руками или копировать из другой таблицы, но можно сделать и при помощи списков автозаполнения:
- Excel 2003, то переходите Сервис(Tools) —Параметры(Options) -вкладка Списки(Lists)
- Excel 2007 —Кнопка Офис —Параметры Excel(Excel Options) -вкладка Основные(General) -кнопка Изменить списки(Edit Custom Lists)
- Excel 2010 и выше —Файл(File)—Параметры(Options) -вкладка Дополнительно(Advanced) -кнопка Изменить списки…(Edit Custom Lists)
Здесь мы увидим все «вшитые» в Excel списки автозаполнения:
Самый первый пункт в левой части — НОВЫЙ СПИСОК(NEW LIST). Выделяем его и ставим курсор в поле правее — Элементы списка(List Entries). Заносим туда наименования столбцов через запятую(как на рисунке выше: Дата, Артикул, Цена, Кол-во) или занося каждый элемент с новой строки(перенос на новую строку производится клавишей Enter). Нажимаем Добавить(Add).
Так же можно воспользоваться полем Импорт списка из ячеек(Import list from cells). Активируем поле выбора, щелкнув в нем мышкой. Выбираем диапазон ячеек со значениями, из которых хотим создать список. Жмем Импорт(Import). В поле Списки(Custom lists) появиться новый список из значений указанных ячеек.
После добавления списков закрываем окно, нажав кнопку Ок.
Теперь проверим в действии. Пишем в любую ячейку слово Дата и протягиваем, как описано выше. Excel заполнит нам остальные столбцы значениями из того списка, который мы сами только что создали. Созданные нами списки можно редактировать и удалять. Встроенные изначально(например, дни недели) — удалять и изменять нельзя.
Дополнительное использование списков автозаполнения
Но списки автозаполнения помогут не только при записи значений на листе. Так же эти списки можно использовать и для сортировки значений. Для этого выделяем нужные для сортировки ячейки -переходим на вкладку
Данные(Data)
—
Сортировка(Sort)
. Раскрываем поле
Порядок(Order)
—
Настраиваемый список(Custom list…)
. Выбираем нужный список из списков автозаполнения.
Рассмотрим жизненную ситуацию, применимую к созданному нами только что списку:
Дата, Артикул, Цена, Кол-во
.
Например, есть уже заполненная таблица, столбцы которой расположены не в том порядке, который нам нужен: Артикул, Дата, Кол-во, Цена. Как видно, порядок столбцов отличается от нашего эталонного. И нам надо упорядочить столбцы в том же порядке, в котором идет наш список(не путать с алфавитным). Выделяем полностью столбцы нашей таблицы -вкладка
Данные(Data)
—
Сортировка(Sort)
. В окне сортировки жмем кнопку
Параметры(Options)
—
столбцы диапазона(sort left to right)
. Жмем Ок. Теперь выбираем строку заголовка в поле
сортировать по(sort by)
— если заголовки для сортировки в первой строке, то выбираем
Строка 1(Row 1)
, если во второй –
Строка 2(Row 2)
и т.д. Раскрываем поле
порядок(Order)
-выбираем
настраиваемый список(Custom list)
и выбираем нужный нам список. Нажимаем ОК, и второй раз Ок уже в окне сортировки. Столбцы таблицы упорядочены в том порядке, который нам нужен.
Где это будет работать?
Эти списки работают в любой версии Excel, но есть одна ложка дегтя: созданные пользователем списки хранятся непосредственно на компьютере. Следовательно они будут доступны из любой книги на том ПК, на котором эти списки были созданы. И если переслать кому-то книгу, в которой ранее эти списки успешно использовались, новый пользователь их не увидит.
Так же см.:
Выпадающие списки
Связанные выпадающие списки
Статья помогла? Поделись ссылкой с друзьями!
Видеоуроки
Поиск по меткам
Access
apple watch
Multex
Power Query и Power BI
VBA управление кодами
Бесплатные надстройки
Дата и время
Записки
ИП
Надстройки
Печать
Политика Конфиденциальности
Почта
Программы
Работа с приложениями
Разработка приложений
Росстат
Тренинги и вебинары
Финансовые
Форматирование
Функции Excel
акции MulTEx
ссылки
статистика
Если Вам приходится работать с книгой Excel, в которой постоянно фигурирует один и тот же список данных, или может быть Вы просто не хотите множество раз использовать действие Копировать > Вставить, то было бы очень удобно иметь заранее настроенный и сохранённый список, чтобы Excel мог помочь Вам в работе. Использование настраиваемых списков – это хорошее решение для данной ситуации. Далее я покажу, как создать настраиваемый список в Excel.
- Создаем пользовательский список в Excel
- Создаем список с нуля
- Создание списка из существующего диапазона данных
- Использование пользовательских списков в Excel
- Сортировка по пользовательскому списку
Содержание
- Создаем пользовательский список в Excel
- Создаем список с нуля
- Создание списка из существующего диапазона данных
- Использование пользовательских списков в Excel
- Сортировка по пользовательскому списку
Создаем пользовательский список в Excel
Я продемонстрирую это на примере списка школьных клубов. Мне нужно вести учёт денег на балансе каждого из них, а также наметить ежедневный бюджет. Я начал с того, что ввёл названия клубов, – это та информация, которая мне будет нужна постоянно.
В этот момент я бы также запустил проверку орфографии, это делается простым нажатием F7.
Затем я выделил эту область, нажал на кнопку Office и в нижней части открывшегося меню щелкнул по Excel Options (Параметры Excel).
В разделе Popular (Общие) Вы найдёте пункт Create lists for use in sorts and fills sequences (Создавать списки для сортировки и заполнения) – кликните по Edit Custom Lists (Изменить списки).
Если Вы работаете в Excel 2010, то Вам нужен другой маршрут. Откройте вкладку File (Файл) и нажмите Options (Параметры). Затем пролистайте вниз, найдите кнопку Edit Custom Lists (Изменить списки).
Далее откроется диалоговое окно, в котором можно добавить информацию, которую планируется использовать многократно. Если Вы посмотрите на списки, уже подготовленные Microsoft, то увидите среди них те, которыми все так часто пользуются. Они не могут быть изменены или удалены. Однако, если Вы захотите удалить или изменить созданный Вами список, это можно сделать в любой момент. Для этого кликните по своему списку и делайте с ним что захотите.
Создаем список с нуля
У меня есть два способа, как создать настраиваемый список. Я могу создать его вручную, введя каждое значение в поле List entries (Элементы списка) и нажав Add (Добавить). Если Вы выберете этот путь, то столкнетесь с некоторыми ограничениями. Поле List entries (Элементы списка) позволяет ввести не более 255 символов. Будьте внимательны к тому, из скольких символов состоит каждая Ваша запись!
Подсказка: Если вы планируете вводить список в поле List entries (Элементы списка) вручную, не ставьте лишние пробелы между элементами. Если пробелы будут стоять до или после элемента, то Microsoft их просто не станет учитывать, а если между словами одного элемента, то все они будут сохранены.
Создание списка из существующего диапазона данных
Другой способ добавить элементы в настраиваемый список – импортировать данные. Если Вы выделите их прежде чем откроете окно меню, выбранный диапазон будет автоматически вставлен в соответствующее поле. Вам останется только нажать Import (Импорт) и Excel создаст список из содержащегося в ячейках текста. Если Вы не выделили текст заранее, поставьте курсор в поле рядом с кнопкой Import (Импорт) и выделите ячейки с данными для нового списка.
Помните, у нас было ограничение на количество символов, которое можно ввести в поле List entries (Элементы списка)? Только не при импорте! Теперь максимальный размер списка где-то 2000 символов! Нажмите ОК, чтобы закрыть окно с параметрами списка, и ещё раз ОК, чтобы закрыть окно параметров Excel.
Для пользовательского списка можно импортировать только текстовые значения. Если Вам нужно создать настраиваемый список с календарными датами или числами, то придётся использовать поле List entries (Элементы списка).
Вот некоторые моменты, которые Вы должны знать о настраиваемый списках… Все списки привязываются к компьютеру. Их настройки сохраняются на том компьютере, на котором Вы в данный момент работаете. Если Вы возьмёте файл с рабочего компьютера, чтобы поработать с ним дома, то придётся еще раз создать такой же пользовательский список на домашнем компьютере. Если Вы использовали настраиваемый список, чтобы сделать сортировку, то его элементы останутся в ячейках Excel, но среди списков он показан не будет.
Использование пользовательских списков в Excel
Итак, наш настраиваемый список готов к использованию. Выделите ячейку и введите с клавиатуры любой элемент этого списка. Нажмите на маркер автозаполнения (небольшой квадратик в правом нижнем углу ячейки), и потяните за него, чтобы продолжить последовательность. Чуть правее я вписал «Monday», затем нажал на маркер и потянул вправо, Excel заполнил ячейки автоматически.
Замечательное свойство этой функции состоит в том, что Excel одинаково заполнит как столбец, так и строку, как в прямом направлении, так и в обратном, начнёте Вы с первого элемента списка, с середины или с последнего элемента… Как только Вы щелкните и начнете протаскивать мышь, Excel определит, что Вы хотите сделать, и вставит соответствующие данные.
Сортировка по пользовательскому списку
Одна из приятных возможностей, которую дает работа с настраиваемыми списками, – это возможность упорядочить данные по любому из списков, сохранённых на Вашем компьютере. Кликните по одному или нескольким столбцам, затем нажмите Sort & Filter (Сортировка и фильтр), раскройте выпадающее меню Order (Порядок), кликните Custom List (Настраиваемый список) и выберите список, по которому желаете выполнить сортировку.
Сортировка может включать более одного столбца. Если Вы хотите добавить ещё один уровень и упорядочить сначала по месяцам, а затем по номеру счёта, то можете кликнуть Add Level (Добавить уровень) и определить, каким образом должны отображаться данные. Когда закончите, нажмите ОК. Теперь информация упорядочена по выбранному списку!
Все достаточно просто! Применение пользовательских списков очень удобно особенно для тех, кто хочет избежать многократного копирования и вставки данных. Если Вы знаете, что есть набор данных, который в любой момент может понадобиться, почему бы не сделать из него настраиваемый список? Кто знает, возможно это сохранит Вам гораздо больше времени, чем Вы можете предположить… и оставит шефа с мыслью, что Вам пришлось изрядно потрудиться. Пусть он так думает.
Наслаждайтесь!
Оцените качество статьи. Нам важно ваше мнение: