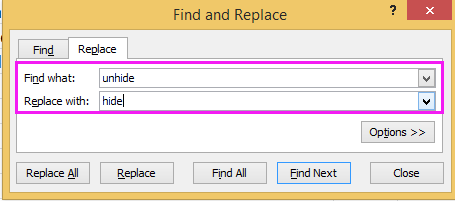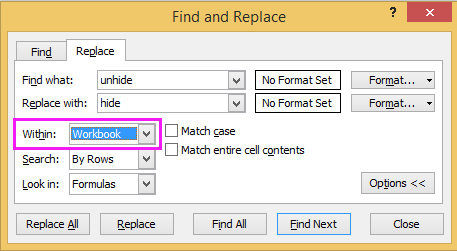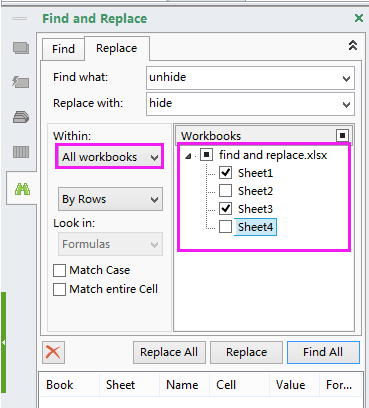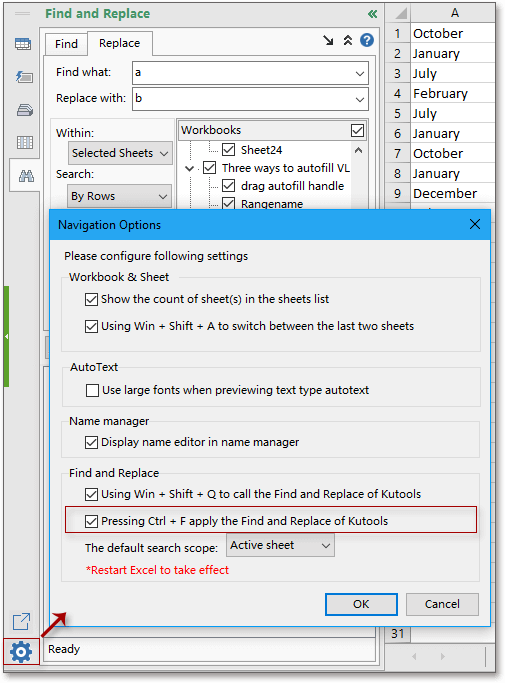Хитрости »
1 Май 2011 142074 просмотров
Как сделать одинаковые изменения сразу на нескольких листах
Допустим у Вас есть книга с n-ным количеством однотипных листов. Иногда приходится проделывать в каждом листе одну и ту же операцию. Скажем, написание заголовков или изменение формулы в одной и той же ячейке шаблона. Чаще всего в таких случаях проделывается следующая операция: на одном листе меняются заголовки, затем копируются и поочередно вставляются на остальные листа. Или формула прописывается в одном листе и последовательно вставляется в каждый лист. Долго, нудно и неинтересно. Благо разработчики Microsoft предвидели подобные мучения и снабдили Excel средством для более быстрого осуществления этой задачи.
Для произведения одинаковых изменений сразу на нескольких листах все, что необходимо сделать, это выделить все необходимые листы с зажатой клавишей Shift или Ctrl(Ctrl позволяет выделить несмежные листы(скажем через один), а с Shift выделяются все листы от первого выделенного до последнего). Теперь все действия, производимые на активном(видимом) листе в точности повторяется на других выделенных листах. И что не менее важно — если прописать в активном листе формулу, то ссылки на других листах будут у каждого свои, т.е. ссылаться формулы будут на тот лист, в котором написаны(если в формуле не указаны явно ссылки на другие листы). То же самое и с копированием. Если на одном листе в ячейке А1 написано Дом, а на другом Холм, то при копировании ячейки А1 на активном листе и вставки её в ячейку А2, то на каждом листе в ячейку А2 будет скопировано своё значение — Дом и Холм соответственно.
Подобная работа с листами еще называется работой с группой листов. Определить, что на данный момент выделена группа листов(и изменения будут производиться на всех этих листах) очень просто — в заголовке Excel будет отображен текст: [Группа] [Groupe]
Как разгруппировать листы, объединенные в группу:
- если в группу объединены не все листы книги — выделить любой лист вне группы
- если в группе все листы книги книги — выделить любой лист, который на данный момент не является активным
Так же см.:
Как одновременно просматривать информацию с нескольких листов/диапазонов?
Статья помогла? Поделись ссылкой с друзьями!
Видеоуроки
Поиск по меткам
Access
apple watch
Multex
Power Query и Power BI
VBA управление кодами
Бесплатные надстройки
Дата и время
Записки
ИП
Надстройки
Печать
Политика Конфиденциальности
Почта
Программы
Работа с приложениями
Разработка приложений
Росстат
Тренинги и вебинары
Финансовые
Форматирование
Функции Excel
акции MulTEx
ссылки
статистика
Возможно, вас интересует: функция ЗАМЕНИТЬ в Excel.
- «Найти и заменить» в Excel
- Горячие клавиши
- Процедура «Найти и заменить» не работает
- Подстановочные знаки, или как найти “звёздочку”
- Замена нескольких значений на несколько
- Массовая замена с помощью функции “ПОДСТАВИТЬ”
- Файл-шаблон с формулой множественной замены
- Заменить несколько значений на одно
- С помощью функции «ПОДСТАВИТЬ»
- С помощью регулярных выражений
- Массовая замена в !SEMTools
- Пример: замена символов по вхождению
- Пример: замена списка слов на другой список слов
Процедура поиска и замены данных — одна из самых востребованных в Excel. Базовая процедура позволяет заменить за один заход только одно значение, но зато множеством способов. Рассмотрим, как эффективно работать с ней.
Горячие клавиши
Сочетания клавиш ниже заметно ускорят работу с инструментом:
- Для запуска диалогового окна поиска — Ctrl + F.
- Для запуска окна поиска и замены — Ctrl + H.
- Для выделения всех найденных ячеек (после нажатия кнопки «найти всё») — Ctrl + A.
- Для очистки всех найденных ячеек — Ctrl + Delete.
- Для ввода одних и тех же данных во все найденные ячейки — Ввод текста, Ctrl + Enter.
Смотрите gif-пример: здесь я произвожу поиск ячеек с дальнейшим их редактированием. В отличие от замены, редактирование найденных ячеек позволяет быстро менять их содержимое целиком.

Процедура «Найти и заменить» не работает
Я сам когда-то неоднократно впадал в ступор в этой ситуации. Уверен и видишь своими глазами, что искомый паттерн в данных есть, но Excel при выполнении процедуры поиска сообщает:

или при замене:

Так вот, совет нажать кнопку “Параметры” в обоих этих сообщениях действительно полезен — там наверняка активен чекбокс “Учитывать регистр” или “Ячейка целиком”, которые мешают Excel найти искомое. Excel, в свою очередь, сохраняет конфигурацию последнего поиска.

Подстановочные знаки, или как найти “звёздочку”
Сухая официальная справка по Excel сообщает:
— что можно использовать подстановочные символы “*” и “?”;
— что “*” и “?” означают несколько символов, включая их отсутствие, и один любой символ;
— что их можно использовать для соответствующих процедур поиска.
Чего не говорит справка, так это того, что в комбинации с опцией “ячейка целиком” эти символы позволяют, не прибегая к помощи расширенного фильтра и процедуры поиска группы ячеек:
- находить ячейки, заканчивающиеся на определенный символ, слово или текст,
- находить ячейки, начинающиеся с определенного символа, слова или текста,
- находить непустые ячейки.
Если хотите поподробнее познакомиться с этими и другими специальными символами, читайте соответствующую статью.
В примере ниже мы находим все двузначные числа, затем числа, заканчивающиеся и начинающиеся на 7, и, наконец, все непустые ячейки. Напомню, выделить все результаты поиска помогает горячее сочетание клавиш Ctrl + A.
Так а как найти звёздочку?
Действительно, забыл. Чтобы найти «звёздочку», нужно в окошке поиска ставить перед ней знак ~ (тильда), он находится обычно под клавишей Esc. Это позволяет экранировать “звездочку”, как и вопросительный знак, и не воспринимать их как служебные символы.
Замена нескольких значений на несколько
Массовая замена в Excel — довольно частая потребность. Очень часто нужно массово и при этом быстро заменить несколько символов, слов и т.д. на другие. При этом на текущий момент простого инструмента в стандартном функционале Excel нет.
Тем не менее, если очень нужно, любую задачу можно решить. В зависимости от того, на что вы хотите заменить, могут помочь комбинации функций, регулярные выражения, а в самых сложных случаях — надстройка !SEMTools.
Эта задача более сложная, чем замена на одно значение. Как ни странно, функция «ЗАМЕНИТЬ» здесь не подходит — она требует явного указания позиции заменяемого текста. Зато может помочь функция «ПОДСТАВИТЬ».
Массовая замена с помощью функции “ПОДСТАВИТЬ”
Используя несколько условий в сложной формуле, можно производить одновременную замену нескольких значений. Excel позволяет использовать до 64 уровней вложенности — свобода действий высока. Например, вот так можно перевести кириллицу в латиницу:

При этом, если использовать в качестве подставляемого фрагмента пустоту, можно использовать функцию для удаления нескольких символов, — смотрите, как удалить цифры из ячейки этим способом.
Но у решения есть и свои недостатки:
- Функция ПОДСТАВИТЬ регистрозависимая, что заставляет при замене одного символа использовать два его варианта — в верхнем и нижнем регистрах. Хотя в некоторых случаях, как, например, на картинке выше, это и преимущество.
- Максимум 64 замены — хоть и много, но все же ограничение.
- Формально процедура замены таким способом будет происходить массово и моментально, однако длительность написания таких формул сводит на нет это преимущество. За исключением случаев, когда они будут использоваться многократно.
Файл-шаблон с формулой множественной замены
Вместо явного прописывания заменяемых паттернов в формуле существует вариант использовать внутри нее ссылки на ячейки, значения в которых можно прописывать на свое усмотрение. Это сократит время, так как не требует редактирования сложной формулы.
Файл доступен по ссылке, но можно и не скачивать его, а просто скопировать текст формулы ниже и вставить ее в любую ячейку, кроме диапазона A1:B64. Формула заменяет в ячейке C1 значения в столбце A стоящими напротив в столбце B.

А вот и она сама (тройной клик по любой части текста = выделить всю формулу): обращается к ячейке D1, делая 64 замены по правилам, указанным в ячейках A1-B64. При этом в столбцах можно удалять значения — это не нарушит её работу.
=ПОДСТАВИТЬ(ПОДСТАВИТЬ(ПОДСТАВИТЬ(ПОДСТАВИТЬ(ПОДСТАВИТЬ(ПОДСТАВИТЬ(ПОДСТАВИТЬ(ПОДСТАВИТЬ(ПОДСТАВИТЬ(ПОДСТАВИТЬ(ПОДСТАВИТЬ(ПОДСТАВИТЬ(ПОДСТАВИТЬ(ПОДСТАВИТЬ(ПОДСТАВИТЬ(ПОДСТАВИТЬ(ПОДСТАВИТЬ(ПОДСТАВИТЬ(ПОДСТАВИТЬ(ПОДСТАВИТЬ(ПОДСТАВИТЬ(ПОДСТАВИТЬ(ПОДСТАВИТЬ(ПОДСТАВИТЬ(ПОДСТАВИТЬ(ПОДСТАВИТЬ(ПОДСТАВИТЬ(ПОДСТАВИТЬ(ПОДСТАВИТЬ(ПОДСТАВИТЬ(ПОДСТАВИТЬ(ПОДСТАВИТЬ(ПОДСТАВИТЬ(ПОДСТАВИТЬ(ПОДСТАВИТЬ(ПОДСТАВИТЬ(ПОДСТАВИТЬ(ПОДСТАВИТЬ(ПОДСТАВИТЬ(ПОДСТАВИТЬ(ПОДСТАВИТЬ(ПОДСТАВИТЬ(ПОДСТАВИТЬ(ПОДСТАВИТЬ(ПОДСТАВИТЬ(ПОДСТАВИТЬ(ПОДСТАВИТЬ(ПОДСТАВИТЬ(ПОДСТАВИТЬ(ПОДСТАВИТЬ(ПОДСТАВИТЬ(ПОДСТАВИТЬ(ПОДСТАВИТЬ(ПОДСТАВИТЬ(ПОДСТАВИТЬ(ПОДСТАВИТЬ(ПОДСТАВИТЬ(ПОДСТАВИТЬ(ПОДСТАВИТЬ(ПОДСТАВИТЬ(ПОДСТАВИТЬ(ПОДСТАВИТЬ(ПОДСТАВИТЬ(ПОДСТАВИТЬ(D1;$A$1;$B$1);$A$2;$B$2);$A$3;$B$3);$A$4;$B$4);$A$5;$B$5);$A$6;$B$6);$A$7;$B$7);$A$8;$B$8);$A$9;$B$9);$A$10;$B$10);$A$11;$B$11);$A$12;$B$12);$A$13;$B$13);$A$14;$B$14);$A$15;$B$15);$A$16;$B$16);$A$17;$B$17);$A$18;$B$18);$A$19;$B$19);$A$20;$B$20);$A$21;$B$21);$A$22;$B$22);$A$23;$B$23);$A$24;$B$24);$A$25;$B$25);$A$26;$B$26);$A$27;$B$27);$A$28;$B$28);$A$29;$B$29);$A$30;$B$30);$A$31;$B$31);$A$32;$B$32);$A$33;$B$33);$A$34;$B$34);$A$35;$B$35);$A$36;$B$36);$A$37;$B$37);$A$38;$B$38);$A$39;$B$39);$A$40;$B$40);$A$41;$B$41);$A$42;$B$42);$A$43;$B$43);$A$44;$B$44);$A$45;$B$45);$A$46;$B$46);$A$47;$B$47);$A$48;$B$48);$A$49;$B$49);$A$50;$B$50);$A$51;$B$51);$A$52;$B$52);$A$53;$B$53);$A$54;$B$54);$A$55;$B$55);$A$56;$B$56);$A$57;$B$57);$A$58;$B$58);$A$59;$B$59);$A$60;$B$60);$A$61;$B$61);$A$62;$B$62);$A$63;$B$63);$A$64;$B$64)
Заменить несколько значений на одно
С помощью функции «ПОДСТАВИТЬ»
При замене нескольких значений на одно и то же механика работы формул на основе нескольких уровней вложенности не будет отличаться от замены нескольких на несколько. Просто третий аргумент (на что заменить) на всех уровнях вложенности будет один и тот же. Кстати, если оставить его пустым (кавычки без символов между ними), то это позволит удалить определенные символы. Пример: удалить цифры из ячейки путем замены на пустоту:
=ПОДСТАВИТЬ(ПОДСТАВИТЬ(ПОДСТАВИТЬ(ПОДСТАВИТЬ(ПОДСТАВИТЬ(ПОДСТАВИТЬ(ПОДСТАВИТЬ(ПОДСТАВИТЬ(ПОДСТАВИТЬ(ПОДСТАВИТЬ(A1;"1";"");"2";"");"3";"");"4";"");"5";"");"6";"");"7";"");"8";"");"9";"");"0";"")
С помощью регулярных выражений
Важно: регулярные выражения не поставляются в Excel “из коробки”, но формулы ниже доступны бесплатно, если установить надстройку !SEMTools.
Регулярные выражения (RegEx, регулярки) — наиболее удобное решение, когда нужно заменить несколько символов на один. Все эти несколько символов обычным способом безо всяких разделителей нужно перечислить внутри квадратных скобок. Примеры формул:
=regexreplace(A1;"d";"#")
=regexreplace(A1;"w";"#")
=regexreplace(A1;"а-яА-Я";"#")
=regexreplace(A1;"s";"_")
Первая заменяет на символ “#” все цифры, вторая — все английские буквы, а третья — все кириллические символы в верхнем и нижнем регистре. Четвёртая заменяет любые пробелы, в том числе табуляцию и переносы строк, на нижнее подчеркивание.

Если же нужно заменять не символы, а несколько значений, состоящих в свою очередь из нескольких букв, цифр или знаков, синтаксис предполагает уже использование круглых скобок и вертикальной черты “|” в качестве разделителя.
Массовая замена в !SEMTools
Надстройка для Excel !SEMTools позволяет в пару кликов производить замены на всех уровнях:
- символов и их сочетаний,
- паттернов регулярных выражений,
- слов,
- целых ячеек (в некоторой степени аналог ВПР).

При этом процедуры изменяют исходный диапазон, что экономит время. Все что нужно —предварительно выделить его, определиться с задачей, вызвать нужную процедуру и выделить два столбца сопоставления заменяемых и замещающих значений (предполагается, что если вы знаете, что на что менять, то и такие списки есть).
Пример: замена символов по вхождению
Аналог обычной процедуры замены без учета регистра заменяемых символов, по вхождению. С одним отличием: здесь замена массовая и можно выбрать сколько угодно строк с парами «заменяемое-заменяющее» значение.
Ниже пример с единичными символами, но паттерны могут быть какими угодно в зависимости от вашей задачи.

Пример: замена списка слов на другой список слов
На этом примере — замена списка слов на другой список, в данном случае на одно и то же слово. Здесь решается задача типизации разнородных фраз путем замены слов, содержащих латиницу и цифры, на одно слово. Далее после этой операции можно будет посчитать уникальные значения в столбце, чтобы выявить наиболее популярные сочетания.

С версии !SEMTools 9.18.18 появилась опция: при замене списка слов не учитывать пунктуацию в исходных предложениях, а регистр слов теперь сохраняется.

Инструменты находятся в группе макросов «ИЗМЕНИТЬ» в отдельном меню и для удобства продублированы в меню «Изменить символы», «Изменить слова» и «Изменить ячейки».
Скачивайте надстройку !SEMTools и делайте массовую замену символов, слов или целых списков в Excel!
Смотрите также по теме поиска и замены данных в Excel:
- Найти заглавные/строчные буквы в ячейке;
- Найти латиницу или кириллицу в тексте;
- Найти числа в текстовых ячейках;
- Обнаружить текстовые символы;
- Функция НАЙТИ в Excel;
- Функция ПОИСК в Excel;
- Функция ЗАМЕНИТЬ в Excel;
- Найти определенные символы в ячейках Excel.
Skip to content
Мы рассмотрим, какие форматы данных используются в Excel. Кроме того, расскажем, как можно быстро изменять внешний вид ячеек самыми различными способами.
Когда дело доходит до форматирования ячеек в Excel, большинство пользователей знают, как применять основные текстовые и числовые форматы. Но знаете ли вы, как отобразить необходимое количество десятичных знаков или определенный символ валюты, и как применить экспоненциальный или финансовый формат? А знаете ли вы, какие комбинации клавиш в Excel позволяют одним щелчком применить желаемое оформление? Почему Excel сам изменяет формат ячеек и как с этим бороться?
Итак, вот о чём мы сегодня поговорим:
- Что такое формат ячейки
- Способы настройки формата ячеек
- Как настроить параметры текста
- Комбинации клавиш для быстрого изменения формата
- Почему Excel не меняет формат ячейки?
- Как бороться с автоматическим форматированием?
- 4 способа копирования форматов
- Как создать и работать со стилями форматирования
Что такое формат данных в Excel?
По умолчанию все ячейки на листах Microsoft Excel имеют формат «Общий». При этом все, что вы вводите в них, обычно остается как есть (но не всегда).
В некоторых случаях Excel может отображать значение не именно так, как вы его ввели, хотя формат установлен как Общий. Например, если вы вводите большое число в узком столбце, Excel может отобразить его в научном формате, например, 4.7E + 08. Но если вы посмотрите в строке формул, вы увидите исходное число, которое вы ввели (470000000).
Бывают ситуации, когда Excel может автоматически изменить вид ваших данных в зависимости от значения, которое вы записали. Например, если вы введете 4/1/2021 или 1/4, Excel будет рассматривать это как дату и соответствующим образом изменит формат записи.
Самый простой способ проверить формат, примененный к определенной ячейке, – выбрать ее и посмотреть на поле Числовой формат на вкладке Главная:
Важно помнить, что форматирование в Excel изменяет только внешний вид или визуальное представление содержимого, но не само значение.
Например, если у вас есть число 0,6691, и вы настроите так, чтобы отображалось только 2 десятичных знака, то оно будет отображаться как 0,67. Но реальное значение не изменится, и Excel будет использовать 0,6691 во всех расчетах.
Точно так же вы можете изменить отображение значений даты и времени так, как вам нужно. Но Excel сохранит исходное значение (целое число для даты и десятичный остаток для времени) и будет использовать их во всех функциях даты и времени и других формулах.
Чтобы увидеть настоящее значение, скрытое за числовым форматом, выберите ячейку и посмотрите на строку формул:
Как настроить формат ячейки в Excel
Когда вы хотите изменить внешний вид числа или даты, отобразить границы ячеек, изменить выравнивание и направление текста или внести какие-либо другие изменения, диалоговое окно «Формат ячеек» является основной функцией, которую следует использовать. И поскольку это наиболее часто используемый инструмент для изменения представления данных в Excel, Microsoft сделала ее доступной множеством способов.
4 способа открыть диалоговое окно «Формат ячеек».
Чтобы изменить оформление данных в определенной позиции или диапазоне в Excel, прежде всего выберите то, вид чего вы хотите изменить. А затем выполните одно из следующих четырёх действий:
- Нажмите комбинацию
Ctrl + 1. - Щелкните правой кнопкой мыши (или нажмите
Shift + F10) и выберите нужный пункт во всплывающем меню.
3. Щелкните стрелку запуска диалогового окна в правом нижнем углу группы Число.
4. На вкладке «Главная» в группе «Ячейки» нажмите кнопку «Формат», а затем выберите «Формат ячеек».
Появится диалоговое окно, и вы сможете поменять отображение выбранных ячеек, используя различные параметры на любой из шести вкладок.
6 вкладок диалогового окна «Формат ячеек».
Эти вкладки содержат различные параметры оформления. Расскажем о них подробнее.
Числовой формат.
Вкладка «Число» — применение определенного порядка отображения к числовым значениям.
Используйте эту вкладку, чтобы изменить формат для числа, даты, валюты, времени, процента, дроби, экспоненциального представления, финансовых данных или текста. Для каждого вида данных доступны свои параметры.
Для чисел вы можете поменять следующие параметры:
- Сколько десятичных знаков отображать.
- Показать или скрыть разделитель тысяч.
- Особый вид для отрицательных чисел.
По умолчанию числовой формат Excel выравнивает значения вправо.
Денежный и финансовый.
Денежный формат позволяет настроить следующие три параметра:
- Количество отображаемых десятичных знаков,
- Используемый символ валюты,
- Как будут выглядеть отрицательные числа.
Финансовый формат позволяет настроить только первые 2 параметра из перечисленных выше.
Разница между ними также заключается в следующем:
- Денежный помещает символ валюты непосредственно перед первой цифрой.
- В финансовом выравнивается символ валюты слева и значения справа, нули отображаются как прочерк.
Другие особенности этих двух похожих форматов мы подробно рассмотрели в этой статье.
Дата и время.
Microsoft Excel предоставляет множество предустановленных форматов даты и времени для разных языков:
Дополнительные сведения и подробные инструкции о том, как создать собственное представление даты и времени в Excel, см. в следующих разделах: Формат даты в Excel.
Процент.
Как легко догадаться, он отображает значение со знаком процента. Единственный параметр, который здесь можно изменить, – это количество десятичных знаков.
Чтобы быстро применить процентный формат без десятичных знаков, используйте комбинацию клавиш Ctrl + Shift +% .
Дополнительные сведения см. в разделе Как отображать проценты в Excel .
Дробь.
Здесь вам нужно выбирать из нескольких вариантов представления дроби:
Экспоненциальный формат
Экспоненциальный (научный) формат представляет собой компактный способ отображения очень больших или очень малых чисел. Его обычно используют математики, инженеры и ученые.
Например, вместо 0,0000000012 вы можете написать 1,2 x 10 -9. И если вы примените его к числу 0,0000000012, то получите 1,2E-09.
Единственный параметр, который вы можете здесь установить, – это количество десятичных знаков:
Чтобы быстро применить его с двумя знаками после запятой по умолчанию, нажмите на клавиатуре Ctrl + Shift + ^ .
Текст.
Если ячейка отформатирована как текст, Excel будет рассматривать её содержимое как текстовую строку, даже если там записаны число или дата. По умолчанию текстовое представление выравнивает значения по левому краю.
Помните, что текстовый формат, применяемый к числам или датам, не позволяет использовать их в математических функциях и вычислениях Excel. Числовые значения, отформатированные как текст, выделяются маленьким зеленым треугольником в верхнем левом углу ячейки. Этот треугольник показывает, что в этой позиции что-то не так.
И если ваша, казалось бы, правильная формула Excel не работает или возвращает неправильный результат, то первое, что нужно проверить, – имеются ли числа, отформатированные как текст.
Чтобы исправить текстовые числа, недостаточно поменять формат на «Общий» или «Число». Самый простой способ преобразовать текст в число – выбрать проблемные позиции мышкой, затем щелкнуть появившийся треугольник, и выбрать опцию «Преобразовать в число» во всплывающем меню. Некоторые другие методы описаны в статье Как преобразовать цифры в текстовом формате в числа.
Специальный формат
Позволяет отображать числа в виде, обычном для почтовых индексов, номеров телефонов и табельных номеров:
Пользовательский формат
Если ни один из встроенных форматов не отображает данные так, как вы хотите, вы можете создать своё собственное представление для чисел, дат и времени. Вы сможете сделать это, изменив один из предопределенных форматов, близкий к желаемому результату, или же используя специальные символы форматирования в ваших собственных выражениях.
В следующей статье мы предоставим подробные инструкции и примеры для создания пользовательского числового формата в Excel.
Вкладка «Выравнивание» — изменение выравнивания, положения и направления
Как следует из названия, эта вкладка позволяет изменять выравнивание текста. Кроме того, тут имеется ряд других опций, в том числе:
- Выровнять содержимое по горизонтали, вертикали или по центру. Кроме того, вы можете центрировать значение по выделению (отличная альтернатива слиянию ячеек!). Или делать отступ от любого края.
- Разбить текст на несколько строк в зависимости от ширины столбца и содержимого.
- Сжать по размеру — этот параметр автоматически уменьшает видимый размер шрифта, чтобы все данные помещались в столбце без переноса. Реальный установленный размер шрифта не изменяется.
- Объединить две или более ячеек в одну.
- Изменить направление текста. Значение по умолчанию — Контекст, но вы можете изменить его на Справа налево или Слева направо.
- Измените ориентацию текста. При вводе положительного числа в поле «Градусы» содержимое поворачивается из нижнего левого угла в верхний правый, а при отрицательном градусе выполняется поворот из верхнего левого угла в нижний правый. Этот параметр может быть недоступен, если ранее были выбраны другие параметры выравнивания.
На скриншоте показаны настройки вкладки «Выравнивание» по умолчанию:
Вкладка «Шрифт» — изменение типа, цвета и стиля шрифта
Используйте её, чтобы изменить тип, цвет, размер, стиль, эффекты и другие элементы шрифта:
Думаю, здесь всё интуитивно понятно – всё как в текстовом редакторе.
Вкладка «Граница» — создание границ ячеек разных стилей.
Используйте её, чтобы создать рамку вокруг выбранных ячеек в цвете и стиле по вашему выбору. Если вы не хотите удалять существующую границу, выберите «Нет».
Совет. Чтобы скрыть линии сетки в определенном диапазоне ячеек, вы можете применить белые границы (внешние и внутренние) к выбранным позициям, как показано на скриншоте ниже:
Вкладка «Заливка» — изменение цвета фона.
Вы можете закрашивать ячейки различными цветами, узорами, применять специальные эффекты заливки.
Вкладка Защита — заблокировать и скрыть ячейки
Используйте параметры защиты, чтобы заблокировать или скрыть определенные ячейки при защите рабочего листа.
Как настроить текст?
Разберем несколько способов того, как можно настроить текст, чтобы сделать таблицы с данными максимально читаемыми.
Как изменить шрифт.
Разберем несколько способов изменения шрифта:
- Способ первый. Выделяем ячейку, переходим в раздел «Главная» и выбираем элемент «Шрифт». Открывается список, в котором каждый пользователь сможет подобрать для себя подходящий шрифт.
- Способ второй. Выделяем ячейку, жмем на ней правой кнопкой мыши. Отображается контекстное меню, а рядом с ним небольшое окошко, позволяющее установить шрифт.
- Способ третий. При помощи комбинации клавиш Ctrl+1 вызываем уже знакомое нам окно. В нём выбираем раздел «Шрифт» и проводим все необходимые настройки. Про это мы уже рассказывали чуть выше.
Выбираем способы начертания.
Полужирные, курсивные и подчеркнутые начертания используются для выделения важной информации в таблицах. Чтобы изменить начертание всей ячейки, нужно нажать на нее левой кнопкой мыши. Для изменения только части ячейки нужно два раза кликнуть по ней, а затем отдельно выделить желаемую часть текста, с которой и будем работать. После выделения изменяем начертание одним из следующих методов:
- При помощи комбинации клавиш:
- Ctrl+B – полужирное;
- Ctrl+I – курсивное;
- Ctrl+U – подчеркнутое;
- Ctrl+5 – перечеркнутое;
- Ctrl+= – подстрочное;
- Ctrl+Shift++ – надстрочный.
- При помощи инструментов, находящихся в разделе «Шрифт» вкладки «Главная».
- Используя окошко «Формат ячеек». Здесь можно выставить нужные настройки в разделах «Видоизменение» и «Начертание» (подробнее см. выше)
Выравнивание текста.
Способ выравнивания текста можно установить следующими методами:
- Заходим в раздел «Выравнивание» вкладки «Главная». Здесь при помощи иконок можно установить способ выравнивания данных.
- В окошке «Формат ячеек» переходим в соответствующий раздел. Здесь тоже можно выбрать все нужные опции.
Параметры форматирования ячеек на ленте.
Как вы только что убедились, диалоговое окно «Форматирование ячеек» предоставляет большое количество возможностей. Для нашего удобства на ленте также доступны наиболее часто используемые инструменты.
Чтобы быстро применить один из форматов Excel с настройками по умолчанию, сделайте следующее:
- Выделите ячейку или диапазон, вид которых вы хотите изменить.
- Щелкните маленькую стрелку рядом с полем Формат числа на вкладке Главная в группе Число и выберите нужный вам:
Параметры финансового формата на ленте.
Группа Число предоставляет некоторые из наиболее часто используемых параметров для отображения финансовой информации:
- Чтобы применить числовой формат с символом валюты по умолчанию, выберите ячейку и нажмите значок со знаком $.
- Чтобы выбрать другой символ валюты, щелкните стрелку рядом со значком доллара и выберите нужную валюту из списка. Если вы хотите использовать какой-либо другой символ валюты, нажмите «Другие финансовые форматы» в конце списка, откроется диалоговое окно с дополнительными параметрами.
- Чтобы использовать разделитель тысяч, нажмите значок с нулями 000.
- Чтобы отобразить больше или меньше десятичных знаков, используйте иконки «Увеличить разрядность» или «Уменьшить разрядность» соответственно. Это можно применить для финансового формата, а также для числового, процентного и денежного.
Другие параметры форматирования на ленте.
На вкладке «Главная» имеется еще несколько параметров – изменение границ ячеек, цветов заливки и шрифта, выравнивания. Например, чтобы быстро добавить границы, щелкните стрелку рядом с кнопкой Границы в группе Шрифт и выберите желаемый макет, цвет и стиль:
Вновь видим, что одно и тоже можно сделать несколькими способами – ведь про оформление границ мы уже говорили выше.
Быстрые клавиши для изменения формата данных в Excel.
Если вы внимательно изучили предыдущие разделы этого руководства, вы уже знаете большинство сочетаний клавиш форматирования Excel. В таблице ниже мы их обобщим:
| Клавиши | Применяемый формат |
| Ctrl + Shift + ~ | Общий числовой формат |
| Ctrl + Shift +! | Число с разделителем тысяч, двумя десятичными разрядами и знаком минус (-) для отрицательных значений |
| Ctrl + Shift + $ | Валюта с двумя десятичными знаками и отрицательными числами, отображаемыми в скобках. |
| Ctrl + Shift +% | Проценты без десятичных знаков |
| Ctrl + Shift + ^ | Экспоненциальный (научный) с двумя десятичными знаками |
| Ctrl + Shift + # | Дата (дд-ммм-гг) |
| Ctrl + Shift + @ | Время (чч: мм: сс) |
Почему не работает форматирование?
Если после изменения одного из числовых форматов Excel в ячейке появляется несколько хеш-символов (######), то обычно это происходит по одной из следующих причин:
- Ячейка недостаточно широка для отображения данных в выбранном представлении. Чтобы исправить это, чаще всего всё, что вам нужно сделать — это увеличить ширину столбца, перетащив мышкой его правую границу. Или же просто дважды щелкните правую границу, чтобы автоматически изменить его размер, который сам подстроится под наибольшее значение в столбце.
- Ячейка содержит отрицательную дату или дату вне поддерживаемого диапазона дат (с 01.01.1900 по 31.12.9999).
Чтобы различать эти два случая, наведите указатель мыши на знаки решетки. Если там какое-то допустимое значение, которое слишком велико, чтобы поместиться в ячейку, Excel отобразит всплывающую подсказку с реальным значением. Если указана неверная дата, вы получите уведомление о проблеме.
И второй случай, который достаточно часто встречается. Excel не меняет формат ячейки. Точнее, он меняет, но представление данных остаётся прежним.
Вы пытаетесь изменить представление даты, но ничего не происходит. Причина в том, что у вас дата записана в виде текста. Если вы будете пытаться формат для чисел применить к тексту, то ничего не произойдет. Как превратить текст в настоящую дату — читайте здесь.
Как избежать автоматического форматирования данных в Excel?
Excel — полезная программа, когда у вас есть стандартные задачи и стандартные данные. Если вы захотите пойти своим нестандартным путем, может появиться некоторое разочарование. Особенно, когда у нас большие наборы данных. Я столкнулся с одной из таких проблем, когда работал с задачами наших клиентов в Excel.
Удивительно, но это оказалось довольно распространенной проблемой: мы вводим цифры вместе с тире или косой чертой, и Excel тут же решает, что это дата. И сразу изменяет формат, не спрашивая вас.
Итак, если вы хотите найти ответ на вопрос: «Можно ли отменить автоматическое форматирование?», то ответ, к сожалению, «Нет». Но есть несколько способов справиться с таким навязчивым поведением программы.
Предварительное форматирование ячеек перед вводом данных.
Это действительно довольно простое решение, если вы только вводите данные в свою таблицу. Самый быстрый способ — следующий:
- Выберите диапазон, в котором у вас будут особые данные. Это может быть столбец или диапазон. Вы даже можете выбрать весь рабочий лист (нажмите Ctrl + A, чтобы сделать это сразу)
- Щелкните правой кнопкой мыши выбранное и используйте пункт «Форматировать ячейки…». Или просто нажмите
Ctrl + 1. - Выберите текст в списке категорий на вкладке «Число».
- Нажмите ОК
Это то, что нужно: всё, что вы вводите в этот столбец или рабочий лист, сохранит свой исходный вид: будь то 1–4 или мар-5. Оно рассматривается как текст, выровнено по левому краю, вот и все.
Совет: вы можете автоматизировать эту задачу как в масштабе листа, так и в масштабе ячейки. Некоторые профи на форумах предлагают создать шаблон рабочего листа, который можно использовать в любое время:
- Отформатируйте лист как текст, следуя шагам выше;
- Сохранить как… — тип файла шаблона Excel. Теперь каждый раз, когда вам нужен рабочий лист в текстовом формате, вы можете использовать его в своих личных шаблонах и создать из него новый лист.
Если вам нужны ячейки с текстовым форматированием — создайте собственный стиль ячеек в разделе «Стили» на вкладке «Главная». Создав один раз, вы можете быстро применить его к выбранному диапазону ячеек и ввести данные.
Ввод данных в виде текста.
Другой способ запретить Excel автоматически менять формат ячеек — ввести апостроф (‘) перед вводимым вами значением. По сути, эта операция делает то же самое – жёстко определяет ваши данные как текст.
Копирование форматов в Excel.
После того, как вы приложили много усилий для расчета таблицы, вы обычно хотите добавить несколько штрихов, чтобы она выглядела красиво и презентабельно. Независимо от того, создаете ли вы отчет для своего головного офиса или сводный рабочий лист для руководства, правильное оформление — это то, что выделяет важные данные и более эффективно передает соответствующую информацию.
К счастью, в Microsoft Excel есть удивительно простой способ скопировать форматирование, которое часто упускают из виду. Как вы, наверное, догадались, я говорю об инструменте «Формат по образцу», который позволяет очень легко применить параметры отображения одной ячейки к другой.
Далее в этом руководстве вы найдете наиболее эффективные способы его использования и изучите несколько других методов для копирования форматирования в ваших таблицах.
Формат по образцу.
Он работает, копируя офорление одной ячейки и применяя его к другим.
Всего за пару щелчков мышью вы сможете изменить большую часть параметров внешнего вида, в том числе:
- Вид числа (общий, процентный, денежный и т. д.),
- Начертание, размер и цвет шрифта,
- Характеристики шрифта, такие как полужирный, курсив и подчеркивание,
- Цвет заливки (цвет фона),
- Выравнивание текста, направление и ориентация,
- Границы ячеек.
Во всех версиях Excel кнопка вызова этой функции находится на вкладке «Главная» в группе «Буфер обмена», рядом с кнопкой «Вставить» :
Чтобы скопировать форматирование ячеек, сделайте следующее:
- Выделите ячейку с тем оформлением, которое вы хотите скопировать.
- На вкладке «Главная» в группе «Буфер обмена» нажмите кнопку «Формат по образцу». Указатель мышки превратится в кисть.
- Кликните мышкой туда, где вы хотите применить это.
Готово! Целевая ячейка теперь выглядит по-новому.
Если вам нужно изменить оформление более чем одной ячейки, нажатие на каждую из них по отдельности будет утомительным и трудоемким. Следующие советы помогут ускорить процесс.
1. Как скопировать форматирование в диапазон ячеек.
Чтобы скопировать в несколько соседних ячеек, выберите образец с желаемыми параметрами, нажмите кнопку «Формат по образцу», а затем протащите курсор кисти по ячейкам, которые вы хотите оформить.
2. Как скопировать формат в несмежные ячейки.
Чтобы скопировать в несмежные ячейки, дважды нажмите кнопку «Формат по образцу», а не один раз. Это «заблокирует» кисть, и скопированные параметры будут применяться ко всем позициям и диапазонам, которые вы щелкаете кисточкой, пока вы не нажмете клавишу Esc или же еще раз эту кнопку.
3. Как скопировать форматирование одного столбца в другой столбец построчно.
Чтобы быстро скопировать внешний вид всего столбца, выберите его заголовок, щелкните на кнопку с кисточкой, а затем кликните заголовок целевого столбца.
Новое оформление применяется к целевому столбцу построчно, включая ширину.
Таким же образом вы можете скопировать формат строки. Для этого щелкните заголовок строки-образца, нажмите на кисточку, а затем щелкните заголовок целевой строки.
Думаю, вы согласитесь, что это делает копирование формата настолько простым, насколько это возможно. Однако, как это часто бывает с Microsoft Excel, есть несколько способов выполнить любое действие.
Вот еще два метода.
Использование маркера заполнения.
Мы часто используем маркер заполнения для копирования формул или автоматического заполнения ячеек данными. Но знаете ли вы, что он также может копировать форматы Excel всего за несколько кликов? Вот как:
- Установите вид первой ячейки так, как это необходимо.
- Выберите эту правильно отформатированную ячейку и наведите указатель мыши на маркер заполнения (небольшой квадрат в правом нижнем углу). При этом курсор изменится с белого креста выбора на черный крестик.
- Удерживайте и перетащите маркер над ячейками, к которым вы хотите применить форматирование.
Это также скопирует значение первой из них в остальные. Но не беспокойтесь об этом, мы отменим это на следующем шаге. - Отпустите маркер заполнения, щелкните раскрывающееся меню и выберите Заполнить только форматы:
Это оно! Значения ячеек возвращаются к исходным, и желаемый внешний вид применяется к нужным ячейкам в столбце.
Специальная вставка.
Предыдущие два инструмента отлично работают с небольшими областями данных. Но как скопировать формат определенной ячейки на весь столбец или строку, чтобы он применялся абсолютно ко всем позициям, включая пустые? Решение заключается в использовании опции «Форматы» в инструменте «Специальная вставка».
- Выберите ячейку с желаемым форматом и нажмите
Ctrl + C, чтобы копировать её полностью в буфер обмена. - Выделите весь столбец или строку, которую хотите отформатировать, щелкнув ее заголовок.
- Кликните на выделенном правой кнопкой мыши и выберите «Специальная вставка».
- В появившемся диалоговом окне нажмите «Форматы», а затем — « ОК» .
Либо выберите параметр «Форматирование» в том же всплывающем меню:
«Найти и выделить».
Инструмент «Найти и выделить» может искать не только значения, но и форматы. С его помощью также можно быстро менять вид вашей таблицы. Особенно это хорошо тогда, когда ячейки, которые нужно изменить, разбросаны по всему рабочему листу и вручную выделить их все будет довольно проблематично.
Предположим, в нашей таблице нужно заменить финансовый формат на денежный. И руками кликать кисточкой на каждую клетку будет очень долго. Да ещё и обязательно что-то пропустишь…
Итак, давайте рассмотрим небольшой пример. У нас есть образец в A1. Точно таким же образом мы хотим оформить все ячейки с форматом «Общий».
На ленте активируем инструмент «Найти и выделить» – «Заменить». Не вводим никаких значений для поиска, а используем кнопку «Формат» – «Выбрать формат из ячейки»
На скриншоте ниже вы можете наблюдать весь этот процесс.
После выбора исходного формата, в поле «Заменить на» можно выбрать новый, которым можно заменить исходный. Как видите, процедура в целом та же, что и при замене одних значений другими.
Клавиши для копирования форматирования в Excel.
К сожалению, Microsoft Excel не предоставляет ни одной комбинации клавиш, которую можно было бы использовать для копирования форматов ячеек. Однако это можно сделать с помощью последовательности команд. Итак, если вы предпочитаете большую часть времени работать с клавиатуры, вы можете скопировать формат в Excel одним из следующих способов.
Клавиши для формата по образцу.
Вместо того, чтобы нажимать кнопку на ленте, сделайте следующее:
- Выделите ячейку, содержащую нужный формат.
- Нажмите Alt, H, F, P.
- Щелкните цель, к которой вы хотите применить форматирование.
Обратите внимание, что эти клавиши следует нажимать одну за другой, а не все сразу:
- Alt активирует сочетания клавиш для команд ленты.
- H выбирает вкладку «Главная» на ленте.
- Нажатие F а затем — P, активирует кисть.
Клавиши специального форматирования.
Еще один быстрый способ скопировать формат в Excel — использовать сочетание клавиш для Специальной вставки > Форматы :
- Выберите ячейку, которую используем как образец.
- Используйте
Ctrl + Cчтобы скопировать ее в буфер обмена. - Выберите, где будем менять оформление.
- Нажмите
Shift + F10, S, R, а затем щелкните Войти.
Если кто-то все еще использует Excel 2007, нажмите Shift + F10, S, T, ввод.
Эта последовательность клавиш выполняет следующее:
- Shift + F10 отображает контекстное меню.
- комбинация Shift + S выбирает команду «Специальная вставка».
- Shift + R выбирает для вставки только форматирование.
Это самые быстрые способы скопировать форматирование в Excel.
Работа со стилями форматирования ячеек Excel
Использование стилей позволяет значительно ускорить процесс оформления таблицы и придать ей красивый внешний вид.
Основная цель использования стилей – автоматизация работы с данными. Используя стиль, можно быстро оформить выделенный диапазон. Для вас уже создано большое количество интегрированных готовых стилей. Как ими пользоваться – разберём пошагово:
- Выделяем необходимую ячейку или диапазон.
- Переходим на вкладку «Главная», находим на ленте раздел «Стили ячеек».
- Нажимаем, и на экране появляется библиотека готовых стилей.
- Кликаем на понравившийся стиль. Стиль применился к ячейке. Если просто навести мышку на предлагаемый стиль, но не нажимать на него, то можно предварительно посмотреть прямо на рабочем листе, как он будет выглядеть.
Как создать или изменить стиль?
Часто пользователям недостаточно готовых стилей, и они прибегают к разработке собственных. Сделать свой уникальный стиль можно следующим образом:
- Выделяем любую ячейку и устанавливаем в ней все необходимые параметры. Это будет наш образец для создания нового стиля.
- Переходим в раздел «Главная» в блок «Стили ячеек». Кликаем «Создать …». Открылось окошко под названием «Стиль».
- Вводим любое имя.
- Выставляем все необходимые параметры, которые вы желаете включить.
- Кликаем «ОК».
- Теперь в библиотеку стилей добавился ваш новый уникальный, который можно использовать в этом документе.
Готовые стили, располагающиеся в библиотеке, можно самостоятельно изменять:
- Переходим в раздел «Стили ячеек».
- Жмем правой кнопкой мыши по стилю, который желаем отредактировать, и кликаем «Изменить».
- В открывшемся окошке кликаем «Формат», далее – «Формат ячеек» настраиваем уже знакомые нам опции. После проведения всех манипуляций кликаем «ОК».
- Снова нажимаем «ОК», чтобы закрыть. Редактирование завершено.
Перенос стилей в другую книгу.
Вот последовательность действий:
- Отрываем документ, в котором находятся созданные стили.
- Также открываем другой документ, в который желаем их перенести.
- В исходном документе переходим во вкладку «Главная» и находим раздел «Стили».
- Кликаем «Объединить». Появилось окошко «Объединение».
- В нем видим список всех открытых документов. Выбираем тот из них, в который хотим перенести созданный стиль и кликаем кнопку «ОК». Готово!
Итак, теперь вы владеете основными навыками, чтобы настроить формат ячеек в Excel. Но если вы случайно установили неудачный вид – это не проблема! Наша следующая статья научит вас, как его очистить 
Благодарю вас за чтение и надеюсь вновь увидеть вас в нашем блоге!
 Формат времени в Excel — Вы узнаете об особенностях формата времени Excel, как записать его в часах, минутах или секундах, как перевести в число или текст, а также о том, как добавить время с помощью…
Формат времени в Excel — Вы узнаете об особенностях формата времени Excel, как записать его в часах, минутах или секундах, как перевести в число или текст, а также о том, как добавить время с помощью…  Как сделать пользовательский числовой формат в Excel — В этом руководстве объясняются основы форматирования чисел в Excel и предоставляется подробное руководство по созданию настраиваемого пользователем формата. Вы узнаете, как отображать нужное количество десятичных знаков, изменять выравнивание или цвет шрифта,…
Как сделать пользовательский числовой формат в Excel — В этом руководстве объясняются основы форматирования чисел в Excel и предоставляется подробное руководство по созданию настраиваемого пользователем формата. Вы узнаете, как отображать нужное количество десятичных знаков, изменять выравнивание или цвет шрифта,…  Как удалить формат ячеек в Excel — В этом коротком руководстве показано несколько быстрых способов очистки форматирования в Excel и объясняется, как удалить форматы в выбранных ячейках. Самый очевидный способ сделать часть информации более заметной — это…
Как удалить формат ячеек в Excel — В этом коротком руководстве показано несколько быстрых способов очистки форматирования в Excel и объясняется, как удалить форматы в выбранных ячейках. Самый очевидный способ сделать часть информации более заметной — это…  8 способов разделить ячейку Excel на две или несколько — Как разделить ячейку в Excel? С помощью функции «Текст по столбцам», мгновенного заполнения, формул или вставив в нее фигуру. В этом руководстве описаны все варианты, которые помогут вам выбрать технику, наиболее подходящую…
8 способов разделить ячейку Excel на две или несколько — Как разделить ячейку в Excel? С помощью функции «Текст по столбцам», мгновенного заполнения, формул или вставив в нее фигуру. В этом руководстве описаны все варианты, которые помогут вам выбрать технику, наиболее подходящую…
На чтение 1 мин
Сегодня я покажу вам как можно редактировать данные на нескольких листах Excel одновременно.
Если данные на ваших листах однообразные, и вы хотите в одних и тех же диапазонах ячеек на разных листах произвести какие-либо изменения, то вы можете сделать это выполнив следующие действия.
Представим, что мы хотим добавить разделители групп разрядов в числовые значения численности населения сразу на трех листах.
Зажмем клавишу CTRL и выделим те ярлыки листов, на которых мы хотим произвести изменения.

Теперь, все действия, которые мы будем производить на активном листе будут дублироваться в выделенных ранее листах.
Итак, выделим диапазон ячеек с численностью.
Нажмем сочетание клавиш CTRL+1 для вызова окна Формат ячеек.
Щелкнем по типу Числовой и поставим галочку напротив Разделитель групп разрядов.
Нажмем ОК.
Формат ячеек изменился сразу на трех листах. Удобно не правда ли?
Как быстро найти и заменить на нескольких листах или во всей книге?
Вам может быть легко найти и заменить символ или слово в активном рабочем листе, но как насчет поиска и замены на нескольких листах или во всей книге? Следуя этому руководству, вы найдете уловки.
Поиск и замена на нескольких листах или во всей книге с помощью функции поиска и замены
Удобный поиск и замена на нескольких листах или во всей книге. Kutools for Excel
Поиск и замена на нескольких листах или во всей книге с помощью функции поиска и замены
Найти и заменить несколько листов acroos
1. Нажмите Ctrl нажмите клавишу, чтобы выбрать несколько листов, которые вы хотите найти и одновременно заменить. Смотрите скриншот:
Наконечник: Удержание Ctrl клавишу, вы можете выбрать несколько несмежных листов, щелкая каждый лист в Вкладка листа бар; Держа Shift клавишу, вы можете выбрать несколько соседних листов, щелкнув первый лист и последний в Вкладка листа .
2. Затем нажмите Ctrl + H , чтобы открыть Найти и заменить диалоговое окно, затем введите текст, который хотите заменить, в Найти то, что текстовое поле, и текст необходимо заменить на в Заменить текстовое окно. Смотрите скриншот:
3. Нажмите Заменить все. И выскакивает dialpg, чтобы сказать вам, сколько замен было сделано. Смотрите скриншот:
4. Нажмите OK > Закрыть закрыть диалоги. Теперь тексты заменены.
Найти и заменить во всей книге.
1. Нажмите Ctrl + H для открытия Найти и заменить диалоговом окне введите текст, который вы хотите заменить в Найти то, что текстовое поле, и текст необходимо заменить на в Заменить текстовое окно. Смотрите скриншот:
2. Нажмите Опции чтобы развернуть диалоговое окно, затем выберите Workbook в В раскрывающийся список. Смотрите скриншот:
3. Нажмите Заменить все кнопка. Затем появится новый диалог, в котором будет показано, сколько замен было произведено.
4. Нажмите OK > Закрыть закрыть дэйлоги. Затем все указанные вами тексты были заменены во всей книге.
Удобный поиск и замена на нескольких листах или во всей книге. Kutools for Excel
Работы С Нами Kutools for Excel, вы можете найти и заменить слово на листах и во всей книге на Навигация панель.
После бесплатная установка Kutools for Excel, пожалуйста, сделайте следующее:
1. Откройте книгу и щелкните Кутулс > Навигация Показать Навигация панель, затем щелкните Найти и заменить вкладку, чтобы перейти к Найти и заменить раздел. Смотрите скриншот:
2. в Найти и заменить раздел:
(1) Выберите Замените вкладку и введите текст, который хотите заменить, в поле Найти то, что текстовое поле, а текст, которым нужно заменить, в Заменить текстовое поле, выберите диапазон шкалы, который вы хотите найти, и замените текст в В пределах раздел, затем нажмите Заменить все чтобы заменить их. Если вы просто хотите найти текст в книгах, щелкните Найти все кнопку, все тексты будут перечислены. Смотрите скриншот:
(2) Если вы хотите найти и заменить на выбранных листах, активном листе, активной книге или выделенном фрагменте, щелкните значок В в раскрывающемся списке выберите нужный масштаб. см. скриншоты:
Наконечник: Если вы не можете узнать В выпадающий список и Книги список, нажмите кнопку «Развернуть», чтобы развернуть расширенный Найти и заменить параметры. См. Снимок экрана ниже:
Работы С Нами Kutools for ExcelАвтора Навигация панели, вы можете переключаться между двумя листами, перечислять все листы, столбцы и имена, добавлять изображения или формулы, которые вы обычно используете, в избранное и т. д. Для получения дополнительных сведений о панели навигации, Пожалуйста, нажмите здесь.
Примечание: По умолчанию ярлыки для включения Kutools ‘ Найти и заменить диалог Победа + W, но если вы знакомы с ярлыком Ctrl + F, вы можете перейти к настройке, чтобы проверить Нажатие Ctrl + F, чтобы применить поиск и замену Kutools вариант, а затем при нажатии Ctrl + F, это Найти и заменить появляется диалоговое окно.
Лучшие инструменты для работы в офисе
Kutools for Excel Решит большинство ваших проблем и повысит вашу производительность на 80%
- Снова использовать: Быстро вставить сложные формулы, диаграммы и все, что вы использовали раньше; Зашифровать ячейки с паролем; Создать список рассылки и отправлять электронные письма …
- Бар Супер Формулы (легко редактировать несколько строк текста и формул); Макет для чтения (легко читать и редактировать большое количество ячеек); Вставить в отфильтрованный диапазон…
- Объединить ячейки / строки / столбцы без потери данных; Разделить содержимое ячеек; Объединить повторяющиеся строки / столбцы… Предотвращение дублирования ячеек; Сравнить диапазоны…
- Выберите Дубликат или Уникальный Ряды; Выбрать пустые строки (все ячейки пустые); Супер находка и нечеткая находка во многих рабочих тетрадях; Случайный выбор …
- Точная копия Несколько ячеек без изменения ссылки на формулу; Автоматическое создание ссылок на несколько листов; Вставить пули, Флажки и многое другое …
- Извлечь текст, Добавить текст, Удалить по позиции, Удалить пробел; Создание и печать промежуточных итогов по страницам; Преобразование содержимого ячеек в комментарии…
- Суперфильтр (сохранять и применять схемы фильтров к другим листам); Расширенная сортировка по месяцам / неделям / дням, периодичности и др .; Специальный фильтр жирным, курсивом …
- Комбинируйте книги и рабочие листы; Объединить таблицы на основе ключевых столбцов; Разделить данные на несколько листов; Пакетное преобразование xls, xlsx и PDF…
- Более 300 мощных функций. Поддерживает Office/Excel 2007-2021 и 365. Поддерживает все языки. Простое развертывание на вашем предприятии или в организации. Полнофункциональная 30-дневная бесплатная пробная версия. 60-дневная гарантия возврата денег.
Вкладка Office: интерфейс с вкладками в Office и упрощение работы
- Включение редактирования и чтения с вкладками в Word, Excel, PowerPoint, Издатель, доступ, Visio и проект.
- Открывайте и создавайте несколько документов на новых вкладках одного окна, а не в новых окнах.
- Повышает вашу продуктивность на 50% и сокращает количество щелчков мышью на сотни каждый день!

Функции поиска и замены в Excel используются для поиска в книге необходимой информации, например определенного числа или текстовой строки. Вы можете либо найти элемент поиска для справки, либо заменить его на что-то другое. В условия поиска можно включить подстановочные знаки, такие как вопросительные знаки, тильды и звездочки, а также цифры. Искать можно по строкам и столбцам, в примечаниях или значениях, а также на листе или во всей книге.
Поиск
Чтобы найти что-то, нажмите клавиши CTRL+F или перейдите в раздел Главная > Редактирование > найти & Выберите > Найти.
Примечание: В следующем примере мы нажали кнопку Параметры >> , чтобы отобразить все диалоговое окно Поиск. По умолчанию он отображается со скрытыми параметрами.

-
В поле Найти что: введите текст или цифры, которые вы хотите найти, или щелкните стрелку в поле Найти что: и выберите последний элемент поиска из списка.
Советы: В критериях поиска можно использовать подстановочные знаки — вопросительный знак (?), звездочку (*), тильду (~).
-
Используйте вопросительный знак (?) для поиска одного символа, например s?t находит «sat» и «set».
-
Используйте звездочку (*), чтобы найти любое количество символов. Например, s*d находит слова «sad» и «started».
-
Используйте тильду (~), за которой следует знак ?, *или ~, чтобы найти вопросительные знаки, звездочки или другие символы тильды, например fy91~? находит «fy91?».
-
-
Нажмите кнопку Найти все или Найти далее , чтобы выполнить поиск.
Совет: При нажатии кнопки Найти все будут перечислены все вхождения условий, которые вы ищете, а щелкнув определенное вхождение в списке, будет выбрана его ячейка. Вы можете отсортировать результаты поиска Найти все , щелкнув заголовок столбца.
-
Щелкните Параметры>> , чтобы при необходимости определить поиск:
-
В: Чтобы найти данные на листе или во всей книге, выберите Лист или Книга.
-
Поиск: Вы можете выполнить поиск по строкам (по умолчанию) или по столбцам.
-
Посмотрите в: Чтобы найти данные с определенными сведениями, в поле щелкните Формулы, Значения, Заметки или Примечания.
Примечание: Формулы, значения, заметки и примечания доступны только на вкладке Найти . На вкладкеЗаменить доступны только формулы.
-
Вариант соответствия . Проверьте это, если вы хотите искать данные с учетом регистра.
-
Сопоставление всего содержимого ячейки . Проверьте это, если вы хотите искать ячейки, содержащие только символы, введенные в поле Найти: .
-
-
Если вы хотите найти текст или цифры с определенным форматированием, нажмите кнопку Формат, а затем выберите нужные значения в диалоговом окне Поиск формата .
Совет: Чтобы найти ячейки, точно соответствующие определенному формату, можно удалить все условия в поле Найти, а затем выбрать ячейку с нужным форматированием в качестве примера. Щелкните стрелку рядом с кнопкой Формат, выберите пункт Выбрать формат из ячейки, а затем щелкните ячейку с форматированием, которое требуется найти.
Заменить
Чтобы заменить текст или цифры, нажмите клавиши CTRL+H или перейдите в раздел Главная > Редактирование > Найти & Выберите > Заменить.
Примечание: В следующем примере мы нажали кнопку Параметры >> , чтобы отобразить все диалоговое окно Поиск. По умолчанию он отображается со скрытыми параметрами.

-
В поле Найти что: введите текст или цифры, которые вы хотите найти, или щелкните стрелку в поле Найти что: и выберите последний элемент поиска из списка.
Советы: В критериях поиска можно использовать подстановочные знаки — вопросительный знак (?), звездочку (*), тильду (~).
-
Используйте вопросительный знак (?) для поиска одного символа, например s?t находит «sat» и «set».
-
Используйте звездочку (*), чтобы найти любое количество символов. Например, s*d находит слова «sad» и «started».
-
Используйте тильду (~), за которой следует знак ?, *или ~, чтобы найти вопросительные знаки, звездочки или другие символы тильды, например fy91~? находит «fy91?».
-
-
В поле Заменить на введите текст или числа, которые нужно использовать для замены текста поиска.
-
Нажмите Заменить все или Заменить.
Совет: При нажатии кнопки Заменить все все вхождения условий, которые вы ищете, будут заменены, в то время как Replace будет обновлять одно вхождение за раз.
-
Щелкните Параметры>> , чтобы при необходимости определить поиск:
-
В: Чтобы найти данные на листе или во всей книге, выберите Лист или Книга.
-
Поиск: Вы можете выполнить поиск по строкам (по умолчанию) или по столбцам.
-
Посмотрите в: Чтобы найти данные с определенными сведениями, в поле щелкните Формулы, Значения, Заметки или Примечания.
Примечание: Формулы, значения, заметки и примечания доступны только на вкладке Найти . На вкладкеЗаменить доступны только формулы.
-
Вариант соответствия . Проверьте это, если вы хотите искать данные с учетом регистра.
-
Сопоставление всего содержимого ячейки . Проверьте это, если вы хотите искать ячейки, содержащие только символы, введенные в поле Найти: .
-
-
Если вы хотите найти текст или цифры с определенным форматированием, нажмите кнопку Формат, а затем выберите нужные значения в диалоговом окне Поиск формата .
Совет: Чтобы найти ячейки, точно соответствующие определенному формату, можно удалить все условия в поле Найти, а затем выбрать ячейку с нужным форматированием в качестве примера. Щелкните стрелку рядом с кнопкой Формат, выберите пункт Выбрать формат из ячейки, а затем щелкните ячейку с форматированием, которое требуется найти.
Существует два разных метода поиска или замены текста или чисел на компьютере Mac. Во-первых, используется диалоговое окно «Найти & заменить «. Во-вторых, используется панель поиска на ленте.
Диалоговое окно «Поиск & замена «
Панель поиска и параметры
-
Нажмите клавиши CTRL+F или выберите Главная > Найти & Выберите > Найти.
-
В поле Найти: введите текст или цифры, которые нужно найти.
-
Нажмите кнопку Найти далее , чтобы выполнить поиск.
-
Вы можете дополнительно определить поиск:
-
В: Чтобы найти данные на листе или во всей книге, выберите Лист или Книга.
-
Поиск: Вы можете выполнить поиск по строкам (по умолчанию) или по столбцам.
-
Посмотрите в: Чтобы найти данные с определенными сведениями, в поле щелкните Формулы, Значения, Заметки или Примечания.
-
Вариант соответствия . Проверьте это, если вы хотите искать данные с учетом регистра.
-
Сопоставление всего содержимого ячейки . Проверьте это, если вы хотите искать ячейки, содержащие только символы, введенные в поле Найти: .
-
Советы: В критериях поиска можно использовать подстановочные знаки — вопросительный знак (?), звездочку (*), тильду (~).
-
Используйте вопросительный знак (?) для поиска одного символа, например s?t находит «sat» и «set».
-
Используйте звездочку (*), чтобы найти любое количество символов. Например, s*d находит слова «sad» и «started».
-
Используйте тильду (~), за которой следует знак ?, *или ~, чтобы найти вопросительные знаки, звездочки или другие символы тильды, например fy91~? находит «fy91?».

-
Нажмите клавиши CTRL+F или выберите Главная > Найти & Выберите > Найти.
-
В поле Найти: введите текст или цифры, которые нужно найти.
-
Выберите Найти все , чтобы выполнить поиск всех вхождений.
Примечание: Диалоговое окно разворачивается, чтобы отобразить список всех ячеек, содержащих условие поиска, и общее количество ячеек, в которых оно отображается.
-
Выберите любой элемент в списке, чтобы выделить соответствующую ячейку на листе.
Примечание: Вы можете изменить содержимое выделенной ячейки.
-
Нажмите клавиши CTRL+H или перейдите на главную страницу > Найти & выберите > Заменить.
-
В поле Найти введите текст или цифры, которые требуется найти.
-
Вы можете дополнительно определить поиск:
-
В: Чтобы найти данные на листе или во всей книге, выберите Лист или Книга.
-
Поиск: Вы можете выполнить поиск по строкам (по умолчанию) или по столбцам.
-
Вариант соответствия . Проверьте это, если вы хотите искать данные с учетом регистра.
-
Сопоставление всего содержимого ячейки . Проверьте это, если вы хотите искать ячейки, содержащие только символы, введенные в поле Найти: .
Советы: В критериях поиска можно использовать подстановочные знаки — вопросительный знак (?), звездочку (*), тильду (~).
-
Используйте вопросительный знак (?) для поиска одного символа, например s?t находит «sat» и «set».
-
Используйте звездочку (*), чтобы найти любое количество символов. Например, s*d находит слова «sad» и «started».
-
Используйте тильду (~), за которой следует знак ?, *или ~, чтобы найти вопросительные знаки, звездочки или другие символы тильды, например fy91~? находит «fy91?».
-
-
-
В поле Заменить на введите текст или числа, которые вы хотите использовать для замены текста поиска.
-
Выберите Заменить или Заменить все.
Советы:
-
При нажатии кнопки Заменить все все вхождения ищемого условия будут заменены.
-
При нажатии кнопки Заменить можно заменить один экземпляр за раз, нажав кнопку Далее , чтобы выделить следующий экземпляр.
-
-
Выберите любую ячейку для поиска по всему листу или выберите определенный диапазон ячеек для поиска.
-
Нажмите клавиши COMMAND+F или выберите лупу, чтобы развернуть панель поиска и ввести текст или число, которые нужно найти в поле поиска.
Советы: В критериях поиска можно использовать подстановочные знаки — вопросительный знак (?), звездочку (*), тильду (~).
-
Используйте вопросительный знак (?) для поиска одного символа, например s?t находит «sat» и «set».
-
Используйте звездочку (*), чтобы найти любое количество символов. Например, s*d находит слова «sad» и «started».
-
Используйте тильду (~), за которой следует знак ?, *или ~, чтобы найти вопросительные знаки, звездочки или другие символы тильды, например fy91~? находит «fy91?».
-
-
Нажмите клавишу RETURN.
Примечания:
-
Чтобы найти следующий экземпляр элемента, который вы ищете, снова нажмите клавишу RETURN или в диалоговом окне Найти и выберите Найти далее.
-
Чтобы указать дополнительные параметры поиска, выберите увеличительное стекло и выберите Поиск на листе или Поиск в книге. Можно также выбрать параметр Дополнительно , который открывает диалоговое окно Поиск .
Совет: Вы можете отменить выполняемый поиск, нажав клавишу ESC.
-
Поиск
Чтобы найти что-то, нажмите клавиши CTRL+F или перейдите в раздел Главная > Редактирование > найти & Выберите > Найти.
Примечание: В следующем примере мы щелкнули > Параметры поиска , чтобы отобразить все диалоговое окно Поиск. По умолчанию отображается со скрытыми параметрами поиска.

-
В поле Найти что: введите текст или числа, которые нужно найти.
Советы: В критериях поиска можно использовать подстановочные знаки — вопросительный знак (?), звездочку (*), тильду (~).
-
Используйте вопросительный знак (?) для поиска одного символа, например s?t находит «sat» и «set».
-
Используйте звездочку (*), чтобы найти любое количество символов. Например, s*d находит слова «sad» и «started».
-
Используйте тильду (~), за которой следует знак ?, *или ~, чтобы найти вопросительные знаки, звездочки или другие символы тильды, например fy91~? находит «fy91?».
-
-
Нажмите кнопку Найти далее или Найти все , чтобы выполнить поиск.
Совет: При нажатии кнопки Найти все будут перечислены все вхождения условий, которые вы ищете, а щелкнув определенное вхождение в списке, будет выбрана его ячейка. Вы можете отсортировать результаты поиска Найти все , щелкнув заголовок столбца.
-
Щелкните > Параметры поиска , чтобы при необходимости дополнительно определить поиск:
-
В: Чтобы найти данные в пределах определенного выделенного фрагмента, нажмите кнопку Выбор. Чтобы найти данные на листе или во всей книге, выберите Лист или Книга.
-
Направление: Вы можете выполнить поиск вниз (по умолчанию) или вверх.
-
Вариант соответствия . Проверьте это, если вы хотите искать данные с учетом регистра.
-
Сопоставление всего содержимого ячейки . Проверьте это, если вы хотите искать ячейки, содержащие только символы, введенные в поле Найти .
-
Заменить
Чтобы заменить текст или цифры, нажмите клавиши CTRL+H или перейдите в раздел Главная > Редактирование > Найти & Выберите > Заменить.
Примечание: В следующем примере мы щелкнули > Параметры поиска , чтобы отобразить все диалоговое окно Поиск. По умолчанию отображается со скрытыми параметрами поиска.

-
В поле Найти что: введите текст или числа, которые нужно найти.
Советы: В критериях поиска можно использовать подстановочные знаки — вопросительный знак (?), звездочку (*), тильду (~).
-
Используйте вопросительный знак (?) для поиска одного символа, например s?t находит «sat» и «set».
-
Используйте звездочку (*), чтобы найти любое количество символов. Например, s*d находит слова «sad» и «started».
-
Используйте тильду (~), за которой следует знак ?, *или ~, чтобы найти вопросительные знаки, звездочки или другие символы тильды, например fy91~? находит «fy91?».
-
-
В поле Заменить на введите текст или числа, которые нужно использовать для замены текста поиска.
-
Щелкните Заменить или Заменить все.
Совет: При нажатии кнопки Заменить все все вхождения условий, которые вы ищете, будут заменены, в то время как Replace будет обновлять одно вхождение за раз.
-
Щелкните > Параметры поиска , чтобы при необходимости дополнительно определить поиск:
-
В: Чтобы найти данные в пределах определенного выделенного фрагмента, нажмите кнопку Выбор. Чтобы найти данные на листе или во всей книге, выберите Лист или Книга.
-
Направление: Вы можете выполнить поиск вниз (по умолчанию) или вверх.
-
Вариант соответствия . Проверьте это, если вы хотите искать данные с учетом регистра.
-
Сопоставление всего содержимого ячейки . Проверьте это, если вы хотите искать ячейки, содержащие только символы, введенные в поле Найти .
-
Дополнительные сведения
Вы всегда можете задать вопрос специалисту Excel Tech Community или попросить помощи в сообществе Answers community.
Рекомендуемые статьи
Объединение и отмена объединения ячеек
ЗАМЕНИТЬ, ЗАМЕНИТЬБ
Применение проверки данных к ячейкам
Преобразование ТЕКСТовых значений в ЧИСЛА и ДАТЫ (Часть 2. Групповое изменение в EXCEL)
При копировании ЧИСЛОвых данных в EXCEL из других приложений бывает, что Числа сохраняются в ТЕКСТовом формате. Если на листе числовые значения сохранены как текст, то это может привести к ошибкам при выполнении вычислений. В ряде случаев можно быстро изменить текстовый формат на числовой сразу в нескольких ячейках. Произведем это преобразование с помощью Специальной вставки из Буфера обмена.
Если ячейка содержит число, но число сохранено как текст, то это может стать ошибкой в вычислениях. Например функция СУММ() игнорирует числа сохраненные как текст и может вернуть не то значение, которое от нее ожидают.
Как правило, в таких ячейках установлен текстовый формат. Если изменить формат ячейки на числовой (через Формат ячеек или Главная/ Число/ Числовой формат ), то изменений не последует.
Теперь присмотримся и увидим в левом верхнем углу каждой ячейки зеленый треугольник. При выделении ячейки сбоку от нее появится желтенький значок, нажав который можно преобразовать значения в числа.
После преобразования числа будут выравнены по правому краю ячейки (если, конечно, в формате ячейки установлено Выравнивание по горизонтали — по значению ).
Чтобы преобразовать сразу несколько значений — выделите их. У верхней ячейки появится желтый значок — с помощью него преобразуйте сразу все значения.
Другой способ группового преобразования чисел, сохраненных как текст, можно использовать следующий подход:
- введите в любую пустую ячейку число 1 ;
- выделите эту ячейку и скопируйте ее значение в Буфер обмена ( CTRL+C );
- выделите ячейки, которые содержат числа сохраненные как текст;
- выберите Специальная ставка (на вкладке Главная в группе Буфер обмена щелкните стрелку рядом с командой Вставить , а затем выберите в списке пункт Специальная ставка );
- выберите Умножить ;
- нажмите ОК .
После умножения на 1 , числовые значения не изменятся, но будут преобразованы в числа (если по ошибке были выделены текстовые значения, операция умножения на них никак не повлияет).
Для EXCEL 2007: Если до умножения ячейки имели текстовый формат ячеек, то он будет сохранен (числовые значения все равно будут преобразованы, но будут выровнены по левому краю, как текст). Изменить формат ячеек на числовой можно стандартным способом через меню Формат ячеек (нажав CTRL+1 ).
Этот же прием поможет преобразовать ДАТЫ, сохраненные как текст в формат ДАТ ( Если, конечно, EXCEL поймет ту форму, в которой записана ДАТА ). Правда, после преобразования в ячейках будет содержаться число, соответствующее датам . Изменить формат ячеек на формат ДАТЫ можно стандартным способом через меню Формат ячеек (нажав CTRL+1 ).
СОВЕТ: О преобразовании чисел из ТЕКСТового формата в ЧИСЛОвой можно также прочитать в одноименной статье Преобразование чисел из текстового формата в числовой (часть 1) .
Как изменить формат даты и времени всех ячеек на листах Excel
Изменить формат даты и времени в Excel может быть непросто. Случается, что в одной и той же книге даты отображаются в разных форматах, например, 03/08/2020, 4 авг 20, 05.08.20, т.д. Как быстро унифицировать даты, чтобы они на всех листах отображались одинаково, например, в формате yyyy-mm-dd?
Инструмент «Изменить формат даты» поможет найти все ячейки с датами и временем и мгновенно унифицировать их формат:
Перед началом работы добавьте «Изменить формат даты» в Excel
«Изменить формат даты» – это один из 20+ инструментов в составе надстройки XLTools для Excel. Работает в Excel 2019, 2016, 2013, 2010, десктоп Office 365.
Как изменить формат даты в Excel
Задайте область поиска:
Выберите нужный формат:
Как изменить формат времени в Excel
Вкладка XLTools В группе «Дата и Время» откройте выпадающий список Нажмите Изменить формат даты и времени .
Задайте область поиска:
Выберите нужный формат:
Как изменить формат даты вместе со временем в Excel
Вкладка XLTools В группе «Дата и Время» откройте выпадающий список Нажмите Изменить формат даты и времени .
Задайте область поиска:
Выберите нужный формат:
Если формат даты не меняется
Инструмент «Изменить формат даты» обрабатывает только ячейки с форматом даты или времени. Если какие-то ячейки не изменили формат, значит, Excel не распознает эти ячейки как даты или время. Скорее всего, это ячейки с общим, текстовым или числовым форматом.
В этом случае нужно применить формат даты к нераспознанным ячейкам:
Задайте формат вручную:
Выберите ячейку По правому клику выберите Формат Ячеек На вкладке «Число» выберите «Дата» (или «Время») Примените нужный формат При необходимости вставьте даты.
Выберите ячейку По правому клику выберите Вставить дату Выберите нужную дату в календаре Дата вставится в ячейку, ячейке будет автоматически присвоен формат даты.
Как изменить дату во всех ячейках Excell сразу?
Способ 1
1. В 2х колонках указываете одинаковые даты!
2. Выделяете их и тяните за край в любую Вам нужную сторону! И ВООЛЯ 🙂
1 . Указываешь нужную дату
2. Указывая эту формулу во всех нужных ячейках они будут автоматически меняться! если они у тебя в одном столбце то выдели там где находится формула и тяни её до куда твоя душа хочет!