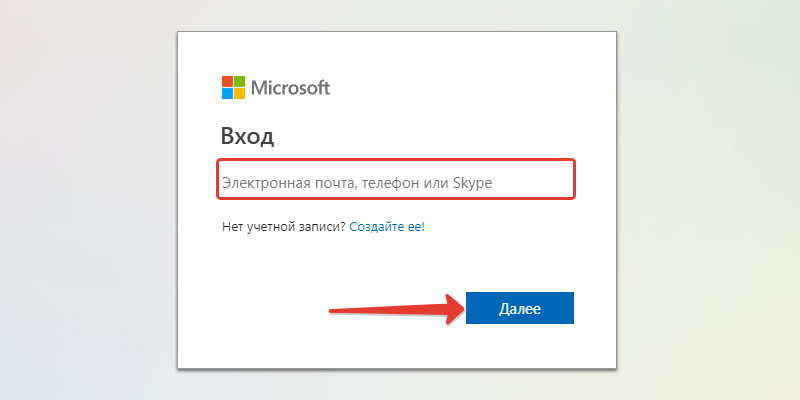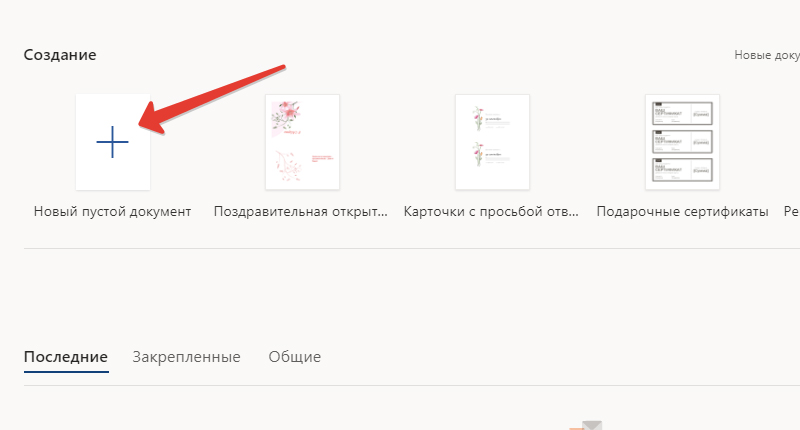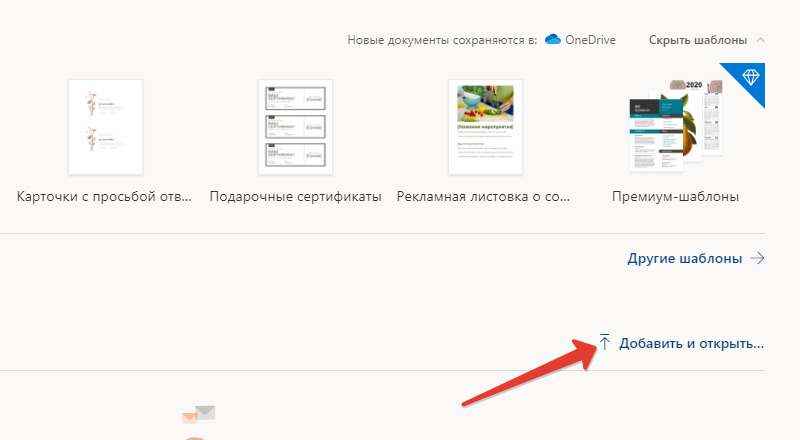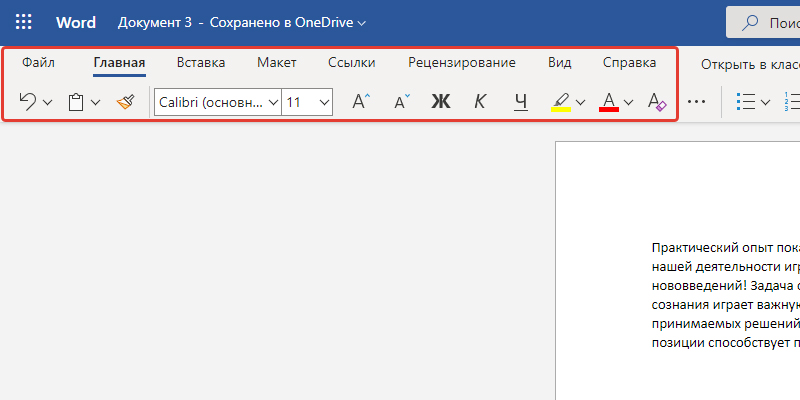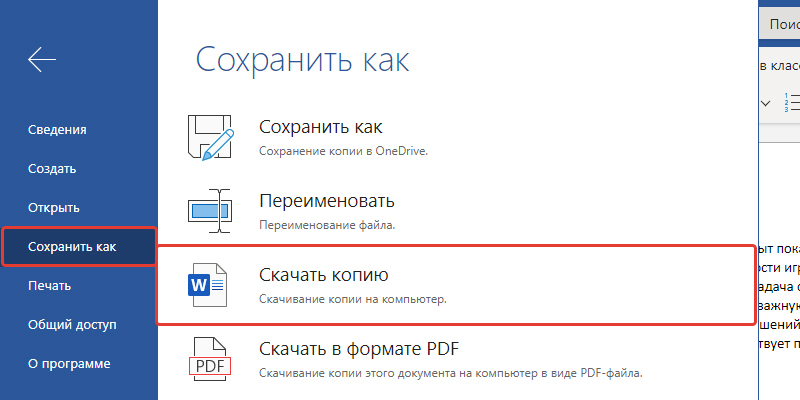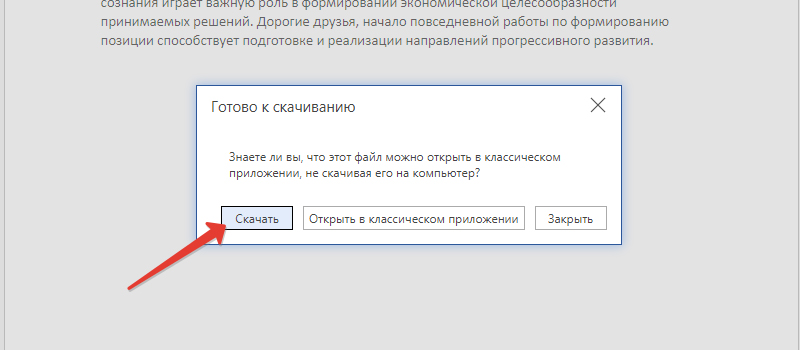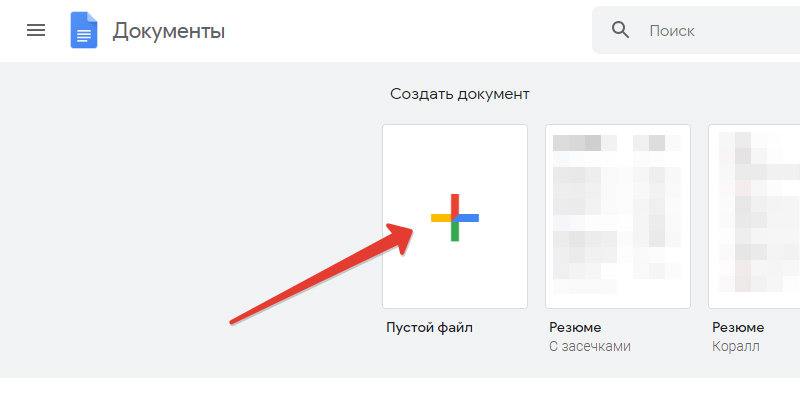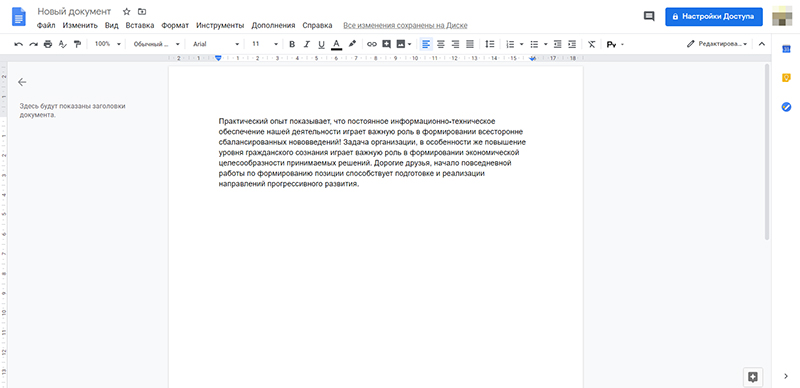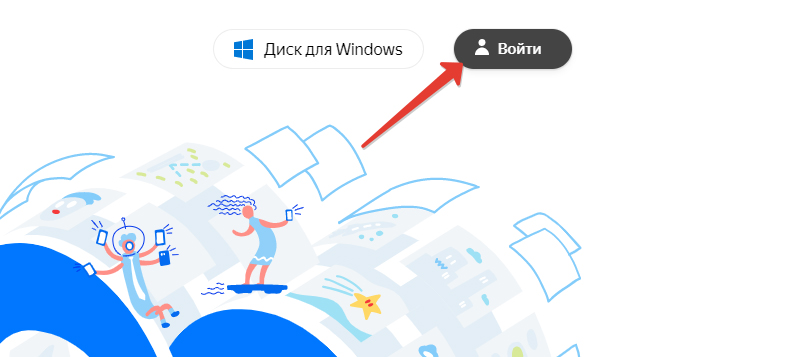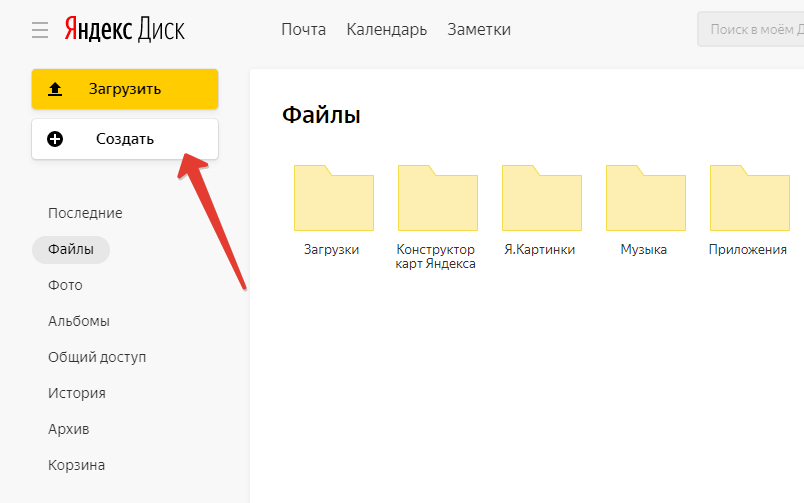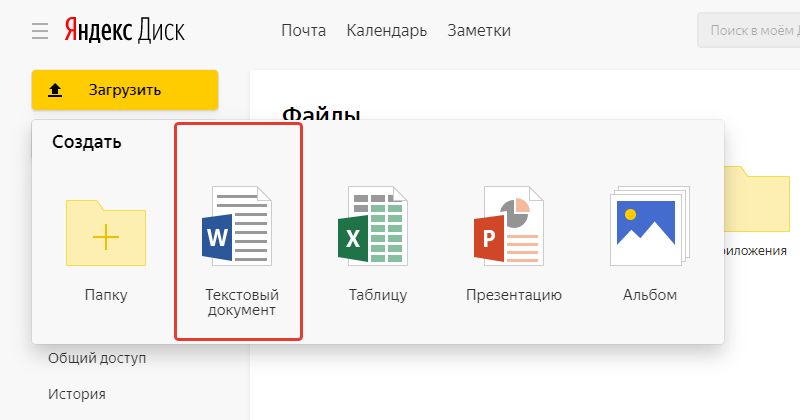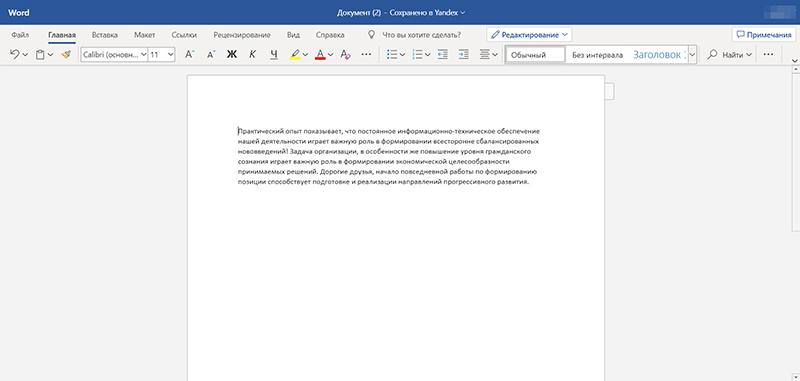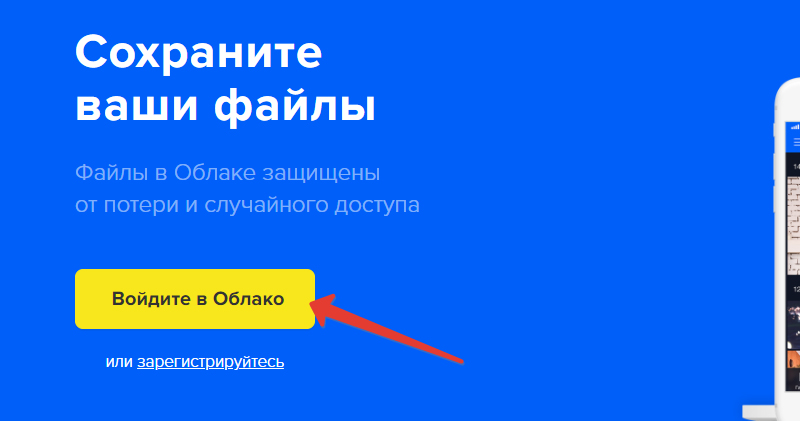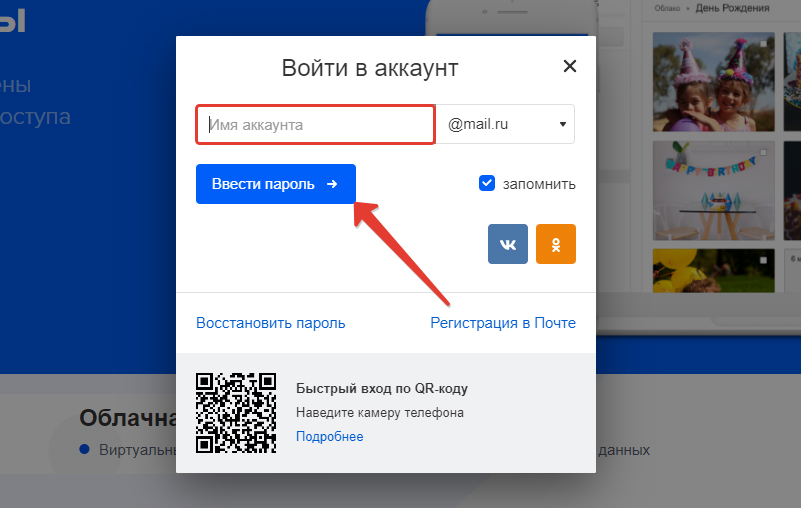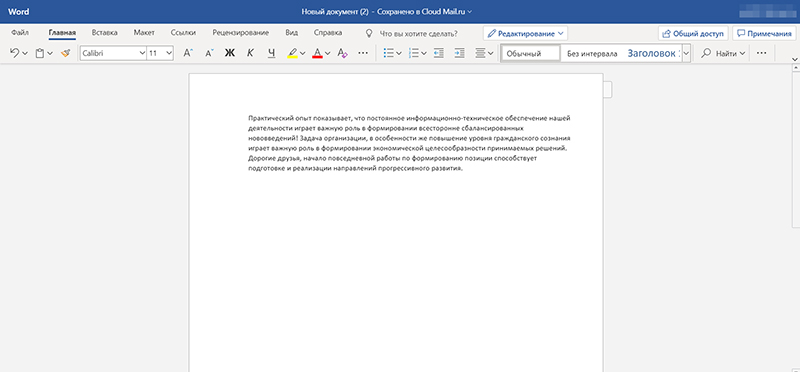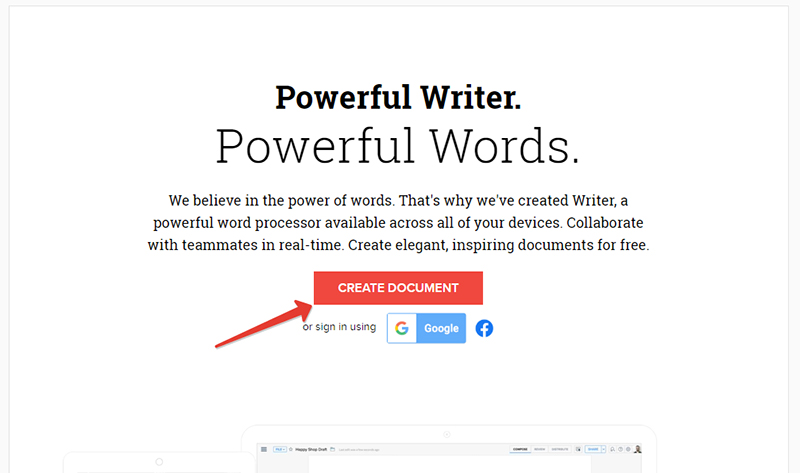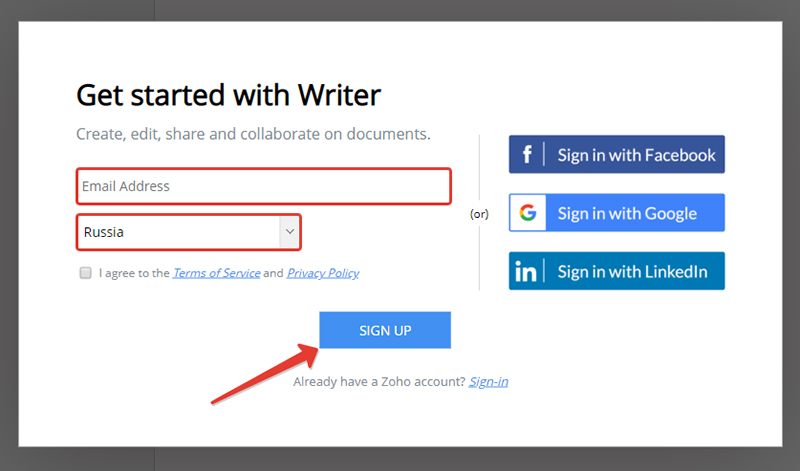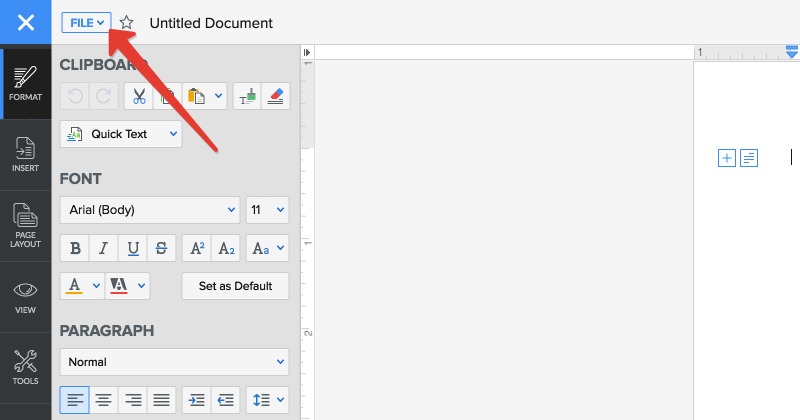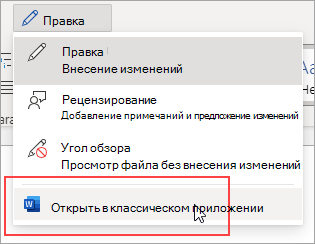Как добавить новый шрифт в Ворд Онлайн
Компания Microsoft в онлайн версии Word разработала несколько версий для пользователей. Среди них есть Mac, Windows, мобильная версия Word, а также Word Online. Во всех из них доступен функционал по использованию шрифтов для текстов документов. О том, как добавить шрифт в Ворд Онлайн, доступно ли это в облегченной версии MS, и как еще можно пополнить коллекцию – читайте далее.
Как добавить шрифты в Word Online
То, насколько читабельным будет подготовленный вами текст, а также возможность привнести в него изюминку – зависит от применяемых шрифтов. Для работы в Word на компьютере потребуется их добавление в операционную систему.
При использовании приложения Word Online, можно применять любой шрифт, установленный в вашей системе. Для этого достаточно в поле «Параметры шрифта» указать его имя без расширения. После того, как документ будет сохранен, установленный параметр шрифта сохранится.
Он отобразится в специальном окне при открытии файла. Причем у всех пользователей на разных устройствах шрифт будет показан в том виде, какой был установлен изначально. Но с одной оговоркой, у пользователя, который открывает этот документ, данный шрифт так же должен присутствовать в ОС.
Однако в Word Online нет возможности вставлять свои шрифты. Можно только использовать установленные в системе.
Важно! В Ворд Онлайн нет возможности добавить шрифты. Но здесь имеется коллекция предустановленных, среди которых вы можете выбрать подходящий вариант.
Как добавить шрифт в Windows для Word
Для операционной системы Виндус вы сможете добавить собственный шрифты. В отличие от Ворд Онлайн она позволяет это сделать. Чтобы добавить шрифт, ознакомьтесь с небольшой инструкцией:
- На ПК/ноутбуке кликните на «Пуск».
- Выберите раздел «Панель управления».
- Перейдите в блок «Оформление и персонализация» и выберите «Шрифты», откроется папка с набором шрифтов в вашей ОС.
- Выберите шрифт, который хотите установить.
- Перетащите нужный вам в папку шрифтов вашей системы. Поместить его можно в любое место в папке шрифтов, и даже на панели их управлением.
- Вы увидите новый лист Ворд и отображение шрифта. Если он не совместим с вашей операционкой, то вместо слов отобразятся символы.
После переноса шрифт обычно устанавливается автоматически. В случае если этого не произошло, два раза кликните мышкой по нему. Откроется средство просмотра, где следует в левом углу сверху кликнуть на «Установить». При следующем открытии Ворда, этот шрифт отобразится в общем списке доступных к использованию.
Еще одно преимущество добавления шрифтов в Word в возможности их автоматического переноса в Excel или PowerPoint. Сразу же после того, как вы добавили любой из шрифтов в свою ОС, они становятся доступными в любых приложениях MS Office.
Если вам нужно редактировать документы в разных форматах, используя только обычный браузер, такой как Chrome, Firefox или Safari, без установки какого-либо программного обеспечения для редактирования, такого как Microsoft Office или OpenOffice, то Word Editor App — это именно то, что вам нужно!
С помощью нашего приложения Word Editor, которое абсолютно бесплатно и не требует регистрации, вы можете легко перетащить необходимый файл в форму загрузки, отредактировать его содержимое прямо здесь, в браузере, а затем скачать отредактированную версию, чтобы сохранить его локально. Более того, вы не обязаны загружать полученный файл в том же формате, в котором вы его загрузили, — вы можете выбрать любой подходящий! Например, можно загрузить документ в формате RTF, отредактировать его и сохранить как DOCX.
WYSIWYG-редактор с его панелью инструментов адаптируется к конкретному формату загруженного документа, включая те функции и возможности, которые актуальны только для этого формата и отключая те, которые не связаны. В частности, для документов WordProcessing, таких как DOC, DOCX, RTF и ODT, все функции панели инструментов будут разблокированы, а содержимое документа будет разделено на отдельные страницы, как в MS Word или Google Docs.
Этот онлайн-редактор, из-за своего веб-характера, абсолютно портативный и многоплатформенный — вам нужен только обычный веб-браузер без каких-либо плагинов, и независимо от того, на какой платформе вы его используете: настольный ПК или смартфон, Windows, Linux или macOS, Android или iOS.
Редактируйте документ онлайн бесплатно
Online Document Editor
Редактор документов онлайн
Открывайте, создавайте и редактируйте документы онлайн бесплатно. Удобный редактор может документов стать простой онлайн альтернативой офисным пакетам Microsoft Word и OpenOffice.
Это простое в использовании, быстрое, на 100% бесплатное решение для редактирования DOCX, ODT, RTF, PDF файлов. Без регистрации, без рекламы, без водяных знаков. Вам не нужно ничего скачивать или устанавливать. Редактор документов работает из любого веб-браузера.
Онлайн редактор документов
Вы были когда-либо в ситуации, когда нужно поработать над документом, но под рукой нет полнофункционального редактора? Это может быть случай, когда коллега отправил вам на e-mail файл, который нужно быстро отредактировать и отправить обратно.
Используйте этот онлайн сервис, чтобы отредактировать документы с ноутбука, мобильного телефона, планшета и из любого места, где есть подключение к сети Интернет. После редактирования документа вы можете сохранить его обратно на свое устройство в любом из многочисленных поддерживаемых форматов.
Создать, открыть, редактировать документ онлайн
Просто загрузите файл и начните работу с ним, как вы делаете это в обычном офисном пакете. Удобный редактор документов быстро открывает файлы и предоставляет стандартные функции форматирования текста, которые могут понадобиться вам при редактировании. Он также поддерживает полноэкранный режим, предназначенный для работы ‘без отвлечений’.
Бесплатный WYSIWYG Редактор доступен круглосуточно и всегда у вас под рукой. Компания Aspose разрабатывает современные средства редактирования для документов цифрового офиса.
Раньше пользователям приходилось устанавливать Microsoft Word для создания, редактирования или просмотра документов. Сейчас существует множество бесплатных онлайн-сервисов, которые позволяют работать с документами Ворд в онлайн через интернет подключение. В этой статье мы расскажем, как пользоваться редактором Ворд онлайн через браузер.
Microsoft Word Online
Самый известный сервис от Microsoft, который позволяет работать с файлами Word через интернет. Чтобы начать пользоваться этим ресурсом, вам понабиться учетная запись Майкрософт, которую вы можете создать бесплатно на странице регистрации. После создания учетной записи вы получите 5 ГБ облачного хранилища. Все изменения сохраняются автоматически, поэтому вам не придется постоянно нажимать на кнопку сохранять. Итак, давайте приступим к работе:
- Перейдите на сайт https://office.live.com/start/Word.aspx, введите данные от своей учетной записи;
- Нажмите на кнопку «Новый пустой документ», чтобы создать новый документ;
- Если вам нужно открыть имеющий файл, кликните на «Добавить и открыть… «;
- При наборе текста на странице, сверху появится панель инструментов. Вы можете выбрать шрифт, изменить размер текста, вставлять изображения и таблицы, добавлять нумерацию страницы, проверять орфографию и много полезных функцией, как у обычного редактора Word;
- Для того, чтобы сохранить документ на свой компьютер, нажмите на кнопку «Файл», затем «Сохранить как» и в появившемся меню кликните на «Скачать копию»;
- Теперь в специальном окне, нажмите на кнопку «Скачать».
Если у вас операционная система Windows 10, 8.1, 7, то вы можете открыть это облачное хранилище на своем компьютере, найдите приложение OneDrive через поиск в нижней панели экрана.
Google Документы
Google Документы — предлагает аналогический функционал, как и Майкрософт Ворд, который позволяет создавать и редактировать документы, таблицы, презентации с вашего компьютера или с помощью мобильного приложения. Вы можете включить автономный режим и продолжать редактирования документы, даже если нет интернет подключения. Для работы с этим сервисом нужен бесплатный аккаунт Google.
- Заходим на сайт https://docs.google.com/document/ ;
- В верхнем меню выберите «Документы», если вы не будите авторизированные на сайте, система предложить вам пройти регистрацию или авторизоваться;
- Нажмите на большой разноцветный плюс, чтобы создать новый документ;
- Приступайте к работе с документами. Сохранения проекта происходит автоматически.
Компания Google отказалась от всех функций, кроме самых необходимых, что облегчает использование его в онлайн. Вы даже можете убрать ненужные функции, которые вам не нужны в использовании.
Яндекс Диск
Яндекс Диск — самое популярное облачное хранилище от сервисов Яндекс. Вы также можете легко обмениваться файлами с другими пользователями по ссылкам, даже если у них нет учетной записи в Яндекс. Очень прост в использовании с приятным интерфейсом.
- Зайдите на https://disk.yandex.ru/, введите свой адрес электронной почты и пароль;
- После входа, в левой колонке нажмите на кнопку «Создать»;
- Выберите из предложенных вариантов, что вы хотите создать, текстовый документ, таблицу, презентацию, альбом;
- Выберите место для хранения нового документа;
- После этого, откроется текстовая область.
Также доступно приложение для смартфонов Android и iOS. Вы сможете просматривать файлы и папки через приложение — это очень удобно, если необходимо срочно скачать или отправить документы клиенту или другу.
Mail.ru
Облако Mail.Ru — самое лучшее бесплатное облачное хранилище для пользователей Майл. Сервер поддерживает разнообразные форматы файлов. Зарегистрированные пользователи получают 100 ГБ свободного места.
- Перейдите на сайт https://cloud.mail.ru/;
- Кликните на кнопку желтого цвета «Войдите в Облако»;
- Теперь в появившемся форме введите логин и пароль. Если у вас нет аккаунта, зарегистрируйтесь.
- Чтобы перейти в редактор Word, нажмите на кнопку «Создать», и в выпадающем меню на «Документ»;
- Вы перейдете в режим набора текста.
Мобильное приложение, позволяет редактировать документы, а не просто просматривать. Вы можете использовать его для автоматической загрузки фотографий и видео с вашего телефона. Если вы удаляете, какой-либо файл, папку они перемещается в корзину, так что не забывайте очищать ее время от времени, чтобы увеличить дисковое пространство.
Zoho Docs
Zoho — предлагает огромный набор инструментов для изменения текста в режиме онлайн, сайт на английском языке. Вы можете общаться с другими пользователям через специальный чат и отправлять текстовые документы прям из этого сервиса на электронную почту. Этот ресурс также предлагает групповое совместное использование, которое позволяет нескольким пользователям работать совместно в режиме реального времени.
- Откройте официальный сайт https://www.zoho.com/writer/;
- На главном экране нажмите на кнопку «Create Document»;
- Регистрация очень проста. Сначала введите адрес электронной почты и выберите город из списка. Затем подтвердите свой адрес электронной почты, и вы готовы к работе. (используйте социальные сети, для быстрой авторизации на ресурсе);
- Чтобы сохранить документ, в левой части экрана кликните на «Файл» и выберите формат, и сохраните на рабочий стол.
Вы наверное заметили, что панель инструментов находится в левой колонке, на наш взгляд это очень удобно для пользователей.
Заключение
Из этой статьи вы узнали, какие существуют онлайн-сервисы для работы с документами Ворд в онлайн. Все эти сервисы автоматически сохраняют, все что вы делаете на свои сервера, это означает, что вы никогда не потеряете свою работу, поскольку каждый клик и нажатие клавиши сохраняются. Также они предоставляют определенное пространство для хранения данных. Если у вас возникли вопросы, то задавайте их в комментариях ниже. Наша редакция постарается помочь вам.
Оценка статьи:
Загрузка…
Стили позволяют экономить время и придать документу отличный вид. Если вы создаете документ, используя при этом стили, то можете полностью изменить вид документа всего несколькими щелчками.
Стиль — это набор характеристик, например имя, размер и цвет шрифта, выравнивание абзацев, интервалы, границы и заливка.
Например, на вкладке Главная, в группе Стили выберите стиль Заголовок 1, чтобы одним щелчком мыши применить шрифт Segoe UI размером 18 пт. Не нужно запоминать шрифт, его размер или интервал между абзацами — просто выберите пункт Заголовок 1 для текста, для которого нужен такой же стиль.
Word в Интернете стили координируются для совместной работы, так же, как и в классическом приложении Word. Быстрое применение любого стиля одним щелчком на вкладке Главная в группе Стили
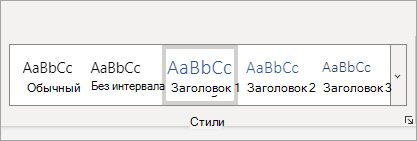
Примечание: Вы не можете добавлять новые стили или изменять встроенные стили в Word в Интернете, как это можно сделать в классическом приложении Word.
Если у вас есть классическое приложение Word, используйте команду Открыть в классическом приложении , чтобы открыть документ и использовать его для создания и редактирования стилей.
Если у вас нет приложения Word, вы можете попытатьсяприобрести его в последней версии Office.
Word для веб-страниц прекрасно работает в Word и других программах Office, и мы обновляем ее на основе введенных данных. Для объявлений о последних возможностях посетите блог Office Web Apps.
Нужна дополнительная помощь?
Содержание:
- Способ 1: Word Online
- Способ 2: Google Документы
- Способ 3: Zoho
- Способ 4: Zen
- Способ 5: Writer
- Вопросы и ответы
Способ 1: Word Online
Самый популярный текстовый редактор Word имеет онлайн-версию, доступ к которой открывается после бесплатной регистрации учетной записи Microsoft. На сайте есть основные инструменты для работы с текстом и вставками, чего вполне достаточно для выполнения базовых и продвинутых операций с документами, подготовке их к печати или изменения содержимого.
Перейти к онлайн-сервису Word Online
- Кликните по ссылке выше, чтобы открыть страницу Word Online. Если вход в профиль Microsoft еще не выполнен, следуйте инструкциям, появившимся на экране, чтобы сделать это. Затем создайте пустой документ, загрузите свой файл или начните работу с шаблоном.
- Если вы выбрали заготовку, приступите к ее редактированию. Сделайте то же самое в случае открытия уже готового документа, который нужно изменить. Добавляйте и стирайте содержимое точно так же, как делаете это в любом другом средстве для работы с текстом.
- Примените инструменты на верхней панели вкладки «Главная», чтобы изменить шрифт, его размер и форматирование. Там же осуществляется настройка списков и происходит отмена действий, если вдруг что-то было изменено неправильно.
- Отдельное внимание обратим на функцию «Диктовать». В Word Online есть средство, предназначенное для конвертирования голоса в текст в режиме реального времени. Вам понадобится только микрофон, после чего остается активировать инструмент и начать проговаривать текст, чтобы он автоматически писался на листе.
- Если вдруг после открытия вы поняли, что выбрали не тот документ или же взаимодействие с ним уже не требуется, перейдите в раздел «Файл».
- Нажмите кнопку «Открыть» и выберите другой файл для работы.
- Перейдите на вкладку «Вставка», чтобы ознакомиться с другими инструментами. Так, вы можете создавать таблицу необходимых размеров, рисовать объекты или вставлять изображения между текстом.
- Для таблицы есть только основные настройки, позволяющие установить границы, изменить заливку и цвет линий. Это не является недостатком, поскольку другие возможности, связанные с электронными таблицами, во время редактирования текстовых документов чаще всего не требуются.
- Переключитесь на «Макет», если понадобилось изменить поля листа, его ориентацию и размер. Межстрочный интервал тоже устанавливается на этой вкладке.
- Выделите текст и вызовите контекстное меню для отображения списка других действий. Через него осуществляется копирование, вставка и вырезание фрагментов, как и в стандартных программах для работы с текстом. Помимо этого появляются и те же инструменты вкладки «Главная», полезные для быстрого редактирования выделенной области.
- По завершении работы с документом откройте «Файл», чтобы выбрать подходящий режим сохранения.
- Перейдите в «Сохранить как» и укажите подходящий вариант. Документ можно оставить в профиле или загрузить его копию в формате DOCX на компьютер.
- В таком случае подтвердите загрузку и дождитесь получения файла указанного типа.
Способ 2: Google Документы
Google Документы — известный онлайн-сервис, являющийся одним из компонентов инструментов от Гугл, предназначенных для работы с документацией в режиме онлайн. Его использование полностью бесплатно, а от пользователя понадобится только наличие аккаунта Google, который есть у практически всех юзеров, а даже если нет, регистрация займет меньше двух минут.
Перейти к онлайн-сервису Google Документы
- Кликнув по кнопке выше, вы сразу окажетесь на необходимой странице, где предстоит нажать на «Открыть Google Документы». Если профиля еще нет, следуйте инструкциям на экране, чтобы создать его. Вы получите автоматическое сохранение документов в облаке, сможете хранить и распространять их без предварительного скачивания на ПК.
- Начните работу с пустого документа, выберите его на компьютере или присмотритесь к доступным шаблонам.
- В редакторе рекомендуем сразу задать название для документа, чтобы при случайном завершении работы вы могли быстрее вернуться к нему, увидев это самое название в списке документов профиля.
- Используйте инструменты на верхней панели, чтобы настроить шрифт, выбрать его размер и другие опции. Здесь же присутствует маркер, подходящий для комментирования содержимого или обычного выделения.
- Не на всех экранах каждый элемент панели помещается в ряд, поэтому кнопка с тремя точками предназначена для показа остальных инструментов. Чаще всего там находится средства вставки ссылки, изображения и форматирования списков.
- Не забывайте о том, что для редактирования уже написанного текста его необходимо сначала выделить, а уже потом вносить изменения, выбирая инструменты на верхней панели.
- Вместо вкладок Google Документы предлагают пользователям выпадающие меню. Обратите внимание на раздел «Вставка»: при его вызове вы увидите список доступных функций. Вставляйте в текст изображение, таблицу, диаграмму или рисунок, применяйте специальные символы, добавляйте формулу или задайте нумерацию страниц.
- Дополнительные опции инструментов отображаются в перечне справа, который появляется при наведении курсора на строку.
- Отдельно затронем тему диаграмм, редактирование которых практически невозможно без участия другого инструмента от данной компании — Таблиц. После добавления графика вам будет предложено перейти к онлайн-сервису, чтобы заполнить ячейки и реализовать корректное отображение диаграммы. Рассматривать взаимодействие с Гугл Таблицами в рамках этой статьи не будем, поскольку эта тема не совсем относится к текстовым редакторам.
- Затронем следующее меню — «Формат», в котором вы можете настроить общий стиль выравнивания, изменить положение абзацев, тип нумерации и маркеров, добавить колонтитулы или же отменить уже имеющееся форматирование.
- Если работа с сайтом уже завершена, вызовите меню «Файл», наведите курсор на «Скачать» и выберите подходящий формат для загрузки. Сохранять изменения самостоятельно, если нужно продолжить работу в режиме онлайн позже, не требуется, поскольку это происходит автоматически.
Способ 3: Zoho
Сайт Zoho по своей функциональности похож на предыдущие, однако не связан с онлайн-сервисами другого типа (типа электронных таблиц, презентаций) и предназначен исключительно для работы с текстом. Перед использованием Zoho тоже понадобится создать учетную запись, что необходимо учитывать еще до начала взаимодействия с сайтом.
Перейти к онлайн-сервису Zoho
- Оказавшись на главной странице сайта, нажмите «Create Document» или сразу авторизуйтесь через Google-аккаунт.
- В любом случае на начальном этапе вас встретит приветственное окно с просьбой создать профиль, поэтому обойтись без аккаунта не получится.
- После открытия рабочего пространства все элементы автоматически переведутся на русский язык и вы сможете начать набор текста. Делайте это в основном пространстве справа.
- Предварительно через раздел «Формат» укажите, какой хотите использовать шрифт, нужно ли выделить заголовки и установить дополнительное форматирование. Ничего особенного Zoho не предлагает, только основные функции, присущие всем текстовым редакторам.
- Если надпись уже готова, а далее понадобилось изменить ее оформление, выделите текст зажатой левой кнопкой мыши и используйте инструменты на появившейся плитке. Это позволит не переходить каждый раз к предыдущему разделу, чтобы выбрать подходящее изменение.
- В Zoho присутствуют и элементы вставки: вы можете добавить изображение, таблицу, различные фигуры, формулы и диаграммы. Из необычного стоит отметить поддержку видео и штрихкодов.
- Что касается изображений, то сайт поддерживает как открытие файлов через хранилище на компьютере, так и вставку прямых URL-адресов.
- Настройки таблицы стандартные: можно задать свойства ячеек, установить высоту строк и столбцов, настроить сортировку и изменить цвет заливки.
- Отметим наличие конструктора, который пригодится для создания полноценных макетов, если вы хотите работать над документом в одном стиле. В соответствующем разделе можете выбрать подходящий набор шрифтов, цветов и заголовков, чтобы все содержимое смотрелось как один готовый проект.
- Среди дополнительных инструментов есть средства навигации, просмотра содержимого и небольшие опции, применяемые редко (например, включение звука печатной машинки).
- Если вы завершили работу над документом, вызовите меню «Файл», сохраните результат в профиле Zoho или скачайте его как DOC-файл.
Способ 4: Zen
Если предыдущие онлайн-сервисы обладали огромным количеством разных возможностей, предназначенных для работы с текстом, то этот и следующий сайты подходят для любителей минималистичного интерфейса. В Zen вы найдете только основные настройки, связанные со шрифтом и цветом фона. Основная рабочая область предназначена для написания текста, поэтому ничего не будет отвлекать вас от рабочего процесса.
Перейти к онлайн-сервису Zen
- Щелкните по кнопке выше, чтобы сразу оказаться на странице сайта. Начните писать свой текст, активировав курсор в начале документа.
- Наведите курсор мыши на панель справа, чтобы увидеть панель инструментов. В обычном состоянии (когда вы пишете текст) она остается полупрозрачной. Первая кнопка панели отвечает за раскрытие вкладки в полноэкранном режиме (что можно сделать и при помощи клавиши F11 в любом браузере).
- Нажатие по второй кнопке меняет шрифт на другой из доступных. Zen не предоставляет список на выбор, поэтому вам остается только написать несколько слов и несколько раз кликнуть по данной кнопке, чтобы выбрать понравившийся шрифт.
- Щелкните по капельке, чтобы сменить цвет фона. Если он будет черным, цвет текста автоматически поменяется на белый для удобства дальнейшего взаимодействия. Всего в Zen представлено несколько цветовых решений для документа.
- Активируйте звук печатающей машинки, если желаете, чтобы набор каждого символа сопровождался соответствующим аудиоэффектом.
- Отдельно отметим функции «Markdown»: кнопка на панели отвечает за переход к предпросмотру, а то, как сделать текст жирным, наклоненным или в типе кода, вы видите в окне помощи. Для каждого оформления отведена своя комбинация клавиш.
- Последние две кнопки позволяют отправить документ в печать или сохранить его на компьютере как файл TXT.
- Внизу вы видите счетчик, в левой части которого показано количество символов, а справа — слов.
Отметим, что даже если вы не сохранили документ (например, в результате неожиданного отключения питания ПК), после повторного открытия вкладки/браузера весь набранный текст останется на месте. Это достигается за счет постоянного сохранения данных в кеш браузера.
Способ 5: Writer
Writer — такой же минималистичный текстовый редактор, как и предыдущий, однако имеющий свои особенности внешнего вида, в чем вы и сможете убедиться далее. Хоть на главной странице Writer и сказано, что нет поддержки жирного и наклонного шрифта, далее мы разберемся с тем, как добиться необходимого оформления.
Перейти к онлайн-сервису Writer
- Оказавшись на странице редактора, пройдите бесплатную регистрацию, чтобы иметь возможность сохранить документ в своем профиле.
- Заполните поля или выполните авторизацию через аккаунт Google, что займет буквально несколько секунд.
- В завершение выберите подходящий для вас ответ на вопрос о получении писем с новостями на электронный адрес.
- После этого откроется сам редактор, где можно смело приступать к написанию текста.
- Обратите внимание на первый блок инструментов нижней панели: с их помощью осуществляется создание нового документа, сохранение этого или поиск по содержимому. Доступно скачивание на ПК как в текстовом формате, так и в качестве PDF документа. Поддерживается быстрая отправка текста в печать.
- Следующие два инструмента предназначены для настройки стиля текста. Первый активирует написание, а второй позволяет перейти в режим предпросмотра.
- Вызовите окно справки, чтобы получить более детальную информацию о том, как выделить текст жирным, наклонить его или создать заголовок.
- В настройках (кнопка находится рядом со справкой) доступны параметры для изменения цвета текста, фона, шрифта и его размера. Перейдите на вкладку «Account», если вдруг понадобилось изменить настройки учетной записи.
- В самом редакторе справа внизу отображается количество слов, символов и страниц. Используйте эту информацию, чтобы следить за объемом написанного материала.