Вы можете изменить параметры по умолчанию для новых документов, внеся изменения в шаблон Normal, на основе которых будут создаваться новые документы. В шаблоне «Обычный» можно задать другое форматирование или содержимое по умолчанию, после чего для всех создаваемых документов будут использоваться новые параметры.
Важно: Если шаблон «Обычный» был случайно изменен, параметры по умолчанию можно легко восстановить, удалив, переименовав или переместив его. Шаблон «Обычный» будет автоматически создан повторно при следующем запуске Word. Однако этот метод не действует в отношении других шаблонов. Прежде чем изменять какой-либо другой шаблон, следует создать его копию.
Изменение шрифта по умолчанию
Изменение шрифта по умолчанию в любом из шаблонов ведет к тому, что этот шрифт будет использоваться во всех новых документах, создаваемых на базе этого шаблона. Например, шрифт по умолчанию в новых пустых документах соответствует шрифту шаблона «Обычный».
-
Откройте шаблон или документ, созданный на основе шаблона, для которого нужно изменить параметры по умолчанию.
-
В меню Формат выберите пункт Шрифт и откройте вкладку Шрифт.
-
Внесите нужные изменения и нажмите кнопку По умолчанию.
Примечание: Большинство стилей в Word основаны на стиле «Обычный». Изменение шрифта по умолчанию также ведет к изменению стиля «Обычный», и эти изменения распространяются на все остальные стили, созданные на его основе.
Изменение межзнакового интервала по умолчанию
Изменение межзнакового интервала по умолчанию в любом из шаблонов ведет к тому, что новые параметры масштаба, интервалов, расположения, кернинга и других типографских функций будут использоваться во всех новых документах, создаваемых на базе этого шаблона. Например, межзнаковый интервал в новых пустых документах основан на значении соответствующего параметра в шаблоне «Обычный».
-
Откройте шаблон или документ, созданный на основе шаблона, для которого нужно изменить параметры по умолчанию.
-
В меню Формат щелкните Шрифт и откройте вкладку Дополнительно.
-
Внесите нужные изменения и нажмите кнопку По умолчанию.
Изменение размера полей по умолчанию
Изменение размера полей по умолчанию в любом из шаблонов ведет к тому, что новые параметры полей будут использоваться во всех новых документах, создаваемых на базе этого шаблона. Например, размеры полей по умолчанию в новых пустых документах основаны на значении соответствующего параметра в шаблоне «Обычный».
-
Откройте шаблон или документ, созданный на основе шаблона, для которого нужно изменить параметры по умолчанию.
-
В меню Формат щелкните Документ и откройте вкладку Поля.
-
Внесите нужные изменения и нажмите кнопку По умолчанию.
Изменение макета по умолчанию
Изменение макета по умолчанию в любом из шаблонов ведет к тому, что новые разрывы разделов, верхние и нижние колонтитулы и другие атрибуты макета будут использоваться во всех новых документах, создаваемых на базе этого шаблона. Например, атрибуты макета по умолчанию в новых пустых документах основаны на значении соответствующих параметров в шаблоне «Обычный».
-
Откройте шаблон или документ, созданный на основе шаблона, для которого нужно изменить параметры по умолчанию.
-
В меню Формат щелкните Документ и откройте вкладку Макет.
-
Внесите нужные изменения и нажмите кнопку По умолчанию.
Изменение других параметров по умолчанию в шаблоне «Обычный»
В шаблоне «Обычный» можно настроить и изменить параметры по умолчанию для самых разных аспектов работы с документом, таких как форматирование текста, абзацев и документа, стили, текст, рисунки, элементы автотекста и сочетания клавиш. Чтобы внести изменения в файл Normal.dotm, его нужно открыть в Word. При открытии Normal.dotm непосредственно из Finder приложение Word создает пустой документ на основе шаблона.
-
В меню Файл выберите пункт Открыть.
-
В диалоговом окне Открыть перейдите в папку, содержащую файл Normal.dotm.
-
Если у вас Word 2016 для Mac, перейдите в папку /Пользователи/имя_пользователя/Библиотеки/Group Containers/UBF8T346G9.Office/Содержимое пользователя/Шаблоны.
-
Если у вас Word для Mac 2011, перейдите в папку /Пользователи/имя_пользователя/Библиотеки/Application Support/Microsoft/Office/User Templates/My Templates.
Примечание: Если вы используете Mac OS X 10.7 (Lion), то папка Library по умолчанию скрыта. Чтобы перейти к ней из диалогового окна Открыть, нажмите COMMAND+SHIFT+G и в поле Перейти к папке введите ~/Library.
-
-
Дважды щелкните файл Normal.dotm. Откроется шаблон «Обычный».
-
Внесите необходимые изменения в шаблон «Обычный».
-
Сохраните и закройте шаблон «Обычный».
Советы:
-
При внесении значительных изменений в шаблон «Обычный», мы рекомендуем периодически создавать резервную копию файла. Чтобы создать резервную копию шаблона «Обычный», скопируйте файл и переименуйте его или переместите его в другое место.
-
Вы можете быстро и легко отформатировать весь документ и придать ему профессиональный и современный вид, применив к нему тему. Тема документа — это набор параметров форматирования, в число которых входят цветовая схема (набор цветов), шрифтовая схема (набор шрифтов для заголовков и текста) и также схема эффектов (набор линий и эффектов заливки). Чтобы применить тему, сделайте следующее:
-
В Word 2016 для Mac на вкладке Конструктор щелкните Темы и выберите тему.
-
В Word для Mac 2011 на вкладке Главная в группе Темы щелкните Темы и выберите тему.
-
-
Вы можете изменить поля страницы в документе и создать пользовательские поля. Но в следующий раз, когда вы создадите новый документ, Word в Интернете вернется к обычному значению поля на одном дюйме на каждой стороне страницы.
Содержание статьи
- 1 Шаблон документа Word по умолчанию
- 2 Как изменить
стандартный шаблон в Word- 2.1 Меняем параметры
полей в шаблоне Word - 2.2 Меняем параметры
шрифта в шаблоне Word
- 2.1 Меняем параметры
Как правило, в каждой организации, которая использует, как
текстовый редактор Word
имеется документ, в котором предъявляются требования к оформлению документации,
в котором оговорены границы печатного поля, шрифт, размер шрифта и прочее.
Каждый раз, когда вы создаете новый документ, то Word предлагает вам его со
своими собственными установками, которые, как правило, отличаются от тех,
которые нужны вам.
Шаблон документа Word по умолчанию
Создайте новый документ, и вы увидите, что по умолчанию Word имеет
следующие параметры:
- Шрифт Calibri (Основной).
- Размер шрифта – 11.

Границы печатного поля: Верхнее и нижнее поля – 2 см, левое
– 3 см, правое – 1,5 см.

Каждый раз, создавая новый документ, приходится править стандартный шаблон (его название Normal.dotm) — это неудобно и отнимает много времени, поэтому, следует создавать свой собственный шаблон.
Как изменить
стандартный шаблон в Word
Меняем параметры
полей в шаблоне Word
1. Итак, чтобы изменить стандартный шаблон, вам нужно
открыть новый документ и пройти во вкладку.
2. Для Word
2010: «Разметка страницы» — «Поля» —
«Настраиваемые поля».

2. Для Word молодых версий: «Макет» — «Поля» — «Настраиваемые поля».
3. В появившемся диалоговом окне задайте требуемые размеры на закладках «Поля» и «Колонтитулы».

4. Нажмите на кнопку «По
умолчанию» и вы увидите следующее диалоговое окно:

5. Нажимаете «Да» и теперь во всех новых создаваемых
документах параметры полей будут такими, какие вы задали.
Меняем параметры
шрифта в шаблоне Word
1. Чтобы изменить шрифт в шаблоне Word перейдите
во вкладку «Главная» и далее в
диалоговое окно «Шрифт».

2. Далее в появившемся диалоговом окне установите вид и размер
шрифта, нужный для вас и нажмите на кнопку
«По умолчанию».
3. Появляется диалоговое окно, в котором выбираете следующий
пункт и нажимаете «Ок».

В итоге теперь каждый новый документ будет создаваться с
учетом внесенных изменений в шаблон Word.
Шаблон документа и его изменение
В организациях, как правило, имеется документ с требованиями к оформлению документации. То есть требования, каким должен быть шаблон документа. И, как правило, границы печатного поля и вид шрифта в этих требованиях оговорены. Но программа Word предоставляет нам свой собственный шаблон документа, и установки этого документа не совпадают с теми требованиями, которые предъявляет наша организация. И каждый раз, создавая новый документ, вы вручную меняете эти установки под те самые установленные поля, виды шрифта и тому подобное.
По окончании урока вы сможете:
- Изменить границы печатного поля страницы и сохранить эти изменения в шаблон документа
- Изменить параметры шрифта, используемого по умолчанию, и сохранить эти изменения в шаблон документа
Каждый вновь создаваемый документ имеет следующие параметры:
- Шрифт Calibri (Основной)
- Размер шрифта 11 пунктов
- Границы печатного поля:
- Верхнее – 2 см
- Левое – 3 см
- Нижнее – 2 см
- Правое – 1,5 см

Поэтому встаёт вопрос: как изменить стандартный шаблон?
1. Меняем границы печатного поля страницы и сохраняем эти изменения в шаблон документа
Шаг 1. Откройте новый документ
Шаг 2. Для Word-10: Лента Разметка страницы – группа команд Параметры страницы – Поля – Настраиваемые поля:
Для Word-16: Лента Макет – группа команд Параметры страницы – Поля – Настраиваемые поля:
Шаг 3. В диалоговом окне задайте требуемые размеры на закладке Поля и закладке Колонтитулы:

Появится окно с надписью:
Шаг 5. Нажимайте «Да» и теперь во всех вновь открываемых документах будут такие параметры страницы, какие вы задавали. То есть, вы изменили шаблон Normal.dotm.
2. Меняем параметры шрифта, используемого по умолчанию, и сохраняем эти изменения в шаблон документа
Шаг 1. Лента Главная – группа команд Шрифт – диалоговое окно Шрифт.
Шаг 2. Установите вид и размер шрифта согласно требованиям по оформлению документов, которые приняты в вашей организации, и нажмите кнопку По умолчанию.
Появится окно, где вам будет предложено изменить шаблон Normal.dotm.
Шаг 3. Отметьте кнопку «всех документов, основанных на шаблоне Normal.dotm» и нажмите кнопку ОК.
В результате этих действий мы получили шаблон, который соответствует требованиям вашей организации
Теперь вы сможете:
- Изменить границы печатного поля страницы и сохранить эти изменения в шаблоне Normal
- Изменить параметры шрифта, используемого по умолчанию, и сохранить эти изменения в шаблоне Normal
На чтение 4 мин Просмотров 1.9к. Опубликовано 07.12.2022
Содержание
- Проблема слетает шрифт по умолчанию в ворде
- Установить шрифт, интервал, абзац в word, самый удобный вариант
- Импорт и Экспорт шаблонов стилей из документа, в документ
- Как сделать автоматическую нумерацию в Word
Проблема слетает шрифт по умолчанию в ворде
Надоело при открытии нового файла word редактировать и настраивать шрифт, его размер, отступы «перед» слева и междустрочные интервалы? Вроде даже выставляете нужный шрифт, например Time News Roman и ставите сохранить, но он всё равно сбрасывается при создании нового текстового документа word? Ставит по умолчанию Calibri или Arial. Как же сделать, чтобы шрифт в word был выставлен по умолчанию? На примере Microsoft Office Word 2013, 2016, 2019, 2021
Что нужно сделать? В конечном итоге информация о том, какие шрифты и т.п. должны быть по умолчанию, записываются в шаблон Normal, который хранится в недрах папок word, но вносить изменения легко и просто прям в меню word.
Первый вариант, конечно же в настройках шрифта нажать кнопку «по умолчанию», выбрать «всех документов? основанных на шаблоне Normal» — тогда при создании нового документа шрифт должен быть по умолчанию тот, который вы установили, например Times New Roman

Но у меня такой вариант не работал.
При открытии старых документов, созданных вами ранее или созданных другими людьми, шрифты по умолчанию не поменяются, поэтому может показаться, что шрифт по умолчанию не поменялся. В любом случае следующая инструкция вам поможет в любом случае.
Установить шрифт, интервал, абзац в word, самый удобный вариант
В использовании на практике вам будет удобнее работать с шаблонами стилей, находится на вкладке «Главная» справа прямоугольнички с текстами «Обычный» «Без интервала» «Заголовок 1». Вот их и нужно менять. На примере стиля «Обычный» разберем, как настроить и что нужно нажать.

Выделите один стиль, например «Обычный», или сразу по нему кликните правой кнопкой мыши и вызовите контекстное меню — нажмите Изменить. Откроется меню настройки стиля, где можно настроить шрифт, размер грифта, форматирование, выравнивание, отступы, и интервалы между строк или абзацев.

Поставьте галочку «Добавить в коллекцию стилей», так ваш вариант стиля сохранится и его можно будет импортировать в любой документ word. Также сразу можете поставить отметку «В новых документах, использующих этот шаблон», чтобы в новых документах сразу применялись ваши настройки.

Нажав на кнопку «Формат» вы можете выбрать раздел Шрифт или Абзац для тонкой настройки, чтобы установить по умолчанию междустрочные интервалы, а также отступу. Выставив все настройки нажмите Ок. Шаблон сохранён, нажав всего лишь одну кнопку стиля вы автоматом ставите все настройки и экономите своё время. А то, что данный стиль будет работать по умолчанию, то вы сразу экономите своё время.
Импорт и Экспорт шаблонов стилей из документа, в документ
Когда вы сохранили шаблон стиля, то стоит его копировать в шаблон Normal. Если вы отмечали, чтобы шаблон применялся «В новых документах, использующих этот шаблон», то он должен был сохраниться и в файле Normal для хранения шаблонов.
Импортировать / экспортировать можно войдя в меню стилей через маленький значок в нижнем правом углу. Потом выбрав «Управление стилями» — открывается меню Управления стилями — в нижнем левом углу Импорт — Экспорт — выделяете, какой стиль нужно копировать из левой колонки в правую. Левая колонка — это стили, которые вы в этом документе настроили, Правая колонка — это сохранённые стили в файле Normal.




Настроив шаблоны стилей под ваши привычные настройки, вы быстро одним нажатием можете установить нужное вам форматирование, чем и сохраните уйму времени.
Как сделать автоматическую нумерацию в Word
Как сделать, чтобы нумерация в ворд не сбивалась и всегда автоматически проставлялась в новых абзацах, строках? Для этого необходимо редактировать текст Стилями, Заголовки 1 для главных заголовков, и Заголовки 2 для обычного текста. Потом выбрать многоуровневую нумерацию, в которой будет указание, что нумерация строится по Заголовкам 1, 2, 3 и т.д. Так Word автоматически будет проставлять и заполнять нумерацию. Кроме того, вы сможете сделать оглавление, которое будет ссылаться на конкретный пункт.
Word — мощное приложение, но некоторые инструменты настройки не очень интуитивны. Достаточно просто изменить шрифт для текста в текущем документе, но это не изменит шрифт по умолчанию, который применяется каждый раз, когда вы создаёте новый документ.
Изменение шрифта по умолчанию в Word не очевидно. Мы покажем вам простой способ сделать это.
Откройте существующий документ или введите текст в новый документ. Выделите текст и нажмите кнопку диалогового окна «Шрифт» в разделе «Шрифт» на вкладке «Главная» (или нажмите Ctrl+d).
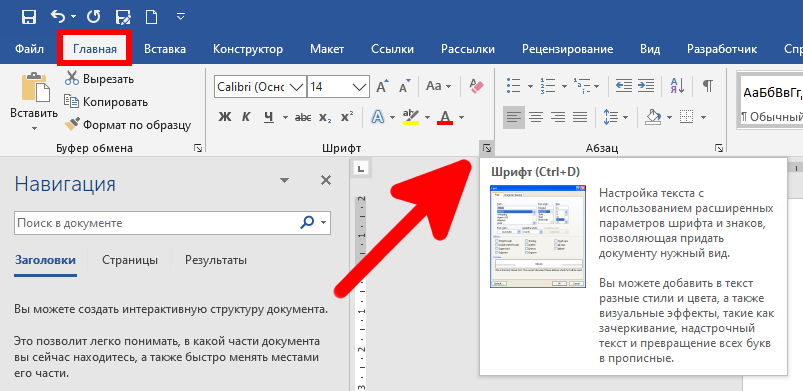
В диалоговом окне «Шрифт» выберите шрифт, который вы хотите установить по умолчанию, в списке «Шрифт» и нажмите кнопку «По умолчанию».

Появится диалоговое окно с вопросом, хотите ли вы установить шрифт по умолчанию только для текущего документа или для всех документов на основе шаблона Normal. Выберите переключатель «всех документов на основе шаблона Normal». Нажмите «ОК».
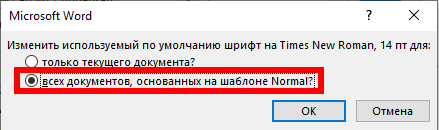
ПРИМЕЧАНИЕ: Новый шрифт по умолчанию сохраняется только в используемом шаблоне. Существующие документы не будут изменены при следующем открытии.
Если к текущему документу применён пользовательский шаблон, шрифт по умолчанию будет сохранен в этом шаблоне, а не в обычном шаблоне. Самый простой способ изменить шрифт по умолчанию в шаблоне Normal — создать новый документ и затем выполнить действия, описанные в этой статье.
Смотрите также:
- Как изменить шаблон, используемый по умолчанию в Word
- Как создать шаблон в Microsoft Word
Установка шрифтов по умолчанию редактированием стилей
На самом деле, указанная кнопка просто меняет стиль «Обычный» в наборе стилей. Вы можете указать шрифт по умолчанию не только для основного текста, но и для заголовков.
Чтобы поменять шрифт по умолчанию с помощью стилей, на вкладке «Главная» кликните правой кнопкой по стилю, для которого вы хотите поменять шрифт.
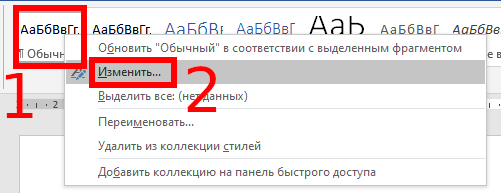
Например, «Обычный» — это стиль шрифт основного текста, можно сказать, что это шрифт по умолчанию.
Нажмите кнопку «Изменить».
Выберите нужный вам шрифт и настройте другие стили для текста по умолчанию.

Выберите «В новых документах, использующих этот шаблон» и нажмите ОК.
Вы можете повторить это для других стилей и поменять шрифт по умолчанию для заголовков любого уровня, шрифт по умолчанию для сносок и так далее.
Рекомендуется ознакомиться также со статьями:
- Стили и темы документов Word
- Как изменить стили заголовка в Word
Связанные статьи:
- Стили и темы документов Word (72.6%)
- Как изменить стили заголовка в Word (72.6%)
- Как увеличить размер в окне программы для комфортной работы (65.2%)
- Как создать брошюру в Microsoft Word (62.2%)
- Как создать шаблон в Microsoft Word (62.2%)
- Как использовать встроенный в Word инструмент создания скриншотов (RANDOM — 50%)
На чтение 2 мин Опубликовано 12.10.2015
Word, без сомнения, очень мощное и интуитивно понятное приложение. Однако некоторые его параметры понятны не сразу. К примеру, если изменить шрифт в текущем документе, то это ни как не повлияет на то, какой шрифт будет использоваться каждый раз при создании нового документа.
Изменить шрифт в Word, который задан по умолчанию, не очевидная, но легко решаемая задача. Мы покажем Вам лёгкий способ осуществить это.
Откройте ранее созданный документ или введите какой-либо текст в новый документ. Выберите часть текста и на вкладке Главная (Home) нажмите кнопку открытия диалогового окна с расширенным списком параметров в правом нижнем углу группы Шрифт (Font).
В списке Шрифт (Font) выберите шрифт, который Вы хотите использовать по умолчанию, и нажмите кнопку По умолчанию (Set As Default).
Появится диалоговое окно с вопросом, хотите ли Вы изменить используемый по умолчанию шрифт только для текущего документа или для всех документов, основанных на шаблоне «Normal». Выберите вариант Всех документов, основанных на шаблоне Normal (All documents based on the Normal.dotm template). Нажмите ОК.
Замечание: Новый шрифт, заданный по умолчанию, сохраняется в шаблоне для дальнейшего использования. В документах, уже созданных ранее на основе этого шаблона, никаких изменений при их открытии не произойдёт.
Если текущий документ создан на основе пользовательского настраиваемого шаблона, то шрифт по умолчанию будет сохранён в этом шаблоне, а не в шаблоне «Normal». Простейший способ изменить шрифт, используемый по умолчанию в шаблоне «Normal», это создать новый пустой документ и проделать все шаги, описанные в этой статье.
Оцените качество статьи. Нам важно ваше мнение:
После установки Word 2007 основным шрифтом во всех создаваемых документах будет шрифт Calibri. Мне задали вопрос, как можно изменить этот шрифт на привычный Times New Roman и установить его по умолчанию для новых документов.
Изменить этот шрифт легко. Вкладка Главная имеет панель Стили, которая содержит список доступных стилей:
Панель Стили в нижнем правом углу имеет маленькую кнопку — кнопка вызова диалоговых окон — по нажатию на которую откроется область задач со списком стилей. Можно также воспользоваться сочетанием клавиш «Ctrl»+«Shift»+«Alt»+«S».
Найдите в этом списке стиль с именем Обычный и щелкните по нему правой кнопкой мыши. В контекстном меню выберите команду Изменить. Откроется диалоговое окно Изменение стиля. В нижней части окна есть кнопка Формат, содержащая различные команды для настройки параметров. Выберите команду Шрифт, чтобы открыть другое диалоговое окно:
Задайте в диалоговом окне Шрифт нужный вам шрифт, размер и другие параметры. Закройте окно и вы вернетесь в диалог Изменение стиля.
Установите переключатель (радиокнопку) на параметре В новых документах, использующих этот шаблон, чтобы все новые документы основывались на этом шаблоне и его стилях.
Вот и все. Теперь все новые документы будут создаваться с выбранным вами шрифтом и другими парметрами.
Пакет Microsoft Office для продуктивной работы поддерживает несколько типов переключения шрифтов по умолчанию, чтобы ваши документы Office представляли собой ваш предпочтительный внешний вид без необходимости вручную настраивать стили каждый раз при создании нового файла.
Инструкции в этой статье относятся к настольным версиям Microsoft 365, Office 2019 и Office 2016.
Microsoft Word
Чтобы настроить стили по умолчанию, используемые в документе Word, либо создайте новый шаблон, либо измените текущий шаблон по умолчанию.
Настройте шаблон
-
К Главная вкладку и щелкните правой кнопкой мыши любой стиль в Стили группа.
-
Во всплывающем меню выберите Изменить.
-
в Изменить стиль диалоговое окно, внесите необходимые изменения.
-
Внизу диалогового окна выберите Новые документы на основе этого шаблона чтобы гарантировать, что изменения вашего стиля сохранятся при создании новых документов.
-
Выбрать OK для сохранения изменений.
Сохраните шаблон
Чтобы существенно изменить настройки по умолчанию, откройте пустой документ и настройте стили в соответствии со своими потребностями. Когда вы сохраняете документ, вы можете (или не можете, в зависимости от того, как настроена ваша копия Word) получить запрос на обновление или перезапись normal.dotx шаблон. Чтобы сохранить изменения как новые, продолжите сохранение. В противном случае, чтобы создать для себя отдельный файл шаблона:
-
К Отправьте Вкладка, а затем выберите экспорт.
-
Выбрать Изменить тип файла.
-
в Изменить тип файла Списка, выберите Шаблон (* .dotx), А затем выберите Сохранить как.
-
в Сохранить как диалоговом окне введите имя файла, выберите папку, в которой вы хотите сохранить шаблон, затем выберите скидка.
В будущем откройте шаблон normal.dotx или пользовательский шаблон, который вы создали, чтобы увидеть свой собственный шрифт и варианты макета. Когда вы сохраняете новые документы, созданные с помощью шаблона, по умолчанию появляется диалоговое окно «Сохранить как». Вы не перезапишете новый шаблон, если специально не экспортируете его в новый файл DOTX.
Чтобы установить шрифт по умолчанию для просмотра документов в черновиках и схемах, выберите Отправьте > Опционы > РАСШИРЕННЫЙ. Прокрутите до раздела с надписью Показать содержимое документа и выберите Используйте черновой шрифт в черновиках и схемах. Затем выберите нужный шрифт и размер.
Microsoft Excel
Пойдите Вкладка «Файл», Затем выберите Опционы , чтобы открыть диалоговое окно Параметры Excel. Из Общая вкладка, Перейдите к При создании новых книг раздел и выберите шрифт и размер для нового значения по умолчанию.
Microsoft OneNote
Чтобы изменить шрифт OneNote по умолчанию, перейдите в Отправьте и выберите Опционы. Выберите Общее и перейдите к Стандартный шрифт раздел для сброса шрифта, размера и цвета.
Microsoft Publisher
Из любого пустого документа Publisher перейдите к Главная Вкладка, а затем выберите Стили. Во всплывающем меню отображаются параметры для импорта или создания нового стиля.
- Для импорта откройте документ, связанный со стилями — другой файл Publisher или документ Word.
- Чтобы создать новый стиль, дайте ему имя, а затем измените его параметры. Укажите шрифт, текстовые эффекты, интервал между символами, разрыв абзаца, форматы маркеров и нумерации, горизонтальные линейки и размещение табуляции.
Дополнительные стили могут быть новыми или основанными на заданном вами.
Microsoft PowerPoint
PowerPoint не определяет шрифты по умолчанию. Вместо этого шрифты связаны с шаблонами. Создайте свой дизайн на основе шаблона, который соответствует вашим потребностям в визуальном дизайне. Из Дизайн Вкладка, выберите Варианты стрелка раскрывающегося списка для отображения параметров настройки активной темы презентации.
Как быстро изменить шрифт по умолчанию в PowerPoint
Для использования тем необходимо настроить отправку электронной почты в формате HTML. В противном случае ваше сообщение будет написано и получено в виде обычного текста.
Чтобы установить параметры Outlook по умолчанию:
-
К Отправьте Вкладка, а затем выберите Опционы.
-
Выберите почта заголовок раздела.
-
в Составить сообщения выберите Канцелярские товары и шрифты.
-
в Подписи и канцелярские принадлежности В диалоговом окне выберите определенную тему или вручную настройте шрифт — включая размер и цвет — для новых сообщений, ответов, пересылки и композиции простого текста.
-
Выбрать OK когда вы закончите.
Как изменить шрифты по умолчанию в Microsoft Outlook
Пользовательский интерфейс Microsoft Office
По умолчанию Windows 10 не предлагает функции для изменения элементов пользовательского интерфейса продуктов Microsoft Office. Таким образом, приложения Office используют одни и те же шрифты для меню, кнопок и диалоговых окон, если вы не устанавливаете неродное приложение для создания тем.
По умолчанию шрифт в Word и Excel установлен Calibri, размер шрифта 11. Создавая новые или редактируя файлы, приходится постоянно изменять шрифт и его размер. Потери времени на это несложное действие огромные. Между тем, установить тот шрифт, размер шрифта, который нужен, в Word и Excel несложно, занимает мало времени.
Итак, как установить шрифт, размер шрифта по умолчанию в программе Microsoft Office в Word и Excel.
Установка шрифта и размера шрифта по умолчанию в Word
Изменение темы шрифтов по умолчанию в Word
Установка шрифта и размера шрифта по умолчанию в Excel
Установка шрифта и размера шрифта по умолчанию в Excel в шаблоне
Установка шрифта и размера шрифта по умолчанию
Для программы ворд делаем следующее:
1. Открываем любой документ Word.
2. В блоке шрифт нажимаем стрелочку.
3. В новом окне устанавливаем шрифт и размер шрифта, который нам необходим, например, Times New Roman, 12. Далее нажимаем на кнопку «По умолчанию».
4. В следующем окне ставим чекбокс «Изменить используемый по умолчанию шрифт на Times New Roman, 12 пт для: всех документов, основанных на шаблоне Normal.dotm?». Нажимаем «ОК».
Всё, теперь при следующем открытии документ будет открываться со шрифтом, размером шрифта, который Вы установили по умолчанию.
Изменение темы шрифтов по умолчанию в Word
Теперь можно изменить темы шрифтов в ворде. Для этого делаем следующее:
1. Открываем вкладку «Конструктор» и выбираем в меню «Шрифты». Далее в выпадающем списке нажимаем «Настроить шрифты».
2. В новом окне выбираем шрифт заголовка и шрифт активного текста, например, Times New Roman. Далее нажимаем «Сохранить».
Теперь при открытии документа в теме шрифтов будут шрифты, которые Вам нужны.
Установка шрифта и размера шрифта по умолчанию в Excel
Для программы ексель делаем следующее:
1. Открываем любой документ Excel. Переходим в меню «Файл», далее «Параметры».
2. В новом окне на вкладке «Общие» устанавливаем шрифт по умолчанию и размер шрифта, например, Times New Roman, 12 px. Далее нажимаем «ОК».
Появится предупреждение «Чтобы изменение шрифта вступили в силу, закройте и повторно запустите Microsoft». Нажимаем «ОК».
Теперь, при открытии нового документа будут по умолчанию установлены шрифт и размер шрифта, который Вы выбрали.
К сожалению, в отличие от ворда, где все установки отлично применяются и работают, в excel данные измененные установки не всегда срабатывают. Тогда на помощь приходит другой метод, который заключается в том, чтобы вручную изменить шаблон документа excel.
Установка шрифта и размера шрифта по умолчанию в Excel в шаблоне
1. Для того, чтобы сделать изменения в шаблоне екселя, необходимо найти, где этот шаблон находится. Для этого открываем поисковую строку и набираем в ней «Редактор реестра» или «regedit». Открываем реестр.
2. Открываем ветку реестра КомпьютерHKEY_CLASSES_ROOT.xlsx. Далее открываем Excel.Sheet.12ShellNew. Полный путь будет КомпьютерHKEY_CLASSES_ROOT.xlsxExcel.Sheet.12ShellNew. Здесь нас интересует значение FileName, в котором будет указан путь к шаблону.
3. Когда мы узнали, где находится шаблон, копируем путь к шаблону. Для офиса 2019 шаблон excel находится здесь: C:Program Files (x86)Microsoft OfficeRootVFSWindowsShellNew.
4. Открываем папку по скопированному пути C:Program Files (x86)Microsoft OfficeRootVFSWindowsShellNew, в данной папке находится шаблон excel с именем EXCEL12.XLSX.
5. В связи с тем, что шаблон открывается только в режиме чтения, нам нужно дать права редактирования на папку, в которой находится шаблон. Для этого нажимаем правой клавишей мыши на папке «ShellNew», далее выбираем «Свойства».
6. В новом окне выбираем вкладку «Безопасность», далее нажимаем «Изменить».
7. В следующем окне выбираем «Пользователи», устанавливаем галочку на изменение. Далее нажимаем «Применить».
8. Теперь можно изменить шаблон EXCEL12.XLSX. Открываем шаблон EXCEL12.XLSX, на вкладке «Главная» меняем шрифт и размер шрифта, который нам нужен, например, Times New Roman, 12 px.
9. Можно также можно изменить темы шрифтов. Для этого открываем вкладку «Разметка страницы», выбираем «Шрифты», далее «Настроить шрифты».
10. Устанавливаем «Шрифт заголовка» и «Шрифт основного текста», далее нажимаем «Сохранить».
11. Сохраняем все изменения в шаблоне. Теперь при открытии шаблона будет шрифт, установленный нами.
12. Удаляем права редактирования на папку, в которой находится шаблон. Для этого нажимаем правой клавишей мыши на папке «ShellNew», далее выбираем «Свойства». В новом окне выбираем вкладку «Безопасность», далее нажимаем «Изменить», точно также, как делали выше.
13. Выбираем «Пользователи» и снимаем уже две галочки. Первую галочку убираем с поля «Изменение» и «Запись». Далее нажимаем «Применить».
14. Закрываем всё. Теперь при открытии файла Excel шрифт, размер шрифта будут установлены те, которые Вы выбрали.
В заключение хочется пожелать, чтобы компания Microsoft доработало свои программы. Хотелось бы, чтобы был одинаковый алгоритм установки по умолчанию шрифта, размера шрифта в Word и Excel. Пожелания разработчикам, чтобы при установке пакета программ Office по умолчанию были установлен шрифт, размер шрифта в зависимости от устанавливаемого языка. Например, в Российской Федерации не используют шрифт Calibri 11 px, в документах в основном используется шрифт Times New Roman и Arial, размеры 12, 14 px.
Читайте также:
Как установить и настроить мобильный outlook на андроиде
Настройка почтовых серверов yandex, google, mail, rambler, nic






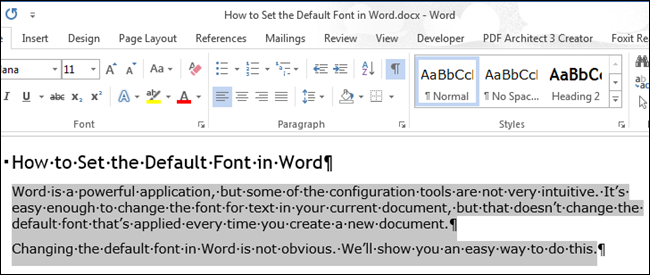
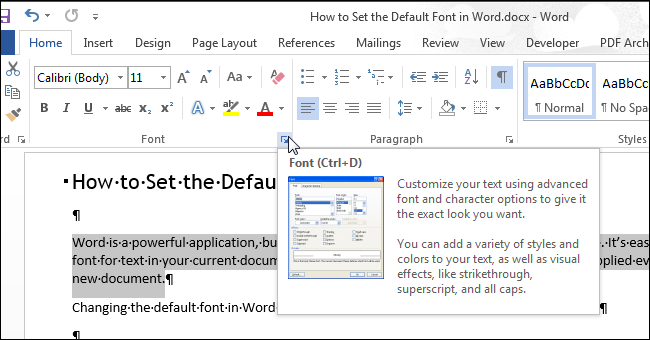
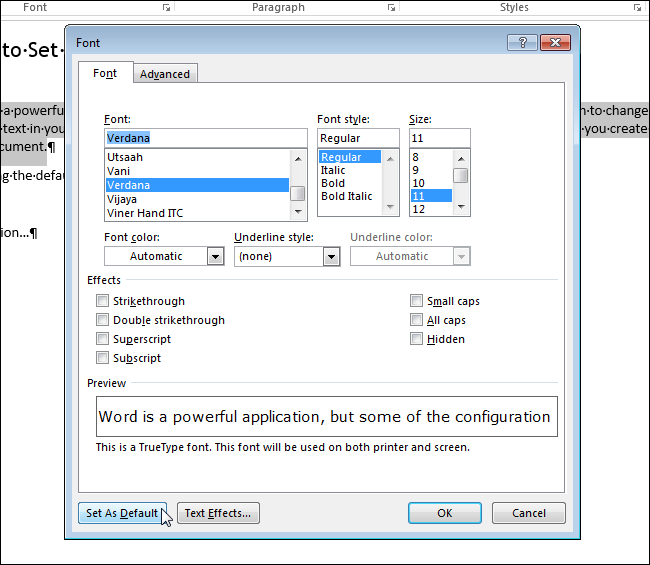
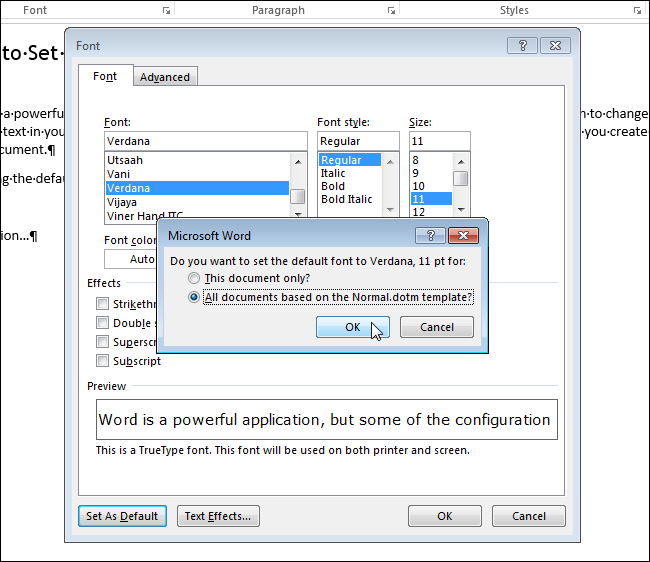
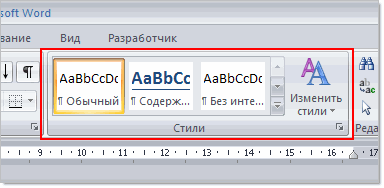
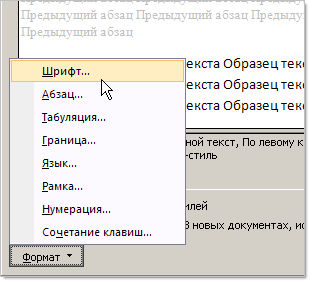
:max_bytes(150000):strip_icc()/pJh76jj7g9-1d4ff04d871b43f1b4463de1a3e2c2af.png)
:max_bytes(150000):strip_icc()/DLvEO2E5PR-533f0d161cac4d6d96a18903e684fc10.png)
:max_bytes(150000):strip_icc()/PW3AP0lYpB-9167351c06604a4598360d3b5d37c8ec.png)
:max_bytes(150000):strip_icc()/A6n4ZFm1eN-2d3cae1e8bec4663ac8f07cab286dced.png)
:max_bytes(150000):strip_icc()/F1pwMqlk4j-09d96eeba3cb4084a2fbc418aa9e66c9.png)
:max_bytes(150000):strip_icc()/evVllHBgZH-6d23537dd65d4047b9eabd5838512028.png)
:max_bytes(150000):strip_icc()/o8DS7sBodl-3b460e50aa6a47978c569a66b091cdd7.png)




















