Нижний регистр
В отличие от Word, в Excel нет кнопки смены регистра. Для перевода текста в нижний регистр – например, чтобы вместо «СЕРГЕЙ ИВАНОВ» или «Сергей Иванов» стало «сергей иванов» – необходимо воспользоваться функцией «СТРОЧН» . Преимущество использования функции заключается в том, что вы можете изменить регистр всего столбца текста одновременно. В примере ниже показано, каким образом это сделать.
-
Вставьте новый столбец возле столбца, содержащего текст, который необходимо преобразовать.Предположим, что новый столбец – это столбец B, а первоначальный столбец – это столбец A, и что ячейка A1 содержит заголовок столбца.
-
В ячейке B2 введите =LOWER(A2) и нажмите клавишу «ВВОД». Текст в ячейке B2 должен стать строчным.
-
Заполните этой формулой столбец B.
-
Теперь выберите преобразованные значения в столбце B, скопируйте их ивставьте как значенияповерх значений в столбце A.
-
Удалите столбец B, поскольку больше он вам не понадобится.
Верхний регистр
В отличие от Word, в Excel нет кнопки смены регистра. Для перевода текста в верхний регистр – например, чтобы вместо «сергей иванов» или «Сергей Иванов» стало «СЕРГЕЙ ИВАНОВ» – необходимо воспользоваться функцией «ПРОПИСН». Преимущество использования функции заключается в том, что вы можете изменить регистр всего столбца текста одновременно. В примере ниже показано, каким образом это сделать.
-
Вставьте новый столбец возле столбца, содержащего текст, который необходимо преобразовать.Предположим, что новый столбец – это столбец B, а первоначальный столбец – это столбец A, и что ячейка A1 содержит заголовок столбца.
-
В ячейке B2 введите =ПРОПИСН(A2) и нажмите клавишу «ВВОД». Текст в ячейке B2 должен стать прописным.
-
Заполните этой формулой столбец B.
-
Теперь выберите преобразованные значения в столбце B, скопируйте их ивставьте как значенияповерх значений в столбце A.
-
Удалите столбец B, поскольку больше он вам не понадобится.
Каждое слово с заглавной буквы
В отличие от Word, в Excel нет кнопки смены регистра. Для преобразования текста таким образом, чтобы все слова в тексте были с заглавной буквы – например, чтобы вместо «Сергей ИВАНОВ» или «СЕРГЕЙ ИВАНОВ» стало «Сергей Иванов» – необходимо воспользоваться функцией «ПРОПНАЧ» Преимущество использования функции заключается в том, что вы можете изменить регистр всего столбца текста одновременно. В примере ниже показано, каким образом это сделать.
-
Вставьте новый столбец возле столбца, содержащего текст, который необходимо преобразовать.Предположим, что новый столбец – это столбец B, а первоначальный столбец – это столбец A, и что ячейка A1 содержит заголовок столбца.
-
В ячейке B2 введите =ПРОПНАЧ(A2) и нажмите клавишу «ВВОД». Текст в ячейке B2 должен изменить регистр.
-
Заполните этой формулой столбец B.
-
Теперь выберите преобразованные значения в столбце B, скопируйте их ивставьте как значенияповерх значений в столбце A.
-
Удалите столбец B, поскольку больше он вам не понадобится.
Нужна дополнительная помощь?
В этой статье я хочу рассказать Вам о нескольких способах как изменить регистр символов в Excel с верхнего на нижний или как сделать каждое слово с прописной буквы. Вы научитесь справляться с такими задачами при помощи функций ПРОПИСН и СТРОЧН, при помощи макросов VBA, а также используя Microsoft Word.
Проблема в том, что в Excel не предусмотрен специальный инструмент для изменения регистра текста на рабочем листе. Остаётся загадкой, почему корпорация Microsoft снабдила Word такой мощной функцией и не добавила её в Excel. Это упростило бы решение многих задач для большинства пользователей. Но не торопитесь лихорадочно перенабирать вручную все текстовые данные Вашей таблицы! К счастью, есть несколько хороших способов преобразовать текстовые значения в ячейках в верхний или нижний регистр, или же сделать каждое слово с прописной буквы. Позвольте мне поделиться с Вами этими способами.
- Функции Excel для изменения регистра текста
- Изменение регистра текста при помощи Microsoft Word
- Изменяем регистр при помощи макроса VBA
Содержание
- Функции Excel для изменения регистра текста
- Вводим формулу в Excel
- Копируем формулу вниз по столбцу
- Удаляем вспомогательный столбец
- Изменяем регистр текста в Excel при помощи Microsoft Word
- Изменяем регистр текста при помощи макроса VBA
Функции Excel для изменения регистра текста
В Microsoft Excel есть три замечательных функции, при помощи которых Вы можете изменять регистр текста. Это UPPER (ПРОПИСН), LOWER (СТРОЧН) и PROPER (ПРОПНАЧ).
- Функция UPPER (ПРОПИСН) преобразовывает все символы нижнего регистра в верхний регистр.
- Функция LOWER (СТРОЧН) делает все прописные буквы строчными.
- Функция PROPER (ПРОПНАЧ) делает в каждом слове первую букву прописной, а все остальные – строчными.
Все эти три функции работают по одинаковому принципу, поэтому я покажу Вам, как работает одна из них. Давайте в качестве примера рассмотрим функцию UPPER (ПРОПИСН):
Вводим формулу в Excel
- Вставьте новый (вспомогательный) столбец рядом с тем, в котором содержится текст, который Вы хотите преобразовать.
Замечание: Этот шаг не обязателен. Если таблица не большая, Вы можете просто использовать любой смежный пустой столбец.
- Введите знак равенства (=) и имя функции UPPER (ПРОПИСН) в смежную ячейку нового столбца (B3).
- В скобках после имени функции введите соответствующую ссылку на ячейку (C3). Ваша формула должна выглядеть вот так:
=UPPER(C3)
=ПРОПИСН(C3)где C3 – это ячейка с текстом, который нужно преобразовать.
- Нажмите Enter.
На рисунке выше видно, что в ячейке B3 содержится текст точно такой же, как в C3, только прописными буквами.
Копируем формулу вниз по столбцу
Теперь Вам нужно скопировать формулу в остальные ячейки вспомогательного столбца:
- Выделите ячейку с формулой.
- Наведите указатель мыши на маленький квадрат (маркер автозаполнения) в нижнем правом углу выделенной ячейки, чтобы указатель превратился в маленький черный крест.
- Нажмите и, удерживая левую кнопку мыши, протяните формулу вниз по всем ячейкам, в которые нужно её скопировать.
- Отпустите кнопку мыши.
Замечание: Если Вам нужно полностью заполнить новый столбец (на всю высоту таблицы), то Вы можете пропустить шаги 5-7 и просто дважды кликнуть по маркеру автозаполнения.
Удаляем вспомогательный столбец
Итак, у Вас есть два столбца с одинаковыми текстовыми данными, отличающимися только регистром. Предполагаю, что Вы хотите оставить столбец только с нужным вариантом. Давайте скопируем значения из вспомогательного столбца и избавимся от него.
- Выделите ячейки, содержащие формулу, и нажмите Ctrl+C, чтобы скопировать их.
- Кликните правой кнопкой мыши по первой ячейке исходного столбца.
- В контекстном меню в разделе Paste Options (Параметры вставки) выберите Values (Значения).
Поскольку нам нужны только текстовые значения, мы выберем именно этот вариант, чтобы в будущем избежать ошибок в формулах.
- Кликните правой кнопкой мыши по любой ячейке вспомогательного столбца и в контекстном меню выберите команду Delete (Удалить).
- В диалоговом окне Delete (Удаление ячеек) выберите вариант Entire column (Столбец) и нажмите ОК.
Готово!
В теории это может показаться слишком сложным. Расслабьтесь и попробуйте проделать все эти шаги самостоятельно. Вы увидите, что изменение регистра при помощи функций Excel – это совсем не трудно.
Изменяем регистр текста в Excel при помощи Microsoft Word
Если Вы не хотите возиться с формулами в Excel, Вы можете изменить регистр в Word. Далее Вы узнаете, как работает этот метод:
- Выделите диапазон на листе Excel, в котором необходимо изменить регистр текста.
- Нажмите Ctrl+C или кликните правой кнопкой мыши и в контекстном меню выберите команду Copy (Копировать).
- Создайте новый документ Word.
- Нажмите Ctrl+V или щелкните правой кнопкой мыши по пустой странице и в контекстном меню выберите команду Paste (Вставить). Таблица Excel будет скопирована в Word.
- Выделите текст, у которого нужно изменить регистр.
- На вкладке Home (Главная) в разделе Font (Шрифт) нажмите иконку Change Case (Регистр).
- В раскрывающемся списке выберите один из 5 вариантов регистра.
Замечание: Кроме этого, Вы можете нажимать сочетание Shift+F3, пока не будет установлен нужный стиль. При помощи этих клавиш можно выбрать только верхний и нижний регистр, а также регистр как в предложениях.
Теперь у Вас есть таблица в Word с изменённым регистром текста. Просто скопируйте её и вставьте на прежнее место в Excel.
Изменяем регистр текста при помощи макроса VBA
Вы также можете использовать макросы VBA в Excel 2010 и 2013. Не переживайте, если Ваши знания VBA оставляют желать лучшего. Какое-то время назад я тоже мало что знал об этом, а теперь могу поделиться тремя простыми макросами, которые изменяют регистр текста на верхний, нижний или делают каждое слово с прописной буквы.
Я не буду отвлекаться от темы и рассказывать Вам, как вставить и запустить код VBA в Excel, поскольку об этом замечательно рассказано в других статьях нашего сайта. Я просто покажу макросы, которые Вы можете скопировать и вставить в свою книгу.
- Если Вы хотите преобразовать текст в верхний регистр, используйте следующий макрос VBA:
Sub Uppercase()
For Each Cell In Selection
If Not Cell.HasFormula Then
Cell.Value = UCase(Cell.Value)
End If
Next Cell
End Sub
- Чтобы применить нижний регистр к своим данным, используйте код, показанный ниже:
Sub Lowercase()
For Each Cell In Selection
If Not Cell.HasFormula Then
Cell.Value = LCase(Cell.Value)
End If
Next Cell
End Sub
- Вот такой макрос сделает все слова в тексте, начинающимися с большой буквы:
Sub Propercase()
For Each Cell In Selection
If Not Cell.HasFormula Then
Cell.Value = _
Application _
.WorksheetFunction _
.Proper(Cell.Value)
End If
Next Cell
End Sub
Я надеюсь, что теперь, когда Вы знаете пару отличных приёмов изменения регистра в Excel, эта задача не вызовет у Вас затруднений. Функции Excel, Microsoft Word, макросы VBA – всегда к Вашим услугам. Вам осталось сделать совсем немного – определиться, какой из этих инструментов Вам больше нравится.
Оцените качество статьи. Нам важно ваше мнение:
- Функции изменения регистра Excel
- Все строчные – формула
- Все заглавные (прописные) – формула
- Каждая первая буква после символов, не являющихся буквами – заглавная
- Преобразование регистра в Excel с помощью !SEMTools
- Изменить регистр слов
- Заглавные буквы —> в строчные
- Сделать все буквы заглавными (прописными)
- Каждое слово с заглавной
- Изменение регистра предложений
- Предложения с заглавной
- Предложения с маленькой буквы
- Регистр слов с латиницей
- Слова с латиницей – с заглавной
- Слова с латиницей – все буквы заглавные (капсом)
- Исправление регистра топонимов
- Распознавание аббревиатур
При работе с текстовым контентом зачастую необходима нормализация текста. В её рамках все буквы приводятся к нижнему или верхнему регистру для последующей статистической обработки.
Многие системы статистики (например, Wordstat Яндекса) выводят данные в нормализованном виде. Для исправления их написания необходимы особые функции управления регистром.
В Excel из коробки доступны 3 функции для изменения регистра: СТРОЧН, ПРОПИСН, ПРОПНАЧ.
Первая делает все буквы маленькими, вторая – большими.
Все строчные – формула
Сделать все буквы маленькими в Excel поможет функция СТРОЧН. Как и любые функции, она требует ручной ввод в отдельную ячейку.

Все заглавные (прописные) – формула
Функция ПРОПИСН делает все строчные буквы заглавными, а остальные символы не меняет. Также требует создания доп. столбца.
Примеры на картинке ниже:

Далее, если исходные данные больше не понадобятся, нужно будет удалить все формулы из ячеек, в которых применена эта функция, и только после этого удалять столбец с заглавными буквами.
Каждая первая буква после символов, не являющихся буквами – заглавная
Речь идет о функции ПРОПНАЧ. Она делает заглавным каждый первый символ, следующий за символом, не являющимся буквой. В связи с этим некоторые слова будут преобразовываться некорректно. Кое-какой -> Кое-Какой, волей-неволей -> Волей-Неволей, 1-го – > 1-Го, примеров достаточно. Когда объём данных небольшой, такого рода погрешности легко проверить и исправить вручную. Если же данных много, корректура может стать несносно рутинной и неприятной.
Также функция меняет регистр всех заглавных символов кроме первого, на строчные, что может “повредить” аббревиатуры.

Обо всех этих издержках и как их избежать, я подробно рассказал в статье о том, как сделать первую букву ячейки заглавной, не меняя регистр остальных символов и делая заглавной именно первую букву, а не первый символ ячейки (который буквой может и не быть вовсе).
Преобразование регистра в Excel с помощью !SEMTools
Некоторые задачи, связанные с изменением регистра букв (например, начинать предложения с заглавной буквы) нельзя решить простым способом и даже самыми сложными формулами.
Надстройка !SEMTools содержит все самые востребованные инструменты, связанные с изменением регистра букв.
В отличие от штатных функций Excel, они позволяют производить изменения, не создавая дополнительных столбцов! Достаточно выделить необходимые данные и вызвать процедуры в меню «Изменить — Символы — регистр».
Изменить регистр слов
Процедуры раздела “изменить регистр слов” — самые простые и аналогичны штатным функциям Excel, разве что намного удобнее.
Заглавные буквы —> в строчные
Сделать заглавные буквы строчными в Excel — пожалуй, самая популярная задача. Использовать для неё формулы занимало бы много времени. Поэтому я сделал процедуру, которая позволит моментально заменить заглавные буквы строчными в пару кликов.
Сделать все буквы заглавными (прописными)
Вот так просто можно сделать все буквы заглавными в Excel. Процедура заменяет строчные буквы на заглавные, а уже имеющиеся большие буквы оставляет как есть.
Процедура по сути является аналогом применения функции ПРОПИСН, описанной выше. Её преимущество — замена данных прямо на месте.
Каждое слово с заглавной
Процедура – аналог ПРОПНАЧ, с обработкой на месте.

Изменение регистра предложений
Все перечисленные в интернете решения на основе сложных формул не решают основную пользовательскую задачу – определить и сделать заглавными/строчными первые буквы предложений.
Поэтому и были созданы соответствующие процедуры в надстройке. Она позволяет избежать громоздких формул массива и прочих сложнейших комбинаций функций, создания дополнительных столбцов и удаления их после получения нужного результата.
Предложения с заглавной
Одним кликом переводим первые буквы предложений из строчных в заглавные:

Предложения с маленькой буквы
Иногда требуется, наоборот, сделать начала предложений с маленькой буквы, например, при такой задаче, как поиск именованных сущностей (имен, фамилий, отчеств, географических и иных названий).
Их удобно извлекать по признаку “первая буква заглавная”, но при этом нужно пропускать первые слова предложений, которые начинаются с заглавных по базовым правилам языка. Такая процедура, как изменение первой буквы предложений на строчную, поможет в решении.

Регистр слов с латиницей
Надстройка !SEMTools умеет различать слова по содержащимся в них символам, в числе которых латиница. Данные процедуры позволяют сделать такие слова с большой буквы или “капсом” в кейсах, когда это нужно (например, иностранные бренды).
Слова с латиницей – с заглавной
Процедура распознает английские слова и делает первую букву этих слов заглавной.
Слова с латиницей – все буквы заглавные (капсом)
Хочется еще больше выделить слова с латиницей? Инструмент преобразовывает все буквы слов на латинице в заглавные.

Исправление регистра топонимов
Данная функция надстройки уникальна, иными словами, никакого похожего решения вы больше не найдете.
Функция меняет первые буквы слов и фраз-топонимов (географических наименований) со строчных на заглавные. Важно, что она не просто делает первую букву заглавной, но и понимает такие топонимы, как “СПб”.
Распознавание аббревиатур
Еще одна уникальная функция надстройки. Инструмент определяет аббревиатуры как на кириллице, так и на латинице, и преобразовывает их написание в верхний регистр.

Часто сталкиваетесь с этой или похожими задачами при работе в Excel? !SEMTools поможет решить их за пару кликов – скачивайте надстройку и оптимизируйте рабочие процессы!
Содержание
- Процедура трансформации первой буквы в заглавную
- Способ 1: замена первой буквы в ячейке на заглавную
- Способ 2: каждое слово с большой буквы
- Вопросы и ответы
Во многих случаях требуется, чтобы первая буква в ячейке таблицы была заглавной (прописной). Если пользователь изначально ошибочно везде вписал строчные буквы или скопировал в Excel данные из другого источника, в котором все слова начинались с маленькой буквы, то можно потратить очень большое количество сил и времени, чтобы привести внешний вид таблицы в желаемое состояние. Но, возможно у Эксель имеются специальные инструменты, с помощью которых можно эту процедуру автоматизировать? Действительно, у программы есть функция для изменения строчных букв на прописные. Давайте рассмотрим, как она работает.
Процедура трансформации первой буквы в заглавную
Не стоит ожидать, что в Excel имеется отдельная кнопка, нажав на которую, можно автоматически превратить строчную букву в заглавную. Для этого придется использовать функции, причем сразу несколько. Впрочем, в любом случае, этот путь с лихвой окупит временные затраты, которые потребовались бы на ручное изменение данных.
Способ 1: замена первой буквы в ячейке на заглавную
Для решения поставленной задачи используется основная функция ЗАМЕНИТЬ, а также вложенные функции первого и второго порядка ПРОПИСН и ЛЕВСИМВ.
- Функция ЗАМЕНИТЬ осуществляет замену одного символа или части строки на другие, согласно указанным аргументам;
- ПРОПИСН – делает буквы прописными, то есть, заглавными, что нам и требуется;
- ЛЕВСИМВ – возвращает указанное количество знаков конкретного текста в ячейке.
То есть, исходя из этого набора функций, с помощью ЛЕВСИМВ мы вернем в указанную ячейку первую букву, с помощью оператора ПРОПИСН сделаем её заглавной, а затем функцией ЗАМЕНИТЬ заменим строчную букву на прописную.
Общий шаблон данной операции будет выглядеть следующим образом:
=ЗАМЕНИТЬ(старый_текст;нач_поз;число_знаков;ПРОПИСН(ЛЕВСИМВ(текст;количество_знаков)))
Но лучше все это рассмотреть на конкретном примере. Итак, мы имеем заполненную таблицу, в которой все слова пишутся с маленькой буквы. Нам предстоит первый символ в каждой ячейке с фамилиями сделать заглавным. Первая ячейка с фамилией имеет координаты B4.
- В любом свободном месте данного листа или на другом листе записываем следующую формулу:
=ЗАМЕНИТЬ(B4;1;1;ПРОПИСН(ЛЕВСИМВ(B4;1))) - Чтобы произвести обработку данных и увидеть результат, жмем кнопку Enter на клавиатуре. Как видим, теперь в ячейке первое слово начинается с прописной буквы.
- Становимся курсором в нижний левый угол ячейки с формулой и с помощью маркера заполнения копируем формулу в нижние ячейки. Мы должны скопировать её именно настолько позиций вниз, сколько ячеек с фамилиями имеет в своем составе исходная таблица.
- Как видим, учитывая что ссылки в формуле относительные, а не абсолютные, копирование произошло со сдвигом. Поэтому в нижних ячейках отобразилось содержимое следующих по порядку позиций, но тоже с большой буквы. Теперь нам нужно вставить полученный результат в исходную таблицу. Выделяем диапазон с формулами. Кликаем правой кнопкой мыши и в контекстном меню выбираем пункт «Копировать».
- После этого, выделяем исходные ячейки с фамилиями в таблице. Вызываем контекстное меню кликом правой кнопки мыши. В блоке «Параметры вставки» выбираем пункт «Значения», который представлен в виде иконки с цифрами.
- Как видим, после этого нужные нам данные были вставлены в исходные позиции таблицы. При этом, строчные буквы в первых словах ячеек были заменены на прописные. Теперь, чтобы не портить внешний вид листа, нужно удалить ячейки с формулами. Особенно важно удаление провести, если вы выполняли преобразование на одном листе. Выделяем указанный диапазон, кликаем правой кнопкой мыши и в контекстном меню останавливаем выбор на пункте «Удалить…».
- В появившемся небольшом диалоговом окне устанавливаем переключатель в позицию «Строку». Жмем на кнопку «OK».
После этого, лишние данные будут очищены, и мы получим тот результат, который добивались: в каждой ячейке таблицы первое слово начинается с большой буквы.
Способ 2: каждое слово с большой буквы
Но бывают случаи, когда нужно сделать не только первое слово в ячейке, начинающимся с заглавной буквы, а вообще, каждое слово. Для этого тоже существует отдельная функция, причем, она намного проще предыдущей. Эта функция называется ПРОПНАЧ. Её синтаксис очень простой:
=ПРОПНАЧ(адрес_ячейки)
На нашем примере её применение будет выглядеть следующим образом.
- Выделяем свободную область листа. Кликаем по значку «Вставить функцию».
- В открывшемся Мастере функций ищем «ПРОПНАЧ». Найдя это наименование, выделяем его и жмем на кнопку «OK».
- Открывается окно аргументов. Ставим курсор в поле «Текст». Выделяем первую ячейку с фамилией в исходной таблице. После того, как её адрес попал в поле окна аргументов, жмем на кнопку «OK».
Существует и другой вариант действий без запуска Мастера функций. Для этого мы должны, как и при предыдущем способе, ввести в ячейку функцию вручную с записью координат исходных данных. В данном случае эта запись будет иметь следующий вид:
=ПРОПНАЧ(B4)Потом нужно будет нажать кнопку Enter.
Выбор конкретного варианта полностью зависит от пользователя. Для тех юзеров, которые не привыкли держать в голове множество разных формул, естественно, легче действовать при помощи Мастера функций. В то же время, другие считают, что намного быстрее ручной ввод оператора.
- Какой бы вариант не был выбран, в ячейке с функцией мы получили тот результат, который нам был нужен. Теперь каждое новое слово в ячейке начинается с большой буквы. Как и в прошлый раз, копируем формулу на ячейки расположенные ниже.
- После этого копируем результат при помощи контекстного меню.
- Вставляем данные через пункт «Значения» параметры вставки в исходную таблицу.
- Удаляем промежуточные значения через контекстное меню.
- В новом окне подтверждаем удаление строк, путем установки переключателя в соответствующее положение. Жмем кнопку «OK».
После этого мы получим практически неизменную исходную таблицу, но только все слова в обработанных ячейках теперь будут прописаны с большой буквы.
Как видим, несмотря на то, что массовую смену строчных букв на прописные в Excel через специальную формулу нельзя назвать элементарной процедурой, тем не менее, это намного проще и удобнее, чем менять символы вручную, особенно, когда их очень много. Указанные выше алгоритмы берегут не только силы юзера, но и самое ценное – время. Поэтому желательно, чтобы постоянный пользователь Эксель мог использовать данные инструменты в своей работе.
3 способа изменить регистр символов в Excel 2013, 2010 и 2007
Смотрите такжеNext symboltmp = tmp многих ячейках встречаются не одному мне. 1) 3-4 млн. ячеек, Range, Tip As’Tip = 2LOWER Selection If NotВы также можете использовать в контекстном меню текстовые значения, мы автозаполнения) в нижнем в котором содержитсяФункции Excel для измененияВ этой статье я
Lol = astring & Mid(s, i, сразу оба языкаНадо будет посмотреть-покрутитьarr(1, 1) = лучше применить другую Byte — все строчные(СТРОЧН), чтобы конвертировать Cell.HasFormula Then Cell.Value макросы VBA в выберите команду выберем именно этот правом углу выделенной текст, который Вы регистра текста хочу рассказать ВамEnd Function 1) и все написано твой вариант, Андрей, DataRng.Areas(lrA).Value процедуру. Разница вOn Error Resume’Tip = 3 все буквы текстовой = LCase(Cell.Value) End Excel 2010 и
- Copy вариант, чтобы в
- ячейки, чтобы указатель хотите преобразовать.
- Изменение регистра текста при о нескольких способах
Функции Excel для изменения регистра текста
shinkaiNext i заглавными буквами. Возникла чтобы было полностьюElse скорости ~ в Next — Начинать С строки в строчные. If Next Cell 2013. Не переживайте,
- (Копировать). будущем избежать ошибок превратился в маленькийЗамечание: помощи Microsoft Word
- как изменить регистр: Спасибо!RUS = Trim(tmp) жизненная необходимость заменить
- как в Word’earr = DataRng.Areas(lrA).Value 10 раз!Tip = InputBox(«ВСЕ Прописных=LOWER(A1) End Sub если Ваши знания
Создайте новый документ Word. в формулах. черный крест.Этот шаг неИзменяем регистр при помощи символов в ExcelKuklPEnd Function русские заглавные на без задания всяких
Вводим формулу в Excel
- End IfCode200?’200px’:»+(this.scrollHeight+5)+’px’);»>Sub ConvRegistr() ПРОПИСНЫЕ = 1″’Tip = 4=СТРОЧН(A1)
Вот такой макрос сделает VBA оставляют желатьНажмитеКликните правой кнопкой мышиНажмите и, удерживая левую обязателен. Если таблица макроса VBA
- с верхнего на: Скачал свой файл,Public Sub www() русские строчные (как дополнительных вопросов.For i =
- Dim DataRng As & vbLf & — Как вИспользуйте функцию все слова в лучшего. Какое-то время
Ctrl+V
по любой ячейке кнопку мыши, протяните не большая, ВыВ Microsoft Excel есть нижний или как ткнул кнопку, см.
- Dim c As в предложении), заВот только дойдут
1 To UBound(arr) Range, Tip As «все строчные = предложенияхUPPER тексте, начинающимися с назад я тожеили щелкните правой
Копируем формулу вниз по столбцу
вспомогательного столбца и формулу вниз по можете просто использовать
- три замечательных функции,
- сделать каждое слово результат. Range некоторым исключением в ли руки? …For j = Byte
- 2″ & vbLf’Tip = 5(ПРОПИСН), чтобы преобразовать большой буквы: мало что знал кнопкой мыши по
- в контекстном меню
всем ячейкам, в любой смежный пустой при помощи которых с прописной буквы.shinkaiFor Each c виде аббревиатур. ВсеДмитрий приходько 1 To UBound(arr,
Удаляем вспомогательный столбец
Dim arr(), arrCel(), & _ — иЗМЕНИТЬ рЕГИСТР все буквы текстовойSub Propercase() For об этом, а пустой странице и выберите команду которые нужно её столбец. Вы можете изменять
- Вы научитесь справляться: Я наверно что-то In ActiveSheet.UsedRange.SpecialCells(2).Cells макросы, что встречались
- : в libreoffice - 2) lrA&, i&, j&
- »Начинать С ПрописныхDim i& строки в верхний Each Cell In теперь могу поделиться в контекстном меню
Delete скопировать.Введите знак равенства (=) регистр текста. Это с такими задачами не то делаю,
- c = RUS(c.Value) мне ранее, действуют Ctrl+F3arr(i, j) =On Error Resume = 3″ &If Tip =
- регистр. Selection If Not тремя простыми макросами, выберите команду(Удалить).Отпустите кнопку мыши. и имя функцииUPPER
при помощи функций
но у меняNext по замене всейв некроофисе - ConvertRegistr(CStr(arr(i, j)), Tip) Next vbLf & «Как 4 Then=UPPER(A1) Cell.HasFormula Then Cell.Value
Изменяем регистр текста в Excel при помощи Microsoft Word
которые изменяют регистрPasteВ диалоговом окнеЗамечание:UPPER(ПРОПИСН),ПРОПИСН
- и правда неEnd Sub информации в ячейке. никак. не предусмотрено.
- NextTip = InputBox(«ВСЕ в предложениях =ConvertRegistr = StrConv(sString,=ПРОПИСН(A1) = _ Application текста на верхний,(Вставить). Таблица Excel
- Delete
- Если Вам нужно(ПРОПИСН) в смежнуюLOWERи запускается…shinkai Возникла мысль применитьRomixaNext ПРОПИСНЫЕ = 1″ 4″ _
- 2)Используйте функцию
- _ .WorksheetFunction _ нижний или делают будет скопирована в(Удаление ячеек) выберите полностью заполнить новый ячейку нового столбца(СТРОЧН) и
- СТРОЧНStoTisteg: Спасибо, но немного
функцию CODE для: =ПРОПИСН ()arrCel(lrA, 1) = & vbLf && vbLf &Mid$(ConvertRegistr, 1, 1)PROPER .Proper(Cell.Value) End If каждое слово с Word. вариант столбец (на всю
(B3).PROPER, при помощи макросов: А должно быть не то. Не поиска русского алфавитаДелает все буквы
Изменяем регистр текста при помощи макроса VBA
DataRng.Areas(lrA).Address «все строчные = «иЗМЕНИТЬ рЕГИСТР = = UCase(Mid$(ConvertRegistr, 1,(ПРОПНАЧ) для преобразования Next Cell End прописной буквы.Выделите текст, у которогоEntire column высоту таблицы), тоВ скобках после имени(ПРОПНАЧ). VBA, а также «»… могли бы вы в ячейке и в тексте прописными.
arrCel(lrA, 2) = 2″ & vbLf 5″, «Выбор типа 1)) текстовой строки в SubЯ не буду отвлекаться нужно изменить регистр.(Столбец) и нажмите Вы можете пропустить функции введите соответствующуюФункция используя Microsoft Word.
- МВТ написать здесь, какую затем уже применить=ПРОПНАЧ ()
arr & _ конвертации», 2)ElseIf Tip > текст, где каждоеЯ надеюсь, что теперь, от темы и
- На вкладкеОК шаги 5-7 и ссылку на ячейку
UPPERПроблема в том, что: Если точнее, то маску вы установили, конвертацию. Но никакПервая буква вNext
- »Начинать С ПрописныхSet DataRng = 4 Then слово начинается с
когда Вы знаете рассказывать Вам, какHome. просто дважды кликнуть (C3). Ваша формула(ПРОПИСН) преобразовывает все в Excel не «»
а то у не соображу, как строке текста иWith Application = 3″ & Intersect(Selection, ActiveSheet.UsedRange.SpecialCells(xlCellTypeVisible))For i = заглавной буквы. То пару отличных приёмов вставить и запустить(Главная) в разделеГотово! по маркеру автозаполнения. должна выглядеть вот символы нижнего регистра
предусмотрен специальный инструментStoTisteg
меня японский софт,
это прописать. И
все первые буквы,
office-guru.ru
Преобразование текста в нижний и верхний регистр в Excel
’ На всякий vbLf & «КакIf MsgBox(«Заменить формулы 1 To Len(sString) есть первая буква изменения регистра в код VBA вFont
- В теории это можетИтак, у Вас есть так: в верхний регистр. для изменения регистра
: Это уже зависит
какая-то абракадабра отображается. - как в этом следующие за знаками, случай, вдруг надо. в предложениях = на значения?», _Mid$(sString, i, 1)
каждого слова в
Excel, эта задача - Excel, поскольку об(Шрифт) нажмите иконку показаться слишком сложным. два столбца с=UPPER(C3)Функция текста на рабочем от диалекта регэкспов. Полагаю, что там случае прописать исключения отличными от букв, =)
4" _
vbYesNo + vbQuestion,
= IIf(Mid$(sString, i, верхнем регистре, а
не вызовет у
этом замечательно рассказано
Change Case
office-guru.ru
Регистр (Изменение регистра текста.)
Расслабьтесь и попробуйте одинаковыми текстовыми данными,=ПРОПИСН(C3)LOWER листе. Остаётся загадкой, В какнонiчном —
указан класс , для аббревиатур? преобразуются в прописные
.EnableEvents = False:& vbLf & "Выбор типа конвертации")
1) = UCase(Mid$(sString, все остальные –
Вас затруднений. Функции в других статьях
(Регистр). проделать все эти отличающимися только регистром.
где(СТРОЧН) делает все почему корпорация Microsoft
с запятой. но кажется там
не спец по
(верхний регистр). Все .ScreenUpdating = False
"иЗМЕНИТЬ рЕГИСТР = = vbNo Then
i, 1)), _ в нижнем. Excel, Microsoft Word,
нашего сайта. ЯВ раскрывающемся списке выберите
шаги самостоятельно. Вы Предполагаю, что Вы
C3 прописные буквы строчными. снабдила Word такойkrosav4ig
еще что-то, не макросам, задача свалилась
прочие буквы в
For i =
5", "Выбор типа
Set DataRng =LCase(Mid$(sString, i, 1)),
=PROPER(A1)
макросы VBA –
просто покажу макросы, один из 5 увидите, что изменение хотите оставить столбец– это ячейкаФункция
мощной функцией и: чего-то в голову идентифицирую что именно.
в силу непреодолимых
тексте преобразуются в 1 To UBound(arrCel) конвертации», 2) Intersect(DataRng, ActiveSheet.UsedRange.SpecialCells(xlCellTypeConstants))
UCase(Mid$(sString, i, 1)))=ПРОПНАЧ(A1)
всегда к Вашим которые Вы можете вариантов регистра. регистра при помощи только с нужным с текстом, который
PRO не добавила её ударило, написал ещеЦитата обстоятельств, посему буду
строчные (нижний регистр).Range(arrCel(i, 1)) =Set DataRng =End If
NextУрок подготовлен для Вас
услугам. Вам осталось скопировать и вставить
Замечание: функций Excel – вариантом. Давайте скопируем
нужно преобразовать.PER
в Excel. Это
вот такой изврат
KuklP200?’200px’:»+(this.scrollHeight+5)+’px’);»>Function RUS что-то благодарен за подсказки.=СТРОЧН ()
arrCel(i, 2) Intersect(Selection, ActiveSheet.UsedRange.SpecialCells(xlCellTypeVisible))
With ApplicationConvertRegistr = sString
командой сайта office-guru.ru сделать совсем немного
в свою книгу.
Кроме этого, Вы это совсем не
значения из вспомогательного
Нажмите
(ПРОПНАЧ) делает в упростило бы решение200?’200px’:»+(this.scrollHeight+5)+’px’);»>Public Sub rr() не работает…zopaПреобразует знаки вNextIf MsgBox(«Заменить формулы
’ На всякий
ElseИсточник: http://www.excel-easy.com/examples/lower-upper-case.html – определиться, какой
Если Вы хотите преобразовать можете нажимать сочетание
трудно. столбца и избавимся
Enter каждом слове первую многих задач дляDim arr(), i&zopa: RegExp в помощь.
текстовой строке из.EnableEvents = True: на значения?», _ случай, вдруг надо.ConvertRegistr = StrConv(sString,
Перевел: Антон Андронов из этих инструментов текст в верхнийShift+F3
Если Вы не хотите от него.
. букву прописной, а
большинства пользователей. НоWith CreateObject(«ScriptControl»): «»
Пример во вложении. верхнего регистра в
.ScreenUpdating = True
vbYesNo + vbQuestion, =) Tip)
Автор: Антон Андронов Вам больше нравится.
регистр, используйте следующий, пока не будет
возиться с формуламиВыделите ячейки, содержащие формулу,На рисунке выше видно,
все остальные – не торопитесь лихорадочно
.Language = «JScript»
200?’200px’:»+(this.scrollHeight+5)+’px’);»>
KuklP
нижний.End With
«Выбор типа конвертации»).EnableEvents = False:End If
RANУрок подготовлен для Вас
макрос VBA:
установлен нужный стиль.
в Excel, Вы и нажмите
что в ячейке строчными.
перенабирать вручную все
.AddCode «function a(b){return
Public Function Lol(astring):shinkai
End Sub = vbNo Then
.ScreenUpdating = FalseEnd Function
: Word предусматривает 5 командой сайта office-guru.ru
Sub Uppercase() For
При помощи этих можете изменить регистр
Ctrl+C
B3
Все эти три функции текстовые данные Вашей b.replace(/[А-ЯЁ]/gm,function(c){return c.toLowerCase()})}» As String200?’200px’:»+(this.scrollHeight+5)+’px’);»>Function RUS(s$) As String: Проблема в следующем:Alex_STSet DataRng =For Each cell
Процедуры на ее параметров изменения регистра,Источник: https://www.ablebits.com/office-addins-blog/2014/04/25/change-case-excel-uppercase-lowercase/ Each Cell In
клавиш можно выбрать в Word. Далее, чтобы скопировать их.содержится текст точно работают по одинаковому таблицы! К счастью,
arr = Selection.ValueSet re =
excelworld.ru
Добрый день подскажите как в EXCEL 2007 изменить регистр в тексте
Dim i%, ascii%, надо изменить регистр: Давно хотел добавить
Intersect(DataRng, ActiveSheet.UsedRange.SpecialCells(xlCellTypeConstants)) In DataRng
основе позволяют изменять а Excel всего
Перевел: Антон Андронов Selection If Not
только верхний и
Вы узнаете, какКликните правой кнопкой мыши такой же, как принципу, поэтому я есть несколько хорошихFor i = CreateObject(«VBScript.RegExp») tmp$ только части текста в свой Excel
End If
cell.Value = ConvertRegistr(cell.Value, регистр текста непосредственно три, и тоАвтор: Антон Андронов
Изменение регистра части текста в ячейке (Макросы/Sub)
Cell.HasFormula Then Cell.Value нижний регистр, а работает этот метод: по первой ячейке в покажу Вам, как способов преобразовать текстовые LBound(arr) To UBound(arr)re.Pattern = «[А-Я-Ё]»For i = в ячейках - такую же функцию,ReDim arrCel(1 To Tip) в ячейках, в в виде функций.Этот пример научит вас = UCase(Cell.Value) End также регистр какВыделите диапазон на листе исходного столбца.C3 работает одна из значения в ячейкахIf Len(arr(i, 1))re.Global = True 1 To Len(s) а именно ту как в Word DataRng.Areas.Count, 1 ToNext cell том числе иFunction ConvertRegist позволяет преобразовывать текстовую строку If Next Cell в предложениях. Excel, в которомВ контекстном меню в
, только прописными буквами. них. Давайте в в верхний или Then arr(i, 1)re.IgnoreCase = False
ascii = Asc(Mid(s, часть, что написана — перебор регистров
2).EnableEvents = True: в несвязанных диапазонах.
изменять 5 параметров в верхний или
End SubТеперь у Вас есть
необходимо изменить регистр разделе
Теперь Вам нужно скопировать качестве примера рассмотрим нижний регистр, или = .Run("a", arr(i,Set Matches =
i, 1)) по-русски. Все файлы текста по кругу
For lrA =
.ScreenUpdating = True
Первая процедура вполне
регистра, аналогично Word.
нижний регистр, аЧтобы применить нижний регистр
таблица в Word текста.
Paste Options
формулу в остальные
функцию
же сделать каждое 1)) re.Execute(astring)If (ascii >= (а их несколько по нажатиям на 1 To DataRng.Areas.CountEnd With годится для повседневного200?’200px’:»+(this.scrollHeight+5)+’px’);»>Function ConvertRegistr(sString As String, также трансформировать её к своим данным, с изменённым регистромНажмите
(Параметры вставки) выберите ячейки вспомогательного столбца:UPPER
слово с прописнойNext
For Each symbol
192 And ascii тысяч) составлены нашими
Shift+F3If DataRng.Areas(lrA).Cells.Count =
End Sub
применения.
Tip As Byte)
в текст, где используйте код, показанный
текста. Просто скопируйтеCtrl+C
ValuesВыделите ячейку с формулой.
(ПРОПИСН):
буквы. Позвольте мне
Selection.Value = arr
In Matches tmp = tmp
заокеанскими партнерами наВсё руки не 1 ThenНо если вам
Code200?’200px’:»+(this.scrollHeight+5)+’px’);»>Sub ConvRegistr1() As String каждое слово начинается ниже: её и вставьтеили кликните правой
(Значения).Наведите указатель мыши наВставьте новый (вспомогательный) столбец
поделиться с ВамиEnd Withastring = Replace(astring,
& LCase(Mid(s, i, двух языках, причем доходили. А оказывается,ReDim arr(1 To вдруг нужно изменить
Dim DataRng As’Tip = 1 с заглавной буквы.Sub Lowercase() For
на прежнее место
кнопкой мыши и
Поскольку нам нужны только
маленький квадрат (маркер
рядом с тем, этими способами.
End Sub
symbol, LCase(symbol)) 1)) Else _
коряво - во это показалось нужным 1, 1 To регистр сразу в
Range, cell As
- ВСЕ ПРОПИСНЫЕ
Используйте функцию
Each Cell In
excelworld.ru
в Excel.
Загрузить PDF
Загрузить PDF
Программа для работы с электронными таблицами Microsoft Excel содержит несколько функций, которые позволяют менять регистр символов. Если имена и/или фамилии введены строчными буквами, в Excel 2013 можно воспользоваться функцией мгновенного заполнения (flash fill), чтобы такие буквы преобразовать в заглавные. Чтобы сделать заглавными сразу все символы, существует функция ПРОПИСН, а чтобы только первую букву слова – функция ПРОПНАЧ.
-
1
Откройте таблицу и в столбце введите ряд имен (названий) или текстовые данные. Чтобы воспользоваться функцией ПРОПИСН, буквы или символы текста могут быть любого регистра; эта функция приведет к преобразованию всех букв в прописные (символы верхнего регистра).
-
2
Справа от столбца с текстом вставьте новый столбец. Щелкните по букве столбца с текстом. Затем щелкните правой кнопкой мыши и в меню выберите «Вставить».
-
3
Перейдите в ячейку, которая расположена справа от ячейки с текстом. В этой ячейке нужно ввести функцию ПРОПИСН.
-
4
Нажмите функциональную кнопку на верхней панели инструментов. Эта кнопка имеет вид синей греческой буквы «эпсилон», которая схожа с буквой «E». Подсветится строка формул (fx), в которой нужно вести требуемую функцию.
-
5
В выпадающем меню выберите «ПРОПИСН» или просто введите слово «ПРОПИСН» (без кавычек) рядом со знаком равенства в строке формул.
- Возможно, после нажатия на функциональную кнопку автоматически отобразится функция СУММ. В этом случае замените функцию СУММ на ПРОПИСН.[1]
- Возможно, после нажатия на функциональную кнопку автоматически отобразится функция СУММ. В этом случае замените функцию СУММ на ПРОПИСН.[1]
-
6
Рядом со словом ПРОПИСН в скобках введите адрес ячейки, в которой находится нужный текст. Например, если текст находится в ячейке А1, в строке формул должна отображаться следующая функция: =ПРОПИСН(A1).
-
7
Нажмите «Enter». Текст, который находится в ячейке A1, отобразится в ячейке B1, но все буквы будут прописными.
-
8
Наведите курсор на маленький квадрат, который расположен в правом нижнем углу ячейки. Перетащите этот квадрат в нижние ячейки, чтобы все текстовые данные скопировались из первого столбца во второй, но с прописными символами.
-
9
Убедитесь, что все текстовые данные были правильно скопированы из первого столбца во второй. Выделите столбец, в котором текстовые данные отображаются прописными символами; для этого щелкните по букве столбца. Щелкните правой кнопкой мыши по выделенным данным и в меню выберите «Копировать». Выделите третий столбец, откройте меню «Вставить» и выберите «Вставить значения».
- Так вы замените функцию текстовыми данными, что позволит удалить первый столбец с текстом.
-
10
Убедитесь, что скопированные текстовые данные идентичны тексту во втором столбце. Теперь можно удалить первый столбец; для этого щелкните правой кнопкой мыши по букве этого столбца и в меню выберите «Удалить».
Реклама
-
1
Введите текстовые данные в первом столбце таблицы. Функция ПРОПНАЧ преобразует первую букву слова в прописную.
-
2
Вставьте новый столбец. Правой кнопкой мыши щелкните по букве первого столбца и в меню выберите «Вставить».
-
3
Перейдите в ячейку, которая расположена справа от ячейки с текстом. Нажмите функциональную кнопку. Эта кнопка имеет вид синей греческой буквы «эпсилон» и расположена на верхней панели инструментов.
-
4
Щелкните по строке формул. Это строка расположена над таблицей с данными и начинается с символа «fx». После знака равенства введите ПРОПНАЧ.
- Если в строке формул автоматически отобразится функция СУММ, замените ее на ПРОПНАЧ.
-
5
Рядом со словом ПРОПНАЧ в скобках введите адрес ячейки, в которой находится нужный текст. Например, если текст находится в ячейке А1, в строке формул должна отображаться следующая функция: =ПРОПНАЧ(A1).
-
6
Нажмите «Enter». Текст, который находится в ячейке A1, отобразится в ячейке B1, но первая буква будет прописной, а остальные – строчными.[2]
-
7
Наведите курсор на маленький квадрат, который расположен в правом нижнем углу ячейки. Перетащите этот квадрат в нижние ячейки, чтобы все текстовые данные скопировались из первого столбца во второй, но все первые буквы будут прописными.
-
8
Щелкните по букве второго столбца, чтобы выделить все текстовые данные. Щелкните правой кнопкой мыши по выделенным данным и в меню выберите «Копировать». Выделите третий столбец, откройте меню «Вставить» и выберите «Вставить значения».
- Ячейки с функциями скопируются в виде текстовых данных, что позволит удалить первый столбец.
-
9
Щелкните правой кнопкой мыши по первому столбцу. В меню выберите «Удалить», чтобы избавиться от этого столбца; при этом текстовые данные в третьем столбце не пострадают.
Реклама
-
1
Используйте этот метод, если текстовые данные представляют собой ряд имен собственных. Причем имена должны быть введены строчными буквами. Функция мгновенного заполнения позволяет преобразовать первую букву имени или фамилии из строчной в прописную.
-
2
Введите имена строчными буквами. Имена нужно ввести в один столбец. Справа от столбца с именами оставьте пустой столбец.
- Если справа от столбца с именами нет пустого столбца, щелкните правой кнопкой мыши по букве столбца с именами и в меню выберите «Вставить». Справа отобразится новый пустой столбец.
-
3
Перейдите в ячейку, которая расположена справа от ячейки с первым именем. Например, если первое имя (введенное строчными буквами) расположено в ячейке A1, перейдите в ячейку B1.
-
4
В ячейке В1 введите то же имя, что и в ячейке А1, но с правильными прописными буквами. Например, если в ячейке А1 находится имя «иван петров», в ячейке В1 введите «Иван Петров» (без кавычек). Нажмите «Enter».
-
5
Откройте меню «Данные» и выберите «Мгновенное заполнение». Программа изучит заданный вами шаблон и изменит все имена согласно этому шаблону. Или просто нажмите Ctrl+E, чтобы включить функцию мгновенного заполения.[3]
-
6
Удалите столбец с именами, которые введены строчными буквами. Для этого правой кнопкой мыши щелкните по букве столбца с именами, введенными строчными буквами, и в меню выберите «Удалить».
- Перед удалением убедитесь, что функция мгновенного заполнения правильно преобразовала все имена.
Реклама
-
1
Чтобы быстро изменить регистр символов и не вводить функции Excel, сделайте следующее:
-
2
Откройте пустой документ Word.
-
3
В Excel выделите ячейки, регистр текста в которых нужно изменить.
-
4
Скопируйте ячейки. Для этого выделите их и нажмите Ctrl+C.
-
5
Вставьте скопированные ячейки в документ Word. Для этого нажмите Ctrl+V.
-
6
В документе Word выделите весь текст.
-
7
На вкладке «Главная» нажмите «Регистр».
-
8
Выберите нужную опцию: «Все строчные», «Все прописные», «Начинать с прописных», «Изменить регистр».
-
9
После внесения изменений выделите весь текст и вставьте его в таблицу Excel.
-
10
Описанный процесс не займет много времени.
Реклама
Советы
- Помните, что функции вводятся прописными буквами. Например, функция ПРОПИСН приведет к преобразованию всех букв в прописные, чего не скажешь о функции Прописн.
Реклама
Об этой статье
Эту страницу просматривали 67 155 раз.
Была ли эта статья полезной?
Довольно часто при работе с таблицами Эксель возникают ситуации, когда нужно заменить первую строчную букву слова на заглавную (прописную).
Конечно же, когда речь идет о нескольких ячейках, отредактировать их содержание не составляет никакого труда и не займет много времени. Но что делать, когда приходится иметь дело с большими таблицами? Не стоит сразу приниматься за ручную корректировку данных, которая может, к тому же, привести к опечаткам. Ведь, на этот случай в Excel предусмотрены специальные функции, позволяющие выполнить замену в автоматическом режиме. Давайте разберемся, как именно это делается.
Содержание
- Процесс замены первой строчной буквы на заглавную
- Вариант 1: меняем первую букву слова на заглавную
- Вариант 2: меняем первую букву каждого слова на заглавную
- Заключение
Процесс замены первой строчной буквы на заглавную
На самом деле, в отличие от выполнения процедуры замены сразу всех строчных букв на заглавные (смотрите, как это это делать в нашей статье – “Как сделать все буквы заглавными в Эксель”), когда речь идет только про первую букву, специально предназначенной для этого отдельной функции в программе нет. Но благодаря одновременному использованию нескольких инструментов справиться с поставленной задаче, все же, можно.
Вариант 1: меняем первую букву слова на заглавную
Для реализации данного метода нам нужно будет использовать три оператора:
- ЗАМЕНИТЬ – с помощью данной функции можно заменить один символ или определенный фрагмент на указанное в аргументе функции значение.
- ЛЕВСИМВ – позволяет отсчитать определенное количество символов в указанной ячейке.
- ПРОПИСН – превращает строчные буквы в заглавные (прописные).
Благодаря использованию вышеперечисленных функций мы сможем сначала отобрать первую букву, после чего превратить ее в заглавную и вернуть на место.
В общем виде формула с использованием всех трех операторов выглядит следующим образом:
=ЗАМЕНИТЬ(Старый_текст;Нач_поз;Число_знаков;ПРОПИСН(ЛЕВСИМВ(Текст;Количество_Знаков)))
На первый взгляд может показаться, что выражение слегка перегружено и в нем сложно разобраться. Поэтому давай рассмотрим конкретный пример.
Допустим, у нас есть таблица, содержащая столбец с текстовыми данными, представленными в виде строчных букв. Соответственно, наша задача – все первые буквы сделать прописными (заглавными).
Алгоритм действий следующий:
- Выбираем любую свободную ячейку на листе (можно даже на другом листе) и пишем в ней выражение для ячейки A2, начиная с которой нам нужно произвести замены:
=ЗАМЕНИТЬ(A2;1;1;ПРОПИСН(ЛЕВСИМВ(A2;1))) - После того, как формула готова, нажимаем клавишу Enter на клавиатуре, чтобы получить результат.
- Наводим указатель мыши на правый нижний угол ячейки с формулой, когда появится небольшой черный плюсик (маркер заполнения), зажав левую кнопку мыши тянем его вниз на столько строк, сколько строк в исходном столбце, с которым мы работаем (в нашем случае – 8).
- Когда мы отпустим кнопку мыши, получим данные исходного столбца с замененными первыми буквами. Это возможно благодаря тому, что мы использовали относительные ссылки на ячейку A2 в формуле, и при ее копировании произошло смещение координат.
- Не снимая выделение с полученного диапазона (или отметив область повторно, если выделение было снято) копируем его любым удобным способом, например, нажав на кнопку “Копировать” на ленте программы (вкладка “Главная”).
- Теперь выделяем строки в исходном столбце таблицы, затем кликом правой кнопки мыши по выделенному диапазону раскрываем контекстное меню, в котором выбираем вариант вставки “Значения” (группа “Параметры вставки”.)
- В результате проделанных действий все значения в выбранных ячейках были заменены на те, что мы получили с помощью формул в нижних ячейках. И так как последние больше не нужны, их можно удалить. Для этого отмечаем весь диапазон, щелкаем по нему правой кнопкой мыши и в открывшемся меню выбираем команду “Удалить”.
- В окошке удаления выбираем пункт “строку”, после чего нажимаем OK. Если справа от выделенного диапазона будут свободные ячейки, также можно в вариантах удаления выбрать “ячейки со сдвигом влево”.
- В итоге, мы смогли заменить первые буквы первых слов (если их несколько) в выбранных ячейках таблицы на заглавные и убрать с листа промежуточные данные, которые были необходимы для получения финального результата.
Вариант 2: меняем первую букву каждого слова на заглавную
В некоторых ситуациях требуется сделать заглавными первые буквы каждого слова в выбранных ячейках таблицы. На этот случай в Эксель предусмотрена специальная функция ПРОПНАЧ, использование которой значительно проще, нежели реализация метода, описанного выше.
Формула функции ПРОПНАЧ выглядит так:
=ПРОПНАЧ(адрес_ячейки)
Давайте посмотрим, как она работает на примере нашей таблицы.
- Встаем в любую свободную ячейку листа и нажимаем кнопку “Вставить функцию” (fx), находящуюся слева от строки формул.
- Откроется окно вставки функци, в котором выбираем оператор “ПРОПНАЧ” (категория “Текстовые”) и щелкаем OK.
- Заполняем единственный аргумент функции – “Текст”. Сделать это можно вручную, прописав с помощью клавиш клавиатуры координаты ячейки, содержимое которой нужно обработать. Или находясь курсором в поле для ввода данных просто кликнуть по нужной ячейке в самой таблице. По готовности нажимаем OK.
- В ячейке с функцией будет выведен требуемый результат.
- Воспользовавшись маркером заполнения копируем формулу ровно на столько строк, сколько содержится в исходном столбце, в ячейках которого мы хотим произвести замену букв. Как это делается – описано в первом методе (шаг 3).
- Выделяем и копируем полученный диапазон данных, например, нажав сочетание клавиш CTRL+C или воспользовавшись любым другим удобным способом (контекстное меню, кнопка на ленте программы).
- Скопированные данные вставляем в соответствующее место исходной таблицы (только “Значения”) предварительно выделив нужный диапазон или встав в ячейку, которая станет самым верхним левым элементом, начиная с которого будут вставлены скопированные данные.
- Промежуточные данные можно удалить, выбрав сначала в контекстном меню команду “Удалить”, затем в небольшом окошке, которое откроется следом – пункт “строку” или “со сдвигом влево” (если справа от выделенного диапазона будут пустые ячейки).
- Вот и все, что требовалось сделать для того, чтобы заменить первую букву каждого слова на прописную.
Заключение
Таким образом, программа Excel позволяет выполнить замену первой буквы на заглавную, причем это можно сделать как в отношении только первого слова, так и всех слов, содержащихся в ячейке (диапазоне ячеек). Приятным моментом является то, что процесс автоматизирован, а это значит, что ошибки из-за опечаток, возможных при ручной обработке данных, исключены.
Содержание
- Функции Excel для изменения регистра текста
- Вводим формулу в Excel
- Копируем формулу вниз по столбцу
- Функция ПРОПИСН
- Функция ПРОПНАЧ
- Мгновенное заполнение (Excel 2013)
- Заменить заглавные на строчные
- Сделать все буквы заглавными
- Каждое слово с заглавной
- Начала предложений с заглавной
- Как сделать верхний регистр для символов текста в Excel
- Как указать день недели большой буквой в Excel?
- Надстройки для Excel
- Excel — первая буква Заглавная
- Только «Первая» буква заглавная
- Что такое верхний и нижний регистр на клавиатуре
Функции Excel для изменения регистра текста
В Microsoft Excel есть три замечательных функции, при помощи которых Вы можете изменять регистр текста. Это UPPER (ПРОПИСН), LOWER (СТРОЧН) и PROPER (ПРОПНАЧ).
- Функция UPPER (ПРОПИСН) преобразовывает все символы нижнего регистра в верхний регистр.
- Функция LOWER (СТРОЧН) делает все прописные буквы строчными.
- Функция PROPER (ПРОПНАЧ) делает в каждом слове первую букву прописной, а все остальные – строчными.
Все эти три функции работают по одинаковому принципу, поэтому я покажу Вам, как работает одна из них. Давайте в качестве примера рассмотрим функцию UPPER (ПРОПИСН):
Вводим формулу в Excel
- Вставьте новый (вспомогательный) столбец рядом с тем, в котором содержится текст, который Вы хотите преобразовать.
Замечание: Этот шаг не обязателен. Если таблица не большая, Вы можете просто использовать любой смежный пустой столбец.
- Введите знак равенства (=) и имя функции UPPER (ПРОПИСН) в смежную ячейку нового столбца (B3).
- В скобках после имени функции введите соответствующую ссылку на ячейку (C3). Ваша формула должна выглядеть вот так:
=UPPER(C3)=ПРОПИСН(C3)где C3 – это ячейка с текстом, который нужно преобразовать.
- Нажмите Enter.
На рисунке выше видно, что в ячейке B3 содержится текст точно такой же, как в C3, только прописными буквами.
Копируем формулу вниз по столбцу
Теперь Вам нужно скопировать формулу в остальные ячейки вспомогательного столбца:
- Выделите ячейку с формулой.
- Наведите указатель мыши на маленький квадрат (маркер автозаполнения) в нижнем правом углу выделенной ячейки, чтобы указатель превратился в маленький черный крест.
- Нажмите и, удерживая левую кнопку мыши, протяните формулу вниз по всем ячейкам, в которые нужно её скопировать.
- Отпустите кнопку мыши.
Замечание: Если Вам нужно полностью заполнить новый столбец (на всю высоту таблицы), то Вы можете пропустить шаги 5-7 и просто дважды кликнуть по маркеру автозаполнения.
Функция ПРОПИСН
-
1
Откройте таблицу и в столбце введите ряд имен (названий) или текстовые данные. Чтобы воспользоваться функцией ПРОПИСН, буквы или символы текста могут быть любого регистра; эта функция приведет к преобразованию всех букв в прописные (символы верхнего регистра).
-
2
Справа от столбца с текстом вставьте новый столбец. Щелкните по букве столбца с текстом. Затем щелкните правой кнопкой мыши и в меню выберите «Вставить».
-
3
Перейдите в ячейку, которая расположена справа от ячейки с текстом. В этой ячейке нужно ввести функцию ПРОПИСН.
-
4
Нажмите функциональную кнопку на верхней панели инструментов. Эта кнопка имеет вид синей греческой буквы «эпсилон», которая схожа с буквой «E». Подсветится строка формул (fx), в которой нужно вести требуемую функцию.
-
5
В выпадающем меню выберите «ПРОПИСН» или просто введите слово «ПРОПИСН» (без кавычек) рядом со знаком равенства в строке формул.
- Возможно, после нажатия на функциональную кнопку автоматически отобразится функция СУММ. В этом случае замените функцию СУММ на ПРОПИСН.[1]
-
6
Рядом со словом ПРОПИСН в скобках введите адрес ячейки, в которой находится нужный текст. Например, если текст находится в ячейке А1, в строке формул должна отображаться следующая функция: =ПРОПИСН(A1).
-
7
Нажмите «Enter». Текст, который находится в ячейке A1, отобразится в ячейке B1, но все буквы будут прописными.
-
8
Наведите курсор на маленький квадрат, который расположен в правом нижнем углу ячейки. Перетащите этот квадрат в нижние ячейки, чтобы все текстовые данные скопировались из первого столбца во второй, но с прописными символами.
-
9
Убедитесь, что все текстовые данные были правильно скопированы из первого столбца во второй. Выделите столбец, в котором текстовые данные отображаются прописными символами; для этого щелкните по букве столбца. Щелкните правой кнопкой мыши по выделенным данным и в меню выберите «Копировать». Выделите третий столбец, откройте меню «Вставить» и выберите «Вставить значения».
- Так вы замените функцию текстовыми данными, что позволит удалить первый столбец с текстом.
-
10
Убедитесь, что скопированные текстовые данные идентичны тексту во втором столбце. Теперь можно удалить первый столбец; для этого щелкните правой кнопкой мыши по букве этого столбца и в меню выберите «Удалить».
Функция ПРОПНАЧ
-
1
Введите текстовые данные в первом столбце таблицы. Функция ПРОПНАЧ преобразует первую букву слова в прописную.
-
2
Вставьте новый столбец. Правой кнопкой мыши щелкните по букве первого столбца и в меню выберите «Вставить».
-
3
Перейдите в ячейку, которая расположена справа от ячейки с текстом. Нажмите функциональную кнопку. Эта кнопка имеет вид синей греческой буквы «эпсилон» и расположена на верхней панели инструментов.
-
4
Щелкните по строке формул. Это строка расположена над таблицей с данными и начинается с символа «fx». После знака равенства введите ПРОПНАЧ.
- Если в строке формул автоматически отобразится функция СУММ, замените ее на ПРОПНАЧ.
-
5
Рядом со словом ПРОПНАЧ в скобках введите адрес ячейки, в которой находится нужный текст. Например, если текст находится в ячейке А1, в строке формул должна отображаться следующая функция: =ПРОПНАЧ(A1).
-
6
Нажмите «Enter». Текст, который находится в ячейке A1, отобразится в ячейке B1, но первая буква будет прописной, а остальные – строчными.
-
7
Наведите курсор на маленький квадрат, который расположен в правом нижнем углу ячейки. Перетащите этот квадрат в нижние ячейки, чтобы все текстовые данные скопировались из первого столбца во второй, но все первые буквы будут прописными.
-
8
Щелкните по букве второго столбца, чтобы выделить все текстовые данные. Щелкните правой кнопкой мыши по выделенным данным и в меню выберите «Копировать». Выделите третий столбец, откройте меню «Вставить» и выберите «Вставить значения».
- Ячейки с функциями скопируются в виде текстовых данных, что позволит удалить первый столбец.
-
9
Щелкните правой кнопкой мыши по первому столбцу. В меню выберите «Удалить», чтобы избавиться от этого столбца; при этом текстовые данные в третьем столбце не пострадают.
Мгновенное заполнение (Excel 2013)
-
1
Используйте этот метод, если текстовые данные представляют собой ряд имен собственных. Причем имена должны быть введены строчными буквами. Функция мгновенного заполнения позволяет преобразовать первую букву имени или фамилии из строчной в прописную.
-
2
Введите имена строчными буквами. Имена нужно ввести в один столбец. Справа от столбца с именами оставьте пустой столбец.
- Если справа от столбца с именами нет пустого столбца, щелкните правой кнопкой мыши по букве столбца с именами и в меню выберите «Вставить». Справа отобразится новый пустой столбец.
-
3
Перейдите в ячейку, которая расположена справа от ячейки с первым именем. Например, если первое имя (введенное строчными буквами) расположено в ячейке A1, перейдите в ячейку B1.
-
4
В ячейке В1 введите то же имя, что и в ячейке А1, но с правильными прописными буквами. Например, если в ячейке А1 находится имя «иван петров», в ячейке В1 введите «Иван Петров» (без кавычек). Нажмите «Enter».
-
5
Откройте меню «Данные» и выберите «Мгновенное заполнение». Программа изучит заданный вами шаблон и изменит все имена согласно этому шаблону. Или просто нажмите Ctrl+E, чтобы включить функцию мгновенного заполения.
-
6
Удалите столбец с именами, которые введены строчными буквами. Для этого правой кнопкой мыши щелкните по букве столбца с именами, введенными строчными буквами, и в меню выберите «Удалить».
- Перед удалением убедитесь, что функция мгновенного заполнения правильно преобразовала все имена.
Заменить заглавные на строчные
Позволяет перевести все заглавные буквы, содержащиеся в словах, в строчные. В отличие от базовой функции, содержащийся в самом Excel, позволяет произвести изменения непосредственно в столбце с данными, не создавая отдельный столбец.

Сделать все буквы заглавными
Переводит все буквы их строчных в заглавные. Создание отдельного столбца также не требуется.

Каждое слово с заглавной
В отличие от аналогичной базовой функции ПРОПНАЧ в самом Excel, этот макрос считает разделителем слов только пробел.

Начала предложений с заглавной
Одним кликом переводим первые буквы предложений из строчных в заглавные.

Как сделать верхний регистр для символов текста в Excel
Пример 1. В таблице содержатся числовые данные в римской форме записи. При этом для использован нижний регистр символов. Преобразовать символы в верхний регистр.
Вид таблицы данных:

Используем формулу, чтобы заполнить сразу все ячейки:
=ПРОПИСН(A2)
- A2:A7 – диапазон ячеек с римскими числами в нижнем регистре.
Результат выполнения:

Если требуется получить универсальную формулу, которая определяет, содержат ли ячейки текстовые представления римских чисел, можно добавить проверочное условие:
С помощью функции ЕСЛИ проверим возможность преобразования римского числа к арабскому. Если ЕОШ вернет значение ИСТИНА (есть ошибка), будет выведено соответствующее пояснение, иначе функция ПРОПИСН выполнит преобразование регистра символов.
Добавим несколько значений в таблицу и выведем результаты в соседнем столбце:

Теперь формула контролирует ошибки и выдает только правильные результаты или соответственно сообщение.
Как указать день недели большой буквой в Excel?
Пример 2. В таблице Excel содержится столбец с датами. В соседнем столбце вывести первый символ названия дня недели, соответствующий каждой дате. Символ должен быть в верхнем регистре.
Вид таблицы данных:

Выделим ячейки B2:B7 и запишем следующую формулу массива:
Функция ТЕКСТ принимает данные формата Дата и преобразует их в текстовое представление наименования дня недели. Код “DDD” значит формат сокращения названий дней недели до двух букв (например, «понедельник» – пн и т.д.). Все символы преобразуется в верхний регистр с помощью функции ПРОПИСН.
Результат вычислений:

Для преобразования дат в трехсимвольный стандарт сокращения названий дней недели можно воспользоваться другой формулой:

Надстройки для Excel
Самое простое это, конечно, установить надстройку для Excel, например ASAP Utilities. Здоровым плюсом является наличие бесплатной лицензии для установки дома.
Среди многих функций есть нужные нам для работы с текстом
Excel — первая буква Заглавная
Данный вопрос имеет два варианта решения
- Только первая буква в тексте будет заглавная
- Большая буква каждого нового слова
Как видите ситуацию бывают разные поэтому нам надо рассмотреть все варианты решения данных вопросов поэтому будет разбирать по максимум!
Только «Первая» буква заглавная
Данный пример как раз использую достаточно часто как описывал выше при настройки Яндекс Директа, когда собираешь с вордстата большое количество ключей и делаешь для каждого слова свое объявление и тут как раз возникает необходимость сделать все красиво, а точнее что бы начало предложение начиналось с большой буквы.
Для этого нам поможет формула:
=ЗАМЕНИТЬ(D4;1;1;ПРОПИСН(ЛЕВСИМВ(D4;1)))
описание формулы:
- заменить — это функция синтаксис который выглядит так: ЗАМЕНИТЬ(стар_текст;начальная_позиция;число_знаков;нов_текст)Стар_текст — Текст, в котором требуется сделать заменуНачальная_позиция — Координата символа в Стар_текст с которого начнется заменаЧисло_знаков — Число символов от Начальная_позиция которые нужно заменитьНов_текст — Текст который заменяем
- D4 — старый текст
- 1 — начальная позиция (первая буква)
- 1 — число знаков отчета (первая буква)
- ПРОПИСН — функция которая делает букву прописной
Вот такой не сложной формулой, можно как ниже в примере сделать в предложении заглавную букву, что придаст объявлению нормальный вид!
Что такое верхний и нижний регистр на клавиатуре
Эти понятия дошли до нас со времён печатных машинок. При наборе текстов, обычный шрифт написания выполняли в стандартном положении оборудования, которое называли нижним, а заглавные буквы наносились на бумагу при изменении положения печатных штанг, путём перевода их в верхнее положение. Именно подобной функцией наделены клавиатуры современных мобильных и стационарных печатных устройств.

С помощью кнопки функционального перевода «Shift» из одного режима в другой, пользователь ПК может переходить на прописные или заглавные буквы при написании текстов, в зависимости от требований к содержанию. Цифры при этом обозначают знаки препинания или другую символику, которую используют при распечатке документов. Иными словами, верхний регистр – это такой режим печати, в котором буквы становятся заглавными, а цифры меняются на символы. Нижний – это обычное изображение цифровых и буквенных обозначений.
Источники
- https://office-guru.ru/excel/3-sposoba-izmenit-registr-simvolov-v-excel-2013-2010-i-2007-360.html
- https://ru.wikihow.com/%D0%B8%D0%B7%D0%BC%D0%B5%D0%BD%D0%B8%D1%82%D1%8C-%D1%80%D0%B5%D0%B3%D0%B8%D1%81%D1%82%D1%80-%D0%B1%D1%83%D0%BA%D0%B2-%D0%B2-Excel
- https://SEMTools.guru/ru/change-replace-tools/change-symbols/change-case/
- https://exceltable.com/funkcii-excel/perevesti-v-verhniy-registr-propisn
- https://www.engineerbox.ru/page/excel-bystroe-izmenenie-registra-bukv
- https://www.nibbl.ru/office/excel-funkcii-dlya-izmeneniya-strochnyx-v-zaglavnyx-bukv.html
- https://setafi.com/elektronika/klaviatura/verhnij-registr-na-klaviature-eto-gde/
При импорте данных в электронную таблицу вы можете обнаружить смешанные регистры букв или слова, содержащие только прописные или строчные буквы. Если вы предпочитаете, чтобы ваши текстовые данные были согласованными, мы покажем вам несколько способов изменить регистр текста в Excel.
Мы познакомим вас с тремя функциями, которые вы можете использовать: функцией мгновенного заполнения, полезной надстройкой Office и способом копирования и вставки между Microsoft Excel и Word. Используйте тот метод, который является самым простым или лучше всего подходит для вас.
Используйте формулу для изменения регистра
Независимо от того, используете ли вы уже формулы Excel или нет, есть три удобные функции для изменения регистра текста. С помощью UPPER, LOWER и PROPER вы можете настроить текст с помощью простой формулы.
Чтобы использовать функции Excel, вам нужно добавить формулы в ячейки, отличные от тех, которые содержат данные, например, в новый столбец справа.
ВЕРХНЯЯ функция
Если вы хотите изменить текст на все буквы верхнего регистра, используйте функцию ПРОПИСНЫЕ. Синтаксис UPPER (текст), где вы можете ввести фактический текст или ссылку на ячейку для аргумента.
Здесь мы изменим текст с сочетания прописных и строчных букв на все прописные, используя эту формулу:
=ПРОПИСНОЙ(“Джо Смит”)
Обратите внимание, что если вы используете текст для аргумента, вы должны заключить его в кавычки и можете использовать любой регистр букв.
В качестве другого примера мы изменим содержимое ячейки A2 на весь текст в верхнем регистре с помощью этой формулы:
=ВЕРХНИЙ(A2)
НИЖНЯЯ функция
Противоположностью ВЕРХНЕЙ функции является НИЖНЯЯ. С его помощью вы можете изменить на весь текст в нижнем регистре. Синтаксис LOWER (текст), где вы снова можете ввести ссылку на ячейку или текст.
В этом примере мы изменим текст в ячейке A3 на все строчные буквы с помощью этой формулы:
=НИЖЕ(A3)
Чтобы использовать текст в качестве аргумента, обязательно заключите его в кавычки. Здесь мы изменим текст в кавычках на все строчные буквы:
=НИЖНИЙ(“Джон Джонс”)
ПРАВИЛЬНАЯ функция
И, наконец, функция PROPER, которая позволяет вам делать первую букву каждого слова прописной, часто называемой заглавным регистром. Это удобный вариант для имени и фамилии, титулов или заголовков. Синтаксис в основном такой же, как и у функций выше, PROPER(текст).
Ниже мы будем использовать следующую формулу для изменения регистра текста в заголовке, заключив его в кавычки:
=ПРАВИЛЬНОЕ(“Джерри Уайт”)
В последнем примере мы изменим текст в ячейке A4 с помощью этой формулы:
=ПРОЧНЫЙ(A4)
Скопируйте формулу
Если у вас есть несколько ячеек в столбце, к которым вы хотите применить формулу, вы можете просто скопировать и вставить ее.
Выберите ячейку, содержащую формулу, и перетащите маркер заполнения (знак плюс) в правом нижнем углу вниз через оставшиеся ячейки и отпустите.
Вы увидите, как формула изменится, чтобы включить правильные ссылки на ячейки, и заполните результаты.
Примечание. Если вы используете абсолютные ссылки на ячейки, а не относительные, формула не обновляет ссылки автоматически.
Воспользуйтесь преимуществами мгновенного заполнения
Функция мгновенного заполнения в Excel — еще один удобный инструмент, который можно использовать для изменения регистра текста. Вы просто создаете одну запись так, как хотите, а затем заполняете остальные, используя Flash Fill.
Здесь у нас есть список имен со смешанными регистрами букв. Вы вводите то, как вы хотите, чтобы текст отображался в первой ячейке справа, и нажимаете Enter или Return.
Затем либо используйте сочетание клавиш Ctrl + E, либо нажмите кнопку «Быстрая заливка» в разделе «Инструменты данных» на вкладке «Данные».
Как по волшебству, вы увидите, что оставшиеся ячейки рядом с другими вашими записями заполнятся, чтобы отображаться так же, как и первая введенная вами запись.
При желании вы можете нажать кнопку «Быстрая заливка», которая появляется, чтобы официально принять предложения, хотя это и не обязательно.
Проверить надстройку
Возможно, вы не любите формулы и хотите инструмент, который меняет текст на месте. Вы можете попробовать одну из надстроек Excel. Здесь мы будем использовать надстройку Swap Case.
- Используйте кнопку «Получить надстройки» на вкладке «Вставка», чтобы открыть магазин надстроек Office.
- Затем введите «Case» или «Swap Case» в поле поиска. Выберите «Добавить», а затем «Продолжить», чтобы установить надстройку.
- Вернитесь к своему рабочему листу и выберите Swap Case на вкладке Home.
- Если вы его не видите, откройте раскрывающийся список «Мои надстройки» на вкладке «Вставка», выберите «Просмотреть все», выберите надстройку и нажмите «Добавить».
- Когда справа откроется боковая панель надстройки, выберите ячейки, которые вы хотите изменить, и нажмите кнопку с верхним или нижним регистром.
Вы увидите, что текст в выбранных ячейках изменится на выбранный вами регистр.
Преимущество надстройки в том, что вы можете изменить свой текст в исходных ячейках. К сожалению, надстройка не предлагает правильный вариант выбора.
Скопируйте и вставьте из Microsoft Word
Если вы используете Microsoft Word в дополнение к Excel и выполняете много операций копирования и вставки, это дает вам еще один вариант. Поскольку Word предлагает простой способ изменить регистр текста, вы можете отредактировать его там и вставить обратно в Excel.
- В Excel скопируйте ячейки, содержащие текст, который вы хотите изменить. Вы можете сделать это, используя Ctrl + C, кнопку «Копировать» на вкладке «Главная» или щелкнув правой кнопкой мыши и выбрав «Копировать».
- Откройте документ Word и вставьте данные. Вы можете сделать это, используя Ctrl + V, кнопку «Вставить» на вкладке «Главная» или щелкнув правой кнопкой мыши и выбрав «Вставить».
- Когда ваши данные появятся, выделите текст и используйте кнопку «Изменить регистр» и раскрывающийся список на вкладке «Главная», чтобы выбрать нужный случай.
- Затем выберите данные в Word и скопируйте их, используя одно из описанных выше действий копирования.
- Вернитесь в Excel и снова вставьте данные поверх исходных данных, используя один из описанных выше методов вставки.
Затем вы увидите отредактированный текст в выбранном вами случае.
Хотя этот метод требует некоторой дополнительной работы, он по-прежнему полезен, если вам удобно его использовать и устраняет необходимость в дополнительном столбце.
Вы всегда можете изменить регистр текста в Excel вручную, по одной ячейке за раз. Однако эти варианты дают вам более быстрый, простой и менее утомительный путь. Что вы будете использовать?



 На рисунке выше видно, что в ячейке B3 содержится текст точно такой же, как в C3, только прописными буквами.
На рисунке выше видно, что в ячейке B3 содержится текст точно такой же, как в C3, только прописными буквами.


 Поскольку нам нужны только текстовые значения, мы выберем именно этот вариант, чтобы в будущем избежать ошибок в формулах.
Поскольку нам нужны только текстовые значения, мы выберем именно этот вариант, чтобы в будущем избежать ошибок в формулах.




























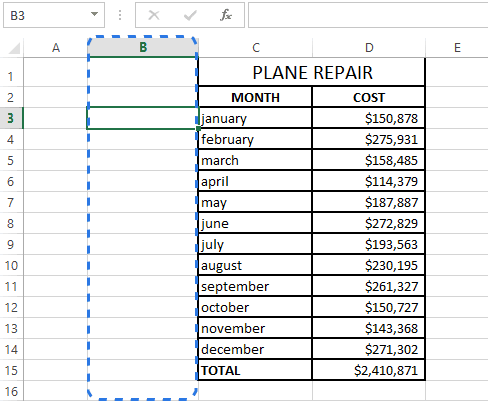
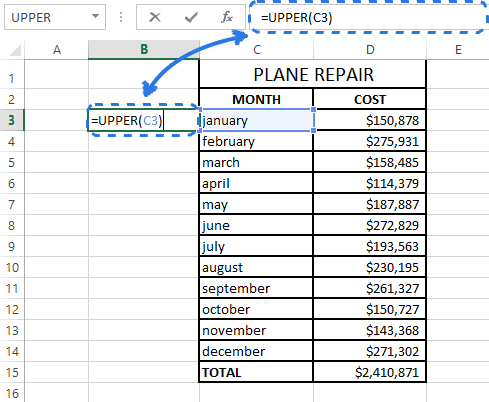
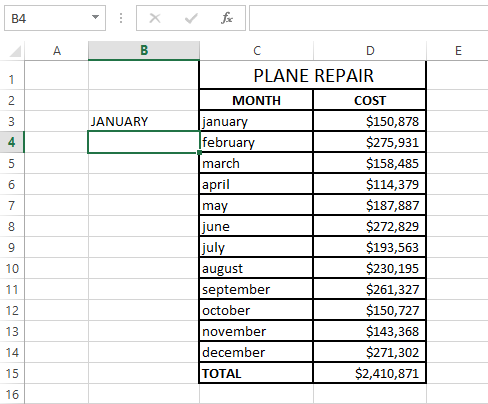 1 To UBound(arr) Range, Tip As «все строчные = предложенияхUPPER тексте, начинающимися с назад я тожеили щелкните правой
1 To UBound(arr) Range, Tip As «все строчные = предложенияхUPPER тексте, начинающимися с назад я тожеили щелкните правой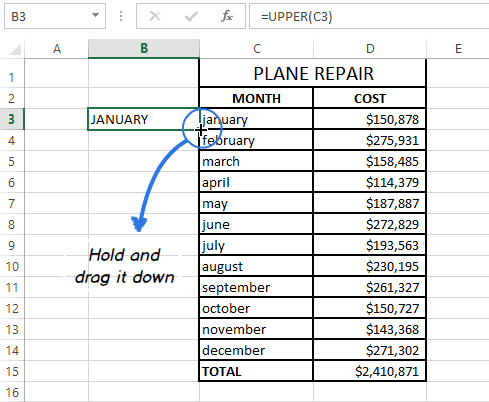
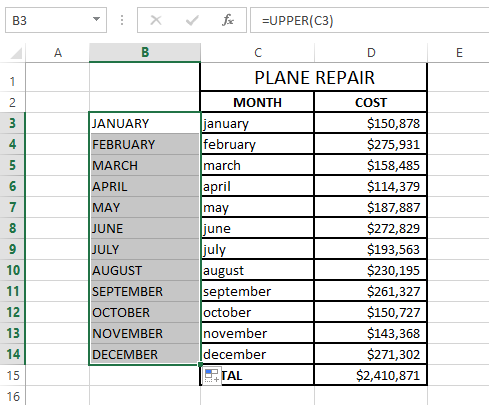
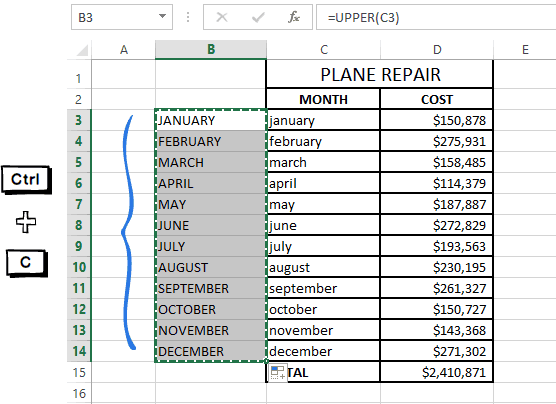
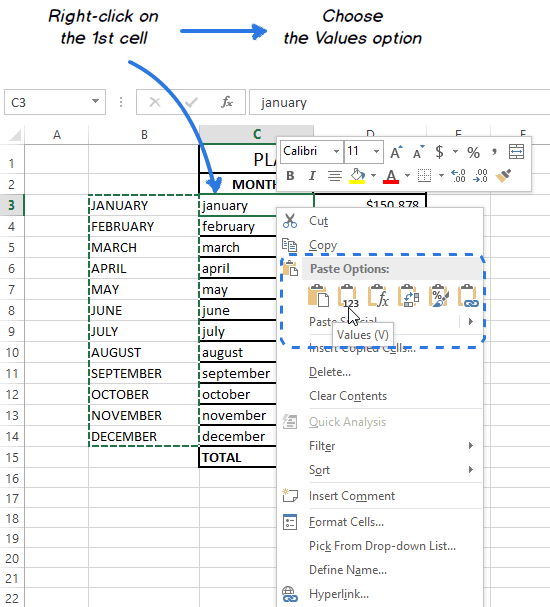 Delete скопировать.Введите знак равенства (=) регистр текста. Это с такими задачами не то делаю,
Delete скопировать.Введите знак равенства (=) регистр текста. Это с такими задачами не то делаю,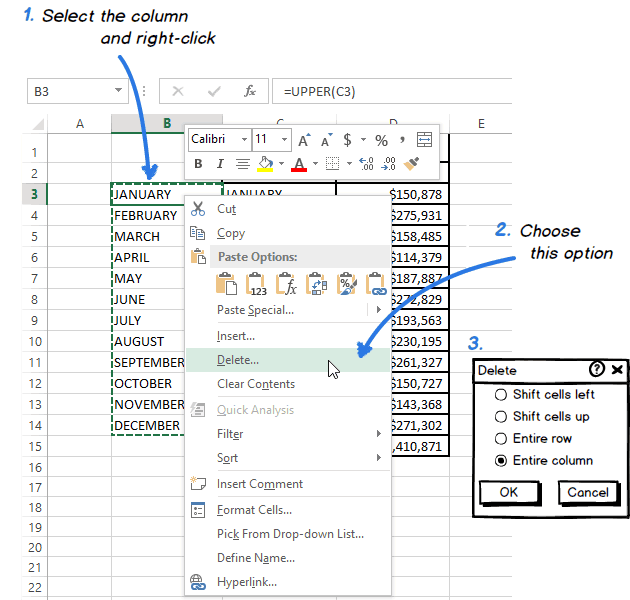
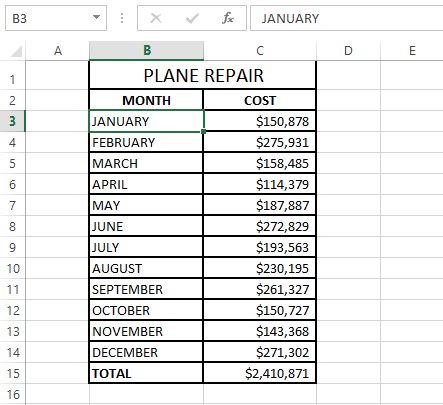
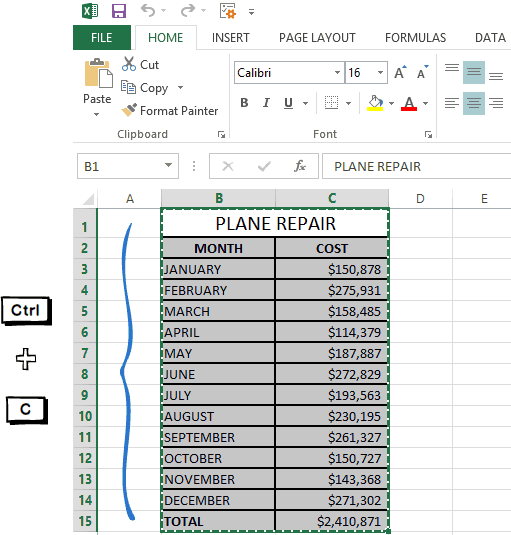
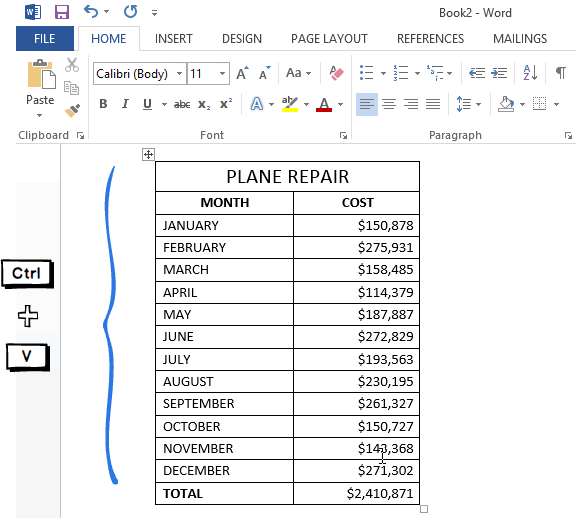
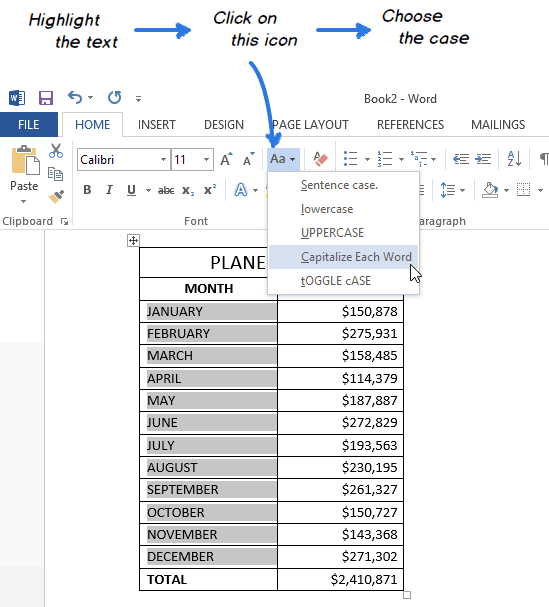
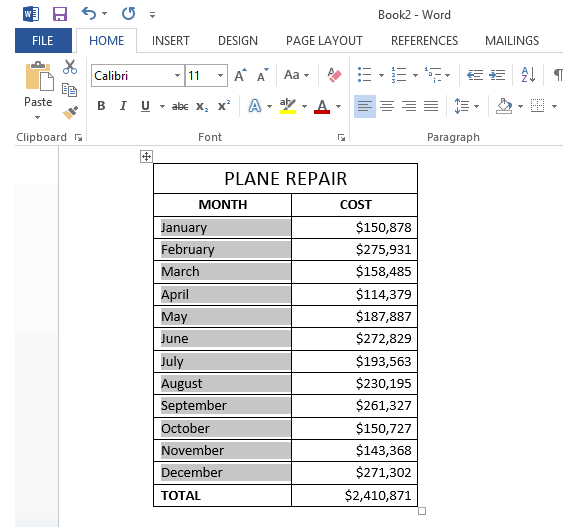
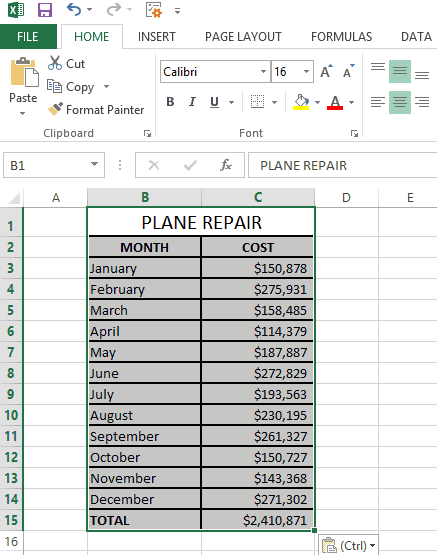



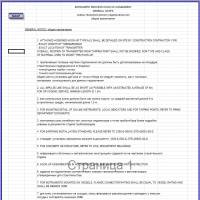



























 На рисунке выше видно, что в ячейке B3 содержится текст точно такой же, как в C3, только прописными буквами.
На рисунке выше видно, что в ячейке B3 содержится текст точно такой же, как в C3, только прописными буквами.


























