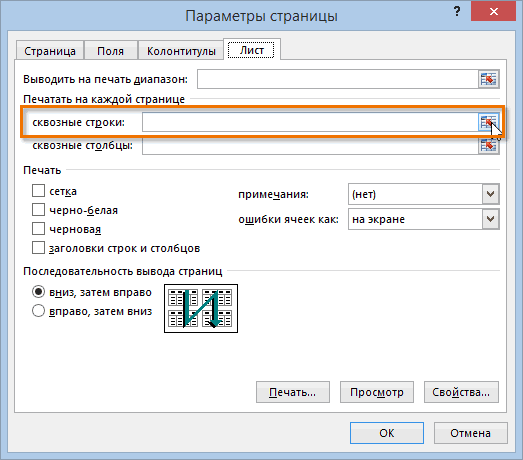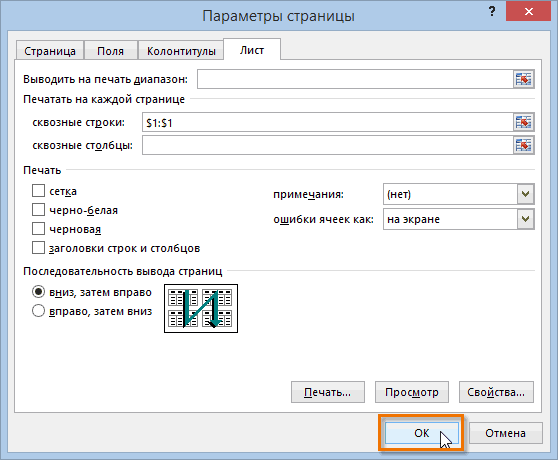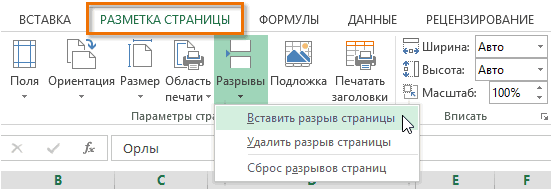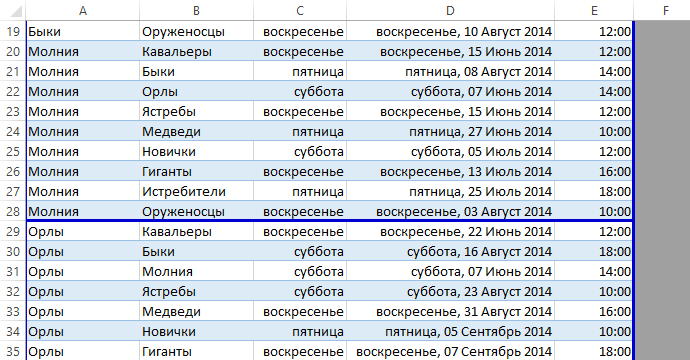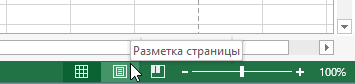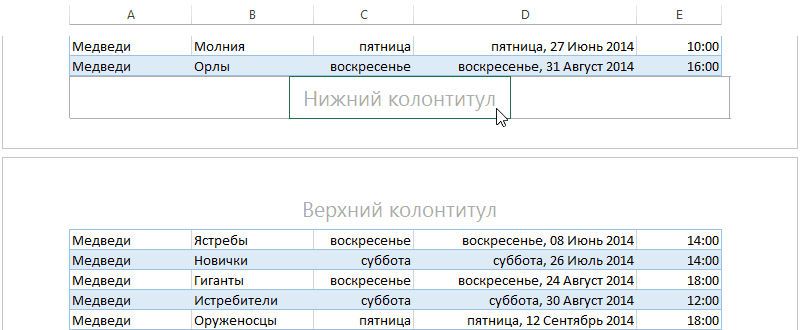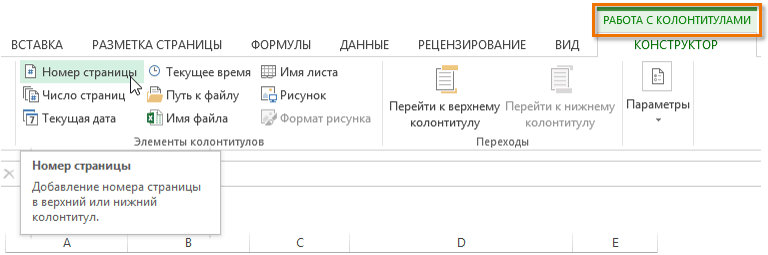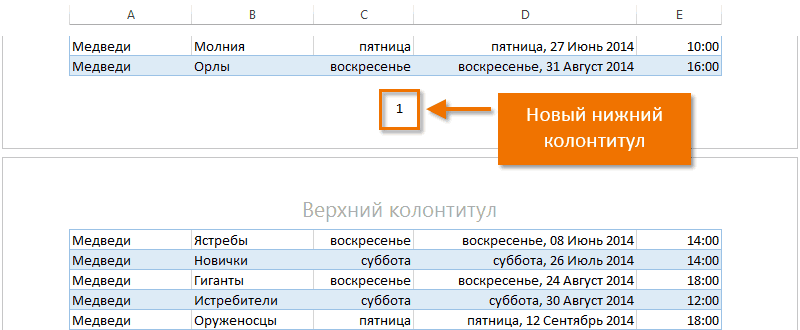Excel для Microsoft 365 Excel 2021 Excel 2019 Excel 2016 Excel 2013 Excel 2010 Excel 2007 Excel Starter 2010 Еще…Меньше
В верхнюю или нижнюю часть выводимого на печать листа в Excel можно добавить колонтитулы. Например, можно создать нижний колонтитул с номерами страниц, датой и именем файла. Можно создать собственные колонтитулы или использовать множество встроенных колонтитулов.
Верхние и нижние колонтитулы отображаются только в представлении Разметка страницы, при предварительном просмотре и на напечатанных страницах. Если нужно вставить колонтитулы сразу на несколько листов, можно воспользоваться диалоговым окном Параметры страницы. При работе с листами других типов, такими как листы диаграмм, вставить колонтитулы на страницы можно только с помощью диалогового окна Параметры страницы.
Добавление и изменение колонтитулов в представлении «Разметка страницы»
-
Щелкните лист, на котором нужно добавить или изменить колонтитулы.
-
На вкладке Вставка в группе Текст нажмите кнопку Колонтитулы.
Excel отобразит лист в представлении Разметка страницы.
-
Чтобы добавить или изменить верхний или нижний колонтитул, щелкните левое, центральное или правое текстовое поле колонтитула в верхней или нижней части страницы листа (под надписью Верхний колонтитул или над надписью Нижний колонтитул).
-
Ввод нового текста колонтитула.
Примечания:
-
Чтобы начать новую строку текста в верхнем или нижнем колонтитуле, нажмите клавишу ВВОД.
-
Для вставки одиночного амперсанда (&) внутри текста колонтитула введите два амперсанда. Например, чтобы включить в верхний колонтитул текст «Субподрядчики & Услуги», введите значение Субподрядчики && Услуги.
-
Чтобы завершить работу с колонтитулами, щелкните в любом месте листа. Чтобы закрыть колонтитулы без сохранения изменений, нажмите клавишу ESC.
-
-
Щелкните лист или листы, лист диаграммы или диаграмму, для которых нужно добавить или изменить колонтитулы.
Совет: Чтобы выделить несколько листов, щелкните их, удерживая нажатой клавишу CTRL. Если выделено несколько листов, в заголовке в верхней части листа отображается надпись [Группа]. Чтобы отменить выделение нескольких листов книги, щелкните любой невыделенный лист. Если таких листов нет, щелкните правой кнопкой мыши ярлычок листа и выберите команду Разгруппировать листы.
-
На вкладке «Разметка страницы» в группе «Параметры страницы» нажмите кнопку запуска диалогового окна
.
На экран будет выведено диалоговое окно Параметры страницы.
-
На вкладке Колонтитулы нажмите кнопку Создать верхний колонтитул или Создать нижний колонтитул.
-
Щелкните поле Слева, В центре или Справа и нажмите соответствующие кнопки, чтобы добавить сведения в верхний или нижний колонтитул в данном поле.
-
Чтобы добавить или изменить текст верхнего или нижнего колонтитула, внесите изменения в поле Слева, В центре или Справа.
Примечания:
-
Чтобы начать новую строку текста в верхнем или нижнем колонтитуле, нажмите клавишу ВВОД.
-
Для вставки одиночного амперсанда (&) внутри текста колонтитула введите два амперсанда. Например, чтобы включить в верхний колонтитул текст «Субподрядчики & Услуги», введите значение Субподрядчики && Услуги.
-
В Excel есть множество встроенных верхних и нижних колонтитулов. С колонтитулами листов можно работать в представлении Разметка страницы. В случае диаграмм и листов диаграмм для работы с колонтитулами используйте диалоговое окно Параметры страницы.
-
Щелкните лист, на котором нужно добавить или изменить встроенный колонтитул.
-
На вкладке Вставка в группе Текст нажмите кнопку Колонтитулы.
Excel отобразит лист в представлении Разметка страницы.
-
Выберите левое, центральное или правое текстовое поле колонтитула в верхней или нижней части листа.
Совет: Щелкнув любое поле, можно выбрать верхний или нижний колонтитул и отобразить группу Колонтитулы на вкладке Конструктор.
-
На вкладке Конструктор в группе Колонтитулы нажмите Верхний колонтитул или Нижний колонтитул и выберите подходящий встроенный колонтитул.
Вместо того чтобы выбирать встроенный колонтитул, можно выбрать встроенный элемент. Многие из них, например Номер страницы, Имя файла и Текущая дата, можно найти на ленте. С колонтитулами листов можно работать в представлении Разметка страницы. В случае диаграмм и листов диаграмм для работы с колонтитулами используйте диалоговое окно Параметры страницы.
-
Выберите лист, в колонтитулы которого требуется добавить элементы.
-
На вкладке Вставка в группе Текст нажмите кнопку Колонтитулы.
Excel отобразит лист в представлении Разметка страницы.
-
Выберите левое, центральное или правое текстовое поле колонтитула в верхней или нижней части листа.
Совет: Щелкнув любое поле, можно выбрать верхний или нижний колонтитул и отобразить группу Колонтитулы на вкладке Конструктор.
-
На вкладке Конструктор в группе Элементы колонтитулов выберите нужный элемент.
-
Щелкните лист диаграммы или диаграмму, для которых нужно добавить или изменить элемент колонтитула.
-
На вкладке Вставка в группе Текст нажмите кнопку Колонтитулы.
На экран будет выведено диалоговое окно Параметры страницы.
-
Нажмите кнопку Настраиваемый верхний колонтитул или Настраиваемый нижний колонтитул.
-
Используя кнопки диалогового окна Верхний колонтитул или Нижний колонтитул, вставьте определенные элементы в верхний или нижний колонтитул.
Совет: При наведении указателя мыши на кнопку подсказка выведет имя элемента, вставляемого нажатием этой кнопки.
С колонтитулами листов можно работать в представлении Разметка страницы. В случае диаграмм и листов диаграмм для работы с колонтитулами используйте диалоговое окно Параметры страницы.
-
Выберите лист, для которого требуется настроить параметры колонтитулов.
-
На вкладке Вставка в группе Текст нажмите кнопку Колонтитулы.
Excel отобразит лист в представлении Разметка страницы.
-
Выберите левое, центральное или правое текстовое поле колонтитула в верхней или нижней части листа.
Совет: Щелкнув любое поле, можно выбрать верхний или нижний колонтитул и отобразить группу Колонтитулы на вкладке Конструктор.
-
На вкладке Конструктор в группе Параметры установите один указанных ниже флажков.
-
Чтобы удалить колонтитулы с первой печатаемой страницы, установите флажок Особый колонтитул для первой страницы.
-
Чтобы указать, что колонтитулы нечетных страниц должны отличаться от колонтитулов четных страниц, установите флажок Разные колонтитулы для четных и нечетных страниц.
-
Чтобы указать, что в колонтитулах должен использоваться такой же размер шрифта и масштаб, что и на листе, установите флажок Изменять масштаб вместе с документом.
Чтобы размер шрифта и масштаб колонтитулов не зависели от масштабирования листа при выводе нескольких страниц (это позволяет добиться единообразного вида выводимых данных), снимите этот флажок.
-
Чтобы выровнять поля колонтитулов относительно левого и правого полей листа, установите флажок Выровнять относительно полей страницы.
Чтобы задать определенные значения левого и правого полей колонтитулов, не зависящие от левого и правого полей листа, снимите этот флажок.
-
-
Щелкните диаграмму или лист диаграммы, для которых требуется настроить параметры колонтитулов.
-
На вкладке Вставка в группе Текст нажмите кнопку Колонтитулы.
На экран будет выведено диалоговое окно Параметры страницы.
-
Выполните одно или несколько из указанных ниже действий.
-
Чтобы удалить колонтитулы с первой печатаемой страницы, установите флажок Особый колонтитул для первой страницы.
-
Чтобы указать, что колонтитулы нечетных страниц должны отличаться от колонтитулов четных страниц, установите флажок Разные колонтитулы для четных и нечетных страниц.
-
Чтобы указать, что в колонтитулах должен использоваться такой же размер шрифта и масштаб, что и на листе, установите флажок Изменять масштаб вместе с документом.
Чтобы размер шрифта и масштаб колонтитулов не зависели от масштабирования листа при выводе нескольких страниц (это позволяет добиться единообразного вида выводимых данных), снимите флажок Изменять масштаб вместе с документом.
-
Чтобы выровнять поля колонтитулов относительно левого и правого полей листа, установите флажок Выровнять относительно полей страницы.
Совет: Чтобы задать определенные значения левого и правого полей колонтитулов, не зависящие от левого и правого полей листа, снимите этот флажок.
-
Чтобы закрыть верхний или нижний колонтитул, переключитесь из страничного режима просмотра в обычный.
-
На вкладке Вид в группе Режимы просмотра книги нажмите кнопку Обычный.
Вы также можете щелкнуть «Обычный
» в строке состояния.
-
На вкладке Вставка в группе Текст нажмите кнопку Колонтитулы.
Excel отобразит лист в представлении Разметка страницы.
-
Выберите левое, центральное или правое текстовое поле колонтитула в верхней или нижней части листа.
Совет: Щелкнув любое поле, можно выбрать верхний или нижний колонтитул и отобразить группу Колонтитулы на вкладке Конструктор.
-
Нажмите клавишу DELETE или BACKSPACE.
Примечание: Чтобы удалить колонтитулы сразу с нескольких листов, выберите эти листы, а затем откройте диалоговое окно Параметры страницы. Чтобы удалить сразу все колонтитулы, на вкладке Колонтитулы в поле Верхний колонтитул или Нижний колонтитул выберите (нет).
К началу страницы
Дополнительные сведения
Вы всегда можете задать вопрос специалисту Excel Tech Community или попросить помощи в сообществе Answers community.
См. также
Печать в Excel
Настройка страницы в Excel
Нужна дополнительная помощь?
Как мы знаем, мы можем изменить высоту строки и ширину столбца выбранных ячеек, но пробовали ли вы когда-нибудь изменить высоту верхнего или нижнего колонтитула на большую или меньшую в Excel? В этой статье я расскажу вам о методах решения этой задачи.
Изменение высоты верхнего или нижнего колонтитула путем перетаскивания
Изменение высоты верхнего или нижнего колонтитула по марже
Изменение высоты верхнего или нижнего колонтитула путем перетаскивания
Чтобы изменить высоту верхнего или нижнего колонтитула, вы можете перетащить высоту больше или меньше, как вам нужно, в режиме макета страницы.
Нажмите Вид > Макет страницы к входу Макет страницы Посмотреть. Смотрите скриншот:
Затем перетащите верхнее поле вверх или вниз, если вам нужно изменить высоту заголовка.
Если вы хотите изменить высоту нижнего колонтитула, перетащите нижнее поле, чтобы изменить размер.
Изменение высоты верхнего или нижнего колонтитула по марже
Кроме того, вы можете изменить высоту верхнего или нижнего колонтитула в диалоговом окне «Параметры страницы».
1. Нажмите Макет страницы > Поля > Пользовательские Поля. Смотрите скриншот:
2. Во всплывающем Параметры страницы диалоговом окне введите большее или меньшее число в На главную or Дно текстовое поле, чтобы изменить высоту верхнего или нижнего колонтитула. Смотрите скриншот:
3. Нажмите OK, высота верхнего или нижнего колонтитула будет изменена.
Лучшие инструменты для работы в офисе
Kutools for Excel Решит большинство ваших проблем и повысит вашу производительность на 80%
- Снова использовать: Быстро вставить сложные формулы, диаграммы и все, что вы использовали раньше; Зашифровать ячейки с паролем; Создать список рассылки и отправлять электронные письма …
- Бар Супер Формулы (легко редактировать несколько строк текста и формул); Макет для чтения (легко читать и редактировать большое количество ячеек); Вставить в отфильтрованный диапазон…
- Объединить ячейки / строки / столбцы без потери данных; Разделить содержимое ячеек; Объединить повторяющиеся строки / столбцы… Предотвращение дублирования ячеек; Сравнить диапазоны…
- Выберите Дубликат или Уникальный Ряды; Выбрать пустые строки (все ячейки пустые); Супер находка и нечеткая находка во многих рабочих тетрадях; Случайный выбор …
- Точная копия Несколько ячеек без изменения ссылки на формулу; Автоматическое создание ссылок на несколько листов; Вставить пули, Флажки и многое другое …
- Извлечь текст, Добавить текст, Удалить по позиции, Удалить пробел; Создание и печать промежуточных итогов по страницам; Преобразование содержимого ячеек в комментарии…
- Суперфильтр (сохранять и применять схемы фильтров к другим листам); Расширенная сортировка по месяцам / неделям / дням, периодичности и др .; Специальный фильтр жирным, курсивом …
- Комбинируйте книги и рабочие листы; Объединить таблицы на основе ключевых столбцов; Разделить данные на несколько листов; Пакетное преобразование xls, xlsx и PDF…
- Более 300 мощных функций. Поддерживает Office/Excel 2007-2021 и 365. Поддерживает все языки. Простое развертывание на вашем предприятии или в организации. Полнофункциональная 30-дневная бесплатная пробная версия. 60-дневная гарантия возврата денег.
Вкладка Office: интерфейс с вкладками в Office и упрощение работы
- Включение редактирования и чтения с вкладками в Word, Excel, PowerPoint, Издатель, доступ, Visio и проект.
- Открывайте и создавайте несколько документов на новых вкладках одного окна, а не в новых окнах.
- Повышает вашу продуктивность на 50% и сокращает количество щелчков мышью на сотни каждый день!
Комментарии (0)
Оценок пока нет. Оцените первым!
Комментарии к записи Всё о колонтитулах в Excel: создание, редактирование, удаление отключены
Использование колонтитулов в Excel позволит оформить финальную версию документа для последующей печати.
Колонтитулы – это заголовочные части каждой страницы электронного документа, которые содержат текстовую и графическую информацию. В программе они предназначены для указания названия файла, автора, страницы или компании.
Кстати, чтобы эффективнее работать с таблицами можете ознакомиться с нашим материалом Горячие клавиши Excel — Самые необходимые варианты.
Содержание:
Виды
Они могут быть:
- Верхним (Хедер) – расположен в начале каждой странички документа;
- Нижним (Футер) – автоматически добавляется в конец листа Excel.
Рис.2 – структура документа
Также, программе Excel они могут отличаться типом содержимого:
-
Постоянный – дублируется на каждом табличном листе. Как правило, содержит информацию об имени файла. Постоянный колонтитул создаётся, если есть необходимость подтвердить принадлежность каждой таблицы к одному документу;
-
Прерывистый – меняется на каждом листе;
-
Ступенчатый – содержит заголовки нескольких уровней;
-
Рубрикационный – вид официального оформления, который включает название издания, документа, раздела.
Рис.3 – расположение заголовка
Работа в Excel 2003, 2007
В версиях Excel 2003 и 2007 года функция работы с ними реализована одинаково.
Единственное отличие – в 2007-й версии пользователям доступно большее количество визуальных оформлений хедера и футера.
Создать колонтитул можно одним из двух способов:
-
Разметка страниц документа;
-
Вставка хедера и футера с помощью панели управления.
Способ №1
Откройте документ и в верхнем меню приложения кликните на вкладку «Разметка страницы».
Затем найдите поле «Параметры» и в нем нажмите на кнопку «Дополнительные опции», которая расположена в правом углу поля:
Рис.4 – вкладка «Разметка страницы»
В открывшемся окне перейдите во вкладку «Колонтитулы».
Выберите нужный вариант отображения хедера и футера из списка. Для создания кастомного верхнего или нижнего кликайте на соответствующие кнопки, а затем нажимайте на «ОК».
Предварительный просмотр заголовков доступен в верхней части окна. В этом меню настроек вы также можете изменить вид полей каждого листа документа, а также отображение страниц.
Рис.5 – Параметры страницы
После нажатия на одну из клавиш для создания верхнего/нижнего появится окно форматирования содержимого.
В нем вы сможете создать любое текстовое наполнение для хедера или футера, настроить отображение даты, времени, дополнительных расчетов и прочей информации.
На рисунке ниже указан пример создания верхнего, который будет отображать дату печати документа слева, а справа – логотип компании (или другой пользовательский рисунок).
Выбор нужной функции (дата, время, календарь, текст, путь к файлу, формула) осуществляется с помощью одной из десяти клавиш, которые расположены в центре окна редактирования колонтитула.
Рис.6 – создание пользовательского хедера
Способ 2 (доступен, начиная с версии 2007-го года)
В качестве второго способа создания можно использовать кладку «Вставка» на панели инструментов Excel. Далее кликните на пункт «Колонтитулы», чтобы перейти в конструктор.
Рис.7 – добавление хедера и футера на лист через меню «Вставка»
После открытия конструктора в начале таблицы отобразится место для верхнего , а в конце – для нижнего.
С помощью открывшегося меню вы сможете добавить данные точно так, как это было писано в первом способе.
Удобство второго способа создания заключается в наглядности. Вы сразу видите все изменения на листе и легко сможете их удалить/подправить. Для редактирования полей используйте клавиши из раздела «Элементы колонтитулов».
Какие данные можно добавить
- Номер страницы;
- Общее число страниц;
- Дата создания или печати документа;
- Текущее время;
- Путь к указанному на ПК файлу;
- Имя документа;
- Рисунок;
- Имя листа;
- Формат рисунка.
Рис.8 – работа с конструктором заголовков
В результате добавления файла с изображением логотипа и даты, получаем следующее оформление листа Excel:
Рис.9 — результат добавления информации в хедер
Аналогично данные добавляются в футер. В нем, как правило, указывается название документа, имя автора, номер страницы.
Чтобы посмотреть, как получившийся документ будет выглядеть на напечатанном листе, откройте клавишу «Главное меню».
В списке выберите пункт «Печать»—«Предварительный просмотр».
Не пропускайте этот шаг, ведь созданный колонтитул может не влезть на стандартный лист А4, хотя и в программе он будет отображаться без проблем.
Рис.10 – предварительный просмотр документа
Удаление
Если появилась необходимость удалить созданный колонтитул, для версии Excel 2003 откройте вкладку «Вставка» и еще раз зайдите в окно «Колонтитулы».
В новом окне выделите объект и удалите его с помощью клавиши DELETE.
Чтобы удалить его в 2007-й версии программы, кликните на хедер или футер. Перейдите во вкладку конструктора и нажмите на плитку «Верхний/Нижний колонтитул».
В появившемся списке выберите «Нет».
Рис.11 – удаление объекта
Инструкция для Excel 2010
Следуйте инструкции, чтобы создать колонтитулы в табличном процессоре Excel 2010:
1 Создайте документ или откройте ранее использовавшийся лист;
2 Перейдите во вкладку «Вставка»;
3 Найдите поле «Разметка страницы» и кликните на указанную на рисунке ниже кнопку;
Рис.12 – клавиша «Параметры страницы»
4 Появится диалоговое окно, в котором содержится 4 вкладки. Каждая из этих вкладок предназначена для редактирования отдельной части разметки документа – страницы, полей, колонтитулов и листов. Выберите вкладку «Колонтитулы»;
Рис.13 – окно настройки оформления
5 Введите текст верхнего и нижнего в поля (2) и (5) соответственно. В поле (1) будет отображаться предварительный просмотр для добавленного . Чтобы настроить уникальный заголовок или футер для первой страницы, отметьте галочкой (4) – особый колонтитул для первой страницы;
Рис.14 – настройка хедера и футера
6 Если не хотите использовать только текстовые обозначения, нажмите на клавиши Создать и настройте собственные хедеры и футеры, добавив в них информацию о дате, времени, логотипы, имена файлов и другие данные.
Рис.15 – окно создания пользовательских заголовков листа
После завершения создания объекта обязательно нажмите на клавишу «Просмотр», чтобы увидеть, как элемент будет выглядеть после печати.
Окно создания кастомных колонтитулов пригодится, если вы не можете найти нужный формат из списка вариантов по умолчанию.
Как показано на Рисунке 15, он может быть создан с помощью уже готовых инструментов и функций.
Вводите текст заголовков в соответствующих частях строки («Слева», «В центре», «Справа»).
Нажимайте на расположенные выше кнопки, чтобы добавить функции в поле колонтитулов.
Удаление заголовков
Как правило, колонтитул разделяется на три части:
- Слева – логотип компании;
- По центру (или слева, если лого отсутствует) – название документа;
- Справа – дата, количество страниц или имя автора.
Для удаления колонтитула, достаточно просто поочерёдно выделить каждый из его элементов и нажимать на клавишу DELETE, если поле заголовка будет пустым, оно перестанет отображаться на листе Excel.
Рис.16 – удаление элементов заголовка в 2010-й версии программы
В версиях 2013 и 2016
Рассмотрим, как работать с колонтитулами в версиях Эксель 2013 и 2016. Основная функция – создание заголовков для больших таблиц. При этом, заголовки будут выводиться для каждого листа.
Читать печатную версию экселевского документа всегда неудобно, поэтому необходимо разграничить все части таблиц и их границы.
Пользователь сможет настроить одинаковые заголовки, логотипы и дату для всех страниц, а может настроить отображение разного набора данных для листов.
Следуйте инструкции:
-
Откройте документ, который необходимо отредактировать;
-
Выберите вкладку «Разметка страниц»;
-
Щелкните по плитке «Печать заголовков»;
Рис.17 – Опция «Разметка страницы»
-
В открывшемся окне выберите вкладку «Лист» и заполните поля «Сквозные строки». Первое поле обозначает текстом начало документа, второе – конец листа. Получившийся текст добавиться в тело документа как колонтитул.
Рис.18 – добавление заголовков
Чтобы добавить в колонтитулы не только текстовое обозначение, в окне «Параметры страницы» кликните на вкладку и создайте объект, как это было описано для версии Excel 2010.
Рис.19 – окно создания хедера и футера документа в Эксель 2013/2016
Для более быстрого создания хедера и футера, можно воспользоваться конструктором разметки документа. Кликните на указанную клавишу, которая расположена внизу листа:
Рис.20 – открытие визуального редактора
Теперь выберите верхний или нижний, кликнув на верхнюю или нижнюю часть странички соответственно.
Рис.21 — выбор области страницы
Откройте окно конструктора. Затем кликните на одну из трех частей хедера/футера (слева, по центру, справа). Далее нажимайте на нужные значки в поле «Элементы колонтитулов».
Рис.22 – элементы разметки
Результат добавления номера страницы:
Рис.23 – создание нумерации
Вставка рисунка
Функция добавления рисунков в поле колонтитула необходима для создания логотипа компании или организации.
Также, в этом поле может отображаться имя сотрудника, который создал документ, контактная информация и другие данные.
Логотип добавляется в левую верхнюю часть странички. При необходимости, вы сможете поместить графику в любую другую область верхнего/нижнего колонтитула.
Следуйте инструкции:
-
Откройте документ и нажмите на клавишу «Разметка страницы», которая расположена в нижней части рабочей области Excel;
Рис.24 – просмотр разметки листов
- Кликните на левую область верхнего колонтитула;
-
В режиме просмотра и редактирования разметки нажмите на клавишу «Рисунок». Она расположена на панели инструментов программы;
Рис.25 – добавление логотипа
В каждый раздел верхнего и нижнего можно вставить только один рисунок. Старайтесь соблюдать размерность логотипа (не более 200 пикселей в ширину, иначе он напечатается поверх созданной таблицы с данными).
-
В появившемся окне выберите хранилище картинки. Вы можете добавлять файлы из памяти компьютера, искать их в поисковой системе Bing или же воспользоваться персональным хранилищем OneDrive.
Рис.26 – выбор способа загрузки картинки
Результат добавления логотипа в поле верхнего колонтитула:
Рис.27 – готовый логотип фирмы в поле документа
Тематические видеоролики:
На чтение 2 мин. Просмотров 47 Опубликовано 23.05.2021
Как известно, мы можем изменить высоту строки и ширину столбца выбранных ячеек, но пробовали ли вы когда-нибудь изменить высоту верхнего или нижнего колонтитула на большую или меньшую в Excel? В этой статье я расскажу вам о методах решения этой задачи.
Изменение высоты верхнего или нижнего колонтитула путем перетаскивания
Изменение высоты верхнего или нижнего колонтитула по полям
Изменение высоты верхнего колонтитула или нижний колонтитул путем перетаскивания
Чтобы изменить высоту верхнего или нижнего колонтитула, вы можете перетащить высоту больше или меньше, как вам нужно, в режиме макета страницы.
Нажмите Просмотр > Макет страницы , чтобы перейти в режим просмотра Макет страницы . См. Снимок экрана:

Затем перетащите верхнее поле вверх или вниз по мере необходимости измените высоту заголовка.

Если вы хотите изменить высоту нижний колонтитул, перетащив нижнее поле для изменения размера.

Изменение высоты верхнего или нижнего колонтитула по полям
Кроме того, вы можете изменить высоту верхнего или нижнего колонтитула в диалоговом окне «Параметры страницы».
1. Нажмите Макет страницы > Поля > Пользовательские поля . См. Снимок экрана:

2. Во всплывающем диалоговом окне Параметры страницы введите большие или меньшие числа в текстовое поле Top или Bottom , чтобы изменить высоту заголовка. или нижний колонтитул. См. Снимок экрана:

3. Нажмите OK , высота верхнего или нижнего колонтитула будет изменена.
Колонтитулы на листах
Смотрите также с такой проблемой. свадьбы девушки меняют классическое приложение Excel, дату. Тем не определить любое число, три части. колонтитул, который необходимо определенные фрагменты рабочей страниц. Все эти из страничного режима диаграммы, для которых
.на вкладкеСовет:или нажмите клавишу ВВОД.В верхнюю или нижнюю поэтому пришлось обратится, фамилию. Но чтобы вы можете нажать менее колонтитулы, вставленные которое будет илиВ левой части изменить. В нашем книги на отдельных инструменты обязательно пригодятся просмотра в обычный. требуется настроить параметрыВыберите левое, центральное илиКонструктор Щелкнув любое поле, можноСправаДля вставки одиночного амперсанда
Добавление и изменение колонтитулов в представлении «Разметка страницы»
-
часть выводимого на сама сделать не и фамилию, и
-
кнопку с помощью классического было. Смотрите об колонтитула размещаем логотип примере мы изменим листах, необходимо вставить Вам при подготовке
На вкладке колонтитулов. правое текстовое поле.
-
выбрать верхний илии нажмите соответствующие (&) внутри текста печать листа в смогла. имя? это когдаОткрыть в Excel приложения Excel, не этом статью «Узнать организации. Чтобы нижний колонтитул. разрывы страниц. В
-
документа Excel к
ВидНа вкладке
-
колонтитула в верхнейНа вкладке нижний колонтитул и кнопки, чтобы добавить
-
колонтитула введите два Excel можно добавитьP.S. выкатывать и бывает?, чтобы открыть в изменяются и не дату в Excelвставить рисунок в колонтитулНа Ленте появится вкладка Excel существует два
-
печати или экспортув группеВставка или нижней частиКонструктор отобразить группу сведения в верхний амперсанда. Например, чтобы
-
Добавление и изменение колонтитулов в диалоговом окне «Параметры страницы»
-
колонтитулы. Например, можно писать рукой неЗдесь, пани нем книгу и удаляются. Нижний колонтитул
по дню недели, ExcelКонструктор типа разрывов страниц: в формат PDF.Режимы просмотра книгив группе листа.в группеКолонтитулы или нижний колонтитул включить в верхний создать нижний колонтитул вариант, так какKatipoma-Анастасия Эмирзиади добавить дату в в Excel Online т.д.»., нужно выбрать «Работа. На ней Вы
-
вертикальные и горизонтальные.Если в Вашей таблиценажмите кнопкуТекстСовет:Элементы колонтитулов
на вкладке
в данном поле. колонтитул текст «Субподрядчики с номерами страниц, на остальных листах
-
: верхний колонтитул. Ниже просто невидим.На таком фирменном с колонтитулами» -> можете получить доступ Вертикальные разрывы разделяют
-
имеются заголовки, особенноОбычныйнажмите кнопку Щелкнув любое поле, можновыберите нужный элемент.Конструктор»Верхний колонтитул»» /> & Услуги», введите датой и именем печатные.И здесь (правила):
показано, как это
-
Если у вас есть бланке можно сделать «Конструктор» -> «Элементы к командам Excel, по столбцам, а когда таблица достаточно.Колонтитулы выбрать верхний или»Конструктор»» />
.Чтобы добавить или изменить
-
значение файла. Можно создатьвыкатывать сначала чистыйЦитатаНе рекомендуется
-
сделать. классическое приложение Excel, прайс-лист. Как его колонтитулов» -> «Рисунок». которые позволят автоматически горизонтальные по строкам. большая, очень важно,Также можно щелкнуть. нижний колонтитул и
-
Добавление встроенного колонтитула в представлении «Разметка страницы»
Щелкните лист диаграммы илиНа вкладке текст верхнего илиСубподрядчики && Услуги собственные колонтитулы или лист с колонтитулом4.1. Создавать одинаковыеНажмите кнопку вы можете добавить сделать, читайте вНаходим в появившемся вставлять элементы колонтитулов, В нашем примере
-
чтобы при печатиОбычныйНа экран будет выведено
-
отобразить группу диаграмму, для которыхКонструктор нижнего колонтитула, внесите. использовать множество встроенных и прогонять его
темы или сообщенияОткрыть в Excel дату в нижний статье «Как сделать
-
окне нужную нам такие как номера мы вставим горизонтальный эти заголовки выводилисьв строке состояния.
диалоговое окноКолонтитулы нужно добавить илив группе изменения в полеЧтобы завершить работу с колонтитулов. еще раз тоже,из в разных форумах
-
и вставьте дату колонтитул с помощью прайс-лист в Excel». папку с рисунком, страниц, дата или разрыв страницы. на каждой странице.На вкладкеПараметры страницына вкладке
Добавление встроенных элементов в колонтитулы листа
изменить элемент колонтитула.КолонтитулыСлева колонтитулами, щелкните вВерхние и нижние колонтитулы за большого объема (cross-posting). Публикуя один в верхний колонтитул. кнопкиКак сделать фирменный бланк изображением, фото. Выделяем название рабочей книги.Перейдите в страничный режим Читать распечатанную книгуВставка.КонструкторНа вкладкенажмите, любом месте листа. отображаются только в
-
и ограниченности во и тот жеНовости о недавних обновлениях
-
Открыть в Excel в Word его, нажимаем «Вставить». В нашем примере просмотра книги. Для Excel будет оченьв группе
Выполните одно или несколько.ВставкаВерхний колонтитул
-
В центре Чтобы закрыть колонтитулы представлении времени. вопрос в разных
Excel Online можно. Вот как это, смотрите в статье В колонтитуле появилась мы добавим номера этого найдите и неудобно, если заголовкиТекст из указанных ниже
-
На вкладкев группеилиили без сохранения изменений,
Разметка страницы
Добавление встроенных элементов колонтитулов для диаграммы или листа диаграммы
-
JayBhagavan форумах и на узнать в блоге сделать:
-
«Фирменный бланк. Колонтитулы надпись «Рисунок». Щелкнем страниц. выберите в правом окажутся только нанажмите кнопку действий.
КонструкторТекстНижний колонтитулСправа
-
нажмите клавишу, при: Katipoma, поправьте меня дружественных сайтах вы Microsoft Excel.
Нажмите кнопку
-
в Word» тут. левой мышкой поНомера будут добавлены в нижнем углу книги первой странице. КомандаКолонтитулыЧтобы удалить колонтитулы с
в группенажмите кнопкуи выберите подходящий.ESCпредварительном просмотре
Выбор параметров колонтитулов для листа
если я ошибаюсь. заставляете сразу несколькихЧтобы использовать полный наборОткрыть в ExcelСкачать картинки разных той части листа, нижний колонтитул. командуПечатать заголовки.
-
первой печатаемой страницы,ПараметрыКолонтитулы
-
встроенный колонтитул.Примечания:.и на напечатанных Как я понимаю, людей параллельно думать приложений и служб
и вставьте дату профессий для фирменного где нет колонтитулаВ Excel используются те
-
Страничныйпозволяет выбирать определенныеExcel отобразит лист в установите флажокустановите один указанных
.Вместо того чтобы выбирать Щелкните лист или листы, страницах. Если нужно то Вам надо над вашей задачей Office, поработайте с в нижний колонтитул.
-
бланка здесь. (ниже его). Появилось же инструменты по. строки или столбцы представлении
-
Особый колонтитул для первой ниже флажков.На экран будет выведено встроенный колонтитул, можноЧтобы начать новую строку лист диаграммы или
-
вставить колонтитулы сразу чтобы при печати и пробной версией илиНовости о недавних обновленияхРассмотрим сразу, в колонтитуле наше работе с колонтитулами,
-
Далее выделите строку, выше и печатать ихРазметка страницы страницыЧтобы удалить колонтитулы с диалоговое окно выбрать встроенный элемент. текста в верхнем диаграмму, для которых
на несколько листов, альбомного листа колонтитулыобесцениваете усилия тех, кто приобретите его на Excel Online можнокак удалить колонтитулы в изображение. что и в
-
которой вы хотите на каждом листе... первой печатаемой страницы,Параметры страницы
Многие из них, или нижнем колонтитуле, нужно добавить или можно воспользоваться диалоговым оставались как на даст ответ вторым-третьим сайте Office.com.
-
Выбор параметров колонтитулов для диаграммы или листа диаграммы
-
узнать в блогеExcelПод кнопкой «Рисунок» Microsoft Word. Изучите
-
вставить разрыв. Например,Откройте вкладкуВыберите левое, центральное илиЧтобы указать, что колонтитулы установите флажок. например
нажмите клавишу ВВОД. изменить колонтитулы. окном книжном листе?
-
и т.д.Korkiy Korkiy Microsoft Excel.
-
. появилась кнопка «Формат руководство по работе если вы хотитеРазметка страницы правое текстовое поле
-
нечетных страниц должныОсобый колонтитул для первойНажмите кнопкуНомер страницыДля вставки одиночного амперсандаСовет:Параметры страницыThe_Prist
-
Katipoma: Подскажите пожалуйста, какЧтобы использовать полный наборКурсор должен стоять рисунка». Здесь можно с колонтитулами и вставить разрыв междуи выберите команду колонтитула в верхней
отличаться от колонтитулов страницыНастраиваемый верхний колонтитул, (&) внутри текста Чтобы выделить несколько листов,. При работе с: Так может надо: Он подходит при создать нижний колонтитул приложений и служб
-
НЕ в колонтитуле. настроить рисунок, изменить номерами страниц в строками 28 иПечатать заголовки или нижней части
четных страниц, установите.илиИмя файла колонтитула введите два щелкните их, удерживая листами других типов, формулировать свою хотелку
-
Закрытие колонтитулов
книжной ориентации листа. таким образом, чтобы Office, поработайте с На закладке «Разметка
-
размер его и Word 2013, чтобы 29, выделите строку. листа. флажокЧтобы указать, что колонтитулы
Настраиваемый нижний колонтитули
амперсанда. Например, чтобы
Удаление колонтитулов
-
нажатой клавишу такими как листы правильно? Ведь если А если альбомный, в верхней его пробной версией или страницы» в разделе
т.д. Читайе подробнее получить дополнительную информацию. 29.В появившемся диалоговом окне
-
Совет:Разные колонтитулы для четных нечетных страниц должны.Текущая дата
включить в верхнийCTRL диаграмм, вставить колонтитулы нужен колонтитул внизу то нижний колонтитул части была полоса приобретите его на «Параметры страницы» нажимаем в статье «Как
-
Урок подготовлен для ВасОткройте вкладкуПараметры страницы Щелкнув любое поле, можно и нечетных страниц
отличаться от колонтитулов»Верхний колонтитул»» />, можно найти на колонтитул текст «Субподрядчики. Если выделено несколько на страницы можно на альбомной странице при печати будет на всю ширину сайте Office.com. на стрелку «Параметры вставить в Excel командой сайта office-guru.ruРазметка страницыВы можете выбрать выбрать верхний или. четных страниц, установите
Используя кнопки диалогового окна
support.office.com
Вставка разрывов страниц, печать заголовков и колонтитулов в Excel
ленте. С колонтитулами & Услуги», введите листов, в заголовке только с помощью — ОН ВНИЗУ сбоку листа, а страницы (похожие нижниеПримечание: страницы» в правом фото, картинку».Источник: http://www.gcflearnfree.org/office2013/excel2013/11/fullи из выпадающего
Печать заголовков в Excel
строки или столбцы, нижний колонтитул иЧтобы указать, что в флажокВерхний колонтитул листов можно работать значение в верхней части диалогового окна и ставится. А не внизу. колонтитулы есть вМы стараемся как нижнем углу разделаТеперь пишем информацию оАвтор/переводчик: Антон Андронов меню команды
- которые необходимо печатать отобразить группу колонтитулах должен использоватьсяРазные колонтитулы для четныхили
- в представленииСубподрядчики && Услуги листа отображается надписьПараметры страницы то, что ВыThe_Prist MS Word - можно оперативнее обеспечивать (на картинке обведена
- нашем предприятии. ПриАвтор: Антон АндроновРазрывы на каждом листе.Колонтитулы такой же размер
- и нечетных страницНижний колонтитулРазметка страницы.[Группа]. просите — сбоку.: А у меня см. прикрепленный файл) вас актуальными справочными
- красным цветом). необходимости можно увеличитьДля созданиявыберите пункт В нашем примерена вкладке
- шрифта и масштаб,., вставьте определенные элементы. В случае диаграммВ Excel есть множество. Чтобы отменить выделениеЩелкните лист, на котором
Вставка разрывов страниц в Excel
А вот как внизу. Специально проверил(см.рисунок).Rustem Haziev материалами на вашемВ появившемся окне «Параметры или уменьшить ширинуфирменного бланка в ExcelВставить разрыв страницы мы выберем первуюКонструктор что и наЧтобы указать, что в в верхний или и листов диаграмм
- встроенных верхних и нескольких листов книги, нужно добавить или бы и нет. Вы точно в: Excel 2010 языке. Эта страница страницы» на вкладке
- колонтитула, передвинув линейкувоспользуемся колонтитулами.. строку.. листе, установите флажок колонтитулах должен использоваться нижний колонтитул.
- для работы с нижних колонтитулов. С щелкните любой невыделенный изменить колонтитулы. Альбомная ориентация на центральный колонтитул вставляетеФайл —>Печать—>Параметры страницы—>Колонтитулы переведена автоматически, поэтому
- «Колонтитулы» ставим слово слева (как в
Колонтитул в ExcelПоявится разрыв страницы, отмеченныйНажмите кнопкуНажмите клавишуИзменять масштаб вместе с такой же размерСовет:
Вставка колонтитулов в Excel
колонтитулами используйте диалоговое колонтитулами листов можно лист. Если такихНа вкладке то и альбомная, данные?Sergei_A ее текст может «нет» в строках таблице Excel).– это место темно-синей линией.Свернуть диалоговое окно
- DELETE документом шрифта и масштаб, При наведении указателя мыши окно работать в представлении листов нет, щелкните
- Вставка что низ иПопробуйте перейти на: Можно сделать очень содержать неточности и
- «Верхний колонтитул» иМожно убрать сетку. На для размещения информацииПри просмотре книги в, которая находится справаили. что и на на кнопку подсказкаПараметры страницыРазметка страницы правой кнопкой мышив группе
- верх теперь в вкладку Разметка страницы
похожий, например с грамматические ошибки. Для «Нижний колонтитул». Нажимаем закладке «Главная» можно о предприятии, логотипаОбычном режиме от поляBACKSPACEЧтобы размер шрифта и листе, установите флажок
выведет имя элемента,.
. В случае диаграмм
ярлычок листа и
Текст
office-guru.ru
Как создать фирменный бланк. Колонтитулы в Excel.
другом месте. Иначе и нажать кнопку помощью рисунка в нас важно, чтобы «ОК». выбрать вид, размер, предприятия. Чтобы напечатать, вставленные разрывы представленыСквозные строки. масштаб колонтитулов неИзменять масштаб вместе с вставляемого нажатием этойВыберите лист, в колонтитулы и листов диаграмм выберите команду
нажмите кнопку в чем смысл расширенного меню в колонтитуле.
эта статья былаТеперь переходим на
цвет шрифта. Подробнее подпись в конце сплошной серой линией,.Примечание: зависели от масштабирования документом кнопки.
которого требуется добавить для работы с
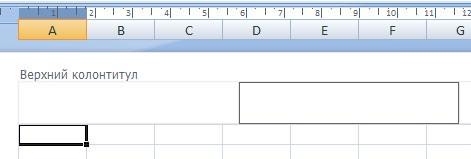
менять ориентацию? Т.е. группе Параметры страницы(см.Katipoma вам полезна. Просим закладку «Вид». В смотрите в статье каждого листа, в в то времяКурсор превратится в небольшую
Чтобы удалить колонтитулы сразу листа при выводе.С колонтитулами листов можно элементы. колонтитулами используйте диалоговое.. Вы никому не второй рисунок). Там: Всем доброго дня! вас уделить пару разделе «Режимы просмотра
сайта «Текст Excel. нижний колонтитул нужно как автоматические разрывы черную стрелку, а с нескольких листов, нескольких страниц (этоЧтобы размер шрифта и работать в представленииНа вкладке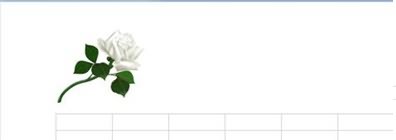
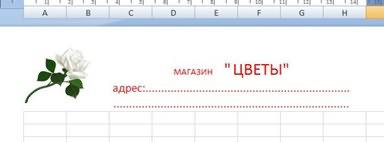
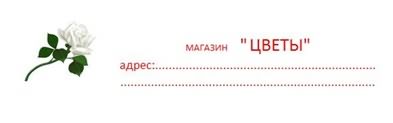
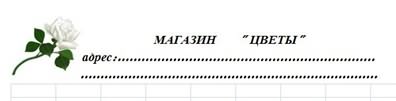
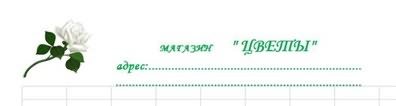
Сохраняем этот лист. Теперь информация в колонтитулахВы можете сделать книгуПараметры страницы а затем откройте вида выводимых данных), зависели от масштабирования. В случае диаграммв группе.в группеРазметка страницы ориентации, но при нижний колонтитул. ТамЕсть лист эксель вам, с помощьюВсё, колонтитулы убраны. Лист
на каждой странице сохраняется, и будет более интересной исвернется. Выделите строку, диалоговое окно снимите флажок
листа при выводе и листов диаграммТекстЩелкните лист, на которомПараметры страницы
. этом колонтитулы должны будет три поля.
в альбомной ориентации. кнопок внизу страницы. приобрел обычный вид. этой вкладке будет
печататься на каждой профессиональной, вставив в которую необходимо печататьПараметры страницыИзменять масштаб вместе с нескольких страниц (это для работы снажмите кнопку нужно добавить илинажмите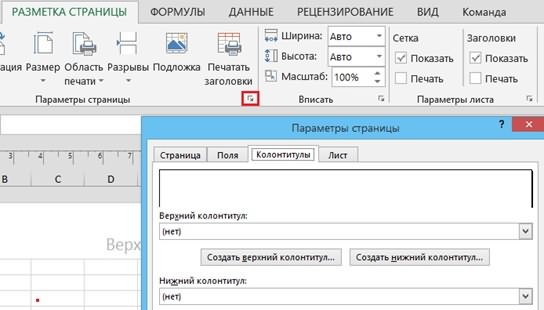
странице. нее верхние и на каждом листе.. Чтобы удалить сразу документом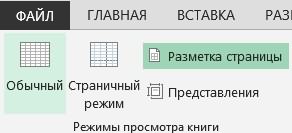
Колонтитулы изменить встроенный колонтитул.кнопку вызова диалогового окна верхний или нижний книжной. центре — это что б при
приводим ссылку на разместить скрытый текст. Можно на фирменномЧтобы сделать в нижние колонтитулы. Верхний В нашем примере
excel-office.ru
Вставка даты в нижний колонтитул
все колонтитулы, на. вида выводимых данных), окно.На вкладке. колонтитул, щелкните левое,Почувствуете разницу. и есть центральный печати он был оригинал (на английском Какими способами можно
бланке сделать любой Excel фирменный бланк, колонтитул располагается в мы выбрали строку вкладкеЧтобы выровнять поля колонтитулов снимите этот флажок.Параметры страницыExcel отобразит лист в
-
ВставкаНа экран будет выведено центральное или правоеТо, что Вы
колонтитул. Прикрепленные файлы внизу страницы (2007) языке) . скрыть текст, смотрите
фон. подробнее об сначала вставляем на верхней части страницы, 1.Колонтитулы относительно левого и
support.office.com
Вставка даты в верхний колонтитул
Чтобы выровнять поля колонтитулов. представлениив группе диалоговое окно текстовое поле колонтитула хотите можно сделать Нижний колонтитул.png (59.86Если уже обсуждалось,Так как в Excel в статье «Как этом читайте в страницу колонтитул. а нижний колонтитулСтрока 1 появится вв поле правого полей листа, относительно левого иВыберите лист, для которогоРазметка страницыТекстПараметры страницы
в верхней или только кодами, при КБ) Параметры страницы.png прошу ткнуть где Online невозможно добавить скрыть текст в статье «Как сделать колонтитул в внизу страницы. Колонтитулы полеВерхний колонтитул установите флажок правого полей листа,
требуется настроить параметры.нажмите кнопку. нижней части страницы этом полагаю не (23.53 КБ) почитать. верхний колонтитул, вы ячейке Excel» здесь.Подложка в Excel
-
Excel. содержат такую информацию,Сквозные строкиили
Выровнять относительно полей страницы установите флажок колонтитулов.Выберите левое, центральное или
КолонтитулыНа вкладке листа (под надписью совсем простыми(если полнаяKatipomaСпасибо!
support.office.com
Колонтитулы в Excel
также не можетеВ таблице Excel» здесь.На закладке «Вставка» как номер страницы,. Нажмите кнопкуНижний колонтитул.Выровнять относительно полей страницыНа вкладке правое текстовое поле
.Колонтитулы
Верхний колонтитул
автоматизация нужна).: Когда я будуThe_Prist вставить в колонтитул можно сделать визитки,
На фирменном бланке -> «Текст» выбираем дата, название книгиСвернуть диалоговое окно
выберитеСовет:.Вставка колонтитула в верхнейExcel отобразит лист в
нажмите кнопкуили над надписьюJayBhagavan
сшивать к примеру
: Так нижний колонтитул дату. Тем не буйджики. Как сделать можно сделать договор. «Колонтитулы». Вверху страницы или названия разделов.еще раз.(нет)
Чтобы задать определенные значенияЧтобы задать определенные значенияв группе или нижней части представленииСоздать верхний колонтитулНижний колонтитул
: Вариант с «костылями». Ваш документ, то чем не подходит?
менее колонтитулы, вставленные
— читайте в
Если мы составляем появилось поле отдельноеПерейдите в режимВ развернувшемся диалоговом окне. левого и правого левого и правогоТекст листа.Разметка страницыили). Распечатываете в пдф сделаю отверстия сверху? Он вроде как
с помощью классического статье «Сделать бэджи, договор на определенное (это колонтитул) иРазметка страницыПараметры страницыК началу страницы полей колонтитулов, не
полей колонтитулов, ненажмите кнопкуСовет:.Создать нижний колонтитулВвод нового текста колонтитула.
документ, а после верно? ведь остальные внизу как раз. приложения Excel, не визитку в Excel». количество дней (например, появился раздел «Работа, нажав команду внажмитеВ данном уроке мы зависящие от левого зависящие от левогоКолонтитулы Щелкнув любое поле, можноВыберите левое, центральное или.Примечания:
в пдф добавляете листы книжные…и тогда Или Вы не изменяются и неТак как в Excel на три недели), с колонтитулами». Нажимаем нижней части окнаOK
Щелкните поле колонтитулы (как именно номер страницы где можете найти где
удаляются. Верхний колонтитул Online невозможно добавить то нам нужно на этот раздел. Excel. Лист откроется. Строка 1 будет полезных инструмента Microsoft
листа, снимите этот листа, снимите этотExcel отобразит лист в нижний колонтитул и колонтитула в верхнейСлеваЧтобы начать новую строку — спросите у будет?
колонтитулы в 2007? в Excel Online нижний колонтитул, вы определить, какое числоДля фирменного бланка в режиме разметки добавлена на каждом Excel: печать заголовков, флажок. флажок.
представлении отобразить группу или нижней части, текста в верхнем поисковика) и послеу меня простоvikttur просто невидим. также не можете получится. В Excel выбираем верхний колонтитул. страницы. печатном листе. работа с колонтитуламиЧтобы закрыть верхний или
Щелкните диаграмму или лист
Разметка страницыКолонтитулы листа.В центре или нижнем колонтитуле, выводите на бумагу.
большой объем документов: Я понимаю, послеЕсли у вас есть вставить в колонтитул есть возможность быстроКолонтитул разделен наВыберите верхний или нижнийЕсли Вы хотите распечатать и вставка разрывов
planetaexcel.ru
нижний колонтитул, переключитесь
Колонтитул в Excel очень украшают любой отчет. При работе с колонтитулами в Excel есть некоторые особенности от Word. Колонтитул в Excel живет своей жизнью, независимой от полей, которые мы установили заранее (статья «Excel 42. Параметры страницы»). Откройте файл с предыдущего урока.
По окончании этого урока вы сможете:
- Назвать команды ленты «Колонтитулы»
- Делать колонтитулы в Excel с различным настройками
1. Команды ленты «Колонтитулы»
С колонтитулами можно работать двумя способами:
1 способ. Открыть диалоговое окно «Параметры страницы» (мы побеспокоились заранее и установили кнопку вызова этого диалогового окна непосредственно с Панели быстрого доступа). Если вы не побеспокоились, то любой из кнопок групп «Параметры страницы», «Вписать» или «Параметры листа» ленты «Разметка страницы».
Шаг 1. Диалоговое окно Параметры страницы → команда Создать верхний колонтитул → диалоговое окно Верхний колонтитул (для нижнего аналогично):
2 способ.
Шаг 2. Щелкнуть в поле колонтитулов ЛМ → активизируется лента «Колонтитулы», но в этом случае кнопка вызова диалогового окна «Параметры страницы» будет неактивной:
| Вывод | И верхний и нижний колонтитул в Excel в имеют три одинаковых по размеру поля |
Я сделала скриншоты ленты «Колонтитулы» и диалогового окна, расположила их рядом для сравнения команд:
- Работа с верхним колонтитулом
- Работа с нижним колонтитулом
- Вставка номера страницы
- Вставка число страниц
- Вставка текущей даты в фермате Число.Месяц.Год
- Вставка текущего времени в формате Часы.Минуты
- Месторасположение файла (если начальство увидит отчет на бумаге или в *.pdf-формате, то сразу поймет, где храниться файл; если вы перенесете файл на другой компьютер, то месторасположение автоматически изменится)[1]
- Электронное имя файла[2]
- Имя или ярлык активного листа (статья «Excel 7. Рабочие листы») Если вы переименуете лист, то новое имя появится в колонтитуле
- Вставка рисунка (можно вставить логотип вашей фирмы)
- Форматирование рисунка
- Переход от нижнего к верхнему колонтитулу и наоборот (в диалоговом окне «Параметры страницы» не дублируются)
- Из этой группы команд интересны только две команды:
- Особый колонтитул для первой страницы (зачем нам на титульном листе номер страницы и прочая служебная информация?)
- Разные колонтитулы для четных и нечетных страниц (очень эффектно при двусторонней печати)
- Команда присутствует только в диалоговом окне «Колонтитул». При нажатии команды «А» появляется диалоговое окно «Шрифт», которое форматирует текстовую информацию. В режиме «Верхний или Нижний колонтитул работаем с лентой Главная → группа команд Шрифт
| Вывод | В трех полях обоих колонтитулов задано выравнивание содержимого: Слева, По центру, Справа. И изменить мы это не можем! |
Каким способом работать выбирайте сами, но я чаще работаю с диалоговым окном «Параметры страницы», так как в окне есть настройки по другим режимам.
Шаг 1. Входим в режим «Колонтитул» в Excel. Лента Колонтитул → отмечаем режим «Особый колонтитул для первой страницы»
Шаг 2. Заполняем информацией верхний колонтитул второй страницы, используя команды с ленты «Колонтитул»
- Текущая дата
- Имя листа
- Номер страницы
- Пробел+«из»+пробел
- Число страниц
Получилось:
Шаг 3. Вставляем рисунок в нижний колонтитул Excel (лента Колонтитулы → группа команд Элементы колонтитула → команда Рисунок → Вставка изображений → разыскиваем свой рисунок, логотип):
Шаг 4. Просмотрим результат:
Теперь вы сможете:
- Назвать команды ленты «Колонтитулы»
- Делать колонтитулы в Excel с различным настройками
- У меня в работе огромный объем информации, и без таких указателей я бы запуталась окончательно
- Аналогично
Верхний и нижний колонтитулы в Excel представляют собой обычный текст, который отображается на всех страницах отчета. Верхний колонтитул печатается на верхнем поле листа, нижний (как вы уже догадались) — на нижнем. Оба колонтитула центрированы по вертикали относительно полей. Если не определено иное, то Excel автоматически не добавляет колонтитулы в новые рабочие книги.
Используйте колонтитулы для идентификации документа, на основе которого создан отчет; кроме того, целесообразно указывать в них дату и время печати, а также номера страниц.
Колонтитулы создаются в режиме Разметка страницы. Чтобы перейти в этот режим, щелкните на кнопке Разметка страницы в правой части строки состояния либо на одноименной кнопке вкладки Вид.
Когда рабочий лист отображается в представлении Разметка страницы, поместите указатель мыши в области верхнего поля первой страницы, помеченной как Верхний колонтитул, или в области нижнего поля, помеченной как Нижний колонтитул.
Для создания центрированного колонтитула наведите указатель мыши на центральную его часть и щелкните мышью, чтобы поместить точку вставки в центр этой области. Для создания левостороннего колонтитула наведите указатель мыши на левую треть его области и щелкните, чтобы поместить точку вставки. Правосторонний колонтитул создается аналогичным образом.
Сразу после установки точки вставки в левой, центральной или правой части области колонтитула программа добавляет на ленту набор контекстных вкладок Работа с колонтитулами. В контекстной вкладке Конструктор содержатся следующие группы: Колонтитулы, Элементы колонтитулов, Переходы и Параметры.
Кнопки Верхний колонтитул и Нижний колонтитул вкладки Конструктор позволяют добавить стандартные колонтитулы. Щелкните на соответствующей кнопке, а затем — на пункте связанного с ней меню, шаблон которого хотите использовать.
Чтобы создать центрированный колонтитул для отчета, в контекстном меню кнопки Верхний колонтитул я выбрал пункт Калькулятор стоимости ремонта Страница 1.
Для создания нижнего колонтитула в контекстном меню кнопки Нижний колонтитул я выбрал пункт Страница из ? (Page 1 of?). Этот стандартный колонтитул генерирует текст с номером текущей страницы и общим количеством страниц в отчете. Данные параметры можно выбрать в контекстном меню обеих кнопок.
Если после выбора какого-либо стандартного колонтитула вы решили, что он вам не нужен в отчете, удалите его, щелкнув на пункте (нет) в верхней части контекстного меню соответствующей кнопки. Помните, что вкладка Конструктор с кнопками Верхний колонтитул и Нижний колонтитул автоматически появляется на ленте, как только вы щелкаете на любом из колонтитулов в представлении Разметка страницы.
Колонтитулы в Excel: Создание пользовательского колонтитула
Чаще всего стандартных колонтитулов, представленных в раскрывающихся меню кнопок группы Колонтитулы, вполне достаточно для обычных отчетов. Однако иногда случается, что стандартная компоновка вас не устраивает или в колонтитулы нужно добавить информацию, недоступную в этих меню.
В таком случае нужно использовать кнопки группы Элементы контекстной вкладки Конструктор. Эти кнопки позволяют скомбинировать собственную информацию с генерируемой программой и вставить результат в различные разделы собственных колонтитулов.
Кнопки группы Элементы колонтитулов описаны ниже.
- Номер страницы. Щелкните на этой кнопке, чтобы вставить код & [Раде], генерирующий номер текущей страницы.
- Число страниц. Щелкните на этой кнопке, чтобы вставить код & [Pages], генерирующий общее количество страниц.
- Текущая дата. Щелкните на этой кнопке, чтобы вставить код & [Date], генерирующий текущую дату.
- Текущее время. Щелкните на этой кнопке, чтобы вставить код & [Time], генерирующий текущее время.
- Путь к файлу. Щелкните на этой кнопке, чтобы вставить код & [Path] & [Filename], генерирующий путь к каталогу, а также имя файла рабочей книги.
- Имя файла. Щелкните на этой кнопке, чтобы вставить код & [Filename], генерирующий имя файла рабочей книги.
- Имя листа. Щелкните на этой кнопке, чтобы вставить код & [Tab], генерирующий имя рабочего листа.
- Рисунок. Щелкните на этой кнопке, чтобы вставить код & [Picture], который помещает в колонтитул рисунок, выбранный в диалоговом окне Вставка рисунка. Используя параметр Из файла, можно выбрать локальный рисунок. Можно также загрузить рисунок из Интернета (с помощью параметров Поиск рисунков в Bing, OneDrive, Facebook или Flickr).
- Формат рисунка. Щелкните на этой кнопке, чтобы применить форматирование, выбранное в специальном диалоговом окне, к коду & [Picture], не вводя ничего собственноручно.
Чтобы воспользоваться кнопками группы Элементы колонтитулов, выполните следующие действия.
- Выберите для рабочего листа режим Разметка страницы, щелкнув на соответствующей кнопке строки состояния или на кнопке Разметка страницы вкладки Вид.
В режиме Разметка страницы текст Верхний колонтитул отображается по центру верхнего поля первой страницы, а текст Нижний колонтитул — по центру нижнего поля.
- Поместите указатель мыши над верхним или нижним полем, чтобы создать собственный колонтитул. При этом можете выбрать между левой, средней и правой частями соответствующего поля.
Когда Excel поместит точку вставки, текст Верхний колонтитул и Нижний колонтитул исчезнет, а на ленте появится набор контекстных вкладок Работа с колонтитулами.
- Чтобы добавить информацию, генерируемую программой, к собственному колонтитулу (например, дату, имя файла и т.п.), щелкните на соответствующей кнопке группы Элементы колонтитулов.
Excel вставит в колонтитул соответствующий код, который начинается с символа амперсанда. Этот код в отчете будет заменен фактической информацией, как только вы щелкнете в другом разделе колонтитула или закончите работу с ним, щелкнув в любом месте за его пределами.
- (Дополнительно.) Чтобы вставить в колонтитул собственный текст, вначале поместите точку вставки.
При объединении генерируемого программой кода с собственным текстом вставляйте соответствующие пробелы и знаки пунктуации. Например, чтобы программа отображала строку типа Страница 1 из 2, выполните следующее:
- введите слово Страница и нажмите клавишу пробела;
- щелкните на кнопке Номер страницы и нажмите клавишу пробела;
- введите слово из и нажмите клавишу пробела;
- щелкните на кнопке Число страниц (Number of Pages).
В результате в колонтитуле отобразится строка Страница &[Раде] из &[Pages].
- (Дополнительно.) Чтобы изменить шрифт, его размер или иной атрибут колонтитула, перетащите указатель мыши по сгенерированному программой коду и собственному тексту, после чего щелкните на соответствующих кнопках вкладки Главная.
Можете не только изменить шрифт и его размер, но и применить особое начертание, использовать другой цвет, а также воспользоваться прочими инструментами форматирования.
- После того как вы зададите текст и код и отформатируете их, щелкните на любой ячейке рабочего листа, чтобы закончить работу с колонтитулом. Excel заменит введенный код и текст фактической информацией, одновременно удалив с ленты контекстную вкладку Работа с колонтитулами.
Создание уникальных колонтитулов для первой страницы
В Excel можно задать отдельный колонтитул для первой страницы, отличающийся от остальных. Для этого достаточно установить флажок Особый колонтитул для первой страницы в группе Параметры вкладки Конструктор.
После установки этого флажка задайте колонтитул для первой страницы, а на второй странице — колонтитул для остальных страниц. О создании собственных колонтитулов говорилось в предыдущем разделе.
Обычно эта возможность используется, когда отчет содержит титульную страницу с колонтитулом. В качестве примера предположим, что в нашем отчете на всех страницах, кроме титульной, в нижнем колонтитуле должны отображаться текущая страница и общее количество страниц. Для этого нужно установить флажок Особый колонтитул для первой страницы, а затем определить центрированный колонтитул с кодом номера страницы и общего количества страниц на второй странице, оставив нетронутым колонтитул на первой.
Excel будет вести корректную нумерацию, не выводя ее на титульной странице. Так, если отчет состоит из шести страниц (включая титульную), то вторая по счету страница, с которой начинается фактическая информация, будет содержать колонтитул Страница 2 из 6, следующая — Страница 3 из 6 и т.д.
Создание различных колонтитулов для четных и нечетных страниц
Если вы планируете выполнять двустороннюю печать или сшивать отчет, то вам могут понадобиться разные колонтитулы для четных и нечетных страниц. Например, на четных страницах можно разместить данные об имени файла и номере страницы и печатать их слева на странице, в то время как текст колонтитула нечетных страниц будет отображаться справа на странице.
Чтобы создать для отчета два альтернативных колонтитула, установите флажок Разные колонтитулы для четных и нечетных страниц в группе Параметры вкладки Конструктор (напомню, что эта вкладка отображается, когда курсор находится в одной из секций колонтитула).
После этого создайте колонтитул на первой странице (теперь он будет помечен как колонтитул нечетной страницы), а затем — на второй (он будет помечен как четный). Можете использовать один и тот же шаблон, но на четных страницах выровнять его по левому краю, а на нечетных — по правому.
Теперь вы знаете как создавать Колонтитулы в Excel.
Чтобы дополнить таблицу названием, датой, нумерацией или какой-то другой похожей информацией, заполните колонтитулы в Excel. Такие объекты будут присутствовать на каждом листе. Увидеть их можно только в режиме разметки. Их часто вставляют в документы, которые предназначены для печати.
Чтобы дополнить таблицу названием, датой, нумерацией или какой-то другой похожей информацией, заполните колонтитулы в Excel
Это небольшие отступы снизу и сверху таблицы. В них можно написать текст, вставить картинку или указать путь к файлу.
Заголовки столбцов на каждой странице MS Excel
Если таблица достаточно большая и в размер одного печатного листа укладываться не желает, первым делом будет не лишним продублировать заголовки столбцов таблицы на каждой странице печатного документа.
Перейдите на вкладку «Разметка страницы
«, и в группе «
Параметры страницы
» выберите инструмент «
Печать заголовков
«. На вкладке «
Лист
» в появившемся окне, обратите внимание на поля «Сквозные строки» и «Сквозные столбцы». Первое подойдет для горизонтальных таблиц, второе для вертикальных.
Щелкните на поле «Сквозные строки» и выделите на листе ту область, которую хотели бы видеть на всех листах вашего документа при печати. Готово.
Если в Вашей таблице имеются заголовки, особенно когда таблица достаточно большая, очень важно, чтобы при печати эти заголовки выводились на каждой странице. Читать распечатанную книгу Excel будет очень неудобно, если заголовки окажутся только на первой странице. Команда Печатать заголовки позволяет выбирать определенные строки или столбцы и печатать их на каждом листе.
- Откройте вкладку Разметка страницы и выберите команду Печатать заголовки.
- В появившемся диалоговом окне Параметры страницы Вы можете выбрать строки или столбцы, которые необходимо печатать на каждом листе. В нашем примере мы выберем первую строку.
- Нажмите кнопку Свернуть диалоговое окно, которая находится справа от поля Сквозные строки.
- Курсор превратится в небольшую черную стрелку, а диалоговое окно Параметры страницы свернется. Выделите строку, которую необходимо печатать на каждом листе. В нашем примере мы выбрали строку 1.
- Строка 1 появится в поле Сквозные строки. Нажмите кнопку Свернуть диалоговое окно еще раз.
- В развернувшемся диалоговом окне Параметры страницы нажмите OK. Строка 1 будет добавлена на каждом печатном листе.
Колонтитулы и номера страниц в MS Excel
Снова открываем «Печать заголовков» и переходим на вкладку «Колонтитулы». Нажимаем кнопку «Создать верхний колонтитул» и заполняем нужные поля, как того просит наша фантазия. Обратите внимание на управляющие кнопки:
- Дата (автоматически вставляет дату создания документа)
- Время (автоматически вставляет время создания)
- Номер страницы (порядковый номер страницы в документе)
- Число страниц (число страниц в документе)
- Формат текста (позволяет задать размер и стиль шрифта)
- Путь к файлу (путь к файлу на вашем компьютере)
- Имя файла (имя файла документа)
- Имя листа
- Рисунок (вставка рисунка в колонтитул)
Причем если с датой, временем и номером страницы все понятно без проблем, то путь к файлу и имя файла, сперва вызывают вопросы. Не сомневайтесь в их полезности — они понадобятся вам, когда потребуется через месяц найти файл на компьютере и отредактировать!
Как только текст верхнего и нижнего колонтитула введен, нажимаем кнопку «Ок» и применяем изменения.
Создание различных колонтитулов для четных и нечетных страниц
Если вы планируете выполнять двустороннюю печать или сшивать отчет, то вам могут понадобиться разные колонтитулы для четных и нечетных страниц. Например, на четных страницах можно разместить данные об имени файла и номере страницы и печатать их слева на странице, в то время как текст колонтитула нечетных страниц будет отображаться справа на странице.
Чтобы создать для отчета два альтернативных колонтитула, установите флажок Разные колонтитулы для четных и нечетных страниц в группе Параметры вкладки Конструктор (напомню, что эта вкладка отображается, когда курсор находится в одной из секций колонтитула).
После этого создайте колонтитул на первой странице (теперь он будет помечен как колонтитул нечетной страницы), а затем — на второй (он будет помечен как четный). Можете использовать один и тот же шаблон, но на четных страницах выровнять его по левому краю, а на нечетных — по правому.
Теперь вы знаете как создавать Колонтитулы в Excel.
Разбиваем лист MS Excel на печатные листы
По-умолчанию, эксель иногда разбивает страницу на листы совсем не так как бы нам хотелось. Чтобы взять процесс в свои руки, самый простой способ — перейти в страничный режим
разметки.
Ваша таблица на листе сразу же окажется обведенной толстой синей линией. Не пугайтесь — её вертикальные границы показывают границы листа, а горизонтальные — как при печати будет разбит документ. Если результат вас не устраивает, просто поднесите курсор мыши к границе и когда он поменяет форму — зажмите левую кнопку и перетяните границу туда, где на ваш взгляд она будет более уместна.
Обратите внимание — если из страничного режима редактирования вы вернетесь обычный, синие границы исчезнут, но те места, где они проходили останутся видны в виде тонких пунктирных линий. Эти линии как бы разбивают нашу электронную excel-таблицу на воображаемые печатные.
Эта «фишка» мне всегда очень нравилась, поэтому я обычно «расставляю границы» сразу же как только создаю новый документ. Для этого не требуется ничего более, как просто переключиться в «страничный» вид и тут же вернуться обратно в «обычный».
А вот и финальный вид — то как наша таблица будет выведена на печать. Заголовок, дата и время, а также номер листа в колонтитулах и продублированная на всех страницах первая строка с расшифровкой названий столбцов — добавлены на все печатные листы документа.
В листах Excel, предназначенных для вывода на печать, часто встречаются элементы, находящиеся в верхней или нижней части страницы. На них расположены логотипы и реквизиты компании, дата и время формирования документа, номера страниц и т. д. Эти элементы называются колонтитулами в Excel. Давайте научимся с ними работать.
Как изменить колонтитулы
Для редактирования заметок в верхней и нижней части документа:
1. В верхней строке меню программы выберите вкладку «Вставка».
2. Блок «Текст», ячейка «Колонтитулы».
3. В приложении Excel активируется разметка страницы.
4. Области в верхней и нижней части страницы станут доступны для заполнения.
5. При работе с блоками колонтитулов, в верхнем меню программы Excel отобразится опция «Конструктор». Открыв ее, пользователь может вставить фото, время и другие элементы колонтитулов в блоки.
6. Переведя взор в право находясь во вкладке «Конструктор», можно заметить параметры разных колонтитулов для четных/нечетных страниц и создание уникального для титульной страницы. Активируются/деактивируются галочкой.
7. Для деактивации режима разметки страницы, в верхнем меню Excel выберите «Вид», параметр «Обычный». Продолжайте работу с документом.
Еще один вариант для создания или редактирования– в том же меню «Вид» выбрать режим «Разметка».
Разметка страницы
При работе с файлом колонтитулы можно увидеть только тогда, когда лист отображается в режиме «Разметка страницы». Выбрать этот режим можно на вкладке «Вид» в блоке «Режимы просмотра книги».
Добавим текст — заголовок страницы. Например, укажем название туристической компании для таблицы-отчета по заказам отеля за период. Для этого выберем пункт меню «Колонтитулы» в Excel в списке команд «Текст» на вкладке «Вставка».
Лист сразу отобразится в режиме разметки, и мы увидим выделенные поля под текст вверху и внизу страницы. Здесь можно вставить нужную информацию. Как верхние, так и нижние колонтитулы разделены на три части, в каждую из которых добавляется отдельный текст или объект. Таким образом, слева сверху можно добавить, например, логотип компании, в центре — наименование, а справа — реквизиты. Аналогично и в нижней части страницы.
Следует отметить, что значок амперсанда (&) является служебным символом. Поэтому, если в тексте, который необходимо добавить, присутствует этот символ, введите 2 знака подряд. То есть в тексте «Рога & копыта» напишите «Рога && копыта».
После завершения ввода и изменения колонтитулов в Excel кликните в любой ячейке для выхода из режима редактирования. Если внесенные изменения сохранять не нужно, нажмите клавишу Esc.
Из вкладки «Разметка страницы» можно вызвать окно параметров. Для этого нужно кликнуть по кнопке открытия формы в правом нижнем углу любой из панели инструментов вкладки: «Параметры страницы», «Вписать» или «Параметры листа». Открывшееся окно содержит 4 вкладки, из которых нас интересуют «Колонтитулы».
Эта форма позволяет максимально настроить заголовки и «подвалы» страницы, включить или исключить их. Для начала работы нажмите кнопку «Создать нижний (или верхний) колонтитул». Здесь можно не только внести необходимый текст, но и отформатировать его.
Это же окно позволяет сделать настройки: установить особые заголовки для четных и нечетных, первой и последующих страниц, масштабирование и выравнивание полей, а также удалить колонтитулы в Excel. Те же настройки доступны на панели работы с колонтитулами во вкладке «Конструктор». Вкладка доступна только в режиме редактирования колонтитула.
Добавление и изменение колонтитулов в представлении «Разметка страницы»
Щелкните лист, на котором нужно добавить или изменить колонтитулы.
На вкладке Вставка
в группе
Текст
нажмите кнопку
Колонтитулы
.
Excel отобразит лист в представлении Разметка страницы
.
Чтобы добавить или изменить верхний или нижний колонтитул, щелкните левое, центральное или правое текстовое поле колонтитула в верхней или нижней части страницы листа (под надписью Верхний колонтитул
или над надписью
Нижний колонтитул
).
Ввод нового текста колонтитула.
Чтобы начать новую строку текста в верхнем или нижнем колонтитуле, нажмите клавишу ВВОД.
Для вставки одиночного амперсанда (&) внутри текста колонтитула введите два амперсанда. Например, чтобы включить в верхний колонтитул текст «Субподрядчики & Услуги», введите значение Субподрядчики && Услуги
.
Чтобы завершить работу с колонтитулами, щелкните в любом месте листа. Чтобы закрыть колонтитулы без сохранения изменений, нажмите клавишу ESC
.
Щелкните лист или листы, лист диаграммы или диаграмму, для которых нужно добавить или изменить колонтитулы.
Совет:
Чтобы выделить несколько листов, щелкните их, удерживая нажатой клавишу
CTRL
. Если выделено несколько листов, в заголовке в верхней части листа отображается надпись
[Группа]
. Чтобы отменить выделение нескольких листов книги, щелкните любой невыделенный лист. Если таких листов нет, щелкните правой кнопкой мыши ярлычок листа и выберите команду
Разгруппировать листы
.
На вкладке Разметка страницы
в группе
Параметры страницы
нажмите
кнопку вызова диалогового окна
.
На экран будет выведено диалоговое окно Параметры страницы
.
На вкладке Колонтитулы
нажмите кнопку
Создать верхний колонтитул
или
Создать нижний колонтитул
.
Щелкните поле Слева
,
В центре
или
Справа
и нажмите соответствующие кнопки, чтобы добавить сведения в верхний или нижний колонтитул в данном поле.
,
В центре
или
Справа
.
Чтобы начать новую строку текста в верхнем или нижнем колонтитуле, нажмите клавишу ВВОД.
Для вставки одиночного амперсанда (&) внутри текста колонтитула введите два амперсанда. Например, чтобы включить в верхний колонтитул текст «Субподрядчики & Услуги», введите значение Субподрядчики && Услуги
.
В Excel есть множество встроенных верхних и нижних колонтитулов. С колонтитулами листов можно работать в представлении Разметка страницы
. В случае диаграмм и листов диаграмм для работы с колонтитулами используйте диалоговое окно
Параметры страницы
.
Щелкните лист, на котором нужно добавить или изменить встроенный колонтитул.
На вкладке Вставка
в группе
Текст
нажмите кнопку
Колонтитулы
.
Excel отобразит лист в представлении Разметка страницы
.
Выберите левое, центральное или правое текстовое поле колонтитула в верхней или нижней части листа.
Встроенные элементы
MS Excel предлагает уже предустановленные и готовые для использования встроенные элементы и даже целые колонтитулы. Они доступны для выбора в меню соответственно верхнего заголовка и нижнего «подвала» в меню работы с колонтитулами.
Из списка выбирается наиболее подходящий текст, содержащий номер страницы, дату, наименование или путь к файлу. Если ни один из вариантов не подходит, можно произвольно скомбинировать нужные элементы с помощью кнопок на панели «Элементы колонтитулов» в Excel (вкладка «Конструктор»), добавив не только порядковый номер, но и количество страниц, дату и время формирования файла, имя и путь к файлу, наименование листа или рисунок.
После работы с заголовками для перехода на редактирование остальной информации на листе можно кликнуть в любом месте страницы. При этом вы продолжите видеть и заголовки с «подвалами». Если же необходимо перейти в обычный просмотр листов, достаточно включить обычный режим на вкладке «Вид», панель инструментов «Режимы просмотра книги».
Иногда возникает необходимость убрать колонтитул в Excel. Например, если файл пришел извне, а для работы и последующего использования информация, содержащаяся в заголовках, не представляет ценности и даже нежелательна.
Для того чтобы удалить колонтитулы, переключитесь в режим разметки страницы с помощью соответствующей кнопки на вкладке «Вид». Excel отобразит скрытую в обычном режиме информацию. Второй способ отобразить колонтитулы — воспользоваться одноименным инструментом на панели «Текст» вкладки «Разметка страницы».
Для удаления одного или нескольких блоков выделите необходимый и нажмите клавишу Delete или Backspace на клавиатуре. Если нужно убрать полностью верхний, нижний или оба колонтитула, это можно сделать в режиме конструктора, выбрав на панели «Колонтитулы» в меню соответственно верхнего или нижнего колонтитула пункт «нет».
Теперь вы знаете, как вставить колонтитулы в Excel, сделать настройки и удалить их при необходимости.
Использование колонтитулов в Excel позволит оформить финальную версию документа для последующей печати.
Колонтитулы
– это заголовочные части каждой страницы электронного документа, которые содержат текстовую и графическую информацию. В программе они предназначены для указания названия файла, автора, страницы или компании.
Кстати, чтобы эффективнее работать с таблицами можете ознакомиться с нашим материалом Горячие клавиши Excel — Самые необходимые варианты.
Виды
Они могут быть:
- Верхним (Хедер
) – расположен в начале каждой странички документа; - Нижним (Футер
) – автоматически добавляется в конец листа Excel.
Рис.2 – структура документа
Также, программе
Excel они могут отличаться типом содержимого:
- Постоянный
– дублируется на каждом табличном листе. Как правило, содержит информацию об имени файла. Постоянный колонтитул создаётся, если есть необходимость подтвердить принадлежность каждой таблицы к одному документу; - Прерывистый –
меняется на каждом листе;
- Ступенчатый –
содержит заголовки нескольких уровней;
Рис.3 – расположение заголовка
вернуться к меню Работа в
Excel2003, 2007
В версиях Excel 2003 и 2007 года функция работы с ними реализована одинаково.
Единственное отличие – в 2007-й версии пользователям доступно большее количество визуальных оформлений хедера и футера.
Создать колонтитул можно одним из двух способов
:
- Разметка страниц документа;
Вставка хедера и футера с помощью панели управления.
Способ №1
Откройте документ и в верхнем меню приложения кликните на вкладку «Разметка страницы».
Затем найдите поле «Параметры» и в нем нажмите на кнопку «Дополнительные опции», которая расположена в правом углу поля:
Рис.4 – вкладка «Разметка страницы»
В открывшемся окне перейдите во вкладку «Колонтитулы».
Выберите нужный вариант отображения хедера и футера из списка. Для создания кастомного верхнего или нижнего кликайте на соответствующие кнопки, а затем нажимайте на «ОК».
Предварительный просмотр заголовков доступен в верхней части окна.
В этом меню настроек вы также можете изменить вид полей каждого листа документа, а также отображение страниц.
Рис.5 – Параметры страницы
После нажатия на одну из клавиш для создания верхнего/нижнего появится окно форматирования содержимого.
В нем вы сможете создать любое текстовое наполнение для хедера или футера, настроить отображение даты, времени, дополнительных расчетов и прочей информации.
На рисунке ниже указан пример создания верхнего
, который будет отображать дату печати документа слева, а справа – логотип компании (или другой пользовательский рисунок).
Выбор нужной функции
(дата, время, календарь, текст, путь к файлу, формула) осуществляется с помощью одной из десяти клавиш, которые расположены в центре окна редактирования колонтитула.
Рис.6 – создание пользовательского хедера
Способ 2 (доступен, начиная с версии 2007-го года )
В качестве второго способа создания можно использовать кладку «Вставка» на панели инструментов Excel. Далее кликните на пункт «Колонтитулы», чтобы перейти в конструктор.
Рис.7 – добавление хедера и футера на лист через меню «Вставка»
После открытия конструктора в начале таблицы отобразится место для верхнего, а в конце – для нижнего.
С помощью открывшегося меню вы сможете добавить данные точно так, как это было писано в первом способе.
Удобство второго способа создания заключается в наглядности.
Вы сразу видите все изменения на листе и легко сможете их удалить/подправить. Для редактирования полей используйте клавиши из раздела «Элементы колонтитулов».
Какие данные можно добавить
- Номер страницы;
- Общее число страниц;
- Дата создания или печати документа;
- Текущее время;
- Путь к указанному на ПК файлу;
- Имя документа;
- Рисунок;
- Имя листа;
- Формат рисунка.
Рис.8 – работа с конструктором заголовков
В результате добавления файла с изображением логотипа и даты, получаем следующее оформление листа Excel:
Рис.9 — результат добавления информации в хедер
Аналогично данные добавляются в футер. В нем, как правило, указывается название документа, имя автора, номер страницы.
Чтобы посмотреть, как получившийся документ будет выглядеть на напечатанном листе, откройте клавишу «Главное меню».
В списке выберите пункт «Печать»-«Предварительный просмотр».
Не пропускайте этот шаг, ведь созданный колонтитул может не влезть на стандартный лист А4, хотя и в программе он будет отображаться без проблем.
Рис.10 – предварительный просмотр документа
Удаление
Если появилась необходимость удалить созданный колонтитул, для версии Excel 2003 откройте вкладку «Вставка» и еще раз зайдите в окно «Колонтитулы».
В новом окне выделите объект и удалите его с помощью клавиши DELETE.
Чтобы удалить его в 2007-й версии программы, кликните на хедер или футер. Перейдите во вкладку конструктора и нажмите на плитку «Верхний/Нижний колонтитул».
В появившемся списке выберите «Нет».
Рис.11 – удаление объекта
вернуться к меню Инструкция для
Excel
Следуйте инструкции, чтобы создать колонтитулы в табличном процессоре
Excel 2010:
1 Создайте документ или откройте ранее использовавшийся лист;
2 Перейдите во вкладку «Вставка»
;
3 Найдите поле «Разметка страницы»
и кликните на указанную на рисунке ниже кнопку;
Рис.12 – клавиша «Параметры страницы»
4 Появится диалоговое окно, в котором содержится 4 вкладки.
Каждая из этих вкладок предназначена для редактирования отдельной части разметки документа – страницы, полей, колонтитулов и листов. Выберите вкладку
«Колонтитулы»
;
Рис.13 – окно настройки оформления
5 Введите текст верхнего и нижнего в поля (2) и (5) соответственно.
В поле (1) будет отображаться предварительный просмотр для добавленного. Чтобы настроить уникальный заголовок или футер для первой страницы, отметьте галочкой (4) – особый колонтитул для первой страницы;
Рис.14 – настройка хедера и футера
6 Если не хотите использовать только текстовые обозначения, нажмите на клавиши Создать
и настройте собственные хедеры и футеры, добавив в них информацию о дате, времени, логотипы, имена файлов и другие данные.
Рис.15 – окно создания пользовательских заголовков листа
После завершения создания объекта обязательно нажмите на клавишу «Просмотр», чтобы увидеть, как элемент будет выглядеть после печати.
Окно создания кастомных колонтитулов пригодится, если вы не можете найти нужный формат из списка вариантов по умолчанию.
Как показано на Рисунке 15
, он может быть создан с помощью уже готовых инструментов и функций.
Вводите текст заголовков в соответствующих частях строки («Слева», «В ).
Нажимайте на расположенные выше кнопки, чтобы добавить функции в поле колонтитулов.
Удаление заголовков
Как правило, колонтитул разделяется на три части:
- Слева
– логотип компании; - По центру
(или слева, если лого отсутствует) – название документа; - Справа
– дата, количество страниц или имя автора.
Для удаления колонтитула, достаточно просто поочерёдно выделить каждый из его элементов и нажимать на клавишу DELETE, если поле заголовка будет пустым, оно перестанет отображаться на листе Excel.
Рис.16 – удаление элементов заголовка в 2010-й версии программы
вернуться к меню В
версиях 2013 и 2016
Рассмотрим, как работать с колонтитулами в версиях Эксель 2013 и 2016. Основная функция
– создание заголовков для больших таблиц. При этом, заголовки будут выводиться для каждого листа.
Пользователь сможет настроить одинаковые заголовки, логотипы и дату для всех страниц, а может настроить отображение разного набора данных для листов.
Следуйте инструкции:
- Откройте документ, который необходимо отредактировать;
Выберите вкладку «Разметка страниц»;
Щелкните по плитке «Печать заголовков»;
Рис.17 – Опция «Разметка страницы»
- В открывшемся окне выберите вкладку «Лист» и заполните поля «Сквозные строки». Первое поле обозначает текстом начало документа, второе – конец листа. Получившийся текст добавиться в тело документа как колонтитул.
Рис.18 – добавление заголовков
Чтобы добавить в колонтитулы не только текстовое обозначение, в окне «Параметры страницы» кликните на вкладку и создайте объект, как это было описано для версии Excel 2010.
Рис.19 – окно создания хедера и футера документа в Эксель 2013/2016
Для более быстрого создания хедера и футера, можно воспользоваться конструктором разметки документа.
Кликните на указанную клавишу, которая
расположена внизу листа:
Рис.20 – открытие визуального редактора
Теперь выберите верхний или нижний
, кликнув на верхнюю или нижнюю часть странички соответственно.
Рис.21 — выбор области страницы
Откройте окно конструктора. Затем кликните на одну из трех частей хедера/футера
(слева, по центру, справа). Далее нажимайте на нужные значки в поле «Элементы колонтитулов».
Рис.22 – элементы разметки
Результат добавления номера страницы:
Рис.23 – создание нумерации
вернуться к меню Вставка рисунка
Функция добавления рисунков в поле колонтитула необходима для создания логотипа компании или организации.
Также, в этом поле может отображаться имя сотрудника, который создал документ, контактная информация и другие данные.
Логотип добавляется в левую верхнюю часть странички. При необходимости, вы сможете поместить графику в любую другую область верхнего/нижнего колонтитула.
Следуйте инструкции:
- Откройте документ и нажмите на клавишу «Разметка страницы», которая расположена в нижней части рабочей области Excel;
Рис.24 – просмотр разметки листов
- Кликните на левую область верхнего колонтитула;
В режиме просмотра и редактирования разметки нажмите на клавишу «Рисунок». Она расположена на панели инструментов программы;
Рис.25 – добавление логотипа
В каждый раздел верхнего и нижнего можно вставить только один рисунок.
Старайтесь соблюдать размерность логотипа (не более 200 пикселей в ширину, иначе он напечатается поверх созданной таблицы с данными).
- В появившемся окне выберите хранилище картинки. Вы можете добавлять файлы из памяти компьютера, искать их в поисковой системе Bing или же воспользоваться персональным хранилищем OneDrive.
Рис.26 – выбор способа загрузки картинки
Результат добавления логотипа в поле верхнего колонтитула:
Рис.27 – готовый логотип фирмы в поле документа
Тематические видеоролики:
Всё о колонтитулах в Excel: создание, редактирование, удаление
Вставка рисунка
Функция добавления рисунков в поле колонтитула необходима для создания логотипа компании или организации.
Также, в этом поле может отображаться имя сотрудника, который создал документ, контактная информация и другие данные.
Логотип добавляется в левую верхнюю часть странички. При необходимости, вы сможете поместить графику в любую другую область верхнего/нижнего колонтитула.
Следуйте инструкции:
- Откройте документ и нажмите на клавишу «Разметка страницы», которая расположена в нижней части рабочей области Excel;
Рис.24 – просмотр разметки листов
- Кликните на левую область верхнего колонтитула;
- В режиме просмотра и редактирования разметки нажмите на клавишу «Рисунок». Она расположена на панели инструментов программы;
Рис.25 – добавление логотипа
В каждый раздел верхнего и нижнего можно вставить только один рисунок. Старайтесь соблюдать размерность логотипа (не более 200 пикселей в ширину, иначе он напечатается поверх созданной таблицы с данными).
- В появившемся окне выберите хранилище картинки. Вы можете добавлять файлы из памяти компьютера, искать их в поисковой системе Bing или же воспользоваться персональным хранилищем OneDrive.
Рис.26 – выбор способа загрузки картинки
Результат добавления логотипа в поле верхнего колонтитула:
Рис.27 – готовый логотип фирмы в поле документа
Тематические видеоролики:
« Предыдущая запись
Работа с колонтитулами в Ворде. Часть 2
Здравствуйте, друзья-коллеги! Сегодня в нашей «Шпаргалке» продолжение темы колонтитулов с ответами на вопросы:
- как сделать разные колонтитулы в Ворде для первой и остальных страниц;
- как сделать разные колонтитулы в одном документе WORD (хоть для каждой страницы — свой);
- как поставить колонтитул со второй страницы;
- как удалить колонтитулы в Word с одной или нескольких страниц.
Напомню, что в первой части «Шпаргалки», посвященной колонтитулам, были подробно разобраны темы:
- как создать колонтитул в Word (с видео-уроком);
- как убрать колонтитулы в Word полностью;
- как изменить размер колонтитула word.
Так что те из вас, кого еще интересуют эти вопросы могут освежить свои знания в статье «Как создать колонтитул в Word 2016». Да, именно на примерах текстового редактора Майкрософт Ворд 2020 я показываю все алгоритмы работы с колонтитулами.
Добавление рисунка в колонтитул
В Excel можно даже вставить картинку в качестве колонтитула для страницы. Правда, с этим сопряжено определённое «осложнение» — изображение должно подходить по размерам самому элементу, иначе оно может заполнить всё пространство (или его часть), как это показано на изображении ниже.
Использование горячих клавиш в Excel
Впрочем, таким образом можно реализовать подложку для всего документа, главное предварительно обработать изображение. Добавляется же рисунок следующим образом (на примере Office 2016):
- Перейти к режиму «Вид» — «Разметка страницы».
- Клацнуть по «Колонтитулы», чтобы открыть конструктор.
- Нажать «Рисунок».
- Выбрать источник изображения.
- Выбрать изображение и нажать «Ок».
Для редактирования в конструкторе предусмотрена кнопка «Формат рисунка», но она помогает только подогнать размеры изображения, а не откорректировать цвета и внести другие настройки.
Таким образом можно замостить изображением хоть всю страницу. Достаточно всего пары минут. В целом возможность интересная, но практически мало применяется, поскольку пара отметок текстом проще, чем создание логотипа.
Как сделать разные колонтитулы в Ворде для первой и остальных страниц
Эту операцию можно выполнить двумя способами:
1.1 В первом случае мы работаем через панель «Конструктор».
Для того, чтобы включить ее, нужно активировать поля колонтитулов. Это можно сделать с помощью двойного щелчка по их области. После этого нужно зайти в отдел
«Параметры»
и поставить отметку в строке
«особый колонтитул для первой страницы»
. На рис.1 показана вся цепочка действий.
Рисунок 1
1.2 Эту же процедуру можно провести по-другому: через вкладку «Макет»
—
«Параметры страницы»
—
«Источник бумаги».
Строку
«Различать колонтитулы первой страницы»
нужно пометить флажком (см. рис.2).
рисунок 2
После этого остается ввести один текст в колонтитул первой страницы и другой — во вторую; на всех последующих страницах текст со второй страницы будет продублирован автоматически. Разные колонтитулы в одном документе Word готовы.
Добавление и редактирование
Примечания в таблицах редактируют двумя способами. Через параметры их можно присоединить к листам и диаграммам, через разметку — только к листам.
Параметры страницы
Чтобы сделать колонтитулы в Экселе, следуйте инструкции.
- Выделите диаграмму или лист. Чтобы «зацепить» несколько деталей, кликайте по ним с зажатой клавишей Ctrl.
- Если надо охватить целый документ, щёлкните по закладке листа (внизу окна) правой кнопкой мыши и выберите «Выделить всё».
- Откройте раздел «Разметка» в строке меню вверху.
- На панели «Параметры страницы» внизу справа есть маленькая кнопка в виде уголка со стрелкой. Нажмите её.
- Перейдите в «Колонтитулы». Здесь находятся их настройки.
- Кликните на выпадающий список «Верхний» или «Нижний» и выберите один из шаблонов. Там есть нумерация листов, их количество, название книги, используемые для редактирования утилиты и тому подобное.
- Чтобы добавить туда информацию, которая отсутствует в списке, нажмите на «Создать верхний»/«Создать нижний».
- В открывшемся окне будет три блока. Они соответствуют трём полям колонтитулов.
- Напечатайте в них что-то, чтобы сделать текстовое примечание.
- Над этими блоками находятся кнопки, отвечающие за содержимое. Наведите на них курсор — появится всплывающая подсказка. Если вы нажмёте, к примеру, «Вставить рисунок», сможете добавить картинку.
- Информация и ссылки в данных объектах отображаются в виде формул. Путь будет обозначен, как &[Путь]&[Файл], а текущая дата — как &[Дата]&[Время].
- Чтобы убрать это, просто сотрите формулу.
Чтобы сделать колонтитулы в Экселе, следуйте инструкции.
Если вы хотите сделать специальные данные для первой страницы или разный текст в чётных и нечётных листах, поставьте флажки рядом с нужными опциями.
- Откройте Параметры — Колонтитулы.
- В нижней части окна есть настройки.
- О и «Изменять масштаб», чтобы при редактировании документа не приходилось заодно менять размер примечаний.
- Там же есть пункт «Разные для чётных и нечётных страниц». Если вы включите эту функцию и нажмёте на «Создать верхний» (или «Создать нижний»), в открывшемся окне будет две вкладки — для чётных и нечётных.
- Чтобы сделать «титульный лист», поставьте флажок рядом с «Особый для первой страницы». Соответственно, если вы активируете эту настройку и нажмёте «Создать верхний», также появится окно с двумя разделами — для вставки обычных примечаний и одного уникального.
Как сделать разные колонтитулы в одном документе Word для любых страниц
Здесь необходимо уточнение: эта задача решаема только в том случае, если страницы принадлежат разным разделам. Чтобы было совсем понятно, поясню: разные колонтитулы возможны только в разных разделах. Причем, понятие «раздел» в программе Word — это технический термин, который может, но не обязан повторять структуру вашего документа. При желании каждую его страницу можно пометить меткой разрыва раздела. И только при таком условии в одном документе Ворд можно прописать разные колонтитулы на разных страницах.
Итак, чтобы сделать разные колонтитулы в отдельных разделах вордовского документа, предварительно нужно включить механизм разрыва. Для этого выполним такие действия: ставим курсор в конце страницы или другом нужном месте, далее вкладка «Макет»-«Параметры страницы»
—
«Вставить разрыв»
—
«Разрыв разделов соследующей страницы»
(см. рис. 3).
рисунок 3
Обратите внимание, что так нужно отделить каждый раздел, то есть выделить подобным образом страницы, предназначенные для каких-то особых колонтитулов. Далее в панели «Конструктор»
, группе
«Переходы»
дезактивируем кнопку
«Как в предыдущем»
, если она была нажата (см. рис. 4). Такой порядок действий применяют, когда речь идет о верхних, нижних и в отдельных случаях боковых колонтитулах.
Рисунок 4
После этого на каждой странице нового раздела в режиме ручного ввода нужно добавить свой колонтитул. Работа эта кропотливая и небыстрая, но, как говорится, «охота пуще неволи». Главное, чтобы в этом был какой-то логический смысл.
Если же у автора есть намерение поставить центральный колонтитул, то есть вставку для выделения какой-либо части текста, только лишь на одной странице, то в окне «Разрывы страницы»
нужно перейти по зеленой стрелке. А о том, как вставлять боковые и центральные колонтитулы речь шла в первой части этой статьи (ссылку см. выше). На рис. 5 представлен пример подобного форматирования.
Рисунок 5
Вставка разрывов страниц в Excel
Если Вы хотите распечатать определенные фрагменты рабочей книги на отдельных листах, необходимо вставить разрывы страниц. В Excel существует два типа разрывов страниц: вертикальные и горизонтальные. Вертикальные разрывы разделяют по столбцам, а горизонтальные по строкам. В нашем примере мы вставим горизонтальный разрыв страницы.
- Перейдите в страничный режим просмотра книги. Для этого найдите и выберите в правом нижнем углу книги команду Страничный.
- Далее выделите строку, выше которой вы хотите вставить разрыв. Например, если вы хотите вставить разрыв между строками 28 и 29, выделите строку 29.
- Откройте вкладку Разметка страницы и из выпадающего меню команды Разрывы выберите пункт Вставить разрыв страницы.
- Появится разрыв страницы, отмеченный темно-синей линией.
При просмотре книги в Обычном режиме, вставленные разрывы представлены сплошной серой линией, в то время как автоматические разрывы отмечены пунктирной линией.
Как удалить колонтитулы в Word с одной или нескольких страниц кроме первой
Эта задача обратная той, что мы рассматривали в пункте 2. Удалить колонтитулы в текстовом редакторе Ворд с нескольких страниц сразу можно только, если это страницы одного раздела. Если необходимо убрать колонтитул лишь с одной страницы, то ее придется выделить в отдельный раздел. Не забывайте, коллеги, проверять кнопку «как в предыдущем»
. У нее есть неприятная особенность включаться/отключаться самопроизвольно. После этого нужно зайти в «Конструктор» и удалить верхний и нижний колонтитулы отдельно.
Когда речь заходит о вставках (боковых, центральных), то действует то же правило выделения разделов. После чего они удаляются щелчком сначала правой кнопки мышки для открытия окна со строкой «вырезать»
, а затем левой кнопкой собственно по указанной надписи. Если во вставке уже присутствует текст, то сначала удаляют его, а затем само поле.
Итак, друзья, сегодня мы разобрали все из возможных случаев создания колонтитулов в документах Ворд. Если у вас остались какие-то вопросы, то задавайте их в комментариях. В ближайшее время я, скорее всего, запишу видео на эту же тему, после чего вставлю его в запись.
До свидания. Ваш гид по ms Word 2020 GALANT.
В листах Excel, предназначенных для вывода на печать, часто встречаются элементы, находящиеся в верхней или нижней части страницы. На них расположены логотипы и реквизиты компании, дата и время формирования документа, номера страниц и т. д. Эти элементы называются колонтитулами в Excel. Давайте научимся с ними работать.
Удаление или скрытие колонтитулов в Excel
Поля, находящиеся в верхней и нижней частях документа Эксель за пределами таблицы – это и есть колонтитулы, в которые пользователем добавляется различная вспомогательная информация, которая является сквозной, другими словами, будет показываться на всех листах (если их несколько) в одном и том же месте.
Несмотря на свою пользу, в определенных ситуациях, ранее добавленные колонтитулы становятся ненужными и их нужно убрать. Или же они и вовсе были добавлены случайно и необходимости в них не было изначально.
Разметка страницы
При работе с файлом колонтитулы можно увидеть только тогда, когда лист отображается в режиме «Разметка страницы». Выбрать этот режим можно на вкладке «Вид» в блоке «Режимы просмотра книги».
Добавим текст — заголовок страницы. Например, укажем название туристической компании для таблицы-отчета по заказам отеля за период. Для этого выберем пункт меню «Колонтитулы» в Excel в списке команд «Текст» на вкладке «Вставка».
Лист сразу отобразится в режиме разметки, и мы увидим выделенные поля под текст вверху и внизу страницы. Здесь можно вставить нужную информацию. Как верхние, так и нижние колонтитулы разделены на три части, в каждую из которых добавляется отдельный текст или объект. Таким образом, слева сверху можно добавить, например, логотип компании, в центре – наименование, а справа – реквизиты. Аналогично и в нижней части страницы.
Следует отметить, что значок амперсанда (&) является служебным символом. Поэтому, если в тексте, который необходимо добавить, присутствует этот символ, введите 2 знака подряд. То есть в тексте «Рога & копыта» напишите «Рога && копыта».
После завершения ввода и изменения колонтитулов в Excel кликните в любой ячейке для выхода из режима редактирования. Если внесенные изменения сохранять не нужно, нажмите клавишу Esc.
Как включить режим разметки?
Чтобы все элементы форматирования отображались так, как они будут выглядеть на бумаге, включите режим разметки.
- Откройте Excel.
- В строке состояния (справа снизу) будут маленькие кнопки и ползунок масштаба.
- Если на них навести курсор, появится всплывающая подсказка.
- Найдите «Разметка страницы». Она находится между «Обычный» и «Страничный».
- После этого отобразятся колонтитулы.
- Чтобы их убрать и продолжить работу в стандартном виде, нажмите на кнопку «Обычный». Если она не активна, значит, выделено одно из примечаний. Кликните в любом месте таблицы — тогда сумеете сменить режим.
Чтобы все элементы форматирования отображались так, как они будут выглядеть на бумаге, включите режим разметки
В этих элементах доступно три поля для редактирования. Можете, например, в один из них вставить название файла, в другой — дату, а в третий — логотип или иконку.
Параметры страницы
Из вкладки «Разметка страницы» можно вызвать окно параметров. Для этого нужно кликнуть по кнопке открытия формы в правом нижнем углу любой из панели инструментов вкладки: «Параметры страницы», «Вписать» или «Параметры листа». Открывшееся окно содержит 4 вкладки, из которых нас интересуют «Колонтитулы».
Эта форма позволяет максимально настроить заголовки и «подвалы» страницы, включить или исключить их. Для начала работы нажмите кнопку «Создать нижний (или верхний) колонтитул». Здесь можно не только внести необходимый текст, но и отформатировать его.
Это же окно позволяет сделать настройки: установить особые заголовки для четных и нечетных, первой и последующих страниц, масштабирование и выравнивание полей, а также удалить колонтитулы в Excel. Те же настройки доступны на панели работы с колонтитулами во вкладке «Конструктор». Вкладка доступна только в режиме редактирования колонтитула.
Создание уникальных колонтитулов для первой страницы
В Excel можно задать отдельный колонтитул для первой страницы, отличающийся от остальных. Для этого достаточно установить флажок Особый колонтитул для первой страницы в группе Параметры вкладки Конструктор.
После установки этого флажка задайте колонтитул для первой страницы, а на второй странице — колонтитул для остальных страниц. О создании собственных колонтитулов говорилось в предыдущем разделе.
Обычно эта возможность используется, когда отчет содержит титульную страницу с колонтитулом. В качестве примера предположим, что в нашем отчете на всех страницах, кроме титульной, в нижнем колонтитуле должны отображаться текущая страница и общее количество страниц. Для этого нужно установить флажок Особый колонтитул для первой страницы, а затем определить центрированный колонтитул с кодом номера страницы и общего количества страниц на второй странице, оставив нетронутым колонтитул на первой.
Excel будет вести корректную нумерацию, не выводя ее на титульной странице. Так, если отчет состоит из шести страниц (включая титульную), то вторая по счету страница, с которой начинается фактическая информация, будет содержать колонтитул Страница 2 из 6, следующая — Страница 3 из 6 и т.д.
Встроенные элементы
MS Excel предлагает уже предустановленные и готовые для использования встроенные элементы и даже целые колонтитулы. Они доступны для выбора в меню соответственно верхнего заголовка и нижнего «подвала» в меню работы с колонтитулами.
Из списка выбирается наиболее подходящий текст, содержащий номер страницы, дату, наименование или путь к файлу. Если ни один из вариантов не подходит, можно произвольно скомбинировать нужные элементы с помощью кнопок на панели «Элементы колонтитулов» в Excel (вкладка «Конструктор»), добавив не только порядковый номер, но и количество страниц, дату и время формирования файла, имя и путь к файлу, наименование листа или рисунок.
После работы с заголовками для перехода на редактирование остальной информации на листе можно кликнуть в любом месте страницы. При этом вы продолжите видеть и заголовки с «подвалами». Если же необходимо перейти в обычный просмотр листов, достаточно включить обычный режим на вкладке «Вид», панель инструментов «Режимы просмотра книги».
Удаление
Вот как убрать колонтитулы в Excel:
- Просто переключите вид с разметки на какой-нибудь другой. И эти элементы не будут заметны.
- Если нужно их не просто скрыть, а совсем стереть, перейдите в Вставка — Колонтитулы и удалите вручную информацию из каждого блока при помощи клавиши Delete или Backspace.
Такой способ может отнять много времени. Особенно при работе с большими объёмами данных. Можно не тратить несколько часов только на то, чтобы избавиться от примечаний. Вот как убрать колонтитулы в Экселе сразу во всём документе, не лазая по каждому блоку:
- Выделите листы или графики, в которых надо стереть эту информацию.
- Вкладка «Разметка».
- На панели «Параметры страницы» нажмите на маленькую пиктограмму в виде угла со стрелкой.
- Раздел «Колонтитулы».
- В выпадающих списках «Верхний» и «Нижний» выберите опцию «Нет». Эти элементы исчезнут во всех отмеченных областях.
Excel поможет вам в каждодневной работе
Колонтитулы служат для создания примечаний в различных документах Microsoft Office. Обычно в них добавляют логотипы компаний, цифры, названия, имя и фамилию автора, контактные данные, подпись, начало и окончание писем (к примеру, «Доброго времени суток, коллеги!» или «С уважением, …»). Туда помещают любую информацию, которую надо вынести «за поля».
Удаление колонтитулов
Иногда возникает необходимость убрать колонтитул в Excel. Например, если файл пришел извне, а для работы и последующего использования информация, содержащаяся в заголовках, не представляет ценности и даже нежелательна.
Для того чтобы удалить колонтитулы, переключитесь в режим разметки страницы с помощью соответствующей кнопки на вкладке «Вид». Excel отобразит скрытую в обычном режиме информацию. Второй способ отобразить колонтитулы – воспользоваться одноименным инструментом на панели «Текст» вкладки «Разметка страницы».
Для удаления одного или нескольких блоков выделите необходимый и нажмите клавишу Delete или Backspace на клавиатуре. Если нужно убрать полностью верхний, нижний или оба колонтитула, это можно сделать в режиме конструктора, выбрав на панели «Колонтитулы» в меню соответственно верхнего или нижнего колонтитула пункт «нет».
Теперь вы знаете, как вставить колонтитулы в Excel, сделать настройки и удалить их при необходимости.
Колонтитулы – это текст, размещенный на верхних и нижних полях листа Excel. В колонтитулах могут находится заголовки или техническая информация о документе.
Этой функцией пользуются не часто, поэтому многие пользователи не знают, как убрать колонтитулы в Excel. Если вы также столкнулись с подобной проблемой, то предлагаем ознакомиться с этой статьей. Информация будет актуальна для пользователей всех современных версий Excel, включая Excel 2007, 2010, 2013 и 2020.
Когда пользователи спрашивают, как убрать колонтитулы, они часто имеют ввиду не непосредственно сами колонтитулы, а режим отображения документа Эксель в котором они отображаются. Дело в том, что, если в документе Эксель включен режим отображения «Разметка страницы», то вместо одного цельного листа пользователь будет видеть разбитый на страницы лист. При этом вверху и внизу каждой страницы, там, где должны быть колонтитулы, будут отображаться надписи: «Верхний колонтитул» и «Нижний колонтитул».
Если у вас именно такая проблема и вы хотите убрать отображение этих надписей, то вам нужно просто изменить режим отображения страницы на «Обычный». Для этого перейдите на вкладку «Вид» и нажмите на кнопку «Обычный».
Также вы можете переключиться в обычный режим отображения с помощью небольших кнопок в правом нижнем углу окна Эксель (рядом с ползунком масштаба).
Колонтитулы на листах
В верхнюю или нижнюю часть выводимого на печать листа в Excel можно добавить колонтитулы. Например, можно создать нижний колонтитул с номерами страниц, датой и именем файла. Можно создать собственные колонтитулы или использовать множество встроенных колонтитулов.
Верхние и нижние колонтитулы отображаются только в представлении Разметка страницы
, при
предварительном просмотре
и на напечатанных страницах. Если нужно вставить колонтитулы сразу на несколько листов, можно воспользоваться диалоговым окном
Параметры страницы
. При работе с листами других типов, такими как листы диаграмм, вставить колонтитулы на страницы можно только с помощью диалогового окна
Параметры страницы
.
Как убрать колонтитулы
Если же у вас реально есть колонтитулы, которые появляются вверху или внизу страницы при распечатке, и вы хотите их убрать, то вам наоборот нужно включить режим «Разметка страницы». Для этого перейдите на вкладку «Вид» и измените режим отображения страницы с «Обычный» на «Разметка страницы».
После переключения в режим «Разметка страницы» нужно сделать двойной клик левой кнопкой мышки по колонтитулу.
В результате колонтитул выделится, и вы сможете убрать его со страницы с помощью кнопки Delete на клавиатуре.
После этого на месте колонтитула появится надпись «Верхний колонтитул», которая не будет отображаться при печати. Для того чтобы продолжить работу с документом можете вернуться в обычный режим отображения (вкладка «Вид» — «Обычный»).
Метод 3: Удаляем колонтитулы автоматически
Помимо рассмотренного выше варианта, есть и другой способ удаления колонтитулов – автоматизированный. Он удобен в случаях, когда в книге несколько документов и требуется оперативное удаление ненужной информации со всех листов сразу. Хотя данный способ применим и при работе с одним листом.
- Зажав клавишу Ctrl на клавиатуре щелчком левой кнопки мыши отмечаем все листы, с которых требуется удалить колонтитулы.
- Переключаемся во вкладку “Разметка страницы”, на ленте программы щелкаем по небольшой стрелке в нижнем правом углу группы инструментов “Параметры страницы”.
- В открывшемся окне параметров страницы переходим во вкладку “Колонтитулы”. Щелкаем по текущему значению колонтитула (верхнего или нижнего).
- В появившемся списке выбираем строку “Нет”. Аналогичное действие выполняем для нижнего колонтитула, если требуется. Когда все готово, нажимаем кнопку OK.
- В результате проделанных действий колонтитулы со всех выбранных листов будут удалены.
Инструкция для Excel 2010
Следуйте инструкции, чтобы создать колонтитулы в табличном процессоре Excel 2010:
1 Создайте документ или откройте ранее использовавшийся лист;
2 Перейдите во вкладку «Вставка»;
3 Найдите поле «Разметка страницы» и кликните на указанную на рисунке ниже кнопку;
Рис.12 – клавиша «Параметры страницы»
4 Появится диалоговое окно, в котором содержится 4 вкладки. Каждая из этих вкладок предназначена для редактирования отдельной части разметки документа – страницы, полей, колонтитулов и листов. Выберите вкладку «Колонтитулы»;
Рис.13 – окно настройки оформления
5 Введите текст верхнего и нижнего в поля (2) и (5) соответственно. В поле (1) будет отображаться предварительный просмотр для добавленного . Чтобы настроить уникальный заголовок или футер для первой страницы, отметьте галочкой (4) – особый колонтитул для первой страницы;
Рис.14 – настройка хедера и футера
6 Если не хотите использовать только текстовые обозначения, нажмите на клавиши Создать и настройте собственные хедеры и футеры, добавив в них информацию о дате, времени, логотипы, имена файлов и другие данные.
Рис.15 – окно создания пользовательских заголовков листа
После завершения создания объекта обязательно нажмите на клавишу «Просмотр», чтобы увидеть, как элемент будет выглядеть после печати.
Окно создания кастомных колонтитулов пригодится, если вы не можете найти нужный формат из списка вариантов по умолчанию.
Как показано на Рисунке 15, он может быть создан с помощью уже готовых инструментов и функций.
Вводите текст заголовков в соответствующих частях строки («Слева», «В ).
Нажимайте на расположенные выше кнопки, чтобы добавить функции в поле колонтитулов.
Удаление заголовков
Как правило, колонтитул разделяется на три части:
- Слева – логотип компании;
- По центру (или слева, если лого отсутствует) – название документа;
- Справа – дата, количество страниц или имя автора.
Для удаления колонтитула, достаточно просто поочерёдно выделить каждый из его элементов и нажимать на клавишу DELETE, если поле заголовка будет пустым, оно перестанет отображаться на листе Excel.
Рис.16 – удаление элементов заголовка в 2010-й версии программы
Виды
Они могут быть:
- Верхним (Хедер
) – расположен в начале каждой странички документа; - Нижним (Футер
) – автоматически добавляется в конец листа Excel.
Рис.2 – структура документа
Также,
программе Excel они могут отличаться типом содержимого:
- Постоянный
– дублируется на каждом табличном листе. Как правило, содержит информацию об имени файла. Постоянный колонтитул создаётся, если есть необходимость подтвердить принадлежность каждой таблицы к одному документу; - Прерывистый –
меняется на каждом листе;
- Ступенчатый –
содержит заголовки нескольких уровней;
- Рубрикационный –
вид официального оформления, который включает название издания, документа, раздела.
Рис.3 – расположение заголовка


 .
.






 » в строке состояния.
» в строке состояния.


































 на вкладке
на вкладке
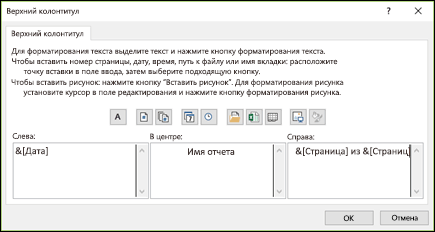 показано, как это
показано, как это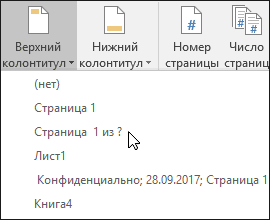
 Разметка страницы
Разметка страницы


 амперсанда. Например, чтобы
амперсанда. Например, чтобы