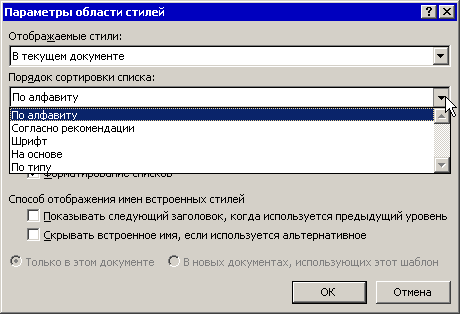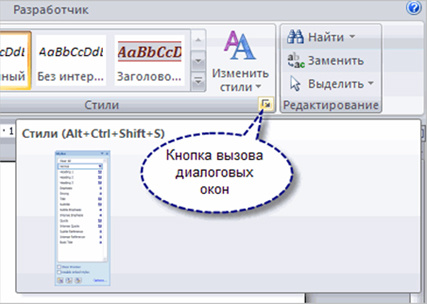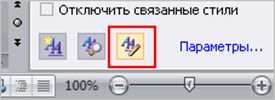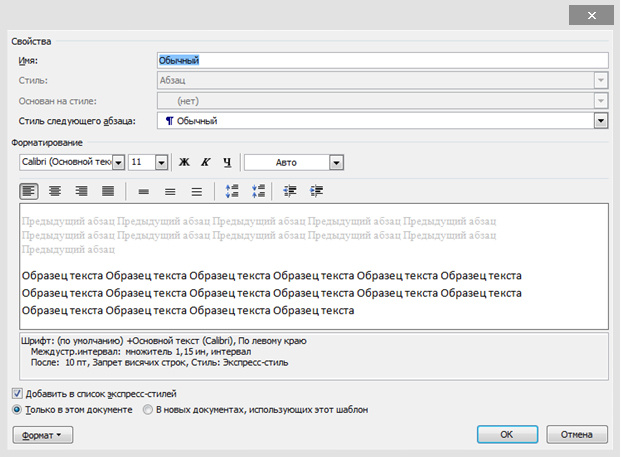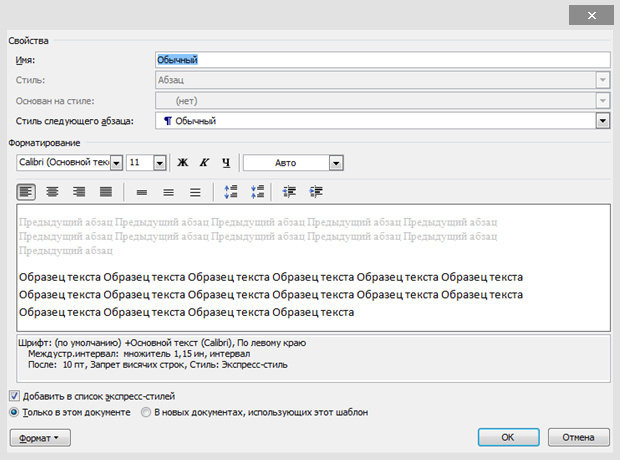Настя спрашивает:
Иногда в чужих созданных документах Word 2007 я замечаю, что порядок названия стилей отличается от того, что у меня создается по умолчанию. Как можно влиять на порядок стилей? Например, стиль «обычный» идет первым, потом «Без интервала», потом заголовки по убыванию уровней. Можно ли передвинуть название «обычный» в середину списка?
Стили в окне стилей (область задач «Стили»), как правило, отсортированы в алфавитном порядке. Если это не так, значит сортировка выполнена по иным правилам.
Откройте область задач со списком стилей («Alt+Ctrl+Shift+S») и нажмите ссылку Параметры (внизу области задач). Откроется окно Параметры области стилей, где вы можете изменить сортировку списка, выбрав один из нескольких вариантов:
Например, вариант «Согласно рекомендации». И вручную вы можете задать свои рекомендации для стилей. Для этого нажмите кнопку «Управление стилями»:
Перейдите на вкладку «Рекомендации». В списке найдите ваш стиль «Обычный» и присвойте ему значение, например, 3. И посмотрите, где будет находится этот стиль в списке. Вам нужно будет подобрать оптимальное значение для расположения этого стиля.
То же самое вы можете сделать и с другими стилями: переместить их вверх или вниз в списке.
Из урока 5 и урока 12 сделан важный вывод: в рабочей области «Стили» должно быть необходимое количество стилей текста. Из моего опыта: около 15 стилей текста. Только тогда будет полноценная работа со стилями. Итак, мы должны понять, что такое «Управление стилями»?
Причины появления лишних стилей рассмотрены на уроке 15. Давайте вспомним причины появления лишних стилей:
- Появление
встроенного стиля при некоторых условиях - Автоматическое
определение нового стиля на базе встроенного - Копирование
текста из других программ - Копирование
текста, который имеет назначенный стиль, из одного документа в другой
От первой причины мы избавились на уроке 17, когда настраивали Word, – нам не грозит появление незапланированных встроенных стилей. Вторая причина работает вне зависимости от нашего желания. Две другие причины мы просто не отрабатывали, то есть не работали с буфером обмена (урок 16).
Скачайте документ тут и откройте его.
Мы аккуратно работали с документом на предыдущих уроках – и тем не менее в рабочей области «Стили» появились стили текста, которые не используются, либо используются от силы один раз:
Я внимательно рассмотрела стили текста в рабочей области «Стили» и создала такую таблицу:
- Перечень стилей в рабочей области «Стили»
- Перечень стилей, которые я использую в своем документе
- Упорядоченный перечень стилей (порядок зависит от степени важности стиля текста, от частоты использования стиля)
| (1) Имеющиеся стили |
(2) Используемые стили |
(3) Конечный список используемых стилей |
|---|---|---|
| Введение | Введение | Введение |
| Заголовок 1 | Заголовок 1 | Заголовок 1 |
| Заголовок 2 | Заголовок 2 | Заголовок 2 |
| Заголовок 3 | Заголовок 3 | Заголовок 3 |
|
Заголовок 4
|
Обычный | |
| Заголовок 5 | Основной | |
| Обычный | Обычный | Список_номер |
| Основной | Основной | Список_6уква |
| Приложение | Приложение | Список_тире |
| Список_6уква | Список_6уква | Приложение |
| Список_номер | Список_номер |
Оглавление 1 |
|
Список_тире
|
Список_тире |
Оглавление 2 |
|
Оглавление 1 |
Оглавление 1 |
|
|
Оглавление 2 |
Оглавление 2 |
|
|
Оглавление 3 |
||
|
Верхний колонтитул |
||
| Гиперссылка | ||
| Нижний колонтитул |
Итак, пред нами стоит задача: навести порядок в корзине,
которая называется «Рабочая область «Стили»».
По окончании урока вы
сможете:
- Рассказать,
какие задачи решает закладка «Рекомендации» в диалоговом окне «Управление
стилями» - Скрыть
неиспользуемые стили текста - Определить
порядок появления стилей
1. Закладка «Рекомендации» в
диалоговом окне «Управление стилями»
Шаг 1. Для начала устанавливаем текстовый
курсор на названии документа
Шаг 2. Открываем диалоговое окно «Управление
стилями» (кнопка, которая расположена внизу слева рабочей области «Стили», эта
кнопка называется «Управление стилями»):
Первая кнопка в этом ряду называется «Создать стиль», вторая – «Инспектор стилей». Но кнопка «Управление стилями» включает в себя возможности этих двух кнопок, поэтому первые две копки рассматривать не будем. С этим диалоговым окном мы познакомились на уроке 36, когда делали файла шаблона Normal. На этом уроке мы работали с закладкой «По умолчанию». Но сейчас нас интересует закладка «Рекомендации»:
Я всегда призываю: учитесь читать диалоговые окна – там всё
написано! На мой взгляд диалоговое окно «Управление стилями» очень и очень
информативно. Но дьявол кроется в деталях.
Делаем выводы:
- Число
слева определяет место стиля текста в общем списке стилей (правда нумерация
немного странная – после «2» идет сразу «10», но это на совести разработчиков
программы Word).
Мы можем переместить стиль текста в списке вверх или вниз на одно значение (если выберем стиль текста с номером «2» и нажмём кнопку «Вниз», то этот стиль получит номер «3» и соответствующее расположение). Мы можем сделать стиль текста последним в списке или присвоить конкретное значение.
| Понять и запомнить! |
Порядковый номер стиля текста в общем списке стилей – это ПРИОРИТЕТ! |
Закройте диалоговое окно «Управление «стилями» и подведите курсор к названию стиля в рабочей области «Стили», например, выберите название стиля «Оглавление 1». Вы увидите всплывающие окно с полной характеристикой стиля (урок 4):
Я обвела слово
«Приоритет: 40» рамкой.
| Понять и запомнить! |
В пределах одного номера стили текста сортируются по алфавиту |
Вернёмся к диалоговому
окну «Управление стилями», закладке «Рекомендации».
- В
списке стилей текста присутствуют все стили, которые есть, как встроенные, так
и созданные пользователем. Стили текста имеют три состояния: - видимые (кнопка «Показать»
- скрытые до поры до времени (кнопка «Скрыть до использования»)
- скрытые (кнопка «Скрыть»)
Шрифт названия видимых
стилей имеет черный, а шрифт скрытых
стилей – светло—серый. Вы можете указать на название стиля «Без интервала», которое
имеет чёрную окраску, но тем не менее не присутствует в рабочей области
«Стили». Я отсылаю вас на урок 13, где мы настраивали параметры отображения рабочей
области «Стили»:
Установите режим
«Рекомендованные» в поле «Отображаемые стили» и вы увидите вот такой список рекомендованных
стилей плюс пользовательские стили в рабочей области «Стили»:
Давайте все-таки
зададим режим «В текущем документе» и вернёмся к диалоговому окну «Управление
стилями»:
Теперь, после
знакомства с закладкой «Рекомендации» диалогового окна «Управление стилями»,
приступаем к сортировке нашего списка стилей текста.
2. Сортировка списка стилей текста
Можно теперь вручную
разыскивать стили текста в списке, назначать стилям видимость или невидимость,
назначать порядковый номер в общем списке стилей. Но мы постараемся сделать
проще.
Шаг 1. Выделяем все стили текста (кнопка
«Выделить все»
Шаг 2. Присваиваем всем стилям текста
значение «Последний» (кнопка «Сделать последним)
Шаг 3. Скрываем все стили (кнопка
«Скрыть»):
В результате получаем
такую картину:
Так что же произошло?
Все в порядке. Все стили текста, кроме стилей таблиц, получили 100-тый номер и
благополучно отправились в конец списка стилей. А вот таблицы – это особый стиль,
которому невозможно поменять номер очереди или скрыть с глаз долой. Дело в том,
что список стилей таблиц прячется не в рабочей области «Стили», а совсем в
другом месте. Но о таблицах много позже. А пока примем, как данность, что в
диалоговом окне «Управление стилями» мы найдем абсолютно все стили.
В настоящий момент
стили таблиц нас не интересуют. Поэтому начинаем разбираться со стилями текста
документа.
Напомню, какой список
стилей нам нужен:
| Приоритет |
Порядок используемых стилей |
| 1 | Введение |
| 2 | Заголовок 1 |
| 2 | Заголовок 2 |
| 2 | Заголовок 3 |
| 3 | Обычный |
| 4 | Основной |
| 5 | Список_номер |
| 6 | Список_6уква |
| 7 | Список_тире |
| 8 | Приложение |
| 9 |
Оглавление 1 |
| 9 |
Оглавление 2 |
Шаг 4. Находим название стиля «Введение» (это нетрудно, так в пределах одного номера, в данном случае последнего, названия сортируются по алфавиту:
Шаг 5. Нажимаем кнопку «Показать» и
открываем диалоговое окно «Присвоение значения». В этом диалоговом окне
устанавливаем значение «1»:

Нажимаем ОК, но
остаемся в диалоговом окне «Управление стилями»
Теперь повторяем шаги
4 и 5 для остальных стилей текста, которые будут работать в нашем документе.
Шаг 6. Выделяем при помощи функциональной
клавиши Shift три первых названия стилей «Заголовок …» и в диалоговом окне
«Присвоение значения» устанавливаем значение «2»:
Почему три первых
Заголовка? А больше нам в этом документе не нужно!
Шаг 7. Выделяем стиль «Обычный» и в
диалоговом окне «Присвоение значения» устанавливаем значение «3»:
Шаг 8. Выделяем стиль «Основной» и в
диалоговом окне «Присвоение значения» устанавливаем значение «4»:
Шаг 9. Выделяем стиль «Список_номер» и в
диалоговом окне «Присвоение значения» устанавливаем значение «5»:
Шаг 10. Выделяем стиль «Список_буква» и в
диалоговом окне «Присвоение значения» устанавливаем значение «6»:
Шаг 11. Выделяем стиль «Список_тире» и в
диалоговом окне «Присвоение значения» устанавливаем значение «7»:
Шаг 12. Выделяем стиль «Приложение» и в
диалоговом окне «Присвоение значения» устанавливаем значение «8»:
Шаг 13. Выделяем при помощи функциональной
клавиши Shift два первых названия стилей «Оглавление …» и в диалоговом
окне «Присвоение значения» устанавливаем значение «9»:
Самое время и полюбоваться
результатом:
Всё вместе и всё по порядочку. И никто не сможет нам
диктовать свою волю! Нажимаем ОК и смотрим, что получилось:
Итак, в рабочей области «Стили» всего 12 стилей текста. То
есть необходимое и достаточное количество. Мы даже можем себе позволить
добавить ещё стилей. Например, практически наверняка, нам понадобиться стиль
для названия приложения, который мы назовем «Приложение_Название».
| Понять и запомнить! | Максимальное количество стилей, используемых в документе, должно умещаться на одну страницу рабочей области «Стили». То есть следите за тем, чтобы в рабочей области «Стили» не появлялась полоса прокрутки |
Я сделала два скриншота, чтобы вы увидели, картинку «Было — стало»:
Теперь вы сможете:
- Рассказать,
какие задачи решает закладка «Рекомендации» в диалоговом окне «Управление
стилями» - Скрыть
неиспользуемые стили текста - Определить
порядок появления стилей
Word для Microsoft 365 Outlook для Microsoft 365 Word 2021 Outlook 2021 Word 2019 Outlook 2019 Word 2016 Outlook 2016 Word 2013 Outlook 2013 Word 2010 Word 2007 Еще…Меньше
С помощью стилей можно быстро применить набор вариантов форматирования во всем документе. Если вам нужны параметры форматирования, недоступные из встроенных стилей и тем, доступных в Word, вы можете изменить существующий стиль и настроить его в соответствии со своими потребностями. Вы можете изменить форматирование (например, размер шрифта, цвет и отступ текста) в стилях, примененных к заголовкам, заголовкам, абзацам, спискам и так далее. Вы также можете выбрать форматированный текст в документе, чтобы создать новый стиль в коллекции «Стили».
Стили, описанные в этой статье, находятся в коллекции «Стили» на вкладке Главная. Чтобы применить стиль, просто выделите текст, который вы хотите отформатировать, и выберите нужный стиль в коллекции «Стили». Дополнительные сведения см. в статье Применение стиля к тексту в Word.

Изменение существующего стиля
Изменить стиль из коллекции «Стили» можно двумя способами:
-
Обновление стиля в соответствии с форматированием в документе
-
Изменение стиля вручную в диалоговом окне »Изменение стиля»
Обновление стиля в соответствии с форматированием в документе
Если в документе есть текст с нужным стилем, вы можете изменить его форматирование и применить изменения к стилю в коллекции «Стили».
-
Выделите в документе текст, к которому применен стиль, например «Заголовок 1».
При выборе текста, к которому применен стиль, стиль выделяется в коллекции «Стили».
-
Отформатируйте выбранный текст так, как хотите.
Например, вы можете изменить размер шрифта для стиля «Заголовок 1» с 16 до 14 пунктов.
-
На вкладке Главная в группе Стили щелкните правой кнопкой мыши стиль, который вы хотите изменить, и выберите команду Обновить [название стиля] в соответствии с выделенным фрагментом.
Примечание: Весь текст, к которому применен этот стиль, автоматически изменится.
Изменение стиля вручную в диалоговом окне »Изменение стиля»
Вы можете изменить стиль напрямую в коллекции «Стили», не настраивая текст в документе.
-
На вкладке Главная щелкните правой кнопкой мыши стиль в коллекции «Стили» и выберите команду Изменить.
-
В разделе Форматирование измените форматирование, например начертание, размер или цвет шрифта, выравнивание, междустрочный интервал и отступы.
-
Выберите, должен ли стиль применяться к текущему документу или же ко всем новым документам.
Создание стиля на основе форматирования документа
Вы можете выбрать отформатированный текст в документе, чтобы создать новый стиль и добавить его в коллекцию «Стили».
-
Щелкните правой кнопкой мыши текст, на основе которого вы хотите создать стиль.
-
На мини-панели инструментов нажмите кнопку Стили и щелкните Создать стиль.
-
В диалоговом окне Создание стиля введите имя стиля и нажмите кнопку ОК.
Новый стиль появится в коллекции «Стили».
Примечание: Если вы хотите, чтобы новый стиль появился во всех новых Word документах, щелкните его правой кнопкой мыши в коллекции «Стили», выберите изменить ,а затем в нижней части диалогового окна выберите новые документы, основанные на этом шаблоне.
-
Щелкните правой кнопкой мыши текст, выберите Стили и щелкните Сохранить выделенный фрагмент как новый экспресс-стиль.
-
В диалоговом окне Создание стиля введите имя стиля и нажмите кнопку ОК.
Новый стиль появится в коллекции «Стили».
Примечание: Если вы хотите, чтобы новый стиль появился во всех новых Word документах, щелкните его правой кнопкой мыши в коллекции «Стили», выберите изменить ,а затем в нижней части диалогового окна выберите новые документы, основанные на этом шаблоне.
Дополнительные сведения
Применение стиля к тексту в Word
Нужна дополнительная помощь?
A Workaround
The workaround is to make a separate list somewhere, even on paper (!) or in your head, of what styles you want in the Styles Gallery and then remove everything (or nearly) and reinsert them in your desired order.
HOW TO:
Remove styles until your first choice style is at the front of the list. If necessary, remove all styles and add your first choice to be at the front. Proceed through your list, adding styles into the list in the order you desire.
Since you are identifying your top 6 or 10 styles, reinserting them into the list manually is not an onerous task.
This works if you only use your own defined styles. However, if you use some of the built-in styles, those may get bumped to the front of the list anyway. For instance, you usually only use Title once per document, so it’s not really a style you might want in your «Top 5» list, unless you need to be reminded to always give your document a title. But if you add it to the Quick Styles Gallery, it will always be near the front of the list.
If the previous post is true, and it appears to be so, that it is «currently not possible» to change the priority level, that’s very sad and another way that shows that Microsoft is not interested in Word being useful for professional writers and designers. (Changing the priority may be possible through editing the XML code, according to one post, but many people could not make that method work for them.)
This is a useful tool and it really should be simpler, if Word is to be a truly professional tool. Making the Style Gallery order drag-n-drop would be the «user friendly» thing to do. But since Word has far more amateur customers than professional, don’t hold your breath for it being done «right».
Вы можете ускорить оформление работ, заранее задав необходимые параметры стиля, которые есть в большинстве требований. Документы WORD (здесь и далее подразумевается программное обеспечение Micrsoft Word 2007 и старше) изначально, по умолчанию, задают не соответствующие ГОСТу шрифт, размер, цвет, интервал и др. Подготовьте документ и программное обеспечение Word к требованиям.
Чтобы было удобнее писать учебные работы, создайте уже штамп для форматирования текста, который подходит под требования к оформлению. Так вы сможете оформлять работу в один клики или автоматически. Подробную инструкцию можно найти здесь.
Чтобы изменить параметры документа по умолчанию:
- На вкладке «Главная» в команде «Стили» нажмите кнопку вызова диалоговых окон:
- В нижней части появившегося окна есть три кнопки «Создать стиль», «Инспектор стилей» и «Управление стилями»:
- Нажмите первую кнопку справа («Управление стилями») для открытия окна и выберите на вкладке «Изменение» стиль «обычный»:
- Откройте диалоговое окно для изменения стиля, нажав на «изменить»:
- Установите, используя «формат» (абзац, шрифты и т.д.), необходимые требования к оформлению работ:
• Шрифт Times New Roman;
• Размер 14;
• Междустрочный интервал – 1,5;
• Межабзацный интервал – 1;
• Выравнивание – по ширине;
• Цвет – чёрный;
При необходимости можно задать другие параметры. - Установите галочку на пункте «В новых документах, использующих этот шаблон»:
- Нажмите кнопку «ОК».
Подготовив документ к работе, вы дадите начало быстрому и правильному оформлению работ.
Вы можете применять созданный стиль к другому тексту и создать разные стили для отдельных частей текста, значительно ускорив их оформление.