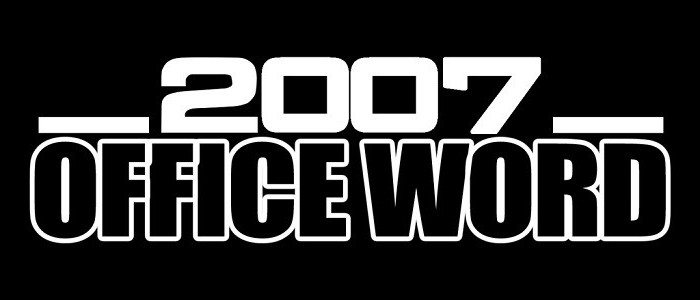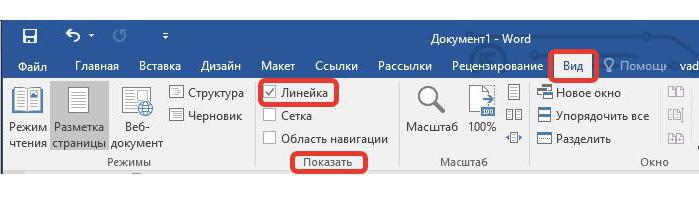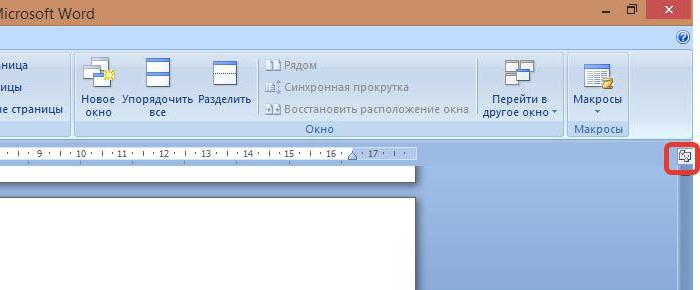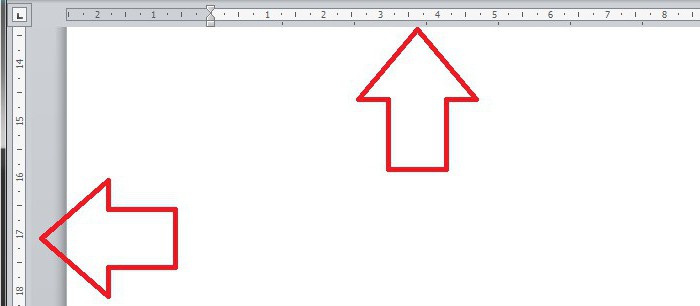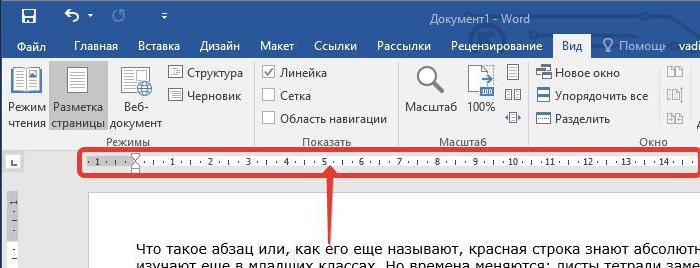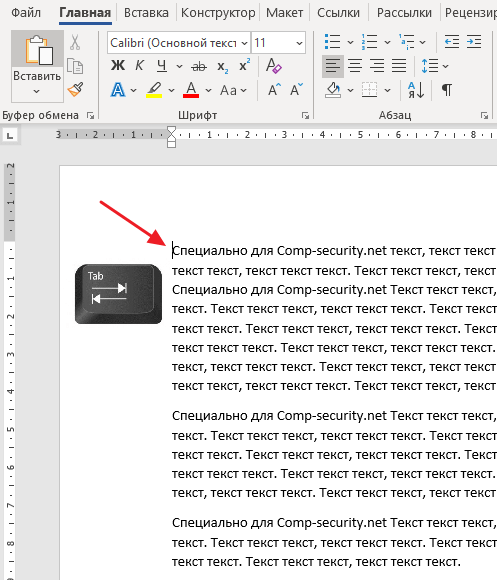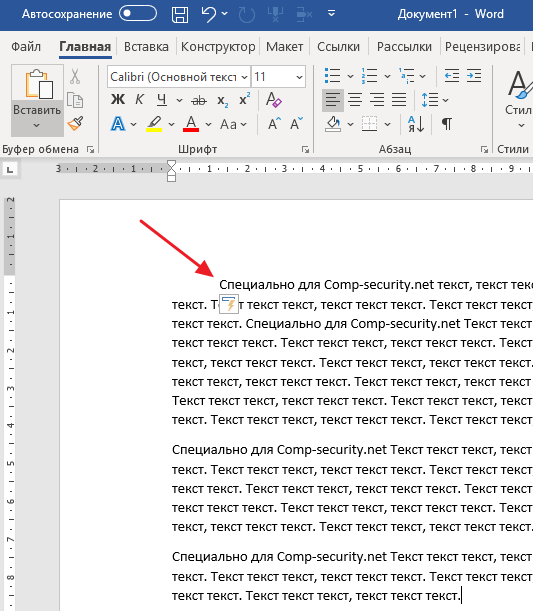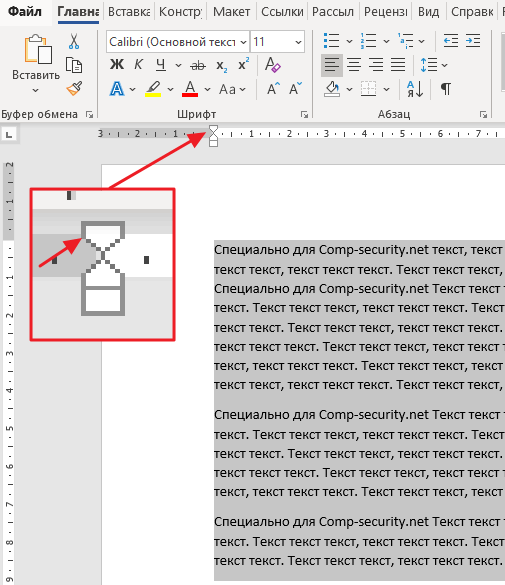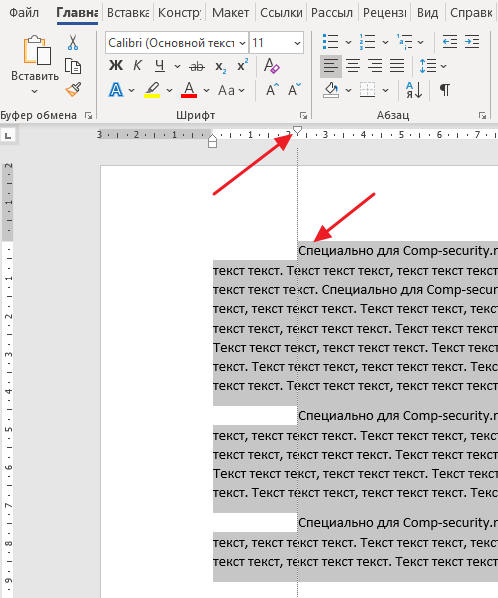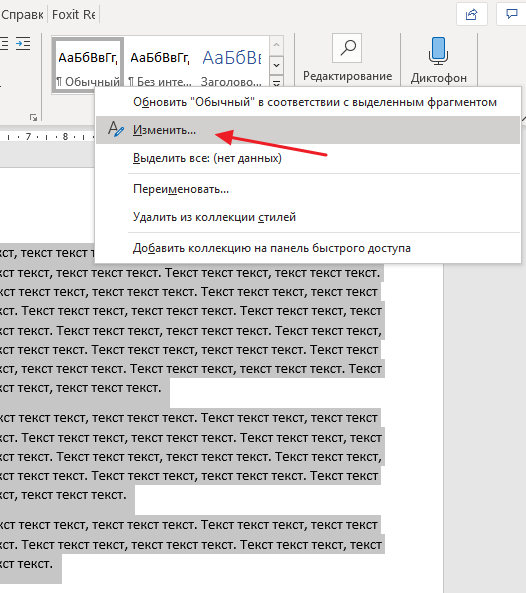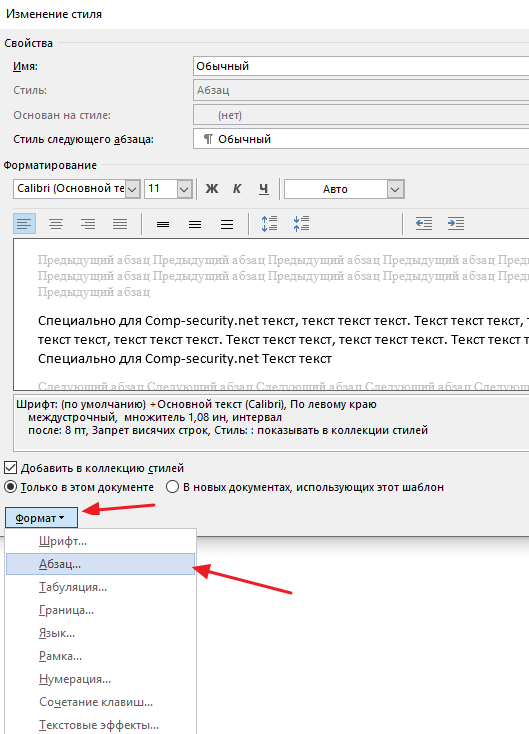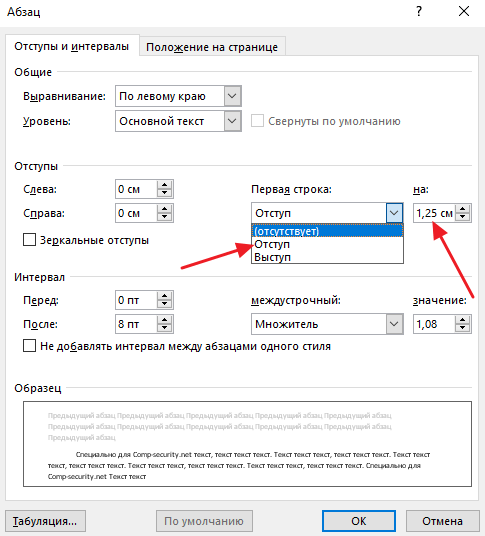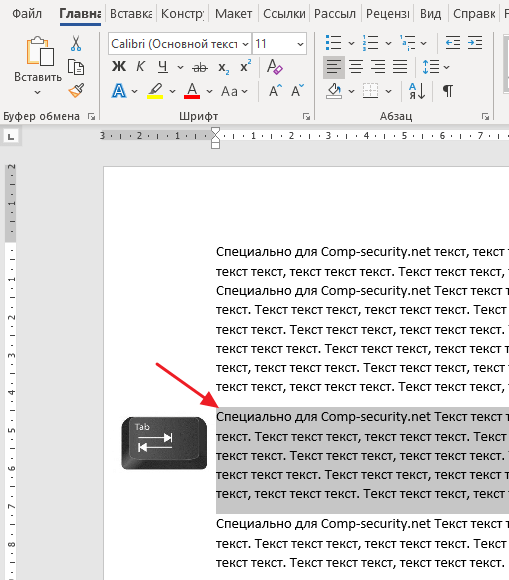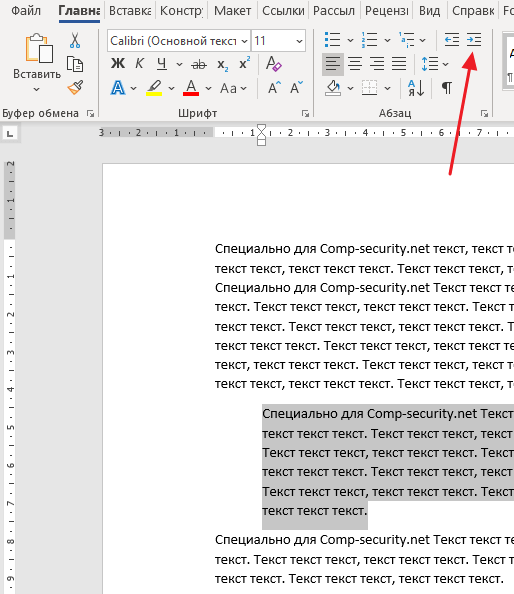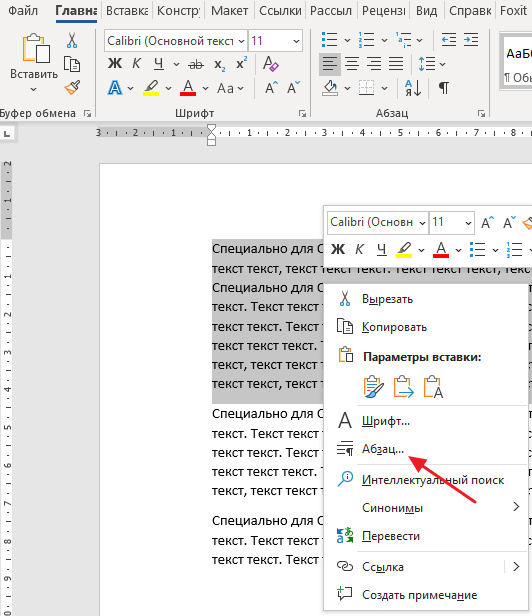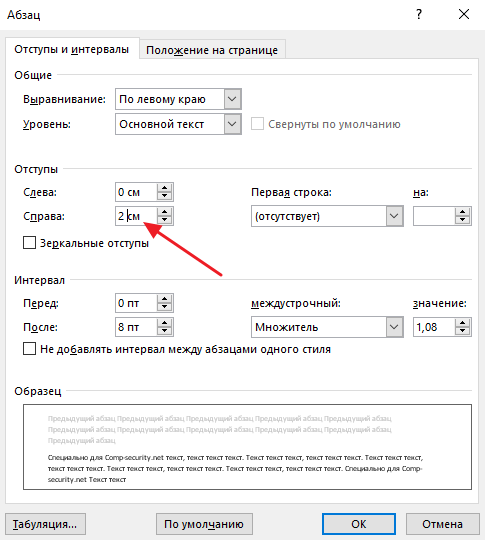Содержание
- 1 Включаем линейку
- 2 Делаем абзац с помощью линейки
- 3 Используем для отступа меню абзац
- 4 Изменяем интервал между абзацами
- 5 Как сделать абзац в Word 2007, 2010, 2013 или 2016
- 6 Как сделать абзац в Word 2003
- 7 Как сделать абзац с помощью клавиатуры
- 8 Шаг 1 Выделите нужный фрагмент текста
- 9 Шаг 2 Откройте окно настройки расстояния абзаца
- 10 Шаг 3 Установите нужно значение абзаца
- 11 Готово!
- 12 Как сделать красную строку в Ворд 2010
- 13 Сделать красную строку в Word 2007
- 14 Красная строка в Word 2003
- 15 Включаем линейку
- 16 Используем для отступа меню абзац
- 17 Изменяем интервал между абзацами
Что такое абзац или, как его еще называют, «красная строка», знают абсолютно все. Ведь это изучают еще в младших классах. Но времена меняются: листы тетради заменились текстовыми редакторами, такими как «Ворд», а шариковые ручки — компьютерными клавиатурами. Именно поэтому в статье мы поговорим о том, как сделать абзац в «Ворде» 2007 года. Конечно, большинство из приведенных способов подойдут и для других версий программы, но примеры будут приводиться именно на указанной версии.
Включаем линейку
Сейчас мы поговорим о том, как сделать абзац в «Ворде» 2007 при помощи линейки. Данный инструмент является стандартным для программного обеспечения MS Word, поэтому нет нужды что-то докачивать и устанавливать, что, естественно, говорит в пользу данного способа.
Но перед тем как сделать абзац в «Ворде» 2007 с помощью линейки, ее необходимо включить. Сделать это можно двумя способами. Каким пользоваться — решать только вам.
Первый способ подразумевает следующее:
- В программе перейти на вкладку «Вид».
- Отыскать область под названием «Показать».
- Поставить галочку рядом с пунктом «Линейка».
Второй заключается в другом:
- Отыскать необходимый значок для включения линейки (он находится над полосой вертикальной прокрутки страницы).
- Нажать на этот значок.
Теперь вы знаете, как включить линейку в программе. Когда она на месте, можно смело переходить к главному. А именно к тому, как делать отступ абзаца в «Ворде» 2007.
Делаем абзац с помощью линейки
С помощью линейки абзац в «Ворде» делается очень просто. Но для начала нужно объяснить, что нам необходимо и что за что отвечает.
Использовать мы будим лишь одну линейку. Ту, которая находится сверху.
На ней вы можете наблюдать четыре ползунка (один справа и три слева). Нас интересует один из левых, а если быть точнее — тот, что сверху.
Именно он отвечает за отступ первой строки абзаца от левого края. Все, что вам необходимо сделать, — это потянуть представленный ползунок вправо. Насколько вы уведете ползунок — на такое расстояние от левого края и сделается отступ первой строки.
Данный способ хорош тем, что его выполнять очень просто и быстро, но есть и минусы. Вы не сможете задать расстояние в точности до миллиметра, ведь отступ совершается в соответствии со шкалой линейки.
Используем для отступа меню абзац
Второй способ, как сделать абзац в «Ворде» 2007 года, заключается в том, чтобы использовать окно настроек «Абзац». Именно оно отвечает за этот элемент форматирования текста. Для начала давайте разберемся, как в него попасть.
Вам необходимо перейти на вкладку «Главная», если вы находитесь на другой. Там, в области «Абзац», нужно найти и нажать соответствующий значок, который расположен в нижней правой части. Его точное местонахождение вы можете видеть на рисунке снизу.
Теперь в окне настроек «Абзац» в графе «Отступ» вам нужно открыть выпадающий список «Первая строка». В нем выберете «Отступ», после чего в поле справа задатйте точное расстояние, на которое совершится отступ первой строки абзаца.
После проделанных манипуляций можете смело жать кнопку «ОК» и наблюдать абзац в выделенном фрагменте текста.
Изменяем интервал между абзацами
Напоследок хотелось бы рассказать, как изменять интервал между абзацами в «Ворде» 2007 года. Делается это в том же окне настроек «Абзац», поэтому, если вы хотите увеличить или уменьшить расстояние меду абзацами, то не спешите выходить из него.
Проводится эта настройка уже в другой графе — «Интервал». В ней, в левой части, есть два поля, перед которыми надписи «Перед» и «После». Задав какой-то параметр в эти поля, вы измените расстояние между абзацами. Если в «Перед», то перед абзацем, если в «После», то после абзаца.
После внесения коррективов не забудьте применить изменения, нажав кнопку «ОК».
Если же вы хотите быстро убрать все интервалы между абзацами, то вы можете воспользоваться кнопкой на панели инструментов. Она находится в области «Абзац», во вкладке «Главная» и называется «Интервал».
Выделите абзацы, между которыми необходимо убрать интервал, и нажмите на эту кнопку. После выберете «Удалить интервал после абзаца».
Набирая текст на компьютере, пользователи часто спрашивают, как сделать абзац в Word. Обычно в таких случаях их интересует не сам абзац, а отступ перед ним.
Если вы так столкнулись с этой проблемой, то данная статья должна вам помочь. Здесь вы сможете узнать, как сделать отступ перед абзацом в Word 2003, 2007, 2010, 2013 или 2016.
Как сделать абзац в Word 2007, 2010, 2013 или 2016
Для того чтобы сделать абзац в Ворде нужно сначала включить отображение линейки. Для этого перейдите на вкладку «Вид» и установите там галочку напротив пункта «Линейка».
Кроме этого линейку можно включить, кликнув по кнопке, которая находится в правом верхнем углу листа (чуть выше полосы горизонтальной прокрутки).
Когда линейка включена, внимательно изучите ее. На линейке есть три ползунка в виде треугольников. Два слева и один справа. С помощью этих ползунков можно управлять отступами между текстом и краем листа, а также абзацами. Для того чтобы сделать абзац необходимо выделить весь текст с помощью мышки и передвинуть верхний левый ползунок вправо.
После этого каждый абзац текста будет отделен от края листа дополнительным отсутпом.
Если вам нужно сделать отступ только для одного абзаца текста, то вы можете не выделять текст, а просто установить курсор на нужный абзац и сделать отступ передвинув ползунок.
Как сделать абзац в Word 2003
Аналогичным способом вы можете сделать абзац и в текстовом редакторе Word 2003. Для начала нужно включить отображение линейки. Это делается с помощью меню «Вид – Линейка».
Дальше все точно также, как и в более современных версиях Word. Нужно выделить блок текста и передвинуть левый верхний ползунок вправо.
Как сделать абзац с помощью клавиатуры
Также нужно отметить, что вы можете сделать абзац с помощью клавиатуры. Для этого нужно установить курсор в начало блока текста и нажать на клавишу TAB на клавиатуре.
Данный способ создания абзаца также удобен тем, что он работает не только в Word, но и в многих других программах для редактирования текста.
Шаг 1 Выделите нужный фрагмент текста
Мышкой выделите текст, которому вы хотите задать абзац.
Если нужно выделить весь текст документа нажмите CTRL+A.
Шаг 2 Откройте окно настройки расстояния абзаца
После выделения текста щелкните правой кнопкой мыши.
В появившемся контекстно меню, нажмите «Абзац».
Шаг 3 Установите нужно значение абзаца
В появившемся окне, в выпадающем списке где написано «первая строка:» выберите «отступ».
Сразу при этом заполнится поле «на:» 1.25 см.
В большинстве случаев абзац с таким отступом является требуемым и ничего менять не нужно.
Если Ваши методические указания говорят другое, то поменяйте это значение на свое.
Готово!
На этом все.
Выделенный Вами текст отформатирован с абзацами нужного размера.
Как сделать красную строку в Ворд 2010
Абзацем называется участок текста, который выражается определенной однородностью. Начинается с отступа (красной строки). В офисном пакете Word он отделяется от других абзацев нажатием клавиши Enter. Его можно красиво и эффектно настраивать.
В частности, для Word 2010 это можно сделать несколькими способами. Прежде всего следует выделить абзац. Это можно сделать троекратным кликом в области этой категории или простым выделением с зажатой левой клавишей мыши.
Далее кликаем правой кнопкой и выбираем пункт Абзац.
То же действие можно было бы сделать, кликнув после выделения маленькую стрелку в правой части панели Абзац на вкладке Разметка страницы (или Главная) на Панели инструментов.
Здесь находится множество настроек, позволяющих совершить какие-либо видоизменения.
Здесь можно настроить выравнивание (по левому краю, правому, центру и по ширине). Сделать отступ с левой и правой сторон. В поле отступ Первая строка можно выбрать отступ или выступ.
По умолчанию он равен стандартным 1,25 см, здесь же его можно изменить.
Сделать красную строку можно и без этого окна простым нажатием кнопки Tab, поставив предварительно курсор перед соответствующей частью текста. Первая строка при этом сдвинется на те же 1,25 см. Если Вам требуется изменить это значение, то возвращаясь к окну параметров нажмите внизу слева кнопку Табуляция.
В поле По умолчанию измените значение на то, которое Вас устроит.
Еще один полезный параметр Интервал. здесь можно выбрать значение отступа от предыдущего и перед последующим абзацем. Также здесь изменяется междустрочное значение.
Стандартным междустрочным интервалом для официальных документов считается полуторный. Вы же можете изменять здесь его по своему усмотрению.
Внизу, в поле Образец, можно просмотреть, какие изменяя будут произведены перед подтверждением.
Для настройки одинаковых параметров абзацев для всего документа перед открытием окна настроек следует выделить весь документ. Удобнее всего это сделать комбинацией клавиш Ctrl+A.
Еще один способ переноса первой строки – с помощью линейки. Если она у Вас не отображается нужно перейти на вкладку вид и поставить галочку возле пункта линейка в разделе Показ.
После выделения абзаца или всего документа перетягивайте верхний треугольник линейки на нужное вам расстояние. Однако способ ручного перетягивания бегунка, на наш взгляд, является наименее удобным.
Нижний треугольник перетягивает всю выделенную часть документа.
Все вышеописанные действия актуальны и для последующих версий Word 2013 и 2016.
Аналогичные действия можно произвести в 2007 версии.
Следуйте указаниям, описанным выше для Ворд 2010.
Линейка включается на вкладке Вид.
Красная строка в Word 2003
2003 версия Word в настоящий момент уже малоиспользуемая. Тем не менее разобраться в том, как изменять параметры отступов проще, чем в остальных – нет многочисленных вкладок, всё находится на одной панели.
Что касается настройки отступов, после выделения части текста здесь следует выбрать вкладку Формат, а на ней пункт Абзац.
Либо правой кнопкой по выделению с выбором того же пункта.
Откроется идентичное другим версиям диалоговое окно параметров Абзаца.
Группа настроек Отступ позволяет изменять положение текстового абзаца относительно полей страницы. Пункты Слева и Справа задают соответственно расстояния от левого и правого полей страницы.
Для включения линейки на вкладке Вид нужно отметить галочкой пункт Линейка.
Затем уже знакомым нам способом перетягивать бегунок для изменения отступов.
Что такое абзац или, как его еще называют, «красная строка», знают абсолютно все. Ведь это изучают еще в младших классах. Но времена меняются: листы тетради заменились текстовыми редакторами, такими как «Ворд», а шариковые ручки — компьютерными клавиатурами. Именно поэтому в статье мы поговорим о том, как сделать абзац в «Ворде» 2007 года. Конечно, большинство из приведенных способов подойдут и для других версий программы, но примеры будут приводиться именно на указанной версии.
Включаем линейку
Сейчас мы поговорим о том, как сделать абзац в «Ворде» 2007 при помощи линейки. Данный инструмент является стандартным для программного обеспечения MS Word, поэтому нет нужды что-то докачивать и устанавливать, что, естественно, говорит в пользу данного способа.
Данный способ хорош тем, что его выполнять очень просто и быстро, но есть и минусы. Вы не сможете задать расстояние в точности до миллиметра, ведь отступ совершается в соответствии со шкалой линейки.
Используем для отступа меню абзац
Второй способ, как сделать абзац в «Ворде» 2007 года, заключается в том, чтобы использовать окно настроек «Абзац». Именно оно отвечает за этот элемент форматирования текста. Для начала давайте разберемся, как в него попасть.
Вам необходимо перейти на вкладку «Главная», если вы находитесь на другой. Там, в области «Абзац», нужно найти и нажать соответствующий значок, который расположен в нижней правой части. Его точное местонахождение вы можете видеть на рисунке снизу.
Теперь в окне настроек «Абзац» в графе «Отступ» вам нужно открыть выпадающий список «Первая строка». В нем выберете «Отступ», после чего в поле справа задатйте точное расстояние, на которое совершится отступ первой строки абзаца.
После проделанных манипуляций можете смело жать кнопку «ОК» и наблюдать абзац в выделенном фрагменте текста.
Изменяем интервал между абзацами
Напоследок хотелось бы рассказать, как изменять интервал между абзацами в «Ворде» 2007 года. Делается это в том же окне настроек «Абзац», поэтому, если вы хотите увеличить или уменьшить расстояние меду абзацами, то не спешите выходить из него.
Проводится эта настройка уже в другой графе — «Интервал». В ней, в левой части, есть два поля, перед которыми надписи «Перед» и «После». Задав какой-то параметр в эти поля, вы измените расстояние между абзацами. Если в «Перед», то перед абзацем, если в «После», то после абзаца.
После внесения коррективов не забудьте применить изменения, нажав кнопку «ОК».
Если же вы хотите быстро убрать все интервалы между абзацами, то вы можете воспользоваться кнопкой на панели инструментов. Она находится в области «Абзац», во вкладке «Главная» и называется «Интервал».
Выделите абзацы, между которыми необходимо убрать интервал, и нажмите на эту кнопку. После выберете «Удалить интервал после абзаца».
Что такое абзац или, как его еще называют, «красная строка», знают абсолютно все. Ведь это изучают еще в младших классах. Но времена меняются: листы тетради заменились текстовыми редакторами, такими как «Ворд», а шариковые ручки — компьютерными клавиатурами. Именно поэтому в статье мы поговорим о том, как сделать абзац в «Ворде» 2007 года. Конечно, большинство из приведенных способов подойдут и для других версий программы, но примеры будут приводиться именно на указанной версии.
Включаем линейку
Сейчас мы поговорим о том, как сделать абзац в «Ворде» 2007 при помощи линейки. Данный инструмент является стандартным для программного обеспечения MS Word, поэтому нет нужды что-то докачивать и устанавливать, что, естественно, говорит в пользу данного способа.
Но перед тем как сделать абзац в «Ворде» 2007 с помощью линейки, ее необходимо включить. Сделать это можно двумя способами. Каким пользоваться — решать только вам.
Первый способ подразумевает следующее:
- В программе перейти на вкладку «Вид».
- Отыскать область под названием «Показать».
- Поставить галочку рядом с пунктом «Линейка».
Второй заключается в другом:
- Отыскать необходимый значок для включения линейки (он находится над полосой вертикальной прокрутки страницы).
- Нажать на этот значок.
Теперь вы знаете, как включить линейку в программе. Когда она на месте, можно смело переходить к главному. А именно к тому, как делать отступ абзаца в «Ворде» 2007.
Делаем абзац с помощью линейки
С помощью линейки абзац в «Ворде» делается очень просто. Но для начала нужно объяснить, что нам необходимо и что за что отвечает.
Использовать мы будим лишь одну линейку. Ту, которая находится сверху.
На ней вы можете наблюдать четыре ползунка (один справа и три слева). Нас интересует один из левых, а если быть точнее — тот, что сверху.
Именно он отвечает за отступ первой строки абзаца от левого края. Все, что вам необходимо сделать, — это потянуть представленный ползунок вправо. Насколько вы уведете ползунок — на такое расстояние от левого края и сделается отступ первой строки.
Данный способ хорош тем, что его выполнять очень просто и быстро, но есть и минусы. Вы не сможете задать расстояние в точности до миллиметра, ведь отступ совершается в соответствии со шкалой линейки.
Используем для отступа меню абзац
Второй способ, как сделать абзац в «Ворде» 2007 года, заключается в том, чтобы использовать окно настроек «Абзац». Именно оно отвечает за этот элемент форматирования текста. Для начала давайте разберемся, как в него попасть.
Вам необходимо перейти на вкладку «Главная», если вы находитесь на другой. Там, в области «Абзац», нужно найти и нажать соответствующий значок, который расположен в нижней правой части. Его точное местонахождение вы можете видеть на рисунке снизу.
Теперь в окне настроек «Абзац» в графе «Отступ» вам нужно открыть выпадающий список «Первая строка». В нем выберете «Отступ», после чего в поле справа задатйте точное расстояние, на которое совершится отступ первой строки абзаца.
После проделанных манипуляций можете смело жать кнопку «ОК» и наблюдать абзац в выделенном фрагменте текста.
Изменяем интервал между абзацами
Напоследок хотелось бы рассказать, как изменять интервал между абзацами в «Ворде» 2007 года. Делается это в том же окне настроек «Абзац», поэтому, если вы хотите увеличить или уменьшить расстояние меду абзацами, то не спешите выходить из него.
Проводится эта настройка уже в другой графе — «Интервал». В ней, в левой части, есть два поля, перед которыми надписи «Перед» и «После». Задав какой-то параметр в эти поля, вы измените расстояние между абзацами. Если в «Перед», то перед абзацем, если в «После», то после абзаца.
После внесения коррективов не забудьте применить изменения, нажав кнопку «ОК».
Если же вы хотите быстро убрать все интервалы между абзацами, то вы можете воспользоваться кнопкой на панели инструментов. Она находится в области «Абзац», во вкладке «Главная» и называется «Интервал».
Выделите абзацы, между которыми необходимо убрать интервал, и нажмите на эту кнопку. После выберете «Удалить интервал после абзаца».
Содержание
- Настройка отступов в Ворде
- Вариант 1: Поля
- Вариант 2: Абзацы
- Вариант 3: Строки
- Заключение
- Вопросы и ответы
Отступы и интервалы в Microsoft Word проставляются согласно значениям, установленным в этой программе по умолчанию или заданным пользователем. В этой статье мы расскажем именно о том, как выполнить последнее — настроить их под себя или выдвигаемые к оформлению документа требования.
Читайте также: Как убрать большие пробелы в Word
Настройка отступов в Ворде
Прежде чем приступить к решению задачи, озвученной в заголовке статьи, отметим, что под отступами в Word пользователи могут подразумевать три совершенно разных, практически не связанных между собой параметра. Первый – это поля, расстояние от границ листа (верхней и нижней, левой и правой) до текста. Второй – отступы в начале абзацев (от поля и левой «линии» текста), также до и после них. Третий – расстояние между строками, именуемое междустрочным интервалом. Настройку каждого из этих вариантов отступа рассмотрим далее.
Вариант 1: Поля
В том случае, если под фразой «как сделать отступ» вы подразумеваете правильную настройку полей в документе, то есть определение того, на каком расстоянии от каждой из границ листа будет находиться весь текст в документе, ознакомьтесь с представленной по ссылке ниже статьей. В ней мы детально рассмотрели не только то, как лучше определить поля для печати на принтере или, наоборот, сделать так, чтобы на странице можно было разместить как можно больше текста, но и затронули распространенные проблемы, которые могут возникнуть в ходе решения данной задачи, и то, как их устранить.
Подробнее: Настройка и изменение полей в Word
Вариант 2: Абзацы
Если же отступы в вашем понимании – это не границы страницы, а интервалы между абзацами или их началом и полем, для изменения этих значений потребуется действовать несколько иначе.
- Выделите текст, для которого необходимо настроить отступы (используйте мышку для обозначения фрагмента или нажмите Ctrl+A, если требуется задать одинаковые параметры для всего содержимого документа).
Читайте также: Как выделить абзац в Ворде - Во вкладке «Главная» в группе инструментов «Абзац» разверните диалоговое окно, нажав на небольшую стрелочку, расположенную в правой нижней части этого блока.
- В диалоговом окне, которое появится перед вами, установите в разделе «Отступ» необходимые значения. В разделе «Интервал» можно определить расстояние до и после абзаца (более подробно об этом мы расскажем в последней части статьи).
Определившись с настройками, нажмите «ОК» для того, чтобы внесенные изменения вступили в силу. Если перед этим нажать на кнопку «По умолчанию», можно будет указать, на что распространятся установленные вами параметры — только на текущий документ или на все, которые будут созданы на основе этого шаблона.

Совет: В диалоговом окне «Абзац», в поле предпросмотра «Образец» вы можете сразу видеть то, как будет меняться текст при изменение тех или иных параметров.
Расположение текста на в документе Word изменится согласно заданным вами параметрам отступов.
Читайте также: Как сделать красную строку в Ворде
Значения отступов для абзацев
Для того чтобы лучше понимать, какой из обозначенных выше параметров за что отвечает, рассмотрим каждое из значений интервала для абзацев.
- Справа — смещение правого края абзаца на заданное пользователем расстояние;
- Слева — смещение левого края абзаца на расстояние, указанное пользователем;
- Особые — позволяет задавать определенный размер отступа для первой строки абзаца (пункт «Отступ» в разделе «Первая строка»). Здесь же можно указать и параметры выступа (пункт «Выступ»). Аналогичные действия могут быть выполнены и с помощью линейки, об использовании которой мы писали ранее.
Читайте также: Как включить линейку в Ворде
- Зеркальные отступы — установив галочку на этом пункте, вы измените параметры «Справа» и «Слева» на «Снаружи» и «Внутри», что особенно удобно во время печати в книжном формате.
Читайте также: Как в Microsoft Word сделать книгу
Совет: Если вы хотите сохранить внесенные вами изменения в качестве значений по умолчанию, просто нажмите на одноименную кнопку, расположенную в нижней части окна «Абзац».
Вариант 3: Строки
Последнее и, наверное, самое очевидное, что можно подразумевать под отступами в Ворде, — это значение междустрочных интервалов, то есть расстояние между строками в тексте. О том, каким образом можно выполнить их точную настройку, мы ранее писали в отдельной статье на нашем сайте.
Подробнее: Как изменить междустрочный интервал в Word
Заключение
В этой статье мы рассмотрели все возможные варианты настройки отступов в текстовом редакторе Майкрософт Ворд – для полей, абзацев и строк. Независимо о того, значение какого из интервалов требуется определить в документе, теперь вы точно знаете, как это сделать.
Еще статьи по данной теме:
Помогла ли Вам статья?
Абзацный отступ – один из основных приемов при форматировании текстовых документов. Он используется практически всегда, если это не запрещается техническими требованиями к документу. В этой инструкции вы узнаете, как сделать абзацный отступ в текстовом редакторе Word. Материал будет актуальным для всех современных версий Word, включая Word 2003, 2007, 2010, 2013, 2016 и 2019.
Как сделать абзацный отступ в Word при помощи клавиши TAB
Если вам нужно сделать абзацный отступ в текстовом редакторе Word, то это можно сделать при помощи клавиши TAB, которая находится в левой части клавиатуры. Для этого просто установите курсор в начало абзаца и нажмите на эту кнопку.
В результате, абзац, на котором был установлен ваш курсор получит необходимый отступ.
Если текст небольшой, то таким образом можно расставить все абзацные отступы по всему документу. Но, для больших текстов лучше подойдут другие варианты, которые мы опишем ниже.
Как создать абзацный отступ в Word при помощи линейки
В верхней части документа есть линейка, с помощью которой можно настроить многие параметры документа Word. В частности, с помощью данной линейки можно изменить абзацные отступы. Для этого нужно выделить весь текст документа (например, с помощью Ctrl-A) и переместить верхнюю часть маркера, который находится в левой части линейки.
Если вы сдвинете верхнюю часть этого маркера вправо, то получите абзацные отступы в начале каждого абзаца, выделенного ранее текста.
Данный вариант создания абзацных отступов наиболее прост и используется в большинстве случаев.
Как создать абзацный отступ в Word при помощи редактирования стилей
Также аналогичный результат можно получить если отредактировать стиль, который используется форматирования вашего текста. Для этого нужно кликнуть правой кнопкой мышки по используемому стилю (вкладка «Главная», блок «Стили») и выбрать вариант «Изменить».
В результате откроется окно «Изменение стиля». Здесь нужно нажать на кнопку «Формат» и в появившемся меню выбрать «Абзац».
Дальше откроется окно с настройками абзаца. Здесь нужно изменить параметр «Первая строка» выбрав вариант «Отступ» и указав размер абзацного отступа в сантиметрах.
Если не знаете какой размер отступа использовать, то укажите значение 1,25 см. Этот размер часто используется при оформлении различных документов, например, дипломных работ, рефератов или научных статей.
После закрытия всех окон с помощью кнопки «ОК» параметры будут автоматически применены к тексту вашего документа и у всех абзацев появятся указанные отступы.
Как сдвинуть весь абзац вправо или влево
Иногда, для выделения важного участка текста, может понадобиться сдвинуть весь абзац в право, то есть сделать отступ, который будет работать для всех строк абзаца, а не только для первой. Для создания такого отступа можно просто выделить весь абзац и нажать на кнопку Tab на клавиатуре.
В результате весь выделенный участок текста будет сдвинут вправо.
Аналогичного результат можно получить при помощи кнопки «Увеличить отступ» на вкладке «Главная» в блоке «Абзац».
Если нужно добавить отступ справа от абзаца, то есть сдвинуть его влево, то это можно сделать в окне с настройками абзаца. Чтобы открыть это окно можно отредактировать стиль, так как это описано выше, либо кликнуть правой кнопкой мышки по абзацу и в контекстном меню выбрать пункт «Абзац»
В открывшемся окне нужно добавить отступ справа, указав значение в сантиметрах.
После чего нужно закрыть окно нажатием на кнопку «ОК» и параметры автоматически применятся к абзацу, по которому вы кликали мышкой.
Посмотрите также:
- Как перевернуть страницу в Word
- Как построить график в Excel
- Как сделать альбомную страницу в Word
- Как сделать вертикальный текст в Word
- Как закрепить область в Экселе
Автор
Александр Степушин
Создатель сайта comp-security.net, автор более 2000 статей о ремонте компьютеров, работе с программами, настройке операционных систем.
Остались вопросы?
Задайте вопрос в комментариях под статьей или на странице
«Задать вопрос»
и вы обязательно получите ответ.
Доброго времени суток, друзья! На сегодняшний день текстовый редактор Microsoft Word является самым популярным в мире. Огромный инструментарий позволяет обрабатывать тексты, вставлять иллюстрации, форматировать и многое другое. Миллионы пользователей ежедневно используют разные версии редактора – 2003, 2007, 2010, 2013 и 2016. И в этой статье хотелось бы рассказать, как сделать красную строку в ворде, в независимости от версии и расположения кнопок.
Это весьма важный вопрос – написание и редактирование текстов невозможно, если не знать, как делать абзацы в Ворде. Поэтому расскажем поподробнее про разные способы, каким образом сделать это, во всех наиболее популярных версиях программы. Чтобы у Вас после прочтения заметки, не возникло больше вопросов.
Как сделать красную строку в Ворде 2010
На сегодняшний день именно Word 2010 является наиболее распространенной версией редактора. Итак, как делается красная строка в Ворде 2010? Выполнить это можно несколькими способами. Расскажу по порядку, выбирайте какой для Вас будет удобный.
Самый первый и, пожалуй, самый простой способ – воспользоваться линейкой.
Если в вашей программе нету линейки, то просто нажмите на кнопку справа, как показано на рисунке ниже, после нажатия на которой появится нужная нам линейка.
Далее нужно просто перетащить верхний бегунок линейки, определяя по пунктирной линии, уходящей вниз, границы, с которой будет начинаться красная строка. Если красная строка нужна не во всем документе, а лишь в нескольких абзацах, предварительно выделите их, после чего выполняйте форматирование. Как убрать красную строку? Используйте этот же бегунок, перенося границу туда, куда надо.
Если нужна красная строка во всем форматируемом документе, значит выделите весь текст и перетащите ползунок в нужное положение.
Второй способ. Используйте меню «Абзац». Выделив подходящий участок текста, кликните по пустому листу правой кнопкой мыши. В появившемся меню щелкните подпункт «Абзац».
В поле «Первая строка» выберите «Отступ» и укажите соответствующее значение. Стандартным для офисной документации является значение 1,25 см, но при необходимости можно выбрать любое другое, которое Вам подходит.
Третий способ – использование клавиши «Tab». Достаточно поставить курсор в начале абзаца, нажать эту кнопку – тут же появится красная строка. Недостатком этого способа является невозможность быстрой регулировки отступа – красная строка в Word имеет размер по умолчанию, что не всегда удобно. В данном способе нет возможности применить абзац ко всему тексту.
Наконец, четвертый способ установить подходящие отступы в Ворде. Он чуть сложнее предыдущих, зато позволяет подстроить все требования по форматированию под конкретного пользователя. Отформатировав нужным образом небольшой текст, кликните на выделенном тексте правой кнопкой мыши.
В выбранном меню выберите пункт «Стили», а потом «Сохранить фрагмент как экспресс стиль». Впоследствии у вас будет возможность легко выполнять форматирование всего текста, подгоняя под нужные требования, используя сохраненный шаблон. Который Вы всегда можете выбрать в стилях и применить к любому тексту.
к оглавлению ↑
Красная строка в Word 2007
Пользователям ПК, работающим в Ворд 2007 будет полезно узнать, как сделать абзацный отступ в этом редакторе.
Первый способ – проверенная линейка. Как и в word 2010 ей проще всего сделать это, все по аналогии, эти две версии очень похожи. У кого нет линейки, нажмите на кнопку, как показано на картинке, и появится линейка.
Используйте её, чтобы установить оптимальный отступ. Выделяя нужный объем текста, поставьте нужный отступ, как во всем документе, так и в отдельных абзацах, перемещая верхний бегунок.
Второй способ. Используйте выпадающее меню. Выделите нужный участок, щелкните по нему правой кнопкой мыши, выберите пункт «Абзац», после чего установите в поле «Первая строка» пункт «Отступ» и установите требуемое значение в сантиметрах.
Также, если вам часто нужна красная строка в Ворде 2007 и другие конкретные требования к форматированию, можно создать свой стиль. Сделать это не сложно, а позже такое рациональное решение позволит сэкономить немало времени.
Установив подходящий отступ абзаца выше описанными способами, выделите нужный фрагмент текста и кликните правой кнопкой мыши. Откроется меню – выберите в нем пункт «Стили». В подменю щелкните по пункту «Сохранить выделенный фрагмент как новый экспресс-стиль».
Впоследствии вы сможете использовать созданный стиль, чтобы установить подходящее форматирование в документе любого размера. Кликните кнопку «Главная» в левом верхнем углу, выберите пункт «Стили» и выберите созданный. Весь текст документа примет подходящие абзацные отступы и интервал между абзацами.
к оглавлению ↑
Красная строка в Ворд 2003
Сегодня редактор Word 2003 сдает позиции, но при этом он является более удобным, простым в использовании и ничуть не менее функциональным, чем более современные версии. И данным редактором все еще пользуются многие. Теперь, давайте разберемся, как в ворде 2003 сделать с красной строки?
Также как и в более новых версиях, в ворд 2003 можно воспользоваться линейкой, и установив одинаковый отступ слева как во всем документе сразу, так и в каждом абзаце. Только текст нужно предварительно выделить. Или же выделить нужный абзац в тексте и уже перемещать линейку в нужном нам положении, как показано на картинке ниже.
Воспользоваться им с тем же успехом, как и описано выше. Попасть в меню форматирования абзаца, в ворд 2003 можно несколькими вариантами, кликните кнопку «Формат» и выберите пункт «Абзац». Или немного иным способом, просто щелкнуть правой кнопкой мыши по выделенной области текста и выбрать нужный пункт меню.
Найдите поле «Первая строка» и выберите пункт «Отступ». После этого достаточно указать нужный отступ в поле «На:», чтобы установить отступ первой строки в выбранных абзацах.
к оглавлению ↑
Как сделать абзацный отступ 1.25 в Ворде
Выше описанные способы помогут, если вам интересно, как сделать абзац в Ворде «на глаз». Но в деловой документации это недопустимо – здесь существуют твердые требования, вплоть до миллиметра устанавливающие правила оформления.
Если вам нужна в Word красная строка – интервал 1.25 см (именно этот отступ первой строки предусмотрен правилами деловой переписки), то можно воспользоваться конкретным способом, приведенным ниже.
Примечание. Данный способ, сделать абзацный отступ 1,25 применим к любой версии ворда, т.к. во всех версиях все делается по аналогии.
С его помощью можно сделать абзацы, имеющие нужное расстояние, во всех версиях Ворда. В первую очередь нужно выделить абзац или весь текст (проще всего сделать это сочетанием клавиш Ctrl+A). После этого кликните правой кнопкой мыши и выберите пункт «Абзац».
Выберите поле «Первая строка», установите здесь значение «Отступ» и укажите значение «1,25 см» в поле справа. Обычно это значение устанавливается автоматически после заполнения первого поля. При необходимости можно разделить текст на абзацы, устанавливая в каждом абзаце определенный отступ первой строки в Ворде.
В этом же окне можно устанавливать отступ справа, если того требуют правила оформления документации. Нужно установить конкретный интервал между абзацами? Этот показатель также можете указать здесь.
Установите подходящий интервал между абзацами – одинарный, полуторный, двойной или же с конкретным значением. Имейте ввиду, интервал выбирается на Ваше усмотрение, все зависит от стиля Вашей переписки и требований к тексту.
к оглавлению ↑
Подведем итоги
Теперь вы знаете, как сделать отступ в Ворде в самых распространненных версиях этого замечательного редактора. Процедура довольно простая, а благодаря разным способам выполнения – удобная и эффективная. Зная, как настроить отступы и как делаются интервалы нужного размера, вы без труда сможете отформатировать любой текст нужным образом.
Надеюсь, моя заметка помогла Вам разобраться с одним из вариантов редактирования текста. Если у Вас остались вопросы и ли советы, пишите в комментариях. До встречи в новых заметках.