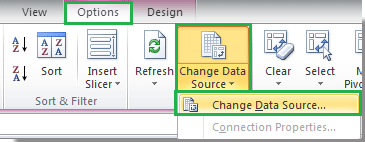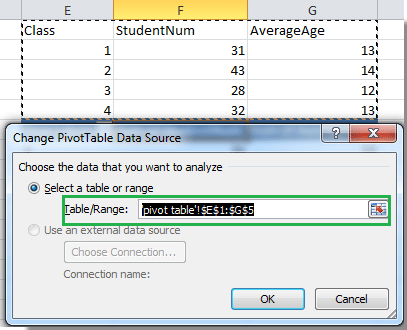Изменение исходных данных сводной таблицы
Excel для Microsoft 365 Excel для Microsoft 365 для Mac Excel для Интернета Excel 2021 Excel 2019 Excel 2016 Excel 2013 Еще…Меньше
После создания сводной таблицы можно изменить диапазон исходных данных. Например, расширить его и включить дополнительные строки данных. Однако если исходные данные существенно изменены, например содержат больше или меньше столбцов, рекомендуется создать новую сводную таблицу.
Вы можете изменить источник данных сводной таблицы на другую таблицу Excel или диапазон ячеек или другой внешний источник данных.
-
Щелкните Отчет сводной таблицы.
-
На вкладке « Анализ» в группе данных щелкните «Изменить источник данных» и выберите команду «Изменить источник данных».
Отобразится диалоговое окно «Источник данных измененной сводной таблицы».
-
Выполните одно из следующих действий:
чтобы использовать другое подключение
-
Щелкните » Использовать внешний источник данных«, а затем выберите «Выбрать подключение».
Отобразится диалоговое окно «Существующие подключения».
-
В раскрывающемся списке «Показать» в верхней части диалогового окна выберите категорию подключений, для которых нужно выбрать подключение, или выберите «Все существующие подключения» (по умолчанию).
-
Выберите подключение в списке «Выбор подключения» и нажмите кнопку » Открыть». Что делать, если подключение отсутствует в списке?
Примечание: Если вы выберете подключение из категории «Подключения» в этой книге, вы будете повторно использовать существующее подключение или поделиться с этим подключением. Если выбрано подключение из файлов подключения в сети или файлов подключений в этой категории компьютера, файл подключения копируется в книгу в качестве нового подключения к книге, а затем используется в качестве нового подключения для отчета сводной таблицы.
Дополнительные сведения см. в статье «Управление подключениями к данным в книге».
-
Нажмите кнопку ОК.
Изменение источника данных сводной таблицы на другую таблицу Excel или диапазон ячеек
-
Щелкните «Выбрать таблицу или диапазон«, а затем введите первую ячейку в текстовом поле «Таблица/диапазон» и нажмите кнопку «ОК«.
-
Если подключение отсутствует в диалоговом окне «Существующие подключения», нажмите кнопку «Обзор дополнительных сведений» и найдите источник данных, к которому нужно подключиться, в диалоговом окне «Выбор источника данных». Если необходимо, щелкните Создание источника и выполните инструкции мастера подключения к данным, а затем вернитесь в диалоговое окно Выбор источника данных.

Если сводная таблица основана на подключении к диапазону или таблице в модели данных, сменить таблицу модели или подключение можно на вкладке Таблицы. Если же сводная таблица основана на модели данных книги, сменить источник данных невозможно.

-
Выберите нужное подключение и нажмите кнопку Открыть.
-
Выберите вариант Только создать подключение.
-
Щелкните пункт Свойства и выберите вкладку Определение.
-
Если файл подключения (ODC-файл) был перемещен, найдите его новое расположение в поле Файл подключения.
-
Если необходимо изменить значения в поле Строка подключения, обратитесь к администратору базы данных.
-
Щелкните Отчет сводной таблицы.
-
На вкладке « Параметры » в группе данных щелкните «Изменить источник данных» и выберите команду «Изменить источник данных».
Отобразится диалоговое окно «Источник данных измененной сводной таблицы».
-
Выполните одно из указанных ниже действий.
-
Чтобы использовать другую таблицу или диапазон ячеек Excel, щелкните «Выбрать таблицу или диапазон «, а затем введите первую ячейку в текстовом поле «Таблица / диапазон».
Кроме того, нажмите кнопку «Свернуть диалоговое окно
чтобы временно скрыть диалоговое окно, выделите начальную ячейку на листе, а затем нажмите кнопку «Развернуть диалоговое окно»
.
-
-
Чтобы использовать другое подключение, выберите «Использовать внешний источник данных», а затем нажмите кнопку «Выбрать подключение».
Отобразится диалоговое окно «Существующие подключения».
-
В раскрывающемся списке «Показать» в верхней части диалогового окна выберите категорию подключений, для которых нужно выбрать подключение, или выберите «Все существующие подключения» (по умолчанию).
-
Выберите подключение в списке «Выбор подключения» и нажмите кнопку » Открыть».
Примечание: Если вы выберете подключение из категории «Подключения» в этой книге, вы будете повторно использовать существующее подключение или поделиться с этим подключением. Если выбрано подключение из файлов подключения в сети или файлов подключений в этой категории компьютера, файл подключения копируется в книгу в качестве нового подключения к книге, а затем используется в качестве нового подключения для отчета сводной таблицы.
Дополнительные сведения см. в статье «Управление подключениями к данным в книге».
-
Нажмите кнопку ОК.
Если подключение отсутствует в диалоговом окне «Существующие подключения», нажмите кнопку «Обзор дополнительных сведений» и найдите источник данных, к которому нужно подключиться, в диалоговом окне «Выбор источника данных». Если необходимо, щелкните Создание источника и выполните инструкции мастера подключения к данным, а затем вернитесь в диалоговое окно Выбор источника данных.

Если сводная таблица основана на подключении к диапазону или таблице в модели данных, сменить таблицу модели или подключение можно на вкладке Таблицы. Если же сводная таблица основана на модели данных книги, сменить источник данных невозможно.

-
Выберите нужное подключение и нажмите кнопку Открыть.
-
Выберите вариант Только создать подключение.
-
Щелкните пункт Свойства и выберите вкладку Определение.
-
Если файл подключения (ODC-файл) был перемещен, найдите его новое расположение в поле Файл подключения.
-
Если необходимо изменить значения в поле Строка подключения, обратитесь к администратору базы данных.
Дополнительные сведения о поддерживаемых источниках данных см. в разделе «Импорт и формирование данных в Excel для Mac (Power Query).
-
Щелкните Отчет сводной таблицы.
-
На вкладке « Анализ» в группе данных щелкните «Изменить источник данных» и выберите команду «Изменить источник данных».
Отобразится диалоговое окно «Источник данных измененной сводной таблицы».
-
Выполните одно из указанных ниже действий.
-
Чтобы изменить источник данных сводной таблицы на другую таблицу Excel или диапазон ячеек, щелкните «Выбрать таблицу или диапазон«, а затем введите первую ячейку в текстовом поле «Таблица/диапазон» и нажмите кнопку «ОК».
-
Чтобы использовать другое подключение, выполните следующие действия.
-
Щелкните » Использовать внешний источник данных«, а затем выберите «Выбрать подключение».
Отобразится диалоговое окно «Существующие подключения».
-
В раскрывающемся списке «Показать» в верхней части диалогового окна выберите категорию подключений, для которых нужно выбрать подключение, или выберите «Все существующие подключения» (по умолчанию).
-
Выберите подключение в списке «Выбор подключения» и нажмите кнопку » Открыть». Что делать, если подключение отсутствует в списке?
Примечание: Если вы выберете подключение из категории «Подключения» в этой книге, вы будете повторно использовать существующее подключение или поделиться с этим подключением. Если выбрано подключение из файлов подключения в сети или файлов подключений в этой категории компьютера, файл подключения копируется в книгу в качестве нового подключения к книге, а затем используется в качестве нового подключения для отчета сводной таблицы.
Дополнительные сведения см. в статье «Управление подключениями к данным в книге».
-
Нажмите кнопку ОК.
-
-
Если подключение отсутствует в диалоговом окне «Существующие подключения», нажмите кнопку «Обзор дополнительных сведений» и найдите источник данных, к которому нужно подключиться, в диалоговом окне «Выбор источника данных». Если необходимо, щелкните Создание источника и выполните инструкции мастера подключения к данным, а затем вернитесь в диалоговое окно Выбор источника данных.

Если сводная таблица основана на подключении к диапазону или таблице в модели данных, сменить таблицу модели или подключение можно на вкладке Таблицы. Если же сводная таблица основана на модели данных книги, сменить источник данных невозможно.

-
Выберите нужное подключение и нажмите кнопку Открыть.
-
Выберите вариант Только создать подключение.
-
Щелкните пункт Свойства и выберите вкладку Определение.
-
Если файл подключения (ODC-файл) был перемещен, найдите его новое расположение в поле Файл подключения.
-
Если необходимо изменить значения в поле Строка подключения, обратитесь к администратору базы данных.
Дополнительные сведения
Вы всегда можете задать вопрос специалисту Excel Tech Community или попросить помощи в сообществе Answers community.
См. также
Создание сводной таблицы с внешним источником данных
Создание сводной таблицы, подключенной к наборам данных Power BI
Управление подключениями к данным в книге
Нужна дополнительная помощь?
Download Article
Download Article
After you create a pivot table, you might need to edit it later. This wikiHow will show you how to edit a pivot table in Excel on your computer by adding or changing the source data. After you make any changes to the data for your Pivot Table, you will need to refresh it to see any changes.
Steps
-
1
Open your project in Excel. To do this, double-click the Excel document that contains your pivot table in Finder (Macs) or File Explorer (Windows). Alternatively, if you already have Excel open, click File > Open and select the file that has your pivot table.
-
2
Go to the spreadsheet page that contains the data for the pivot table. Click the tab that contains your data (e.g., Sheet 2) at the bottom of the Excel window.
Advertisement
-
3
Add or change your data. Enter the data that you want to add to your pivot table directly next to or below the current data.
- For example, if you have data in cells A1 through E10, you would add another column in the F column or another row in the 11 row.
- If you simply want to change the data in your pivot table, edit the data here. It won’t be reflected in the pivot table until you refresh the data, though.
-
4
Go back to the pivot table tab. Click the tab on which your pivot table is listed.
-
5
Select your pivot table. Click the pivot table to select it.
-
6
Click the Analyze tab. It’s in the middle of the editing ribbon that’s at the top of the Excel window. Doing so will open a toolbar just below the editing ribbon.
- On a Mac, click the PivotTable Analyze tab here instead.
-
7
Click Change Data Source. This option is in the «Data» section of the Analyze toolbar. A drop-down menu will appear.
-
8
Click Change Data Source…. It’s in the drop-down menu. Doing so opens a window.
-
9
Select your data. Click and drag from the top-left cell in your data group down to the bottom-left cell in the group. This will include the column(s) or row(s) that you added.
-
10
Click OK. It’s at the bottom of the window.
-
11
Click Refresh. It’s in the «Data» section of the toolbar.
- If you added a new column to your pivot table, check its box on the right side of the Excel window to display it.[1]
- If you added a new column to your pivot table, check its box on the right side of the Excel window to display it.[1]
Advertisement
Ask a Question
200 characters left
Include your email address to get a message when this question is answered.
Submit
Advertisement
Thanks for submitting a tip for review!
References
About This Article
Article SummaryX
1. Open your project in Excel.
2. Go to the spreadsheet that contains the data for the pivot table
3. Add or change your data.
4. Go back to the pivot table tab.
5. Select your pivot table.
6. Click Analyze tab (Windows) or PivotTable Analyze (Mac).
7. Click Change Data Source.
8. Click Change Data Source.
9. Select your data.
10. Click Ok.
11. Click Refresh.
Did this summary help you?
Thanks to all authors for creating a page that has been read 50,578 times.
Is this article up to date?
В Excel, когда вы удаляете или добавляете строки или столбцы в диапазон данных, относительная сводная таблица не обновляется одновременно. Теперь это руководство расскажет вам, как обновить сводную таблицу при изменении строк или столбцов таблицы данных.
Обновить диапазон сводной таблицы в Excel
 Обновить диапазон сводной таблицы в Excel
Обновить диапазон сводной таблицы в Excel
Выполните следующие действия, чтобы обновить диапазон сводной таблицы.
1. После изменения диапазона данных щелкните соответствующую сводную таблицу и щелкните Опция (в Excel 2013 щелкните АНАЛИЗ )> Изменить источник данных. Смотрите скриншот:
2. Затем во всплывающем диалоговом окне выберите новый диапазон данных, который необходимо обновить. Смотрите скриншот:
3. Нажмите OK. Теперь сводная таблица обновлена.
Внимание: Только строки добавляются в нижнюю часть исходных данных таблицы или столбцы добавляются в самый правый угол, диапазон сводной таблицы обновляется при нажатии Option (или Analyze)> Change Data Source.
Относительные статьи:
- Обновить сводную таблицу при открытии файла в Excel
- Обновить сводную таблицу без повторного открытия в Excel
Лучшие инструменты для работы в офисе
Kutools for Excel Решит большинство ваших проблем и повысит вашу производительность на 80%
- Снова использовать: Быстро вставить сложные формулы, диаграммы и все, что вы использовали раньше; Зашифровать ячейки с паролем; Создать список рассылки и отправлять электронные письма …
- Бар Супер Формулы (легко редактировать несколько строк текста и формул); Макет для чтения (легко читать и редактировать большое количество ячеек); Вставить в отфильтрованный диапазон…
- Объединить ячейки / строки / столбцы без потери данных; Разделить содержимое ячеек; Объединить повторяющиеся строки / столбцы… Предотвращение дублирования ячеек; Сравнить диапазоны…
- Выберите Дубликат или Уникальный Ряды; Выбрать пустые строки (все ячейки пустые); Супер находка и нечеткая находка во многих рабочих тетрадях; Случайный выбор …
- Точная копия Несколько ячеек без изменения ссылки на формулу; Автоматическое создание ссылок на несколько листов; Вставить пули, Флажки и многое другое …
- Извлечь текст, Добавить текст, Удалить по позиции, Удалить пробел; Создание и печать промежуточных итогов по страницам; Преобразование содержимого ячеек в комментарии…
- Суперфильтр (сохранять и применять схемы фильтров к другим листам); Расширенная сортировка по месяцам / неделям / дням, периодичности и др .; Специальный фильтр жирным, курсивом …
- Комбинируйте книги и рабочие листы; Объединить таблицы на основе ключевых столбцов; Разделить данные на несколько листов; Пакетное преобразование xls, xlsx и PDF…
- Более 300 мощных функций. Поддерживает Office/Excel 2007-2021 и 365. Поддерживает все языки. Простое развертывание на вашем предприятии или в организации. Полнофункциональная 30-дневная бесплатная пробная версия. 60-дневная гарантия возврата денег.
Вкладка Office: интерфейс с вкладками в Office и упрощение работы
- Включение редактирования и чтения с вкладками в Word, Excel, PowerPoint, Издатель, доступ, Visio и проект.
- Открывайте и создавайте несколько документов на новых вкладках одного окна, а не в новых окнах.
- Повышает вашу продуктивность на 50% и сокращает количество щелчков мышью на сотни каждый день!
Комментарии (1)
Оценок пока нет. Оцените первым!
Расширение диапазона источника данных в результате добавления новых строк и столбцов
Если изменения, внесенные в источник данных, влияют на диапазон исходных данных (т.е. вы добавляете новые строки и столбцы), то придется обновлять диапазон, хранимый в кеше сводной таблицы.
Для этого щелкните в отчете сводной таблицы и перейдите на контекстную вкладку ленты Параметры. На этой вкладке щелкните на кнопке Изменить источник данных (Change Data Source). На экране появится диалоговое окно, подобное показанному на рис. 2.26.
Рис. 2.26. Для переопределения источника данных сводной таблицы воспользуйтесь диалоговым окном Изменить источник данных сводной таблицы
Обновите диапазон, включив в него новые строки и столбцы и щелкнув на кнопке ОК. Отчет сводной таблицы теперь будет включать новые данные.
Для изменения внешнего источника данных сводной таблицы Excel выполните следующие действия.
- В окне открытого листа выделите любую ячейку сводной таблицы.
- Перейдите к вкладке «Параметры» и в группе «Данные» раскройте меню кнопки «Изменить источник данных».
- В списке команд выберите пункт «Изменить источник данных» (рис. 5.69).
- В окне «Изменить источник данных сводной таблицы» в графе «Таблица или диапазон» введите адрес размещения новых данных.
- Закройте окно кнопкой «ОК».
Рис. 5.69. Вкладка «Параметры». Меню кнопки «Изменить источник данных»




 чтобы временно скрыть диалоговое окно, выделите начальную ячейку на листе, а затем нажмите кнопку «Развернуть диалоговое окно»
чтобы временно скрыть диалоговое окно, выделите начальную ячейку на листе, а затем нажмите кнопку «Развернуть диалоговое окно»  .
.