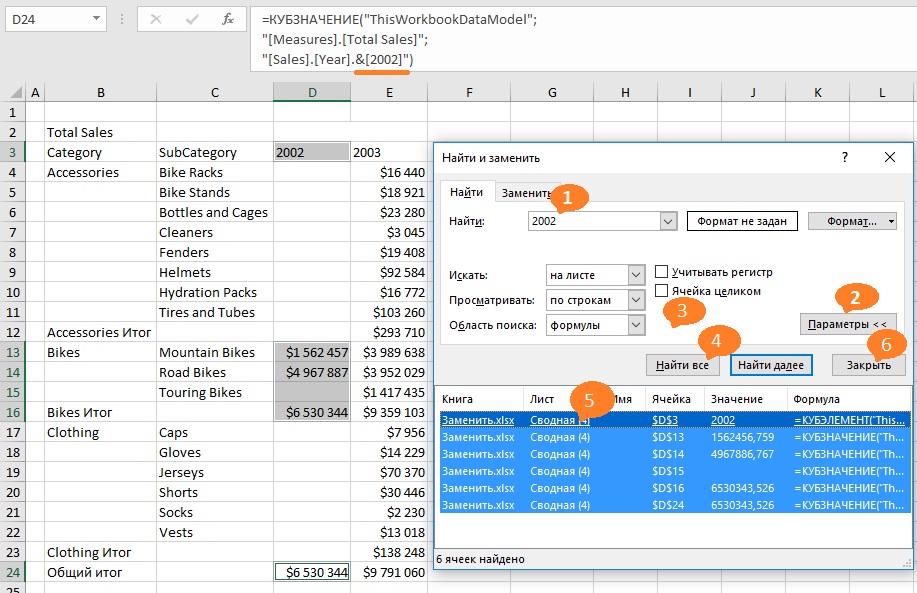|
Поменять формулу сразу во всех ячейках |
||||||||
Ответить |
||||||||
Ответить |
||||||||
Ответить |
||||||||
Ответить |
||||||||
Ответить |
||||||||
Ответить |
||||||||
Ответить |
||||||||
Ответить |
||||||||
Ответить |
||||||||
Ответить |
||||||||
Ответить |
||||||||
Ответить |
||||||||
Ответить |
Содержание
- Как в excel во всех формулах заменить одно значение на другое
- Как в excel во всех формулах заменить одно значение на другое
- Описание
- Синтаксис
- Пример
- Функция ЗАМЕНИТЬ() в EXCEL
- Синтаксис функции
- Функция ЗАМЕНИТЬ() vs ПОДСТАВИТЬ()
- Использование функции для вставки нового текста в строку
- Как сделать массовую замену формул
- Excel массово изменить формулу
- Замена формулы на ее результат
- Замена формул вычисляемой величиной
- Замена части формулы значением, полученным при ее вычислении
- Дополнительные сведения
- Замена некоторых формул значениями
- Выделение ячеек
Как в excel во всех формулах заменить одно значение на другое
Как в excel во всех формулах заменить одно значение на другое
В этой статье описаны синтаксис формулы и использование ЗАМЕНИТЬ и ЗАМЕНИТЬБ в Microsoft Excel.
Описание
Функция ЗАМЕНИТЬ заменяет указанное число символов текстовой строки другой текстовой строкой.
Функция ЗАМЕНИТЬ заменяет часть текстовой строки, соответствующую заданному числу байтов, другой текстовой строкой.
Эти функции могут быть доступны не на всех языках.
Функция ЗАМЕНИТЬ предназначена для языков с однобайтовой кодировкой, а ЗАМЕНИТЬБ — для языков с двухбайтовой кодировкой. Язык по умолчанию, заданный на компьютере, влияет на возвращаемое значение следующим образом.
Функция ЗАМЕНИТЬ всегда считает каждый символ (одно- или двухбайтовый) за один вне зависимости от языка по умолчанию.
Функция ЗАМЕНИТЬБ считает каждый двухбайтовый символ за два, если включена поддержка ввода на языке с двухбайтовой кодировкой, а затем этот язык назначен языком по умолчанию. В противном случае функция ЗАМЕНИТЬБ считает каждый символ за один.
К языкам, поддерживающим БДЦС, относятся японский, китайский (упрощенное письмо), китайский (традиционное письмо) и корейский.
Синтаксис
Аргументы функций ЗАМЕНИТЬ и ЗАМЕНИТЬБ описаны ниже.
Стар_текст Обязательный. Текст, в котором требуется заменить некоторые символы.
Начальная_позиция Обязательный. Позиция символа в старом тексте, начиная с которого требуется выполнить замену новым текстом.
Число_знаков Обязательный. Число символов в старом тексте, которые требуется ЗАМЕНИТЬ новым текстом.
Число_байтов Обязательный. Число байтов старого текста, который требуется ЗАМЕНИТЬБ новым текстом.
Нов_текст Обязательный. Текст, который заменит символы в старом тексте.
Пример
Скопируйте образец данных из следующей таблицы и вставьте их в ячейку A1 нового листа Excel. Чтобы отобразить результаты формул, выделите их и нажмите клавишу F2, а затем — клавишу ВВОД. При необходимости измените ширину столбцов, чтобы видеть все данные.
Функция ЗАМЕНИТЬ() в EXCEL
Функция ЗАМЕНИТЬ( ) , английский вариант REPLACE(), замещает указанную часть знаков текстовой строки другой строкой текста. «Указанную часть знаков» означает, что нужно указать начальную позицию и длину заменяемой части строки. Функция используется редко, но имеет плюс: позволяет легко вставить в указанную позицию строки новый текст.
Синтаксис функции
ЗАМЕНИТЬ ( исходный_текст ; нач_поз ; число_знаков ; новый_текст )
Исходный_текст — текст, в котором требуется заменить некоторые знаки. Нач_поз — позиция знака в Исходном_тексте , начиная с которой знаки заменяются текстом новый_текст . Число_знаков — число знаков в Исходном_тексте , которые заменяются текстом новый_текст . Новый_текст — текст, который заменяет знаки в Исходном_тексте .
Функция ЗАМЕНИТЬ() vs ПОДСТАВИТЬ()
Функция ПОДСТАВИТЬ() используется, когда нужно заменить определенный текст в текстовой строке; функция ЗАМЕНИТЬ() используется, когда нужно заменить любой текст начиная с определенной позиции.
При замене определенного текста функцию ЗАМЕНИТЬ() использовать неудобно. Гораздо удобнее воспользоваться функцией ПОДСТАВИТЬ() .
Пусть в ячейке А2 введена строка Продажи (январь) . Чтобы заменить слово январь , на февраль , запишем формулы:
=ЗАМЕНИТЬ(A2;10;6;»февраль») =ПОДСТАВИТЬ(A2; «январь»;»февраль»)
т.е. для функции ЗАМЕНИТЬ() потребовалось вычислить начальную позицию слова январь (10) и его длину (6). Это не удобно, функция ПОДСТАВИТЬ() справляется с задачей гораздо проще.
Кроме того, функция ЗАМЕНИТЬ() заменяет по понятным причинам только одно вхождение строки, функция ПОДСТАВИТЬ() может заменить все вхождения или только первое, только второе и т.д. Поясним на примере. Пусть в ячейке А2 введена строка Продажи (январь), прибыль (январь) . Запишем формулы: =ЗАМЕНИТЬ(A2;10;6;»февраль») =ПОДСТАВИТЬ(A2; «январь»;»февраль») получим в первом случае строку Продажи (февраль), прибыль (январь) , во втором — Продажи (февраль), прибыль (февраль) . Записав формулу =ПОДСТАВИТЬ(A2; «январь»;»февраль»;2) получим строку Продажи (январь), прибыль (февраль) .
Кроме того, функция ПОДСТАВИТЬ() чувствительна к РЕгиСТру. Записав =ПОДСТАВИТЬ(A2; «ЯНВАРЬ»;»февраль») получим строку без изменений Продажи (январь), прибыль (январь) , т.к. для функции ПОДСТАВИТЬ() «ЯНВАРЬ» не тоже самое, что «январь».
Использование функции для вставки нового текста в строку
Функцию ЗАМЕНИТЬ() удобно использовать для вставки в строку нового текста. Например, имеется перечень артикулов товаров вида » ID-567(ASD) «, необходимо перед текстом ASD вставить новый текст Micro , чтобы получилось » ID-567(MicroASD) «. Для этого напишем простую формулу: =ЗАМЕНИТЬ(A2;8;0;»Micro»).
Скопированные формулы повторяют имеющиеся, но ссылаются не на те ячейки, которые нам нужны. Это происходит из-за того, что в одном листе (Форма2) для расчета показателя за год используется всего одна ячейка, а в другом листе (Форма1) — 5 ячеек.
Т.е. в части ссылок на лист «Форма2» ссылки при копировании автоматически идут на нужные ячейки, а в листе «Форма1» нам придется передвинуть формулы на 4 ячейки (причем речь идет о буквенных обозначениях, цифровые меняться не будут).
Предлагаю сделать это «оптом» с помощью функции «Поиска и замены значений». Для этого проверим ячейки, на которые ссылается формула и уточним, на какие ячейки она должна ссылаться.
В нашем случае, второй столбик после копирования формулы ссылается в листе «Форма1» на ячейки J, K, L, M, N, в то время как для правильного результата должны ссылаться на M, N, O, P, Q. Как видим, две буквы повторяются. Их мы оставим. Значит, нам останется поменять J, K, L на O, P, Q.
А дальше все проще простого. Выделяем нужный столбец по серому полю (обязательно, иначе мы, не желая того, можем поменять значения других ячеек), вызываем функцию «поиска и замены» и меняем J на O, K на P, L на Q и т.д.
Так же будем действовать и при заполнении данных для следующих периодов. Таким образом, мы избавим себя от сложной работы, требующей пристального внимания.
На всякий случай проверяйте хотя бы одну ячейку из столбца на правильность занесения формул.
Источник
Excel массово изменить формулу

= Мир MS Excel/Массовая правка формул — Мир MS Excel
Войти через uID
Войти через uID
Модератор форума: китин, _Boroda_
Мир MS Excel » Вопросы и решения » Вопросы по Excel » Массовая правка формул (Формулы)
Массовая правка формул
| ilikeread | Дата: Пятница, 06.12.2013, 15:59 | Сообщение № 1 |
|
Возможно ли массово внести изменения в формулы? В документе в разных местах есть большое количество формул с сылками на другой файл. суть в том что изменилось название файла с которого тянем данные. Возможно ли массово внести изменения в формулы? В документе в разных местах есть большое количество формул с сылками на другой файл. суть в том что изменилось название файла с которого тянем данные. Сообщение День добрый. Возможно ли массово внести изменения в формулы? В документе в разных местах есть большое количество формул с сылками на другой файл. суть в том что изменилось название файла с которого тянем данные. Источник Замена формулы на ее результатВы можете преобразовать содержимое ячейки, содержаной формулу, чтобы вычисляемая ячейка заменила ее. Если вы хотите зависать только часть формулы, можно заменить только ту часть формулы, которые не нужно пересчитыть. Замена формулы ее результатом может быть полезной, если в книге много или сложных формул, и вы хотите повысить производительность путем создания статических данных. Формулы можно преобразовывать в значения по ячейкам или сразу во всем диапазоне. Важно: Проверьте влияние замены формулы ее результатами, особенно если формулы ссылаются на другие ячейки, содержащие формулы. Перед заменой формулы ее результатом рекомендуется создать резервную копию книги. В этой статье не говорится о параметрах и методах вычислений. Чтобы узнать, как включить или отключить автоматический пересчет на нем, см. изменение пересчета, итерации или точности формулы. Замена формул вычисляемой величинойПри замене формул их значениями Excel окончательно удаляет их. Если вы случайно заменяете формулу значением и хотите ее восстановить, нажмите кнопку Отменить Вы можете выбрать ячейку или диапазон ячеек, которые содержат формулы. Если формула является формула массива, выделите диапазон ячеек, содержащих формулу массива. Как выбрать диапазон, содержащий формулу массива Щелкните ячейку в формуле массива. На вкладке Главная в группе Редактирование нажмите кнопку Найти и выделить, а затем выберите команду Перейти. Нажмите кнопку Дополнительный. Щелкните Текущий массив. Нажмите кнопку Копировать Нажмите кнопку В Щелкните стрелку рядом с кнопкой Параметры в В следующем примере показана формула в ячейке D2, которая умножает ячейки A2, B2 и скидку из ячейки C2 для расчета суммы счета для продажи. Чтобы скопировать фактическое значение вместо формулы из ячейки на другой книгу или на другой, можно преобразовать формулу в ячейку в ее значение, выстроив следующее: Нажмите F2, чтобы изменить ячейку. Нажмите F9, а затем ввод. После преобразования ячейки из формулы в значение в области формул отображается значение 1932,322. Обратите внимание, что 1932,322 — фактическое вычисляемого значения, а 1932,32 — значение, отображаемого в ячейке в валютном формате. Совет: При редактировании ячейки с формулой можно нажать F9, чтобы окончательно заменить формулу ее вычисляемой величиной. Замена части формулы значением, полученным при ее вычисленииИногда требуется заменить только часть формулы ее вычисляемой величиной. Например, вы хотите заблокировать значение, которое используется в качестве аванса по кредиту на автомобиль. Этот первый взнос вычислялся на основе процента от годового дохода компании. В настоящее время сумма дохода не изменится, поэтому вы хотите заблокировать первый взнос в формуле, которая вычисляет платеж на основе различных сумм ссуды. При замене части формулы ее значением ее часть восстановить невозможно. Щелкните ячейку с формулой. В строка формул Чтобы вычислить выбранную часть, нажмите F9. Чтобы заменить выбранную часть формулы ее вычисляемой величиной, нажмите ввод. В Excel в Интернете результаты уже отображаются в ячейке книги, а формула отображается только в Дополнительные сведенияВы всегда можете задать вопрос специалисту Excel Tech Community или попросить помощи в сообществе Answers community. Источник Замена некоторых формул значениямиВ силу различных обстоятельств иногда возникает потребность заменить формулы в ячейках значениями. Если это связный прямоугольный диапазон, сделать такую замену весьма просто. Выделите диапазон, нажмите Ctrl+C. Не снимая выделения, кликните правой кнопкой мыши в любом месте выделенного диапазона, выберите Специальная вставка, и в открывшемся окне выберите значения. Нажмите Ok. Если вы любите клавиатурные сокращения, то для специальной вставки используйте Alt+Я+М+З (версия для Excel 2016 и позднее; все буквы русские). Рис. 1. Вставить только значения Скачать заметку в формате Word или pdf Иногда заменить формулы на значения нужно в отдельных ячейках, или в нескольких несвязанных диапазонах. У меня такая потребность возникала в следующих ситуациях. 1. Использовал модель на основе функции СЛЧИС(), а затем презентовал результаты в отчете (Excel, Word, PowerPoint). Требовалось, чтобы вид графиков в Excel и в презентации совпадал. Поскольку волатильная функция СЛЧИС() пересчитывается при каждом изменении в книге, нужно было сгенерировать модель и графики на ее основе, а затем избавиться от пересчета. 2. Построил отчет о продажах на основе функций кубов (в частности КУБЗНАЧЕНИЕ). В отчете представлены, как исторические данные, так и текущие. Исходных данных очень много, и при каждом обновлении пересчитываются все суммы в отчете. Понятно, что исторические данные не изменяются, и в них формулы можно заменить на значения. Для того чтобы заменить лишь некоторые формулы на значения, нужно, во-первых, выделить ячейки для замены, а во-вторых, провести замену. Выделение ячеекЧтобы выделить ячейки, содержащие определенную формулу или фрагмент формулы, выберите диапазон, покрывающий все ячейки, требующие замены (естественно, диапазон будет содержать и некоторые ячейки, которые не нужно изменять). Если требуется выберите все ячейки на листе. Для этого нажмите Ctrl+Ф (или А английское). По возможности избегайте выделения всего листа, так как большое количество ячеек обрабатывается дольше. Вызовите окно поиска – Ctrl+F (или А русское). Введите строку для поиска в поле Найти. В нашем примере мы заменяем значениями формулы кубов, относящиеся к 2002 году. Строка «2002» содержится в формуле КУБЗНАЧЕНИЕ только для ячеек, извлекающих данные за соответствующий год (см. цифру 1 на рис. 2). Нажмите кнопку Параметры (2) и в окне появятся дополнительные опции. Проверьте, что Область поиска = формулы, а галочка Ячейка целиком отсутствует (3). Нажмите кнопку Найти все (4). В нижней части окна появятся строки с ячейками, удовлетворяющими условиям поиска. Выберите первый элемент (5), а затем нажмите Ctrl+Ф, чтобы выбрать все элементы в списке. Нажмите Закрыть (6). Ячейки, содержащие формулу куба и относящиеся к 2002 г. выбраны на листе Excel. Рис. 2. Окно Найти; чтобы увеличить изображение кликните на нем правой кнопкой мыши и выберите Открыть картинку в новой вкладке Источник Adblock |
Замена формул вычисляемой величиной
При замене формул их значениями Excel окончательно удаляет их. Если вы случайно заменяете формулу значением и хотите ее восстановить, нажмите кнопку Отменить 
-
Вы можете выбрать ячейку или диапазон ячеек, которые содержат формулы.
Если формула является формула массива, выделите диапазон ячеек, содержащих формулу массива.
Как выбрать диапазон, содержащий формулу массива
-
Щелкните ячейку в формуле массива.
-
На вкладке Главная в группе Редактирование нажмите кнопку Найти и выделить, а затем выберите команду Перейти.
-
Нажмите кнопку Дополнительный.
-
Щелкните Текущий массив.
-
-
Нажмите кнопку Копировать
.
-
Нажмите кнопку В
.
-
Щелкните стрелку рядом с кнопкой Параметры в
и выберите только значения.
В следующем примере показана формула в ячейке D2, которая умножает ячейки A2, B2 и скидку из ячейки C2 для расчета суммы счета для продажи. Чтобы скопировать фактическое значение вместо формулы из ячейки на другой книгу или на другой, можно преобразовать формулу в ячейку в ее значение, выстроив следующее:
-
Нажмите F2, чтобы изменить ячейку.
-
Нажмите F9, а затем ввод.

После преобразования ячейки из формулы в значение в области формул отображается значение 1932,322. Обратите внимание, что 1932,322 — фактическое вычисляемого значения, а 1932,32 — значение, отображаемого в ячейке в валютном формате.

Совет: При редактировании ячейки с формулой можно нажать F9, чтобы окончательно заменить формулу ее вычисляемой величиной.
Замена части формулы значением, полученным при ее вычислении
Иногда требуется заменить только часть формулы ее вычисляемой величиной. Например, вы хотите заблокировать значение, которое используется в качестве аванса по кредиту на автомобиль. Этот первый взнос вычислялся на основе процента от годового дохода компании. В настоящее время сумма дохода не изменится, поэтому вы хотите заблокировать первый взнос в формуле, которая вычисляет платеж на основе различных сумм ссуды.
При замене части формулы ее значением ее часть восстановить невозможно.
-
Щелкните ячейку с формулой.
-
В строка формул
выберите часть формулы, которую нужно заменить ее вычисляемой величиной. При выборе части формулы, которую вы хотите заменить, убедитесь, что вы включили все операнд. Например, при выборе функции необходимо выбрать имя функции целиком, открываемую скобки, аргументы и закрываюю скобки.
-
Чтобы вычислить выбранную часть, нажмите F9.
-
Чтобы заменить выбранную часть формулы ее вычисляемой величиной, нажмите ввод.
В Excel в Интернете результаты уже отображаются в ячейке книги, а формула отображается только в 
|
K.Bilun Пользователь Сообщений: 13 |
Дрбрый день Ребята, подскажите пожалуйста. Во вложении пример. Правильная таблица по с столбца H по М (Иванов) остальные с ошибками и там нужно поменять последний аргумент. в каждой такой формуле. С уважением, Кирилл. |
|
Фродо Пользователь Сообщений: 348 |
котрл+ ф3 туда занаси основную формулу потом менять ток в самом иминованном диапазоне у меня простая версия Экселя, в ней нет кнопки «Прочитать мысли и сгенерировать файл пример» |
|
K.Bilun Пользователь Сообщений: 13 |
Простите, но ничего не понятно Может есть где-то видео или инструкции как это делать? |
|
Фродо Пользователь Сообщений: 348 |
Вот пример выделенные ячейки абсолютные и относительные ссылки работают так же у меня простая версия Экселя, в ней нет кнопки «Прочитать мысли и сгенерировать файл пример» |
|
Z Пользователь Сообщений: 6111 Win 10, MSO 2013 SP1 |
#5 31.03.2016 19:12:19
Нет такого, однако… И найдите время, чтобы вникнуть в применение «баксов» — $0$0, $00, 0$0 «Ctrl+S» — достойное завершение ваших гениальных мыслей!.. |
||
|
Фродо Пользователь Сообщений: 348 |
#6 31.03.2016 19:15:11
в формулах я бы не рекомендовал это применять, даже если стиль R1, зацепите другое и потом все переделывать с нуля
K.Bilun, я надеюсь вы знаете о чем он? и знаете разницу между А1 и $A1 и A&1 у меня простая версия Экселя, в ней нет кнопки «Прочитать мысли и сгенерировать файл пример» |
||||
|
Юрий М Модератор Сообщений: 60581 Контакты см. в профиле |
#7 31.03.2016 20:36:44
Амперсанд? )) |
||
|
bedvit Пользователь Сообщений: 2477 Виталий |
#8 31.03.2016 20:37:35
«Бритва Оккама» или «Принцип Калашникова»? |
||
|
Мотя Пользователь Сообщений: 3218 |
#9 31.03.2016 22:18:50
Амперса́нд — знак &. Прикрепленные файлы
Изменено: Мотя — 31.03.2016 22:45:49 |
||
|
bedvit Пользователь Сообщений: 2477 Виталий |
Мотя, По-моему Юрий М, его и имел ввиду. А я его поддержал) «Бритва Оккама» или «Принцип Калашникова»? |
|
Мотя Пользователь Сообщений: 3218 |
#11 31.03.2016 22:44:52
Ну, это ведь простая описка. |
||
|
bedvit Пользователь Сообщений: 2477 Виталий |
Судя по всему — да «Бритва Оккама» или «Принцип Калашникова»? |
|
Юрий М Модератор Сообщений: 60581 Контакты см. в профиле |
#13 31.03.2016 23:03:56
Я знаю ) |
||
|
Мотя Пользователь Сообщений: 3218 |
#14 31.03.2016 23:27:40
А разве кто-то сомневался?! |
||
Автоматичиская замена части формулы
Автор Евгений1986, 26.01.2012, 08:48
« назад — далее »
Есть итоговая таблица на листе январь. В эту таблицу собираются данные с других листов (Затраты_январь, Выручка_январь). Для следующего месяца копируются листы января, получаются листы январь (2), Затраты_январь (2), Выручка_январь (2). В названии листов январь заменяется на февраль. Получаются листы — февраль, Затраты_февраль, Выручка_февраль.
Проблема: Как автоматизировать замену части формулы в итоговой таблице февраль? пример: в формуле =Затраты_январь!C9, «январь» заменить на «февраль» и получить формулу — =Затраты_февраль!C9. Если кто знает, пожалуйста, напишите как это сделать быстро!
Как вариант решения проблемы:
на листе «февраль» — комбинация клавиш Ctrl+H (открыть окно Найти и заменить),
затем — как на рисунке (для разворачивания нижней части окна используйте кнопку «Параметры»),
Заменить все.
Действует! Спасибо, Виктория!
Посмотрите формулу в красной ячейке. Сама ссылается на нужный лист нужного месяца в зависимости от названия листа, в котором формула находится
Скажи мне, кудесник, любимец ба’гов…
Яндекс-деньги: 41001632713405
Webmoney: R289877159277; Z102172301748; E177867141995
Большое спасибо за предложенное решение! Однако, хотелось бы до конца понять как формула работает. Если перенести формулу из выделенной красной ячейки в ячейку C9, то формула работает, а вот если перенести на ячейку C12 и нижестояшие, то не работате, даже если заменить b4 на c9 и так далее. _Boroda_, пожалуйста, покажите какие формулы должны быть в ячейках, ссылающихся на лист затраты_январь, чтобы в них были значения с листа затраты_февраль.
Посмотрите в таком виде. Вроде понятнее.
Переименуйте первый лист в январь, потом обратно в февраль
Скажи мне, кудесник, любимец ба’гов…
Яндекс-деньги: 41001632713405
Webmoney: R289877159277; Z102172301748; E177867141995
- Профессиональные приемы работы в Microsoft Excel
-
►
Обмен опытом -
►
Microsoft Excel -
►
Автоматичиская замена части формулы



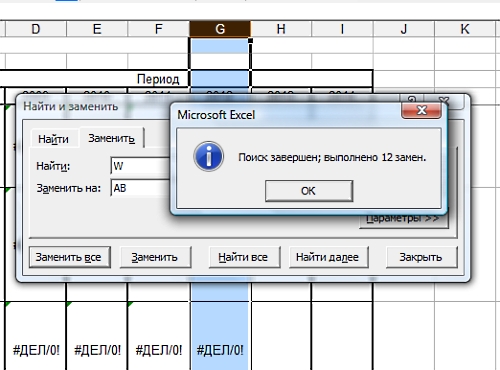

 .
. .
. и выберите только значения.
и выберите только значения.