Содержание
- Вставка изображения в документ
- Инструменты вкладки “Формат”
- Изменение
- Стили рисунков
- Упорядочение
- Размер
- Добавление надписи на картинку
- Вопросы и ответы
Несмотря на то, что Microsoft Word — это программа для работы с текстовыми документами, графические файлы в нее тоже можно добавлять. Помимо простой функции вставки изображений, программа также предоставляет достаточно широкий выбор функций и возможностей для их редактирования.
Да, до уровня среднестатистического графического редактора Ворд не дотягивает, но базовые функции в этой программе все-таки выполнить можно. Именно о том, как изменить рисунок в Word и какие инструменты для этого есть в программе, мы и расскажем ниже.
Вставка изображения в документ
Прежде, чем приступить к изменению изображения, его необходимо добавить в документ. Сделать это можно простым перетаскиванием или же с помощью инструмента “Рисунки”, расположенного во вкладке “Вставка”. Более подробная инструкция изложена в нашей статье.
Урок: Как в Ворд вставить изображение
Чтобы активировать режим работы с рисунками, необходимо дважды кликнуть по картинке, вставленной в документ — это откроет вкладку “Формат”, в которой и расположены основные инструменты для изменения рисунка.
Инструменты вкладки “Формат”
Вкладка “Формат”, как и все вкладки в MS Word, разделена на несколько групп, в каждой из которых находятся различные инструменты. Пройдемся по порядку по каждой из этих групп и ее возможностям.
Изменение
В этом разделе программы можно изменить параметры резкости, яркости и контрастности рисунка.
Нажав на стрелку, расположенную под кнопкой “Коррекция”, вы можете выбрать стандартные значения для этих параметров от +40% до -40% с шагом в 10% между значениями.
Если стандартные параметры вас не устраивают, в выпадающем меню любой из этих кнопок выберите пункт “Параметры рисунка”. Это откроет окно “Формат рисунка”, в котором вы сможете задать свои значения резкости, яркости и контрастности, а также изменить параметры “Цвет”.
Также, изменить параметры цвета картинки можно с помощью одноименной кнопки на панели быстрого доступа.
Изменить цвет можно и в меню кнопки “Перекрасить”, где представлены пять шаблонных параметров:
- Авто;
- Оттенки серого;
- Черно-белое;
- Подложка;
- Установить прозрачный цвет.
В отличии от четырех первых параметров, параметр “Установить прозрачный цвет” изменяет цвет не всего изображения целиком, а только той его части (цвета), на которую укажет пользователь. После того, как вы выберите этот пункт, указатель курсора изменится на кисточку. Именно ею и следует указать то место изображения, которое должно стать прозрачным.
Отдельного внимания заслуживает раздел “Художественные эффекты”, в котором можно выбрать один из шаблонных стилей изображения.
Примечание: При нажатии на кнопки “Коррекция”, “Цвет” и “Художественные эффекты” в выпадающем меню отображаются стандартные значения тех или иных вариантов изменений. Последний пункт в этих окнах предоставляет возможность ручной настройки параметров, за которые отвечает конкретная кнопка.
Еще один инструмент, расположенный в группе “Изменение”, называется “Сжать рисунок”. С его помощью можно уменьшить исходный размер изображения, подготовить его для печати или загрузки в интернет. Необходимые значения можно ввести в окне “Сжатие рисунков”.
“Восстановить рисунок” — отменяет все внесенные вами изменения, возвращая изображение к его исходному виду.
Стили рисунков
Следующая группа инструментов во вкладке “Формат” называется “Стили рисунков”. Здесь содержится самый большой набор инструментов для изменения изображений, пройдемся по каждому из них по порядку.
“Экспресс-стили” — набор шаблонных стилей с помощью которых можно сделать рисунок объемным или добавить к нему простую рамку.
Урок: Как в Ворде вставить рамку
“Границы рисунка” — позволяет выбрать цвет, толщину и внешний вид линии, обрамляющей изображения, то есть, поля, внутри которого оно находится. Граница всегда имеет форму прямоугольника, даже если добавленное вами изображение имеет другую форму или находится на прозрачном фоне.
“Эффекты для рисунка” — позволяет выбрать и добавить один из множества шаблонных вариантов изменения рисуунка. В этом подразделе содержатся следующие инструменты:
- Заготовка;
- Тень;
- Отражение;
- Подсветка;
- Сглаживание;
- Рельеф;
- Поворот объемной фигуры.
Примечание: Для каждого из эффектов в наборе инструментов “Эффекты для рисунка”, помимо шаблонных значений, имеется возможность ручной настройки параметров.
“Макет рисунка” — это инструмент, с помощью которого можно превратить добавленный вами рисунок в некое подобие блок-схемы. Достаточно просто выбрать подходящий макет, настроить его размеры и/или подстроить размеры изображения, и, если выбранный вами блок это поддерживает, добавить текст.
Урок: Как в Word сделать блок-схему
Упорядочение
В этой группе инструментов можно отрегулировать положение картинки на странице и грамотно вписать ее в текст, сделав обтекание текстом. Более подробно о работе с этим разделом вы можете прочесть в нашей статье.
Урок: Как в Ворде сделать обтекание картинки текстом
Используя инструменты “Обтекание текстом” и “Положение”, также можно можно наложить одну картинку поверх другой.
Урок: Как в Word наложить картинку на картинку
Еще один инструмент в этом разделе “Поворот”, его название говорит само за себя. Нажав на эту кнопку, вы можете выбрать стандартное (точное) значение для поворота или же задать собственное. Кроме того, картинку также можно повернуть и вручную в произвольном направлении.
Урок: Как в Ворде повернуть рисунок
Размер
Эта группа инструментов позволяет задать точные размеры высоты и ширины добавленного вами изображения, а также выполнить его обрезку.
Инструмент “Обрезка” позволяет не только обрезать произвольную часть картинки, но и сделать это с помощью фигуры. То есть, таким образом вы можете оставить ту часть изображения, которая будет соответствовать форме выбранного вами из выпадающего меню фигурного изображения. Более детально ознакомиться с этим разделом инструментов вам поможет наша статья.
Урок: Как в Word обрезать изображение
Добавление надписи на картинку
Помимо всего вышеперечисленного, в Ворде также можно наложить текст поверх картинки. Правда, для этого уже нужно использовать не инструменты вкладки “Формат”, а объекты “WordArt” или “Текстовое поле”, расположенные во вкладке “Вставка”. О том, как это сделать, вы можете прочесть в нашей статье.
Урок: Как наложить надпись на картинку в Word
- Совет: Чтобы выйти из режима изменения изображения, просто нажмите клавишу “ESC” или кликните по пустому месту в документе. Для повторного открытия вкладки “Формат” дважды кликните по изображению.
На этом все, теперь вы знаете, как изменить рисунок в Ворде и какие инструменты имеются в программе для этих целей. Напомним, что это текстовый редактор, поэтому для выполнения более сложных задач по редактированию и обработке графических файлов рекомендуем использовать специализированное программное обеспечение.
Excel для Microsoft 365 Word для Microsoft 365 Outlook для Microsoft 365 PowerPoint для Microsoft 365 Excel 2021 Word 2021 Outlook 2021 PowerPoint 2021 Excel 2019 Word 2019 Outlook 2019 PowerPoint 2019 Excel 2016 Word 2016 Outlook 2016 PowerPoint 2016 Excel 2013 Word 2013 Outlook 2013 PowerPoint 2013 Еще…Меньше
Microsoft Office Picture Manager не входит в последние версии Office, но для редактирования фотографий в документе Office можно использовать Word, Outlook, PowerPoint или Excel. Эти приложения имеют множество встроенных функций редактирования фотографий, поэтому вам может не потребоваться отдельная программа для выполнения основных задач редактирования фотографий.
Дополнительные сведения о том, как Дуг использует встроенные средства для создания изображений в документе, см. ниже.
Вставив изображение в документ, щелкните его, а затем перейдите на вкладку Работа с рисунками — Формат.

В Word можно выбирать варианты цветов, обрезать изображения и сжимать их в различной степени, а также применять специальные эффекты.
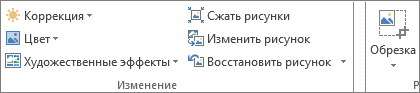
Дополнительные сведения о форматировании и изменениях размера рисунка в Office см. в следующих статьях:
Настройка яркости, контрастности и резкости рисунка
Изменение цвета рисунка
Обрезка рисунка
Уменьшение размера файла рисунка
Если вам нужны дополнительные возможности, например устранение эффекта красных глаз или выравнивание, рекомендуем воспользоваться приложением Фотографии (Майкрософт).
Нужна дополнительная помощь?
Всякий раз, когда мы используем Microsoft Word для ввода и редактирования наших документов, иногда нам требуется использовать изображения, которые можно поместить рядом с нашими документами. Эти изображения, которые мы размещаем, необходимо изменить в некоторых случаях. В соответствии с этим мы будем учиться как изменить размер картинки в ворде в этом посте. Эта функция в Word может сделать наши изображения подходящими для документов, которые мы пишем. Теперь мы рассмотрим простые и легкие шаги по изменению размера изображения в Word. Продолжайте читать ниже.
Изменить размер изображения в Word
- Часть 1: Как изменить размер изображения в Word
- Часть 2: Самый простой способ изменить размер изображений без потери качества
- Часть 3. Часто задаваемые вопросы о том, как изменить размер изображений в Word
Часть 1. Как изменить размер изображения в Word
Многим людям может быть сложно создавать 3D-эффекты на своих фотографиях. Это кажется сложной задачей. Но не беспокойся. Мы будем использовать Adobe Photoshop. Это хорошо зарекомендовавшее себя программное обеспечение для редактирования фотографий, позволяющее создавать реалистичные изображения из ваших простых 2D-фотографий. Итак, продолжим обучение.
В этой первой части мы можем изучить различные инструменты и функции Word, которые мы можем использовать для изменения размера фотографии. Вы можете использовать эти методы по своему усмотрению. Вы можете продолжать учиться через их легкие и простые шаги.
1. Перетащите ручку изменения размера
Этот метод будет использовать традиционный способ изменения размера изображения. Мы будем использовать преобразование этой части или перетаскивать маркеры изменения размера, чтобы изменить размер изображения. Шаги упомянуты ниже.
1Откройте Microsoft Word на своем ПК.
2Чтобы импортировать файл изображения в Word, нажмите Вставить на панели инструментов меню выше. Нажмите Картина чтобы импортировать выбранную фотографию для изменения размера.
3После того, как вы добавите фотографию в документ, вы увидите маленькие прямоугольники вокруг изображения. Это так называемые маркеры перетаскивания, которые можно использовать для изменения размера изображения.
4Вы можете перетащить и удерживать ручки, чтобы изменить размер фотографии, чтобы начать изменение размера. Отпустите кнопку, если вы закончили изменение размера.
Это обычный способ изменения размера фотографии в документах Word. Это самый простой способ, потому что вы можете перетащить и отпустить ручки, когда это возможно.
2. Инструменты для работы с изображениями
Используя эту технику, вы можете изменить размер фотографии, настроив такие измерения, как ширина и высота. Вы можете указать предпочтительные значения для вашего изображения, чтобы быть конкретным.
1На панели инструментов меню выберите Инструменты изображения, то вы можете нажать Формат.
2Вы можете увидеть часть «Размер» в верхней правой части приложения. Отсюда вы можете ввести свои конкретные значения для измерений вашей фотографии. Тем не менее, у вас также есть возможность нажимать стрелки вверх и вниз, чтобы настроить высоту и ширину вашего изображения. Кроме того, у него также есть опция Crop.
Эта функция Word позволяет точно определить размеры выбранного изображения. Это здорово, потому что позволяет вашим фотографиям быть однородными и точными по размеру.
Если вы используете iPhone и хотите изменить размер изображения, проверьте этот пост.
3. Параметры макета
Параметры макета позволяют изучить дополнительные функции изменения размера фотографии. В этой части вы можете установить место для вашей фотографии и определенный размер, указав определенные измерения. Узнайте больше ниже.
1После добавления файла изображения в документ нажмите кнопку Инструменты изображения И выберите Формат Вкладка. Выбрать Позиция.
2В разделе «Положение» выберите «Дополнительные параметры макета».
3Откроется диалоговое окно для параметров макета. Выберите Размер вкладка расположена. В этой части вы можете вручную ввести высоту и ширину. Вы также можете установить его масштаб и угол поворота вашего изображения. У вас есть возможность заблокировать соотношение сторон вашего изображения. Нажмите OK завершить.
Эта функция в Word не ограничивается только изменением размера изображения, но также имеет дополнительные функции, с помощью которых вы можете редактировать свою фотографию.
4. Используйте ярлыки [F4]
Использование ярлыков в Word облегчит вашу работу. Использование сочетаний клавиш позволяет редактировать документы быстрее и лучше. Теперь мы рассмотрим его простые и легкие шаги по использованию ярлыков для изменения размера фотографий в Word.
1Для начала выберите «Инструменты для изображений», затем выберите «Формат».
2Вы увидите размер в правом верхнем углу инструмента. Щелкните значок маленькой стрелки.
3Откроется диалоговое окно, в котором также будут показаны параметры макета. Отредактируйте предпочтительные размеры по высоте и ширине, масштабу и повороту. Выберите ОК.
4Выберите второе изображение, которое вы будете редактировать, затем нажмите клавишу F4. Эта функция будет применена к следующим изображениям, если вы выделите их.
В качестве напоминания убедитесь, что изображения, размер которых вы собираетесь изменить, выделены. Вы можете применить настройки макета, когда изображения будут выделены первыми.
Часть 2. Самый простой способ изменить размер изображений без потери качества
AnyMP4 Image Upscaler онлайн это отличный инструмент для изменения размера изображения. Это легкодоступное веб-приложение. Он основан на искусственной технологии, которая может увеличивать ваши изображения без потери качества. Кроме того, это помогает уменьшить шум изображения, делая его более плавным. Он поддерживает стандартные форматы изображений, такие как JPG, JPEG, PNG и BMP.
Кроме того, на ваше изображение не добавляются водяные знаки, что хорошо. Детали, края и линии также улучшаются при использовании этого инструмента. Теперь мы рассмотрим, как изменить размер фотографий с помощью этого инструмента. Прочитайте простые и легкие шаги, упомянутые ниже.
1Войти AnyMP4 Image Upscaler онлайн через его официальный сайт на вашем компьютере.
2В главном интерфейсе выберите Загрузить фото для успешного импорта выбранного файла изображения в приложение.
3Выберите уровень увеличения. Выберите между 2Х, 4Х, 6Х, до 8Х раз. Эта функция позволит вам мгновенно изменить размер ваших фотографий.
4Чтобы завершить файл изображения, нажмите Сохраните в нижней части диалогового окна.
Этот инструмент доказал свою надежность при мгновенном изменении размера изображений. Если вы не знакомы с инструментами редактирования изображений в Word, вы наверняка сможете использовать этот с помощью нескольких щелчков мыши.
Часть 3. Часто задаваемые вопросы о том, как изменить размер изображений в Word
Как сделать мои картинки пропорциональными друг другу в Word?
Под Инструменты изображения, наведите на Формат. Перейдите в Размер, расположенный в верхней правой части приложения. Нажмите на значок стрелки. Параметры макета появится диалоговое окно, затем перейдите к Размер. Вы можете ввести конкретные измерения в высоту и ширину. Затем, под Шкала, нажмите Заблокировать соотношение сторон, А затем выберите OK. После этого выделите оставшиеся картинки в документе, затем нажмите ярлык F4.
Как заполнить всю страницу своим изображением в Word?
Для этого перейдите в панель заголовка. Выбирать Вставить, затем нажмите Картина. Выберите выбранный файл изображения. Под Инструменты изображения выберите, выберите Перенос текста за текст. Теперь вы можете перетаскивать изображение, как хотите.
Каковы основные функции использования Word?
Вы можете создавать текстовые документы, редактировать существующие документы с помощью различных инструментов, а также редактировать графику и изображения. Кроме того, вы можете распечатывать документы, редактировать и вводить текстовые форматы.
Могу ли я вставить процент при изменении размера изображений в Word?
Да, ты можешь. Для начала выделите свое изображение. Перейти к Формат, А затем выберите Параметры макета, Под Шкала, вы можете ввести определенный процент от размера вашего изображения. Выбирать OK завершить.
Заключение
Подводя итог, можно сказать, что существует множество инструментов и методов для успешного изменения размера изображения в Word. Вы можете использовать встроенные настройки Word, введя определенные размеры фотографии или просто перетащив маркеры, окружающие изображение. Кроме того, у вас также есть возможность использовать онлайн-приложение, которое вы можете использовать через Интернет, например AnyMP4 Image Upscaler Online. Тем не менее, вы можете использовать любой из них для получения изображения с измененным размером. Инструменты гарантируют изменение размера изображений в Word без потери качества.
Хотя Microsoft Word — это программа для работы с текстовыми документами, вы также можете добавлять графические файлы. Помимо простой функции вставки изображений, программа также предоставляет достаточно широкий набор функций и возможностей для их редактирования.
Да, Word не дотягивает до уровня среднего графического редактора, но основные функции этой программы по-прежнему можно выполнять. О том, как изменить картинку в Word и какие инструменты для этого есть в программе, мы расскажем ниже.
Вставка изображения в документ
Прежде чем вы сможете приступить к редактированию изображения, вам необходимо добавить его в свой документ. Это можно сделать простым перетаскиванием или с помощью инструмента «Изображения», расположенного на вкладке «Вставка». Более подробные инструкции смотрите в нашей статье.
Чтобы активировать режим работы с изображениями, нужно дважды щелкнуть по изображению, вставленному в документ: откроется вкладка «Формат», в которой находятся основные инструменты для редактирования изображения.
Инструменты вкладки “Формат”
Вкладка «Формат», как и все вкладки в MS Word, разделена на несколько групп, каждая из которых содержит разные инструменты. Давайте по порядку рассмотрим каждую из этих групп и их возможности.
Изменение
В этом разделе программы можно изменить параметры резкости, яркости и контрастности изображения.
Нажав на стрелку, расположенную под кнопкой «Коррекция», вы можете выбрать стандартные значения для этих параметров от + 40% до -40% с шагом 10% между значениями.
Если вас не устраивают стандартные параметры, в выпадающем меню одной из этих кнопок выберите пункт «Параметры изображения». Откроется окно «Формат изображения», в котором вы можете установить собственные значения резкости, яркости и контрастности, а также изменить параметры «Цвет”.
Также вы можете изменить цветовые параметры изображения с помощью одноименной кнопки в Панели быстрого доступа.
Вы также можете изменить цвет в меню кнопки «Перекрасить», где представлены пять параметров модели:
- Автомобиль;
- Оттенки серого;
- Черное и белое;
- Подложка;
- Установите прозрачный цвет.
В отличие от первых четырех параметров, параметр «Установить прозрачный цвет» не изменяет цвет всего изображения, а только его часть (цвет), на которую указывает пользователь. После выбора этого элемента курсор превратится в кисть. Именно этим следует указать место изображения, которое должно стать прозрачным.
Особого внимания заслуживает раздел «Художественные эффекты», где можно выбрать один из стилей изображения модели.
Примечание. При нажатии кнопок «Коррекция», «Цвет» и «Художественные эффекты» в раскрывающемся меню отображаются значения по умолчанию для некоторых изменений. Последний пункт в этих окнах предоставляет возможность вручную настроить параметры, за которые отвечает конкретная кнопка.
Другой инструмент, который находится в группе «Редактировать», называется «Сжать изображение». С его помощью можно уменьшить исходный размер рисунка, подготовить его к печати или загрузке в Интернет. Необходимые значения можно ввести в окне «Сжать изображения”.
«Восстановить изображение»: отменяет все сделанные изменения, возвращая изображению его первоначальный вид.
Стили рисунков
Следующая группа инструментов на вкладке «Формат» называется «Стили изображения». Здесь самый большой набор инструментов для редактирования изображений, давайте рассмотрим их по порядку.
«Быстрые стили»: набор стилей шаблонов, с помощью которых вы можете сделать изображение трехмерным или добавить простую рамку.
«Границы изображения» — позволяет выбрать цвет, толщину и внешний вид линии, обрамляющей изображение, то есть поля, в котором оно расположено. Граница всегда прямоугольная, даже если добавленное изображение имеет другую форму или находится на прозрачном фоне.
«Эффекты для изображения»: позволяет выбрать и добавить один из множества вариантов шаблона для изменения изображения. Этот подраздел содержит следующие инструменты:
- Пустой;
- Тень;
- Отражение;
- Подсветка;
- Шлифование;
- Облегчение;
- Поверните объемную форму.
Примечание. Для каждого из эффектов на панели инструментов «Эффекты изображения», помимо значений шаблона, вы можете вручную настроить параметры.
Макет изображения — это инструмент, который можно использовать для преобразования добавляемого изображения в своего рода блок-схему. Все, что вам нужно сделать, это выбрать подходящий макет, настроить его размер и / или настроить размер изображения и, если выбранный вами блок поддерживает его, добавить текст.
Упорядочение
В этой группе инструментов вы можете настроить положение изображения на странице и правильно подогнать текст, сделав текст плавным. Подробнее о том, как работать с этим разделом, вы можете прочитать в нашей статье.
Используя инструменты «Перенос текста» и «Положение», вы также можете наложить одно изображение поверх другого.
Еще один инструмент в этом разделе — «Вращение», его название говорит само за себя. Нажав эту кнопку, вы можете выбрать стандартное (точное) значение поворота или установить собственное. Кроме того, изображение также можно вручную повернуть в любом направлении.
Размер
Эта группа инструментов позволяет вам установить точные размеры по высоте и ширине добавленного вами изображения, а также обрезать его.
Инструмент «Обрезка» позволяет не только обрезать произвольную часть изображения, но и делать это с помощью формы. То есть таким образом вы можете оставить ту часть изображения, которая будет соответствовать форме фигурного изображения, которое вы выбрали из выпадающего меню. Наша статья поможет вам более подробно ознакомиться с этим разделом инструментов.
Добавление надписи на картинку
Помимо всего вышеперечисленного, в Word вы также можете накладывать текст на изображение. Правда, для этого уже необходимо использовать не инструменты вкладки «Формат», а объекты «WordArt» или «Текстовое поле», расположенные на вкладке «Вставка». О том, как это сделать, читайте в нашей статье.
Совет: чтобы выйти из режима редактирования изображения, просто нажмите клавишу «ESC» или щелкните пустое место в документе. Чтобы снова открыть вкладку «Формат», дважды щелкните изображение.
Вот и все, теперь вы знаете, как редактировать рисунок в Word и какие инструменты доступны в программе для этих целей. Напоминаем, что это текстовый редактор, поэтому для более сложного редактирования и обработки графических файлов рекомендуется использовать специализированное программное обеспечение.
Использование картинок в ворде позволяет сделать более привлекательный и наглядный для читателей документ. Чтобы подстроить идеальный размер картинки в документе Word, вам может понадобиться изменить ее размер или обрезать картинку. В этой статье мы рассмотрим, как изменить размер картинки в ворде несколькими способами.
Как изменить размер картинки с помощью маркеров перетаскивания
Это самый простой способ, как изменить размер картинки в ворде:
- Выберите картинку, размер которой вы хотите изменить.
Как изменить размер картинки в Word – Выбор картинки для изменения размера
- На изображении появятся восемь маркеров, которые вы можете переместить, чтобы изменить размер картинки.
Как изменить размер картинки в Word – Маркеры для изменения размера картинки
- Перетащите один из четырех угловых маркеров картинки наружу или внутрь, чтобы увеличить или уменьшить размер картинки в ворде, соответственно.
Как изменить размер картинки в Word – Как уменьшить размер картинки в ворде
Если вы удерживаете клавишу Shift при перетаскивании маркера, картинка будет изменять свой размер пропорционально.
Как изменить размер картинки используя вкладку Формат
Вы можете использовать кнопки на вкладке «Формат» в группе «Размер», чтобы изменить размер картинки по вертикали или по горизонтали, или ввести конкретные значения для размера изображения.
- Выберите картинку, размер которой вы хотите изменить.
Как изменить размер картинки в Word – Редактирование картинки в ворде для изменения размера
- Перейдите во вкладку «Формат». И в группе «Размер» введите предпочтительный размер картинки.
Как изменить размер картинки в Word – Задать размер картинки в ворде
- Выбранная картинка будет автоматически изменена по выбранным размерам. При вводе значения высоты, ширина рисунка будет тоже пропорционально изменена, и наоборот.
Как изменить размер картинки с помощью правой кнопки мыши
1.Нажмите правой кнопкой мыши по картинке, размер которой нужно изменить. В контекстном меню выберите пункт «Размер и положение…».
Как изменить размер картинки в Word – Размер и положение картинки в ворде
- Введите желаемый размер картинки в ворде — новую высоту и ширину изображения. Если вы хотите изменить только высоту или только ширину картинки, снимите флажок «сохранить пропорции».
Как изменить размер картинки в Word – Размер картинки в ворде
- Также в этом в этом окне вы можете изменить размер картинки в ворде, задав процентные значения в полях «Высота» и «Ширина».
Как изменить размер картинки в Word – Изменить размер картинки в ворде в процентах
- Нажмите OK, чтобы сохранить новый размер картинки в ворде. Выбранная картина будет автоматически изменена в соответствии с выбранными параметрами.
Вот и все. Теперь вы знаете несколько способов, как изменить размер картинки в ворде.
































































