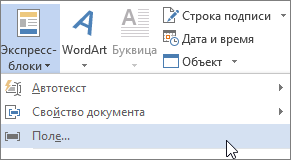В некоторых случаях, пользователи ищут ответ на вопрос о том, как изменить дату создания файла Excel, Word, PowerPoint, JPG, PDF, MP3, MP4, или файлов других форматов. Подобная операция необходима в ситуациях, когда по каким-либо причинам нужно поменять даты создания файла, изменив его свойства.
Как поменять дату создания файла, можно ли изменить дату создания файла? Да, подобные манипуляции можно совершить с файлами или папками в Windows. Можно установить любую другую дату и время, как в прошлом, так и в будущем.
Содержание:
- Как посмотреть дату создания файла
- Как изменить дату создания файла в Windows 10
- Как изменить дату создания файла в Total Commander
- Как изменить дату создания содержимого файла в NewFileTime
- Как изменить дату создания содержимого файла FileDate Changer
- Как изменить свойства файла, дату создания в BulkFileChanger
- Как изменить дату создания файла Word или Excel
- Выводы статьи
- 5 способов изменить дату создания файла (видео)
Это может понадобится, например, когда следует что-то скрыть, или выдать устаревшие файлы за новые, недавно созданные. Это могут быть файлы Ворд, Эксель, PowerPoint, файлы других текстовых форматов, видео, аудио, фотографии или другие изображения. Чтобы решить эту проблему, мы изменяем дату создания файла.
Прежде, чем ответить на вопрос, как поменять дату создания файла, сначала нужно узнать, где находится эта информация в свойствах файла.
Как посмотреть дату создания файла
В операционной системе файлы или папки сохраняют свойства даты создания, изменения и открытия. Дата создания файла отображена в свойствах файла.
Для просмотра этой информации нужно выполнить следующие действия:
- Щелкните правой кнопкой мыши по файлу или папке.
- В контекстном меню нажмите на пункт «Свойства».
- В окне свойств файла или папки, во вкладке «Общие» отобразится информация о том, когда был создан файл или папка, когда был изменен, когда был открыт.
При создании или изменении файла, Windows ориентируется на текущее время в операционной системе. В свойствах файла или папки указывается соответствующее время, поэтому нам нужно изменить дату создания файла Windows.
Изменить дату создания файла можно с помощью средств операционной системы Windows, или при помощи стороннего программного обеспечения. В этом руководстве вы найдете инструкции о нескольких способах решения данной проблемы, с помощью которых мы сможем изменить дату создания или изменения файла.
Как изменить дату создания файла в Windows 10
Самое простое, что приходит на ум: нужно поменять время создания файла в настройках времени операционной системы. Как это сделать я покажу на примере Windows 10, в других версиях ОС настройка проходит похожим образом.
Пройдите следующие шаги:
- Щелкните правой кнопкой мыши по отображению даты и времени в области уведомлений (системном трее).
- В контекстном меню нажмите на «Настройка даты и времени».
- В открывшемся приложении «Параметры», во вкладке «Дата и время», в опции «Установить время автоматически» передвиньте ползунок переключателя в положение «Отключено».
- В настройке «Установка даты и времени вручную» нажмите на кнопку «Изменить».
- В окне «Изменить дату и время» введите нужные значения, а затем нажмите на кнопку «Изменить».
- Создайте новую папку на Рабочем столе компьютера. У этой папки будут новые заданные свойства даты и времени, отличающиеся от фактического временного периода.
- Откройте исходный файл Excel, Word, JPG, PNG, PDF, или другого формата в программе на ПК, предназначенной для открытия файлов данного типа.
- Войдите в меню «Файл» (в подавляющем большинстве программ), выберите «Сохранить как».
- В окне Проводника выберите новую созданную папку, а имя файла и расширение оставьте без изменений.
- Нажмите на кнопку «Сохранить».
- В папке появится копия исходного файла. Откройте свойства этого файла, чтобы убедиться, что были проведены изменения в дате и времени создания файла.
Исходный оригинальный файл можно удалить с компьютера, потому что у васимеется полная копия файла с другими свойствами: измененными датой и временем.
После завершения работ с изменением даты создания файла, верните текущую дату и время в настройках Windows:
- В приложении «Параметры» откройте настройку «Время и язык».
- Во вкладке «Дата и время», в разделе «Текущие дата и время», в опции «Установить время автоматически» передвиньте ползунок в положение «Включено».
Как изменить дату создания файла в Total Commander
С помощью популярного файлового менеджера Total Commander можно изменить дату и время создания файла. В программе Total Commander можно поменять свойства одного файла или сразу нескольких файлов в пакетном режиме.
Необходимо выполнить следующие рекомендации:
- Откройте программу Total Commander на компьютере.
- Выделите файл или несколько файлов.
- Войдите в меню «Файлы», в контекстном меню нажмите на «Изменить атрибуты…».
- В окне «Изменение атрибута» поставьте галку в пункте «Изменение даты/времени», а затем установите подходящую дату и время.
- Нажмите на кнопку «Добавить атрибут».
- В опции «Поле:» выберите из контекстного меню «Дата создания», в опции «Значение:» нажмите на кнопку с двойными кавычками.
- Откроется окно «Дата создания», в котором можно поменять дату и время создания файла.
- Нажмите на кнопку «ОК» в обеих окнах программы.
- Убедитесь, что в свойствах файла появились новые значения даты и времени.
В Total Commander подобным способом можно изменить дату и время модификации, дату и время последнего доступа.
Как изменить дату создания содержимого файла в NewFileTime
NewFileTime — бесплатная программа, изменяющая дату создания файла. Программа не требует установки на компьютер, запускается из папки. Приложение поддерживает русский язык интерфейса.
NewFileTime можно скачать с официального сайта по этой ссылке. После загрузки на компьютер, распакуйте архив с программой.
В программе NewFileTime выполните действия:
- При первом запуске примите условия лицензионного соглашения.
- Перетащите файл или несколько файлов в окне программы.
- В полях «Дата изменения», «Дата создания», «Дата доступа» установите необходимые значения.
- Нажмите на кнопку «Установить время».
- Закройте окно программы.
В свойствах файла внесены изменения, касающиеся даты создания, изменения или открытия файла.
Как изменить дату создания содержимого файла FileDate Changer
FileDate Changer — бесплатная программа от известного разработчика программного обеспечения NirSoft. Скачайте программу FileDate Changer с сайта разработчика здесь.
Распакуйте ZIP-архив с программой, а затем запустите приложение на компьютере.
Выполните следующие шаги:
- Перетащите файл в окно программы, или нажмите на кнопку «Add Files», для добавления файла с ПК. Поддерживается работа с файлами в пакетном режиме.
- В полях «Created Date» (дата создания), «Modified Date» (дата изменения), «Accessed Date» (дата доступа) установите подходящие значения для даты и времени.
- Нажмите на кнопку «Change Files Date» для применения изменений.
- Закройте программу FileDate Changer, проверьте результат работы.
Как изменить свойства файла, дату создания в BulkFileChanger
BulkFileChanger — бесплатная утилита от NirSoft для массового изменения свойств файлов, аналог программы FileDate Changer с расширенными возможностями. Скачайте программу с официального сайта. Ссылки на загрузку находятся в нижней части страницы, там же нужно скачать язык локализации, чтобы русифицировать программу.
Выполните необходимые действия:
- Распакуйте архив с программой и архив с русским зыком.
- Поместите файл русского языка в папку с программой.
- Запустите программу BulkFileChanger из папки.
- Добавьте файл из интерфейса приложения или перетащите файлы с компьютера.
- Войдите в меню «Действия», в контекстном меню выберите пункт «Изменить время/атрибуты».
- В разделе «Дата и время файлов» установите подходящие значения.
- Нажмите на кнопку «Выполнить».
- Закройте программу, посмотрите свойства файла.
Как изменить дату создания файла Word или Excel
В некоторых ситуациях предложенные выше способы не подходят для изменения даты и времени в документах Word и книгах Excel. Если открыть свойства файла во вкладке «Подробно», то изменения применяются в разделе «Файл», а в разделе «Источник» сохраняется прежняя информация. Эта же информация отображается, если открыть «Сведения» из меню «Файл» в самом файле Word или Excel.
Поэтому закономерно возникают вопросы о том, как изменить дату создания документа Word или файла Excel. Для решения этой проблемы можно использовать два метода.
1 способ:
- Сначала вам потребуется изменить время в операционной системе Windows на нужную дату (смотрите начало этой статьи).
- Создайте новый пустой файл Word или Excel.
- Скопируйте содержимое из текущего файла в новый созданный файл, а затем сохраните его на компьютере.
- Установите актуальное время в операционной системе Windows.
- Используйте новый файл вместо прежнего.
2 способ:
- Откройте Word или Excel с помощью архиватора WinRAR или 7-Zip.
- В окне архиватора откройте папку «docProps».
- Извлеките оттуда файл «core.xml».
- Не закрывайте окно архиватора.
- Откройте файл «core.xml» в текстовом редакторе, например, в Блокноте или Notepad++.
- Измените даты и время в следующих строках (если нужно, в этом же файле можно изменить автора документа) или в одной строке, в зависимости от того, что вам необходимо изменить:
<dcterms:created xsi:type="dcterms:W3CDTF">2022-09-11T05:51:00Z</dcterms:created> <dcterms:modified xsi:type="dcterms:W3CDTF">2022-09-18T12:43:00Z</dcterms:modified>
- После внесения изменений сохраните файл «core.xml» на компьютере.
- Перетащите модифицированный файл «core.xml» в окно архиватора с заменой оригинального файла.
- В заключение используйте одну из предложенных программ, чтобы изменить время и дату создания файла.
- В результате в свойствах файла в разделах «Источник» и «Файл» у вас будут отображаться новые даты.
- В сведениях самого документа также появятся новые значения даты и времени создания и изменения файла.
Этот метод работает с файлами начиная с версии Microsoft Office 2007 и имеющими расширения «*.docx» и «*.xlsx».
Выводы статьи
При работе на компьютере случаются ситуации, когда пользователю нужно изменить дату создания файла или дату изменения файла, изменив дату и время в прошлое или будущее время. Выполнить подобные изменения можно в операционной системе Windows переводом времени вручную, или с помощью сторонних программ.
5 способов изменить дату создания файла (видео)
Похожие публикации:
- Как изменить размер диска — 3 программы
- Как посмотреть сколько ядер у процессора — 7 способов
- Как отключить тачпад на ноутбуке
- Как открыть файл MDF в Windows — 3 способа
- Как сделать из изображений PDF файл — 7 примеров
В некоторых случаях пользователи ищут ответ на вопрос, как изменить дату создания файла Excel, Word, PowerPoint, JPG, PDF, MP3, MP4 или другого формата. Это необходимо в ситуациях, когда по какой-либо причине необходимо изменить даты создания файла, изменив его свойства.
Как я могу изменить дату создания файла, могу ли я изменить дату создания файла? Да, такие манипуляции можно делать с файлами или папками в Windows. Вы можете установить любую другую дату и время, как в прошлом, так и в будущем.
Это может быть необходимо, например, когда вам нужно что-то скрыть или представить устаревшие файлы как новые, недавно созданные. Это могут быть файлы Word, Excel, PowerPoint, файлы других форматов текста, видео, аудио, фотографии или другие изображения. Чтобы исправить это, давайте изменим дату создания файла.
Прежде чем ответить на вопрос, как изменить дату создания файла, сначала необходимо выяснить, где эта информация находится в свойствах файла.
Как посмотреть дату создания файла
В операционной системе файлы или папки сохраняют свои свойства даты создания, изменения и открытия. Дата создания файла отображается в свойствах файла.
Чтобы просмотреть эту информацию, сделайте следующее:
- Щелкните правой кнопкой мыши файл или папку.
- В контекстном меню выберите пункт «Свойства».
- В окне свойств файла или папки на вкладке «Общие» отображается информация о том, когда файл или папка был создан, когда он был изменен, когда он был открыт.
При создании или редактировании файла Windows ориентируется на текущее время в операционной системе. В свойствах файла или папки указано подходящее время, поэтому вам нужно изменить дату создания файла Windows.
вы можете изменить дату создания файла с помощью инструментов операционной системы Windows или стороннего программного обеспечения. В этом руководстве вы найдете инструкции по нескольким способам решения этой проблемы, с помощью которых мы можем изменить дату создания или изменения файла.
Как изменить дату создания файла в Windows 10
Самое простое, что приходит в голову: нужно изменить время создания файла в настройках времени операционной системы. Я покажу вам, как это сделать, на примере Windows 10; в других версиях операционной системы установка аналогична.
Выполните следующие шаги:
- Щелкните правой кнопкой мыши дату и время, отображаемые в области уведомлений (панели задач).
- В контекстном меню нажмите «Настройки даты и времени».
- В открывшемся приложении «Настройки» на вкладке «Дата и время» в опции «Устанавливать время автоматически» переместите ползунок переключателя в положение «Отключено».
- В настройке «Установить дату и время вручную» нажмите кнопку «Изменить».
В окне «Изменить дату и время» введите желаемые значения, затем нажмите кнопку «Изменить».
- Создайте новую папку на рабочем столе вашего компьютера. В этой папке будут установлены новые свойства даты и времени, которые отличаются от фактического периода времени.
- Откройте исходный файл Excel, Word, JPG, PNG, PDF или другой формат в программе для ПК, предназначенной для открытия файлов этого типа.
- Зайдите в меню «Файл» (в подавляющем большинстве программ) выберите «Сохранить как».
- В окне проводника выберите только что созданную папку и оставьте имя и расширение файла без изменений.
- Нажмите кнопку «Сохранить».
В папке появится копия исходного файла. Откройте свойства этого файла, чтобы убедиться, что дата и время создания файла изменились.
Вы можете удалить исходный исходный файл со своего компьютера, потому что у вас есть полная копия файла с другими свойствами: изменена дата и время.
После завершения работы с изменением даты создания файла верните текущую дату и время в настройках Windows:
- В приложении «Настройки» откройте настройку «Время и язык».
- На вкладке «Дата и время» в разделе «Текущая дата и время» в параметре «Установить время автоматически» переместите ползунок в положение «Вкл».
Как изменить дату создания файла в Total Commander
Используя популярный файловый менеджер Total Commander, вы можете изменить дату и время создания файла. В Total Commander вы можете изменять свойства одного или нескольких файлов одновременно в пакетном режиме.
следует соблюдать следующие рекомендации:
- Откройте Total Commander на своем компьютере.
- Выделите один или несколько файлов.
- Войдите в меню «Файл», в контекстном меню нажмите «Изменить атрибуты…».
- В окне «Изменить атрибут» установите флажок «Изменить дату / время», затем установите соответствующие дату и время.
- Нажмите кнопку «Добавить атрибут».
- В параметре «Поле:» выберите «Дата создания» из контекстного меню, в параметре «Значение:» нажмите кнопку с кавычками.
- Откроется окно «Дата создания», в котором вы можете изменить дату и время создания файла.
- Нажмите кнопку «ОК» в обоих окнах программы.
- Убедитесь, что в свойствах файла отображаются новые значения даты и времени.
В Total Commander аналогичным образом можно изменить дату и время модификации, дату и время последнего доступа.
Как изменить дату создания содержимого файла в NewFileTime
NewFileTime — бесплатная программа, которая изменяет дату создания файла. Программа не требует установки на компьютер, запускается из папки. Приложение поддерживает русский язык интерфейса.
NewFileTime можно скачать с официального сайта по этой ссылке. После скачивания на компьютер распакуйте архив с программой.
В программе NewFileTime сделайте следующее:
- При первом запуске примите условия лицензионного соглашения.
- Перетащите один или несколько файлов в окно программы.
- Задайте необходимые значения в полях «Дата изменения», «Дата создания», «Дата доступа.
- Нажмите кнопку «Установить сейчас».
Закройте окно программы.
В свойства файла внесены изменения, касающиеся даты создания, изменения или открытия файла.
Как изменить дату создания содержимого файла FileDate Changer
FileDate Changer — бесплатная программа от известного разработчика программного обеспечения NirSoft. Загрузите FileDate Changer с сайта разработчика здесь. Распакуйте ZIP-архив с программой, затем запустите приложение на своем компьютере. Следуй этим шагам:
- Перетащите файл в окно программы или нажмите кнопку «Добавить файл», чтобы добавить файл с вашего ПК. Поддерживается работа с файлами в пакетном режиме.
- В полях «Дата создания», «Дата изменения», «Дата доступа» установите соответствующие дату и время.
- Нажмите кнопку «Изменить дату файла», чтобы применить изменения.
Закройте FileDate Changer и проверьте результат.
Как изменить свойства файла, дату создания в BulkFileChanger
BulkFileChanger — это бесплатная утилита от NirSoft для массового изменения свойств файлов, аналогичная FileDate Changer с расширенными функциями. Скачайте программу с официального сайта. Ссылки на скачивание находятся внизу страницы, где нужно скачать язык локализации для русификации программы.
Выполните необходимые действия:
- Распаковать архив с программой и архив с русским языком.
- Поместите русскоязычный файл в папку с программой.
- Запустите программу BulkFileChanger из папки.
- Добавьте файл из интерфейса приложения или перетащите файлы со своего компьютера.
- Войдите в меню «Действия», в контекстном меню выберите «Изменить время / атрибуты».
- В разделе Дата и время файла установите соответствующие значения.
- Нажмите кнопку «Выполнить».
Закройте программу, посмотрите свойства файла.
Выводы статьи
При работе на компьютере бывают ситуации, когда пользователь должен изменить дату создания файла или дату модификации файла, изменив дату и время на прошлое или будущее. Такие изменения можно внести в операционную систему Windows путем ручного перевода времени или с помощью сторонних программ.
Изменение даты создания файла (Word, Excel, PowerPoint и т.д.)
Дата создания файла – это информация, которую иногда не хочется показывать. Например, студенту нужно продемонстрировать, что он работал над курсовой на протяжении семестра, а не слепил все на скорую руку за выходные, или наоборот давно забытую информацию выдать за свежесделанную, в принципе, причин может быть множество, сейчас не о причинах, а о том, как изменить дату создания файла.
Описанные выше действия в равной степени относятся к любому приложению из пакета MS Office, более того, не ограничиваются только MS Office.
Итак, алгоритм изменения даты создания файла следующий:
- Изменить на компьютере текущую дату и время на ту, которую требуется установить, как дату создания файла.
- Открываем необходимый файл и выбираем команду: «ФайлСохранить как…». И сохраняем исходный файл либо под другим именем (в конце просто дописать циферку), либо в другом каталоге. Если сохранили файл под другим именем, просто удаляем старый, а новый переименовываем.
- Никому не рассказываем, что умеем менять дату создания файла:)
Как вы уже догадались аналогичным образом можно изменить и дату последнего редактирования файла, отредактировав его сегодня, а дату поставить любую другую.
В конце небольшое видео по изменению даты создания файла (на примере MS Word).
Если документ создан, а дата не устраивает. Как это сделать на персональном ПК?
А если надо сдать отчет тот, что должен был быть готов позавчера, а сеть корпоративная?
Дату можно изменить, если делаешь галопом сегодня вместо недели назад?
Что можно сделать с датой, какие манипуляции доступны? Как выйти из положения с отчетом?
Чисто теоретически можно попробовать, но делать манипуляции не в ворде, а в настройках компьютера. Итак, нажимаем пуск — панель управления — время и дата. Устанавливаем нужную нам дату (дата сдачи или подачи отчета). Затем открываем наш документ ворд, нажимаем CTRL+A (выделяем все). Сворачиваем наш документ. Создаем новый документ ворд (пустой) и вставляем туда то, что скопировали с помощью сочетания клавиш CTRL+V.
По идее должно прокатить. Отправьте отчет, а потом не забудьте установить актуальную дату и время.
Если работу выполнять на своем компьютере, тогда нужно в настройках изменить дату. Поставьте ту, которая вам нужна. Созданный ранее документ удалите прежде сохранив на внешнем диске. Скопировать, создать вновь, сохранить с новой датой.
А когда сеть корпоративная, а выкручиваться надо сегодня за позавчерашний отчет? Может кто-то подскажет и лучший выход. Но я думаю, что нужно хотя бы начинать выполнять работу в тот день, который является крайним для окончания. Дата создания документа зафиксируется. В день окончательной сдачи быстро закрываемся в кабинете и доделываем. Сохранится дата редактирования окончательной версии, но дата создания будет та что надо. Подумаешь, что-то дописал или описку исправил.
Время создания и изменения файла
Часто ли Вам нужно изменить дату создания файла? Думаю не очень. Однако в рабочих условиях это пригодится. Да и в домашних так же иногда. Притом может возникнуть необходимость поставить дату как прошлую, так и будущую.
Ну вы понимаете о чём я
Так вот. Перейдём сразу к делу. Самый простой способ изменения даты — это банально изменить дату в операционной системе.
Заходим в настройки даты и времени. Самый простой способ — это кликнуть левой кнопкой мыши по дате с временем в правом нижнем углу. В ответ на это выйдет календарь и там будет ссылка на изменением настроек:
Теперь, при создании любого файла, его дата будет такой, которую Вы установили. Разумеется потом её лучше вернуть на место. Ну или с такой же жить дальше
Данный способ подойдет для того, чтобы поменять дату нового документа. Чаще всего нужно поменять дату уже существующего. Что же делать? Как вариант, если это какой-нибудь файл, который Вы можете открыть в установленной программе (например Word, Excel, текстовый файл блокнота, презентация и т.п.), можно открыть файл в этой программе, а затем создать новый документ и скопировать/вставить из уже имеющегося файла в новый.
Хоть это и банально просто, но почему-то не многие про него вспоминают.
Однако перейдем к наиболее часто распространенному случаю — это когда файл неизвестный или нет программы, которая его открывает. А так же если нужно изменить дату изменения, а не только создания. В этом случае нам помогут специальные программы.
Представляю Вашему вниманию: FileDate Changer, Set File Date, eXpress Timestamp Toucher, Attribute Manager, File Date Touch, 2Tware Change File Date, BulkFileChanger, NewFileTime и другие.
Как видите, программ очень много. Практически все они бесплатные, портабельные (не требующие установки) и имеют маленький размер. Это позволяет использовать любую хоть с флешки.
Рассмотрим на примере последней — NewFileTime (перейдя по ссылке, попадете на официальный сайт).
Скачиваем, запускаем, соглашаемся с лицензионным соглашением и меняем язык на русский, чтобы было удобнее
В общем я не знаю что описывать в ней т.к. всё интуитивно понятно. Кстати. Поменять дату папки тоже можно с помощью этой программы.
Так же дату создания и изменения можно поменять в Total Commander`е .
Делается это через банальное «Изменение атрибутов»
Ну и всё. Жмете ОК и дата изменена.
На этом думаю пора заканчивать. Как видите, изменить дату файла или папки очень просто и теперь Вы это умеете и знаете как.
Word для Microsoft 365 Word 2021 Word 2019 Word 2016 Word 2013 Word 2010 Word 2007 Еще…Меньше
Примечание: Эта статья выполнила свою задачу, и в скором времени ее использование будет прекращено. Чтобы избежать появления ошибок «Страница не найдена», мы удаляем известные нам ссылки. Если вы создали ссылки на эту страницу, удалите их, и вместе мы обеспечим согласованность данных в Интернете.
-
Щелкните то место, куда вы хотите вставить дату или время.
-
На вкладке Вставка в группе Текст нажмите кнопку Экспресс-блоки и выберите пункт Поле.
-
В поле Категории выберите пункт Дата и время.
-
В разделе Имена полей выберите CreateDate, PrintDate или SaveDate.
-
В поле Форматы даты выберите нужный формат даты и времени, например «12.02.2017 г. 21:45» или «12 февраля 2017 г.».
Дополнительные сведения
Вставка текущей даты в документ Word
Нужна дополнительная помощь?
Каждому из нас так или иначе, но приходиться иметь дело со своими или чужими секретами, или информацией, носящей конфиденциальный характер (в том числе охраняемый законом).
С приходом и развитием интернет-технологий сохранять подобный статус стало одновременно и сложнее, и проще, так как границы личного пространства крайне размыты.
Это же касается и множества других схожих вопросов, например, о времени и дате создания файла на компьютере, которые сразу же говорят владельцу файла о возможных внесённых несанкционированных правок.
Но мало кто знает, что подобная информация защищена крайне посредственно, и, при желании, любой кто получит доступ к файлу, может внести произвольные правки, при этом скрыв своё присутствие от владельца.
Вопрос, конечно же, довольно щепетильный, но иногда нужно знать «средства мошенников» дабы понимать, как с ними бороться. И именно об этих средствах и пойдёт речь в рамках настоящей статьи.
Как изменить дату и время
Сейчас и в дальнейшем повествование будет строиться на том, что все описываемые методы используются исключительно в юмористических целях и не направлены на поиск вариантов получения несанкционированного доступа к чужой информации.
Итак, существует предостаточно вариантов, позволяющих решить поставленную задачу, но среди большинства следует выделить два основных метода, реализовать которые особых трудов не составит даже для начинающих пользователей.
Вариант №1 – использование лазеек самой операционной системы.
Как, наверняка, многим известно, время и дата сохранения файла, которые видит пользователь, просмотревший свойства объекта, зависит от настроек операционной системы.
То есть, если будет выставлена дата 01.01.2000, то в свойствах будут указаны именно эти сведения.
На примере – это будет выглядеть следующим образом:
- Имеется текстовый файл с именем «Тест», сохранённый25 июня 2019 г., 21:34:25 о чём говорят «Свойства» данного объекта;
- Далее, следует перейти в настройки даты и времени операционной системы;
- После открытия параметров, необходимо снять флажок со строки «Установить время автоматически»;
- Станет доступна кнопка «Изменить»;
- Выставите необходимое вам значение (в рамках Windows 10 – это 1989 год) и сохраните изменения.
Как видно, дата сохранения зафиксировано аж в 20 веке, так как создание файла датируется 2019 годом.
Для того, чтобы изменить именно дату создания файла, достаточно просто нажать на кнопку «Файл» — «Сохранить как» и заменить оригинальный объекта на изменённый, но уже со временем и датой, которые необходимы для вас.
Ничего сложно, требуется лишь осуществить несколько простых манипуляций.
Вариант №2 – использование стороннего программного обеспечения
Как уже было сказано ранее, существует множество вариантов реализации поставленной задачи, в том числе и множество вариантов специализируемого программного обеспечения.
В рамках настоящей статьи речь пойдёт о наиболее популярной утилите, которая не требует установки, под названием – «FileDate Changer», а получить её можно абсолютно бесплатно на официальном сайте разработчиков — https://www.nirsoft.net/utils/filedatech.html.
Несмотря на англоязычный интерфейс воспользоваться возможностями утилиты «FileDate Changer» максимально просто, а именно:
- Откройте скаченный архив и запустите исполняемый файл;
- Нажмите на кнопку «AddFiles»;
- Найдите необходимый вам файла и добавьте его;
- Установите необходимые вам значение в строке «CreatedDate» (Дата создания) и «ModifiedDate» (Дата изменения) и нажмите на кнопку «ChangeFilesDate».
В ответ на это появиться уведомление о том, дата и время были успешно изменены.
Заключение
Какой из вариантов выбрать решать каждому за себя, но как видно из вышеизложенного, осуществить изменение даты и времени создания/изменения файла можно и без применения стороннего софта.
Вам так же будет интересно:
- Забыл пароль от компьютера что делать? Как войти в учетную запись
- Компьютер отключается от интернета сам по себе
- Windows не удалось автоматически обнаружить параметры прокси этой сети
- Лучшие бесплатные программы для Windows 10 (Офисные пакеты, Фоторедакторы, Видеоредакторы)
- Бесплатные программы для Windows 10 (очистка и оптимизация ПК, антивирусы, программы для работы с почтой)
- Как создать загрузочную флешку windows 10 rufus
- Как снять защиту от записи на флешке — 4 самых надежных способа
- Как запаролить папку на компьютере — 4 оптимальных способа установки пароля на папку
Cookies are short reports that are sent and stored on the hard drive of the user’s computer through your browser when it connects to a web. Cookies can be used to collect and store user data while connected to provide you the requested services and sometimes tend not to keep. Cookies can be themselves or others.
There are several types of cookies:
- Technical cookies that facilitate user navigation and use of the various options or services offered by the web as identify the session, allow access to certain areas, facilitate orders, purchases, filling out forms, registration, security, facilitating functionalities (videos, social networks, etc..).
- Customization cookies that allow users to access services according to their preferences (language, browser, configuration, etc..).
- Analytical cookies which allow anonymous analysis of the behavior of web users and allow to measure user activity and develop navigation profiles in order to improve the websites.
So when you access our website, in compliance with Article 22 of Law 34/2002 of the Information Society Services, in the analytical cookies treatment, we have requested your consent to their use. All of this is to improve our services. We use Google Analytics to collect anonymous statistical information such as the number of visitors to our site. Cookies added by Google Analytics are governed by the privacy policies of Google Analytics. If you want you can disable cookies from Google Analytics.
However, please note that you can enable or disable cookies by following the instructions of your browser.