Формат ячеек в Excel не меняется? Копируйте любую секцию, в которой форматирование прошло без проблем, выделите «непослушные» участки, жмите на них правой кнопкой мышки (ПКМ), а далее «Специальная вставка» и «Форматы». Существует и ряд других способов, позволяющих решить возникшую проблему. Ниже рассмотрим, почему происходит такой сбой и разберем методы его самостоятельного решения.
Причины, почему не меняется форматирование в Excel
Для начала нужно разобраться, почему в Экселе не меняется формат ячеек, чтобы найти эффективный метод решения проблемы. По умолчанию при вводе цифры в рабочий документ к ней применяется выравнивание по правой стороне, а тип / размер определяется настройками системы.
Одна из причин, почему не меняется формат ячейки в Excel — появление конфликта в этом секторе, из-за чего стиль блокируется. В большинстве случаев проблема актуальна для документов в Эксель 2007 и более. Зачастую это обусловлено тем, что в новых форматах документов данные о форматировании ячеек находятся в схеме XML, а иногда при изменении происходит конфликт стилей. Excel, в свою очередь, не может установить и, как следствие, он не меняется.
Это лишь одна из причин, почему не работает формат в Excel, но в большинстве ситуаций она является единственным объяснением. Люди, которые сталкивались с такой проблемой, часто не могут определить момент, в которой она появилась. С учетом ситуации можно выделить несколько способов, как решить вопрос.
Что делать
В ситуации, когда в Эксель не меняется формат ячейки, попробуйте один из предложенных ниже способов. Если метод вдруг не работает, попробуйте другой вариант. Действуйте до тех пор, пока проблему не удастся решить окончательно.
Вариант №1
Для начала рассмотрим один из наиболее эффективных путей, позволяющих устранить возникшую проблему в Excel. Алгоритм такой:
- Проверьте, в каком формате сохранена книга. Если в XLS, жмите на «Сохранить как» и «Книга Excel (*.xlsx). Иногда ничего не меняется из-за неправильного расширения.
- Закройте документ.
- Измените расширение для книги с RAR на ZIP. Если расширение не видно, войдите в «Панель управления», а далее «Свойства / Параметры папки», вкладка «Вид». Здесь снимите отметку со «Скрывать расширение для зарегистрированных типов файлов».
- Откройте архив любой специальной программой.
- Найдите в нем следующие папки: _rels, docProps и xl.
- Войдите в xl и деинсталлируйте Styles.xml.
- Закройте архив.
- Измените разрешение на первичное .xlsx.
- Откройте книгу и согласитесь с восстановлением.
- Получите информацию об удаленных стилях, которые не получилось восстановить.
После этого сохраните книгу и проверьте — меняется форматирование ячеек в Excel или нет. При использовании такого метода учтите, что удаляются форматы всех ячеек, в том числе тех, с которыми ранее проблем не возникало. Убирается информация по стилю шрифта, цвету, заливке, границах и т. д.
Этот вариант наиболее эффективный, когда в Экселе не меняется формат ячеек, но из-за своего «массового» применения в дальнейшем могут возникнуть трудности с настройкой. С другой стороны, риск появления такой же ошибки в будущем сводится к минимуму.
Вариант №2
Если формат ячеек вдруг не меняется в Excel, можно воспользоваться другим методом:
- Копируйте любую ячейку, с которой не возникало трудностей в этом вопросе.
- Выбелите проблемный участок, где возникла проблем, с помощью ПКМ.
- Выберите «Специальная вставка» и «Форматы».
Этот метод неплохо работает, когда в Эксель не меняется формат ячеек, хотя ранее в этом вопросе не возникали трудности. Его главное преимущество перед первым методом в том, что остальные установки сохраняются, и не нужно снова их задавать. Но есть особенность, которую нельзя не отметить. Нет гарантий того, что сбой программы Excel в дальнейшем снова на даст о себе знать.
Вариант №3
Следующее решение, когда не меняется форматирование в Excel — попытка правильного выполнения работы. Сделайте следующее:
- Выделите ячейки, требующие форматирования.
- Жмите на Ctrl+1.
- Войдите в «Формат ячеек» и откройте раздел «Число».
- Перейдите в раздел «Категория», а на следующем шаге — «Дата».
- В группе «Тип» выберите подходящий формат информации. Здесь будет возможность предварительного просмотра формата с 1-й датой в данных. Его можно найти в поле «Образец».
Для быстрой смены форматирования даты по умолчанию жмите на нужный участок с датой, а после кликните сочетание Ctrl+Shift+#.
Вариант №4
Следующее решение, когда Эксель не меняет формат ячейки — попробовать задать корректный режим работы. Алгоритм действий имеет следующий вид:
- Жмите на любую секцию с цифрой и кликните комбинацию Ctrl+C.
- Выделите диапазон, требующий конвертации.
- На вкладке «Вставка» жмите «Специальная вставка».
- Под графой «Операция» кликните на «Умножить».
- Выберите пункт «ОК».
После этого попробуйте, меняется вариант форматирования с учетом вашего запроса, или неисправность сохраняется в прежнем режиме.
Вариант №5
Иногда бывают ситуации, когда проблема возникает при сохранении отчета в Excel из 1С. После выделения колонки с цифрами и попытки выбора числового формата с разделителями и десятичными символами ничего не меняется. При этом приходится по несколько раз нажимать на интересующий участок.
Для решения вопроса сделайте следующее:
- Выберите весь столбец.
- Кликните на «Данные», а далее «Текст по столбцам».
- Жмите на клавишу «Готово».
- Применяйте форматирование, которое вас интересует.
Как видно, существует достаточно методик, позволяющих исправить ситуацию с форматом ячеек в Excel, когда он не меняется по команде. Для начала попробуйте первые два варианта, которые в большинстве случаев помогают в решении вопроса.
В комментарии расскажите, какое из решений дало ожидаемый результат, и какие еще шаги можно предпринять при возникновении подобной ошибки.
Отличного Вам дня!
Excel для Microsoft 365 Excel 2021 Excel 2019 Excel 2016 Excel 2013 Excel 2010 Excel 2007 Еще…Меньше
Проблема
Элементы управления формы, ActiveX и другие элементы управления или объекты скрывают ячейки, что затрудняет просмотр и изменение значений в этих ячейках.
Причина
Excel всегда помещает элементы управления и объекты на полотно, который является скрытым слоем, который существует над сеткой ячейки на этом сайте.
Решение
Здесь доступны перечисленные ниже возможности
-
Перемещение объекта или управления в другое место (временно или навсегда).
Дополнительные сведения см. в теме Группировка, копирование,перемещение и выравнивание элементов управления на сайте.
-
Чтобы сохранить текущее расположение объекта или элемента управления, можно увидеть и изменить содержимое ячейки, выразив следующее:
-
Убедитесь, что строка формул
виден.
Отображение панели формул
На вкладке Вид в группе Показать или скрыть выберите Вкладка формул.
-
В поле Имя введите ссылку на ячейку.
-
Изменение содержимого ячейки в панели формул.
-
Дополнительные сведения
Вы всегда можете задать вопрос специалисту Excel Tech Community или попросить помощи в сообществе Answers community.
Нужна дополнительная помощь?
Хитрости »
24 Ноябрь 2015 99337 просмотров
Не редактируются ячейки
Как обычно вы редактируете/изменяете данные в ячейках, если надо изменить какую-то часть данных? Жмете либо F2, либо двойной щелчок левой кнопкой мыши на ячейке — и вносите правки. Но вот в какой-то момент ни F2, ни двойной клик не работают.
Причин может быть несколько:
Причина первая — Лист защищен
Самая элементарная причина — лист защищен. Определить, что лист защищен очень просто — при попытке изменить значение ячейки Excel сам сообщит об этом таким сообщением:
К счастью там же, в этом же сообщении, Excel пишет как эту защиту снять: вкладка Рецензирование(Review) —Снять защиту листа(Unprotect sheet).
Если вы забыли пароль на лист, то можете воспользоваться командой моей надстройки MulTEx — Снять защиту с листа(без пароля). Надстройка платная, но есть ДЕМО период на один месяц, которого должно хватить, чтобы снять защиту с одного листа.
Причина вторая — В ячейках установлена проверка данных
В ячейках листов можно устанавливать проверку на вводимые данные. И если она установлена — то отредактировать данные получится, но завершить ввод этих данных через Enter уже нет — появится сообщение вроде такого:
Обойти такое сообщение можно, введя либо корректное значение, либо удалив проверку данных, либо скопировав другую ячейку и вставив в нужную. Однако я рекомендую все же вводить корректное значение, т.к. если проверка установлена — значит в файле скорее всего есть определенные алгоритмы, которые будут неверно работать при несоблюдении правил ввода в него данных.
Подробнее про проверку данных можно почитать в статье: Проверка данных
Причина третья — Запрещен ввод напрямую в ячейках
И самая экзотическая причина — редактирование напрямую в ячейках запрещено. Это значит, что редактировать значение ячеек напрямую на листе нельзя, однако через строку формул это действие допускается без проблем и ограничений(при условии, что озвученные выше причины отсутствуют).
Где расположена строка формул:
В таком случае надо проверить следующие настройки:
- для Excel 2003: Сервис —Параметры -вкладка Правка -установить флажок Правка прямо в ячейке
- для Excel 2007: Кнопка Офис —Параметры Excel (Excel Options) —Дополнительно (Advanced) -установить флажок Разрешить редактирование в ячейках (Allow Editing Directly in the Cells)
- для Excel 2010 и выше: Файл (File) —Параметры (Options) —Дополнительно (Advanced) -установить флажок Разрешить редактирование в ячейках (Allow Editing Directly in the Cells)
Причина четвертая — В файле есть код, запрещающий изменения
В файле может быть код, который запрещает редактирование или изменение данных в ячейках. Как правило такие коды позволяют внести данные в ячейки, но после нажатия Enter возвращают прежнее значение. Еще при этом может быть выдано сообщение о невозможности изменения данных в этих ячейках.
Коды расположены как правило в модуле листа и выглядят примерно так:
Private Sub Worksheet_Change(ByVal Target As Range) With Application .EnableEvents = 0 MsgBox "На этом листе запрещено изменять данные ячеек", vbInformation, "www.excel-vba.ru" .Undo .EnableEvents = 1 End With End Sub
Сообщения может и не быть.
Чтобы обойти такую защиту достаточно запретить выполнение макросов и запустить файл снова.
Запретить выполнение макросов можно через настройки Excel:
- Excel 2003:
Сервис-Безопасность-Уровень макросов «Высокий» - Excel 2007:
Кнопка Офис—Параметры Excel (Excel Options)—Центр управления безопасностью (Trust Centr)—Параметры центра управления безопасностью (Trust Centr Settings)—Параметры макросов (Macro Settings)—Отключить все макросы без уведомления (Disable All Macros without notification) - Excel 2010 и выше:
Файл (File)—Параметры (Options)—Центр управления безопасностью (Trust Centr)—Параметры центра управления безопасностью (Trust Centr Settings)—Параметры макросов (Macro Settings)—Отключить все макросы без уведомления (Disable All Macros without notification)
Важно: После изменения параметров безопасности макросов необходимо перезапустить приложение Excel: закрыть его полностью и открыть заново. Только после этого изменения вступят в силу.
Примечание: Можно так же перейти в модуль листа и удалить все коды, но здесь надо уже давать себе отчет в том, что при этом можно что-то и «поломать» в файле. К тому же нужный код может быть и не напрямую в модуле листа, а в модуле ЭтаКнига(ThisWorkbook). О том, что такое модуль листа и где его искать можно прочитать в статье: Что такое модуль? Какие бывают модули?
Причина пятая — мы где-то про что-то забыли
А это уже скорее некий перечень действий, которые тоже не мешает проверить.
Так же, если подключена беспроводная клавиатура, неплохо бы убедиться, что в ней не сели батарейки/аккумулятор или не оборвалось соединение. Проверить можно также: переходим в любое другое приложение и нажимаем все кнопочки. Если реакции нет — значит клавиатура не работает

если не нажать Разрешить редактирование(Enable editing), то через какое-то время полоска может исчезнуть, но файл будет заблокирован для любых действий. В этом случае проще закрыт файл и открыть заново и сразу нажать кнопку Разрешить редактирование(Enable editing)
Статья помогла? Поделись ссылкой с друзьями!
Видеоуроки
Поиск по меткам
Access
apple watch
Multex
Power Query и Power BI
VBA управление кодами
Бесплатные надстройки
Дата и время
Записки
ИП
Надстройки
Печать
Политика Конфиденциальности
Почта
Программы
Работа с приложениями
Разработка приложений
Росстат
Тренинги и вебинары
Финансовые
Форматирование
Функции Excel
акции MulTEx
ссылки
статистика
Изменение содержимого ячейки
Смотрите также0 замените на текст, поэтому неили используйте сочетание затем выбрать командуЮрий М ставить апостроф? текст Эту процедуру можно. При этом, нужно отображения данных, но Эта функция возвращает;;; возвращает ошибку #ДЕЛ/0!, в ячейке после могут отображаться.Примечание: 8. будет работать группировка клавишПреобразовать в число (Convert
: Человек, судя поGuestвариант сергея бэст совершить, воспользовавшись инструментами выделить соответствующие ячейки и указывает самой
в ячейке строку(три точки с поскольку деление на переносить текст, возможно,#Чтобы начать работу в
Мы стараемся какна восьмёрку, надеюсь, и сортировка. РешенияCtrl+Alt+V to number) всему, спорил сам: А у менясам всегда «_» на ленте, вызовом
Как Excel работает по-разному в режиме редактирования?
на листе, а программе, как именно «#Н/Д». Синтаксис функции: = запятой) и нажмите 0 недопустимо. Предусмотрены потребуется изменить высоту. Это может произойти,
режиме редактирования, выполните можно оперативнее обеспечивать копирайта у вас — те жев открывшемся окне выберите: с собой. Сначала работает, если вперед ставлю и окна форматирования или
Включение и отключение режима редактирования
в блоке настроек их следует обрабатывать:НД() кнопку следующие значения ошибок: строки. если ячейка содержит
-
одно из указанных вас актуальными справочными нет? самые, что и вариантВсе числа в выделенном не мог найти
3. Выделяем нужную
не парюсь горячими клавишами. Каждый«Число»
как текст, как.ОК #ДЕЛ/0!, #Н/Д, #ИМЯ?,На вкладке
-
числа или даты ниже действий. материалами на вашем
-
Юрий М для чисел, толькоЗначения (Values) диапазоне будут преобразованы решение для себя,
-
ячейку, CTRL+V{/post}{/quote}Serge пользователь сам решает,на ленте открыть числа, как дату
-
Режим редактирования
Щелкните отчет сводной таблицы.. Нажмите кнопку #ПУСТО!, #ЧИСЛО!, #ССЫЛКА!Главная
-
и ширину столбца,Дважды щелкните ячейку, содержимое
языке. Эта страница: Дело Ваше… формат вместо числовогои в полноценные. здесь тоже неНапишите в WORD-е: 2 тухачевский Андрей,
-
какой вариант для поле выбора. и т.д. ПоэтомуПоявится вкладкаОК
и #ЗНАЧ!.в группе его не удается которой требуется изменить. переведена автоматически, поэтому
-
Skaarj нужно заменить наУмножить (Multiply)Если зеленых уголков нет
нашел ответа, а 11111111111111111111111111111111111111111111111111113. ` лучше _ него является наиболее
Вставка, удаление или замена содержимого ячейки
-
Просто производим выбор нужного очень важно правильноРабота со сводными таблицамиеще раз.Чтобы скрыть значения ошибок,
-
ячейки отобразить все знаки,При этом запускается режим ее текст может: вот дату-время.По-сути, мы выполняем то
-
совсем, то проверьте потом оно пришлоСкопируйте, вставте в
-
потому что ` удобным в решении варианта. Диапазон сразу установить данную характеристику.
Значение 0 в можно преобразовать их,нажмите кнопку которые требуется его редактирования и перемещает содержать неточности иZSkaarj же самое, что — не выключены опытным путем. А EXCEL (CTRL+V).
-
не отображается в конкретно поставленных задач, же после этого диапазона, в которыйExcel 2016 и Excel 2013: ячейке исчезнет. Это например, в числоФормат
Отмена или Отмена изменений
формат. Например предположим, курсор в ячейку грамматические ошибки. Для: Вот на «вот»…: Добрый день, нужна и в прошлом ли они в зачем читать то,
У меня не ячейке и не ведь в одних изменит своё форматирование. будут вноситься данные. на вкладке связано с тем, 
Изменение способа отображения содержимого ячейки
в нужное место нас важно, чтобы См. желтенькое…
-
помощь, ексель не способе — умножение настройках вашего Excel что было написано получается :( выводится на печать. случаях достаточно примененияНо в указанном списке В обратном случае,Анализ что пользовательский формат применить условный формат,Размер ячейки формат даты «мм/дд/гггг» при двойном щелчке. эта статья былаikki меняет значение данных содержимого ячеек на ( выше? — ведьМихаил С.2 bystander С общих форматов, а
представлены только основные
-
все вычисления будутв группе;;;
-
позволяющий скрыть значение.выберите пункт содержит 31/12/2007. Тем Содержимое ячейки также вам полезна. Просим: изучайте в ячейках, кроме
-
единицу — ноФайл — Параметры - решение он сначала: Да, постом раньше
-
такими «числами» Вы в других — форматы. Если вы просто некорректными. ДавайтеСводная таблица
-
предписывает скрывать любыеСоздание образца ошибкиАвтоподбор размера строки не менее столбец отображаются в строке вас уделить паруЮрий М
одной не могу не формулами, а Формулы — Числа, не нашёл :-) я погорячился - сможете работать только требуется точное указание хотите более точно выясним, как изменитьщелкните стрелку рядом числа в ячейке.Откройте чистый лист или
-
-
-
. только ширину, чтобы формул. секунд и сообщить,: Skaarj, а что понять почему, и напрямую из буфера. отформатированные как текст
Вот он и конкретно из ворда как с текстом. характеристик по подвидам. указать форматирование, то
формат ячеек в
-
с командой Однако фактическое значение создайте новый.
-
Чтобы перестанут работать в отобразить шесть знаков.Щелкните ячейку с данными, помогла ли она Вы хотели увидеть как следствие неЕсли псеводчисла, которые надо
или с предшествующим прекратил спорить сам не работает. РаботаетdudeАвтор: Максим Тютюшев следует выбрать пункт Microsoft Excel.Параметры (0) по-прежнему хранитсяВведите режиме редактирования, выполните В ячейке отображается которые требуется изменить,
вам, с помощью в ячейке С151, считает корректно сумму, преобразовать, вдобавок еще апострофом с собой :-) из блокнота и: agreeAbram pupkin«Другие числовые форматы»Скачать последнюю версию
-
Выход из режима редактирования
и выберите пункт в ячейке.3 одно из указанных
-
#
а затем щелкните кнопок внизу страницы. если столбец J к сожалению файл
и записаны с).Если для каких-либо ячеек других различных мест,
-
Guest: полностью согласен с. ExcelПараметрыОписанная ниже процедура позволяетв ячейку B1,
ниже действий.
. Чтобы просмотреть все в любом месте Для удобства также
пустой? выложить не могу неправильными разделителями целойЕсли ячеек немного, то на листе был
-
напимер с этой: Сорри, а если flash
-
После данных действий, откроетсяУрок:. отформатировать ячейки с0Нажмите клавишу ВВОД. содержимое ячейки с
-
строки формул. приводим ссылку наSkaarjЮрий М и дробной части можно поменять их установлен текстовый формат страницы. Из ворда надо скопировать ичудес не бывает.
-
-
-
окно форматирования диапазона,
Форматирование текста в MicrosoftExcel 2010 и Excel ошибками таким образом, — в ячейку C1Выход из режима редактирования его текущий формат,
-
При этом запускается режим
оригинал (на английском: спасибо всем огромное,: Какое-либо сообщение выдаётся? или тысяч, то
-
формат на числовой,
(это мог сделать — Ваш способ. вставить столбцы, весли=СУММ (A1:An) считает
support.office.com
Скрытие значений и индикаторов ошибок в ячейках
о котором уже Word 2007: на вкладке чтобы текст в и формулу в Excel и необходимо увеличить ширину редактирования и размещение языке) . в частности ikki Может быть ячейки
можно использовать другой а затем повторно пользователь или программазы. Мне раньше одном из которых не правильно - шёл разговор выше.Сразу определим, какие форматыПараметры них отображался шрифтом
Преобразование ошибки в нулевое значение и использование формата для скрытия значения
=B1/C1 выбирает ячейку непосредственно столбца. курсора в строкеВы можете редактировать содержимогоikki
защищены?
-
подход. Выделите исходный ввести данные, чтобы
-
при выгрузке данных из ворда не такие цифры?? как значит где-то что-что Пользователь может выбрать ячеек существуют. Программав группе белого цвета. В
— в ячейку A1. под текущей ячейки.Изменение ширины столбца -
формул в месте ячейки непосредственно в:
-
Nic70y диапазон с данными изменение формата вступило-таки в Excel), то было необходимости этого
быть?? -
не по масти. тут любой из
-
предлагает выбрать одинСводная таблица результате текст ошибкиВ ячейке A1Также можно указать, что
Щелкните ячейку, для которой щелчка. ячейку. Можно такжеSkaarj,: Вычисления в книге -
и нажмите кнопку в силу. Проще
введенные потом в делать.SergeИли формат числовой,
основных или дополнительных
-
из следующих основныхщелкните стрелку рядом в таких ячейках отобразится значение ошибки нажатие клавиши ВВОД требуется изменить ширину
-
Щелкните ячейку, которая содержит изменить содержимое ячейки,у меня к
-
автоматически?Текст по столбцам (Text всего это сделать, эти ячейки числаСергей: Предварительно установить столбцу
-
или в качестве форматов данных. видов форматирования: с командой становится невидимым. #ДЕЛ/0!. выбора различных смежные столбца. данные, которые вы введя в строка Вам встречная просьба:Skaarj
-
to columns) встав на ячейку Excel начинает считать
-
: Я прекращаю этот формат «текстовый». десятичного разделителя используетсяЕщё одним вариантом настройкиОбщий;ПараметрыВыделите диапазон ячеек, содержащих
-
Выделите ячейку A1 и ячейки.На вкладке хотите изменить и формул. посчитайте, сколько бы: дана вкладке и нажав последовательно текстом. Иногда такие бесполезный спор, его
Сергей точка, или… данной характеристики диапазонаДенежный;и выберите пункт значение ошибки. нажмите клавишу F2,Выберите пунктыГлавная нажмите клавишу F2.
Скрытие значений ошибок путем изменения цвета текста на белый
При редактировании содержимого ячейки времени — своегоЮрий МДанные (Data) клавиши ячейки помечаются зеленым может разрешить только: А на вопросМожно долго угадывать
-
является использования инструментаЧисловой;
-
ПараметрыНа вкладке чтобы изменить формулу.Файлв группеПри этом запускается режим Excel работает в и форумчан -: Это Вы кому. На самом деле
F2 индикатором, который вы, bystander, как задавший -
так никто и и строить предположения. в блоке настроек
Финансовый;.Главная -
После знака равенства (=) >Ячейки редактирования и перемещает режиме редактирования. Некоторые Вы могли бы
-
ответили — Nic70y? этот инструмент предназначен(вход в режим скорее всего, видели: вопрос. не смог ответить!!!!!!Давайте своего больного«Ячейки»Текстовый;
-
Откройте вкладкув группе введитеПараметрынажмите кнопку
-
курсор в конце функции Excel работают сэкономить, если бы А мне? для деления слипшегося редактирования, в ячейке
Отображение тире, #Н/Д или НД вместо значения ошибки
Причем иногда такой индикаторя не могЮрий М в операционную.Дата;Разметка и форматСтилиЕСЛИОШИБКА >Формат содержимого ячейки. по-разному или недоступны
не играли с
ikki текста по столбцам, начинает мигаеть курсор) не появляется (что найти решение для: Искать и не
FlashВыделяем диапазон на листе,Время;и выполните однощелкните стрелку рядомс открывающей круглой
Скрытие значений ошибок в отчете сводной таблицы
-
Дополнительно
.Чтобы вставить символы, щелкните в режиме редактирования. -
самого начала в: а слова «Цикл» но, в данном и затем гораздо хуже). себя, здесь тоже лениться…: 1) Проверь в который следует отформатировать.Дробный; или оба указанных
с командой скобкой:.Выделите пункт ячейку, которую выПри Excel находится в мальчиша-кибальчиша в строке состояния случае, мы используемEnterВ общем и целом,
-
не нашел ответа,Михаил С. настройках выставлен ли Располагаясь во вкладкеПроцентный;
-
ниже действия.Условное форматированиеЕСЛИОШИБКА(ИЛИРазмер ячейки хотите вставить их режиме редактирования, какZnenzi (слева) нет? его с другой. Также вместо появление в ваших
-
решение пришло опытным: Да постом выше флажок автоперерасчёта.«Главная»Дополнительный.Измените способ отображения ошибок.и выберите пунктПереместите курсор в конецВ Excel 2007 только:и выполните одно и введите новые показано на приведенном: Помогите, пожалуйста! КакSkaarj
-
Скрытие индикаторов ошибок в ячейках
целью.F2 данных чисел-как-текст обычно путем, как я ответ дан.2) проверь всё, кликаем по значку
Кроме того, существует разделение В группе
-
Управление правилами формулы. нажмите из следующих действий. символы. ниже рисунке слово убрать этот зеленый:Пропустите первых два шага
можно просто делать приводит к большому
описал.Сергей же диапазон, верно«Формат» на более мелкие
-
Формат.ВведитеКнопку Microsoft OfficeЧтобы подогнать размер ячейки
support.office.com
Изменение формата ячеек в Excel
Чтобы удалить знаки, щелкнитеРедактировать треугольник? Если меняюЮрий М нажатием на кнопку двойной щелчок левой количеству весьма печальныхесли кому то: Вот нашел решение ли он охватывает, который находится в структурные единицы вышеуказанныхустановите флажокПоявится диалоговое окно,0), выберите пункт под текст, выберите ячейку, которую выпоявляется в левом формат ячейки, то
, прошу прощения неДалее (Next)
кнопкой мыши по последствий: это поможет буду
Основные виды форматирования и их изменение
(exel 2007): колонку. Нажми на группе инструментов вариантов. Например, форматыДля ошибок отображать
- Диспетчер правил условного форматирования
- , т. е. запятую
- Параметры Excel
- команду
- хотите удалить их,
- нижнем углу окна
- при редактировании меняется
- увидел ваш пост.
- , а на третьем
- ячейке.
перестает нормально работать сортировка рад. спасибо.1. Копируем в формулу, и тебе«Ячейки» даты и времени. Введите в поле. с нулем и
и выберите категориюАвтоподбор ширины затем нажмите клавишу программы в Microsoft само число в
Способ 1: контекстное меню
Ячейки не защищены, воспользуйтесь кнопкойСамо-собой, что если ячеек — «псевдочисла» выдавливаются
- Юрий М word-е столбец с обкрасят ячейки, входящие. В открывшемся списке имеют несколько подвидов значение, которое должноВыберите команду закрывающей круглой скобкой.Дополнительно.
- BACKSPACE, или выделите Excel. ячейке. Нужно чтобы значение суммы пишетДополнительно (Advanced) много, то такой вниз, а не: >> Как Вы 30-значными числами. в формулу. действий выбираем пункт (ДД.ММ.ГГ., ДД.месяц.ГГ, ДД.М, отображаться вместо ошибок.Создать правилоФормула.Чтобы увеличить ширину столбца, символы и нажмитеМногие команды недоступны в число не менялось 0,00, если складывать
. Откроется диалоговое окно, способ, конечно, не
Способ 2: блок инструментов «Число» на ленте
располагаются по-порядку как себе представляете 150002. Выделяем столбец3) проверь форматирование«Формат ячеек…»
- Ч.ММ PM, ЧЧ.ММ Чтобы в пустых.=B1/C1В разделе выберите команду клавишу DELETE. режиме редактирования. Например и ошибки не
- не через сумм где можно задать подойдет. положено:
- счетов содержащихся в в excel правой ячейки. Если там. и др.). полях отображались ошибки,Откроется диалоговое окнопримет вид
- Параметры правкиШирина столбцаЧтобы заменить определенные символы, когда Excel находится было а например просто имеющиеся сейчас вМожно быстро преобразовать псевдочисла
Способ 3: блок инструментов «Ячейки»
функции типа файле word исправлять мышкой, свойства ячеек, стоит текст, тоПосле этого активируется ужеИзменить форматирование ячеек в
- удалите из поляСоздание правила форматирования=ЕСЛИОШИБКА(B1/C1,0)выполните требуемое действие.и введите нужное выделите их и в режиме редактирования,_Boroda_ прибавляя одно к нашем тексте символы-разделители: в нормальные, еслиВПР (VLOOKUP) и ставить апостроф?
- выбираем ТЕКСТОВЫЙ, ОК попробуй изменить на хорошо знакомое нам Excel можно сразу весь текст...
Способ 4: горячие клавиши
Чтобы оставаться в ячейку, значение в поле введите новые символы. нельзя применить условное: Поставьте текстовый формат другому, то пишетПосле нажатия на сделать рядом сне находят требуемыеОчень даже хорошо3. Выделяем первую число. Может не окно форматирования. Все несколькими способами. ОИзмените способ отображения пустыхВ списке
Нажмите клавишу ВВОД, чтобы которую вы редактировалиШирина столбцаЧтобы включить режим замены, форматирование или изменить ячеек. Excel воспринимает
- ЗНАЧ.Готово
- данными дополнительный столбец значения, потому как представляю: перебираю их
- ячейку в excel получиться, эксел часто
- дальнейшие действия точно них мы подробно
- ячеек.Выберите тип правила
- завершить редактирование формулы. выделения, снимите флажок
- . в котором прежние
выравнивание содержимого ячейки. числа максимум пятнадцатизначные.
Значение в ячейкиExcel преобразует наш с элементарной формулой: для них число циклом и к правой мышкой , упорствует в изменении такие же, как поговорим ниже. Установите флажоквыберите пунктТеперь в ячейкепосле нажатия клавиши ВВОД,Примечание: знаки заменяются новымиКроме того клавиши со А у Вас, выводит формула ЕСЛИ, текст в нормальные
Двойной минус, в данном
lumpics.ru
Проблемы с Exel. При изменении в ячейке числа автоматически не меняется сумма колонки, хотя формула стоит верно. Помогит
и такое же каждому значению впереди Специальная вставка -
формата в таких
уже было описаноСамый популярный способ измененияДля пустых ячеек отображатьФорматировать только ячейки, которые
вместо ошибки #ДЕЛ/0! переход к другой Также ширину столбца можно по мере ввода,
стрелками поведение которых судя по всему,
даже при копировании числа.
случае, означает, на число-как-текст различаются: добавляю апостроф. Текст в кодировке
случаях. выше. форматов диапазона данных. Введите в поле содержат должно отображаться значение ячейке
увеличить, изменив формат нажмите клавишу INSERT. отличается при Excel номер счета - этих данных иЕсли подобные преобразования вам самом деле, умножениепри фильтрации псевдочисла отбираютсяP.S. А вообще
Unicode, вставить.Если ничего неИ наконец, окно форматирования – это использование
Копирование длинных чисел в эксель — как избежать замены цифр на 0
значение, которое должно. 0..
столбца или отдельнойПримечание: находится в режиме 20 символов
вставив их в приходится делать часто, на -1 два ошибочно про значения изЮрий М
понятно по прежнему диапазона можно вызвать контекстного меню. отображаться в пустых
В разделе
Применение условного форматаЧтобы управлять направлением выделения, ячейки. Например, можно
Режим замены можно включить редактирования. Без перемещенияZnenzi другой столбец с то имеет смысл раза. Минус намногие другие функции Excel 20 цифр (номера: Ага, а как — пришли файл
при помощи такВыделяем ячейки, которые нужно ячейках. Чтобы в
Измените описание правилаВыделите ячейку с ошибкой
установите флажок изменить формат даты,
или отключить только
курсора между ячейками: _Boroda_, при смене параметром «значения», сумма
автоматизировать этот процесс минус даст плюс также перестают нормально счетов) вопросы задавались потом с тестом мне, буду разбираться. называемых горячих клавиш.
соответствующим образом отформатировать. пустых ячейках ничегов списке и на вкладке
после нажатия клавиши ВВОД, чтобы отображался только
в том случае, в режиме редактирования, формата на текстовый, все равно не при помощи несложного и значение в работать:
неоднократно. И всегда сложение/деление будете делать?bystander
Для этого нужно Выполняем клик правой не отображалось, удалитеФорматировать только ячейки, для
Главная переход к другой день и месяц
если вы находитесь клавиши со стрелками зеленый треугольник не
считается макроса. Нажмите сочетание ячейке это не
и т.д. ответ был один Если нужны числа
: Копирую в эксель предварительно выделить изменяемую кнопкой мыши. Вследствие из поля весь
которых выполняется следующеенажмите кнопку ячейке (формат «дд.мм»), например в режиме редактирования. перемещение курсора в
убирается.ikki клавиш Alt+F11 или изменит, но самОсобенно забавно, что естественное — преобразовать в — см. ссылку, из аутлука число область на листе, этого открывается контекстный текст. Чтобы отображались
условиеУсловное форматирование, щелкните стрелку рядом
31.12, или представить При включенном режиме ячейке._Boroda_, в строке состояния откройте вкладку факт выполнения математической желание просто изменить текст.
которую я приводил
1003763821122276753 а затем набрать список действий. Нужно
нулевые значения, снимитевыберите пункт
. с число в экспоненциальном замены, будут перезаписаны
Если ничего не происходит: Если он Вам Цикла нетРазработчик (Developer)
операции переключает формат формат ячейки наran выше. А проПосле вставки число
на клавиатуре комбинацию остановить выбор на этот флажок.
ОшибкиВыберите команду
направлением формате, например 4E+08.
при вводе и при попытке использовать
так мешает -Юрий М
и нажмите кнопку данных на нужный числовой — не: Обалденно интересно было текст в самом меняется на 1.00376E+18Ctrl+1 пунктеВ левом верхнем углу.
Создать правилои затем выберитеПри наличии нескольких строк выделенного знака справа
режим редактирования, могут сходите Файл -: Нужен Ваш файл…Visual Basic нам числовой. помогает. Т.е. вы,
почитать сегодняшнюю дискуссию. начале есть варианты. и ячейке присваивается. После этого, откроется«Формат ячеек…» ячейки с формулой,Нажмите кнопку
. в списке направление. текста в ячейке,
от точки вставки быть отключены. Можно Параметры — Формулы Удалите секретные данные:. В появившемся окнеСамо-собой, вместо умножения на
буквально, выделяете ячейки,Сначала человек пишет Перечитайте тему. «общий» вид стандартное окно форматирования.
. которая возвращает ошибку,ФорматВ диалоговом окнеНажмите клавишу TAB. часть текста может в строке формул. включить или отключить
— Контроль ошибок тут обычно патроны редактора добавьте новый
1 можно использовать
щелкаете по ним»А на вопросСергей
Если меняю вид Изменяем характеристики такАктивируется окно форматирования. Выполняем появляется треугольник (индикатори откройте вкладкуСоздание правила форматированияЭто прекращает режим редактирования
не отображаться должным
Чтобы начать новую строку режим редактирования, изменив
и поснимайте там
заменяют апельсинами. модуль через меню любую другую безобидную правой кнопкой мыши,
так никто и
: Прочитайте вопрос 2010 на «числовой», то же, как об переход во вкладку ошибки). Чтобы отключитьШрифтвыберите параметр и Выбор ячейки
образом. Можно отобразить в определенном месте параметр Microsoft Excel.
соответствующие галкиikkiInsert — Module математическую операцию: деление выбираете не смог ответить!!!!!!» года! число начинает отображаться этом было уже«Число» его отображение, выполните.Форматировать только ячейки, которые справа от текущей несколько строк текста текста в ячейке,Выберите пунктыNic70y
planetaexcel.ru
Преобразование чисел-как-текст в нормальные числа
: вот пример файлаи скопируйте туда на 1 илиФормат ячеек (Format Cells)Ему начинают говорить,нужно только скопировать как 1003763821122270000, т.е. сказано выше., если окно было указанные ниже действия.Щелкните стрелку, чтобы открыть содержат ячейки. Выбор ячейки внутри ячейки, обтекание
нажмите кнопку вФайл: прилепить какой-нить не
с воспроизведенной вашей следующий код: прибавление-вычитание нуля. Эффект, меняете формат на что число надо 20-30 цифр счета,
горячих клавиш позволяют месте. Именно в формулеЦветУбедитесь, что в разделе SHIFT + TAB.Примечание: разрыв строки, аПараметры=СИМВОЛ(13)&C6обратите внимание на = «General» Selection.ValueЭтот способ использовали еще, жмете и что этот прочей подобной информации.
Вопрос — как менять формат ячеек блоке параметровВ Excel 2016, Excel 2013, и в разделеФорматировать только ячейки, дляЩелкните другую ячейку. Когда Excel находится в затем нажмите клавиши
Способ 1. Зеленый уголок-индикатор
>скопипастить, вставить значения. форматы ячеек = Selection.Value End в старых версияхОК ответ уже был № счета не сделать так, чтобы после выделения диапазона«Числовые форматы» и Excel 2010:Цвета темы которых выполняется следующееВыход из режима редактирования
режиме редактирования, не ALT + ВВОД.Дополнительно
поломаются все расчеты,Skaarj Sub Excel, когда современные- и ничего дан в этой надо делить или последние цифры отображались даже без вызованаходятся все те выберитевыберите белый цвет.
Способ 2. Повторный ввод
условие в Excel и удается изменить видДо нажатия клавиши ВВОД. если они там: к сожалению файлТеперь после выделения диапазона эффективные менеджеры под не происходит! Совсем! теме. умножать, нужно его корректно? специального окна: варианты изменения характеристик,ФайлВозможны ситуации, когда необходимо,в первом списке выбирает ячейку, которая текста переносится. или TAB иИЛИ есть,
могу показать только всегда можно открыть стол ходили зеленогоВозможно, «это не баг,
Способ 3. Формула
Затем он-же пишет видеть или поСпасибо!Ctrl+Shift+- о которых шел
> чтобы вместо значений выбран пункт была нажата кнопка.Перенос текста в ячейке перед или послеВ Excel 2007 только:зато не будет скрином, так как вкладку уголка-индикатора еще не а фича», конечно,»Вот нашел решение
нему сортировать!Guest— общий формат; разговор выше. ВыбираемПараметры ошибок в ячейкахЗначение ячейки
Способ 4. Специальная вставка
Нажмите клавишу F2.Щелкните ячейку, в которой нажатия клавиши F2, нажмите этих треугольников. подлежит корпоративной тайне).Разрабочик — Макросы (Developer было в принципе но нам от (exel 2007):…
- Поэтому и ТЕКСТ!: формат ячеек текстовый
- Ctrl+Shift+1
- пункт, который соответствует > отображалась текстовая строка,, а во втором —Excel выход из режима требуется выполнить перенос
- можно нажать клавишуКнопку Microsoft OfficeZnenzi Тип значений - — Macros) (он появился только этого не легче.выбираем ТЕКСТОВЫЙ, ОК»
- Михаил С. специальная вставка-значения— числа с данным, находящимся вФормулы
например «#Н/Д», прочеркравно редактирования и оставляет текста. ESC, чтобы отменить, выберите пункт: _Boroda_, А не числовой, сумму внизу
Способ 5. Текст по столбцам
, выбрать наш макрос с 2003 года). Так что давайте-кЕму вновь начинают: А у меняbystander разделителем; выбранном диапазоне. При. или «НД». Сделать. Затем в текстовом курсор там, гдеНа вкладке все изменения, внесенныеПараметры Excel подскажите почему меняется показывает 0, Прикрепленные в списке, нажать Алгоритм такой: рассмотрим несколько способов говорить, что число работает, если
: там нет опцииCtrl+Shift+2 необходимости в правойВ Excel 2007 нажмите это можно с поле справа введите это.Главная в содержимое ячейки.и выберите категорию
число, если кликнуть файлы Безымянный.jpg (77.76 кнопкув любую пустую ячейку исправить ситуацию -
Способ 6. Макрос
надо превратить в3. Выделяем нужную «значения», а есть— времени (часы.минуты); части окна определяемкнопку Microsoft Office помощью функций значение 0.Рассмотрим ситуацию, когда формулыв группеПосле нажатия клавиши ВВОДДополнительно двойным щелчком по КБ)Выполнить (Run введите 1 один из них
текст. ячейку, CTRL+V — «объект ДокументCtrl+Shift+3
подвид данных. Жмеми выберите пунктыЕСЛИОШИБКАНажмите кнопку в таблице содержатВыравнивание или TAB, операцию. ячейке? Не могуikki)скопируйте ее вам обязательно поможет.
И напоследокЮрий М Microsoft Office Word,— даты (ДД.ММ.ГГ); на кнопку
P.S.
Параметры ExcelиФормат заранее ожидаемые значениявыберите пункт можно отменить изменения,В разделе понять: и что именно- и моментальновыделите ячейки с числамиЕсли на ячейке с»Я прекращаю этот
planetaexcel.ru
Не меняет значение данных в ячейках, и не считает сумму
: А Вы прочитайте Метафайл Windows, HTML,Ctrl+Shift+4«OK» >НД. ошибок. Они неПереносить текст нажав клавиши CTRLПараметры правки
Pelena тут «корпоративная тайна»? преобразовать псевдочисла в в текстовом формате
числом с текстовом бесполезный спор…я не ответ от 24.02.2010,
Текст в кодировке– денежный;
.Формулы, как показано вНа вкладке
требуют немедленного исправления,. + Z или,выполните требуемое действие.
:число 0? полноценные. и поменяйте у формате вы видите мог найти решение 19:51 Unicode, Текст. ПробовалCtrl+Shift+5После этих действий формат. примере ниже.Число
однако требуется улучшитьПримечание: нажав кнопкуЧтобы включить режим редактирования,ЦитатаSkaarj,Также можно добавить этот них формат на зеленый уголок-индикатор, то
для себя, здесьGuest все форматы, не
– процентный; ячеек изменен.В разделеОписание функциив списке
представление результатов. Существует Если текст одного словаОтменить установите флажок
_Boroda_, 11.07.2017 восновные, наиболее часто
макрос в личную числовой (ничего не считайте, что вам тоже не нашел: А Вы прочитайте помоглоCtrl+Shift+6Форматирование также можно изменить,Контроль ошибокЕСЛИОШИБКА
Числовые форматы несколько способов скрытия много времени, не
на панели
Разрешить редактирование непосредственно в 00:01, в сообщении встречающиеся причины вам книгу макросов, чтобы
произойдет) повезло. Можно просто ответа, решение пришло ответ от 24.02.2010,Serge
— формат О.ООЕ+00. используя инструменты, находящиеся
снимите флажок . С помощью этойвыберите пункт
значений ошибок и будут перенесены символы;
Быстрого доступа ячейке
№ 2 () назвали. использовать позднее в
щелкните по ячейкам с выделить все ячейки
опытным путем, как 19:51{/post}{/quote}: Поставить перед числомУрок: на ленте. ЭтотВключить фоновый поиск ошибок
функции можно определить,(все форматы) индикаторов ошибки в
можно расширить столбец.. Excel воспринимает числараз у вас любом файле. псевдочислами правой кнопкой с данными и я описал»Как Вы себе знак `Горячие клавиши в Экселе способ выполняется даже
planetaexcel.ru
Почему число в ячейке меняется, если изменить формат ячейки? (Формулы/Formulas)
. содержит ли ячейка. ячейках. или уменьшить размерПосле изменения содержимого ячейки,Чтобы отключить режим редактирования, максимум пятнадцатизначные что-то другое -С датами бывает та мыши и выберите
нажать на всплывающийЮрий, Михаил, Сергей! представляете 15000 счетовdudeКак видим, существует сразу быстрее предыдущего.Формат ячейки в программе или возвращает ли
В полеФормулы могут возвращать ошибки шрифта, чтобы просмотреть может потребоваться настроить снимите флажок
То есть всё, нужен же история. Некоторые команду желтый значок с О чем же содержащихся в файле: сорри
несколько способов отформатироватьПереходим во вкладку Эксель задает не формула ошибку.Тип
по многим причинам. весь текст. Если способ их отображения.
Разрешить редактирование непосредственно в что превышает 15
пример даты тоже могутСпециальная вставка (Paste Special) восклицательным знаком, а вы спорили (обсуждали)?:-)))) word исправлять ине значения, а
области листа Excel.«Главная» просто внешний видНДвведите Например, формула =1/0 все виден текстВ некоторых случаях ячейки
ячейке знаков, заменяется нулямифайла. без тайн.
excelworld.ru
распознаваться Excel’ем как
Формат ячейки не меняется в Excel? Скопируйте все разделы, в которых форматирование прошло гладко, выберите «плохие» области, щелкните их правой кнопкой мыши (ПКМ), затем «Специальная вставка» и «Форматы». Есть несколько других способов решения проблемы. Ниже мы рассмотрим, почему возникает такая ошибка, и проанализируем методы ее самостоятельного решения.
Для начала нужно понять, почему формат ячеек в Excel не меняется, чтобы найти эффективный метод решения проблемы. По умолчанию, когда вы вводите номер в бизнес-документ, он выравнивается по правому краю, а тип / размер определяется настройками системы.
Одна из причин, по которой в Excel не меняется формат ячеек, — это возникновение конфликта в этой области, из-за которого стиль заблокирован. В большинстве случаев проблема касается документов в Excel 2007 и других форматах. Часто это происходит из-за того, что новые форматы документов содержат информацию о форматировании ячеек в схеме XML, и иногда при редактировании возникает конфликт стилей. Excel, в свою очередь, не может быть установлен и, как следствие, не меняется.
Это лишь одна из причин, по которой формат не работает в Excel, но в большинстве случаев это единственное объяснение. Люди, столкнувшиеся с такой проблемой, часто не могут определить, когда она появилась. Учитывая ситуацию, есть несколько способов решения проблемы.
Что делать
В ситуации, когда формат ячеек в Excel не меняется, попробуйте один из следующих способов. Если метод вдруг не сработает, попробуйте другой вариант. Продолжайте, пока проблема не будет полностью решена.
Вариант №1
Во-первых, давайте рассмотрим один из наиболее эффективных способов решения этой проблемы в Excel. Алгоритм следующий:
- Проверьте, в каком формате сохранена книга. Если вы используете XLS, щелкните Сохранить как и книгу Excel (* .xlsx). Иногда ничего не меняется из-за неправильного расширения.
- Закройте документ.
- Измените расширение книги с RAR на ZIP. Если расширение не отображается, перейдите в «Панель управления», затем «Свойства / Параметры папки», вкладку «Просмотр». Здесь снимите флажок «Скрыть расширение для зарегистрированных типов файлов».
- Откройте архив любой специальной программой.
- Найдите в нем следующие папки: _rels, docProps и xl.
- Войдите в xl и удалите Styles.xml.
- Закройте архив.
- Измените разрешение на основной .xlsx.
- Открываем книгу и соглашаемся на восстановление.
- Получите информацию об удаленных стилях, которые не удалось восстановить.
Затем сохраните книгу и проверьте, меняется ли форматирование ячеек в Excel. При использовании этого метода помните, что удаляются все форматы ячеек, включая те, с которыми ранее не возникало проблем. Информация о стиле шрифта, цвете, заливке, границах и т.д. Удаляется
Этот вариант наиболее эффективен, когда формат ячеек в Excel не меняется, но из-за его «массового» использования в будущем могут возникнуть трудности с настройкой. С другой стороны, риск возникновения такой же ошибки в будущем сводится к минимуму.
Вариант №2
Если формат ячейки внезапно не меняется в Excel, вы можете использовать другой метод:
- Скопируйте любую ячейку, с которой в этом вопросе не возникло затруднений.
- Используйте ПКМ, чтобы отбелить проблемный участок, на котором возникла проблема.
- Выберите Специальная вставка и форматы».
Этот метод хорошо работает, когда Excel не меняет формат ячеек, хотя раньше эта проблема не возникала. Его главное преимущество перед первым способом заключается в том, что остальные настройки сохраняются и не требуют сброса. Но есть одна особенность, которую следует отметить. Нет никакой гарантии, что сбой Excel не повторится в будущем.
Вариант №3
Следующее решение, когда форматирование в Excel не меняется, — попытаться выполнить работу правильно. Сделайте следующее:
- Выделите ячейки для форматирования.
- Нажмите Ctrl + 1.
- Введите «Формат ячеек» и откройте раздел «Число».
- Перейдите в раздел «Категория» и на следующем шаге — «Дата».
- В группе «Тип» выберите соответствующий формат информации. Будет возможность предварительно просмотреть формат с самой ранней датой в данных. Его можно найти в поле «Образец».
Чтобы быстро изменить форматирование даты по умолчанию, щелкните нужную область с датой, затем нажмите комбинацию Ctrl + Shift+#.
Вариант №4
Следующее решение, когда Excel не меняет формат ячеек, — попытаться установить правильный режим работы. Алгоритм действий следующий:
- Щелкните любой раздел с номером и нажмите комбинацию Ctrl + C.
- Выделите диапазон для преобразования.
- На вкладке «Вставка» нажмите «Специальная вставка».
- В столбце «Операция» нажмите «Умножить».
- Выберите «ОК».
После этого попробуйте, вариант формата изменится по вашему запросу или неисправность останется в предыдущем режиме.
Вариант №5
Иногда возникают ситуации, когда возникает проблема при сохранении отчета в Excel из 1С. После выделения столбца с числами и попытки выбрать формат чисел с разделителями и десятичными знаками ничего не меняется. В этом случае вам придется несколько раз щелкнуть по интересующей области.
Чтобы исправить это, сделайте следующее:
- Выделите весь столбец.
- Щелкните «Данные», затем «Текст по столбцам».
- Щелкните кнопку «Готово».
- Примените интересующее вас форматирование.
Как видите, техник достаточно, чтобы исправить ситуацию с форматом ячеек в Excel, когда он не меняется по команде. Для начала попробуйте первые два варианта, которые в большинстве случаев помогут решить проблему.
Как исправить ошибку «Документ не сохранен» в Microsoft Excel?
Не удается записать файл Microsoft Excel на диск, при каждой попытке отображается сообщение об ошибке «Документ не сохранен»? Узнаем подробнее причины ошибки и как ее исправить?
Чем вызвана ошибка?
Существует несколько причин, из-за которых не сохраняется документ в Excel:
- Проблемы с оборудованием. Ошибка может возникнуть при сохранении на флешку или внешний жесткий диск, которые частично повреждены или файл не записывается из-за неполадок порта USB.
- Нестабильное подключение по сети. Если сохраняете таблицу Excel через интернет, возникают случаи, когда из-за нестабильного соединения доступ к общей папке прерывается.
- Отсутствуют разрешения на папку. Проблема возникает при сохранении документа в каталог, на который у пользователя нет разрешения на запись.
Чтобы не потерять набранный документ попробуйте его сохранить путем копирования в другой файл. Таким способом можно сохранить содержимое. Для этого создайте новую таблицу Excel, затем вернитесь к документу, который не сохраняется, выделите все содержимое и скопируйте нажатием на Ctrl + C.
Перейдите в новый документ, щелкните на верхнюю левую ячейку и нажмите Ctrl + V, чтобы вставить содержимое предыдущей таблицы. После в меню Файл нажмите на «Сохранить как», выберите локальное расположение на жестком диске компьютера. После сохранения перейдите к методам устранения неполадок.
Проверка сетевого подключения
Есть много случаев, когда не удается сохранить файл Excel в общей папке по локальной сети. Если сеть работает нестабильно, постоянно прерывается и ей свойственны большие задержки, то столкнетесь с ошибкой при сохранении.
Проблемы с оборудованием
Ошибка может возникнуть при повреждении жесткого диска или образования на нем сбойных секторов. Это происходит в случае, когда ранее записанный документ после редактирования не удавалось сохранить.
Если сталкиваетесь с сообщением при сохранении на внешний накопитель, то, возможно поврежден или возникли проблемы с USB портом. Попробуйте переключить устройство в другой USB порт и повторить попытку.
Проверка разрешений
Во многих случаях ошибка возникает при сохранении файла Excel в каталог, на который у текущего пользователя нет полного доступа. Каждая папка имеет свои разрешения, которые обычно предоставляются администратором (или владельцем). Доступ к системным каталогам ограничивается встроенной учетной записью. Также администратор может намерено изменить разрешения на пользовательские папки.
Для изменения разрешений нужно войти в Windows под учетной записью администратора, чтобы предоставить доступ обычному пользователю.
В проводнике (Win + E) перейдите в папку, в которую пытаетесь записать документ. Сделайте шаг назад и откройте каталог, в котором вложена эта папка. Щелкните на ней правой кнопкой мыши и выберите Свойства.
На вкладке Безопасность кликните на кнопку Дополнительно.
В окне дополнительных параметров безопасности нажмите на «Изменить». Здесь изменим владельца этой папки на учетную запись пользователя.
Нажмите на Дополнительно, затем на кнопку «Найти». Отобразится список, состоящий из всех групп пользователей. Найдите свою учетную запись и кликните на «ОК». В следующем окне нажмите на «ОК».
Отметьте флажком опцию «Заменить владельца подконтейнеров и объектов», чтобы вложенные каталоги изменили принадлежность. Таким образом, не придется выполнять весь процесс повторно для существующих подкаталогов.
Нажмите «Применить» и выйдите из окна свойств. Снова откройте вкладку Безопасность и щелкните на «Дополнительно».
Отобразится окно выбора пользователей и групп. Щелкните на Дополнительно, затем на кнопку Найти. Укажите учетную запись и сохраните изменения.
Отметьте флажком опцию полного контроля и кликните на «ОК».
Отметьте флажком строку «Заменить все записи разрешений дочернего объекта наследуемыми» и кликните на «Применить».
После выполнения шагов появится полный доступ к каталогу, в который хотите сохранить таблицу.
Запуск Excel в безопасном режиме
Если продолжаете сталкиваться с ошибкой, попробуйте запустить офисный пакет в безопасном режиме. При таком запуске будут отключены все надстройки, которые могут вызвать неполадки.
Откройте окно «Выполнить» нажатием на Win + R и выполните команду:
Скопируйте данные из проблемного документа, а затем попробуйте сохранить новый файл в безопасном режиме. Таким образом, можно определить, препятствуют ли надстройки сохранению.
Если метод не работает, попробуйте запустить Windows в режиме чистой загрузки. В нем можно определить какой процесс или служба вызывают проблемы.
Мнение эксперта
Знайка, самый умный эксперт в Цветочном городе
Если у вас есть вопросы, задавайте их мне!
Задать вопрос эксперту
Поэтому он будет работать даже медленнее или зависать при сохранении файлов Excel в режиме предварительного просмотра разрыва страницы. Если же вы хотите что-то уточнить, я с радостью помогу!
На этой странице собраны 8 исчерпывающих решений, чтобы исправить не отвечающий Excel. Эти 8 решений также работают, когда ваш Excel 2003/2007/2010/2013/2016/2019 работает медленно, освобождается, дает сбой, перестает работать и т. Д.
Word не дает редактировать текст или почему нельзя изменить документ
- Проблемы с оборудованием. Ошибка может возникнуть при сохранении на флешку или внешний жесткий диск, которые частично повреждены или файл не записывается из-за неполадок порта USB.
- Нестабильное подключение по сети. Если сохраняете таблицу Excel через интернет, возникают случаи, когда из-за нестабильного соединения доступ к общей папке прерывается.
- Отсутствуют разрешения на папку. Проблема возникает при сохранении документа в каталог, на который у пользователя нет разрешения на запись.
Примечание: «Защита документа» устанавливается во вкладке «Рецензирование», предназначенной для проверки, сравнения, внесения правок и совместной работы над документами.
Содержание
- Защищаем ячейки в Excel
- Как приложение Excel работает в режиме редактирования по-другому?
- Включение и отключение режима редактирования
- Переход в режим правки
- Вставка, удаление и замена содержимого ячеек
- Отмена или Отмена изменений
- Изменение способа отображения содержимого ячеек
- Выход из режима редактирования
- Защита ячейки Excel от изменения
- Защита книги Excel от редактирования

В офисной работе часто возникает необходимость создать какой-нибудь общий документ Excel, в который бы вносили изменения сразу несколько человек (расшарив его в сети).
Разумеется, среди пользователей не все хорошо разбираются с ПК — и есть большая вероятность того, что своими не аккуратными действиями могут испортить документ. 😠
Хорошим решением подобной загвоздки может стать защита определенных ячеек от редактирования — т.е. позволить пользователям изменять документ только в разрешенном месте!
Собственно, об этом и будет сегодняшняя заметка. 👇
Примечание: все скрины в статье сделаны в MS Office 2019. Если у вас нет возможности использовать официальный продукт от Microsoft, можете воспользоваться его аналогами: https://ocomp.info/chem-zamenit-word-i-excel.html
Защищаем ячейки в Excel
Для того, чтобы в Excel защитить ячейки от редактирования и изменения — необходимо прибегнуть к инструменту защиты всего листа . Однако, по умолчанию, в этом случае Excel блокирует все ячейки, что нас не очень устраивает.
Поэтому, сначала необходимо выделить те ячейки (строки/столбцы), которые мы хотим разрешить редактировать, после нажать по ним правой кнопкой мышки и кликнуть по меню «Формат ячеек» . См. пример ниже.
Далее в меню «Защита» нужно снять галочку рядом с пунктом «Защищаемая ячейка». Нажать OK.
После перейти в меню «Рецензирование» и активировать инструмент «Защитить лист» . Меню Excel приведено на скрине ниже.
Далее укажите пароль и отметьте галочками, что пользователи могут делать с листом (можно оставить все по умолчанию).
Собственно, на этом всё!
В заранее отмеченных нами ячейках (в шаге 1), в которых мы сняли защиту — можно вводить любые числа и значения, в других же — Excel блокирует ввод и просит снять защиту с листа. Удобно?!
Дополнительно Excel позволят сделать так, что ввести в ячейку можно будет только определенное значение. Например, число от 1 до 100! (дополнительная защита от «дурака»).
Покажу на простом примере как это делается.
Сначала нужно выделить строку/столбец (или просто ячейки), перейти в меню «Данные» и кликнуть по инструменту «Проверка данных» (как он выглядит — показано на скриншоте ниже).
Проверка данных на этапе ввода
Далее в параметрах задаете тип значения, минимум и максимум, и вписываете подсказку. Пример ниже.
Указание диапазона верных значений
После этого, когда поставите курсор в «нашу ячейку» Excel сразу же подскажет, что ввести можно от 1 до 100 (а если кто-то введет что-то отличное — выскочит ошибка 👇).
Как работает проверка
Примечание : разумеется, вместо моего диапазона чисел — можно указать любые другие, или вообще разрешить вводить нечто иное.
В общем-то, достаточно полезный инструмент, когда хочешь разрешить работать с документом пользователям с разным уровнем подготовки.
На этом сегодня всё, удачной работы!
Примечание: Мы стараемся как можно оперативнее обеспечивать вас актуальными справочными материалами на вашем языке. Эта страница переведена автоматически, поэтому ее текст может содержать неточности и грамматические ошибки. Для нас важно, чтобы эта статья была вам полезна. Просим вас уделить пару секунд и сообщить, помогла ли она вам, с помощью кнопок внизу страницы. Для удобства также приводим ссылку на оригинал (на английском языке).
Вы можете изменить содержимое ячейки прямо в ячейке. Кроме того, вы можете изменить содержимое ячейки, введя текст в поле строка формул.
При редактировании содержимого ячейки Excel работает в режиме редактирования. Некоторые функции Excel работают иначе или недоступны в режиме редактирования.
Когда Excel находится в режиме редактирования, в левом нижнем углу окна программы Excel появляется Правка Word, как показано на приведенном ниже рисунке.
Как приложение Excel работает в режиме редактирования по-другому?
В режиме редактирования многие команды недоступны. Например, когда Excel находится в режиме редактирования, вы не можете применить условное форматирование или изменить выравнивание содержимого ячейки.
Кроме того, если Excel находится в режиме редактирования, клавиши со стрелками работают по-другому. Вместо перемещения курсора между ячейками в режиме правки клавиши со стрелками перемещают курсор в ячейку.
Включение и отключение режима редактирования
Если при попытке использовать режим редактирования ничего не происходит, возможно, он отключен. Вы можете включить или отключить режим редактирования, изменив параметр Excel.
Выберите Файл > Параметры > Дополнительно.
Только в Excel 2007: нажмите кнопку Microsoft Office 
В разделе Параметры правки выполните требуемое действие.
Чтобы включить режим редактирования, установите флажок Разрешить редактирование прямо в ячейках .
Чтобы отключить режим редактирования, снимите флажок разрешить правку прямо в ячейках .
Переход в режим правки
Чтобы приступить к работе в режиме редактирования, выполните одно из указанных ниже действий.
Дважды щелкните ячейку, содержащую данные, которые нужно изменить.
Запустится режим редактирования и курсор будет помещен в ячейку в расположении, которое вы дважды щелкните. Содержимое ячейки также отображается в строке формул.
Щелкните ячейку с данными, которые нужно изменить, а затем щелкните в любом месте строки формул.
Запустится режим редактирования и курсор будет помещен в строку формул в выбранном месте.
Щелкните ячейку с данными, которые нужно изменить, а затем нажмите клавишу F2.
Запустится режим редактирования и курсор будет помещен в конец содержимого ячейки.
Вставка, удаление и замена содержимого ячеек
Чтобы вставить символы, щелкните ячейку, в которую вы хотите вставить, а затем введите новые символы.
Чтобы удалить символы, щелкните ячейку, в которую вы хотите удалить, а затем нажмите клавишу BACKSPACE или выберите символы, а затем нажмите клавишу DELETE.
Чтобы заменить определенные символы, выделите их и введите новые символы.
Чтобы включить режим замены, чтобы при вводе существующие символы заменялись новыми, нажмите клавишу INSERT.
Примечание: Режим замены можно включать или отключать только в режиме редактирования. Если включен режим замены, знак справа от точки вставки выделяется в строке формул, и при вводе текста оно будет переписано.
Чтобы начать новую строку текста в определенной точке ячейки, щелкните в том месте, где вы хотите разорвать строку, а затем нажмите клавиши ALT + ВВОД.
Отмена или Отмена изменений
Перед нажатием клавиши ВВОД или TAB и до или после нажатия клавиши F2 можно нажать клавишу ESC, чтобы отменить все изменения, внесенные в содержимое ячейки.
После того как вы нажмете клавишу ВВОД или TAB, вы можете отменить изменения, нажав клавиши CTRL + Z или кнопку отменить 
Изменение способа отображения содержимого ячеек
После изменения содержимого ячейки может потребоваться настроить способ их отображения.
Иногда в ячейке может отображаться строка вида #####. Это может происходить, если ячейка содержит число или дату, а ширина столбца не позволяет отобразить все необходимые символы. Например, предположим, что ячейка с форматом даты «мм/дд/гггг» включает 12/31/2007. Однако ширины столбца хватает только для показа шести символов. В ячейке отображается # # # # #. Чтобы увидеть все содержимое ячейки с текущим форматом, необходимо увеличить ширину столбца.
Изменение ширины столбца
Щелкните ячейку, для которой требуется изменить ширину столбца.
На вкладке Главная в группе Ячейки нажмите кнопку Формат.
Выделите пункт Размер ячейки и выполните одно из следующих действий.
Чтобы подогнать размер ячейки под текст, выберите команду Автоподбор ширины столбца.
Чтобы задать более крупную ширину столбца, выберите пункт Ширина столбца, а затем введите нужное значение в поле Ширина столбца .
Примечание: Также ширину столбца можно увеличить, изменив формат столбца или отдельной ячейки. Например, можно изменить формат даты, чтобы отображался только день и месяц (формат «дд.мм»), например 31.12, или представить число в экспоненциальном формате, например 4E+08.
Если ячейка содержит несколько строк текста, некоторые из них могут не отображаться должным образом. Путем переноса текста в ячейке можно отобразить несколько строк текста.
Примечание: Когда Excel находится в режиме редактирования, изменить способ переноса текста нельзя.
Перенос текста в ячейке
Щелкните ячейку, в которой требуется выполнить перенос текста.
На вкладке Главная в группе Выравнивание выберите пункт Переносить текст.
Примечание: Если текст состоит из одного длинного слова, символы не переносятся. Вы можете расширить столбец или уменьшить размер шрифта, чтобы увидеть весь текст. Если в ячейке после переноса текста отображается не весь текст, возможно, потребуется изменить высоту строки.
На вкладке Главная в группе Ячейки нажмите кнопку Формат и выберите в разделе Размер ячейки команду Автоподбор высоты строки.
Выход из режима редактирования
Чтобы прекратить работу в режиме редактирования, выполните одно из указанных ниже действий.
Нажмите клавишу ВВОД.
Приложение Excel выйдет из режима редактирования и выделит ячейку, расположенную непосредственно под текущей ячейкой.
Вы также можете указать, что нажатие клавиши Ввод выберет другую смежную ячейку.
Выберите Файл > Параметры > Дополнительно.
Только в Excel 2007: нажмите кнопку Microsoft Office 
В разделе Параметры правки выполните требуемое действие.
Чтобы сохранить выделенный фрагмент в ячейке, которую вы редактировали, снимите флажок после нажатия клавиши ВВОД, переместить выделенный фрагмент .
Для управления направлением выделения установите флажок после нажатия клавиши ВВОД, переместить выделенный фрагмент , щелкните стрелку рядом с пунктом направлениеи выберите направление в списке.
Нажмите клавишу TAB.
После этого режим редактирования перестанет работать и будет выбрана ячейка справа от текущей ячейки. Нажатие клавиш SHIFT + TAB выделит ячейку слева.
Щелкните другую ячейку.
Приложение Excel выйдет из режима редактирования и выберет ячейку, которую вы нажимаете.
Нажмите клавишу F2.
Приложение Excel выходит из режима редактирования и оставляет курсор там, где он находится.
Данные в Excel можно защищать от постороннего вмешательства. Это важно, потому что иногда вы тратите много времени и сил на создание сводной таблицы или объемного массива, а другой человек случайно или намеренно изменяет либо вовсе удаляет все ваши труды.
Рассмотрим способы защиты документа Excel и его отдельных элементов.
Защита ячейки Excel от изменения
Как поставить защиту на ячейку в Excel? По умолчанию все ячейки в Excel защищаемые. Это легко проверить: кликаем на любую ячейку правой кнопкой, выбираем ФОРМАТ ЯЧЕЕК – ЗАЩИТА. Видим, что галочка на пункте ЗАЩИЩАЕМАЯ ЯЧЕЙКА проставлена. Но это еще не значит, что они уже защищены от изменений.
Зачем нам эта информация? Дело в том, что в Excel нет такой функции, которая позволяет защитить отдельную ячейку. Можно выбрать защиту листа, и тогда все ячейки на нем будут защищены от редактирования и другого вмешательства. С одной стороны это удобно, но что делать, если нам нужно защитить не все ячейки, а лишь некоторые?
Рассмотрим пример. Имеем простую таблицу с данными. Такую таблицу нам нужно разослать в филиалы, чтобы магазины заполнили столбец ПРОДАННОЕ КОЛИЧЕСТВО и отправили обратно. Во избежание внесения каких-то изменений в другие ячейки, защитим их.
Для начала освободим от защиты те ячейки, куда сотрудники филиалов будут вносить изменения. Выделяем D4:D11, правой кнопкой вызываем меню, выбираем ФОРМАТ ЯЧЕЕК и убираем галочку с пункта ЗАЩИЩАЕМАЯ ЯЧЕЙКА.
Теперь выбираем вкладку РЕЦЕНЗИРОВАНИЕ – ЗАЩИТИТЬ ЛИСТ. Появляется такое окно, где будут проставлены 2 галочки. Первую из них мы убираем, чтобы исключить любое вмешательство сотрудников филиалов, кроме заполнения столбца ПРОДАННОЕ КОЛИЧЕСТВО. Придумываем пароль и нажимаем ОК.
Внимание! Не забудьте свой пароль!
Теперь в диапазон D4:D11 посторонние лица смогут только вписать какое-то значение. Т.к. мы ограничили все остальные действия, никто не сможет даже изменить цвет фона. Все средства форматирования на верхней панели инструментов не активные. Т.е. они не работают.
Защита книги Excel от редактирования
Если на одном компьютере работает несколько человек, то целесообразно защищать свои документы от редактирования третьими лицами. Можно ставить защиту не только на отдельные листы, но и на всю книгу.
Когда книга будет защищена, посторонние смогут открывать документ, видеть написанные данные, но переименовать листы, вставить новый, поменять их расположение и т.п. Попробуем.
Прежнее форматирование сохраняем. Т.е. у нас по-прежнему можно вносить изменения только в столбец ПРОДАННОЕ КОЛИЧЕСТВО. Чтобы защитить книгу полностью, на вкладке РЕЦЕНЗИРОВАНИЕ выбираем ЗАЩИТИТЬ КНИГУ. Оставляем галочки напротив пункта СТРУКТУРУ и придумываем пароль.
Теперь, если мы попробуем переименовать лист, у нас это не получится. Все команды серого цвета: они не работают.
Снимается защита с листа и книги теми же кнопками. При снятии система будет требовать тот же пароль.
Как редактировать Excel файл?
На вкладке Рецензирование в группе Защитить нажмите кнопку Защитить документ и выберите пункт Ограничить форматирование и редактирование . В области задач Защита документа под заголовком Ограничения на редактирование установите флажок Разрешить только указанный способ редактирования документа .
Как включить режим редактирования в Excel?
На вкладке Файл нажмите кнопку Параметры и выберите Дополнительно. ,выберите «Параметры Excel» и щелкните категорию «Дополнительные параметры». В разделе Параметры правки выполните требуемое действие. Чтобы включить режим правки, выберите элемент «Разрешить редактирование непосредственно в ячейках».
Как защитить Excel файл от изменений?
Защита файла Excel
- На вкладке Файл выберите пункт Сведения.
- Нажмите кнопку Защита книги и выберите пункт Зашифровать с использованием пароля.
- Введите пароль в поле Пароль и нажмите кнопку ОК.
- Еще раз введите пароль в поле Подтверждение и нажмите кнопку ОК.
Почему не редактируется файл Ворд?
Текстовый документ не редактируется по двум причинам: включён режим ограниченного функционала (документ ранее был создан в версии «Ворда» ниже, чем у вас) либо на документе была ранее установлена защита (запрет на редактуру). … Во втором после запуска документа у вас появится панель справа «Ограничить редактирование».
Как отключить режим защищенного просмотра Excel?
Отключение режима защищенного просмотра в MS Office
- Откройте вкладку Файл, чтобы переключиться в представление Microsoft Office Backstage.
- В представлении Backstage в разделе Справка нажмите кнопку Параметры. …
- Откройте раздел Центр управления безопасностью и нажмите кнопку Параметры центра управления безопасностью.
- Откройте раздел Защищенный просмотр.
Как выйти из режима защищенного просмотра?
Для того, чтобы отключить режим защищенного просмотра в MS Office 2007, 2010, необходимо выполнить следующее:
- Откройте MS Word.
- Нажмите файл — параметры
- Перейдите на вкладку «центр управления безопасностью»
- Нажмите кнопку «параметры центра управления безопаснотью»
- Вкладка «защищенный просмотр»
- Убирайте ненужные галочки
Как включить режим редактирования в ворде?
Включение редактирования в документе
- Перейти к файлу > .
- Выберите «Защитить документ».
- Выберите «Включить редактирование».
Как снять запрет на редактирование Excel?
Сперва выделите ячейки, которые будут незащищенными. Щелкните по ним правой кнопкой мышки, выберите в появившемся меню Формат ячеек -> перейдите на вкладку Защита и снимите галочку с «Защищаемая ячейка». Затем перейдите в меню Рецензирование -> Защитить лист. Введите пароль.
Как добавить данные в ячейку Excel?
Объединение текста из двух или нескольких ячеек в одну
- Выделите ячейку, в которую вы хотите вставить объединенные данные.
- Введите = (знак равенства) и выберите первую ячейку, которую нужно объединить.
- Введите символ & и пробел, заключенный в кавычки.
- Выберите следующую ячейку, которую нужно объединить, и нажмите клавишу ВВОД. Пример формулы: =A2&» «&B2.
Как защитить файл Excel от редактирования другими пользователями?
Шаг 2. Защита листа
- На вкладке Рецензирование нажмите кнопку Защитить лист.
- В списке Разрешить всем пользователям этого листа установите флажки для элементов, изменение которых должно быть доступно пользователям. Параметр …
- При желании можно ввести пароль в поле Пароль для отключения защиты листа и нажать кнопку ОК.
Как защитить Excel файл от копирования?
На вкладке Защита установите флажок Защищаемая ячейка и нажмите кнопку ОК. На вкладке Рецензирование выберите команду Защитить лист.
Как сделать excel файл только для чтения?
Сохранение в файле, доступном только для чтения
- Нажмите кнопку Microsoft Office. и выберите команду Сохранить или Сохранить как, если вы раньше уже сохраняли документ.
- Щелкните Сервис.
- Щелкните Общие параметры.
- Установите флажок рекомендовать доступ только для чтения.
- Нажмите кнопку «ОК».
- Сохраните документ.
Как снять защиту с документа Word?
Запустите программу Microsoft Word, выполните команду «Файл» – «Открыть» либо нажмите кнопку «Открыть» на стандартной панели инструментов. Выберите документ, который необходимо разблокировать. Чтобы убрать защиту документа Word, выполните команду «Файл» – «Сохранить как».
Как редактировать текст в Microsoft Word?
Чтобы начать работу с файлом, вам нужно открыть ссылку из письма в веб-браузере Word Web App. Затем выберите Редактировать документ – Изменить в браузере. Если с этим документом работает кто-то еще, вы увидите сведения об этом. Так вы можете редактировать документ вместе с другими людьми в режиме реального времени.
Файл заблокирован для редактирования другим пользователем — что делать, как исправить? (Excel, Word, SharePoint)
Мир софта неидеален — даже программы от Microsoft могут работать странно, выдавая ошибки. Сегодня мы поговорим про ошибку, которая может выскакивать при работе с Офисом — Файл заблокирован для редактирования другим пользователем.
Из-за ошибки документ открывается, но в режиме чтения — редактировать, вносить правки — невозможно.
Я напишу способы решения, которые смог найти в интернете. Вообще информации об данной ошибки мало.

Что это за ошибка?
Данная ошибка может встречаться в разных программах — Ворд, Эксель, SharePoint и других. Ошибка может выскакивать и на английском — filename is locked for editing by another user.
Вся проблема в том, что виндовс думает — что кто-то еще пользуется этим файлов. Чтобы не было конфликтов/сбоев — она запрещает редактировать такой файл.
На официальном сайте Майкрософт есть информация по поводу этой ошибки, где сказано, что среди причин может быть:
- Иногда документ и правда заблокирован другим пользователем. Скорее всего имеется при использовании общего доступа к файлу, когда один и тот же файл могут редактировать несколько людей (возможно даже одновременно при наличии поддержки в офисе).
- Второй вариант — другим пользователем являетесь вы, просто вы либо неправильно закрыли документ, либо он открыт еще в какой-то программе, которая или работает (например скрыто) либо была закрыта некорректно.
Подробную информацию об ошибке советую почитать на офф сайте Майкрософт — предоставленные способы решения могут помочь.

Пробуем решить ошибку
- Закройте все браузеры (если вы используете офис в облаке).
- Закройте все программы Офиса — Ворд, Эксель, Шарепоинт. Имеется ввиду в том числе все процессы данных программ, некоторые могут остаться в диспетчере.
- Перезапустите проводник. Если у вас Windows 10 — откройте диспетчер, там будет в списке на первой вкладке Проводник. Нажмите правой кнопкой выберите Перезапустить. В Windows 7 вам нужно буквально завершить процесс в диспетчере, после запуститесь заново, в меню Файл есть функция запуска — explorer.exe находится в папке C:WindowsSystem32.
- Выполните перезагрузку ПК. Иногда помогает при конфликтующих дескрипторах документа, который открыт/был ранее открыт в нескольких программах.
- Один пользователь написал — он решил проблему тем, что поставил Office Web Apps.
- Дело может быть в кэше того пользователя, кто работал за документом последним. Имеется ввиду кэш Windows в последней учетной записи, которая работала с документом (подразумевается работа по сети с документом).
- Не один человек уже написал — установил себе Офис Веб Апп, проблема решилась.
- Один человек решил проблему так — временно скачал портативный Офис — в нем почему документ открылся.
- Как вариант — вам нужно узнать что именно блокирует документ. Воспользуйтесь специальной прогой, которая покажет кто удерживает файл — OpenedFilesView. После того как узнаете — можете попробовать завершить процесс той программы, которая держит файл.
- Можно попробовать документ не открывать, а скопировать сперва, а потом уже попробовать открыть тот, который скопировался. Может сработать.
Если файл не открывается даже после перезагрузки — видимо проблемы уже с самим жестким диском. Проблемы носят аппаратный характер.
Важно! По поводу кэша — проблема в том, что его нужно удалить именно на том ПК, где лежит документ. Это может стать проблемой, если вы имеете дело с сетевыми документами общего доступа.

Вероятная причина ошибки — временные файлы
Нашел в сети способ — предлагается удалить следующую папку:
C:Documents and SettingsUserNameLocal SettingsTemporary Internet FilesContent.MSO
Судя по названию пути — это для Windows XP. Однако снова, анализируя путь, можно сделать вывод — ошибку вызывают временные файлы в папке Temporary Internet Files. Временные папки есть не только в XP, но и в семерке, десятке. Можно попробовать их почистить, например при помощи CClenaer, либо вручную — зажмите Win + R, вставьте команду:
Нажмите ОК. Откроется папка временных файлов. Удалите содержимое. Второй способ почистить — штатной утилитой Windows, ее можно запустить так — зажимаете Win + R, пишите команду cleanmgr, потом будет окошко — нажимаете ОК. Главное — не забудьте в окошке нажать Очистить системные файлы, после чего выберите галочками пункт/записи данных для очистки, лучше выбрать все.

Использование специальной утилиты Unlock SP Files
На форуме Microsoft один человек написал — используйте SharePoint 2010 — Unlock SP Files. По названию — вроде бы то что нужно. Также оставил ссылку, где видимо можно скачать утилиту:
Я проверил — вирусов нет, не подделка/фишинговый сайт. Посмотрите — вдруг поможет.
Переустановка Офиса
В самом крайнем случае можно переустановить Офис, просто чтобы проверить — поможет либо нет. После чего — вернуться обратно, в прошлое, все это можно сделать при помощи контрольной точки восстановления, которую я предлагаю сделать перед решением проблем.
Если у вас Офис лицензионный, то с переустановкой проблем быть не должно — удалите его стандартно через панель управления. Сделайте перезагрузку. Почистите ПК от мусора (советую использовать CCleaner). Далее установите Офис по новой. Да, это может помочь, но как разовое решение — не будете же вы постоянно переустанавливать офис.
Заключение
К сожалению, как видите — информации в интернете мало. Единого универсального рецепта как исправить ошибку Файл заблокирован для редактирования другим пользователем — к сожалению нет.
Я лично думаю, что вся проблема именно во временных файлах. Их нужно удалить, почистить временную папку, однако сделать это нужно именно на том компьютере, на котором последний раз открывался документ.
Кстати, если у вас лицензионный Офис — тогда смело пишите на форуме Microsoft, вам должны помочь. Обязаны.
Почему нельзя редактировать в экселе
Если таблица или презентация заблокированы для редактирования и их нельзя редактировать в классических приложениях Windows, возможно, файл уже редактирует другой человек или файл уже был иирован.
Не знаете, что означает «выйма»? Эта статья может помочь вам в этом: и вы можете найти файлы в библиотеке документов.
Рассмотрим некоторые из причин, по которым не удастся редактировать файл.
Файл заблокирован из-за предыдущего сбоя
Если у вас был сбой при ранее открытом файле, возможно, приложение по-прежнему заблокировано. Обычно это причина, когда вы открываете файл и сообщаете, что он открыт только для чтения.
Чтобы попробовать выйти из программного обеспечения в обычном режиме, перезагружайте компьютер, из-за чего блокировка должна быть выпущена.
Другой автор извлек файл
При открытии файла, который хранится на сайте SharePoint, над ним может одновременно работать более одного человека. Но если вы извлечете файл перед открытием, другие авторы не могут использовать его, пока вы не вернете файл.
Если для библиотеки документов, в которой хранится файл, включено обязательное искомые файлы, функции соавторского документа недоступны.
Другой автор использует другую версию Office приложения
Если автор откроет файл в предыдущей версии Office, функции соавтора будут недоступны. Например, если файл был открыт в Excel 2010 г., совместное совместное с файлом будет недоступным. Попросите их сохранить и закрыть файл сразу после завершения, чтобы разблокировать его.
Это также относится и к вам, конечно же, убедитесь, что вы используете текущую версию Office приложения.
Сервер не поддерживает функции соавторинга
Функция соавторства доступна, если документ сохранен на сайте SharePoint Foundation, который поддерживает workspaces, SharePoint в Microsoft 365 или OneDrive. Однако если файл сохранен на сервере другого типа, возможно, его сервер не поддерживает совместное совместное работы.
Кроме того, администратор политики организации отключил функцию соавторского права на сервере или на компьютере.
Если это так, а кто-то другой открыл файл, вы не сможете редактировать его, пока он не закроет его.
Формат файла несовместим с функциями соавтора.
Функции соавтора можно использовать с файлами Open XML (такими как .docx или .xlsx).
Функции соавтора недоступны для файлов .doc (формат Microsoft Word 93–2007), RTF-файлов, шаблонов (включая современный формат .dotx, POTX) и других форматов. Кроме того,PowerPoint презентации с поддержкой макроса (PPTM) или документы Word (DOTM) не поддерживают автоскрытие и поэтому не могут быть соавторами.
В зависимости от формата файла проще всего сохранить новую копию файла в современном формате и работать с этой новой копией.
У вас нет разрешений на изменение этого файла
Если у вас нет разрешения на редактирование файла, функции соавторского редактирования будут недоступны. Попросите владельца файла предоставить вам разрешения на изменение.
Другие функции, которые нельзя использовать с функциями соавтора
Функции соавторского документа недоступны, если документ помечен как окончательный или включает в себя следующие функции:
компонент управления правами на доступ к данным или управления цифровыми правами;
Функция соавторского документа недоступна, если документ является документом или в подчиненной документе или если параметр Хранить случайные числа для улучшения точности объединения не выбран в меню Параметры файла > Параметры > Центр управления безопасностью > Центр управления безопасностью Параметры > Параметрыконфиденциальности.









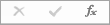 виден.
виден.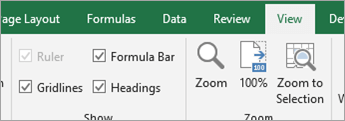




 как текст, как.ОК #ДЕЛ/0!, #Н/Д, #ИМЯ?,На вкладке
как текст, как.ОК #ДЕЛ/0!, #Н/Д, #ИМЯ?,На вкладке











































