Содержание
- Работа с примечаниями
- Создание
- Просмотр
- Редактирование
- Добавление изображения
- Удаление примечания
- Вопросы и ответы
Примечания являются встроенным инструментом Excel. С его помощью можно добавлять различные комментарии к содержимому ячеек. Особенно ценной становится эта функция в таблицах, где по различным причинам нельзя изменять положения столбцов, чтобы добавить дополнительную колонку с пояснениями. Давайте выясним, как добавлять, удалять и работать с примечаниями в Экселе.
Урок: Вставка примечаний в Microsoft Word
Работа с примечаниями
В примечаниях можно не только писать поясняющие записи к ячейке, но и добавлять фотографии. Кроме того, существует ещё ряд других возможностей данного инструмента, о которых мы поговорим ниже.
Создание
Прежде всего, разберемся, как создать примечание.
- Чтобы добавить примечание, выделяем ячейку, в которой хотим его создать. Кликаем по ней правой кнопкой мыши. Открывается контекстное меню. Кликаем в нем по пункту «Вставить примечание».
- Открывается небольшое контекстное окошко справа от выбранной ячейки. В самом его верху по умолчанию указано имя учетной записи, под которой пользователь зашел в систему компьютера (или авторизовался в Microsoft Office). Установив курсор в область этого окошка, он может набрать с клавиатуры любой текст на свое усмотрение, который посчитает необходимым для вставки комментария к ячейке.
- Кликните по любому другому месту на листе. Главное, чтобы это было сделано за пределами поля комментирования.
Таким образом, можно сказать, что комментарий будет создан.
Указателем того, что в ячейке содержится примечание, является небольшой индикатор красного цвета в её верхнем правом углу.
Существует ещё один способ создания этого элемента.
- Выделяем ячейку, в которой будет находиться комментарий. Переходим во вкладку «Рецензирование». На ленте в блоке настроек «Примечания» жмем на кнопку «Создать примечание».
- После этого около ячейки открывается точно такое же окошко, о котором шла речь выше, и в него таким же способом добавляются нужные записи.
Просмотр
Для того, чтобы просмотреть содержимое комментария нужно просто навести курсор на ту ячейку, в которой он содержится. При этом ничего нажимать не нужно ни на мышке, ни на клавиатуре. Комментарий будет виден в виде всплывающего окошка. Как только курсор будет убран с этого места, окошко исчезнет.
Кроме того, навигацию по примечаниям можно осуществлять с помощью кнопок «Следующие» и «Предыдущие», расположенных во вкладке «Рецензирование». При нажатии на данные кнопки будут последовательно один за другим активироваться примечания на листе.
Если вы хотите, чтобы комментарии постоянно присутствовали на листе, независимо от того, где находится курсор, то нужно перейти во вкладку «Рецензирование» и в блоке инструментов «Примечания» на ленте нажать на кнопку «Показать все примечания». Она может также назваться «Отобразить все примечания».
После этих действий комментарии будут отображаться независимо от положения курсора.
Если пользователь захочет вернуть все по-старому, то есть, скрыть элементы, то он должен будет повторно нажать на кнопку «Показать все примечания».
Редактирование
Иногда нужно отредактировать комментарий: изменить его, добавить информацию или подкорректировать место его размещения. Эту процедуру тоже выполнить довольно просто и интуитивно понятно.
- Кликаем правой кнопкой мыши по ячейке, в которой содержится комментарий. В появившемся контекстном меню выбираем пункт «Изменить примечание».
- После этого открывается окошко с примечанием готовое к редактированию. В него тут же можно вносить новые записи, стирать старые, производить другие манипуляции с текстом.
- Если был добавлен объем текста, который не помещается в границы окошка, и тем самым часть информации получается скрытой от глаз, то можно расширить окно примечания. Для этого нужно навести курсор на любую белую точку на границе комментария, дождаться, когда он примет форму двунаправленной стрелки и, зажав левую кнопку мыши, потянуть его в направлении от центра.
- Если вы растянули окно сильно широко или удалили текст и уже не нуждаетесь в большом пространстве для комментариев, то таким же образом его можно уменьшить. Но на этот раз границы нужно тянуть к центру окна.
- Кроме того, можно перемещать саму позицию окошка без изменения его размера. Для этого нужно подвести курсор к границе окна и дождаться, когда на его конце появится пиктограмма в виде четырех стрелок, направленных в разные стороны. Затем следует зажать кнопку мыши и перетащить окно в нужную сторону.
- После того, как процедура редактирования проведена, как и в случае создания, нужно кликнуть по любому месту листа за пределами поля для редактирования.
Есть способ перейти к редактированию примечания и с помощью инструментов на ленте. Для этого нужно выделить содержащую его ячейку и кликнуть по кнопке «Изменить примечание», расположенной во вкладке «Рецензирование» в блоке инструментов «Примечания». После этого окошко, содержащее комментарий, станет доступным для редактирования.
Добавление изображения
В окно примечаний может быть добавлено изображение.
- Создаем примечание в заранее подготовленной ячейке. В режиме редактирования становимся на край окошка для комментариев, пока на конце курсора не появится пиктограмма в виде четырех стрелок. Кликаем правой кнопкой мыши. Открывается контекстное меню. В нем переходим по пункту «Формат примечания…».
- Открывается окно форматирования. Переходим во вкладку «Цвета и линии». Кликаем по полю с выпадающим списком «Цвет». В появившемся меню переходим в пункт «Способы заливки…».
- Открывается новое окно. В нём следует перейти во вкладку «Рисунок», а затем нажать на одноименную кнопку.
- Открывается окно выбора изображения. Выбираем нужную нам картинку на жестком диске или съемном носителе. После того, как выбор сделан, жмем на кнопку «Вставить».
- После этого, автоматически возвращаемся в предыдущее окно. Тут устанавливаем галочку напротив пункта «Сохранять пропорции рисунка» и жмем на кнопку «OK».
- Возвращаемся в окно форматирования примечания. Переходим во вкладку «Защита». Снимаем флажок с позиции «Защищаемый объект».
- Далее перемещаемся во вкладку «Свойства» и устанавливаем переключатель в позицию «Перемещать и изменять объект вместе с ячейками». Последние два пункта нужно было выполнить, чтобы привязать примечание и соответственно картинку к ячейке. Далее жмем на кнопку «OK».
Как видим, операция выполнена успешно и изображение вставлено в ячейку.
Урок: Как вставить картинку в ячейку в Excel
Удаление примечания
Теперь давайте выясним, как удалить примечание.
Сделать это также можно двумя способами, как и создать комментарий.
Для реализации первого варианта нужно кликнуть по ячейке, содержащей примечание, правой кнопкой мыши. В появившемся меню просто следует нажать на кнопку «Удалить примечание», после чего его не станет.
Для удаления вторым способом выделите нужную ячейку. Затем перейдите во вкладку «Рецензирование». Кликните по кнопке «Удалить примечание», которая размещена на ленте в блоке инструментов «Примечания». Это тоже приведет к полному удалению комментария.
Урок: Как удалить примечания в Microsoft Word
Как видим, с помощью примечаний в Экселе можно не только добавить комментарий к ячейке, но даже вставить фотографию. При определенных условиях данная возможность может оказать неоценимую помощь пользователю.
-
Выделите текст, который нужно отформатировать, щелкните его правой кнопкой мыши и выберите пункт Формат примечания.
-
Выберите нужные параметры шрифта и нажмите кнопку ОК.
-
В этом примере мы изменили начертание, размер и цвет шрифта примечания.
Чтобы использовать один и тот же формат шрифта для всех комментариев, измените параметры размера шрифта по умолчанию в Windows параметрах. В зависимости от установленной на компьютере версии Windows выполните одну из указанных ниже процедур.
Изменение шрифта по умолчанию для при комментариев в Windows 10
В Windows 10 вы можете изменить размер шрифта по умолчанию для комментариев, но размер элементов на ленте Office, веб-страницах и так далее.
-
Нажмите кнопку Пуск, а затем выберите Параметры > доступ >экран.
-
Чтобы увеличить только текст на экране, настройте ползунок в области Увеличить текст. Чтобы увеличить все, включая изображения и приложения, выберите один из вариантов в меню в области Увеличитьвсе.
Примечание: Измененные параметры форматирования по умолчанию будут применяться только к новым примечаниям. Форматирование существующих примечаний не изменится.
Изменение шрифта по умолчанию для примечаний в Windows 8
В Windows 8 можно изменить размер шрифта и сделать текст примечаний полужирным.
-
Чтобы перейти на рабочий стол, нажмите клавиши Windows + M.
-
Щелкните на рабочем столе правой кнопкой мыши и выберите пункт Персонализация.
-
В левом нижнем углу окна щелкните ссылку Экран.
-
В разделе Изменение только размера текста щелкните стрелку и выберите пункт Подсказки. Вы можете изменить размер шрифта и выделить текст полужирным шрифтом.
-
Чтобы применить изменения, выберите команду Применить.
Примечание: Измененные параметры форматирования по умолчанию будут применяться только к новым примечаниям. Форматирование существующих примечаний не изменится.
Изменение шрифта по умолчанию для примечаний в Windows 7
В Windows 7 можно изменить размер и цвет шрифта для текста примечания.
-
Чтобы перейти на рабочий стол, нажмите клавиши Windows + M.
-
Щелкните в любом месте рабочего стола правой кнопкой мыши и выберите пункт Персонализация.
-
Щелкните элемент Цвет окна, а затем – ссылку Дополнительные параметры оформления.
-
В диалоговом окне Цвет и внешний вид окна в списке Элемент выберите пункт Всплывающая подсказка. Измените шрифт и его цвет и нажмите кнопку ОК.
-
В диалоговом окне Цвет и внешний вид окна нажмите кнопку Применить.
Примечание: Измененные параметры форматирования по умолчанию будут применяться только к новым примечаниям. Форматирование существующих примечаний не изменится.
-
Вы выберите текст, который нужно переформатировать, щелкните его правой кнопкой мыши, перейдите на вкладку Главная и измените параметры шрифта в группе Шрифт.
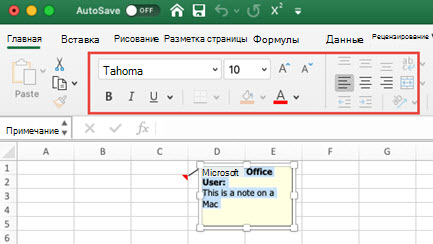
Содержание
- Excel works!
- Excel works!
- Примечание в Excel. Как редактировать примечания
- 1. Как создать примечание в Excel. Изменить, удалить примечание
- 2. Как вставить картинку в примечание в Excel
- 3. Печать примечаний
- 4. Копирование/вставка примечаний
- 6. Как добавить примечание Excel, другой способ
- 7. Как изменить имя автора примечания
- Форматирование приметок на
- Изменение шрифта по умолчанию для при комментариев в Windows 10
- Изменение шрифта по умолчанию для примечаний в Windows 8
- Изменение шрифта по умолчанию для примечаний в Windows 7
- Как поменять цвет примечания в excel
- Excel works!
- Excel works!
- Примечание в Excel. Как редактировать примечания
- Форматирование приметок на
- Изменение шрифта по умолчанию для при комментариев в Windows 10
- Изменение шрифта по умолчанию для примечаний в Windows 8
- Изменение шрифта по умолчанию для примечаний в Windows 7
Excel works!
Excel работает за вас

Excel works!
Thanks for Visiting
Примечание в Excel. Как редактировать примечания
Скажу честно: я примечаниями в Excel почти не пользуюсь. На мой взгляд, проще добавить дополнительный столбец с комментариями в таблицу. Но бывают случаи, когда без этого инструмента просто не обойтись. Например, если нужно добавить замечание на лист, который нельзя изменить или добавить комментарий картинку.

Примечание — это инструмент рецензирования, т.е. с помощью него вы можете делать комментарии к документу, который желательно не изменять.
Начнем от простого к сложному
1. Как создать примечание в Excel. Изменить, удалить примечание
Выделите ячейку, в которую хотите добавить комментарий, щелкните правой кнопкой мышки и в появившемся меню нажмите «Вставить примечание». См. рисунок. После этого сразу можно набирать текст сообщения. В поле примечания автор прописывается автоматически. Вы можете изменять размеры примечания, перетаскивая размеры окна. Когда вы закончили набирать текст, можно кликнуть в любое место таблицы.
Чтобы удалить примечание, выделите его, кликните опять же правой кнопкой мыши и выберите пункт удалить примечание.
Для того чтобы показать все примечания на листе перейдите в меню «Рецензирование» — «Примечания» и выберите пункт «Показать все примечания».
Чтобы изменить текст примечания, просто кликните внутри окна и измените текст. Тут действуют все кнопки редактирования текста на панели «Главная», размер шрифта, курсивом и так далее. Правой кнопкой мыши можно выбрать «формат примечания», там можно это окно и текст отредактировать почти как угодно.
2. Как вставить картинку в примечание в Excel
Выделите нужную ячейку и нажмите правой кнопкой мыши. В открывшемся меню выберите пункт «Изменить примечание». Выбираем пункт «Формат примечания»- «Цвета и линии». В разделе«Заливка» в поле «цвет» выбираем «Способы заливки…». Теперь проходим на вкладку «Рисунок» и используем кнопку «Рисунок…», теперь выбираем на жестком диске нужное изображение.
3. Печать примечаний
Без дополнительных настроек Excel не будет печатать примечания. Проще всего сделать эти настройки, перейдя на вкладку «Разметка страницы» — «Параметры страницы» — «Печатать заголовки»
В появившемся окне для пункта «примечания» оставляем нет, если не хотим, чтоб они печатались.
Выбираем «в конце листа» — значит все примечания будут размещены в конце страницы или «как на листе» — т.е. так, как мы видим в электронном документе.
4. Копирование/вставка примечаний
Если вам необходимо перенести примечания на другой лист, выделите ячейку/ячейки с комментариями, скопируйте данные. Теперь воспользуйтесь специальной вставкой в другую ячейку ( Ctrl+Alt+V) . В поле «примечания» ставим галочку.
Теперь самое интересное
5. Как изменить фигуру поля примечания
Для этого нужно выделить примечание, затем выбрать команду «изменить фигуру», к сожалению, команда не доступна на верхней панели, поэтому проще всего вынести ее на панель быстрого доступа (там где дискета с сохранением).
Это делается так:
Круглая кнопка в левом верхнем углу, т.е.«Файл» — «Параметры excel» — «Настройка». Выбираем пункт «Выбрать команды из:» в выпадающем списке находим «Все команды» затем в левом поле ищем «Изменить фигуру» — ярлыки там расположены по алфавиту. Нажимаем кнопку добавить, чтобы перенести его в правую колонку. «ОК».
Теперь на верхней панели есть кнопка «Изменить фигуру». Когда выделите окно примечания, нажмите эту кнопку и выберите форму. Например, как на первой картинке с флагом.
6. Как добавить примечание Excel, другой способ
Иногда неудобно, когда примечания постоянно выскакивают при наведении на них курсором, или нужно добавить два комментария к одной ячейке.
Для этого используется дополнительная возможность инструмента «Проверка данных», чтобы создать другой тип примечания. Выбираете «Данные» — «Работа с данными» — «Проверка данных».
Откроется стандартное окно, выберите пункт «Сообщение для ввода» и заполните поля «Заголовок:» (будет отражаться в первой строке) и «Сообщение:» (будет отображаться как примечание). Не забудьте поставить галочку «Отображать подсказку, если ячейка является текущей».
При выделении ячейки появляется ваше примечание.
7. Как изменить имя автора примечания
Если вы работаете в файле Excel с общим доступом, то при создании примечаний прописывается не тот пользователь. Его конечно можно изменить вручную. Но есть более удобный способ.
Левый верхний кружок «Файл» — «Параметры» — «Общие» и внизу меню есть поле «Имя пользователя:» запишите нужное имя.
Источник
Форматирование приметок на
Когда вы добавляете комментарий к ячейке, Excel автоматически использует шрифт Tahoma размера 9 на пк и размер 10 на компьютере Mac. Вы можете изменить форматирование при комментирования, а также Windows формат по умолчанию для всех комментариев.
Примечание: ВExcel для Microsoft 365, комментарии теперь цепочки, и вы можете обсуждать данные с другими пользователями. Заметки — это создание заметок и примечаний к данным, а также работа с примечаниями в более ранних версиях Excel. Дополнительные сведения см. в этой статье о цепочках примечаний и заметок.
Выделите текст, который нужно отформатировать, щелкните его правой кнопкой мыши и выберите пункт Формат примечания.
Выберите нужные параметры шрифта и нажмите кнопку ОК.
В этом примере мы изменили начертание, размер и цвет шрифта примечания.
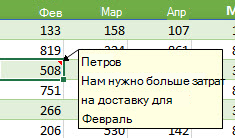
Чтобы использовать один и тот же формат шрифта для всех комментариев, измените параметры размера шрифта по умолчанию в Windows параметрах. В зависимости от установленной на компьютере версии Windows выполните одну из указанных ниже процедур.
Изменение шрифта по умолчанию для при комментариев в Windows 10
В Windows 10 вы можете изменить размер шрифта по умолчанию для комментариев, но размер элементов на ленте Office, веб-страницах и так далее.
Нажмите кнопку Пуск, а затем выберите Параметры > доступ > экран.
Чтобы увеличить только текст на экране, настройте ползунок в области Увеличить текст. Чтобы увеличить все, включая изображения и приложения, выберите один из вариантов в меню в области Увеличитьвсе.
Примечание: Измененные параметры форматирования по умолчанию будут применяться только к новым примечаниям. Форматирование существующих примечаний не изменится.
Изменение шрифта по умолчанию для примечаний в Windows 8
В Windows 8 можно изменить размер шрифта и сделать текст примечаний полужирным.
Чтобы перейти на рабочий стол, нажмите клавиши Windows + M.
Щелкните на рабочем столе правой кнопкой мыши и выберите пункт Персонализация.
В левом нижнем углу окна щелкните ссылку Экран.
В разделе Изменение только размера текста щелкните стрелку и выберите пункт Подсказки. Вы можете изменить размер шрифта и выделить текст полужирным шрифтом.
Чтобы применить изменения, выберите команду Применить.
Примечание: Измененные параметры форматирования по умолчанию будут применяться только к новым примечаниям. Форматирование существующих примечаний не изменится.
Изменение шрифта по умолчанию для примечаний в Windows 7
В Windows 7 можно изменить размер и цвет шрифта для текста примечания.
Чтобы перейти на рабочий стол, нажмите клавиши Windows + M.
Щелкните в любом месте рабочего стола правой кнопкой мыши и выберите пункт Персонализация.
Щелкните элемент Цвет окна, а затем – ссылку Дополнительные параметры оформления.
В диалоговом окне Цвет и внешний вид окна в списке Элемент выберите пункт Всплывающая подсказка. Измените шрифт и его цвет и нажмите кнопку ОК.
В диалоговом окне Цвет и внешний вид окна нажмите кнопку Применить.
Примечание: Измененные параметры форматирования по умолчанию будут применяться только к новым примечаниям. Форматирование существующих примечаний не изменится.
Вы выберите текст, который нужно переформатировать, щелкните его правой кнопкой мыши, перейдите на вкладку Главная и измените параметры шрифта в группе Шрифт.
Источник
Как поменять цвет примечания в excel
Excel works!
Excel работает за вас

Excel works!
- Главная
- Excel
- Управление проектами
- Книги
- Прочее
- Аналитика
Thanks for Visiting
- Главная
- Excel
- Управление проектами
- Книги
- Прочее
- Аналитика
Примечание в Excel. Как редактировать примечания
Скажу честно: я примечаниями в Excel почти не пользуюсь. На мой взгляд, проще добавить дополнительный столбец с комментариями в таблицу. Но бывают случаи, когда без этого инструмента просто не обойтись. Например, если нужно добавить замечание на лист, который нельзя изменить или добавить комментарий картинку.
Примечание — это инструмент рецензирования, т.е. с помощью него вы можете делать комментарии к документу, который желательно не изменять.
Начнем от простого к сложному
1. Как создать примечание в Excel. Изменить, удалить примечание
Выделите ячейку, в которую хотите добавить комментарий, щелкните правой кнопкой мышки и в появившемся меню нажмите «Вставить примечание». См. рисунок. После этого сразу можно набирать текст сообщения. В поле примечания автор прописывается автоматически. Вы можете изменять размеры примечания, перетаскивая размеры окна. Когда вы закончили набирать текст, можно кликнуть в любое место таблицы.
Чтобы удалить примечание, выделите его, кликните опять же правой кнопкой мыши и выберите пункт удалить примечание.
Для того чтобы показать все примечания на листе перейдите в меню «Рецензирование» — «Примечания» и выберите пункт «Показать все примечания».
Чтобы изменить текст примечания, просто кликните внутри окна и измените текст. Тут действуют все кнопки редактирования текста на панели «Главная», размер шрифта, курсивом и так далее. Правой кнопкой мыши можно выбрать «формат примечания», там можно это окно и текст отредактировать почти как угодно.
2. Как вставить картинку в примечание в Excel
Выделите нужную ячейку и нажмите правой кнопкой мыши. В открывшемся меню выберите пункт «Изменить примечание». Выбираем пункт «Формат примечания»- «Цвета и линии». В разделе«Заливка» в поле «цвет» выбираем «Способы заливки…». Теперь проходим на вкладку «Рисунок» и используем кнопку «Рисунок…», теперь выбираем на жестком диске нужное изображение.
3. Печать примечаний
Без дополнительных настроек Excel не будет печатать примечания. Проще всего сделать эти настройки, перейдя на вкладку «Разметка страницы» — «Параметры страницы» — «Печатать заголовки»
В появившемся окне для пункта «примечания» оставляем нет, если не хотим, чтоб они печатались.
Выбираем «в конце листа» — значит все примечания будут размещены в конце страницы или «как на листе» — т.е. так, как мы видим в электронном документе.
4. Копирование/вставка примечаний
Если вам необходимо перенести примечания на другой лист, выделите ячейку/ячейки с комментариями, скопируйте данные. Теперь воспользуйтесь специальной вставкой в другую ячейку ( Ctrl+Alt+V) . В поле «примечания» ставим галочку.
Теперь самое интересное
5. Как изменить фигуру поля примечания
Для этого нужно выделить примечание, затем выбрать команду «изменить фигуру», к сожалению, команда не доступна на верхней панели, поэтому проще всего вынести ее на панель быстрого доступа (там где дискета с сохранением).
Это делается так:
Круглая кнопка в левом верхнем углу, т.е.«Файл» — «Параметры excel» — «Настройка». Выбираем пункт «Выбрать команды из:» в выпадающем списке находим «Все команды» затем в левом поле ищем «Изменить фигуру» — ярлыки там расположены по алфавиту. Нажимаем кнопку добавить, чтобы перенести его в правую колонку. «ОК».
Теперь на верхней панели есть кнопка «Изменить фигуру». Когда выделите окно примечания, нажмите эту кнопку и выберите форму. Например, как на первой картинке с флагом.
6. Как добавить примечание Excel, другой способ
Иногда неудобно, когда примечания постоянно выскакивают при наведении на них курсором, или нужно добавить два комментария к одной ячейке.
Для этого используется дополнительная возможность инструмента «Проверка данных», чтобы создать другой тип примечания. Выбираете «Данные» — «Работа с данными» — «Проверка данных».
Откроется стандартное окно, выберите пункт «Сообщение для ввода» и заполните поля «Заголовок:» (будет отражаться в первой строке) и «Сообщение:» (будет отображаться как примечание). Не забудьте поставить галочку «Отображать подсказку, если ячейка является текущей».
При выделении ячейки появляется ваше примечание.
7. Как изменить имя автора примечания
Если вы работаете в файле Excel с общим доступом, то при создании примечаний прописывается не тот пользователь. Его конечно можно изменить вручную. Но есть более удобный способ.
Левый верхний кружок «Файл» — «Параметры» — «Общие» и внизу меню есть поле «Имя пользователя:» запишите нужное имя.
Форматирование приметок на
Когда вы добавляете комментарий к ячейке, Excel автоматически использует шрифт Tahoma размера 9 на пк и размер 10 на компьютере Mac. Вы можете изменить форматирование при комментирования, а также Windows формат по умолчанию для всех комментариев.
Примечание: ВExcel для Microsoft 365, комментарии теперь цепочки, и вы можете обсуждать данные с другими пользователями. Заметки — это создание заметок и примечаний к данным, а также работа с примечаниями в более ранних версиях Excel. Дополнительные сведения см. в этой статье о цепочках примечаний и заметок.
Выделите текст, который нужно отформатировать, щелкните его правой кнопкой мыши и выберите пункт Формат примечания.
Выберите нужные параметры шрифта и нажмите кнопку ОК.
В этом примере мы изменили начертание, размер и цвет шрифта примечания.
Чтобы использовать один и тот же формат шрифта для всех комментариев, измените параметры размера шрифта по умолчанию в Windows параметрах. В зависимости от установленной на компьютере версии Windows выполните одну из указанных ниже процедур.
Изменение шрифта по умолчанию для при комментариев в Windows 10
В Windows 10 вы можете изменить размер шрифта по умолчанию для комментариев, но размер элементов на ленте Office, веб-страницах и так далее.
Нажмите кнопку Пуск, а затем выберите Параметры > доступ > экран.
Чтобы увеличить только текст на экране, настройте ползунок в области Увеличить текст. Чтобы увеличить все, включая изображения и приложения, выберите один из вариантов в меню в области Увеличитьвсе.
Примечание: Измененные параметры форматирования по умолчанию будут применяться только к новым примечаниям. Форматирование существующих примечаний не изменится.
Изменение шрифта по умолчанию для примечаний в Windows 8
В Windows 8 можно изменить размер шрифта и сделать текст примечаний полужирным.
Чтобы перейти на рабочий стол, нажмите клавиши Windows + M.
Щелкните на рабочем столе правой кнопкой мыши и выберите пункт Персонализация.
В левом нижнем углу окна щелкните ссылку Экран.
В разделе Изменение только размера текста щелкните стрелку и выберите пункт Подсказки. Вы можете изменить размер шрифта и выделить текст полужирным шрифтом.
Чтобы применить изменения, выберите команду Применить.
Примечание: Измененные параметры форматирования по умолчанию будут применяться только к новым примечаниям. Форматирование существующих примечаний не изменится.
Изменение шрифта по умолчанию для примечаний в Windows 7
В Windows 7 можно изменить размер и цвет шрифта для текста примечания.
Чтобы перейти на рабочий стол, нажмите клавиши Windows + M.
Щелкните в любом месте рабочего стола правой кнопкой мыши и выберите пункт Персонализация.
Щелкните элемент Цвет окна, а затем – ссылку Дополнительные параметры оформления.
В диалоговом окне Цвет и внешний вид окна в списке Элемент выберите пункт Всплывающая подсказка. Измените шрифт и его цвет и нажмите кнопку ОК.
В диалоговом окне Цвет и внешний вид окна нажмите кнопку Применить.
Примечание: Измененные параметры форматирования по умолчанию будут применяться только к новым примечаниям. Форматирование существующих примечаний не изменится.
Вы выберите текст, который нужно переформатировать, щелкните его правой кнопкой мыши, перейдите на вкладку Главная и измените параметры шрифта в группе Шрифт.
Источник
Скажу честно: я примечаниями в Excel почти не пользуюсь. На мой взгляд, проще добавить дополнительный столбец с комментариями в таблицу. Но бывают случаи, когда без этого инструмента просто не обойтись. Например, если нужно добавить замечание на лист, который нельзя изменить или добавить комментарий картинку.
Примечание — это инструмент рецензирования, т.е. с помощью него вы можете делать комментарии к документу, который желательно не изменять.
Начнем от простого к сложному
Содержание
- 1. Как создать примечание в Excel. Изменить, удалить примечание
- 2. Как вставить картинку в примечание в Excel
- 3. Печать примечаний
- 4. Копирование/вставка примечаний
- 6. Как добавить примечание Excel, другой способ
- 7. Как изменить имя автора примечания
- Похожие статьи
1. Как создать примечание в Excel. Изменить, удалить примечание
Выделите ячейку, в которую хотите добавить комментарий, щелкните правой кнопкой мышки и в появившемся меню нажмите «Вставить примечание». См. рисунок. После этого сразу можно набирать текст сообщения. В поле примечания автор прописывается автоматически. Вы можете изменять размеры примечания, перетаскивая размеры окна. Когда вы закончили набирать текст, можно кликнуть в любое место таблицы.
Чтобы удалить примечание, выделите его, кликните опять же правой кнопкой мыши и выберите пункт удалить примечание.
Для того чтобы показать все примечания на листе перейдите в меню «Рецензирование» — «Примечания» и выберите пункт «Показать все примечания».
Чтобы изменить текст примечания, просто кликните внутри окна и измените текст. Тут действуют все кнопки редактирования текста на панели «Главная», размер шрифта, курсивом и так далее. Правой кнопкой мыши можно выбрать «формат примечания», там можно это окно и текст отредактировать почти как угодно.
2. Как вставить картинку в примечание в Excel
Выделите нужную ячейку и нажмите правой кнопкой мыши. В открывшемся меню выберите пункт «Изменить примечание». Выбираем пункт «Формат примечания»- «Цвета и линии». В разделе«Заливка» в поле «цвет» выбираем «Способы заливки…». Теперь проходим на вкладку «Рисунок» и используем кнопку «Рисунок…», теперь выбираем на жестком диске нужное изображение.
3. Печать примечаний
Без дополнительных настроек Excel не будет печатать примечания. Проще всего сделать эти настройки, перейдя на вкладку «Разметка страницы» — «Параметры страницы» — «Печатать заголовки»
В появившемся окне для пункта «примечания» оставляем нет, если не хотим, чтоб они печатались.
Выбираем «в конце листа» — значит все примечания будут размещены в конце страницы или «как на листе» — т.е. так, как мы видим в электронном документе.
4. Копирование/вставка примечаний
Если вам необходимо перенести примечания на другой лист, выделите ячейку/ячейки с комментариями, скопируйте данные. Теперь воспользуйтесь специальной вставкой в другую ячейку (Ctrl+Alt+V). В поле «примечания» ставим галочку.
Теперь самое интересное
5. Как изменить фигуру поля примечания
Для этого нужно выделить примечание, затем выбрать команду «изменить фигуру», к сожалению, команда не доступна на верхней панели, поэтому проще всего вынести ее на панель быстрого доступа (там где дискета с сохранением).
Это делается так:
Круглая кнопка в левом верхнем углу, т.е.«Файл» — «Параметры excel» — «Настройка». Выбираем пункт «Выбрать команды из:» в выпадающем списке находим «Все команды» затем в левом поле ищем «Изменить фигуру» — ярлыки там расположены по алфавиту. Нажимаем кнопку добавить, чтобы перенести его в правую колонку. «ОК».
Теперь на верхней панели есть кнопка «Изменить фигуру». Когда выделите окно примечания, нажмите эту кнопку и выберите форму. Например, как на первой картинке с флагом.
6. Как добавить примечание Excel, другой способ
Иногда неудобно, когда примечания постоянно выскакивают при наведении на них курсором, или нужно добавить два комментария к одной ячейке.
Для этого используется дополнительная возможность инструмента «Проверка данных», чтобы создать другой тип примечания. Выбираете «Данные» — «Работа с данными» — «Проверка данных».
Откроется стандартное окно, выберите пункт «Сообщение для ввода» и заполните поля «Заголовок:» (будет отражаться в первой строке) и «Сообщение:» (будет отображаться как примечание). Не забудьте поставить галочку «Отображать подсказку, если ячейка является текущей».
При выделении ячейки появляется ваше примечание.
7. Как изменить имя автора примечания
Если вы работаете в файле Excel с общим доступом, то при создании примечаний прописывается не тот пользователь. Его конечно можно изменить вручную. Но есть более удобный способ.
Левый верхний кружок «Файл» — «Параметры» — «Общие» и внизу меню есть поле «Имя пользователя:» запишите нужное имя.
Как сделать примечание в Excel
Здравствуйте, друзья! Примечания в Эксель – это как бумажная наклейка на холодильнике с напоминанием купить молока. Такой ярлычок можно прикрепить к любой ячейке и поместить туда важный текст. Примечания используют для описания содержимого ячейки или расшифровки формул, содержащихся в ней.

Создание нового примечания
Чтобы написать примечание к ячейке – установите в нее табличный курсор и выполните одно из предложенных действий:
- Кликните правой кнопкой мыши внутрь ячейки и в контекстном меню выберите Вставить примечание
- Выполните ленточную команду Рецензирование – Примечания – Создать примечание
- Воспользуйтесь комбинацией клавиш Shift+F
Все эти действия приведут к появлению небольшого жёлтого окошка, называемого примечанием. По умолчанию, в нём будет расположен текст: Имя пользователя: . Здесь «Имя пользователя» — это имя, указанное в настройках Microsoft Office ( Файл – Параметры – Общие – Личная настройка Microsoft Office – Имя пользователя ). Курсор будет находиться на следующей строчке примечания, вы можете сразу делать записи. Когда закончите – кликните мышью в любую неактивную ячейку рабочего листа.
После создания, примечание будет автоматически скрыто, а в правом верхнем углу ячейки появится красный треугольник – индикатор примечания.
Просмотр примечаний в Эксель
Чтобы просмотреть примечание, достаточно навести мышью на клетку, и оно отобразится. Уберите мышь с ячейки, и примечание снова будет скрыто. Это очень удобно, вспомогательный текст не закрывает основную информацию и легко появляется по требованию.
Если на рабочем листе много примечаний, не нужно бегать мышью в поисках каждого индикатора примечания. Для последовательного просмотра всех заметок, выполните ленточную команду Рецензирование – Примечания – Следующее .
Есть ленточная команда отображения всех примечаний сразу: Рецензирование – Примечания – Показать все примечания . Чтобы отменить отображение всех заметок – выполните эту команду повторно.

Для сокрытия или отображения только одного из примечаний, есть команда контекстного меню. Кликните на ячейке с индикатором примечания и в открывшемся меню выберите Показать или скрыть примечания .

Изменение текста примечания
Чтобы изменить текст пометки, установите курсор в нужную ячейку и выполните одно из действий:
- Нажмите комбинацию Shift+F2
- Кликните правой кнопкой мыши, в контекстном меню выберите Изменить примечание
- Выполните команду на ленте: Рецензирование – Примечания – Изменить примечание
Все перечисленные операции открывают примечание для редактирования
Настройка внешнего вида примечаний в Excel
Вы можете настроить внешний вид примечаний, чтобы записи в них отображались в удобном для вас виде:
- Чтобы изменить шрифт или фон в примечании, отобразите его и кликните левой кнопкой мыши на одной из его граней. Окно примечания будет обведено рамкой. Кликните правой кнопкой мышки по этой рамке и в контекстном меню выбирайте Формат примечания (или просто нажмите Ctrl+1 ). Откроется окно форматирования, где вы сможете сделать многие очевидные настройки содержимого
Окно «Формат примечания»
- Чтобы изменить форму окна примечания – добавьте на панель быстрого доступа команду Изменить фигуру (Вкладка Средства рисования-Формат ).

Выделите окно примечания и нажмите добавленную кнопку. В открывшемся окне выберите ту форму, которая нужна

Другие действия с примечаниями
Чтобы выделить ячейки с примечаниями, воспользуйтесь функцией Выделение группы ячеек.
Для удаления примечаний – выделите ячейку или диапазон, из которого нужно удалить заметки и выполните команду Рецензирование – Примечания – Удалить . Или же, выберите Удалить примечание в контекстном меню.
Чтобы напечатать примечания Эксель – нажмите на пиктограмму Параметры страницы вкладки Разметка страницы . На закладке Лист найдите раскрывающийся список Примечания и выберите один из трёх пунктов:
- Нет – не печатать примечания
- В конце листа – сгруппировать примечания для печати в конце листа
- Как на листе – напечатать примечания так, как они отображены на листе

Вот мы и разобрались в работе с примечаниями Microsoft Excel. Я часто использую эти ярлычки для своих пометок, ведь они не засоряют лист и появляются тогда, когда нужны. Освойте и Вы этот полезный инструмент разработчика. Пишите дополнительные вопросы в комментариях, буду рад ответить!
А следующим постом я начну рассматривать инструмент таблицы Excel. Это новинка от разработчиков Майкрософт, которая призвана сделать за вас часть работы по оформлению и заполнению расчётов. До встречи!
Как вставить примечания в документах Excel 2016
Приветствую тебя дорогой гость или постоянный посетитель моего скромного блога. Как вы уже поняли, я публикую статьи посвященные настройке и оптимизации компьютеров, а также небольшие инструкции по работе с приложениями. Сегодня хочу рассказать о том как вставить примечания в документ Excel 2016.
Думаю, вы знаете, что такое примечания если нет, то я вам напомню. Примечания в Excel выглядят как всплывающие подсказки. Которые появляются при наведение курсора мыши на них. Их очень просто добавить, изменить в общем настроить под себя. Давайте рассмотрим каждый момент подробней.
В документах Excel в которых есть большие таблицы и много формул очень часто появляются ошибки связанные с циклическими ссылками. У меня есть статья в которой я описывал решение этих проблемы. Так же рекомендую прочитать статью из которой вы узнаете как в Excel изменить направление текста.
Добавляем примечания для ячеек в Excel
Давайте попробуем добавить примечание. Открываем необходимый документ, переходим на вкладку «Рецензирование» отмечаем ячейку, для которой хотим сделать примечание и сверху жмем «Создать примечание». Если в документе плохо видно ячейки вам сюда.
После чего появиться окно примечания в нем пишем необходимый текст.
На этом добавление примечание закончено. Ячейки у которых есть примечание справа в углу имеют красный треугольник.
Для того чтобы посмотреть примечание достаточно навести курсор мыши на ячейку.
Если в вашем документе добавлено много примечай, то их можно сразу все отобразить. Для этого на вкладке «Рецензирование» выбираем пункт «Показать все примечания».
Также можно открывать каждое примечание по очереди для этого на панели задач кликаем «Переход к следующему примечанию» или «Переход к предыдущему примечанию».
Удалить примечание также просто выделяем его и на панели кликаем «Удалить примечание».
Для того чтобы изменить шрифт, цвет, размер и т.д примечания нужно выделить примечание на панели кликнуть «Изменить примечание». Выделить текст кликнуть ПКМ и выбрать «Формат примечания».
В открывшемся окне можно выбрать необходимый шрифт, начертание, размер текста, изменить цвет и т.д.
В общем подобрать необходимые параметры.
После создания примечаний можно защитить лист или всю книгу Это позволить сохранить созданные примечания так как другие пользователи не смогут их исправить или удалить.
Вот так происходит добавление изменение удаления примечаний в документах Microsoft Office Excel 2016. Примечания очень важны так как с их помощью можно добавить подсказки или дополнительные разъяснения для других пользователей.
Как вставить примечание в Excel

В этой статье я хотел бы поговорить о такой возможности как вставить примечание в Excel. Я думаю, вы их видели, а сей час поговорим о том для чего они нужны и как их создать вам. Собственно из самого названия можно сделать вывод, что им что-то помечают, ведь очень много информации, которую обрабатывают в таблицах, можно пометить примечания ячейки Excel, а вот в нем и описать, что именно вы вычисляли в ячейках, какие там значения, можете объяснить сложную формулу, да просто записать справочную информацию. Эта возможность необычайно полезно, особенно когда вы не сами работаете с информацией, а еще с кем-то в паре либо передаете ее другому специалисту и вот чтобы избежать много вопросов и объяснений, вы всё можете записать в примечание. Еще очень хорошо примечания помогут вам по истечению времени подскажут, каким образом производились вычисления и прочие работы в ячейке.
Да мне трудно даже обхватить все варианты применения примечаний, но их пользу трудно переоценить. Начнем с начала, как собственно и создаются примечания.
Как создать примечание в Excel
Примечание, возможно создать 2 способами:
- 1 способ: ставим курсор на ячейку, на которой мы будем размещать примечание. Нажимаем правую кнопку мыши для вызова контекстного меню и выбираем пункт «Добавить примечание» и к ячейке добавляется текстовое поле, которое вы можете использовать для комментариев своих действий в ячейке.
- 2 способ: заходите в панели в раздел «Рецензирование» и выбираете пункт «Создать примечание», результатом станет появившееся у вас примечание.

Добавленное, вами примечание можно увидеть по красному индикатору в верхнем правом углу ячейки, этот знак система ставит на те ячейки, к которым прикреплено примечание.
Для просмотра примечания достаточно просто подвести курсор мышки к знаку и система покажет примечание, которое было вами добавлено.
Как скрыть или показать примечание в Excel
В свёрнутом состоянии примечание не особо заметно, определить его наличие, как я указал выше, возможно только по красному индикатору, но можно сделать, так что бы примечания были постоянно открытыми. Это важно когда документ открыт для общего использования и сразу можно отследить все изменения в нём, кто, какие и когда вносил поправки.
Возможность скрыть примечание в Excel, а также, при необходимости его отключить, возможно сделать 2 способами:
- во-первых, с помощью контекстного меню, выбрав соответствующий пункт «Отобразить или скрыть примечание»;
- во-вторых, на панели управление, в разделе «Рецензирование», выбрать пункт «Показать все примечания», если вы хотите их отобразить или «Показать или скрыть примечания» если у вас есть необходимость скрыть свое примечание.

Как изменить примечание Excel
Примечание, при необходимости можно откорректировать как любое текстовое поле, внести изменения или заменить их более актуальными данными.
Изменить примечание можно сделать 2 способами:
- 1 вариант: вызываете в ячейке контекстное меню и выбираете пункт «Изменить примечание»;
- 2 вариант: в панели управление на вкладке «Рецензирование» выбираете пункт «Изменить примечание».

Как подписать примечание в Excel
Что бы пользователям было легче ориентироваться, кто оставил примечание необходимо прописать имя пользователя в настройка программы, то которые вы хотите, что бы видели другие. Для этого выбираете пункт меню «Файл» — «Параметры» — «Общие» и внизу окошка в текстовом поле «Имя пользователя» вы вписываете то имя, которое будет отображаться в примечании.

Как найти примечание в Excel
Возникают иногда ситуации, когда нам нужно найти примечание или группу примечаний по определенному критерию. Это может быть вызвано разными причинами, но найти нужные вам примечания, даже если оно свёрнуто, не проблема. На вкладке «Главная» вы выбираете пункт меню «Найти и выделить», клацаем кнопочку «Параметры», в пункте «Область выбора», выбираем «Примечание» и жмем «Найти всё». Вуаля! Получаем список ячеек по указанным параметрам.

Как вставить картинку в примечание Excel
Еще я хотел бы рассказать о такой интересной возможности примечаний, кроме записи, можно еще и вставить картинку в примечание Excel, а это, согласитесь, бывает еще получше нежели текстовая заметка. Разместить изображение в примечании Excel не так сложно, но необходимо выполнить всю цепочку действий.
Первым делом вызываем контекстное меню и выбираем пункт «Изменить примечание».

В блоке «Заливка» вам нужно из выпадающего списка пункта «Цвет» выбрать пункт «Способы заливки…» и вы снова получаете новое окно способов заливки, но уже ближе к результату.

Ну вот и всё вы разобрались как вставить картинку в примечание Excel, она послужит фоном и вы можете писать по ней, а можете и просто визуально использовать.
Как удалить примечание в Excel
Удаление примечаний в Excel сделать очень легко и осуществляется 2 способами:
- через контекстное меню;
- в панели управление в разделе «Рецензирование», вы просто выбираете пункт «Удалить примечание» и всё, примечание удалено.

До встречи в новых статьях!
Экономика – лошадь, политика – телега. Они должны занимать надлежащие места – экономика должна идти впереди политики, а не наоборот.
Мохаммед ибн Рашид аль-Мактум
Примечания в ячейках программы Microsoft Excel
Примечания являются встроенным инструментом Excel. С его помощью можно добавлять различные комментарии к содержимому ячеек. Особенно ценной становится эта функция в таблицах, где по различным причинам нельзя изменять положения столбцов, чтобы добавить дополнительную колонку с пояснениями. Давайте выясним, как добавлять, удалять и работать с примечаниями в Экселе.
Работа с примечаниями
В примечаниях можно не только писать поясняющие записи к ячейке, но и добавлять фотографии. Кроме того, существует ещё ряд других возможностей данного инструмента, о которых мы поговорим ниже.
Прежде всего, разберемся, как создать примечание.
-
Чтобы добавить примечание, выделяем ячейку, в которой хотим его создать. Кликаем по ней правой кнопкой мыши. Открывается контекстное меню. Кликаем в нем по пункту «Вставить примечание».
Открывается небольшое контекстное окошко справа от выбранной ячейки. В самом его верху по умолчанию указано имя учетной записи, под которой пользователь зашел в систему компьютера (или авторизовался в Microsoft Office). Установив курсор в область этого окошка, он может набрать с клавиатуры любой текст на свое усмотрение, который посчитает необходимым для вставки комментария к ячейке.
Таким образом, можно сказать, что комментарий будет создан.
Указателем того, что в ячейке содержится примечание, является небольшой индикатор красного цвета в её верхнем правом углу.
Существует ещё один способ создания этого элемента.
-
Выделяем ячейку, в которой будет находиться комментарий. Переходим во вкладку «Рецензирование». На ленте в блоке настроек «Примечания» жмем на кнопку «Создать примечание».
Для того, чтобы просмотреть содержимое комментария нужно просто навести курсор на ту ячейку, в которой он содержится. При этом ничего нажимать не нужно ни на мышке, ни на клавиатуре. Комментарий будет виден в виде всплывающего окошка. Как только курсор будет убран с этого места, окошко исчезнет.
Кроме того, навигацию по примечаниям можно осуществлять с помощью кнопок «Следующие» и «Предыдущие», расположенных во вкладке «Рецензирование». При нажатии на данные кнопки будут последовательно один за другим активироваться примечания на листе.
Если вы хотите, чтобы комментарии постоянно присутствовали на листе, независимо от того, где находится курсор, то нужно перейти во вкладку «Рецензирование» и в блоке инструментов «Примечания» на ленте нажать на кнопку «Показать все примечания». Она может также назваться «Отобразить все примечания».
После этих действий комментарии будут отображаться независимо от положения курсора.
Если пользователь захочет вернуть все по-старому, то есть, скрыть элементы, то он должен будет повторно нажать на кнопку «Показать все примечания».
Редактирование
Иногда нужно отредактировать комментарий: изменить его, добавить информацию или подкорректировать место его размещения. Эту процедуру тоже выполнить довольно просто и интуитивно понятно.
-
Кликаем правой кнопкой мыши по ячейке, в которой содержится комментарий. В появившемся контекстном меню выбираем пункт «Изменить примечание».
После этого открывается окошко с примечанием готовое к редактированию. В него тут же можно вносить новые записи, стирать старые, производить другие манипуляции с текстом.
Если был добавлен объем текста, который не помещается в границы окошка, и тем самым часть информации получается скрытой от глаз, то можно расширить окно примечания. Для этого нужно навести курсор на любую белую точку на границе комментария, дождаться, когда он примет форму двунаправленной стрелки и, зажав левую кнопку мыши, потянуть его в направлении от центра.
Если вы растянули окно сильно широко или удалили текст и уже не нуждаетесь в большом пространстве для комментариев, то таким же образом его можно уменьшить. Но на этот раз границы нужно тянуть к центру окна.
Кроме того, можно перемещать саму позицию окошка без изменения его размера. Для этого нужно подвести курсор к границе окна и дождаться, когда на его конце появится пиктограмма в виде четырех стрелок, направленных в разные стороны. Затем следует зажать кнопку мыши и перетащить окно в нужную сторону.
Есть способ перейти к редактированию примечания и с помощью инструментов на ленте. Для этого нужно выделить содержащую его ячейку и кликнуть по кнопке «Изменить примечание», расположенной во вкладке «Рецензирование» в блоке инструментов «Примечания». После этого окошко, содержащее комментарий, станет доступным для редактирования.
Добавление изображения
В окно примечаний может быть добавлено изображение.
-
Создаем примечание в заранее подготовленной ячейке. В режиме редактирования становимся на край окошка для комментариев, пока на конце курсора не появится пиктограмма в виде четырех стрелок. Кликаем правой кнопкой мыши. Открывается контекстное меню. В нем переходим по пункту «Формат примечания…».
Открывается окно форматирования. Переходим во вкладку «Цвета и линии». Кликаем по полю с выпадающим списком «Цвет». В появившемся меню переходим в пункт «Способы заливки…».
Открывается новое окно. В нём следует перейти во вкладку «Рисунок», а затем нажать на одноименную кнопку.
Открывается окно выбора изображения. Выбираем нужную нам картинку на жестком диске или съемном носителе. После того, как выбор сделан, жмем на кнопку «Вставить».
После этого, автоматически возвращаемся в предыдущее окно. Тут устанавливаем галочку напротив пункта «Сохранять пропорции рисунка» и жмем на кнопку «OK».
Возвращаемся в окно форматирования примечания. Переходим во вкладку «Защита». Снимаем флажок с позиции «Защищаемый объект».
Как видим, операция выполнена успешно и изображение вставлено в ячейку.
Удаление примечания
Теперь давайте выясним, как удалить примечание.
Сделать это также можно двумя способами, как и создать комментарий.
Для реализации первого варианта нужно кликнуть по ячейке, содержащей примечание, правой кнопкой мыши. В появившемся меню просто следует нажать на кнопку «Удалить примечание», после чего его не станет.
Для удаления вторым способом выделите нужную ячейку. Затем перейдите во вкладку «Рецензирование». Кликните по кнопке «Удалить примечание», которая размещена на ленте в блоке инструментов «Примечания». Это тоже приведет к полному удалению комментария.
Как видим, с помощью примечаний в Экселе можно не только добавить комментарий к ячейке, но даже вставить фотографию. При определенных условиях данная возможность может оказать неоценимую помощь пользователю.
Отблагодарите автора, поделитесь статьей в социальных сетях.
Работаем с примечаниями в таблице Excel
С помощью примечаний можно добавлять в таблицы Эксель комментарии к содержимому ячеек, чтобы сделать таблицу боле информативной, и, в то же время, более компактной. Чаще всего, такая необходимость возникает, когда не хочется загружать основную таблицу второстепенными данными, которые, все же, могут быть полезны. Либо потребность в примечаниях появляется, когда нужно добавить важную информацию, но нет возможности изменить структуру таблицы (добавить столбец или строку), чтобы внести нужные данные.
Работаем с примечаниями
Самый распространенный вид примечаний – текстовый. Однако у пользователя, также, есть возможность вставлять фотографии в виде примечаний. Давайте разбираться по-порядку, как создавать, просматривать, редактировать и удалять комментарии к ячейкам в Excel.
Алгоритм действий для создания примечаний следующий:
- Переходим (выбираем) в ячейку, для которой хотим добавить комментарий. Щелкаем по ней правой кнопкой мыши и в появившемся перечне жмем “Вставить примечание”.
- Появится небольшое поле примечания со стрелкой, указывающей на выбранную ячейку. В верхней строке по умолчанию будет указано имя пользователя. Мы можем его удалить или оставить (по желанию).
- В качестве комментария мы можем добавить любую текстовую информацию.
- После того, как нужная информация введена, просто щелкаем в любом другом месте листа за пределами поля примечания, чтобы завершить его создание.
- Все готово, комментарий к ячейке успешно добавлен. Чтобы его скрыть, снова щелкаем правой кнопкой мыши по ячейке, и в появившемся контекстном меню выбираем пункт “Скрыть примечание”.
- После этого в верхнем правом углу ячейки будет отображаться небольшой красный треугольник, свидетельствующий о том, что к этому элементу таблицы добавлено примечание.
Альтернативный способ создания примечания:
- Переходим в ячейку (кликаем по ней мышью), для которой хотим добавить примечание. Переключаемся во вкладку “Рецензирование”, где жмем кнопку “Создать примечание”, которая находится в группе “Примечания”.
- Появится поле для ввода комментария. Дальнейшие действия аналогичны тем, что мы уже рассмотрели ранее.
Примечание: Если добавленный комментарий занимает слишком много места и не помещается в стандартном поле примечания, его границы можно расширить. Для этих целей можно воспользоваться одной из 8 точек, расположенных по периметру (4 по углам и 4 – в середине сторон). Зажав левую кнопку мыши, тянем одну из точек, тем самым растягивая область примечания.
В результате мы получим область большего размера, в которой, соответственно, может отобразиться больше полезной информации. Аналогичным образом можно сжать границы примечания, если лишнее пространство больше не нужно.
Для того, чтобы изменить местоположение примечания, наводим курсор на любую границу поля с ним (например, верхнюю). Когда курсор сменит вид на четыре стрелки в разные стороны, зажав левую кнопку мыши перемещаем область примечания в нужное место.
Просматриваем
- Чтобы увидеть содержимое примечания достаточно просто навести указатель мыши на ячейку с ним, и оно автоматически всплывет. Нажимать на какие-либо кнопки и значки в данном случае нет необходимости. Чтобы завершить просмотр примечания, просто перемещаем курсор за пределы ячейки с ним.
- Если в таблице несколько примечаний, для переключения между ними можно пользоваться кнопками “Следующие” и “Предыдущие”, которые находятся во вкладке “Рецензирование”.
- В этой же вкладке (“Рецензирование”) можно включить видимость примечаний, чтобы они постоянно отображались независимо от положения указателя мыши:
Редактируем
Как и при работе с данными в ячейках, иногда возникает необходимость изменить содержимое ранее добавленных примечаний. Данное действие выполняется достаточно легко:
- Правой кнопкой мыши щелкаем по ячейке с комментарием. В открывшемся перечне кликаем по команде “Изменить примечание”.
- В результате появится поле, в котором мы можем отредактировать информацию согласно нашим пожеланиям, а также изменить его размеры, если потребуется.
- Когда все необходимые корректировки выполнены, щелкаем в любом месте документа за пределами примечания, как и при его создании, чтобы завершить редактирование.
Альтернативный способ редактирования примечания:
Для корректировки примечания можно воспользоваться кнопкой “Изменить примечание”, которая расположена в группе инструментов “Примечания” (вкладка “Рецензирование”).
Как и при использовании контекстного меню, появится поле с комментарием, содержимое и границы которого мы можем изменить на свое усмотрение.
Добавляем картинку
Как мы упомянули в начале данной статьи, в примечания к ячейкам Эксель можно добавлять не только текст, но и изображения. Вот как это делается:
- Для начала нужно добавить комментарий. Затем, находясь в процессе его редактирования наводим курсор на одну из границ ее поля. Когда мы вместо обычного курсора мыши увидим значок в виде четырех стрелок в разные стороны, щелкаем правой кнопкой мыши и выбираем “Формат примечания” в открывшемся списке.
- На экране появится окно форматирования. Переключаемся во вкладку “Цвета и линии”, где щелкаем по выпадающему списку напротив параметра “Цвет”. В раскрывшемся перечне выбираем “Способы заливки”.
- В следующем окне переключаемся во вкладку “Рисунок”, в которой жмем кнопку с таким же названием.
- Появится окно, в котором мы можем выбрать нужную картинку:
- из файла на компьютере (в нашем случае);
- воспользовавшись поиском Bing;
- загрузив из хранилища OneDrive.
- Выбираем местоположение файла с изображением и открываем его.
- Система нас вернет в предыдущее окно, в котором отображается выбранная нами картинка. Включаем сохранение пропорций рисунка, после чего щелкаем OK.
- Мы снова окажемся в окне форматирования. Теперь нам нужно привязать примечание с картинкой к ячейке. Для этого переключаемся во вкладку “Защита”, в которой убираем галочку “Защищаемый объект”.
- Теперь переходим во вкладку “Свойства”, где ставим отметку напротив пункта “Перемещать и изменять объект вместе с ячейками”, после чего щелкаем OK.
- Все готово. Картинка успешно вставлена в качестве комментария к ячейке.
- Растянув границы поля с примечанием мы можем вместить в нем все изображение, одновременно увеличив его размеры.
Удалить примечания можно также, как и создать или отредактировать их.
- Щелкаем по ячейке с комментарием правой кнопкой мыши, в контекстном меню выбираем пункт “Удалить примечание”.
- Также данную операцию можно выполнить во вкладке “Рецензирование”, где, предварительно выбрав нужную ячейку, жмем кнопку “Удалить примечание”.
Заключение
Таким образом, благодаря нехитрым действиям можно легко и просто создавать, редактировать и удалять примечания в таблице Excel. Причем, в качестве комментария к ячейке можно использовать не только текст, но и изображение.




























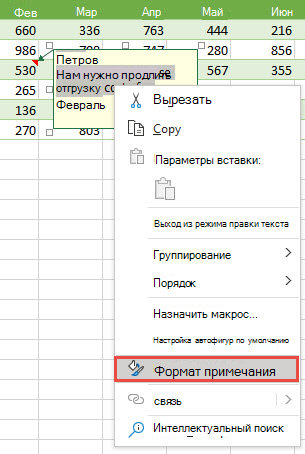
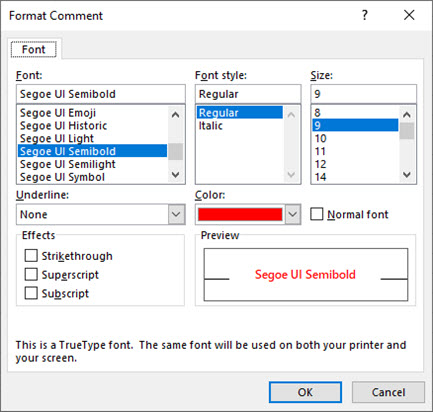
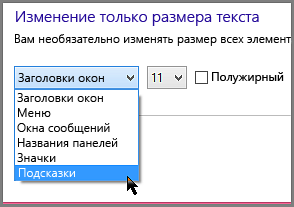














 Окно «Формат примечания»
Окно «Формат примечания»





































