Вы когда-нибудь представляли, как меняют цвет шрифта на основе значения ячейки в Excel? Возьмем, к примеру, когда данные отрицательны, вы можете захотеть, чтобы цвет шрифта данных был красным, или вам нужно, чтобы данные были черными. Здесь я расскажу о некоторых удобных способах помочь вам сэкономить время на изменении цвета шрифта по значению ячейки в Excel.
Изменение цвета шрифта в зависимости от значения ячейки с помощью условного форматирования
Измените цвет шрифта на основе значения ячейки с помощью Select Specific Cells
В Excel условное форматирование может помочь при изменении цвета шрифта по ячейке.
(1) Измените цвет шрифта, если он отрицательный / положительный
Если вы хотите изменить цвет шрифта, если значения ячеек отрицательные или положительные, вы можете сделать следующее:
1. Выберите значения ячеек и щелкните Главная > Условное форматирование > Новое правило. Смотрите скриншот:
2. Затем в Новое правило форматирования диалоговое окно, выберите Форматировать только ячейки, содержащие в Выберите тип правила: раздел, и если вы хотите изменить цвет шрифта, если значение ячейки отрицательное, вы можете выбрать Значение ячейки из первого списка и выберите меньше, чем из среднего списка, а затем введите 0 в правое текстовое поле. Смотрите скриншот:
Наконечник: Если вы хотите изменить цвет шрифта положительных значений, просто выберите «Больше чем» из среднего списка.
3. Нажмите Формат идти на Формат ячеек диалоговое окно, затем под шрифт на вкладке выберите нужный цвет из Цвет список. Смотрите скриншот:
4. Нажмите OK > OK закрыть диалоги. Теперь все отрицательные значения меняют цвет шрифта на красный.
(2) Измените цвет шрифта, если больше / меньше чем
Если вы хотите изменить цвет шрифта, когда значения больше или меньше определенного значения, вы можете сделать следующее:
1. Выберите значения ячеек и щелкните Главная > Условное форматирование > Новое правило.
2. Затем в Новое правило форматирования диалоговое окно, выберите Форматировать только ячейки, содержащие в Выберите тип правила: раздел, выбрать Значение ячейки из первого списка и больше из среднего списка, а затем введите конкретное значение в правое текстовое поле. Смотрите скриншот:
Наконечник: Если вы хотите изменить цвет шрифта, когда значения ячеек меньше определенного значения, просто выберите меньше, чем из среднего списка.
3. Нажмите Формат идти на Формат ячеек диалоговое окно, затем под шрифт на вкладке выберите нужный цвет из Цвет список. Затем нажмите OK > OK закрыть диалоги. Все значения больше, чем 50 был изменен цвет шрифта на оранжевый.
(3) Измените цвет шрифта, если он содержит
Если вы хотите изменить цвет шрифта, если значения ячеек содержат определенный текст, например, изменить цвет шрифта, если значение ячейки содержит KTE, вы можете сделать следующее:
1. Выберите значения ячеек и щелкните Главная > Условное форматирование > Новое правило.
2. Затем в Новое правило форматирования диалоговое окно, выберите Форматировать только ячейки, содержащие в Выберите тип правила: раздел, выбрать Конкретный текст из первого списка и Содержащие из среднего списка, а затем введите конкретный текст в правое текстовое поле. Смотрите скриншот:
3. Нажмите Формат идти на Формат ячеек диалоговое окно, затем под шрифт на вкладке выберите нужный цвет из Цвет список. Затем нажмите OK > OK закрыть диалоги. Все ячейки, содержащие КТЭ был изменен цвет шрифта на указанный цвет.
Если вам нравится опробовать удобные надстройки, вы можете попробовать Kutools for Excel, есть утилита под названием Выбрать определенные ячейки можно быстро выбрать ячейки, отвечающие одному или двум критериям, а затем изменить их цвет шрифта.
После бесплатная установка Kutools for Excel, пожалуйста, сделайте следующее:
1. Выберите ячейки, с которыми хотите работать, и нажмите Кутулс > Выберите > Выбрать определенные ячейки. Смотрите скриншот:
2. в Выбрать определенные ячейки диалог, проверьте Ячейка вариант под Тип выбораИ выберите Комплект под Конкретный тип, затем введите конкретный текст в текстовое поле
3. Нажмите Ok > OK закрыть диалоги.
4. Затем были выделены все ячейки, содержащие KTE, и перейдите к Главная > Цвет шрифта чтобы выбрать нужный цвет шрифта.
Примечание:
1. С Kutools for ExcelАвтора Выбрать определенные ячейки утилита, вы также можете выбрать ячейки, соответствующие нижеприведенному критерию:
2. Также вы можете выбрать ячейки, соответствующие двум критериям. Выберите первый критерий из первого раскрывающегося списка, затем выберите второй критерий из второго раскрывающегося списка, и, если вы хотите выбрать ячейки, соответствующие двум критериям одновременно, отметьте И, вариант, если вы хотите выбрать ячейки, соответствующие одному из двух критериев, установите флажок Or опцию.
Щелкните здесь, чтобы узнать больше о выборе конкретных ячеек.
Лучшие инструменты для работы в офисе
Kutools for Excel Решит большинство ваших проблем и повысит вашу производительность на 80%
- Снова использовать: Быстро вставить сложные формулы, диаграммы и все, что вы использовали раньше; Зашифровать ячейки с паролем; Создать список рассылки и отправлять электронные письма …
- Бар Супер Формулы (легко редактировать несколько строк текста и формул); Макет для чтения (легко читать и редактировать большое количество ячеек); Вставить в отфильтрованный диапазон…
- Объединить ячейки / строки / столбцы без потери данных; Разделить содержимое ячеек; Объединить повторяющиеся строки / столбцы… Предотвращение дублирования ячеек; Сравнить диапазоны…
- Выберите Дубликат или Уникальный Ряды; Выбрать пустые строки (все ячейки пустые); Супер находка и нечеткая находка во многих рабочих тетрадях; Случайный выбор …
- Точная копия Несколько ячеек без изменения ссылки на формулу; Автоматическое создание ссылок на несколько листов; Вставить пули, Флажки и многое другое …
- Извлечь текст, Добавить текст, Удалить по позиции, Удалить пробел; Создание и печать промежуточных итогов по страницам; Преобразование содержимого ячеек в комментарии…
- Суперфильтр (сохранять и применять схемы фильтров к другим листам); Расширенная сортировка по месяцам / неделям / дням, периодичности и др .; Специальный фильтр жирным, курсивом …
- Комбинируйте книги и рабочие листы; Объединить таблицы на основе ключевых столбцов; Разделить данные на несколько листов; Пакетное преобразование xls, xlsx и PDF…
- Более 300 мощных функций. Поддерживает Office/Excel 2007-2021 и 365. Поддерживает все языки. Простое развертывание на вашем предприятии или в организации. Полнофункциональная 30-дневная бесплатная пробная версия. 60-дневная гарантия возврата денег.
Вкладка Office: интерфейс с вкладками в Office и упрощение работы
- Включение редактирования и чтения с вкладками в Word, Excel, PowerPoint, Издатель, доступ, Visio и проект.
- Открывайте и создавайте несколько документов на новых вкладках одного окна, а не в новых окнах.
- Повышает вашу продуктивность на 50% и сокращает количество щелчков мышью на сотни каждый день!
|
Добрый день, подскажите пожалуйста можно ли при помощи формулы задать тексту цвет? «Уровень продаж составил 15% от бюджета» |
|
|
нельзя. макросом или руками Программисты — это люди, решающие проблемы, о существовании которых Вы не подозревали, методами, которых Вы не понимаете! |
|
|
Юрий М Модератор Сообщений: 60581 Контакты см. в профиле |
|
|
Nordheim Пользователь Сообщений: 3154 |
Может вам нужно УФ(условное форматирование), сами формулы вроде, как не могут изменять цвет. «Все гениальное просто, а все простое гениально!!!» |
|
Дмитрий(The_Prist) Щербаков Пользователь Сообщений: 14182 Профессиональная разработка приложений для MS Office |
#5 09.01.2019 13:51:05
тоже не подойдет, т.к. не умеет форматировать часть текста. Даже самый простой вопрос можно превратить в огромную проблему. Достаточно не уметь формулировать вопросы… |
||
|
Nordheim Пользователь Сообщений: 3154 |
#6 09.01.2019 14:48:05
О части текста я даже и не подумал. Изменено: Nordheim — 09.01.2019 14:49:48 «Все гениальное просто, а все простое гениально!!!» |
||
|
IKor Пользователь Сообщений: 1167 |
ОФФТОПИК 1: |
|
Спасибо всем за помощь. Так и думал что нельзя, но надежда все же была ) |
|
|
vikttur Пользователь Сообщений: 47199 |
#9 09.01.2019 19:22:40
Пишите текст в разных ячейках |
||
На чтение 3 мин. Просмотров 1.1k. Опубликовано 15.12.2019
Содержание
- Описание работы
- Зачем это нужно?
- Код на VBA
- Изменение цвета текста в ячейке или диапазоне
- Применение дополнительного цвета
- Форматирование цвета ярлычка листа
Описание работы
Функция =ЦВЕТШРИФТА(ЯЧЕЙКА) возвращает код цвета шрифта указанной ячейки. Функция имеет один обязательный аргумент.
- ЯЧЕЙКА — ссылка на ячейку, цвет шрифта которой необходимо определить.
Ниже представлен пример, демонстрирующий работу функции.
Следует обратить внимание на тот факт, что функция не пересчитывается автоматически. Это связано с тем, что изменение цвета шрифта ячейки Excel не приводит к пересчету формул. Для пересчета формулы необходимо пользоваться сочетанием клавиш Ctrl+Alt+F9
Зачем это нужно?
С помощью данной функции, мы можете быстро сортировать ячейки с определенным цветом шрифта, подсчитывать их количество. К примеру, можно создать отдельный столбец и протянуть в нем данную функцию, для того, чтобы по этому столбцу быстро отсортировать строки с различным шрифтом. Можно создать сводную таблицу, в которой будет вестись подсчет ячеек с заданным цветом шрифта.
Код на VBA
Вы можете самостоятельно внедрить данную функцию в Excel или установить надстройку.
Для Excel — 2007 на главной панели выбираете «Условное форматирование» — «Правила выделения ячеек» — «Другие правила» — «Использовать формулу для определения форматируемых ячеек» — «Форматировать значения, для которых следующая формула является истинной»
Далее задаёте формулу и формат (в Вашем случае — цвет выделения текста) .
Примечание: Мы стараемся как можно оперативнее обеспечивать вас актуальными справочными материалами на вашем языке. Эта страница переведена автоматически, поэтому ее текст может содержать неточности и грамматические ошибки. Для нас важно, чтобы эта статья была вам полезна. Просим вас уделить пару секунд и сообщить, помогла ли она вам, с помощью кнопок внизу страницы. Для удобства также приводим ссылку на оригинал (на английском языке).
Данные на листах можно сделать более удобными для восприятия, изменив цвет шрифта в ячейках или диапазонах, цвет ярлычков листов или формул.
Сведения о том, как изменить цвет фона ячеек или применить узоры или цвета заливки, см. в разделе Добавление или изменение цвета фона ячеек.
Изменение цвета текста в ячейке или диапазоне
Выделите ячейку или диапазон ячеек с данными, которые вы хотите отформатировать. Вы также можете выбрать часть текста в ячейке.
На вкладке Главная щелкните стрелку рядом с кнопкой Цвет шрифта 
Выберите цвет в группе Цвета темы или Стандартные цвета.
Совет: Чтобы применить последний выбранный цвет текста, на вкладке Главная нажмите кнопку Цвет текста.
Применение дополнительного цвета
Если вам нужен определенный цвет текста, вот как можно его получить:
На вкладке Главная щелкните стрелку рядом с кнопкой Цвет текста 
На вкладке Спектр в поле Цвета выберите нужный цвет.
Если вы знаете числовые значения составляющих нужного цвета, в поле Цветовая модель выберите модель RGB (Red, Green, Blue — красный, зеленый, синий) или HSL (Hue, Sat, Lum — тон, насыщенность, яркость), а затем введите числа, в точности соответствующие искомому цвету.
Совет: Чтобы быстро скопировать используемый цвет текста в другие ячейки, выделите исходную ячейку и дважды нажмите кнопку Формат по образцу 
Форматирование цвета ярлычка листа
Щелкните правой кнопкой мыши ярлычок листа, цвет которого вы хотите изменить.
Щелкните Цвет ярлычка, а затем выберите нужный цвет.
Изменится цвет ярлычка, но не цвет шрифта. При выборе темного цвета ярлычка цвет шрифта меняется на белый, а при выборе светлого цвета — на черный.
|
1 / 1 / 1 Регистрация: 09.01.2010 Сообщений: 110 |
|
|
1 |
|
Изменение цвета текста в ячейке31.07.2011, 16:48. Показов 71199. Ответов 79
Здравствуйте! Мне нужно чтобы у меня в Excel файле была автоматическая смена цвета текста в определенной ячейке при выполнении одного условия. Условие такое . Если, например, в ячейке F12 есть текст, а ячейка I12 пустая, то текст в ячейке A12 должен стать красного цвета. Как такое можно организовать? Заранее благодарен за вашу помощь.
0 |
|
956 / 596 / 11 Регистрация: 11.06.2010 Сообщений: 1,345 |
|
|
31.07.2011, 18:18 |
2 |
|
Здравствуйте. Формула УФ:
0 |
|
1 / 1 / 1 Регистрация: 09.01.2010 Сообщений: 110 |
|
|
31.07.2011, 19:36 [ТС] |
3 |
|
Благодарю!
0 |
|
1 / 1 / 1 Регистрация: 09.01.2010 Сообщений: 110 |
|
|
04.08.2011, 17:41 [ТС] |
4 |
|
Стоп… А где формула в которой хоть что-то про цвет упоминается?
0 |
|
956 / 596 / 11 Регистрация: 11.06.2010 Сообщений: 1,345 |
|
|
04.08.2011, 17:51 |
5 |
|
Где формула в которой хоть что-то про цвет упоминается? Таких формул не существует. Не работают формулы с форматированием ячеек.
0 |
|
1 / 1 / 1 Регистрация: 09.01.2010 Сообщений: 110 |
|
|
04.08.2011, 17:51 [ТС] |
6 |
|
Я узнал, что такое Условное форматирование)) Ура!
0 |
|
1 / 1 / 1 Регистрация: 09.01.2010 Сообщений: 110 |
|
|
05.08.2011, 19:59 [ТС] |
7 |
|
А кто-нибудь подскажет, как сделать так, чтобы ячейка заполнялось произвольным числом в диапазоне от 1 до 3000 , в том случае если ячейка, например С5 была не пустая?
0 |
|
956 / 596 / 11 Регистрация: 11.06.2010 Сообщений: 1,345 |
|
|
05.08.2011, 20:34 |
8 |
|
Как сделать так, чтобы ячейка заполнялось произвольным числом в диапазоне от 1 до 3000 , в том случае если ячейка, например С5 была не пустая? Для всех версий: Код =ЕСЛИ(ЕПУСТО(C5);"";СЛЧИС()*3000) Для xlsx: Код =ЕСЛИ(ЕПУСТО(C5);"";СЛУЧМЕЖДУ(0;3000))
0 |
|
1 / 1 / 1 Регистрация: 09.01.2010 Сообщений: 110 |
|
|
07.08.2011, 15:51 [ТС] |
9 |
|
Спасибо. Serge 007. Вы в курсе, как копировать формулы условного форматирования? Мне нужно сделать такие же формулы (только легким и простым путем, вдруг такая функция копирования какого-нибудь есть), но для ячеек которые ниже, чтобы тем самым для А4 уже было: Для А5: и т.д. Как это организовать? Спасибо .
0 |
|
956 / 596 / 11 Регистрация: 11.06.2010 Сообщений: 1,345 |
|
|
07.08.2011, 18:56 |
10 |
|
Мне нужно сделать такие же формулы, но для ячеек которые ниже Формула останется прежней. Миниатюры
0 |
|
1 / 1 / 1 Регистрация: 09.01.2010 Сообщений: 110 |
|
|
08.08.2011, 18:30 [ТС] |
11 |
|
Нет. Так я пробовал. Но это не подходит, потому что в этом случае (на правом скрине), условное форматирование будет действовать для всех этих указанных в диапазоне ячеек. Просто вопрос в том, чтобы указать краткую формулу, если это возможно.
0 |
|
956 / 596 / 11 Регистрация: 11.06.2010 Сообщений: 1,345 |
|
|
08.08.2011, 20:13 |
12 |
|
мне нужно: заполнил B3, C3 — пустая. И A3 сменила заливку. Именно так это и работает. Что мешает попробовать что бы убедиться?
0 |
|
1 / 1 / 1 Регистрация: 09.01.2010 Сообщений: 110 |
|
|
08.08.2011, 20:18 [ТС] |
13 |
|
Верно. Спасибо, Вам.
0 |
|
0 / 0 / 0 Регистрация: 24.07.2012 Сообщений: 7 |
|
|
24.07.2012, 14:19 |
14 |
|
Serge 007, Добрый день! Нужна помощь по условному форматированию в Exel2010.
0 |
|
956 / 596 / 11 Регистрация: 11.06.2010 Сообщений: 1,345 |
|
|
24.07.2012, 14:27 |
15 |
|
Вы читали тему в которой пишите? Все ответы на Ваши вопросы я уже дал ранее
0 |
|
0 / 0 / 0 Регистрация: 24.07.2012 Сообщений: 7 |
|
|
24.07.2012, 14:30 |
16 |
|
Вы читали тему в которой пишите? Все ответы на Ваши вопросы я уже дал ранее Да, читал, но у меня никак не получается это сделать. Я в Exel’е новичок, поэтому и написал сообщение, что бы вы дали ответ конкретно для моего случая. Если конечно не сложно…
0 |
|
956 / 596 / 11 Регистрация: 11.06.2010 Сообщений: 1,345 |
|
|
24.07.2012, 14:54 |
17 |
|
у меня никак не получается это сделать Что именно не получается?
что бы вы дали ответ конкретно для моего случая Я для КОНКРЕТНО ВАШЕГО СЛУЧАЯ ответил ранее. Если не можете воспользоваться готовым решением, то как минимум от Вас должен был быть пример, в котором форумчане могли бы его выложить
0 |
|
0 / 0 / 0 Регистрация: 24.07.2012 Сообщений: 7 |
|
|
24.07.2012, 15:34 |
18 |
|
Что именно не получается? Я для КОНКРЕТНО ВАШЕГО СЛУЧАЯ ответил ранее. Если не можете воспользоваться готовым решением, то как минимум от Вас должен был быть пример, в котором форумчане могли бы его выложить То ли я не понимаю, то ли вы не правильно мой вопрос поняли, в предыдущих постах немного другое было, здесь у меня ячейки одна под другой, и нужно что бы каждая следующая окрашивалась в зависимости от того больше или меньше в ней значение, чем в предыдущей ячейке.
0 |
|
956 / 596 / 11 Регистрация: 11.06.2010 Сообщений: 1,345 |
|
|
24.07.2012, 16:13 |
19 |
|
в предыдущих постах немного другое было Значит точно не читали…
1 |
|
0 / 0 / 0 Регистрация: 24.07.2012 Сообщений: 7 |
|
|
24.07.2012, 16:27 |
20 |
|
Спасибо огромное!!!
0 |
Узнайте, как на листах Excel быстро изменять цвет целой строки в зависимости от значения одной ячейки. Посмотрите приёмы и примеры формул для числовых и текстовых значений.
В одной из предыдущих статей мы обсуждали, как изменять цвет ячейки в зависимости от её значения. На этот раз мы расскажем о том, как в Excel 2010 и 2013 выделять цветом строку целиком в зависимости от значения одной ячейки, а также раскроем несколько хитростей и покажем примеры формул для работы с числовыми и текстовыми значениями.
- Изменяем цвет строки на основании числового значения одной из ячеек
- Создаём несколько правил форматирования и для каждого определяем приоритет
- Изменяем цвет строки на основании текстового значения одной из ячеек
- Изменяем цвет ячейки на основании значения другой ячейки
- Изменяем цвет строки по нескольким условиям
Содержание
- Как изменить цвет строки на основании числового значения одной из ячеек
- Как создать несколько правил условного форматирования с заданным приоритетом
- Как изменить цвет строки на основании текстового значения одной из ячеек
- Как изменить цвет ячейки на основании значения другой ячейки
- Как задать несколько условий для изменения цвета строки
Как изменить цвет строки на основании числового значения одной из ячеек
Предположим, у нас есть вот такая таблица заказов компании:
Мы хотим раскрасить различными цветами строки в зависимости от заказанного количества товара (значение в столбце Qty.), чтобы выделить самые важные заказы. Справиться с этой задачей нам поможет инструмент Excel – «Условное форматирование».
- Первым делом, выделим все ячейки, цвет заливки которых мы хотим изменить.
- Чтобы создать новое правило форматирования, нажимаем Главная > Условное форматирование > Создать правило (Home > Conditional Formatting > New rule).
- В появившемся диалоговом окне Создание правила форматирования (New Formatting Rule) выбираем вариант Использовать формулу для определения форматируемых ячеек (Use a formula to determine which cells to format), и ниже, в поле Форматировать значения, для которых следующая формула является истинной (Format values where this formula is true), вводим такое выражение:
=$C2>4Вместо C2 Вы можете ввести ссылку на другую ячейку Вашей таблицы, значение которой нужно использовать для проверки условия, а вместо 4 можете указать любое нужное число. Разумеется, в зависимости от поставленной задачи, Вы можете использовать операторы сравнения меньше (<) или равно (=), то есть записать формулы в таком виде:
=$C2<4
=$C2=4Обратите внимание на знак доллара $ перед адресом ячейки – он нужен для того, чтобы при копировании формулы в остальные ячейки строки сохранить букву столбца неизменной. Собственно, в этом кроется секрет фокуса, именно поэтому форматирование целой строки изменяется в зависимости от значения одной заданной ячейки.
- Нажимаем кнопку Формат (Format) и переходим на вкладку Заливка (Fill), чтобы выбрать цвет фона ячеек. Если стандартных цветов недостаточно, нажмите кнопку Другие цвета (More Colors), выберите подходящий и дважды нажмите ОК.
Таким же образом на остальных вкладках диалогового окна Формат ячеек (Format Cells) настраиваются другие параметры форматирования, такие как цвет шрифта или границы ячеек.
- В поле Образец (Preview) показан результат выполнения созданного правила условного форматирования:
- Если всё получилось так, как было задумано, и выбранный цвет устраивает, то жмём ОК, чтобы увидеть созданное правило в действии.Теперь, если значение в столбце Qty. больше 4, то соответствующая строка таблицы целиком станет голубой.
Как видите, изменять в Excel цвет целой строки на основании числового значения одной из ячеек – это совсем не сложно. Далее мы рассмотрим ещё несколько примеров формул и парочку хитростей для решения более сложных задач.
Как создать несколько правил условного форматирования с заданным приоритетом
В таблице из предыдущего примера, вероятно, было бы удобнее использовать разные цвета заливки, чтобы выделить строки, содержащие в столбце Qty. различные значения. К примеру, создать ещё одно правило условного форматирования для строк, содержащих значение 10 или больше, и выделить их розовым цветом. Для этого нам понадобится формула:
=$C2>9
Для того, чтобы оба созданных нами правила работали одновременно, нужно расставить их в нужном приоритете.
- На вкладке Главная (Home) в разделе Стили (Styles) нажмите Условное форматирование (Conditional Formatting) > Управление правилами (Manage Rules)
- В выпадающем списке Показать правила форматирования для (Show formatting rules for) выберите Этот лист (This worksheet). Если нужно изменить параметры только для правил на выделенном фрагменте, выберите вариант Текущий фрагмент (Current Selection).
- Выберите правило форматирования, которое должно быть применено первым, и при помощи стрелок переместите его вверх списка. Должно получиться вот так:
Нажмите ОК, и строки в указанном фрагменте тут же изменят цвет, в соответствии с формулами в обоих правилах.
Как изменить цвет строки на основании текстового значения одной из ячеек
Чтобы упростить контроль выполнения заказа, мы можем выделить в нашей таблице различными цветами строки заказов с разным статусом доставки, информация о котором содержится в столбце Delivery:
- Если срок доставки заказа находится в будущем (значение Due in X Days), то заливка таких ячеек должна быть оранжевой;
- Если заказ доставлен (значение Delivered), то заливка таких ячеек должна быть зелёной;
- Если срок доставки заказа находится в прошлом (значение Past Due), то заливка таких ячеек должна быть красной.
И, конечно же, цвет заливки ячеек должен изменяться, если изменяется статус заказа.
С формулой для значений Delivered и Past Due всё понятно, она будет аналогичной формуле из нашего первого примера:
=$E2="Delivered"
=$E2="Past Due"
Сложнее звучит задача для заказов, которые должны быть доставлены через Х дней (значение Due in X Days). Мы видим, что срок доставки для различных заказов составляет 1, 3, 5 или более дней, а это значит, что приведённая выше формула здесь не применима, так как она нацелена на точное значение.
В данном случае удобно использовать функцию ПОИСК (SEARCH) и для нахождения частичного совпадения записать вот такую формулу:
=ПОИСК("Due in";$E2)>0
=SEARCH("Due in",$E2)>0
В данной формуле E2 – это адрес ячейки, на основании значения которой мы применим правило условного форматирования; знак доллара $ нужен для того, чтобы применить формулу к целой строке; условие «>0» означает, что правило форматирования будет применено, если заданный текст (в нашем случае это «Due in») будет найден.
Подсказка: Если в формуле используется условие «>0«, то строка будет выделена цветом в каждом случае, когда в ключевой ячейке будет найден заданный текст, вне зависимости от того, где именно в ячейке он находится. В примере таблицы на рисунке ниже столбец Delivery (столбец F) может содержать текст «Urgent, Due in 6 Hours» (что в переводе означает – Срочно, доставить в течение 6 часов), и эта строка также будет окрашена.
Для того, чтобы выделить цветом те строки, в которых содержимое ключевой ячейки начинается с заданного текста или символов, формулу нужно записать в таком виде:
=ПОИСК("Due in";$E2)=1
=SEARCH("Due in",$E2)=1
Нужно быть очень внимательным при использовании такой формулы и проверить, нет ли в ячейках ключевого столбца данных, начинающихся с пробела. Иначе можно долго ломать голову, пытаясь понять, почему же формула не работает.
Итак, выполнив те же шаги, что и в первом примере, мы создали три правила форматирования, и наша таблица стала выглядеть вот так:
Как изменить цвет ячейки на основании значения другой ячейки
На самом деле, это частный случай задачи об изменении цвета строки. Вместо целой таблицы выделяем столбец или диапазон, в котором нужно изменить цвет ячеек, и используем формулы, описанные выше.
Например, мы можем настроить три наших правила таким образом, чтобы выделять цветом только ячейки, содержащие номер заказа (столбец Order number) на основании значения другой ячейки этой строки (используем значения из столбца Delivery).
Как задать несколько условий для изменения цвета строки
Если нужно выделить строки одним и тем же цветом при появлении одного из нескольких различных значений, то вместо создания нескольких правил форматирования можно использовать функции И (AND), ИЛИ (OR) и объединить таким образом нескольких условий в одном правиле.
Например, мы можем отметить заказы, ожидаемые в течение 1 и 3 дней, розовым цветом, а те, которые будут выполнены в течение 5 и 7 дней, жёлтым цветом. Формулы будут выглядеть так:
=ИЛИ($F2="Due in 1 Days";$F2="Due in 3 Days")
=OR($F2="Due in 1 Days",$F2="Due in 3 Days")
=ИЛИ($F2="Due in 5 Days";$F2="Due in 7 Days")
=OR($F2="Due in 5 Days",$F2="Due in 7 Days")
Для того, чтобы выделить заказы с количеством товара не менее 5, но не более 10 (значение в столбце Qty.), запишем формулу с функцией И (AND):
=И($D2>=5;$D2<=10)
=AND($D2>=5,$D2<=10)
Конечно же, в своих формулах Вы можете использовать не обязательно два, а столько условий, сколько требуется. Например:
=ИЛИ($F2="Due in 1 Days";$F2="Due in 3 Days";$F2="Due in 5 Days")
=OR($F2="Due in 1 Days",$F2="Due in 3 Days",$F2="Due in 5 Days")
Подсказка: Теперь, когда Вы научились раскрашивать ячейки в разные цвета, в зависимости от содержащихся в них значений, возможно, Вы захотите узнать, сколько ячеек выделено определённым цветом, и посчитать сумму значений в этих ячейках. Хочу порадовать Вас, это действие тоже можно сделать автоматически, и решение этой задачи мы покажем в статье, посвящённой вопросу Как в Excel посчитать количество, сумму и настроить фильтр для ячеек определённого цвета.
Мы показали лишь несколько из возможных способов сделать таблицу похожей на полосатую зебру, окраска которой зависит от значений в ячейках и умеет меняться вместе с изменением этих значений. Если Вы ищите для своих данных что-то другое, дайте нам знать, и вместе мы обязательно что-нибудь придумаем.
Оцените качество статьи. Нам важно ваше мнение:


















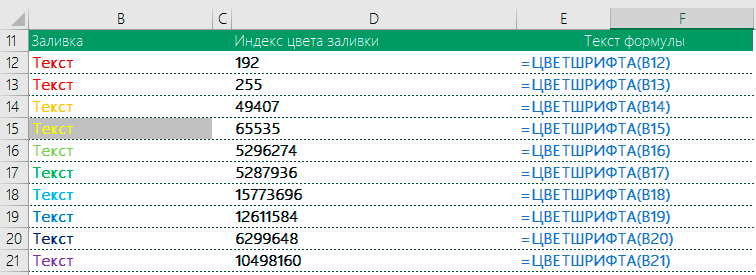








 Таким же образом на остальных вкладках диалогового окна Формат ячеек (Format Cells) настраиваются другие параметры форматирования, такие как цвет шрифта или границы ячеек.
Таким же образом на остальных вкладках диалогового окна Формат ячеек (Format Cells) настраиваются другие параметры форматирования, такие как цвет шрифта или границы ячеек.

 Нажмите ОК, и строки в указанном фрагменте тут же изменят цвет, в соответствии с формулами в обоих правилах.
Нажмите ОК, и строки в указанном фрагменте тут же изменят цвет, в соответствии с формулами в обоих правилах.




