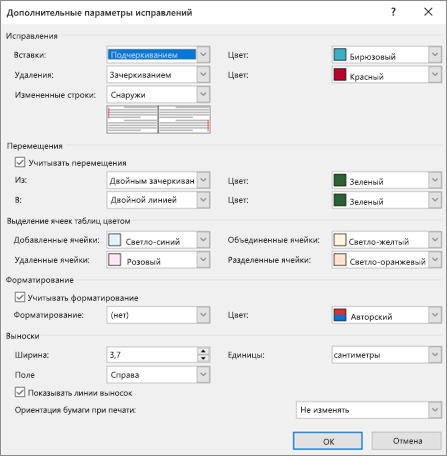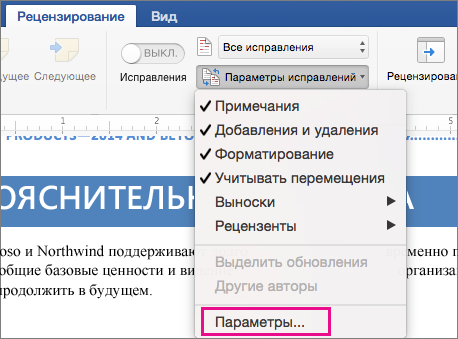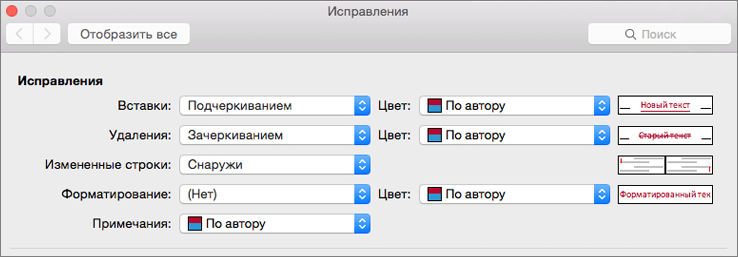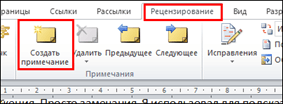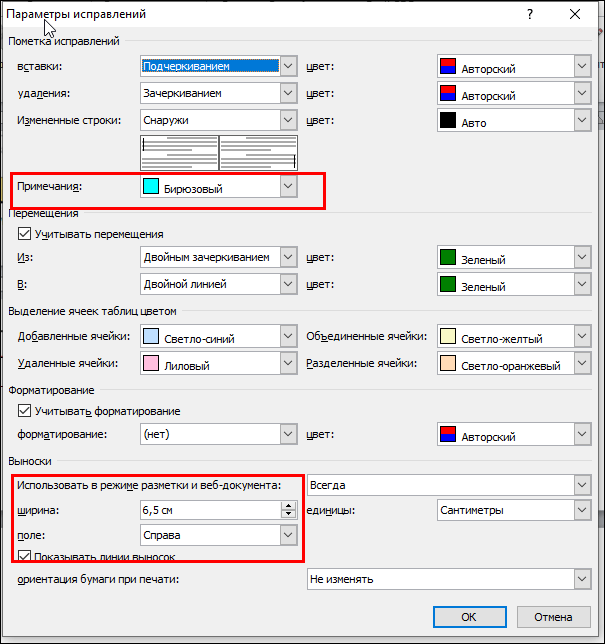Можно настроить отображение отслеживаемых изменений и примечаний разных авторов разными цветами. При этом приложение Word автоматически выбирает цвета для каждого автора. Эти цвета могут измениться при повторном открытии документа, а также при открытии документа другим пользователем.
-
Перейдите на вкладку Рецензирование и нажмите кнопку диалогового окна «Отслеживание»
.
-
Выберите элемент Дополнительные параметры .
-
Щелкните стрелки рядом с полями Цвет и Примечания, выберите По автору.
Также можно выбрать цветовую маркировку для перемещений текста и для изменений ячеек таблиц.
Совет: Чтобы изменения всех пользователей отображались одинаковым цветом, выберите этот цвет вместо значения По автору. Например, чтобы все вставленные фрагменты отображались бирюзовым цветом, щелкните стрелку рядом с полем Цвет и выберите Бирюзовый. Теперь фрагменты, вставленные всеми пользователями, отображаются бирюзовым цветом.
Эти параметры цвета действуют только на вашем компьютере. У других пользователей отслеживаемые изменения будут отображаться цветами, настроенными на компьютерах этих пользователей. Если выбрать По автору, на других компьютерах также будут использоваться другие цвета.
Дополнительные параметры отслеживания изменений
-
Вставка Формат (по умолчанию: Подчеркивание) и цвет (по умолчанию: По автору), используемый при вставке текста в документ. В поле Цвет можно выбрать фиксированное значение цвета или вообще не выбирать цвет.
-
Удаление Формат (по умолчанию: Зачеркивание) и цвет (по умолчанию: По автору), используемый при удалении текста из документа. В поле Цвет можно выбрать фиксированное значение цвета или вообще не выбирать цвет.
-
Измененные строки : рядом с измененными строками отображается вертикальная черта в выбранном вами месте (варианты: нет, левое поле, правое поле, внешнее поле). Это дает возможность определить, где были сделаны изменения, даже если самих изменений не видно (например, пустые строки). По умолчанию: Внешняя граница.
-
Примечания Цветная линия для примечаний к изменениям, например для изменений формата. По умолчанию: По автору.
-
Отслеживать перемещение Приложение Word будет отслеживать случаи, когда вы вырезаете текст и вставляете его в другом месте документа. По умолчанию: Вкл.
-
Перемещено из Формат вырезанного текста при его вставке в другом месте документа. Можно выбрать различные варианты формата или отключить, выбрав значение Нет. По умолчанию: Двойное зачеркивание.
-
Перемещено в Формат текста, вставленного из другого места документа. Можно выбрать различные варианты формата или отключить, выбрав значение Нет. По умолчанию: Двойное подчеркивание.
-
Вставленные ячейки Цвет ячеек таблицы при вставке новых ячеек. По умолчанию: светло-синий.
-
Удаленные ячейки Цвет ячеек таблицы при удалении ячеек. По умолчанию: розовый.
-
Объединенные ячейки Цвет ячеек таблицы при объединении нескольких ячеек. По умолчанию: светло-желтый.
-
Разделенные ячейки Цвет ячеек таблицы при разделении ячейки. По умолчанию: светло-оранжевый.
-
Отслеживать форматирование Включение или выключение отслеживания форматирования, например применения полужирного начертания текста или изменения размера шрифта. По умолчанию: Вкл.
-
Форматирование Отображение изменений формата текста при отслеживании изменений. Возможные варианты: либо только цвет, либо цвет и форматирование. Например, для выделения изменений формата можно использовать фиолетовый цвет и двойное подчеркивание.
-
Предпочтительная ширина Ширина заметки об изменении форматирования.
-
Поле Можно выбрать, с какой стороны документа отображаются заметки об изменении форматирования. По умолчанию они отображаются справа от документа.
-
Цвет Цвет выделения отформатированного текста при отслеживании изменений и цвет линии на полях, указывающей наличие изменений.
-
Единицы измерения Единицы измерения для предпочтительной ширины.
-
Показывать линии, связанные с текстом Отображение линий между примечаниями и текстом, к которому добавлены примечания. По умолчанию: Вкл.
-
Ориентация бумаги при печати Ориентация бумаги, используемая при печати:
-
Автомобиль Автоматический выбор ориентации в зависимости от содержимого.
-
Сохранить Сохраняется ориентация документа, заданная пользователем. Этот параметр используется по умолчанию.
-
Всегда альбомная При печати документов с отслеживанием изменений всегда используется альбомная ориентация.
-
-
ОК Сохранить изменения и закрыть диалоговое окно.
-
Отмена Игнорировать изменения и закрыть диалоговое окно.
Изменение способа отображения исправлений
-
На вкладке Рецензирование щелкните Параметры исправлений > Параметры.
-
В диалоговом окне Исправления вы можете настроить отображение исправлений в документе.
Например, чтобы изменить форматирование, которое используется, когда кто-то вставляет новый текст, выберите вариант в раскрывающемся меню Вставки:
По умолчанию Word назначает отдельные цвета вставкам, удалениям и изменениям формата, сделанным каждым из рецензентов.
Примечание: Назначенные цвета могут измениться после закрытия и повторного открытия документа, а также после его открытия другим пользователем на другом компьютере.
Выбрать цвета, назначаемые приложением Word тем или иным рецензентам, невозможно, однако можно настроить цвета для различных элементов разметки. Если нужно, чтобы цвета выбирались в соответствии с типом разметки, а не в зависимости от автора, выберите цвет в раскрывающемся меню.
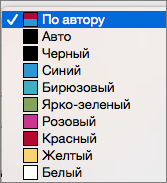
Рецензирование документов в Word
Поработаем с инструментами рецензирования Word. Расскажем, как использовать примечания, отслеживать исправления, а также научимся многим другим премудростям редакторского дела.
Текстовый редактор Microsoft Word — это не только отличный инструмент для набора и форматирования текста, но и удобнейшее средство его дальнейшего исправления и правки. Об этой истинно «редакторской» функции знают немногие, поэтому мы решили раскрыть вам этот секрет.
Проще всего править текст на бумаге — возразят мне многие читатели. Действительно, взяв красную ручку всегда можно зачеркнуть несуразную фразу, а сверху написать что-то получше. Можно оставить злорадные комментарии, показав автору текста его неправоту. А самое главное: при такой правке исходный текст не меняется, и автору самому решать, принимать исправления или нет. Но такие исправления не отправишь по электронной почте, и существуют они в единственном виде.
Воспользовавшись инструментами рецензирования текстового редактора Word, вы сможете точно так же вставлять комментарии практически красной ручкой на полях и исправлять то, что написал автор, зачеркивая исходный текст. Но при этом документ со всеми исправлениями и пометками будет существовать в электронном виде, а значит, будет доступен для пересылки по электронной почте. А автор документа, изучив исправления, буквально одним нажатием кнопки может их принять, а не исправлять каждую пометку вручную, или же, наоборот, отклонить, оставшись при своем мнении.
Инструменты для вставки пометок и исправлений размещены на панели инструментов «Рецензирование». Отобразить ее можно, выбрав «Вид -> Панели инструментов -> Рецензирование».
Чтобы воспользоваться инструментами редактирования, отобразите панель инструментов «Рецензирование».
Если вдруг, читая текст, у вас возникло желание прокомментировать особо понравившийся или наоборот, неудачный момент, вы можете воспользоваться инструментом «Примечание». Для этого выделите нужный фрагмент текста и нажмите кнопку «Добавить примечание» на панели инструментов. В поле справа от основного текста появится окно для ввода примечания. После того, как вы набрали текст, нажмите мышкой в стороне от окна для ввода примечания.
Поле для ввода примечания отобразиться справа от текста документа.
После сохранения и повторного открытия текста, на экране фрагмент, у которого есть примечание, будет выделен другим цветом. А если навести на него мышку, можно увидеть текст примечания, его автора и время его добавления. Перемещаться между добавленными примечаниями удобно с помощью специальных кнопок, размещенных на панели инструментов «Рецензирование».
Просмотр текста примечания.
Следующим инструментом, доступным для редактирования, является режим исправления.
При включении этого режима записываются все изменения, вносимые в документ. Причем, как изменения, касающиеся его содержимого (будет записано удаление и добавление текста), так и изменения формата документа (изменение шрифтов, параметров страниц и т. д.). Перейти в режим записи исправлений очень просто — достаточно дважды щелкнуть мышкой по кнопке с надписью «ИСПР», которая размещена в строке состояния текстового редактора. Второй способ: нажать на кнопку «Исправления» на панели инструментов «Рецензирование».
В зависимости от настроек Word, исправления будут либо отображаться другим цветом, либо не отображаться вовсе, но обязательно рядом с каждым исправлением будет размещено примечание, в котором и будет указано, какие именно изменения были внесены в документ.
Все исправления и примечания наглядно отображаются на правом поле документа.
Для просмотра всех исправлений следует отобразить на экране окно просмотра изменений. Для этого необходимо нажать кнопку «Окно просмотра» на панели инструментов «Рецензирование». В нижней части экрана отобразятся все внесенные в документ исправления и примечания. Используя это окно можно по очереди выделять в тексте документа добавленные примечания и исправления. Для этого надо дважды щелкнуть мышкой на линии, отделяющей одно примечание от другого.
Воспользовавшись областью примечаний, вы сможете увидеть сразу все исправления и примечания.
Следующим шагом после просмотра внесенных изменений будет принятие решения относительно их сохранения. Для этого предназначены списки «Принять выделенное исправление» и «Отклонить выделенное исправление». Нажав соответствующую кнопку можно раскрыть список и выбрать нужный пункт, с помощью которого можно принять или отклонить это конкретное исправление. А выбрав пункт «Отклонить все изменения» или «Применить все изменения» можно принять решение относительно правки всего документа.
Выбрав соответствующий пункт можно принять или отклонить все исправления в документе.
Рецензирование в Word
Когда вы работаете в режиме рецензирования в ворде, каждое изменение, которое вы делаете в документе, будет выделено цветом. Если вы удалите текст, он не исчезнет – вместо этого текст будет зачеркнут. А если вы добавите текст, то он будет подчеркнут. Таким образом рецензирование в ворде позволяет просматривать внесенные правки до того, как изменения будут применены.
Как включить рецензирование в ворде
- На вкладке «Рецензирование» нажмите кнопку «Исправления».
Рецензирование в Word – Включить режим рецензирования
- После этого режим рецензирования в ворде включен. С этого момента любые изменения, внесенные вами в документ, будут отображаться красным цветом.
Рецензирование в Word – Внесение правок в документ
Если будет несколько рецензентов, каждому человеку будет присвоен другой цвет.
Просмотр внесенных изменений в режиме рецензирования
Внесенные правки в режиме рецензирования в ворде– это в действительности только предлагаемые изменения. Они могут быть как приняты, так и отклонены. Так как исходный автор может не согласиться с некоторыми исправлениями и отказаться от них.
Как принять или отклонить изменения
- Выберите изменение, которое вы хотите принять или отклонить.
Рецензирование в Word – Выбранная правка
- На вкладке «Рецензирование» нажмите команду « Принять » или « Отклонить ».
Рецензирование в Word – Принять или отклонить исправление
- Выделение цветом исчезнет, и Word автоматически перейдет к следующему изменению. Вы можете продолжать принимать или отклонять каждое изменение, пока не просмотрите все их. Используйте кнопки « Назад » и « Далее » для перехода по изменениям.
Рецензирование в Word – Навигация по исправлениям
- Когда вы закончите, нажмите команду «Исправления», чтобы отключить режим рецензирования.
Рецензирование в Word – Отключить режим рецензирования
Чтобы принять все изменения сразу, нажмите стрелку внизу команды « Принять », затем выберите « Принять все исправления ». Если вы больше не хотите отслеживать изменения и хотите убрать рецензирование в ворде, вы можете выбрать « Принять все исправления и прекратить отслеживание ».
Рецензирование в Word – Принять все исправления
Режимы рецензирования в Word
Если в вашем документе много правок, они могут отвлекать от текста во время чтения документа. К счастью, существует несколько способов настройки режима рецензирования в ворде:
- Исправления: показывает окончательную версию без внесенных правок. Красные маркеры в левом поле указывают, где были сделаны изменения.
- Все исправления : показывает окончательную версию с внесенными правками.
- Без исправлений : это показывает окончательную версию и скрывает все правки.
- Исходный документ : показывает оригинальную версию и скрывает все правки.
Как скрыть отслеживаемые изменения
- На вкладке «Рецензирование» нажмите кнопку « Отобразить для проверки ». Команда « Отобразить для проверки » находится справа от команды «Исправления».
Рецензирование в Word – Выбор режима рецензирования
- Выберите нужный вариант в раскрывающемся меню. В нашем примере мы выберем « Без исправлений » для предварительного просмотра окончательной версии документа до принятия изменений.
Рецензирование в Word – Режимы рецензирования
Помните, что скрытие изменений не убирает исправления рецензирования. Для того чтобы убрать рецензирование в ворде, вам необходимо либо отклонить, либо принять внесенные правки описанным выше способом.
Теперь вы знаете, как работать с режимом рецензирования в ворде.
Изменение цвета пометки исправлений
Настроить внешний вид исправлений в документах можно с помощью диалогового окна Дополнительные параметры исправлений, которое определяет, как выглядят исправления.
Вы можете настроить просмотр изменений и при комментариев разными цветами для разных авторов. Но Word автоматически выбирает цвет, соответствующий каждому автору, и может измениться при повторном его повторном открытие.
Перейдите в > отслеживания .
Выберите элемент Дополнительные параметры .
С помощью стрелок рядом с полями Цвет и Комментарии выберите по автору.
Кроме того, можно изменить цветовые коды и изменить ячейки таблицы.
Совет: Чтобы увидеть изменения всех в одном цвете, выберите этот цвет, а не По автору. Например, чтобы увидеть все вставки как бирюзовый, щелкните стрелку по цвету ,а затем выберите Бирюзовый. Теперь вставка всех будет окрашена в бирюзовый цвет.
Эти параметры цвета только для вашего компьютера. Другие люди будут видеть внесенные изменения любыми цветами, которые они настроили. Цвета авторов также будут выглядеть на разных компьютерах по-разному.
Дополнительные параметры отслеживания изменений
Вставки Задает формат (по умолчанию — Подчеркнутая) и цвет (по умолчанию — По автору) при вставке текста в документ. Вы можете изменить цвет на фиксированное значение или вообще не использовать цвет в поле Цвет.
Удаления Задает формат (по умолчанию — Зачеркнуть) и цвет (по умолчанию — По автору) при удалении текста из документа. Вы можете изменить цвет на фиксированное значение или вообще не использовать цвет в поле Цвет.
Измененные линии показывают линии, измененные вертикальной линией в том месте, где она находится (нет, левое поле, правое или внешнее поле). Это позволяет увидеть, где были внесены изменения, даже если вы не видите их (например, пустые строки). По умолчанию за пределами границы.
Примечания Задает цветную линию для комментариев об изменениях, таких как изменение формата). Значение по умолчанию — По автору.
Отслеживание перемещения Настройка word для отслеживания при вырезании и вклеии текста в другую часть документа. Значение по умолчанию — В.
Перемещен из Задает формат вырезанного текста при его вклеии в другое место. Это может быть несколько форматов или отключиться с помощьюнет . Значение по умолчанию — Double strikethrough.
Перемещено в Задает формат текста, в который в документе в последний раз в него в последний раз вошел текст. Это может быть несколько форматов или отключиться с помощьюнет . Значение по умолчанию — Двойное подчеркнуто.
Вставленные ячейки Задает цвет ячеек таблицы при вставке новых ячеек. Значение по умолчанию — Светло-синий.
Удаленные ячейки Задает цвет ячеек таблицы при удалении ячеек. Значение по умолчанию — розовый.
Объединенные ячейки Задает цвет ячеек таблицы при объединении нескольких ячеек. Значение по умолчанию — Светло-желтый.
Разделение ячеек Задает цвет ячеек таблицы при разделении ячейки. Значение по умолчанию — Светло-оранжевый.
Отслеживание форматирования При этом включается или отключается отслеживание изменений форматирования, таких как полужирный шрифт или изменение размера шрифта. Значение по умолчанию — В.
Форматирование Определяет, как изменения формата текста выделяются при отслеживании изменений. При отслеживании изменений меняется только цвет или форматирование. Например, можно выделить изменение формата фиолетовым цветом и двойным подчеркиваемым.
Предпочитаемая ширина Задает ширину заметки об изменении форматирования.
Маржи Определяет, с какой стороны документа отображается заметка об изменении форматирования. По умолчанию она находится справа от документа.
Цвет Задает цвет, выделяя форматированный текст во время отслеживания изменений, и линию на полях, которая помечет изменение.
Измерение в Задает единицы измерения для предпочитаемой ширины.
Показать линии, соединяющие текст Определяет, должны ли при комментарии быть подключены к тексту, который был закомментировали в предложении. Значение по умолчанию — В.
Ориентация бумаги при печати Определяет, является ли ориентация печати:
Автомобиль Автоматически настраивает ориентацию на основе содержимого.
Сохранить Сохраняет то, что пользователь настроит для ориентации в документе. Этот параметр используется по умолчанию.
Принудительное альбомная Печать документа в альбомном режиме с отслеживанием изменений.
ОК Сохранение изменений и выход из диалогового окна.
Отмена Игнорирует изменения и выходит из диалогового окна.
Изменение способа отображения исправлений
На вкладке Рецензирование щелкните Параметры исправлений > Параметры.
В диалоговом окне Исправления вы можете настроить отображение исправлений в документе.
Например, чтобы изменить форматирование, которое используется, когда кто-то вставляет новый текст, выберите вариант в раскрывающемся меню Вставки:
По умолчанию Word назначает отдельные цвета вставкам, удалениям и изменениям формата, сделанным каждым из рецензентов.
Примечание: Назначенные цвета могут измениться после закрытия и повторного открытия документа, а также после его открытия другим пользователем на другом компьютере.
Выбрать цвета, назначаемые приложением Word тем или иным рецензентам, невозможно, однако можно настроить цвета для различных элементов разметки. Если вы хотите, чтобы цвета определялись типом разметки, а не автором, выберите цвет в меню.
Вопрос знатокам: Как в Microsoft Word 2007 изменить цвет выноски (примечания)? Если можно — дайте скрин
С уважением, Natalya Vasilevskaya
Лучшие ответы
Амвросий Кукушкин:
На вкладке «Рецензирование» в группе «Отслеживание» щелкните стрелку под кнопкой
«Исправления». Выберите пункт «Параметры исправлений» и задайте цвет примечаниям.
Screenshot можно найти в справке к Word 2007 — нажмите F1 (вызов справки) , введите
в окне поиска слово «выноски». Статьи «Внесение изменений в режиме записи исправлений»,
«Добавление и удаление примечания» и др. , возможно, окажутся полезными.
instik102 instik102instik102:
Видео-ответ
Это видео поможет разобраться
Ответы знатоков
RoKKeRШa#:
в меню панели с права есть буква А там можно выбрать цвет букв, а рядом кисточка — цвет фона (сначала выделить правым кликом а потом выбрать цвет) ентер
Алексей Петров:
фон настройка
alxokma:
Параметры.
Вкладка печать, отметить — фоновые цвета и рисунки.
Примечания можно делать при проверке документов Microsoft Word в электронном виде. Конечно, проверять или читать любые документы всегда удобнее в бумажном виде. Однако прогресс не стоит на месте, введение дистанционного формата работы и учебы прививает нам новые привычки и навыки. Один из таких полезных навыков, это проверка (рецензирование) документов с использованием функционала текстового редактора MS Word Office.
Привычка делать пометки на полях. Давать возможность подумать, предложить свой вариант изложения. Просто замечания. Я использовал для подсказок: распечатывал текст вместе с примечаниями, в которых были записаны подсказки, где и как была взята та или иная информация.
Для того чтобы вставить примечание в текст нужно выделить фрагмент текста или отдельный элемент (слово, число, формулу и т.д.), перейти в группу рецензирование в ленте с кнопками управления нажать кнопку «Создать примечание». При этом должна появиться такая выноска (смотри рисунок), в которой и нужно прописать примечание. Обратите внимание, что в выноске указывается слово «Примечание» и, в квадратных скобках, автор рецензии (в данном случае ПW – это Пользователь Windows) и порядковый номер примечания. Это сделано для удобства, так как рецензировать документ могут несколько людей.
А так отображается выноска примечания:
Таких выносок можно сделать сколько угодно много. Даже к одному и тому же слову можно делать несколько выносок.
Как изменить и удалить примечание в Ворде
Изменить примечание можно так же, как и обычный текст: устанавливаем курсор в блоке примечания и исправляем, удаляем, дописываем и т.д.
Для удаления примечаний рядом с кнопкой «Создать примечание» во вкладке рецензирование находим кнопку удалить, нажатие которой удаляет примечание. Чтобы добиться этого, нужно сначала указать курсором какое именно примечание требуется убрать, без этого кнопка «Удалить» не будет активной. Однако возможно удалить все примечания.
Как скрыть и отобразить примечание
После проверки текста рецензентами предложенные исправления и замечания можно либо принять, либо отклонить. Для этого есть соответствующие кнопки в группе изменения.
При этом блоки рецензирования будут исчезать, поскольку надобность в них пропадает.
Также, можно показать на экране исходный или измененный документ, отобразить исправления (примечания) на исходном тексте или на измененном. Эти возможности скрываются под следующей кнопкой.
Если требуется показать замечания только определенного или определенных рецензентов, то и это тоже можно сделать так, как показано на рисунке
Как видно на рисунке, будут показаны все рецензенты, из которых следует выбрать нужных и поставить напротив них значок галочки, следовательно наш документ проверял только один ПW
Как изменить шрифт и цвет примечания
Для лучшего отображения можно изменить цвет и ширину блока примечаний, можно отобразить линию выноски или убрать ее. Все это, как видно из рисунка ниже, можно сделать, открыв окно «Параметры исправлений», кнопка открытия которого прячется под кнопкой «Исправления»
Само окно выглядит таким образом
На рисунке красными прямоугольниками выделены поля, где можно изменить цвет поля примечания, его размеры и отобразить выноски. Из чего ясно, что различных функций для исправления и рецензирования в Ворде еще очень много.
Таким образом, мы познакомились и понемногу стали в своей работе с документами Word использовать примечания. Научились их редактировать и настраивать на свой вкус.
Содержание
- — Как в ворде в примечаниях изменить автора?
- — Как включить отображение примечаний в Word?
- — Как изменить цвет примечания?
- — Как принять все вставки в ворде?
- — Как убрать автора примечаний в ворде?
- — Как удалить автора примечания в ворде?
- — Что делать если в Microsoft Word не показывает ошибки?
- — Как вносить изменения в режиме правки?
- — Как вносить правки в режиме рецензирования?
- — Как изменить цвет авто в ворде?
- — Как внести изменения в документ Word?
- — Где находится команда Правка в ворде?
- — Как принять все изменения в Word 2003?
Как в ворде в примечаниях изменить автора?
Изменение имени автора только в существующем документе, презентации или книге
- Щелкните Файл и найдите Автор в разделе Связанные люди справа.
- Щелкните правой кнопкой мыши имя автора и выберите команду Изменить свойство.
- Введите новое имя в диалоговом окне Изменение пользователя.
Как включить отображение примечаний в Word?
Чтобы показать скрытые примечания, сделайте следующее:
- Откройте вкладку «Рецензирование»;
- В группе «Отслеживание» нажмите кнопку «Показать исправление»;
- Поставьте флажок на команде «Примечания». Область примечаний отобразиться со всеми заданными примечаниями
3 июл. 2010 г.
Как изменить цвет примечания?
Выберите элемент Дополнительные параметры . Щелкните стрелки рядом с полями » Цвет » и » Примечания » и выберите по автору. Кроме того, вы можете переключаться между текстом и изменять цветовые коды, внесенные в ячейки таблицы. Совет: Чтобы просмотреть все изменения в одном цвете, выберите этот цвет, а не по автору.
Как принять все вставки в ворде?
Принятие или отклонение исправлений по очереди
- Щелкните или нажмите в начале документа.
- На вкладке Рецензия перейдите к вкладке Изменения.
- Выберите Принять илиОтклонить. …
- Повторяйте эти изменения, пока не просмотрите все изменения в документе.
Как убрать автора примечаний в ворде?
Для этого перейдите на вкладку «Рецензирование» и в группе «Запись исправлений» используйте кнопку «Показать исправления». В выпадающем списке выберите «Рецензенты», а затем уберите галочки напротив пользователей, которые оставляли примечания.
Как удалить автора примечания в ворде?
Удаление примечания
На вкладке Рецензирование в Комментарии щелкните Удалить. Совет: Комментарий также можно удалить, нажав кнопку «Закрыть» в правом верхнем углу выноски примечания.
Что делать если в Microsoft Word не показывает ошибки?
На вкладке Файл выберите пункт Параметры, откройте раздел Правописание, снимите флажок Автоматически проверять орфографию и нажмите кнопку ОК. Чтобы снова включить проверку орфографии, повторите описанный выше процесс и установите флажок Автоматически проверять орфографию.
Как вносить изменения в режиме правки?
Альтернативным способом вызова режима правки является сочетание «Ctrl» + «Shift» + «E». После включения этого режима можно вносить изменения в текст.
…
Для этого необходимо:
- Установить курсор на текущее исправление.
- Правой клавишей мыши вызвать контекстное меню.
- Выбрать соответствующий пункт «Принять» или «Отклонить».
16 сент. 2018 г.
Как вносить правки в режиме рецензирования?
Чтобы использовать отслеживание изменений, все, что вам нужно сделать, это включить режим рецензирования при открытии документа Word и перед началом редактирования.
- Перейти к «Рецензированию» на ленте.
- В середине группы «Запись исправлений» нажмите кнопку «Исправления» после этого все изменения будут записываться.
8 дек. 2019 г.
Как изменить цвет авто в ворде?
Изменение цвета текста по умолчанию (цвета шрифта) в Word
- Откройте шаблон или документ, созданный на основе шаблона, для которого нужно изменить параметры по умолчанию.
- Перейдите на главная и выберите диалоговое окно Шрифт .
- Выберите стрелку рядом с цветом шрифта, а затем выберите цвет.
Как внести изменения в документ Word?
Включаем режим правки в Microsoft Word
- Откройте документ, в котором нужно включить режим правки, и перейдите во вкладку “Рецензирование”. …
- Нажмите на кнопку “Исправления”, расположенную в группе “Запись исправлений”.
- Теперь можно приступить к редактированию (исправлению) текста в документе.
10 сент. 2016 г.
Где находится команда Правка в ворде?
Включаем режим правки в Word
- Перейдите на закладку «Рецензирование».
- Нажмите на кнопку «Исправления».
Как принять все изменения в Word 2003?
Чтобы активировать режим правки в Word 2003, зайдите в верхнее меню программы и обратитесь к разделу «Сервис». Далее выберите пункт «Исправления». После этого режим правки будет задействован и включен.
Интересные материалы:
Что когда Союз А когда местоимение?
Что кто изучает природу?
Что можно добавить в фарш для котлет если нет яиц?
Что нужно делать если вы провалились под лед?
Что нужно делать когда волосы электризуются?
Что представляла собой Лернейская Гидра Почему было опасно?
Что происходит когда Блокируешь пользователя в контакте?
Что происходит когда идет град?
Что происходит когда вытекает фреон из холодильника?
Что ребенок должен делать если он потерялся?

 .
.