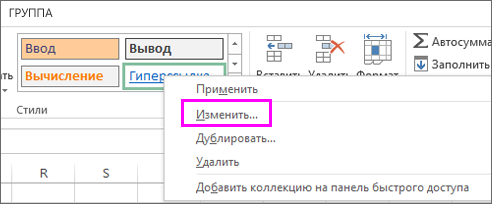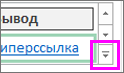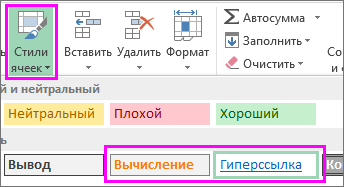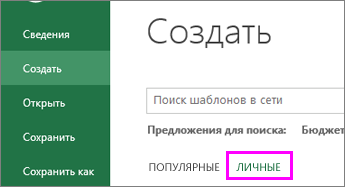Excel для Microsoft 365 Excel 2021 Excel 2019 Excel 2016 Excel 2013 Excel 2010 Еще…Меньше
Стандартные стили гиперссылок в книге можно изменить, настроив форматирование стилей ячеек Гиперссылка или Просмотренная гиперссылка. Вот как это сделать:
-
Щелкните ячейку, содержащую гиперссылку. На вкладке Главная щелкните правой кнопкой мыши стиль Гиперссылка и выберите Изменить.
Советы:
-
Если стиль Гиперссылка не отображается, щелкните стрелку, чтобы развернуть коллекцию стилей.
-
-
-
В поле Стиль выберите Формат.
-
Щелкните Шрифт, выберите параметры форматирования и нажмите кнопку ОК.
-
Нажмите кнопку ОК, чтобы закрыть окно Стиль.
Кроме того, вы можете изменить вид выбранных гиперссылок, выполнив эти же действия для стиля Просмотренная гиперссылка.
Примечание: Изменения стилей ячеек Гиперссылка и Просмотренная гиперссылка применяются ко всем гиперссылкам в текущей книге. Вид отдельных гиперссылок изменить нельзя.
Сохранение стилей гиперссылок для использования в других книгах
Чтобы повторно использовать стили гиперссылок в новых книгах, создайте шаблон.
-
Создайте книгу, выбрав Файл > Создать > Пустая книга.
-
Щелкните ячейку правой кнопкой мыши и выберите Гиперссылка.
Сочетания клавиш: Нажмите CTRL+K.
-
В поле Текст введите текст гиперссылки.
-
Введите адрес ссылки в поле Адрес.
-
Щелкните ячейку с гиперссылкой, а затем на вкладке Главная нажмите кнопку Стили ячеек.
-
В зависимости от того, какой стиль вы хотите изменить, щелкните правой кнопкой мыши пункт Просмотренная гиперссылка или Гиперссылка и выберите команду Изменить.
-
В окне Стиль щелкните Формат и на вкладке Шрифт задайте параметры стиля шрифта гиперссылки.
-
Щелкните ячейку, содержащую текст гиперссылки, и нажмите клавишу DELETE.
-
Щелкните Файл > Сохранить как и перейдите к папке «Мои шаблоны» на компьютере.
Примечание: Обычна она находится по пути C:UsersPublicPublicDocuments. Если вы не видите ее, просто добавьте новую папку с именем «Мои шаблоны».
-
Введите имя шаблона в поле Имя файла.
-
В разделе Тип файла выберите Шаблон Excel и нажмите кнопку Сохранить.
-
В следующий раз при создании книги щелкните Файл > Создать > Личные и откройте свой шаблон.
Дополнительные о гиперссылках см. в этой Excel.
Узнайте больше о сохранении книг в виде шаблона.
Нужна дополнительная помощь?

Если книга Excel содержит такое количество листов, что их названия не помещаются внизу листа, сложно переключаться между листами. Конечно, можно использовать кнопки перехода между листами или список листов, который появляется при нажатии правой кнопкой мыши на кнопки перехода (активный лист при этом отмечен галочкой). Но мы можно использовать и другой способ переключения между листами — добавление в книгу оглавления.
Создание списка листов
В самом начале книги добавим еще один лист. Для этого щелкнем правой кнопкой мыши по листу 1 и выберем Вставить.
Переименуем новый лист в Оглавление.
Увеличим ширину столбца А листа Оглавление, чтобы можно было в нем разместить список листов.
В каждую ячейку введем текст: заголовок Оглавление и список листов книги.
Создание гиперссылок для перехода к листам книги
Выделим ячейку А2, в которую введено название первого листа, щелкнем по ней правой кнопкой мыши и в контекстном меню выберем Гиперссылка.
Появится диалоговое окно Вставка гиперссылки. Нам нужно выбрать, с чем связать гиперссылку: Связать с местом в документе. Укажем адрес ячейки, к которой мы перейдем по гиперссылке, в данном случае A1, и выберем место: лист Теоретический материал. Можно ввести текст подсказки, которая будет появляться при наведении указателя мыши на ячейку с гиперссылкой. В качестве подсказки введем текст Лист 1. После выбора параметров нажимаем ОК.
Нажмите для увеличения
Текст в ячейке изменил свой внешний вид. Это означает, что для него создана гиперссылка. При наведении указателя мыши на него появляется подсказка Лист 1.
Точно так же настроим гиперссылки на другие листы книги. Обратим внимание, что гиперссылка, по которой осуществлялся переход, меняет свой цвет.
Как изменить цвет гиперссылки в Excel?
Если синий и фиолетовый цвета гиперссылок нас не устраивают, можно выбрать свои цвета. Для этого на вкладке Разметка страницы выберем Цвета — Создать новые цвета темы.
Выберем цвета гиперссылки и просмотренной гиперссылки и нажмем Сохранить.
Гиперссылки изменили цвет.
Как создать кнопку на листе в Excel?
Рассмотрим создание кнопки в ячейках. Для примера, создадим кнопку Оглавление, при щелчке на которой будет открываться первый лист из нашего примера.
Шаг 1. Перейдем на лист Теоретический материал. Выберем Вставка — Фигуры, выберем любую фигуру для создания гиперссылки. Напечатаем текст внутри фигуры — Оглавление. Таким образом мы нарисовали кнопку.
Шаг 2. Выделим фигуру, щелкнем по ней правой кнопкой мыши и выберем Гиперссылка.
Укажем параметры гиперссылки: Связать с местом в документе, перейти на лист Оглавление в ячейку А1. Можно создать подсказку, которая будет появляться при наведении указателя мыши на фигуру. Нажимаем ОК. Гиперссылка для перехода к листу Оглавление создана.
Аналогично можно создать кнопки-гиперссылки на других листах книги.
Кратко об авторе:

Спасибо за Вашу оценку. Если хотите, чтобы Ваше имя
стало известно автору, войдите на сайт как пользователь
и нажмите Спасибо еще раз. Ваше имя появится на этой стрнице.
Порядок вывода комментариев:
По умолчанию после добавления URL-адреса веб-сайта или вставки гиперссылки для некоторого текста в документ Office, например Word / Excel / PowerPoint, URL-адрес или текст с гиперссылкой отображается подчеркнутым синим цветом. После щелчка URL-адреса или гиперссылки ее цвет меняется с синего на темно-фиолетовый. Некоторым людям могут не нравиться стандартные цвета гиперссылок, и они задаются вопросом, как их изменить. Теперь этот пост покажет вам, как изменить цвет гиперссылки в PowerPoint / Word / Excel 2016.
Шаг 1. Откройте презентацию PowerPoint.
Шаг 2: Выберите вкладку «Дизайн» в строке меню. В крайнем правом углу нажмите кнопку со стрелкой вниз и выберите «Цвета»> «Настроить цвета».
Шаг 3. В диалоговом окне «Создание новых цветов темы» выберите один цвет в качестве цвета гиперссылки и выберите один цвет в качестве цвета гиперссылки, за которым следуют, по своему вкусу. Нажмите кнопку «Сохранить», чтобы сохранить изменения.
Советы: изменения, внесенные вами выше, применяются только к текущей презентации PowerPoint, а новые цвета будут сохранены как один пользовательский в вашем приложении PowerPoint 2016.
Часть 2. Изменение цвета гиперссылки в Word 2016
Шаг 1. Откройте документ Word.
Шаг 2: Выберите вкладку «Дизайн» в строке меню.
Шаг 3. Щелкните стрелку вниз на кнопке «Цвета» и выберите «Настроить цвета» в раскрывающемся списке.
Шаг 4. В диалоговом окне «Создание новых цветов темы» выберите один цвет гиперссылки и цвет гиперссылки по своему усмотрению. Нажмите кнопку «Сохранить», чтобы сохранить изменения.
Часть 3. Изменение цвета гиперссылки в Excel 2016
Шаг 1. Откройте книгу Excel.
Шаг 2. Выберите вкладку «Макет страницы» в строке меню, щелкните стрелку вниз на кнопке «Цвета», а затем выберите «Настроить цвета» в раскрывающемся списке.
Шаг 3. В диалоговом окне «Создание новых цветов темы» выберите гиперссылку и цвета гиперссылки по своему вкусу. Щелкните Сохранить, чтобы сохранить изменения.
Советы: если вы хотите, чтобы гиперссылка не меняла свой цвет после щелчка в PowerPoint / Word / Excel 2016, просто нужно сохранить цвет гиперссылки таким же, как и цвет следующей гиперссылки.
Обычно, когда мы щелкаем гиперссылку на листе, гиперссылка синего цвета изменяется на фиолетовый, как показано на следующих снимках экрана. Но иногда мы просто хотим, чтобы гиперссылка была синего цвета, когда бы мы ни щелкнули по ней или нет. Как мы можем предотвратить изменение цвета гиперссылки после щелчка по ней?
Как предотвратить изменение цвета гиперссылок в Excel
 Как предотвратить изменение цвета гиперссылок в Excel
Как предотвратить изменение цвета гиперссылок в Excel
Чтобы гиперссылка не меняла цвет после щелчка, выполните следующие действия:
1. Перейти к щелчку Макет страницы на ленте, а затем щелкните Цвета > Создать новые цвета темы, см. снимок экрана:
2. И в Создать новые цвета темы диалог, в Цвет темы раздел, щелкните раскрывающийся список рядом с Переход по гиперссылке вариант и выберите синий цвет исходного цвета гиперссылки. Смотрите скриншот:
3, Наконец, нажмите Сохраните кнопку, чтобы сохранить эту настройку. Когда вы в следующий раз нажмете гиперссылку, ее цвет не изменится.
Статьи по теме:
Как удалить / удалить все или несколько гиперссылок в Excel?
Как запретить / отключить автоматические гиперссылки в Excel?
Как изменить сразу несколько путей гиперссылок в Excel?
Лучшие инструменты для работы в офисе
Kutools for Excel Решит большинство ваших проблем и повысит вашу производительность на 80%
- Снова использовать: Быстро вставить сложные формулы, диаграммы и все, что вы использовали раньше; Зашифровать ячейки с паролем; Создать список рассылки и отправлять электронные письма …
- Бар Супер Формулы (легко редактировать несколько строк текста и формул); Макет для чтения (легко читать и редактировать большое количество ячеек); Вставить в отфильтрованный диапазон…
- Объединить ячейки / строки / столбцы без потери данных; Разделить содержимое ячеек; Объединить повторяющиеся строки / столбцы… Предотвращение дублирования ячеек; Сравнить диапазоны…
- Выберите Дубликат или Уникальный Ряды; Выбрать пустые строки (все ячейки пустые); Супер находка и нечеткая находка во многих рабочих тетрадях; Случайный выбор …
- Точная копия Несколько ячеек без изменения ссылки на формулу; Автоматическое создание ссылок на несколько листов; Вставить пули, Флажки и многое другое …
- Извлечь текст, Добавить текст, Удалить по позиции, Удалить пробел; Создание и печать промежуточных итогов по страницам; Преобразование содержимого ячеек в комментарии…
- Суперфильтр (сохранять и применять схемы фильтров к другим листам); Расширенная сортировка по месяцам / неделям / дням, периодичности и др .; Специальный фильтр жирным, курсивом …
- Комбинируйте книги и рабочие листы; Объединить таблицы на основе ключевых столбцов; Разделить данные на несколько листов; Пакетное преобразование xls, xlsx и PDF…
- Более 300 мощных функций. Поддерживает Office/Excel 2007-2021 и 365. Поддерживает все языки. Простое развертывание на вашем предприятии или в организации. Полнофункциональная 30-дневная бесплатная пробная версия. 60-дневная гарантия возврата денег.
Вкладка Office: интерфейс с вкладками в Office и упрощение работы
- Включение редактирования и чтения с вкладками в Word, Excel, PowerPoint, Издатель, доступ, Visio и проект.
- Открывайте и создавайте несколько документов на новых вкладках одного окна, а не в новых окнах.
- Повышает вашу продуктивность на 50% и сокращает количество щелчков мышью на сотни каждый день!
Комментарии (7)
Оценок пока нет. Оцените первым!
Гиперссылка — это элемент HTML, предоставляющий ссылку на другое место. Человек может создать гиперссылку для ссылок на различные документы, электронные письма и веб-сайты. В Microsoft Excel, PowerPoint и Word пользователи могут создавать гиперссылки в любом месте электронной таблицы, слайда или документа; они также могут изменить свои гиперссылки, чтобы иметь другой шрифт, размер шрифта, стиль шрифта и цвет, которые они хотят. В этом уроке мы объясним, как изменять гиперссылки в Microsoft Excel, Word и PowerPoint.
Выполните следующие действия, чтобы изменить гиперссылки в Microsoft Excel, Word и PowerPoint.
- Щелкните гиперссылку, затем щелкните стрелку группы «Шрифт» на вкладке «Главная».
- Откроется диалоговое окно Формат ячеек.
- Откройте вкладку «Шрифт».
- На странице Шрифт вы можете выбрать Шрифт, Стиль шрифтаРазмер и Цвет для вашей гиперссылки.
- Вы также можете подчеркнуть гиперссылку другим стилем или удалить подчеркивание из ссылки.
- Вы можете вернуть нормальное форматирование гиперссылки, щелкнув значок Обычный шрифт флажок.
- Появится окно предварительного просмотра, в котором будет показан результат.
- Затем нажмите ХОРОШО.
Как изменить гиперссылки в Word
- Нажмите на гиперссылку, затем перейдите на вкладку «Главная» и нажмите кнопку Стили групповая стрелка.
- Справа появится панель стилей.
- Наведите курсор на Гиперссылка и нажмите Изменить из меню.
- Откроется диалоговое окно «Изменить стиль».
- В диалоговом окне вы можете изменить Шрифт, Стиль шрифта, Размера также Колор гиперссылки.
Существует еще один метод, который вы можете использовать для изменения гиперссылок в Word.
- На вкладке Главная нажмите кнопку Шрифт групповая стрелка.
- Появится диалоговое окно «Шрифт», выберите, как вы хотите изменить гиперссылку, затем нажмите ХОРОШО.
Как изменить гиперссылки в PowerPoint
- Нажмите на гиперссылку, затем нажмите кнопку Шрифт групповая стрелка на вкладке «Главная».
- Откроется диалоговое окно «Шрифт».
- На вкладке «Шрифт» вы можете изменить Шрифт, Стиль шрифта, Размера также Цвет для вашей гиперссылки, затем нажмите ХОРОШО.
Каков цвет гиперссылки по умолчанию?
Обычно, когда человек создает гиперссылку, цвет по умолчанию — синий, но человек может изменить цвет гиперссылок в своем документе на любой желаемый цвет.
Почему некоторые ссылки фиолетовые, а некоторые синие?
К гиперссылкам применяется стиль символа гиперссылки. Гиперссылки по умолчанию подчеркнуты и имеют синий цвет, но после нажатия гиперссылка станет фиолетовой, что означает, что человек уже получил доступ к странице.
ЧИТАЙТЕ: как добавлять и удалять гиперссылки в Microsoft Word
Как изменить гиперссылку?
В программах Microsoft Office, таких как Excel, PowerPoint и Word, вы можете изменять свои гиперссылки. В этом руководстве мы объяснили, как изменять гиперссылки в Microsoft Excel, Word и PowerPoint.
Как изменить гиперссылки в Excel?
Следуйте приведенным ниже инструкциям по редактированию гиперссылок в Excel:
- Щелкните гиперссылку правой кнопкой мыши и выберите «Редактировать гиперссылку» в контекстном меню.
- Откроется диалоговое окно «Редактировать гиперссылку». Внесите изменения и нажмите OK.
ЧИТАЙТЕ: как создать гиперссылку для существующего файла в Excel
Надеемся, вы понимаете, как изменять гиперссылки в Microsoft Excel, Word и PowerPoint.