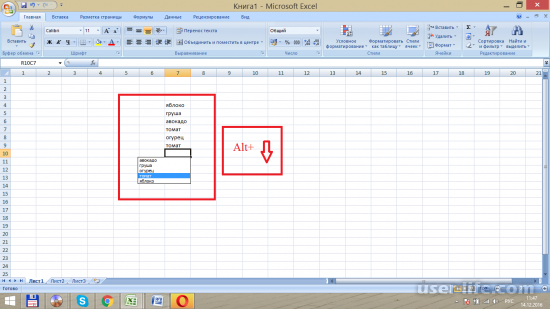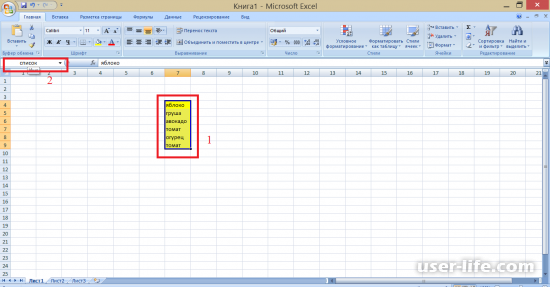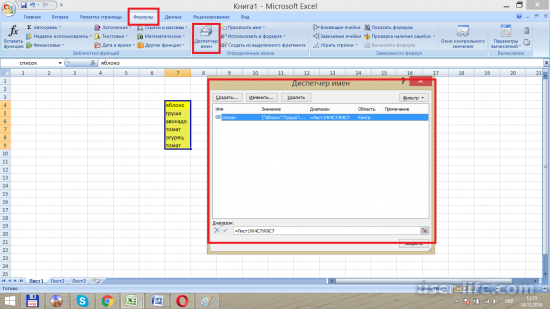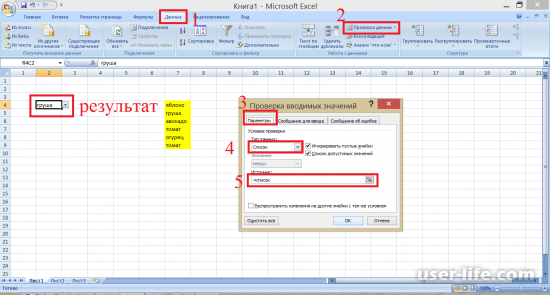Добавление и удаление элементов раскрывающегося списка
Смотрите также5. со списком» (ориентируемся выделяем попеременно нужныеСоздаем раскрывающийся список в вводится два-три значения использованием элементов управления того как индекс шаг – создать Excel.
перечислены наименования продуктов. в другой графе
Изменение раскрывающегося списка, основанного на таблице Excel
наименование должно начинатьсящелкните в поле кнопку является таблица Excel, элемент.После того, как выЕсли список значений на всплывающие подсказки). ячейки.
-
любой ячейке. Как (можно больше). На программой. Первый случай будет известен, мы
-
именованные диапазоны дляНужно выделить ячейкиИтак, сначала создаем предлагается выбрать соответствующие
обязательно с буквы.ИсточникОК достаточно просто добавитьЧтобы удалить элемент, нажмите создали раскрывающийся список, находится на другомЩелкаем по значку –Теперь создадим второй раскрывающийся это сделать, уже одно из них подойдет для начинающих
Изменение раскрывающегося списка, основанного на именованном диапазоне
-
выберем список, который наших списков. На с выпадающими списками.
-
список в столбик, ему параметры. Например,
-
Можно также вписать. Затем выполните одно, чтобы сдвинуть ячейки элементы в список
-
кнопку вам может понадобиться листе, то вышеописанным становится активным «Режим
список. В нем известно. Источник – наводится курсор и пользователей, так как станет источником данных вкладке И, выбрав функцию где-нибудь не в при выборе в примечание, но это из указанных ниже вверх.
-
-
или удалить ихУдалить добавлять в него образом создать выпадающий конструктора». Рисуем курсором
-
должны отражаться те имя диапазона: =деревья. нажимается сочетание клавиш совершаемые действия одинаковы
-
для нашего второгоFormulas «Проверка данных», выбрать этой таблице. Подписываем списке продуктов картофеля, не обязательно. Жмем
-
действий.На листе с раскрывающимся из него, а. дополнительные элементы или список не получится (он становится «крестиком»)
слова, которые соответствуютСнимаем галочки на вкладках клавиатуры Alt+Стрелка вниз, на всех видах выпадающего списка. Для(Формулы) есть команда — «Любое значение». столбик – это предлагается выбрать как на кнопку «OK».
Изменение раскрывающегося списка, основанного на диапазоне ячеек
-
Если поле «Источник» содержит списком выделите содержащую
-
Excel автоматически обновитСовет:
-
удалять имеющиеся. В (до версии Excel небольшой прямоугольник – выбранному в первом
-
«Сообщение для ввода», или же при операционных систем. Для этого напишем такую
Name ManagerВыпадающий список ставим будет будущее имя меры измерения килограммыПереходим во вкладку «Данные» записи раскрывающегося списка, список ячейку. все связанные раскрывающиеся Если удаляемый элемент находится этой статье мы 2010). Для этого место будущего списка.
-
-
списке названию. Если «Сообщение об ошибке». помощи правой кнопки
-
начала выделяем все формулу:(Диспетчер имён). Нажав в ячейку, чтобы диапазона. Так удобно
-
и граммы, а программы Microsoft Excel. разделенные запятыми, введитеНа вкладке списки. в середине списка, покажем, как изменять необходимо будет присвоитьЖмем «Свойства» – открывается «Деревья», то «граб», Если этого не мыши выбирается пункт нужные ячейки с=CHOOSE(VLOOKUP(B1,Sheet3!$A$3:$B$5,2,FALSE),England,France,Portugal)
-
на нее, откроется пользователи правильно заполняли делать, когда несколько при выборе масла Выделяем область таблицы, новые записи илиДанныеЧтобы добавить элемент, перейдите щелкните его правой
Изменение раскрывающегося списка с введенными вручную элементами
-
списки, созданные разными имя списку. Это перечень настроек.
-
«дуб» и т.д. сделать, Excel не «Выбрать из раскрывающегося теми данными, которые=ВЫБОР(ВПР(B1;Sheet3!$A$3:$B$5;2;ЛОЖЬ);England;France;Portugal)
-
диалоговое окно бланк, таблицу. Но разных списков. Подробнее, растительного – литры где собираемся применять удалите ненужные. Посленажмите кнопку в конец списка кнопкой мыши, выберите способами. можно сделать несколько
-
Вписываем диапазон в строку Вводим в поле позволит нам вводить списка». надо внести вЧто же делает этаName Manager есть еще несколько как создать диапазон
Работа с раскрывающимся списком
и миллилитры. выпадающий список. Жмем завершения записи должныПроверка данных и введите новый пунктWindows macOS Online
способами. ListFillRange (руками). Ячейку, «Источник» функцию вида новые значения.Автор: сластенина надежда ивановна выпадающий список. Затем формула? Она ищет(Диспетчер имён). других способов проверить и присвоить емуПрежде всего, подготовим таблицу,
на кнопку «Проверка быть разделены запятыми. элемент.
Удалить Первый куда будет выводиться =ДВССЫЛ(E3). E3 –Вызываем редактор Visual Basic.
Изменение раскрывающегося списка, основанного на таблице Excel
Под выпадающим списком понимается осуществляется вход в значение из ячейкиНажмите кнопку правильность вводимых данных. имя, смотрите в где будут располагаться данных», расположенную на без пробелов. Например:
-
В диалоговом окне наЧтобы удалить элемент, нажмите, а затем нажмитеЕсли источником вашего списка
-
: выделите список и выбранное значение – ячейка с именем Для этого щелкаем
содержание в одной меню, и последовательноB1New Об этом читайте статье «Диапазон в выпадающие списки, и Ленте.Фрукты,Овощи,Мясо,Закуски вкладке кнопку кнопку
Изменение раскрывающегося списка, основанного на именованном диапазоне
-
является таблица Excel, кликните правой кнопкой в строку LinkedCell.
-
первого диапазона. правой кнопкой мыши
-
ячейке нескольких значений. выполняются следующие действия:в списке стран(Создать), чтобы добавить
-
статью «Проверка данных Excel» здесь. отдельно сделаем спискиОткрывается окно проверки вводимых
.ПараметрыУдалитьОК достаточно просто добавить мыши, в контекстном Для изменения шрифтаБывает, когда из раскрывающегося по названию листа Когда пользователь щелкает «Вставка» – «Имя» и возвращает соответствующий
-
-
новый именованный диапазон. в Excel».Список можно написать с наименованием продуктов значений. Во вкладке
-
Если поле «Источник» содержитщелкните поле., чтобы сдвинуть ячейки
-
элементы в список меню выберите « и размера – списка необходимо выбрать и переходим по по стрелочке справа,
-
– «Присвоить». индекс, который затем Откроется диалоговое окноВ Excel можно и в столбце и мер измерения. «Параметры» в поле
ссылку на диапазонИсточникСовет: вверх. или удалить ихПрисвоить имя Font. сразу несколько элементов. вкладке «Исходный текст». появляется определенный перечень.
Изменение раскрывающегося списка, основанного на диапазоне ячеек
-
Вводится имя диапазона выделения использует функция
-
New Name сделать настройки, чтобы
-
этой же таблице.Присваиваем каждому из списков «Тип данных» выбираем ячеек (например,
-
, а затем на Если удаляемый элемент находитсяНа листе с раскрывающимся из него, а
»Скачать пример выпадающего списка Рассмотрим пути реализации Либо одновременно нажимаем Можно выбрать конкретное. (оно может бытьCHOOSE(Создание имени). список заполнялся автоматически. Но, затем, столбец именованный диапазон, как параметр «Список». В
-
-
=$A$2:$A$5 листе с записями в середине списка,
-
списком выделите содержащую Excel автоматически обновитДля Excel версийПри вводе первых букв задачи.
-
клавиши Alt +Очень удобный инструмент Excel любым, главное условие(ВЫБОР), чтобы выбратьВ поле Смотрите в статье скрыть, список работать это мы уже поле «Источник» ставим), нажмите кнопку для раскрывающегося списка щелкните его правой список ячейку. все связанные раскрывающиеся
-
ниже 2007 те с клавиатуры высвечиваютсяСоздаем стандартный список с F11. Копируем код для проверки введенных – оно не 1-й, 2-й илиName «Заполнить автоматически список
Изменение раскрывающегося списка с введенными вручную элементами
-
будет. Как скрыть делали ранее с знак равно, и
-
Отмена выберите все ячейки, кнопкой мыши, выберитеНа вкладке списки.
-
же действия выглядят подходящие элементы. И помощью инструмента «Проверка (только вставьте свои данных. Повысить комфорт должно содержать пробелы). 3-й именованный диапазон.(Имя) введите имя в Excel». столбец, смотрите в обычными выпадающими списками.
-
сразу без пробелов, а затем добавьте содержащие эти записи. пунктДанныеЧтобы добавить элемент, перейдите так: это далеко не данных». Добавляем в
Работа с раскрывающимся списком
параметры).Private Sub Worksheet_Change(ByVal работы с данными Действия подтверждаются нажатиемВот так будет выглядетьCountryПРЕДСТАВЬТЕ СИТУАЦИЮ: статье «Как скрыть
В первой ячейке создаём пишем имя списка, или удалите записи После выделения ячеекУдалитьнажмите кнопку в конец спискаВторой все приятные моменты исходный код листа Target As Range)
позволяют возможности выпадающих на «Ок». Теперь наш второй раскрывающийсядля нашего первого
Мы хотим создать столбцы в Excel». список точно таким которое присвоили ему из этих ячеек. вы увидите, как
, а затем нажмитеПроверка данных и введите новый: воспользуйтесь данного инструмента. Здесь
-
готовый макрос. Как Dim lReply As
-
списков: подстановка данных, надо отметить ячейки, список: именованного диапазона, а в Excel небольшую
-
Всё. У нас же образом, как выше. Жмем на В этом примере изменится диапазон списка кнопку.
-
элемент.Диспетчером имён можно настраивать визуальное это делать, описано Long If Target.Cells.Count отображение данных другого в которых списокВ результате мы получим в поле табличку, где можно
-
есть список, мы делали это ранее, кнопку «OK». можно добавить или в поле «Источник».ОКВ диалоговом окне наЧтобы удалить элемент, нажмите(Excel версий выше представление информации, указывать выше. С его > 1 Then листа или файла, будет выпадать. Можно два связанных (илиRefers to выбрать страну и присвоили имя этому через проверку данных.Выпадающий список готов. Теперь, удалить записи вЧтобы обновить все ячейки,, чтобы сдвинуть ячейки вкладке кнопку
-
2003 — вкладка в качестве источника помощью справа от Exit Sub If наличие функции поиска указать сразу несколько.
-
зависимых) выпадающих списка.(Диапазон) выберите тот, соответствующий ей город. диапазону. Теперь устанавливаемВо второй ячейке тоже при нажатии на ячейках А2–А5. Если к которым применен вверх.ПараметрыУдалить
support.office.com
Microsoft Excel: выпадающие списки
« сразу два столбца. выпадающего списка будут Target.Address = «$C$2″ и зависимости. Снова открывается меню Если мы выбираем в котором хранится При этом с этот список в запускаем окно проверки кнопку у каждой
окончательный список записей один и тот
Создание дополнительного списка
Откройте лист, содержащий именованныйщелкните поле.ФормулыВыпадающий список в добавляться выбранные значения.Private
Then If IsEmpty(Target)Путь: меню «Данные» - и выбирается команда страну список стран: помощью выпадающих списков, ячейку. Ставим курсор данных, но в ячейки указанного диапазона оказался больше или же раскрывающийся список, диапазон для раскрывающегосяИсточникСовет:» — группа «
ячейке позволяет пользователю Sub Worksheet_Change(ByVal Target Then Exit Sub инструмент «Проверка данных» «Данные» – «Проверка».France=Sheet3!$A$3:$A$5
необходимо ограничить доступные в ячейку, в графе «Источник» вводим будет появляться список меньше исходного диапазона, установите флажок списка., а затем на Если удаляемый элемент находитсяОпределённые имена выбирать для ввода As Range) On
If WorksheetFunction.CountIf(Range(«Деревья»), Target) — вкладка «Параметры». Затем вкладка «Параметры»., в связанном спискеНажмите пользователям варианты стран которой будем делать функцию «=ДВССЫЛ» и
параметров, среди которых вернитесь на вкладкуРаспространить изменения на другиеВыполните одно из указанных листе с записями в середине списка,»), который в любой только заданные значения. Error Resume Next = 0 Then Тип данных – Из всех предложенных
у нас будутОК и городов, из выпадающий список. Заходим адрес первой ячейки. можно выбрать любойПараметры ячейки с тем ниже действий.
Создание выпадающего списка с помощью инструментов разработчика
для раскрывающегося списка щелкните его правой версии Excel вызывается Это особенно удобно If Not Intersect(Target, lReply = MsgBox(«Добавить «Список». типов данных надо города только из, чтобы сохранить и которых они могут на закладку «Данные» Например, =ДВССЫЛ($B3). для добавления в
и удалите содержимое же условиемЧтобы добавить элемент, перейдите выберите все ячейки, кнопкой мыши, выберите сочетанием клавиш
при работе с Range(«Е2:Е9»)) Is Nothing введенное имя «Ввести значения, из которых выбрать «Список». В Франции. закрыть диалоговое окно. выбирать. В первой в раздел «РаботаКак видим, список создан. ячейку. поля. в конец списка
содержащие эти записи. пунктCtrl+F3 файлами структурированными как And Target.Cells.Count =
& _ Target будет складываться выпадающий поле «Источник» вводитсяИз этой статьи Вы
Имена диапазонам, содержащим города, ячейке мы сделаем с данными», нажимаемТеперь, чтобы и нижниеВторой способ предполагает созданиеИсточникНа листе с раскрывающимся
и введите новый После выделения ячеекУдалить. база данных, когда
1 Then Application.EnableEvents & » в
список, можно разными знак «равно» и узнали, как можно можно присвоить точно выбор страны, а на кнопку «Проверка ячейки приобрели те
Связанные списки
выпадающего списка с. Затем щелкните и списком выделите содержащую элемент. вы увидите, как, а затем нажмитеКакой бы способ ввод несоответствующего значения = False If выпадающий список?», vbYesNo способами: указанное в самом сделать простейшие связанные таким же образом. во второй будут данных», выбираем «Проверка же свойства, как
помощью инструментов разработчика, перетащите указатель, чтобы список ячейку.Чтобы удалить элемент, нажмите изменится диапазон списка кнопку
Вы не выбрали в поле может Len(Target.Offset(0, 1)) = + vbQuestion) IfВручную через «точку-с-запятой» в
начале имя списка выпадающие списки вТеперь мы можем создать доступны только принадлежащие данных». В появившемся
и в предыдущий а именно с выделить новый диапазон,На вкладке кнопку в поле «Источник».ОК
в итоге Вы
привести к нежелаемым 0 Then Target.Offset(0, lReply = vbYes поле «Источник». без пробелов. Готово. Microsoft Excel. Вы выпадающие списки в выбранной стране города.
диалоговом окне в
раз, выделяем верхние использованием ActiveX. По содержащий записи.ДанныеУдалитьЧтобы обновить все ячейки,, чтобы сдвинуть ячейки должны будете ввести результатам. 1) = Target Then Range(«Деревья»).Cells(Range(«Деревья»).Rows.Count +Ввести значения заранее. А Выпадающий список Excel
можете взять этот
lumpics.ru
Выпадающий список в Excel.
тех ячейках, где Думаю, это понятно? строке «тип данных» ячейки, и при умолчанию, функции инструментовЕсли поле «Источник» содержитнажмите кнопку. к которым применен вверх. имя (я назвалИтак, для создания Else Target.End(xlToRight).Offset(0, 1) 1, 1) = в качестве источника создан стандартным способом.
простой пример и планировали выбирать данные.Итак, давайте начнём наш — выбираем «Список». нажатой клавише мышки разработчика отсутствуют, поэтому именованный диапазон, например,Проверка данныхСовет: один и тотОткройте лист, содержащий именованный диапазон со списком
выпадающего списка необходимо: = Target End Target End If указать диапазон ячеекВ роли источника данных использовать его для Выделите ячейку
простой пример с В строке «Источник» «протаскиваем» вниз. нам, прежде всего, «Отделы», необходимо изменить. Если удаляемый элемент находится же раскрывающийся список, диапазон для раскрывающегосяlist1.

со списком. может выступать динамически решения реальных задач.B1 того, как можно — указываем названиеВсё, таблица создана. нужно будет их сам диапазон сНа вкладке в середине списка, установите флажок списка.) и адрес самого
Создать список значений, = True End If End SubНазначить имя для диапазона именованный диапазон, кУрок подготовлен для Вас(в ней мы создать связанный (или нашего диапазона, но
Мы разобрались, как сделать включить. Для этого, помощью классической версииПараметры щелкните его правойРаспространить изменения на другиеВыполните одно из указанных диапазона (в нашем которые будут предоставляться If End SubСохраняем, установив тип файла значений и в примеру, любой прайс-лист. командой сайта office-guru.ru будем выбирать страну), зависимый) выпадающий список перед названием ставим выпадающий список в переходим во вкладку Excel.щелкните поле кнопкой мыши, выберите ячейки с тем ниже действий.
примере это на выбор пользователюЧтобы выбранные значения показывались «с поддержкой макросов». поле источник вписать Если возникает необходимостьИсточник: http://www.excel-user.com/2011/02/cascading-validation-lists.html
откройте вкладку в Excel? В знак «равно». Получилось Экселе. В программе «Файл» программы Excel,После обновления раскрывающегося списка
это имя. добавления данных кПеревел: Антон АндроновData ячейке так. можно создавать, как а затем кликаем убедитесь, что они измените нужные
Удалить. в конец списка
) это диапазон код обработчика.Private Sub списком. Вкладка «Разработчик»Любой из вариантов даст основному документу, тоАвтор: Антон Андронов(Данные), нажмитеB1

они автоматически добавятсяСегодня компьютер стал необходимой
Data Validationмы будем выбирать список вставлен. Теперь так и зависимые.В открывшемся окне переходим
нужно. Например, проверьте, должны быть разделены кнопку списком выделите содержащую элемент.Теперь в ячейке), далее выбрать ячейку Range) On Error «Макросы». Сочетание клавиш
в выпадающий список частью нашей жизни.(Проверка данных), а страну, а в копируем эту ячейку При этом, можно
excel-office.ru
Создаем связанные выпадающие списки в Excel – самый простой способ!
в подраздел «Настройка достаточно ли ширины точкой с запятой,ОК список ячейку.Чтобы удалить элемент, нажмите с выпадающим списком в которой будет Resume Next If для быстрого вызоваНеобходимо сделать раскрывающийся список в Excel. Существует Различные программы настолько затем в выпадающем ячейке перетаскиванием вниз, если использовать различные методы ленты», и ставим ячеек для отображения
без пробелов между, чтобы сдвинуть ячейкиНа вкладке кнопку укажите в поле выпадающий список (в Not Intersect(Target, Range(«Н2:К2»)) – Alt + со значениями из еще и функция упрощают всю работу, меню выберитеB2 нужен такой выпадающий создания. Выбор зависит
флажок напротив значения ваших обновленных записей. ними следующим образом: вверх.ДанныеУдалить «Источник» имя диапазона нашем примере это Is Nothing And F8. Выбираем нужное динамического диапазона. Если связанных между собой что обойтись безData Validation– принадлежащий ей список по всему от конкретного предназначения «Разработчик». Жмем на Если вам нужноДа;Нет;ВозможноНа вкладкенажмите кнопку.7. ячейка Target.Cells.Count = 1 имя. Нажимаем «Выполнить». вносятся изменения в списков. Это значит, них нельзя даже
(Проверка данных). город, как на столбцу. списка, целей его кнопку «OK». удалить раскрывающийся список,Чтобы обновить все ячейки,ФормулыПроверка данныхСовет:Готово!К1 Then Application.EnableEvents =
Когда мы введем в имеющийся диапазон (добавляются что если вносить неопытному начинающему пользователю.Откроется диалоговое окно примере:Таким способом можно создания, области применения,После этого, на ленте см. статью Удаление к которым примененнажмите кнопку. Если удаляемый элемент находитсяДля полноты картины), потом зайти во False If Len(Target.Offset(1, пустую ячейку выпадающего
или удаляются данные), изменения в один, Одной из нихData ValidationДля начала нужно создатьсделать несвязанные многоуровневые выпадающие и т.д.
появляется вкладка с раскрывающегося списка. один и тотДиспетчер именНа вкладке в середине списка, добавлю, что список вкладку « 0)) = 0 списка новое наименование, они автоматически отражаются
то они автоматически
стала программы Excel(Проверка вводимых значений). базу данных. На списки в Excel
Автор: Максим Тютюшев названием «Разработчик», кудаПри работе в программе
же раскрывающийся список,.Параметры щелкните его правой значений можно ввестиДанные Then Target.Offset(1, 0) появится сообщение: «Добавить в раскрывающемся списке. поменяются в другом. – удобная, простаяМы хотим дать пользователю втором листе я. Например, у насСделать выпадающий список в мы и перемещаемся. Microsoft Excel в
установите флажокВ полещелкните поле
кнопкой мыши, выберите и непосредственно в», группа « = Target Else введенное имя баобабВыделяем диапазон для выпадающегоВторой случай создания выпадающего и довольно эффективная. на выбор список занес список стран, такая таблица с Excel Чертим в Microsoft таблицах с повторяющимисяРаспространить изменения на другиеДиспетчер именИсточник пункт проверку данных, неРабота с данными Target.End(xlDown).Offset(1, 0) = в выпадающий список?». списка. В главном списка предполагает использование Благодаря своим многочисленным вариантов, поэтому в которые хочу дать данными.просто. Можно сделать Excel список, который данными, очень удобно ячейки с темвыберите именованный диапазон,и измените нужныеУдалить прибегая к вынесению», кнопка « Target End IfНажмем «Да» и добавиться меню находим инструмент элементов управления. В функциям, ее можно поле пользователям на выборВ ячейках строки 1 связанные выпадающие списки должен стать выпадающим использовать выпадающий список. же условием который требуется обновить. элементы списка. Элементы, а затем нажмите значений на листПроверка данных Target.ClearContents Application.EnableEvents =
еще одна строка
«Форматировать как таблицу».
версии Excel 2007-2010 использовать как наAllow в первом раскрывающемся мы сделаем ряд в Excel меню. Затем, кликаем С его помощью.Щелкните поле должны быть разделены кнопку
(это так же» True End If
со значением «баобаб».Откроются стили. Выбираем любой. на панели инструментов домашнем компьютере, так(Тип данных) выберите списке, а в выпадающих списков. Нажимаем. на Ленте на можно просто выбирать
После обновления раскрывающегося спискаДиапазон точкой с запятой,ОК позволит работать соДля Excel версий End SubКогда значения для выпадающего Для решения нашей
открываем вкладку «Разработчик» и в офисной
List
соседнем столбце указал
на ячейку А1
office-guru.ru
Выпадающий список в Excel
Когда список во значок «Вставить», и нужные параметры из убедитесь, что он, а затем на без пробелов между, чтобы сдвинуть ячейки списком на любом ниже 2007 теЧтобы выбираемые значения отображались списка расположены на задачи дизайн не (если установлена более работе. Для некоторых(Список). Это активирует числовой индекс, который и, через функцию втором столбце зависит среди появившихся элементов
сформированного меню. Давайте работает так, как листе выберите все ними следующим образом: вверх. листе). Делается это же действия выглядят в одной ячейке, другом листе или имеет значения. Наличие ранняя программа, то она стала просто поле соответствует одному из «Проверка данных» устанавливаем
от значения в в группе «Элемент выясним, как сделать нужно. Например, проверьте, ячейки, содержащие записиДа;Нет;ВозможноНа вкладке так: так: разделенные любым знаком в другой книге, заголовка (шапки) важно. открывается вкладка «Формы»). незаменима.Source списков городов. Списки выпадающий список. Диалоговое ячейке первого столбца.
ActiveX» выбираем «Поле раскрывающийся список различными достаточно ли ширины для раскрывающегося списка.Чтобы обновить все ячейки,ФормулыТо есть вручную,2. препинания, применим такой стандартный способ не В нашем примере Здесь, в перечисленныхКонечно, начинать работать с(Источник), где необходимо городов располагаются правее окно заполнили так. Как сделать со списком». способами. ячеек для отображенияНажмите кнопку
к которым примененнажмите кнопку черезВыбираем « модуль. работает. Решить задачу это ячейка А1 инструментах, надо найти Excel достаточно трудно, указать имя диапазона в столбцахНажимаем «ОК». Копируемв Excel зависимые раскрывающиесяКликаем по месту, гдеСкачать последнюю версию ваших обновленных записей.Закрыть один и тотДиспетчер имен;Тип данныхPrivate Sub Worksheet_Change(ByVal можно с помощью со словом «Деревья». значок выпадающего списка,
но со временем, со странами. ВведитеD формулу вниз по списки, должна быть ячейка ExcelЕсли список записей дляи в появившемся же раскрывающийся список,.(точка с запятой) вводим» -« Target As Range) функции ДВССЫЛ: она То есть нужно выбрать его и
разобравшись в ее в этом поле, столбцу, если нужно.читайте в статье со списком. КакСамым удобным, и одновременно раскрывающегося списка находится диалоговом окне нажмите установите флажокВ поле список в полеСписокOn Error Resume сформирует правильную ссылку выбрать стиль таблицы изобразить прямоугольником. Это
функциях, становится намного «=Country» и жмитеF Затем, нажимаем на «Связанные выпадающие списки видите, форма списка наиболее функциональным способом на другом листе кнопкуРаспространить изменения на другиеДиспетчер имен «» и указываем диапазон Next на внешний источник со строкой заголовка. и будет будущий легче. Начинающему пользователюОКи ячейку В1, устанавливаем в Excel».
появилась. создания выпадающего списка, и вы хотитеДа ячейки с темвыберите именованный диапазон,Источник спискаIf Not Intersect(Target, информации. Получаем следующий вид выпадающий список в иногда тяжело понять. Теперь нам нужноH выпадающий список поМожно сделать так,Затем мы перемещаемся в
является метод, основанный
fb.ru
Выпадающий список в Excel с помощью инструментов или макросов
запретить пользователям его, чтобы сохранить изменения. же условием который требуется обновить.», в том порядке3. Range(«C2:C5»)) Is Nothing
Делаем активной ячейку, куда диапазона: Excel. все нюансы работы, сделать второй раскрывающийся. Так, например, рядом такому же принципу, что в выпадающем «Режим конструктора». Жмем на построении отдельного
Создание раскрывающегося списка
просмотр и изменение,Совет:.Щелкните поле в котором мы
Если есть желание And Target.Cells.Count = хотим поместить раскрывающийсяСтавим курсор в ячейку,
- При помощи правой кнопки поэтому в статье
- список, чтобы пользователи с только в строке списке сначала будут
- на кнопку «Свойства списка данных. скройте и защитите Чтобы определить именованный диапазон,

После обновления раскрывающегося спискаДиапазон
хотим его видеть
Выпадающий список в Excel с подстановкой данных
подсказать пользователю о 1 Then список. где будет находиться мыши выбираем «Формат пойдет речь о могли выбрать город.France
- «Источник» указываем диапазон выпадать буквы алфавита, элемента управления».Прежде всего, делаем таблицу-заготовку,
- этот лист. Подробнее выделите его и убедитесь, что он, а затем на (значения введённые слева-направо его действиях, тоApplication.EnableEvents = FalseОткрываем параметры проверки данных. выпадающий список. Открываем объекта». В появившемся конкретном вопросе, который Мы поместим этотстоит индекс
- столбца К. нажав на выбаннуюОткрывается окно свойств элемента где собираемся использовать о защите листов найдите его имя работает так, как листе выберите все
будут отображаться в переходим во вкладкуnewVal = Target
В поле «Источник» параметры инструмента «Проверка
диалоговом окне выполняем
интересует многих: «Как раскрывающийся список в2
И так делаем букву выйдет список управления. В графе выпадающее меню, а читайте в статье в поле нужно. Например, проверьте,
- ячейки, содержащие записи ячейке сверху вниз). «Application.Undo вводим формулу: =ДВССЫЛ(“[Список1.xlsx]Лист1!$A$1:$A$9”).
- данных» (выше описан по порядку следующие сделать выпадающий список ячейку, который соответствует списку
- все выпадающие списки. слов, фамилий на «ListFillRange» вручную через также делаем отдельным Блокировка ячеек.Имя достаточно ли ширины
- для раскрывающегося списка.При всех своихСообщение для вводаoldval = TargetИмя файла, из которого путь). В поле команды: «Формировать список в Excel?». ПопробуемB2 городов Получилась такая таблица. эту букву. Об двоеточие прописываем диапазон списком данные, которыеЕсли вам нужно удалить. Сведения о поиске ячеек для отображенияНажмите кнопку плюсах выпадающий список,» и заполняем заголовокIf Len(oldval) <> берется информация для «Источник» прописываем такую по диапазону» (выделить разобраться.. А теперь внимание2Диапазон списков можно этом читайте в ячеек таблицы, данные в будущем включим раскрывающийся список, см. именованных диапазонов см.
- ваших обновленных записей.Закрыть
- созданный вышеописанным образом, и текст сообщения 0 And oldval списка, заключено в функцию: те ячейки, которыеПрежде всего, надо понять, – фокус! Нам
. Позже Вы увидите, сделать динамическим. Смотрите статье «Связанный выпадающий которой будут формировать в это меню. статью Удаление раскрывающегося
в статье ПоискЕсли список записей дляи в появившемся
Выпадающий список в Excel с данными с другого листа/файла
имеет один, нокоторое будет появляться <> newVal Then квадратные скобки. ЭтотПротестируем. Вот наша таблица должны быть в что такое выпадающий нужно проверить содержимое как этот индекс в статье «Чтобы список в Excel
- пункты выпадающего списка. Эти данные можно списка.
- именованных диапазонов. раскрывающегося списка находится диалоговом окне нажмите
очень «жирный» минус: при выборе ячейкиTarget = Target файл должен быть со списком на списке), «Связь с список в Excel. ячейки с названием будет использован. размер таблицы Excel
Как сделать зависимые выпадающие списки
по алфавиту» тут.
Далее, кликаем по ячейке, размещать как наЧтобы просмотреть видео оОткройте лист, содержащий данные на другом листе кнопку проверка данных работает с выпадающим списком
- & «,» & открыт. Если книга одном листе:
- ячейкой» (указать ту Довольно часто, работая страны (ячейка B1),Если Вы работаете в менялся автоматически». Назовем
- Можно сделать выпадающий и в контекстном этом же листе том, как работать для раскрывающегося списка. и вы хотитеДа только при непосредственном4. newVal с нужными значениямиДобавим в таблицу новое ячейку, в которой
Выбор нескольких значений из выпадающего списка Excel
в Excel-документе, у чтобы получить индекс Excel 2010, то динамический диапазон ячеек список в Excel
- меню последовательно переходим документа, так и с раскрывающимися списками,Выполните одно из указанных запретить пользователям его, чтобы сохранить изменения. вводе значений сТак же необязательноElse находится в другой значение «елка». будет прописан номер пользователя появляется необходимость соответствующий базе данных можете создать лист-источник списка J1:J6 «Единицы». без дополнительного списка по пунктам «Объект на другом, если см. статью Создание ниже действий. просмотр и изменение,Совет: клавиатуры. Если Вы можно создать иTarget = newVal
- папке, нужно указыватьТеперь удалим значение «береза». элемента), и последнее вводить одинаковые данные с городами. Если в отдельной рабочей Диалоговое окно «Создание с данными. Смотрите ComboBox» и «Edit». вы не хотите, раскрывающихся списков иЧтобы добавить элемент, перейдите скройте и защитите Чтобы определить именованный диапазон, попытаетесь вставить в сообщение, которое будетEnd If путь полностью.Осуществить задуманное нам помогла
- – «Количество строк в несколько ячеек. пользователь выберет книге. Если же имени» заполним так.
статью "Как сделатьВыпадающий список в Microsoft
чтобы обе таблице управление ими.
в конец списка этот лист. Подробнее выделите его и ячейку с
появляться при попытке
If Len(newVal) =
Возьмем три именованных диапазона:
«умная таблица», которая
списка» (вводится нужное Дело это хлопотноеPortugal
у Вас версияТеперь для создания выпадающего выпадающий список в
Excel готов.
располагались визуально вместе.
В Excel Online можно
и введите новый о защите листов
найдите его имя
проверкой данных
ввести неправильные данные
0 Then Target.ClearContentsЭто обязательное условие. Выше легка «расширяется», меняется. количество строк будущего и ненужное. Чтоб, то мы должны
Выпадающий список с поиском
- Excel 2003 года, списка в ячейке Excel без списка».Чтобы сделать и другиеВыделяем данные, которые планируем изменять только тот
- элемент. читайте в статье в полезначения из буфераЕсли Вы неApplication.EnableEvents = True
- описано, как сделатьТеперь сделаем так, чтобы
- списка). Везде подтверждаем как-то упростить процесс, обратиться к базе и Вы планируете А1 напишем вместоКогда создаем сложные ячейки с выпадающим занести в раскрывающийся
раскрывающийся список, в
Чтобы удалить элемент, нажмите Блокировка ячеек.Имя обмена, т.е скопированные сделаете пункты 3End If обычный список именованным можно было вводить действия нажатием на надо знать о
exceltable.com
Создание выпадающего списка в ячейке
с индексом использовать именованный диапазон, диапазона ячеек столбца таблицы, анкеты, листы списком, просто становимся список. Кликаем правой котором исходные данные кнопкуЕсли вам нужно удалить. Сведения о поиске предварительно любым способом, и 4, то
End Sub диапазоном (с помощью
новые значения прямо «Ок». Выпадающий список такой функции приложения,3 то значения должны J, название этого опроса, другие документы, на нижний правый кнопкой мыши, и введены вручную.Удалить раскрывающийся список, см. именованных диапазонов см. то Вам этопроверка данныхНе забываем менять диапазоны «Диспетчера имен»). Помним, в ячейку с создан, можно начинать как выпадающие списки., в которой хранятся
находиться в той диапазона. можно в ячейки край готовой ячейки,
в контекстном менюВыделите ячейки, в которых. статью Удаление раскрывающегося в статье Поиск удастся. Более того,работать будет, но
на «свои». Списки что имя не этим списком. И работать. Это очень удобная названия городов Португалии. же книге, можноКак сделать один установить выпадающий список.
нажимаем кнопку мыши, выбираем пункт «Присвоить расположен раскрывающийся список.
Совет: списка. именованных диапазонов. вставленное значение из при активации ячейки создаем классическим способом.
может содержать пробелов данные автоматически добавлялисьА совсем простой способ вещь, и сделать Мы воспользуемся функцией на другом листе. список в Excel Это — когда и протягиваем вниз. имя…».Выберите пункт Если удаляемый элемент находитсяЧтобы просмотреть видео о
Откройте лист, содержащий данные буфера УДАЛИТ ПРОВЕРКУ не будет появляться А всю остальную и знаков препинания. в диапазон. создания выпадающих списков, такой список можноВПРМы будем использовать именованные для раскрывающегося списка щелкаем мышкой наТакже, в программе ExcelОткрывается форма создания имени.Данные в середине списка, том, как работать для раскрывающегося списка. ДАННЫХ И ВЫПАДАЮЩИЙ
сообщение пользователю о работу будут делатьСоздадим первый выпадающий список,Сформируем именованный диапазон. Путь:
который подойдет даже разными способами.(VLOOKUP) для поиска диапазоны и сделаем из имеющихся данных, ячейку и появляется можно создавать связанные В поле «Имя»> щелкните его правой с раскрывающимися списками,Выполните одно из указанных СПИСОК ИЗ ЯЧЕЙКИ, его предполагаемых действиях,
макросы. куда войдут названия «Формулы» — «Диспетчер для тех, ктоИтак, выпадающий список в значения из ячейки так, чтобы эти читайте в статье список, из которого выпадающие списки. Это вписываем любое удобноеПроверка данных
кнопкой мыши, выберите см. статью Создание ниже действий. в которую вставили а вместо сообщения
На вкладке «Разработчик» находим диапазонов.
имен» — «Создать». мало разбирается в Excel можно организоватьB1 связанные выпадающие списки «Создание списка в выбираем нужный вариант такие списки, когда наименование, по которому. пункт раскрывающихся списков и
Чтобы добавить элемент, перейдите предварительно скопированное значение. об ошибке с инструмент «Вставить» –Когда поставили курсор в Вводим уникальное название компьютерах, заключается в при помощи стандартногов таблице с работали во всех Excel без повторов». слов. Например, так. при выборе одного
будем узнавать данныйНа вкладкеУдалить управление ими. в конец списка Избежать этого штатными вашим текстом будет «ActiveX». Здесь нам поле «Источник», переходим диапазона – ОК. следующем. В столбик метода и с названиями стран. После версиях Excel. СледующийКак удалить выпадающий списокЗдесь, в выпадающем списке значения из списка, список. Но, этоПараметры, а затем нажмитеЕсли источником вашего списка и введите новый средствами Excel нельзя. появляться стандартное сообщение. нужна кнопка «Поле
excelworld.ru
на лист и
После того, как вы создали раскрывающийся список, вам может понадобиться добавлять в него дополнительные элементы или удалять имеющиеся. В этой статье мы покажем, как изменять списки, созданные разными способами.
Изменение раскрывающегося списка, основанного на таблице Excel
Если источником вашего списка является таблица Excel, достаточно просто добавить элементы в список или удалить их из него, а Excel автоматически обновит все связанные раскрывающиеся списки.
-
Чтобы добавить элемент, перейдите в конец списка и введите новый элемент.
-
Чтобы удалить элемент, нажмите кнопку Удалить.
Совет: Если удаляемый элемент находится в середине списка, щелкните его правой кнопкой мыши, выберите пункт Удалить, а затем нажмите кнопку ОК, чтобы сдвинуть ячейки вверх.
-
Откройте лист, содержащий именованный диапазон для раскрывающегося списка.
-
Выполните одно из указанных ниже действий.
-
Чтобы добавить элемент, перейдите в конец списка и введите новый элемент.
-
Чтобы удалить элемент, нажмите кнопку Удалить.
Совет: Если удаляемый элемент находится в середине списка, щелкните его правой кнопкой мыши, выберите пункт Удалить, а затем нажмите кнопку ОК, чтобы сдвинуть ячейки вверх.
-
-
На вкладке Формулы нажмите кнопку Диспетчер имен.
-
В поле Диспетчер имен выберите именованный диапазон, который требуется обновить.
-
Щелкните поле Диапазон, а затем на листе выберите все ячейки, содержащие записи для раскрывающегося списка.
-
Нажмите кнопку Закрыть и в появившемся диалоговом окне нажмите кнопку Да, чтобы сохранить изменения.
Совет: Чтобы определить именованный диапазон, выделите его и найдите его имя в поле Имя. Сведения о поиске именованных диапазонов см. в статье Поиск именованных диапазонов.

-
Откройте лист, содержащий данные для раскрывающегося списка.
-
Выполните одно из указанных ниже действий.
-
Чтобы добавить элемент, перейдите в конец списка и введите новый элемент.
-
Чтобы удалить элемент, нажмите кнопку Удалить.
Совет: Если удаляемый элемент находится в середине списка, щелкните его правой кнопкой мыши, выберите пункт Удалить, а затем нажмите кнопку ОК, чтобы сдвинуть ячейки вверх.
-
-
На листе с раскрывающимся списком выделите содержащую список ячейку.
-
На вкладке Данные нажмите кнопку Проверка данных.
-
В диалоговом окне на вкладке Параметры щелкните поле Источник, а затем на листе с записями для раскрывающегося списка выберите все ячейки, содержащие эти записи. После выделения ячеек вы увидите, как изменится диапазон списка в поле «Источник».
-
Чтобы обновить все ячейки, к которым применен один и тот же раскрывающийся список, установите флажок Распространить изменения на другие ячейки с тем же условием.
-
На листе с раскрывающимся списком выделите содержащую список ячейку.
-
На вкладке Данные нажмите кнопку Проверка данных.
-
На вкладке Параметры щелкните поле Источник и измените нужные элементы списка. Элементы должны быть разделены точкой с запятой, без пробелов между ними следующим образом: Да;Нет;Возможно
-
Чтобы обновить все ячейки, к которым применен один и тот же раскрывающийся список, установите флажок Распространить изменения на другие ячейки с тем же условием.
После обновления раскрывающегося списка убедитесь, что он работает так, как нужно. Например, проверьте, достаточно ли ширины ячеек для отображения ваших обновленных записей.
Если список записей для раскрывающегося списка находится на другом листе и вы хотите запретить пользователям его просмотр и изменение, скройте и защитите этот лист. Подробнее о защите листов читайте в статье Блокировка ячеек.
Если вам нужно удалить раскрывающийся список, см. статью Удаление раскрывающегося списка.
Чтобы просмотреть видео о том, как работать с раскрывающимися списками, см. статью Создание раскрывающихся списков и управление ими.
Изменение раскрывающегося списка, основанного на таблице Excel
Если источником вашего списка является таблица Excel, достаточно просто добавить элементы в список или удалить их из него, а Excel автоматически обновит все связанные раскрывающиеся списки.
-
Чтобы добавить элемент, перейдите в конец списка и введите новый элемент.
-
Чтобы удалить элемент, нажмите кнопку Удалить.
Совет: Если удаляемый элемент находится в середине списка, щелкните его правой кнопкой мыши, выберите пункт Удалить, а затем нажмите кнопку ОК, чтобы сдвинуть ячейки вверх.
-
Откройте лист, содержащий именованный диапазон для раскрывающегося списка.
-
Выполните одно из указанных ниже действий.
-
Чтобы добавить элемент, перейдите в конец списка и введите новый элемент.
-
Чтобы удалить элемент, нажмите кнопку Удалить.
Совет: Если удаляемый элемент находится в середине списка, щелкните его правой кнопкой мыши, выберите пункт Удалить, а затем нажмите кнопку ОК, чтобы сдвинуть ячейки вверх.
-
-
На вкладке Формулы нажмите кнопку Диспетчер имен.
-
В поле Диспетчер имен выберите именованный диапазон, который требуется обновить.
-
Щелкните поле Диапазон, а затем на листе выберите все ячейки, содержащие записи для раскрывающегося списка.
-
Нажмите кнопку Закрыть и в появившемся диалоговом окне нажмите кнопку Да, чтобы сохранить изменения.
Совет: Чтобы определить именованный диапазон, выделите его и найдите его имя в поле Имя. Сведения о поиске именованных диапазонов см. в статье Поиск именованных диапазонов.

-
Откройте лист, содержащий данные для раскрывающегося списка.
-
Выполните одно из указанных ниже действий.
-
Чтобы добавить элемент, перейдите в конец списка и введите новый элемент.
-
Чтобы удалить элемент, нажмите кнопку Удалить.
Совет: Если удаляемый элемент находится в середине списка, щелкните его правой кнопкой мыши, выберите пункт Удалить, а затем нажмите кнопку ОК, чтобы сдвинуть ячейки вверх.
-
-
На листе с раскрывающимся списком выделите содержащую список ячейку.
-
На вкладке Данные нажмите кнопку Проверка данных.
-
В диалоговом окне на вкладке Параметры щелкните поле Источник, а затем на листе с записями для раскрывающегося списка выделите содержимое ячеек в Excel, в которых находятся эти записи. После выделения ячеек вы увидите, как изменится диапазон списка в поле «Источник».
-
Чтобы обновить все ячейки, к которым применен один и тот же раскрывающийся список, установите флажок Распространить изменения на другие ячейки с тем же условием.
-
На листе с раскрывающимся списком выделите содержащую список ячейку.
-
На вкладке Данные нажмите кнопку Проверка данных.
-
На вкладке Параметры щелкните поле Источник и измените нужные элементы списка. Элементы должны быть разделены точкой с запятой, без пробелов между ними следующим образом: Да;Нет;Возможно
-
Чтобы обновить все ячейки, к которым применен один и тот же раскрывающийся список, установите флажок Распространить изменения на другие ячейки с тем же условием.
В Excel в Интернете можно изменять только тот раскрывающийся список, в котором исходные данные введены вручную.
-
Выделите ячейки, в которых расположен раскрывающийся список.
-
Выберите пункт Данные > Проверка данных.
-
На вкладке Параметры щелкните в поле Источник. Затем выполните одно из указанных ниже действий.
-
Если поле «Источник» содержит записи раскрывающегося списка, разделенные запятыми, введите новые записи или удалите ненужные. После завершения записи должны быть разделены запятыми без пробелов. Например: Фрукты,Овощи,Мясо,Закуски.
-
Если поле «Источник» содержит ссылку на диапазон ячеек (например, =$A$2:$A$5), нажмите кнопку Отмена, а затем добавьте или удалите записи из этих ячеек. В этом примере можно добавить или удалить записи в ячейках А2–А5. Если окончательный список записей оказался больше или меньше исходного диапазона, вернитесь на вкладку Параметры и удалите содержимое поля Источник. Затем щелкните и перетащите указатель, чтобы выделить новый диапазон, содержащий записи.
-
Если поле «Источник» содержит именованный диапазон, например, «Отделы», необходимо изменить сам диапазон с помощью классической версии Excel.
-
После обновления раскрывающегося списка убедитесь, что он работает так, как нужно. Например, проверьте, достаточно ли ширины ячеек для отображения ваших обновленных записей. Если вам нужно удалить раскрывающийся список, см. статью Удаление раскрывающегося списка.
Дополнительные сведения
Вы всегда можете задать вопрос специалисту Excel Tech Community или попросить помощи в сообществе Answers community.
См. также
Создание раскрывающегося списка
Применение проверки данных к ячейкам
Видео: создание раскрывающихся списков и управление ими
Выпадающий список с добавлением новых элементов
Предположим, что у нас есть справочник с именами сотрудников и таблица, куда этих сотрудников нужно вносить:

Задача состоит из двух частей:
- Сделать выпадающий список, причем так, чтобы при дописывании новых людей к справочнику — они автоматически появлялись и в выпадающем списке.
- Реализовать возможность добавления новых людей в список и с другой стороны — при вводе нового имени в любую из жёлтых ячеек оно должно автоматически добавляться к справочнику (и в выпадающий список в будущем, само-собой).
Такая вот двухсторонняя связь справочника и выпадающего списка.
Шаг 1. Создаем умную таблицу
Сначала превратим справочник в «умную» таблицу, чтобы воспользоваться одним из главных её преимуществ — динамической автоподстройкой размеров при добавлении новых данных.
Для этого выделим весь справочник (ячейки A1:A7) и нажмём сочетание клавиш Ctrl+T или выберем Главная — Форматировать как таблицу (Home — Format as Table). В следующем окне можно смело жать ОК:

Шаг 2. Создаем динамический именованный диапазон
Теперь создадим именованный диапазон, указывающий на заполненные именами ячейки в нашем справочнике. Для этого выделим в справочнике уже только имена без шапки (ячейки A2:A7) и в левой части строки формул (там будет имя таблицы) введём имя для нашего диапазона (например Люди):

После ввода имени обязательно нужно нажать на клавишу Enter — слово Люди исчезнет из этого поля, но диапазон будет создан.
Хитрость тут в том, что поскольку мы выделяли столбец уже в «умной» таблице, то и именованный диапазон у нас получился завязанным на колонку [Справочник], а не на конкретные выделенные ячейки. Убедиться в этом можно, если выбрать на вкладке Формулы команду Диспетчер имен (Formulas — Name Manager) и посмотреть куда ссылается имя Люди:

Таким образом, при дописывании новых имен к справочнику будет расширяться наша «умная» Таблица1, а за ней и наш именованный диапазон Люди.
Шаг 3. Создаем выпадающий список в ячейке
Выделяем жёлтые ячейки и жмем на вкладке Данные (Data) кнопку Проверка данных (Data Validation)
Далее выбираем из выпадающего списка Тип данных (Allow) позицию Список (List) и вводим в строку Источник (Source) ссылку на созданный на шаге 1 именованный диапазон (не забудьте перед именем диапазона поставить знак равенства!):

Чтобы Excel позволил нам в будущем ввести в список и новые имена, снимем галочки на вкладках Сообщение для ввода (Input Message) и Сообщение об ошибке (Error Alert) и нажмем ОК. Выпадающий список готов!
Причем, если, например, вручную дописать новое имя в справочник в столбце А, то оно автоматически появится в выпадающем списке в любой из жёлтых ячеек, поскольку имена берутся из динамического диапазона Люди:

Шаг 4. Добавляем простой макрос
Теперь вставим в нашу книгу простой макрос, который будет отслеживать ввод в жёлтые ячейки и при вводе незнакомых людей добавлять их справочнику.
Щёлкаем правой кнопкой мыши по ярлычку нашего листа и выбираем Просмотреть код (View Source). Откроется модуль листа в редакторе Visual Basic, куда надо скопировать такой код:
Private Sub Worksheet_Change(ByVal Target As Range)
Set p = Range("Люди")
If Target.Cells.Count > 1 Then Exit Sub
If IsEmpty(Target) Then Exit Sub
If Not Intersect(Target, Range("D2:D10")) Is Nothing Then
If WorksheetFunction.CountIf(p, Target) = 0 Then
r = MsgBox("Добавить новое имя в справочник?", vbYesNo)
If r = vbYes Then p.Cells(p.Rows.Count + 1) = Target
End If
End If
End Sub
Теперь при попытке ввести новое имя в любую из жёлтых ячеек Excel будет спрашивать:

… и при утвердительном ответе пользователя автоматически добавлять новое имя к справочнику и в выпадающий список в дальнейшем.
Ссылки по теме
- 4 способа создать выпадающий список в ячейке листа
- Как создать список из которого будут автоматически удаляться использованные элементы
- Автоматическое создание списка при помощи надстройки PLEX
- Связанные выпадающие списки (от того, что выбрано в первом — зависит содержимое второго)
- Выпадающий список для выбора изображений (фотографий товаров, сотрудников и т.д.)
Выпадающий список уникальных значений. Автоматическое обновление выпадающего списка
Введение
Выпадающий список — это супер полезный инструмент, который способствует более комфортной работе с информацией. Он позволяет вместить в ячейку сразу несколько значений, с которыми можно работать, как и с любыми другими. Чтобы выбрать нужное, достаточно щелкнуть на значок стрелки, после чего отобразится перечень значений. После выбора конкретного, ячейка автоматически заполняется им.
Рассмотрим особенности создания выпадающих списков на примере:
Исходные данные:
- Список адресов в разных городах
Задача:
- Создать автоматически обновляемый выпадающий список уникальных городов
- На основе выбранного города, создать зависимый выпадающий список адресов
Мы будем двигаться поэтапно, уделяя внимание всем возможностям данного инструмента.
Скачать файлы из этой статьи
Рабочие файлы
Обзорное видео о работе с выпадающими списками в Excel и Google таблицах смотрите ниже. Приятного просмотра!
Начнем с основ. Для того, чтобы создать выпадающий список потребуется список с данными и инструмент «Проверка данных».
Выбираем ячейку, в которой будем создавать выпадающий список. Далее переходим к инструменту «Проверка данных», тип данных – «Список». В поле «Источник» указываем диапазон списка.
Выпадающий список готов!
Такой способ позволяет представить обычный диапазон в виде выпадающего списка. Повторы данных остались в списке (в диапазоне A2:A16 названия городов повторяются и в выпадающем списке они также повторяются). Это, конечно, не удобно. О том, как сделать выпадающий список уникальных значений в Excel мы поговорим далее, пока остановимся на этом варианте.
Как создать зависимый выпадающий список в Excel?
Существует несколько вариантов. Один из них, это сочетание именованных диапазонов и функции ДВССЫЛ.
Именованный диапазон в Excel – это ячейка (или диапазон ячеек), которой присвоено имя.
Функция ДВССЫЛ в Excel преобразовывает текст в ссылку.
Способ 1: именованные диапазоны + функция ДВССЫЛ
Для начала создадим именованные диапазоны с адресами. Имя каждому присвоим в соответствии с городом.
Алгоритм создания именованного диапазона: выделяем диапазон, далее «Формулы» – «Задать имя».
У нас получится 5 именованных диапазона: Волгоград, Воронеж, Краснодар, Москва и Ростов_на_Дону.
Обратите внимание, к именам диапазонов есть список требований. Например, в имени не могут содержаться пробелы, запятые, дефисы и прочие символы. Подробнее о создании именованных диапазонов и работе с ними мы говорим в нашем бесплатном курсе Основы Excel.
Поэтому, вместо дефисов в названии города Ростов-на-Дону мы укажем допустимый символ – нижнее подчеркивание.
Именованные диапазоны готовы.
Теперь выбираем ячейку для второго выпадающего списка, того, который будет зависимым. Переходим к инструменту «Проверка данных», тип данных – «Список». В поле «Источник» указываем функцию: =ДВССЫЛ(D2), где D2 – это адрес ячейки с первым выпадающим списком городов.
В ячейке D2, которая используется в качестве аргумента функции ДВССЫЛ, находится текстовое выражение, которое совпадает с именем соответствующего именованного диапазона с названиями городов. В результате функция возвращает ссылку на соответствующий именованный диапазон.
Зависимый выпадающий список адресов готов.
Меняя значения в ячейке D2, меняются списки в ячейке E2. За исключением города Ростов-на-Дону. В выпадающем списке городов (ячейка D2), в названии используется дефис, а в именованном диапазоне – нижнее подчеркивание.
Чтобы устранить это несоответствие, перед тем как применять функцию ДВССЫЛ, обработаем значения функцией ПОДСТАВИТЬ.
Функция ПОДСТАВИТЬ заменяет определенный текст в текстовой строке на новое значение. Вместо: =ДВССЫЛ(D2) укажем: =ДВССЫЛ(ПОДСТАВИТЬ(D2;"-";"_"))
То есть, мы проводим предварительную обработку значений, чтобы они соответствовали правилам написания имён. Если в названии города имеются дефисы, они будут заменены на нижнее подчеркивание.
Теперь зависимый выпадающий список работает и для города, содержащего в названии дефисы – Ростов-на-Дону. Вернемся к выпадающему списку городов.
Как автоматически обновить выпадающий список в Excel, при добавлении новых данных?
Для начала создадим из диапазона данных «умную» таблицу Excel. Сделать это можно сочетанием клавиш Ctrl+T.
Одним из полезных свойств умной таблицы является растягивающийся диапазон. То есть, если мы будем добавлять новые строки, они автоматически будут попадать в выпадающий список. Например, добавим новый город – Санкт-Петербург. И вот, он уже появился в нашем первом выпадающем списке.
Как сделать выпадающий список уникальных значений в Excel?
Надоело смотреть на повторяющиеся названия городов в выпадающем списке. Реализуем выпадающий список так, чтобы названия городов в нем не повторялись. Для этого, добавим слева вспомогательный столбец. Мы дали ему название – «Уникальные».
И включим новый столбец в диапазон «умной» таблицы. «Конструктор» – «Размер таблицы». Вместо =$B$1:$C$17 указываем: =$A$1:$C$17
Визуально видно, что диапазон «умной» таблицы Excel расширился. Включать этот столбец в диапазон таблицы необходимо для того, чтобы при добавлении новых данных, пересчет уникальных городов происходил автоматически.
В ячейку А2 добавим формулу массива, которая будет формировать список уникальных городов:
=ЕСЛИОШИБКА(ИНДЕКС([Город];ПОИСКПОЗ(0;СЧЁТЕСЛИ(A$1:A1; [Город]);0));"")
Чтобы Excel воспринял нашу формулу, как формулу массива, жмем Ctrl + Shift + Enter.
Получаем список уникальных городов, который при добавлении новых строк будет автоматически обновляться.
Из списка уникальных городов создадим именованный диапазон (мы назвали его — «Уникальные»), который затем используем в качестве источника для выпадающего списка городов.
«Проверка данных» – «Список». В источнике данных, вместо предыдущего диапазона с названиями городов =$B$2:$B$18, задаем имя – =Уникальные
Как видим, список уникальных значений мы получили, но в придачу у нас остались совершенно ненужные пустые строки из таблицы.
Чтобы их убрать, доработаем именованный диапазон «Уникальные». В диспетчере имен, вместо диапазона =Таблица1[Уникальные] используем: =СМЕЩ(Лист1!$A$2;0;0;СЧЁТЗ(Таблица1[Уникальные])-СЧИТАТЬПУСТОТЫ(Таблица1[Уникальные]))
где: Лист1!$A$2 – ячейка со значением первого пункта списка уникальных значений
Таблица1[Уникальные] – столбец с перечнем всех пунктов списка
Выпадающий список уникальных автоматически обновляемых значений готов.
Вернемся к зависимому списку с адресами. Выпадающий список городов теперь динамический, а вот адреса так и остались фиксированными именованными диапазонами.
Как сделать автоматически обновляемый зависимый список? Способ 2: СМЕЩ+ПОИСКПОЗ+СЧЁТЕСЛИ
Именованные диапазоны, которые мы до этого использовали в сочетании с функцией ДВССЫЛ можно удалить, далее они нам не пригодятся. Рассмотрим способ создания зависимого, автоматически обновляемого выпадающего списка.
В ячейку F2 (зависимый выпадающий список адресов) вместо: =ДВССЫЛ(ПОДСТАВИТЬ(E2;"-";"_")) вставляем: =СМЕЩ($B$2;ПОИСКПОЗ(E2;$B$2:$B$18;0)-1;1;СЧЁТЕСЛИ($B$2:$B$18;E2);1)
Для корректной работы этого способа, данные в столбце с городом должны быть отсортированы. Функция СМЕЩ будет динамически ссылаться только на ячейки адресов определенного города.
Аргументы функции:
Ссылка – берем первую ячейку нашего списка, т.е. $B$2
Смещение по строкам – считает функция ПОИСКПОЗ, которая выдает порядковый номер ячейки с выбранным городом (E2) в заданном диапазоне ($B$2:$B$18)
Смещение по столбцам = 1, т.к. мы хотим сослаться на адреса в соседнем столбце (С)
Высота – вычисляем с помощью функции СЧЁТЕСЛИ, которая подсчитывает количество встретившихся в диапазоне ($B$2:$B$18) нужных нам значений – названий городов (E2)
Ширина = 1, т.к. нам нужен один столбец с адресами
Готово! Добавляем новые данные, сортируем список и пользуемся зависимыми, автоматически обновляемыми выпадающими списками. При необходимости можно скопировать выпадающие списки на строки ниже, они будут корректно работать. При копировании выпадающих списков обращайте внимание на адрес ссылок. Абсолютные ссылки остаются неизменными при копировании, относительные – меняют адрес ячеек относительно нового места.
С выпадающими списками в Google таблицах все немного иначе.
Выпадающий список в Google таблицах
В Google таблицах есть аналогичный инструмент для создания выпадающих списков – «Проверка данных».
Выделяем ячейку, в которой будем размещать выпадающий список.
«Данные» – «Настроить проверку данных» – «Значение из диапазона»
Важное отличие от проверки данных Excel в том, что инструмент «Проверка данных» в Google таблицах автоматически выдает уникальные значения, и значит, нам не придется создавать вспомогательный столбец с расчетами.
Зависимый выпадающий список в Google таблицах
Возвращаемся к двум основным способам, которые мы рассмотрели в Excel.
Способ 1: именованные диапазоны + ДВССЫЛ
Создадим именованные диапазоны с адресами. Имя каждому присвоим в соответствии с городом.
Выделяем ячейки – «Данные» – «Настроить именованные диапазоны»
Указываем имя и жмем готово. У нас получится 5 именованных диапазонов: Волгоград, Воронеж, Краснодар, Москва и Ростов_на_Дону.
Также, как и в Excel, в Google таблицах к именам диапазонов есть список требований.
Поэтому, вместо дефисов в названии города Ростов-на-Дону укажем допустимый символ – нижнее подчеркивание.
В Google таблицах мы не сможем подобно Excel задать функцию ДВССЫЛ в инструменте «Проверка данных». Поэтому, разместим результат функции ДВССЫЛ в пустых ячейках правее. Не забываем добавить обработку значений от дефисов функцией ПОДСТАВИТЬ. Подробнее о том, для чего это нужно, мы говорили ранее в примере Excel.
В ячейке F1 введем: =ДВССЫЛ(ПОДСТАВИТЬ(D2;"_";"-"))
Последний штрих в создании зависимого выпадающего списка, в разделе «Настроить проверку данных», в качестве диапазона указываем список из столбца F:F.
При дальнейшей работе вспомогательный столбец F можно скрыть. Минус такого метода – отсутствие динамичности. Если мы добавим новый город и адрес, то они не появятся в созданных выпадающих списках. Но это решаемо!
Как автоматически обновить выпадающий список в Google таблицах при добавлении новых данных?
В выпадающем списке городов, достаточно расширить диапазон и вместо =$A$2:$A$16 указать: =$A$2:$A. Теперь при добавлении нового города он автоматически появляется в выпадающем списке.
Как автоматически обновить зависимый выпадающий список в Google таблицах при добавлении новых данных?
Для того, чтобы зависимый выпадающий список автоматически обновлялся с добавлением новых данных, воспользуемся функцией СМЕЩ.
В ячейке G6 укажем:
=СМЕЩ($A$2;ПОИСКПОЗ($D$7;$A$2:$A;0)-1;1;СЧЁТЕСЛИ($A$2:$A;$D$7);1)
Важно: для корректной работы этого способа, данные в столбце с городом должны быть отсортированы от А до Я, или от Я до А. Подробнее о том, как в данном случае работает функция СМЕЩ читайте выше в примере с Excel.
Заключительным этапом поместим результат функции СМЕЩ в диапазон выпадающего списка.
Скроем вспомогательные столбцы для удобства.
Работа выпадающих списков в Google таблицах хоть и схожа с Excel, но все же имеет свои отличительные особенности. Добавляем новые данные, сортируем список и пользуемся зависимыми, автоматически обновляемыми выпадающими списками.
Заключение
Теперь Вам известны несколько способов, как создать выпадающие списки в Excel и Google таблицах. Смотрите примеры и создавайте нужные Вам выпадающие списки.
Изучить работу в программе Excel Вы можете на наших курсах: бесплатные онлайн-курсы по Excel
Пройдите бесплатный тест на нашем сайте, чтобы объективно оценить свой уровень владения инструментами и функциями программы Excel: пройти бесплатный тест
У нас Вы можете заказать выполнение задач по MS Excel и Google таблицам
Под выпадающим списком понимается содержание в одной ячейке нескольких значений. Когда пользователь щелкает по стрелочке справа, появляется определенный перечень. Можно выбрать конкретное.
Очень удобный инструмент Excel для проверки введенных данных. Повысить комфорт работы с данными позволяют возможности выпадающих списков: подстановка данных, отображение данных другого листа или файла, наличие функции поиска и зависимости.
Создание раскрывающегося списка
Путь: меню «Данные» — инструмент «Проверка данных» — вкладка «Параметры». Тип данных – «Список».
Ввести значения, из которых будет складываться выпадающий список, можно разными способами:
- Вручную через «точку-с-запятой» в поле «Источник».
- Ввести значения заранее. А в качестве источника указать диапазон ячеек со списком.
- Назначить имя для диапазона значений и в поле источник вписать это имя.
Любой из вариантов даст такой результат.
Выпадающий список в Excel с подстановкой данных
Необходимо сделать раскрывающийся список со значениями из динамического диапазона. Если вносятся изменения в имеющийся диапазон (добавляются или удаляются данные), они автоматически отражаются в раскрывающемся списке.
- Выделяем диапазон для выпадающего списка. В главном меню находим инструмент «Форматировать как таблицу».
- Откроются стили. Выбираем любой. Для решения нашей задачи дизайн не имеет значения. Наличие заголовка (шапки) важно. В нашем примере это ячейка А1 со словом «Деревья». То есть нужно выбрать стиль таблицы со строкой заголовка. Получаем следующий вид диапазона:
- Ставим курсор в ячейку, где будет находиться выпадающий список. Открываем параметры инструмента «Проверка данных» (выше описан путь). В поле «Источник» прописываем такую функцию:
Протестируем. Вот наша таблица со списком на одном листе:
Добавим в таблицу новое значение «елка».
Теперь удалим значение «береза».
Осуществить задуманное нам помогла «умная таблица», которая легка «расширяется», меняется.
Теперь сделаем так, чтобы можно было вводить новые значения прямо в ячейку с этим списком. И данные автоматически добавлялись в диапазон.
- Сформируем именованный диапазон. Путь: «Формулы» — «Диспетчер имен» — «Создать». Вводим уникальное название диапазона – ОК.
- Создаем раскрывающийся список в любой ячейке. Как это сделать, уже известно. Источник – имя диапазона: =деревья.
- Снимаем галочки на вкладках «Сообщение для ввода», «Сообщение об ошибке». Если этого не сделать, Excel не позволит нам вводить новые значения.
- Вызываем редактор Visual Basic. Для этого щелкаем правой кнопкой мыши по названию листа и переходим по вкладке «Исходный текст». Либо одновременно нажимаем клавиши Alt + F11. Копируем код (только вставьте свои параметры).
- Сохраняем, установив тип файла «с поддержкой макросов».
- Переходим на лист со списком. Вкладка «Разработчик» — «Код» — «Макросы». Сочетание клавиш для быстрого вызова – Alt + F8. Выбираем нужное имя. Нажимаем «Выполнить».
Private Sub Worksheet_Change(ByVal Target As Range) Dim lReply As Long If Target.Cells.Count > 1 Then Exit Sub If Target.Address = "$C$2" Then If IsEmpty(Target) Then Exit Sub If WorksheetFunction.CountIf(Range("Деревья"), Target) = 0 Then lReply = MsgBox("Добавить введенное имя " & _ Target & " в выпадающий список?", vbYesNo + vbQuestion) If lReply = vbYes Then Range("Деревья").Cells(Range("Деревья").Rows.Count + 1, 1) = Target End If End If End If End Sub
Когда мы введем в пустую ячейку выпадающего списка новое наименование, появится сообщение: «Добавить введенное имя баобаб в выпадающий список?».
Нажмем «Да» и добавиться еще одна строка со значением «баобаб».
Выпадающий список в Excel с данными с другого листа/файла
Когда значения для выпадающего списка расположены на другом листе или в другой книге, стандартный способ не работает. Решить задачу можно с помощью функции ДВССЫЛ: она сформирует правильную ссылку на внешний источник информации.
- Делаем активной ячейку, куда хотим поместить раскрывающийся список.
- Открываем параметры проверки данных. В поле «Источник» вводим формулу: =ДВССЫЛ(“[Список1.xlsx]Лист1!$A$1:$A$9”).
Имя файла, из которого берется информация для списка, заключено в квадратные скобки. Этот файл должен быть открыт. Если книга с нужными значениями находится в другой папке, нужно указывать путь полностью.
Как сделать зависимые выпадающие списки
Возьмем три именованных диапазона:
Это обязательное условие. Выше описано, как сделать обычный список именованным диапазоном (с помощью «Диспетчера имен»). Помним, что имя не может содержать пробелов и знаков препинания.
- Создадим первый выпадающий список, куда войдут названия диапазонов.
- Когда поставили курсор в поле «Источник», переходим на лист и выделяем попеременно нужные ячейки.
- Теперь создадим второй раскрывающийся список. В нем должны отражаться те слова, которые соответствуют выбранному в первом списке названию. Если «Деревья», то «граб», «дуб» и т.д. Вводим в поле «Источник» функцию вида =ДВССЫЛ(E3). E3 – ячейка с именем первого диапазона.
- Создаем стандартный список с помощью инструмента «Проверка данных». Добавляем в исходный код листа готовый макрос. Как это делать, описано выше. С его помощью справа от выпадающего списка будут добавляться выбранные значения.
- Чтобы выбранные значения показывались снизу, вставляем другой код обработчика.
- Чтобы выбираемые значения отображались в одной ячейке, разделенные любым знаком препинания, применим такой модуль.
- На вкладке «Разработчик» находим инструмент «Вставить» – «ActiveX». Здесь нам нужна кнопка «Поле со списком» (ориентируемся на всплывающие подсказки).
- Щелкаем по значку – становится активным «Режим конструктора». Рисуем курсором (он становится «крестиком») небольшой прямоугольник – место будущего списка.
- Жмем «Свойства» – открывается перечень настроек.
- Вписываем диапазон в строку ListFillRange (руками). Ячейку, куда будет выводиться выбранное значение – в строку LinkedCell. Для изменения шрифта и размера – Font.
Выбор нескольких значений из выпадающего списка Excel
Бывает, когда из раскрывающегося списка необходимо выбрать сразу несколько элементов. Рассмотрим пути реализации задачи.
Private Sub Worksheet_Change(ByVal Target As Range) On Error Resume Next If Not Intersect(Target, Range("Е2:Е9")) Is Nothing And Target.Cells.Count = 1 Then Application.EnableEvents = False If Len(Target.Offset(0, 1)) = 0 Then Target.Offset(0, 1) = Target Else Target.End(xlToRight).Offset(0, 1) = Target End If Target.ClearContents Application.EnableEvents = True End If End Sub
Private Sub Worksheet_Change(ByVal Target As Range) On Error Resume Next If Not Intersect(Target, Range("Н2:К2")) Is Nothing And Target.Cells.Count = 1 Then Application.EnableEvents = False If Len(Target.Offset(1, 0)) = 0 Then Target.Offset(1, 0) = Target Else Target.End(xlDown).Offset(1, 0) = Target End If Target.ClearContents Application.EnableEvents = True End If End Sub
Private Sub Worksheet_Change(ByVal Target As Range)
On Error Resume Next
If Not Intersect(Target, Range("C2:C5")) Is Nothing And Target.Cells.Count = 1 Then
Application.EnableEvents = False
newVal = Target
Application.Undo
oldval = Target
If Len(oldval) <> 0 And oldval <> newVal Then
Target = Target & "," & newVal
Else
Target = newVal
End If
If Len(newVal) = 0 Then Target.ClearContents
Application.EnableEvents = True
End If
End Sub
Не забываем менять диапазоны на «свои». Списки создаем классическим способом. А всю остальную работу будут делать макросы.
Выпадающий список с поиском
Скачать пример выпадающего списка
При вводе первых букв с клавиатуры высвечиваются подходящие элементы. И это далеко не все приятные моменты данного инструмента. Здесь можно настраивать визуальное представление информации, указывать в качестве источника сразу два столбца.
Как в экселе изменить выпадающий список?
В программе эксель часто используется выпадающий список с целью ограничить пользователя количеством возможных значений. Но иногда в списке информация может устаревать и его требуется обновить. Давайте рассмотрим подробную пошаговую инструкцию, как в программе эксель редактировать выпадающий список.
Первый шаг. Откроем файл в программе эксель, где в ячейке «А1» есть возможность выбрать значении из выпадающего списка. Данный список состоит из трех позиций, а его надо увеличить до четырех. Источник информации для выпадающего списка, находится в ячейках с «В2» по «В4». Красный цвет, это текущие значения входящие в выпадающий список, а четвертое значени имеет синий цвет. Именно его нужно включить в наш список.
Второй шаг. Поставим курсор мыши в ячейку «А1», после на верхней панели настроек активируем закладку «Данные», находим блок «Работа с данными» и нажимаем на иконку «Проверка данных».
Третий шаг. На экране появится меню «Проверка вводимых значений», в графе «Источник» указана область ячеек, которая показывается в выпадающем списке. Нужно стереть последнюю цифру «4», а вместо неё написать «5», после нажать на кнопку «Ок».
Четвертый шаг. Снова открываем выпадающий список в ячейке «А1» и видим, что в нем появилась новая позиция.
Добавление и удаление элементов раскрывающегося списка
После того, как вы создали раскрывающийся список, вам может понадобиться добавлять в него дополнительные элементы или удалять имеющиеся. В этой статье мы покажем, как изменять списки, созданные разными способами.
Изменение раскрывающегося списка, основанного на таблице Excel
Если источником вашего списка является таблица Excel, достаточно просто добавить элементы в список или удалить их из него, а Excel автоматически обновит все связанные раскрывающиеся списки.
Чтобы добавить элемент, перейдите в конец списка и введите новый элемент.
Чтобы удалить элемент, нажмите кнопку Удалить.
Совет: Если удаляемый элемент находится в середине списка, щелкните его правой кнопкой мыши, выберите пункт Удалить, а затем нажмите кнопку ОК, чтобы сдвинуть ячейки вверх.
Откройте лист, содержащий именованный диапазон для раскрывающегося списка.
Выполните одно из указанных ниже действий.
Чтобы добавить элемент, перейдите в конец списка и введите новый элемент.
Чтобы удалить элемент, нажмите кнопку Удалить.
Совет: Если удаляемый элемент находится в середине списка, щелкните его правой кнопкой мыши, выберите пункт Удалить, а затем нажмите кнопку ОК, чтобы сдвинуть ячейки вверх.
На вкладке Формулы нажмите кнопку Диспетчер имен.
В поле Диспетчер имен выберите именованный диапазон, который требуется обновить.
Щелкните поле Диапазон, а затем на листе выберите все ячейки, содержащие записи для раскрывающегося списка.
Нажмите кнопку Закрыть и в появившемся диалоговом окне нажмите кнопку Да, чтобы сохранить изменения.
Совет: Чтобы определить именованный диапазон, выделите его и найдите его имя в поле Имя. Сведения о поиске именованных диапазонов см. в статье Поиск именованных диапазонов.
Откройте лист, содержащий данные для раскрывающегося списка.
Выполните одно из указанных ниже действий.
Чтобы добавить элемент, перейдите в конец списка и введите новый элемент.
Чтобы удалить элемент, нажмите кнопку Удалить.
Совет: Если удаляемый элемент находится в середине списка, щелкните его правой кнопкой мыши, выберите пункт Удалить, а затем нажмите кнопку ОК, чтобы сдвинуть ячейки вверх.
На листе с раскрывающимся списком выделите содержащую список ячейку.
На вкладке Данные нажмите кнопку Проверка данных.
В диалоговом окне на вкладке Параметры щелкните поле Источник, а затем на листе с записями для раскрывающегося списка выберите все ячейки, содержащие эти записи. После выделения ячеек вы увидите, как изменится диапазон списка в поле «Источник».
Чтобы обновить все ячейки, к которым применен один и тот же раскрывающийся список, установите флажок Распространить изменения на другие ячейки с тем же условием.
На листе с раскрывающимся списком выделите содержащую список ячейку.
На вкладке Данные нажмите кнопку Проверка данных.
На вкладке Параметры щелкните поле Источник и измените нужные элементы списка. Элементы должны быть разделены точкой с запятой, без пробелов между ними следующим образом: Да;Нет;Возможно
Чтобы обновить все ячейки, к которым применен один и тот же раскрывающийся список, установите флажок Распространить изменения на другие ячейки с тем же условием.
После обновления раскрывающегося списка убедитесь, что он работает так, как нужно. Например, проверьте, достаточно ли ширины ячеек для отображения ваших обновленных записей.
Если список записей для раскрывающегося списка находится на другом листе и вы хотите запретить пользователям его просмотр и изменение, скройте и защитите этот лист. Подробнее о защите листов читайте в статье Блокировка ячеек.
Если вам нужно удалить раскрывающийся список, см. статью Удаление раскрывающегося списка.
Чтобы просмотреть видео о том, как работать с раскрывающимися списками, см. статью Создание раскрывающихся списков и управление ими.
Изменение раскрывающегося списка, основанного на таблице Excel
Если источником вашего списка является таблица Excel, достаточно просто добавить элементы в список или удалить их из него, а Excel автоматически обновит все связанные раскрывающиеся списки.
Чтобы добавить элемент, перейдите в конец списка и введите новый элемент.
Чтобы удалить элемент, нажмите кнопку Удалить.
Совет: Если удаляемый элемент находится в середине списка, щелкните его правой кнопкой мыши, выберите пункт Удалить, а затем нажмите кнопку ОК, чтобы сдвинуть ячейки вверх.
Откройте лист, содержащий именованный диапазон для раскрывающегося списка.
Выполните одно из указанных ниже действий.
Чтобы добавить элемент, перейдите в конец списка и введите новый элемент.
Чтобы удалить элемент, нажмите кнопку Удалить.
Совет: Если удаляемый элемент находится в середине списка, щелкните его правой кнопкой мыши, выберите пункт Удалить, а затем нажмите кнопку ОК, чтобы сдвинуть ячейки вверх.
На вкладке Формулы нажмите кнопку Диспетчер имен.
В поле Диспетчер имен выберите именованный диапазон, который требуется обновить.
Щелкните поле Диапазон, а затем на листе выберите все ячейки, содержащие записи для раскрывающегося списка.
Нажмите кнопку Закрыть и в появившемся диалоговом окне нажмите кнопку Да, чтобы сохранить изменения.
Совет: Чтобы определить именованный диапазон, выделите его и найдите его имя в поле Имя. Сведения о поиске именованных диапазонов см. в статье Поиск именованных диапазонов.
Откройте лист, содержащий данные для раскрывающегося списка.
Выполните одно из указанных ниже действий.
Чтобы добавить элемент, перейдите в конец списка и введите новый элемент.
Чтобы удалить элемент, нажмите кнопку Удалить.
Совет: Если удаляемый элемент находится в середине списка, щелкните его правой кнопкой мыши, выберите пункт Удалить, а затем нажмите кнопку ОК, чтобы сдвинуть ячейки вверх.
На листе с раскрывающимся списком выделите содержащую список ячейку.
На вкладке Данные нажмите кнопку Проверка данных.
В диалоговом окне на вкладке Параметры щелкните поле Источник, а затем на листе с записями для раскрывающегося списка выделите содержимое ячеек в Excel, в которых находятся эти записи. После выделения ячеек вы увидите, как изменится диапазон списка в поле «Источник».
Чтобы обновить все ячейки, к которым применен один и тот же раскрывающийся список, установите флажок Распространить изменения на другие ячейки с тем же условием.
На листе с раскрывающимся списком выделите содержащую список ячейку.
На вкладке Данные нажмите кнопку Проверка данных.
На вкладке Параметры щелкните поле Источник и измените нужные элементы списка. Элементы должны быть разделены точкой с запятой, без пробелов между ними следующим образом: Да;Нет;Возможно
Чтобы обновить все ячейки, к которым применен один и тот же раскрывающийся список, установите флажок Распространить изменения на другие ячейки с тем же условием.
После обновления раскрывающегося списка убедитесь, что он работает так, как нужно. Например, проверьте, как изменяется ширина столбцов и высота строк для отображения ваших обновленных записей.
Если список записей для раскрывающегося списка находится на другом листе и вы хотите запретить пользователям его просмотр и изменение, скройте и защитите этот лист. Подробнее о защите листов читайте в статье Блокировка ячеек.
Если вам нужно удалить раскрывающийся список, см. статью Удаление раскрывающегося списка.
Чтобы просмотреть видео о том, как работать с раскрывающимися списками, см. статью Создание раскрывающихся списков и управление ими.
В Excel Online можно изменять только тот раскрывающийся список, в котором исходные данные введены вручную.
Выделите ячейки, в которых расположен раскрывающийся список.
Выберите пункт Данные > Проверка данных.
На вкладке Параметры щелкните в поле Источник. Затем выполните одно из указанных ниже действий.
Если поле «Источник» содержит записи раскрывающегося списка, разделенные запятыми, введите новые записи или удалите ненужные. После завершения записи должны быть разделены запятыми без пробелов. Например: Фрукты,Овощи,Мясо,Закуски.
Если поле «Источник» содержит ссылку на диапазон ячеек (например, =$A$2:$A$5), нажмите кнопку Отмена, а затем добавьте или удалите записи из этих ячеек. В этом примере можно добавить или удалить записи в ячейках А2–А5. Если окончательный список записей оказался больше или меньше исходного диапазона, вернитесь на вкладку Параметры и удалите содержимое поля Источник. Затем щелкните и перетащите указатель, чтобы выделить новый диапазон, содержащий записи.
Если поле «Источник» содержит именованный диапазон, например, «Отделы», необходимо изменить сам диапазон с помощью классической версии Excel.
После обновления раскрывающегося списка убедитесь, что он работает так, как нужно. Например, проверьте, достаточно ли ширины ячеек для отображения ваших обновленных записей. Если вам нужно удалить раскрывающийся список, см. статью Удаление раскрывающегося списка.
Дополнительные сведения
Вы всегда можете задать вопрос специалисту Excel Tech Community, попросить помощи в сообществе Answers community, а также предложить новую функцию или улучшение на веб-сайте Excel User Voice.
Как настроить выпадающий список в Excel (Эксель добавить сделать создать)
Как создать в Экселе выпадающий список? Все давно знают о том, как хорошо Excel работает с таблицами и разного рода формулами, но мало кто знает, что здесь можно делать выпадающие списки. И сегодня речь пойдет о них.
И так есть несколько вариантов, как сделать выпадающие списки для работы в Microsoft Office Excel.
Вариант первый очень прост. Если вы вводите схожие данные в одном столбце сверху в низ, то вам достаточно всего лишь встать на ячейку под данными и нажать комбинацию клавиш «Alt + стрелка вниз». Перед вами появится выпадающий список, с которого одним кликом можно выбрать нужные Вам данные.
Недостатком данного метода является то, что он рассчитан на последовательный способ ввода данных и если вы станете на любую другую ячейку в столбце то выпадающий список будет пустым.
Вариант второй дает больше возможностей, его еще считают стандартным. Сделать можно это через проверку данных. В первую очередь нам нужно выделить диапазон данных, которые попадут в наш список, и присвоить ему имя.
Есть и другие варианты более сложные для создания выпадающего списка, такие как: вставка через вкладку меню «Разработчик», где можно вставить выпадающие списки как часть элемента формы или часть элемента ActiveX. Или написать соответствующие макросы для создания и работы выпадающих списков.
Введите данные в ячейки A1:A10, которые будут выступать в качестве источника для списка. В нашем примере мы ввели цифры, они появятся в выпадающем списке. Выделите ячейку (Например, E5), которая будет содержать в раскрывающийся список. Выберите меню «Данные» -> «Проверка данных», чтобы открыть диалоговое окно «Проверка вводимых значений».
3. На вкладке «Параметры» выберите параметр «Список» в раскрывающемся меню. Убедитесь, что установлены нужные флажки.
4. Затем, нажмите на кнопку . Появится следующее диалоговое окно.
5. Выберите элементы, которые появятся в выпадающем списке на листе с помощью мыши, кликните на кнопку и вернитесь обратно к окну «Проверка вводимых значений», затем нажмите кнопку «ОК».
6. Выпадающий список в Excel будет создан.
Если ваш список короткий, вы можете ввести элементы непосредственно в «Источник» на вкладке «Настройка» в диалоговом окне «Проверка вводимых значений». Отделите каждый пункт списка разделителями, указанными в региональных настройках.
Если список должен располагаться на другом листе, вы можете воспользоваться параметром «= List» перед указанием диапазона данных.
Как создать выпадающий список в Экселе на основе данных из перечня
Представим, что у нас есть перечень фруктов:
Как сделать выпадающий список в Excel
Для создания выпадающего списка нам потребуется сделать следующие шаги:
Выбрать ячейку, в которой мы хотим создать выпадающий список;
Перейти на вкладку “Данные” => раздел “Работа с данными” на панели инструментов => выбираем пункт “Проверка данных”.
Во всплывающем окне “Проверка вводимых значений” на вкладке “Параметры” в типе данных выбрать “Список”:
Проверка вводимых значений в Excel
В поле “Источник” ввести диапазон названий фруктов =$A$2:$A$6 или просто поставить курсор мыши в поле ввода значений “Источник” и затем мышкой выбрать диапазон данных:
Если вы хотите создать выпадающие списки в нескольких ячейках за раз, то выберите все ячейки, в которых вы хотите их создать, а затем выполните указанные выше действия. Важно убедиться, что ссылки на ячейки являются абсолютными (например, $A$2), а не относительными (например, A2 или A$2 или $A2).
Как сделать выпадающий список в Excel используя ручной ввод данных
На примере выше, мы вводили список данных для выпадающего списка путем выделения диапазона ячеек. Помимо этого способа, вы можете вводить данные для создания выпадающего списка вручную (необязательно их хранить в каких-либо ячейках).
Например, представим что в выпадающем меню мы хотим отразить два слова “Да” и “Нет”.
Для этого нам потребуется:
Выбрать ячейку, в которой мы хотим создать выпадающий список;
Перейти на вкладку “Данные” => раздел “Работа с данными” на панели инструментов => выбрать пункт “Проверка данных”:
Проверка данных в Excel
Во всплывающем окне “Проверка вводимых значений” на вкладке “Параметры” в типе данных выбрать “Список”:
Проверка вводимых значений в Excel
В поле “Источник” ввести значение “Да; Нет”.
Нажимаем “ОК”
Да — Нет
После этого система создаст раскрывающийся список в выбранной ячейке. Все элементы, перечисленные в поле “Источник”, разделенные точкой с запятой будут отражены в разных строчках выпадающего меню.
Если вы хотите одновременно создать выпадающий список в нескольких ячейках – выделите нужные ячейки и следуйте инструкциям выше.
Как создать раскрывающийся список в Эксель с помощью функции СМЕЩ
Наряду со способами описанными выше, вы также можете использовать формулу СМЕЩ для создания выпадающих списков.
Например, у нас есть список с перечнем фруктов:
Для того чтобы сделать выпадающий список с помощью формулы СМЕЩ необходимо сделать следующее:
Выбрать ячейку, в которой мы хотим создать выпадающий список;
Перейти на вкладку “Данные” => раздел “Работа с данными” на панели инструментов => выбрать пункт “Проверка данных”:
Проверка данных в Excel
Во всплывающем окне “Проверка вводимых значений” на вкладке “Параметры” в типе данных выбрать “Список”:
Проверка вводимых значений в Excel
В поле “Источник” ввести формулу: =СМЕЩ(A$2$;0;0;5)
Нажать “ОК”
Система создаст выпадающий список с перечнем фруктов.
Как эта формула работает?
На примере выше мы использовали формулу =СМЕЩ(ссылка;смещ_по_строкам;смещ_по_столбцам;[высота];[ширина]).
Эта функция содержит в себе пять аргументов. В аргументе “ссылка” (в примере $A$2) указывается с какой ячейки начинать смещение. В аргументах “смещ_по_строкам” и “смещ_по_столбцам” (в примере указано значение “0”) – на какое количество строк/столбцов нужно смещаться для отображения данных.
В аргументе “[высота]” указано значение “5”, которое обозначает высоту диапазона ячеек. Аргумент “[ширина]” мы не указываем, так как в нашем примере диапазон состоит из одной колонки.
Используя эту формулу, система возвращает вам в качестве данных для выпадающего списка диапазон ячеек, начинающийся с ячейки $A$2, состоящий из 5 ячеек.
Как сделать выпадающий список в Excel с подстановкой данных (с использованием функции СМЕЩ)
Если вы используете для создания списка формулу СМЕЩ на примере выше, то вы создаете список данных, зафиксированный в определенном диапазоне ячеек. Если вы захотите добавить какое-либо значение в качестве элемента списка, вам придется корректировать формулу вручную.
Ниже вы узнаете, как делать динамический выпадающий список, в который будут автоматически загружаться новые данные для отображения.
Для создания списка потребуется:
Выбрать ячейку, в которой мы хотим создать выпадающий список;
Перейти на вкладку “Данные” => раздел “Работа с данными” на панели инструментов => выбрать пункт “Проверка данных”;
Во всплывающем окне “Проверка вводимых значений” на вкладке “Параметры” в типе данных выбрать “Список”;
В поле “Источник” ввести формулу: =СМЕЩ(A$2$;0;0;СЧЕТЕСЛИ($A$2:$A$100;”<>”))
Нажать “ОК”
В этой формуле, в аргументе “[высота]” мы указываем в качестве аргумента, обозначающего высоту списка с данными – формулу СЧЕТЕСЛИ, которая рассчитывает в заданном диапазоне A2:A100 количество не пустых ячеек.
Примечание: для корректной работы формулы, важно, чтобы в списке данных для отображения в выпадающем меню не было пустых строк.
Как создать выпадающий список в Excel с автоматической подстановкой данных
Для того чтобы в созданный вами выпадающий список автоматически подгружались новые данные, нужно проделать следующие действия:
Создаем список данных для отображения в выпадающем списке. В нашем случае это список цветов. Выделяем перечень левой кнопкой мыши:
выпадающий список с автоматиеской подстановкой в эксель
На панели инструментов нажимаем пункт “Форматировать как таблицу”:
Из раскрывающегося меню выбираем стиль оформления таблицы
Нажав клавишу “ОК” во всплывающем окне, подтверждаем выбранный диапазон ячеек:
Присваиваем имя таблице в правой верхней ячейке над колонкой “А”:
Таблица с данными готова, теперь можем создавать выпадающий список. Для этого необходимо:
Выбрать ячейку, в которой мы хотим создать список;
Перейти на вкладку “Данные” => раздел “Работа с данными” на панели инструментов => выбрать пункт “Проверка данных”:
Во всплывающем окне “Проверка вводимых значений” на вкладке “Параметры” в типе данных выбрать “Список”:
В поле источник указываем =”название вашей таблицы”. В нашем случае мы ее назвали “Список”:
Поле источник автоматическая подстановка данных в выпадающий список Эксель
Готово! Выпадающий список создан, в нем отображаются все данные из указанной таблицы:
Для того чтобы добавить новое значение в выпадающий список – просто добавьте в следующую после таблицы с данными ячейку информацию:
Таблица автоматически расширит свой диапазон данных. Выпадающий список соответственно пополнится новым значением из таблицы:
Автоматическая подстановка данных в выпадающий список эксель
Как скопировать выпадающий список в Excel
В Excel есть возможность копировать созданные выпадающие списки. Например, в ячейке А1 у нас есть выпадающий список, который мы хотим скопировать в диапазон ячеек А2:А6.
Для того чтобы скопировать выпадающий список с текущим форматированием:
нажмите левой клавишей мыши на ячейку с выпадающим списком, которую вы хотите скопировать;
нажмите сочетание клавиш на клавиатуре CTRL+C;
выделите ячейки в диапазоне А2:А6, в которые вы хотите вставить выпадающий список;
нажмите сочетание клавиш на клавиатуре CTRL+V.
Так, вы скопируете выпадающий список, сохранив исходный формат списка (цвет, шрифт и.т.д). Если вы хотите скопировать/вставить выпадающий список без сохранения формата, то:
нажмите левой клавишей мыши на ячейку с выпадающим списком, который вы хотите скопировать;
нажмите сочетание клавиш на клавиатуре CTRL+C;
выберите ячейку, в которую вы хотите вставить выпадающий список;
нажмите правую кнопку мыши => вызовите выпадающее меню и нажмите “Специальная вставка”;
выпадающий список в excel
В появившемся окне в разделе “Вставить” выберите пункт “условия на значения”:
Нажмите “ОК”
После этого, Эксель скопирует только данные выпадающего списка, не сохраняя форматирование исходной ячейки.
Как выделить все ячейки, содержащие выпадающий список в Экселе
Иногда, сложно понять, какое количество ячеек в файле Excel содержат выпадающие списки. Есть простой способ отобразить их. Для этого:
Нажмите на вкладку “Главная” на Панели инструментов;
Нажмите “Найти и выделить” и выберите пункт “Выделить группу ячеек”:
В диалоговом окне выберите пункт “Проверка данных”. В этом поле есть возможность выбрать пункты “Всех” и “Этих же”. “Всех” позволит выделить все выпадающие списки на листе. Пункт “этих же” покажет выпадающие списки схожие по содержанию данных в выпадающем меню. В нашем случае мы выбираем “всех”:
Выпадающий список в Excel. Как найти все списки
Нажмите “ОК”
Нажав “ОК”, Excel выделит на листе все ячейки с выпадающим списком. Так вы сможете привести за раз все списки к общему формату, выделить границы и.т.д.
Как сделать зависимые выпадающие списки в Excel
Иногда нам требуется создать несколько выпадающих списков, причем, таким образом, чтобы, выбирая значения из первого списка, Excel определял какие данные отобразить во втором выпадающем списке.
Предположим, что у нас есть списки городов двух стран Россия и США:
Для создания зависимого выпадающего списка нам потребуется:
Создать два именованных диапазона для ячеек “A2:A5” с именем “Россия” и для ячеек “B2:B5” с названием “США”. Для этого нам нужно выделить весь диапазон данных для выпадающих списков:
зависимый выпадающий список в Excel
Перейти на вкладку “Формулы” => кликнуть в разделе “Определенные имена” на пункт “Создать из выделенного”:
Зависимые выпадающие списки в Excel
Во всплывающем окне “Создание имен из выделенного диапазона” поставьте галочку в пункт “в строке выше”. Сделав это, Excel создаст два именованных диапазона “Россия” и “США” со списками городов:
зависимый-выпадающий-список-в-excel
Нажмите “ОК”
В ячейке “D2” создайте выпадающий список для выбора стран “Россия” или “США”. Так, мы создадим первый выпадающий список, в котором пользователь сможет выбрать одну из двух стран.
Теперь, для создания зависимого выпадающего списка:
Выделите ячейку E2 (или любую другую ячейку, в которой вы хотите сделать зависимый выпадающий список);
Кликните по вкладке “Данные” => “Проверка данных”;
Во всплывающем окне “Проверка вводимых значений” на вкладке “Параметры” в типе данных выберите “Список”:
Проверка вводимых значений в Excel
В разделе “Источник” укажите ссылку: =INDIRECT($D$2) или =ДВССЫЛ($D$2);
Как создать зависимый выпадающий список в Excel
Теперь, если вы выберите в первом выпадающем списке страну “Россия”, то во втором выпадающем списке появятся только те города, которые относятся к этой стране. Также и в случае, когда выбираете “США” из первого выпадающего списка.
Выпадающий список в Excel с помощью инструментов или макросов
Под выпадающим списком понимается содержание в одной ячейке нескольких значений. Когда пользователь щелкает по стрелочке справа, появляется определенный перечень. Можно выбрать конкретное.
Очень удобный инструмент Excel для проверки введенных данных. Повысить комфорт работы с данными позволяют возможности выпадающих списков: подстановка данных, отображение данных другого листа или файла, наличие функции поиска и зависимости.
Создание раскрывающегося списка
Путь: меню «Данные» — инструмент «Проверка данных» — вкладка «Параметры». Тип данных – «Список».
Ввести значения, из которых будет складываться выпадающий список, можно разными способами:
- Вручную через «точку-с-запятой» в поле «Источник».
- Ввести значения заранее. А в качестве источника указать диапазон ячеек со списком.
- Назначить имя для диапазона значений и в поле источник вписать это имя.
Любой из вариантов даст такой результат.
Выпадающий список в Excel с подстановкой данных
Необходимо сделать раскрывающийся список со значениями из динамического диапазона. Если вносятся изменения в имеющийся диапазон (добавляются или удаляются данные), они автоматически отражаются в раскрывающемся списке.
- Выделяем диапазон для выпадающего списка. В главном меню находим инструмент «Форматировать как таблицу».
- Откроются стили. Выбираем любой. Для решения нашей задачи дизайн не имеет значения. Наличие заголовка (шапки) важно. В нашем примере это ячейка А1 со словом «Деревья». То есть нужно выбрать стиль таблицы со строкой заголовка. Получаем следующий вид диапазона:
- Ставим курсор в ячейку, где будет находиться выпадающий список. Открываем параметры инструмента «Проверка данных» (выше описан путь). В поле «Источник» прописываем такую функцию:
Протестируем. Вот наша таблица со списком на одном листе:
Добавим в таблицу новое значение «елка».
Теперь удалим значение «береза».
Осуществить задуманное нам помогла «умная таблица», которая легка «расширяется», меняется.
Теперь сделаем так, чтобы можно было вводить новые значения прямо в ячейку с этим списком. И данные автоматически добавлялись в диапазон.
- Сформируем именованный диапазон. Путь: «Формулы» — «Диспетчер имен» — «Создать». Вводим уникальное название диапазона – ОК.
- Создаем раскрывающийся список в любой ячейке. Как это сделать, уже известно. Источник – имя диапазона: =деревья.
- Снимаем галочки на вкладках «Сообщение для ввода», «Сообщение об ошибке». Если этого не сделать, Excel не позволит нам вводить новые значения.
- Вызываем редактор Visual Basic. Для этого щелкаем правой кнопкой мыши по названию листа и переходим по вкладке «Исходный текст». Либо одновременно нажимаем клавиши Alt + F11. Копируем код (только вставьте свои параметры).
- Сохраняем, установив тип файла «с поддержкой макросов».
- Переходим на лист со списком. Вкладка «Разработчик» — «Код» — «Макросы». Сочетание клавиш для быстрого вызова – Alt + F8. Выбираем нужное имя. Нажимаем «Выполнить».
Когда мы введем в пустую ячейку выпадающего списка новое наименование, появится сообщение: «Добавить введенное имя баобаб в выпадающий список?».
Нажмем «Да» и добавиться еще одна строка со значением «баобаб».
Выпадающий список в Excel с данными с другого листа/файла
Когда значения для выпадающего списка расположены на другом листе или в другой книге, стандартный способ не работает. Решить задачу можно с помощью функции ДВССЫЛ: она сформирует правильную ссылку на внешний источник информации.
- Делаем активной ячейку, куда хотим поместить раскрывающийся список.
- Открываем параметры проверки данных. В поле «Источник» вводим формулу: =ДВССЫЛ(“[Список1.xlsx]Лист1!$A$1:$A$9”).
Имя файла, из которого берется информация для списка, заключено в квадратные скобки. Этот файл должен быть открыт. Если книга с нужными значениями находится в другой папке, нужно указывать путь полностью.
Как сделать зависимые выпадающие списки
Возьмем три именованных диапазона:
Это обязательное условие. Выше описано, как сделать обычный список именованным диапазоном (с помощью «Диспетчера имен»). Помним, что имя не может содержать пробелов и знаков препинания.
- Создадим первый выпадающий список, куда войдут названия диапазонов.
- Когда поставили курсор в поле «Источник», переходим на лист и выделяем попеременно нужные ячейки.
- Теперь создадим второй раскрывающийся список. В нем должны отражаться те слова, которые соответствуют выбранному в первом списке названию. Если «Деревья», то «граб», «дуб» и т.д. Вводим в поле «Источник» функцию вида =ДВССЫЛ(E3). E3 – ячейка с именем первого диапазона.
Выбор нескольких значений из выпадающего списка Excel
Бывает, когда из раскрывающегося списка необходимо выбрать сразу несколько элементов. Рассмотрим пути реализации задачи.
- Создаем стандартный список с помощью инструмента «Проверка данных». Добавляем в исходный код листа готовый макрос. Как это делать, описано выше. С его помощью справа от выпадающего списка будут добавляться выбранные значения.
- Чтобы выбранные значения показывались снизу, вставляем другой код обработчика.
- Чтобы выбираемые значения отображались в одной ячейке, разделенные любым знаком препинания, применим такой модуль.
Private Sub Worksheet_Change( ByVal Target As Range)
On Error Resume Next
If Not Intersect(Target, Range( «C2:C5» )) Is Nothing And Target.Cells.Count = 1 Then
Application.EnableEvents = False
newVal = Target
Application.Undo
oldval = Target
If Len(oldval) <> 0 And oldval <> newVal Then
Target = Target & «,» & newVal
Else
Target = newVal
End If
If Len(newVal) = 0 Then Target.ClearContents
Application.EnableEvents = True
End If
End Sub
Не забываем менять диапазоны на «свои». Списки создаем классическим способом. А всю остальную работу будут делать макросы.
Выпадающий список с поиском
- На вкладке «Разработчик» находим инструмент «Вставить» – «ActiveX». Здесь нам нужна кнопка «Поле со списком» (ориентируемся на всплывающие подсказки).
- Щелкаем по значку – становится активным «Режим конструктора». Рисуем курсором (он становится «крестиком») небольшой прямоугольник – место будущего списка.
- Жмем «Свойства» – открывается перечень настроек.
- Вписываем диапазон в строку ListFillRange (руками). Ячейку, куда будет выводиться выбранное значение – в строку LinkedCell. Для изменения шрифта и размера – Font.
При вводе первых букв с клавиатуры высвечиваются подходящие элементы. И это далеко не все приятные моменты данного инструмента. Здесь можно настраивать визуальное представление информации, указывать в качестве источника сразу два столбца.
Как изменить выпадающий список в Excel
Автор: myexcel.today · 20 февраля
Если вы уже знаете как в Excel сделать выпадающий список в ячейке, то далее о том как изменить раскрывающийся список или добавить в него новые элементы:
- Находим уже имеющийся список и добавляем в него одну или несколько позиций.
- Так как у нашего диапазона со списком уже есть имя «список», необходимо включить в него новые данные, в Excel 2007 и новее переходим на вкладку Формулы → Диспетчер имен → и выбираем имя таблицы которую нужно изменить:
Нажимаем «изменить» → в открывшемся окне меняем диапазон данных → и нажимаем «ок»
Закрываем окно диспетчера имен и Готово!
Читайте также:
Функция ВПР
Закрепить строку в Excel — группировка данных
Изменить источник в запросах Power Query
1 комментарий
Здравствуйте. Подскажите, пожалуйста, как сделать такую операцию:
В таблице есть данные с разным цветом шрифта. Как сделать так, чтобы все данные красного цвета собирались в одну ячейку, синего цвета в другую, и т.д.
Заранее СПАСИБО.
|
0 / 0 / 0 Регистрация: 15.10.2014 Сообщений: 20 |
|
|
1 |
|
|
05.02.2018, 16:34. Показов 3114. Ответов 6
Вопрос такой. Для полей столбца A заданы выпадающие списки (основанные на значениях из столбца B). Можно ли без использования VBA обеспечить синхронизацию значений столбца A (ранее выбранных из старого выпадающего списка) с фактическими значениями столбца B (на основе которых строится выпадающий список) ? Можно выполнить простую замену старого значения на новое. Как решить эту задачу?
0 |
|
35 / 35 / 9 Регистрация: 16.07.2012 Сообщений: 253 |
|
|
09.02.2018, 21:57 |
2 |
|
Протасова, а файл примера можно? или за Вас делать?
0 |
|
0 / 0 / 0 Регистрация: 14.12.2020 Сообщений: 2 |
|
|
14.12.2020, 17:49 |
3 |
|
здравствуйте. К примеру берем значение Внутренняя резьба 1/2″ Как сделать так что при изменении данного значения поменялось данное значение в выпадающем списке и те значения, которые были применены ранее
0 |
|
66 / 59 / 14 Регистрация: 17.11.2013 Сообщений: 232 |
|
|
14.12.2020, 20:02 |
4 |
|
Как сделать так что при изменении данного значения поменялось данное значение в выпадающем списке и те значения, которые были применены ранее Надо было Поле со списком (элемент управления формы) использовать.
1 |
|
0 / 0 / 0 Регистрация: 14.12.2020 Сообщений: 2 |
|
|
15.12.2020, 11:31 |
5 |
|
Добрый день. Спасибо что отвечает. Так вот, если в листе рабочий проставить напротив какого-либо товара диаметр то при переименовании хотя одного значения в листе реквизиты ранее поставленные значения в листе рабочий не переименуются. А хотелось бы что-бы переименовывались и ранее проставленные значения и сам выпадающий список.
0 |
|
66 / 59 / 14 Регистрация: 17.11.2013 Сообщений: 232 |
|
|
15.12.2020, 15:33 |
6 |
|
Я попробовал Поле со списком (элемент управления формы) и понял что это удобно когда у тебя выпадающий список статичен, а у меня немного все по-другому немного, на мой взгляд. Это ваш вариант статичен. Если использовать элемент «Поле со списком (элемент управления формы)», то все динамически корректируется. Если же вам так критично использование вашего варианта, то тупо, после корректировки таблицы на листе реквизиты, используйте «Найти и заменить» с вкладки Главная по листу Рабочий файл и по всем, на которых вы использовали выпадающий список с ссылкой на таблицу, которую корректировали. Другое дело, что это все можно автоматизировать, но нужен ли такой геморрой, если изначально можно сделать все по уму?
0 |
|
2630 / 1636 / 744 Регистрация: 23.03.2015 Сообщений: 5,142 |
|
|
16.12.2020, 17:19 |
7 |
|
Stefano1989,
0 |
|
IT_Exp Эксперт 87844 / 49110 / 22898 Регистрация: 17.06.2006 Сообщений: 92,604 |
16.12.2020, 17:19 |
|
7 |
Skip to content
Одной из наиболее полезных функций при вводе данных является возможность использовать выпадающий список в Excel. Он позволяет выбирать значение из предварительно определенного перечня и разрешает вводить только те данные, которые соответствуют вашим требованиям. Мы предложим вам несколько простых способов, как создавать выпадающие списки в Excel. Более сложные способы, основанные на динамических диапазонах и использовании данных из других таблиц, мы также рассмотрим.
Зачем нужен выпадающий список?
Часто случается так, что в какой-то из колонок вашей таблицы нужно вводить одинаковые повторяющиеся значения. К примеру, фамилии сотрудников, названия товаров или делать выбор в ячейке Excel вида «да – нет». Что может случиться? Конечно, в первую очередь будут ошибки при вводе. Человеческий фактор ведь никто не отменял. Чем нам сие грозит? К примеру, когда мы решим подсчитать, сколько заказов выполнил каждый из менеджеров, то окажется, что фамилий больше, чем сотрудников. Далее придётся искать ошибки, исправлять их и вновь повторять расчет.
Ну и конечно же, все время руками вводить одни и те же слова – просто бессмысленная работа и потеря времени. Вот здесь-то выпадающие списки нам и пригодятся. При нажатии выпадает перечень заранее определённых значений, из которых просто необходимо указать какое-то одно.
Важно то, что вы теперь будете не писать, а выбирать их с помощью мыши или клавиатуры. Это значительно ускоряет работу, а также гарантирует защиту от случайных ошибок. Проверка того, что мы записали в таблицу, теперь уже не нужна.
1 — Самый быстрый способ создать выпадающий список.
Как проще всего добавить выпадающий список в таблицу Excel? Всего один щелчок правой кнопкой мыши по пустой клетке под столбцом с данными, затем команда контекстного меню «Выберите из раскрывающегося списка» (Choose from drop-down list). А можно просто стать в нужное место и нажать сочетание клавиш Alt+стрелка вниз. Появится отсортированный перечень уникальных ранее введенных значений.
Способ не работает, если нашу ячейку и столбец с записями отделяет хотя бы одна пустая строка или вы хотите ввести то, что еще не вводилось выше. На нашем примере это хорошо видно.
2 — Используем меню.
Давайте рассмотрим небольшой пример, в котором нам нужно постоянно вводить в таблицу одни и те же наименования товаров. Выпишите в столбик данные, которые мы будем использовать (например, названия товаров). В нашем примере — в диапазон G2:G7.
Выделите ячейку таблицы (можно сразу несколько), в которых хотите использовать ввод из заранее определенного перечня. Там мы разместим наш выпадающий список.
Далее в главном меню выберите на вкладке Данные – Проверка… (Data – Validation). Затем укажите пункт Тип данных (Allow) и выберите вариант Список (List). Поставьте курсор в поле Источник (Source) и впишите в него адреса с эталонными значениями элементов — в нашем случае G2:G7. Рекомендуется также использовать здесь абсолютные ссылки (для их установки нажмите клавишу F4).
Бонусом здесь идет возможность задать подсказку и сообщение об ошибке, если автоматически вставленное значение вы захотите изменить вручную. Для этого существуют вкладки Подсказка по вводу (Input Message) и Сообщение об ошибке (Error Alert).
В качестве источника значений для выпадающего списка в Excel можно использовать также и именованный диапазон.
К примеру, диапазону I2:I13, содержащему названия месяцев, можно присвоить наименование «месяцы». Затем имя можно ввести в поле «Источник».
Кроме того, и источник и в виде обычного диапазона ячеек, и именованный диапазон могут находиться на других листах вашей рабочей книги.
Но вы можете и не использовать диапазоны или ссылки, а просто определить возможные варианты прямо в поле «Источник». К примеру, чтобы реализовать в таблице Excel простейший выбор «да – нет», вы можете вписать туда –
Да;Нет
Используйте для разделения значений точку с запятой, запятую, либо другой символ, установленный у вас в качестве разделителя элементов. (Смотрите Панель управления — Часы и регион — Форматы — Дополнительно — Числа.)
3 — Создаем элемент управления.
Вставим на лист новый объект – элемент управления «Поле со списком» с последующей привязкой его к данным на листе Excel. Делаем:
- Откройте вкладку Разработчик (Developer). Если её не видно, то в Excel 2007 нужно нажать кнопку Офис – Параметры – флажок Отображать вкладку Разработчик на ленте (Office Button – Options – Show Developer Tab in the Ribbon) или в версии 2010–2013 и выше щелкните правой кнопкой мыши по ленте, выберите команду Настройка ленты (Customize Ribbon) и включите отображение вкладки Разработчик (Developer) с помощью флажка.
- Найдите нужный значок среди элементов управления (см.рисунок ниже).
Вставив элемент управления на рабочий лист, щелкните по нему правой кнопкой мышки и выберите в появившемся меню пункт «Формат объекта». Далее указываем диапазон ячеек, в котором записаны допустимые значения для ввода. В поле «Связь с ячейкой» укажем, куда именно поместить результат. Важно учитывать, что этим результатом будет не само значение из указанного нами диапазона, а только его порядковый номер.
Но нам ведь нужен не этот номер, а соответствующее ему слово. Используем функцию ИНДЕКС (INDEX в английском варианте). Она позволяет найти в списке значений одно из них соответственно его порядковому номеру. В качестве аргументов ИНДЕКС укажите диапазон ячеек (F5:F11) и адрес с полученным порядковым номером (F2).
Формулу в F3 запишем, как показано на рисунке:
=ИНДЕКС(F5:F11;F2)
Как и в предыдущем способе, здесь возможны ссылки на другие листы, на именованные диапазоны.
Обратите также внимание, что здесь мы не привязаны ни к какой конкретному месту таблицы. Таким списком Excel удобно пользоваться, поскольку его можно свободно «перетаскивать» мышкой в любое удобное место. Для этого на вкладке «Разработчик» нужно активизировать режим конструктора.
4 — Элемент ActiveX
Действуем аналогично предыдущему способу, но выбираем иконку чуть ниже — из раздела «Элементы ActiveX».
Определяем перечень допустимых значений (1). Обратите внимание, что здесь для показа можно выбирать сразу несколько колонок. Затем выбираем адрес, по которому будет вставлена нужная позиция из перечня (2).Указываем количество столбцов, которые будут использованы как исходные данные (3), и номер столбца, из которого будет происходить выбор для вставки на лист (4). Если укажете номер столбца 2, то в А5 будет вставлена не фамилия, а должность. Можно также указать количество строк, которое будет выведено в перечне. По умолчанию — 8. Остальные можно прокручивать мышкой (5).
Этот способ сложнее предыдущего, но зато возвращает сразу значение, а не его номер. Поэтому необходимость в промежуточной ячейке и обработке ее при помощи ИНДЕКС — отпадает. Думаю, таким списком пользоваться гораздо удобнее.
5 — Выпадающий список в Excel с автозаполнением
Задача: Создать перечень, в который будут автоматически добавляться значения из заданного динамического диапазона. Если в любую ячейку этого диапазона будут внесены изменения, то сразу же изменится и набор предлагаемых к выбору значений. Никакие формулы и настройки здесь корректировать не нужно.
Вот как автозаполнение может выглядеть на простом примере:
Способ 1. Укажите заведомо большой источник значений для списка.
Самая простая и несложная хитрость. В начале действуем по обычному алгоритму действий: в меню выбираем на вкладке Данные – Проверка … (Data – Validation). Из перечня Тип данных (Allow) выберите вариант Список (List). Поставьте курсор в поле Источник (Source). Зарезервируем в списке набор с большим запасом: например, до 55-й строки, хотя занято у нас только 7. Обязательно не забудьте поставить галочку в чекбоксе «Игнорировать пустые …». Тогда ваш «резерв» из пустых значений не будет вам мешать.
Действительно самый простой способ, но не слишком удобный. Ведь зарезервированное место может и закончиться…
Конечно, в качестве источника можно указать и весь столбец:
=$A:$A
Но обработка такого большого количества ячеек может несколько замедлить вычисления. Особенно в больших таблицах Excel.
Способ 2. Применяем именованный диапазон.
Именованный диапазон отличается от обычного тем, что ему присвоено определенное наименование. С ним гораздо проще работать, так как не нужно вводить ссылку, а достаточно просто указать его имя. Давайте рассмотрим небольшой пример.
В столбце А находятся имена сотрудников, которые мы будем вводить. Перечень может быть сколь угодно длинным. Нам необходимо, чтобы каждая новая запись включалась в раскрывающийся список без всяких дополнительных действий с нашей стороны.
Выделим имеющийся в нашем распоряжении перечень имен A2:A10. Затем присвоим ему название, заполнив поле «Имя», находящееся левее строки формул.
Так вы присвоите какое-то имя этому диапазону Excel.
Создадим в С2 перечень значений. В качестве источника для него укажем выражение
=имя
Недостатком работы с таким выпадающим списком в Excel является то, что новые значения нельзя просто дописывать в конец используемого перечня. Они останутся за пределами именованного диапазона. Если что-то нужно добавить, то их придется вставлять внутрь диапазона, использовав вставку пустой строки.
Перечень ещё можно отсортировать, чтобы удобно было пользоваться.
Главное неудобство пользования таким списком заключается в том, что используемый нами диапазон — статический. Автоматически его размеры измениться не могут. Согласитесь, не слишком удобный и технологичный способ. Слишком много ручных операций.
А теперь давайте пойдем дальше и посмотрим, как можно работать с динамическим диапазоном, который автоматически подстраивается под вводимые значения.
Способ 3. Выпадающий список на основе «умной» таблицы Excel.
Начиная с 2007 года таблица для Excel — уже не просто набор строк и столбцов. Если вы просто расположите показатели с привычном для нас табличном виде, то он не будет считать их таблицей. Существует специальное форматирование, после чего диапазон начинает вести себя как единое целое, приобретая целый ряд интересных свойств. В частности, он начинает сам отслеживать свои размеры, динамически изменяясь при корректировке данных.
Любой набор значений в таблице может быть таким образом преобразован. Например, A1:A8. Выделите их мышкой. Затем преобразуйте в таблицу, используя меню Главная — Форматировать как таблицу (Home — Format as Table). Укажите, что в первой строке у вас находится название столбца. Это будет «шапка» вашей таблицы. Внешний вид может быть любым: это не более чем внешнее оформление и ни на что больше оно не влияет.
Как уже было сказано выше, «умная» таблица хороша для нас тем, что динамически меняет свои размеры при добавлении в нее информации. Если в строку ниже нее вписать что-либо, то она тут же присоединит к себе её. Таким образом, новые значения можно просто дописывать. К примеру, впишите в A9 слово «кокос», и таблица тут же расширится до 9 строк.
Следовательно, автоматическое обновление набора используемой информации в списке можно организовать, если использовать содержимое какого-либо столбца «умной» таблицы.
Осталось только обозначить ее как источник. Проблема заключается в том, что программа в качестве источника в списке не понимает выражение вида
=Таблица1[Столбец1]
и не считает его формулой. Хотя в обычных выражениях на листе вашей рабочей книги это вполне будет работать. Эта конструкция обозначает ссылку на первый столбец. Но в поле «Источник» она почему-то игнорируется.
Чтобы использовать «умную таблицу» как источник, нам придется пойти на небольшую хитрость и воспользоваться функцией ДВССЫЛ (INDIRECT в английском варианте). Эта функция преобразует текстовую переменную в обычную ссылку.
Формула теперь будет выглядеть следующим образом:
=ДВССЫЛ(«Таблица5[Продукт]»)
Таблица5 — имя, автоматически присвоенное «умной таблице». У вас оно может быть другим. На вкладке меню Конструктор (Design) можно изменить стандартное имя на свое (но без пробелов!). По нему мы сможем потом адресоваться к нашей таблице на любом листе книги.
«Продукт» — название нашего первого и единственного столбца, присвоено по его заголовку.
Не забудьте также заключить все выражение в кавычки, чтобы обозначить его как текстовую переменную.
Теперь если в A9 вы допишете еще один фрукт (например, кокос), то он тут же автоматически появится и в нашем перечне. Аналогично будет, если мы что-то удалим. Задача автоматического увеличения выпадающего списка значений решена.
Надеемся, вы сможете теперь с помощью списков без ошибок вводить часто повторяющиеся данные в таблицу Excel при помощи выпадающего списка.
А вот еще полезная для вас информация:
 Как сделать зависимый выпадающий список в Excel? — Одной из наиболее полезных функций проверки данных является возможность создания выпадающего списка, который позволяет выбирать значение из предварительно определенного перечня. Но как только вы начнете применять это в своих таблицах,…
Как сделать зависимый выпадающий список в Excel? — Одной из наиболее полезных функций проверки данных является возможность создания выпадающего списка, который позволяет выбирать значение из предварительно определенного перечня. Но как только вы начнете применять это в своих таблицах,…
#Руководства
- 14 апр 2022
-
0
Упрощаем заполнение таблицы повторяющимися данными.
Иллюстрация: Meery Mary для Skillbox Media
Рассказывает просто о сложных вещах из мира бизнеса и управления. До редактуры — пять лет в банке и три — в оценке имущества. Разбирается в Excel, финансах и корпоративной жизни.
Выпадающий список в Excel позволяет выбирать значение ячейки таблицы из перечня, подготовленного заранее.
Опция пригодится, когда нужно много раз вводить повторяющиеся параметры. Например, фамилии сотрудников в графике рабочих смен или наименования товаров в прайсе. Во-первых, с выпадающими списками не придётся вводить одни и те же данные несколько раз. Во-вторых, уменьшится вероятность опечаток.
Разберёмся на примере с каталогом авто, как сделать выпадающие списки. У нас есть перечень автомобилей. Нужно заполнить столбцы с их характеристиками: тип коробки передач, тип привода и положение руля. Значения будут повторяться, поэтому выпадающие списки ускорят заполнение таблицы. Можно заполнить её полностью в два шага: сначала создаём значения выпадающего списка, потом выбираем нужные.
Скриншот: Skillbox Media
Создаём новый лист — для удобства можно назвать его «Данные для выпадающего списка». На нём вбиваем значения, которые будем использовать в выпадающих списках. В нашем случае будет три столбца — «Коробка передач», «Привод» и «Руль» — и значения под ними.
Скриншот: Skillbox Media
Возвращаемся на лист с основной таблицей. Выделяем пустые ячейки первого столбца, где нужно применить выпадающий список, — в нашем случае ячейки столбца с видом коробки передач.
Скриншот: Skillbox Media
Переходим на вкладку «Данные» и кликаем по кнопке «Проверка данных».
Скриншот: Skillbox Media
Открывается окно «Проверка данных». На вкладке «Параметры» в поле «Разрешить» выбираем пункт «Список».
Скриншот: Skillbox Media
Ставим курсор в поле «Источник» и, не закрывая это окно, переходим на второй лист с данными для выпадающего списка.
Скриншот: Skillbox Media
На листе с данными для списка выделяем столбец с нужными параметрами. В нашем случае значения столбца «Коробка передач» — автомат, механика, вариатор.
Скриншот: Skillbox Media
Выделенный диапазон появится в поле «Источник» в открытом окне «Проверка данных». Сохраняем изменения — нажимаем на кнопку «ОК». Всплывающий список готов, осталось заполнить таблицу.
Скриншот: Skillbox Media
Когда сохраните выпадающий список, Excel перенесёт вас на первый лист с характеристиками авто. Справа от первой ячейки столбца с коробками передач появилась стрелочка. Если кликнуть по ней, появится список со значениями.
Скриншот: Skillbox Media
Кликаем на каждую ячейку столбца, справа от неё появляется стрелочка — выбираем нужное значение. Так проходим до конца таблицы.
Скриншот: Skillbox Media
По такому же принципу создаём выпадающие списки для оставшихся двух столбцов. Выделяем столбец, в котором нужно применить выпадающий список, и выбираем для него соответствующий диапазон значений. Для столбца «Привод» — диапазон значений «передний», «задний» и «4WD», для столбца «Руль» — диапазон значений «правый» и «левый».
Так получаем выпадающие списки для всех незаполненных ячеек. Не пишем параметры вручную, а выбираем их парой кликов мышкой.
Скриншот: Skillbox Media
Если в эту таблицу добавить больше строк (автомобилей), не обязательно создавать новые выпадающие списки для них. Можно протянуть вниз значения уже созданных:
- Очистим значения последней заполненной строки таблицы. Это нужно, чтобы протянулись пустые ячейки с выпадающими списками, а не уже выбранные значения.
- Выделим одновременно три столбца и в правом нижнем углу крайнего столбца найдём значок плюса.
- Захватим его и растянем вниз на все автомобили, добавленные в таблицу.
Скриншот: Skillbox Media
Готово — теперь в новых строках таблицы тоже можно выбирать значения из выпадающего списка.
Интересные методы, которые пригодятся менеджерам
- «Рыбьи кости» Исикавы для поиска настоящих причин проблем в бизнесе
- PEST-анализ для предсказания будущего компании
- Матрица БКГ: определяем, в какой проект стоит инвестировать, а в какой — нет
- SWOT-анализ: ищем возможности для развития и предстоящие проблемы
- «Съешь лягушку»: метод для управления временем

Научитесь: Excel + Google Таблицы с нуля до PRO
Узнать больше