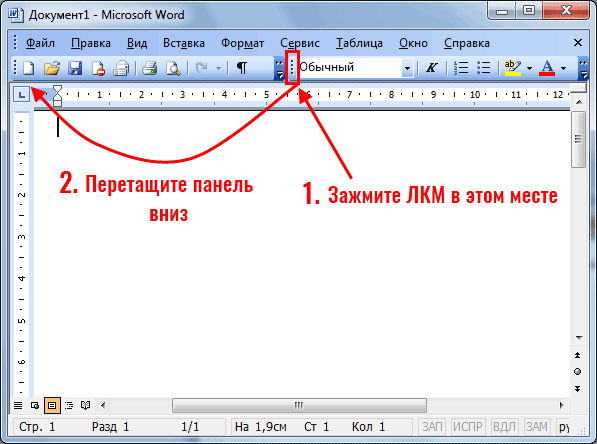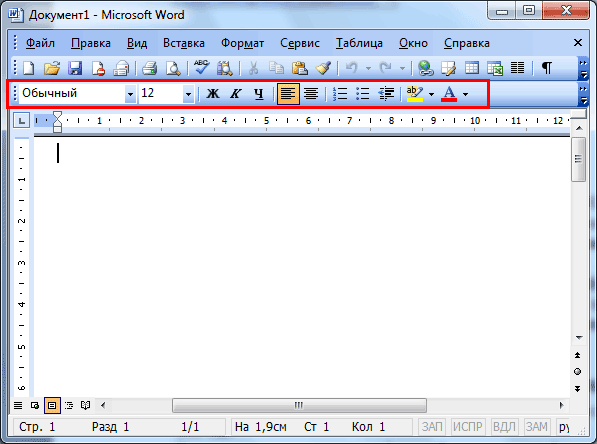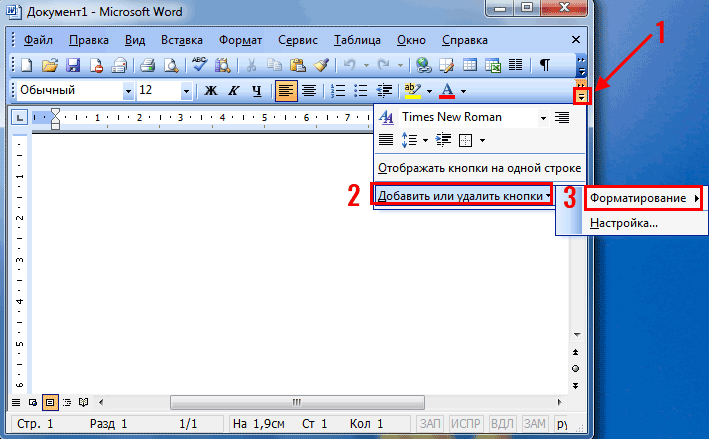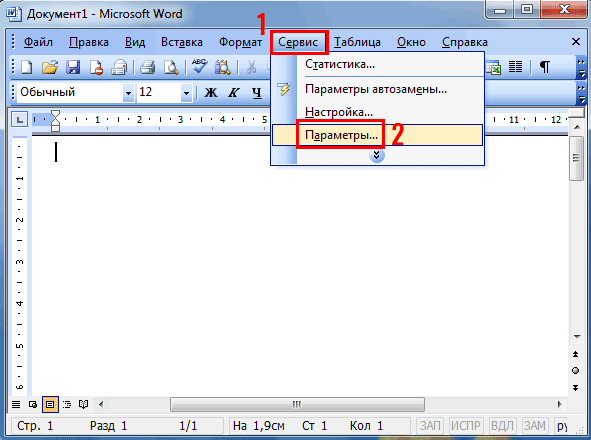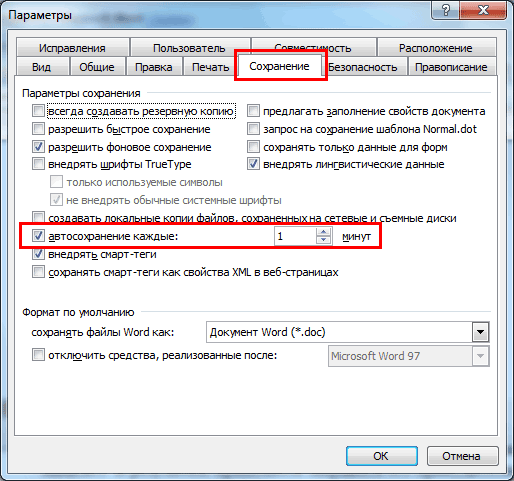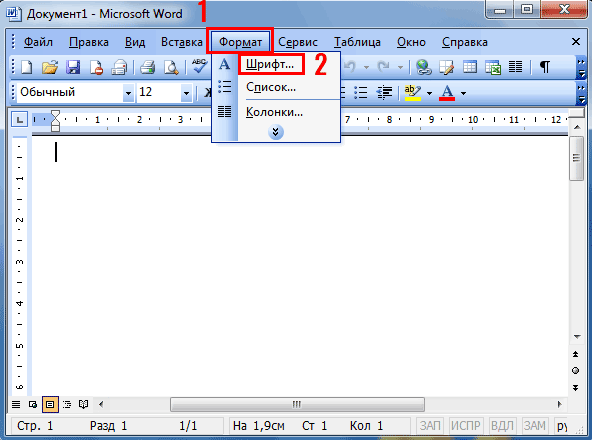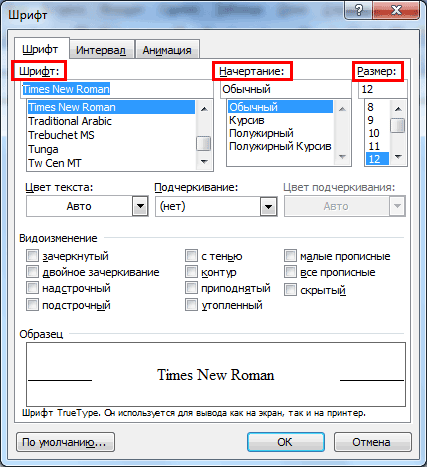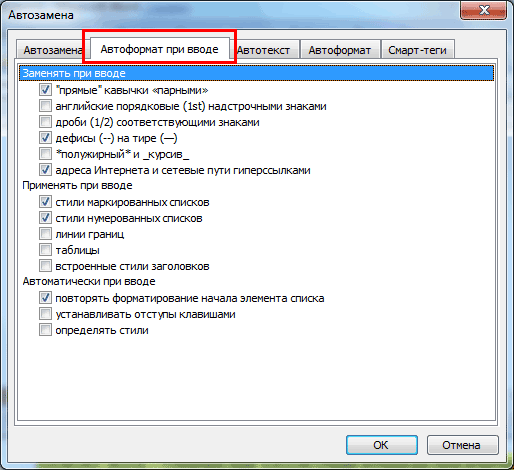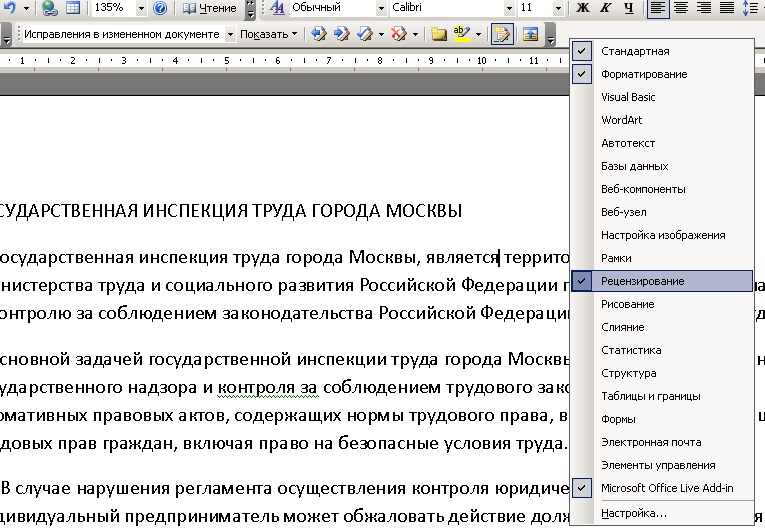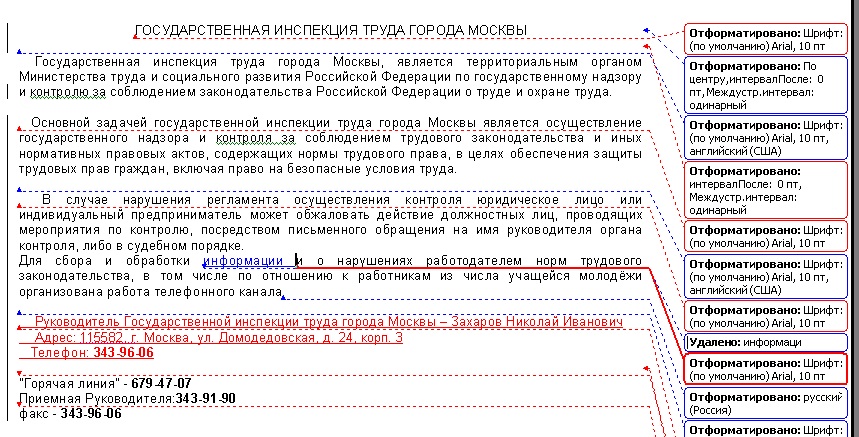Если вы недавно установили пакет Microsoft Office 2003, то при запуске текстового редактора Word увидите стандартное окно с настройками по умолчанию. Но они подходят не всем. Ведь наверняка каждый пользователь хочет настроить редактор Ворд 2003 под себя – так, как ему удобнее.
Что ж, как говорится, вижу цель – не вижу препятствий. Настроек в Ворде довольно много, но для начала достаточно выполнить хотя бы 5 простых шагов. Эту инструкцию можно назвать универсальной, поскольку описанные ниже этапы наверняка подойдут каждому пользователю.
Содержание
- Перетаскиваем панель форматирования
- Автосохранение документа
- Выбор любимого шрифта
- Настройка параметров автозамены
- Чтение формата docx
Перетаскиваем панель форматирования
По умолчанию при первом запуске Word 2003 верхняя панель (под меню) будет выглядеть вот так:
Как видите, она состоит из 2 частей – стандартной и панели форматирования. Но последняя помещается не полностью, поэтому многих кнопок попросту не видно. Чтобы это исправить – перетащите панель форматирования вниз. Для этого зажмите левой кнопкой мыши на ней и поместите под панелью форматирования.
Должно получиться вот так:
Как видите, на панели форматирования находятся все нужные кнопки, которые постоянно используются при наборе текста:
- выбор шрифта;
- выделение жирным, курсивом или подчеркивание;
- выравнивание по левому/правому краю или по центру;
- нумерованный и маркированный список;
- цвет шрифта.
При необходимости можете нажать на маленькую стрелочку в правом углу панели форматирования и добавить новые кнопки (или удалить ненужные).
Автосохранение документа
Второй шаг, который обязательно надо выполнить – настройка автосохранения документа Word. Дело в том, что очень часто случается так, что текстовый редактор вылетает. Или зависает. В результате приходится закрывать его принудительно – и набранный ранее текст может не сохраниться.
Иногда в доме выключают свет – так тоже случается. И если вы работали за ПК или за старым ноутбуком (без батареи), то документ Word может не сохраниться.
Впрочем, эту проблему легко решить. Достаточно настроить автосохранение документа – и вам уже будет все равно. Даже если вдруг Word зависнет (или в доме выключат свет), большая часть текста сохранится.
У меня документ обычно сохраняется вплоть до последней набранной буквы. Максимум, что теряется – 1-2 последних предложения. Думаю, это пустяк по сравнению с тем, если бы текст не сохранился вовсе.
- Выберите в меню пункты Сервис – Параметры.
- Перейдите на вкладку «Сохранение».
- В пункте «автосохранение каждые» установите, как часто должен сохраняться документ.
В моем случае стоит 1 минута. Рекомендую поставить именно цифру один. На производительность ПК это никак не влияет. Зато, если Ворд зависнет, то почти весь текст будет сохранен.
Выбор любимого шрифта
Третий шаг – выбор шрифта по умолчанию. Если стандартный Times New Roman вам не нравится, можете его поменять. Для этого щелкните в меню пункты Формат – Шрифт.
Откроется новое окошко, где вы можете выбрать другой шрифт, его начертание и размер. Чтобы сохранить изменения, щелкните «ОК».
Теперь при запуске Word 2003 этот шрифт будет установлен по умолчанию. И вам не придется каждый раз его менять.
Полезно знать – Ошибка при направлении команды приложению Word 2003: как исправить?
Настройка параметров автозамены
Следующий шаг – это настройка параметров автозамены. При оформлении курсовых, дипломных или публикации текстов в интернете необходимо придерживаться определенных правил. В частности, кавычки должны быть французские («елочка», как их называют), вместо дефиса – тире, а ссылки – в виде гиперссылок.
Все это в Ворде 2003 настраивается очень легко. Для этого просто выберите в меню пункты Сервис – Параметры автозамены.
Затем откройте вкладку «Автоформат при вводе» и поставьте галочки в следующих пунктах:
При необходимости можете выбрать и другие пункты – например, дроби или английские порядковые.
В этом же окне перейдите на вкладку «Автозамена» и обязательно поставьте галочку в пункте «Автоматически исправлять орфографические ошибки».
Это очень полезная опция. Если вы случайно опечатаетесь или неправильно напишете слово, Word может его исправить. При условии, что он знает это слово. Например, если написать «касир», то Ворд автоматически исправит его на «кассир». Можете сами проверить.
Чтение формата docx
Тем, кто работает в Ворде 2003 необходимо выполнить еще один пунктик – настроить, что он мог открывать файлы формата docx. Ведь большинство пользователей все же пользуются новыми версиями, а они сохраняют документы именно в таком формате. Подробно об этом расписывать не буду, поскольку на эту тему есть отдельная статья.
В прошлый раз мы рассказали про то, как можно сравнить 2 документа Word. Иногда при совместной работе с документом важно видеть какие изменения внесли разные люди. Например 2 человека вместе составляют документ, и каждому необходимо узнать кто какие исправления вносит.
В Microsoft Word есть режим совместной работы с документами. Для того чтобы его включить необходимо в меню «Сервис» выбрать пункт «Исправления» (Рис. 1).
Рис. 1
Появится панель «Рецензирование» (Рис 2), которую также можно включить нажав правой кнопкой мыши на свободном сером поле вверху и выбрав пункт «Рецензирование».
Рис. 2
После этого исправления, который вносит каждый человек выделяются своим цветом (см. рис 3 – красный и синий цвет).
Каждое исправление можно принять или отклонить и вернуть к первоначальному виду. Можно принимать все исправления сразу, переходить от одного исправления к другому не пролистывая весь текст, просматривать исправления в исходном и измененном документе и пр. через панель «Рецензирование».
Рис. 3
При просмотре списка изменений можно отключить отображение изменений в форматировании документов.
Содержание
-
АННОТАЦИЯ
-
Установка шаблона поддержки
-
Создание ярлыка для шаблона поддержки
-
Изменение параметров Word
Аннотация
В этой статье содержится подробное описание процесса использования шаблона поддержки Word 2003 для проверки и изменения параметров Word в реестре Windows.
Ниже приведен список доступных в шаблоне поддержки Word 2003 параметров, а также краткое описание каждого из них.
-
AutoSave-Path Служит для назначения папки, в которой расположены файлы автосохранения.
-
DOC-Path Папка по умолчанию для хранения документов Word.
-
Picture-Path Путь по умолчанию, который используется при выборе команды Рисунок из меню Вставка, а затем пункта Из файла.
-
Startup-Path Путь к файлам Word (например, шаблонам и WLL-файлам), которые загружаются при запуске Word.
-
Tools-Path Служит для указания места, где Word должен искать средства проверки, фильтры, конвертеры и прочие компоненты, в случае если они не зарегистрированы надлежащим образом и их не удается найти.
-
User-Dot-Path Путь к шаблонам пользователя. Изменение этого параметра для Word влияет на все программы Office 2003.
-
Workgroup-Dot-Path Путь к шаблонам рабочей группы. Можно указать UNC-путь.
-
BAK-Extension Расширение, которое используется по умолчанию для архивации документов Word. По умолчанию выбрано расширение WBK.
-
DOC-Extension Расширение, которое используется по умолчанию для документов Word. По умолчанию выбрано расширение DOC.
-
DOТ-Extension Расширение, которое используется по умолчанию для шаблонов Word. По умолчанию выбрано расширение DOТ.
-
NoFontMRUList Включение/выключение списка шрифтов, использованного последним (MRU).
-
SpellingWavyUnderlineColorДля изменения цвета волнистой линии, которая используется для подчеркивания написанных с ошибками слов.
-
GrammarWavyUnderlineColor Для изменения цвета волнистой линии, которая используется для подчеркивания грамматических ошибок.
-
SmartTagUnderlineColor Для изменения цвета пунктирной линии, которая используется для подчеркивания смарт-тегов.
-
FormatConsistencyWavyUnderlineColor Для изменения цвета волнистой линии, которая используется для подчеркивания ошибок форматирования.
-
OLEDOT Служит для указания шаблона документа, который используется при создании объекта документа в Word или другой OLE-программе.
К началу страницы
Установка шаблона поддержки
Шаблон поддержки Word 2003 служит для облегчения процесса внесения изменений в параметры Word; устанавливается при выполнении полной установки. Если Word 2003 был установлен в качестве обновления или в процессе обычной установки, шаблон поддержки Word 2003 не инсталлируется.
Для установки шаблона поддержки Word 2003 выполните следующие действия.
-
Нажмите кнопку Пуск и выберите пункт Панель управления.
-
Откройте компонент Установка и удаление программ.
-
Нажмите кнопку Изменение и удаление программ.
-
В списке Установленные программы выберите Office 2003 (например, щелкните запись Microsoft Office Professional Edition 2003) и нажмите кнопку Изменить.
-
Выберите пункт Добавить или удалить компоненты и нажмите кнопку Далее.
-
В списке Выборочная установка установите флажок Расширенная настройка приложенийи нажмите кнопку Далее.
-
В списке Выберите параметры обновления приложений и средств выполните следующие действия.
Примечание. Для того чтобы развернуть компонент, необходимо щелкнуть знак плюс (+) слева от него.
-
Разверните компонент Microsoft Word для Windows.
-
Разверните компонент Мастера и шаблоны.
-
Выберите значок Дополнительные шаблоны и макросы и установите значение Запускать все с моего компьютера.
-
-
Для установки шаблона поддержки Word 2003 нажмите кнопку Обновить.
К началу страницы
Создание ярлыка для шаблона поддержки
Чтобы создать ярлык для шаблона поддержки Word 2003, выполните следующие действия.
-
Щелкните правой кнопкой мыши рабочий стол Windows, выберите из появившегося меню команду Создать, а затем пункт Ярлык.
-
Нажмите кнопку Обзор.
-
В диалоговом окне Создание ярлыка, в поле Укажите размещение объекта введите принятый по умолчанию путь:
C:Program FilesMicrosoft OfficeOffice11Winword.exe /a C:Program FilesMicrosoft OfficeOffice11MacrosSupport.dotПримечание. Если программа Word была установлена в другом месте, необходимо внести соответствующие изменения в путь.
-
Нажмите кнопку Далее.
-
В поле Имя ярлыка введите Шаблон поддержки и нажмите кнопку Готово.
После двойного щелчка этого ярлыка Word запускается в принятом по умолчанию состоянии и открывает шаблон поддержки Word 2003.
К началу страницы
Изменение параметров Word
Для изменения параметров Word необходимо выполнить следующие действия.
-
Щелкните дважды ярлык Шаблон поддержки, созданный в разделе Создание ярлыка для шаблона поддержки этой статьи.
-
В открывшемся шаблоне поддержки Word 2003 нажмите кнопку Параметры реестра.
-
Откройте вкладку Microsoft Word.
-
Выберите необходимый параметр.
Введите новое значение в поле Значение (или нажмите кнопку Обзор, если она доступна, и выберите необходимое значение).
-
Нажмите кнопку Изменить.
-
Нажмите кнопку ОК, чтобы закрыть диалоговое окно Изменение параметров системного реестра.
-
Для выхода из программы Word 2003 в меню Файл выберите команду Закрыть.
-
Нажмите кнопку Нет в ответ на запрос на сохранение файла.
-
Запустите Word, как обычно.
К началу статьи
Нужна дополнительная помощь?
Как редактировать документ в Word в режиме правки?
Как редактировать документ в режиме правки?
Чтобы начать редактировать документ в режиме исправления (правки) необходимо:
- В открытом документе выбрать закладку «Рецензирование» и нажать кнопку «Исправления»
- После начала редактирования документа, в местах, где документ корректировался, появятся цветовые поля.
Как вносить правки в режиме рецензирования?
Дважды коснитесь изменения в документе, чтобы выбрать его. На вкладке «Рецензию» нажмите кнопку «Принять». Выполните одно из указанных ниже действий: Коснитесь & «Перейти к следующему», чтобы принять изменение и перейти к следующему изменению в документе.
Как принять сразу все правки в ворде?
Принятие и отклонение всех изменений
- На вкладке Рецензия перейдите к вкладке Изменения.
- Выполните одно из указанных ниже действий. В списке Принять выберите принять все изменения. В списке Отклонить выберите отклонить все изменения.
Как отключить режим редактирования в ворде?
Скрытие исправлений и примечаний в Word
- Чтобы просмотреть изменения по одному, щелкните «Рецензирование», а затем выберите «Принять» или «Отклонить». …
- На вкладке «Рецензирование» в группе «Примечания» щелкните стрелку возле кнопки «Удалить», а затем выберите пункт «Удалить все примечания в документе».
Как включить режим редактирования в ворде?
Включить редактирование в документе
- В меню Файл выберите пункт Сведения.
- Выберите Защитить документ.
- Выберите Включить редактирование.
Как включить режим исправления в Word?
Включаем режим правки в Word
- Перейдите на закладку «Рецензирование».
- Нажмите на кнопку «Исправления».
Что значит режим рецензирования?
Режим рецензирования позволяет не только вносить исправления в текст, но и задавать вопросы друг другу по ходу чтения в примечаниях на полях, принимать или отклонять правку, просматривать текст в чистовом варианте, возвращаться к исходнику и т. д.
Как в Google Docs включить режим правки?
Также редактор позволяет одному пользователю предлагать правки, а другим — подтверждать их. По-умолчанию в Google Docs активирован режим редактирования. Чтобы перейти в режим советования, нужно нажать кнопку с надписью «Редактировать» в правом верхнем углу окна, а затем выбрать из списка вариант «Советовать».
Как в ворде в примечаниях изменить автора?
Как изменить имя в примечаниях в Word
- Откройте вкладку «Рецензирование»;
- Перейдите в «Параметры исправлений» (в нижнем правом углу нажмите кнопочку)
- Нажмите на кнопку «Изменить имя пользователя»
Как разом принять все исправления?
Совет: Чтобы принять или отклонить сразу все изменения, щелкните стрелку на кнопке Принять или Отклонить, а затем выберите Принять все исправления или Отклонить все исправления.
Как принять все изменения в Word 2003?
Чтобы активировать режим правки в Word 2003, зайдите в верхнее меню программы и обратитесь к разделу «Сервис». Далее выберите пункт «Исправления». После этого режим правки будет задействован и включен.
Как убрать пометку в ворде?
- Чтобы выделить примечание, на вкладке Рецензирование в разделе «Примечания» нажмите кнопку Следующее.
- На вкладке Рецензирование нажмите кнопку Удалить. Чтобы удалить сразу все примечания, щелкните стрелку рядом с кнопкой Удалить и выберите команду Удалить все примечания в документе.
Как убрать в ворде Красные исправления?
Кликните правой кнопкой мышки по подчеркнутому слову и откройте меню «Орфография». Вам будут предложены два варианта: «Добавить в словарь» и «Пропустить всё». Наконец, вы можете полностью отключить красное подчеркивание в «Ворде». Для этого нужно нажать на кнопку «Файл» и перейти в раздел «Параметры – Правописание».
Как убрать область исправления в ворде?
Для того чтобы быстро убрать область исправлений в Word, и начать работать с документом как обычно, нужно перейти на вкладку «Рецензирование», открыть выпадающий список «Все исправления» и выбрать вариант «Без исправлений». После этого изменения, которые вы вносите в документ, перестанут отображаться на экране.
Включаем режим правки в Microsoft Word
В программе MS Word есть специальный режим работы, который позволяет вносить правки и редактировать документы, не изменяя при этом их содержания. Грубо говоря, это хорошая возможность указать на ошибки, не исправляя их при этом.
В режиме правки можно сделать исправления, добавить комментарии, пояснения, примечания и т.д. Именно о том, как активировать этот режим работы, и пойдет речь ниже.
1. Откройте документ, в котором нужно включить режим правки, и перейдите во вкладку “Рецензирование”.
Примечание: В Microsoft Word 2003 для включения режима правки необходимо открыть вкладку “Сервис” и там выбрать пункт “Исправления”.
2. Нажмите на кнопку “Исправления”, расположенную в группе “Запись исправлений”.
3. Теперь можно приступить к редактированию (исправлению) текста в документе. Все внесенные изменения будут фиксироваться, а тип правки с так называемыми пояснениями будет отображаться справа от рабочей области.
Помимо кнопок на панели управления, активировать режим правки в Ворде можно и с помощью комбинации клавиш. Для этого просто нажмите “CTRL+SHIFT+E”.
Если это необходимо, вы всегда можете добавить примечание, чтобы пользователю, который в дальнейшем будет работать с данным документом, было проще понять, где он допустил ошибку, что требуется изменить, исправить, убрать вовсе.
Внесенные в режиме правки изменения невозможно удалить, их можно принять или отклонить. Более подробно об этом вы можете прочесть в нашей статье.
Вот, собственно, и все, теперь вы знаете, как в Word включить режим правки. Во многих случаях, особенно, при совместной работе с документами, эта функция программы может оказаться крайне полезной.
Мы рады, что смогли помочь Вам в решении проблемы.
Помимо этой статьи, на сайте еще 11902 инструкций.
Добавьте сайт Lumpics.ru в закладки (CTRL+D) и мы точно еще пригодимся вам.
Отблагодарите автора, поделитесь статьей в социальных сетях.
Опишите, что у вас не получилось. Наши специалисты постараются ответить максимально быстро.
Автору: как работать в режиме исправлений
В режиме отслеживания исправлений помечаются все изменения в тексте. Мы в редакторском бюро «По правилам» проверяем текст только в этом режиме — он позволяет заказчикам и нашим специалистам контролировать все изменения в файле и оставлять наглядные комментарии к тексту.
Режим записи исправлений Word: как включить отслеживание изменений и настроить вид исправлений
В Word последних версий отслеживание изменений включается так: лента с вкладками → Рецензирование → Исправления. Файлы из бюро вы всегда получаете с уже включенным режимом исправлений.
Когда кнопка Исправления выключена, правки не выделяются. Когда включена, новые слова и знаки набираются цветным шрифтом, а удаленное — выносится на поля с пометой «Удалено» или зачеркивается, в зависимости от настроек вида исправлений. Пролистайте примеры:
Вид исправлений (в тексте или в выносках) настраивается в меню Показать исправления → Выноски вкладки Рецензирование:
Рекомендуем выбрать Показывать исправления в выносках.
Как взаимодействовать с редактором
Вы получили текст с правкой редактора. Она выглядит примерно так:
Просмотрите внесенные изменения. Если какая-то редакторская правка не устраивает, отмените ее и либо внесите свою, либо напишите примечание. Встречается примечание редактора — отвечайте или соответственно исправляйте текст.
Как одобрять и отменять исправления
Чтобы одобрить правку редактора или сохранить первоначальный вариант, без правок, выделите фрагмент с исправлениями и нажмите кнопку Принять или Отклонить на вкладке Рецензирование:
С той же целью (принять/отклонить) можно щелкнуть на исправлении правой кнопкой мыши и выбрать желаемое:
Одобренные исправления редактора можете никак не помечать — редактор сам примет правку на этапе контрольной вычитки.
Если хотите увидеть, как выглядит измененный текст, можно на время скрыть правки: они останутся в тексте, но не будут выделены цветом. На панели Рецензирование щелкните по раскрывающемуся списку режима просмотра изменений и выберите Исправления (текст будет чистый, но останутся видны примечания) или Без исправлений (скроются и примечания):
Там же можно выбрать режим Исходный документ, чтобы увидеть изначальный авторский текст. В процессе работы можно переключаться между «было» (Исходный документ) и «стало» (Без исправлений), чтобы оценить разницу. Пролистайте:
Как работать с примечаниями
- Если у редактора возникли вопросы и непонимание, то, вероятно, возникнут и у читателя. Мы просим исправлять непосредственно текст с учетом редакторского примечания, а не писать комментарий редактору. Примечание лучше оставить, а связанную с ним правку внести при активном режиме отслеживания исправлений: задавший вопрос и увидит правку, и вспомнит, чем она вызвана. Напомним, что этот режим уже активен во всех файлах, которые мы отправляем авторам.
- Когда в комментарии редактор предложил вариант формулировки, вы можете с ним согласиться или нет. Если согласны — внесите исправление в текст; если нет — напишите об этом в своем примечании (достаточно слова «нет») или удалите примечание с вариантом.
- Если хотите обсудить примечание редактора, создайте рядом новое. Редактор увидит и свое примечание с вопросом, и ваше примечание с ответом. Очень наглядно и понятно, кто что сказал.
Чтобы оставить комментарий или задать вопрос, выделите соответствующий фрагмент текста, нажмите кнопку Создать примечание и запишите свою мысль. Второй вариант — наведите курсор на комментарий редактора, появится кнопка для добавления ответа.
Примечания будут видны на полях, если в настройках внешнего вида исправлений выбраны Показывать исправления в выносках и Показывать только примечания и форматирование в выносках, или всплывать, когда подводишь курсор к тексту с цветным фоном, если выбрано Показывать все исправления в тексте. Пролистайте примеры:
Справка
У вас не Word для Windows? Принцип работы в режиме отслеживания изменений в целом одинаков во всех популярных текстовых редакторах. Вот ссылки на некоторые инструкции:
© Редакторское бюро «По правилам»
2009–2021

Эксперт + Врач, оперирующий хирург + Блоггер-киношник
1026
24 подписчика
Спросить
22 марта 2019
По разным причинам пользователю может понадобиться альбомная ориентация листа в программе «Ворд», но главная проблема заключается в том, что не каждый знает, как ее сделать. Труднее это осуществить в версии программы 2003 года, ведь графический интерфейс усложнился.

Первый способ, как в 2003 «Ворде» сделать альбомный лист, будет касаться того случая, когда нужно изменить всего одну страницу, а не все. Дело в том, что эти, на первый взгляд, одинаковые действия выполняются по-разному. Итак, вы открыли документ, в котором нужно изменить ориентацию одного листа. Что же нужно сделать для этого?
- Зажав левую клавишу мыши, выделить блок текста на той странице, которую нужно изменить.
- Нажать на кнопку «Файл», находящуюся в верхней левой части окна программы.
- В выпадающем меню навести курсор на пункт «Параметры страницы» и нажать левую кнопку мыши.
- В появившемся окне перейти во вкладку «Поля».
- В области «Ориентация» кликнуть по пункту «Альбомная».
- В области «Образец», из выпадающего списка «Применить» выбрать пункт «К выделенному тексту».
- Нажать кнопку «ОК».
После этого вы заметите, что весь текст, который вы выделили, был перемещен на страницу с альбомной ориентацией. Теперь вы знаете способ, как в 2003 «Ворде» сделать альбомный лист. Но что, если вам нужно изменить ориентацию всего документа? Безусловно, переворачивая так каждый лист, будет потрачено много времени. Существует способ, который позволит сделать это в несколько кликов мыши. Сейчас его мы и разберем.
Если вы уже знаете, как в 2003 «Ворде» сделать альбомный лист одной страницы, то вы без проблем сможете это сделать и со всем документом. Дело в том, что эти способы довольно схожи. А отличия заключаются в выборе одной опции. Чтобы в процессе выполнения задачи у вас не возникло трудностей, воспользуйтесь подробной инструкцией.
- Откройте документ, в котором нужно перевернуть все страницы.
- Нажмите кнопку «Файл», которая, как вы уже знаете, находится в верхнем левом углу программы.
- Кликните в выпадающем меню по пункту «Параметры страницы».
- Перейдите в появившемся окне на вкладку «Поля».
- В области «Ориентация» смените ее на «Альбомная».
- Из выпадающего списка, что находится в области «Образец», выберите пункт «Ко всему документу».
- Нажмите «ОК».
Как только вы закончите выполнять все эти действия, все листы в документе будут перевернуты, то есть будут иметь альбомную ориентацию. Как можно заметить, все пункты практически одинаковы. Отличия заключаются только в том, что вам не нужно выделять предварительно текст, который вы хотите перевернуть, и в том, что из списка «Применить» нужно выбрать «Ко всему документу». Вот вы и узнали второй метод, как сделать альбомный лист в «Ворде» 2003. Тем временем мы переходим к третьему методу.
Еще один способ, как можно вставить альбомный лист в «Ворде» 2003 года, создать новые разделы и изменить их. Здесь инструкция практически такая же, но есть кардинальное отличие. Сначала вам необходимо создать разделы.
- Установите курсор в месте, где должен начинаться новый раздел.
- Кликните кнопку «Вставка».
- Выберите пункт «Разрыв».
- В появившемся окне выберите «Со следующей страницы».
- Нажмите «ОК».
После этого проделайте инструкцию из предыдущего подзаголовка. Теперь вы сможете заранее выбрать область, в которой хотите изменить ориентацию, а при распечатывании документа форматирование никогда не изменится.
Содержание
- 1 Как изменить поля в Ворде с помощью линейки?
- 2 Поля в Ворде 2003
- 3 Поля в Ворде 2007
-
- 3.0.1 От автора
- 3.0.1.1 teacher
- 3.0.1 От автора
- 3.1 Выбор полей страницы из готовых наборов
- 3.2 Создание и изменение параметров полей страницы
- 3.3 Примечания и рекомендации касательно настройки и изменения параметров полей страницы
- 3.4 Настройка разных размеров полей для четных и нечетных страниц
- 3.5 Добавление полей переплета для брошюр
- 3.6 Как просмотреть поля страницы?
- 3.7 Как убрать поля страницы?
- 3.8 Помогла ли вам эта статья?
-
Опубликовано в Без рубрики, Параметры страницы teacher Октябрь 26, 2015
При создании документа у нас часто возникает вопрос, как сделать поля в Ворде? Поле — это расстояние от края страницы до начала рабочей области, где мы будем вводить текст, вставлять таблицы и т.п.
Существует несколько способов изменения полей в программе Word.
Как изменить поля в Ворде с помощью линейки?
Линейка — элемент окна, управляющий всевозможными отступами и полями документа. Бывает горизонтальной и вертикальной. Линейка разделена на серые и белые области.
- Серые — области, обозначающие поля в документе
- Белые — рабочая область
Для изменения полей на линейке:
- Наведите курсор мыши на границу серой и белой области
- Курсор превратится в стрелку вот такого вида ⇔
- Зажмите левую кнопку мыши и потяните в нужную сторону, вы увидите, как изменяется поле
- Перейдите в Меню «Файл»
- Выберите пункт «Параметры страницы»
- Вместо этих двух пунктов можно также клацнуть дважды по линейке
- Откроется окно «Параметры страницы», в котором можно установить числовые значения полей
Поля в Ворде 2007
- На панели инструментов переходим во вкладку «Разметка страницы»
- Выбираем команду «Поля»
- Здесь можно выбрать:
- уже заданные размеры полей
- «Настраиваемые поля» — и задать нужные поля страницы вручную
Остались вопросы? Что-то не получилось? Пишите в комментариях, присылайте скриншоты!
От автора
teacher
Поля страницы в документе MS Word — это пустое пространство, расположенное по краям листа. Текстовое и графическое содержимое, а также прочие элементы (к примеру, таблицы и диаграммы) вставляются в область печати, которая располагается внутри полей. С изменением полей страницы в документе на каждой его странице изменяется и та область, в которой содержится текст и любое другое содержимое.
Чтобы изменить размеры полей в Ворде можно просто выбрать один из вариантов, доступных в программе по умолчанию. Также, можно создавать собственные поля и добавлять их в коллекцию, делая доступными для дальнейшего использования.
Урок: Как сделать отступ в Word
Выбор полей страницы из готовых наборов
1. Перейдите во вкладку “Макет” (в более старых версиях программы этот раздел называется “Разметка страницы”).
2. В группе “Параметры страницы” нажмите на кнопку “Поля”.
3. В развернувшемся списке выберите один из предложенных размеров полей.
Примечание: Если в текстовом документе, с которым вы работаете, содержится несколько разделов, выбранный вами размер полей будет применен исключительно к текущему разделу. Чтобы изменить размеры полей в нескольких или во всех разделах сразу, выделите их перед тем, как выбирать подходящий шаблон из арсенала MS Word.
Если вы хотите изменить поля страницы, которые установлены по умолчанию, выберите из доступного набора те, которые вам подходят, а затем в меню кнопки “Поля” выберите последний пункт — “Настраиваемые поля”.
В развернувшемся диалоговом окне выберите параметр “По умолчанию”, нажав на соответствующую кнопку, расположенную слева снизу.
Создание и изменение параметров полей страницы
1. Во вкладке “Макет” нажмите на кнопку “Поля”, расположенную в группе “Параметры страницы”.
2. В появившемся меню, где будет отображена коллекция доступных полей, выберите “Настраиваемые поля”.
3. Появится диалоговое окно “Параметры страницы”, в котором можно задать необходимые параметры размера полей.
Примечания и рекомендации касательно настройки и изменения параметров полей страницы
1. Если вы хотите изменить поля по умолчанию, то есть, те, которые будут применены ко всем создаваемым в Ворде документам, после выбора (или изменения) необходимых параметров снова нажмите кнопку “Поля” после чего в развернувшемся меню выберите “Настраиваемые поля”. В открывшемся диалоговом окне нажмите “По умолчанию”.
Внесенные вами изменения будут сохранены в качестве шаблона, на котором и будет базироваться документ. Это значит, что каждый созданный вами документ будет основан на данном шаблоне и иметь заданные вами размеры полей.
2. Для того, чтобы изменить размеры полей в части документа, выделите необходимый фрагмент с помощью мышки, откройте диалоговое окно “Параметры страницы” (описано выше) и введите необходимые значения. В поле “Применить” в разворачивающемся окошке выберите “К выделенному тексту”.
Примечание: Данное действие добавит автоматические разрывы разделов перед и после выделенного вами фрагмента. Если же документ уже был разбит на разделы, выделите нужные разделы или просто выберите тот, что вам нужен, и измените параметры его полей.
Урок: Как сделать разрыв страницы в Word
3. Большинство современных принтеров для корректной печати текстового документа нуждаются в определенных параметрах полей страницы, так как печатать до самого края листа они не могут. Если же вы установите слишком маленькие поля и попытаетесь документ или его часть, появится уведомление следующего содержания:
“Одно или несколько полей находятся вне области печати”
Чтобы исключить нежелательную обрезку краев, нажмите в появившемся предупреждение на кнопку “Исправить” — это позволит автоматически увеличить ширину полей. Если же вы проигнорируете это сообщение, при повторной попытке печати оно появится снова.
Примечание: Минимальные размеры допустимых полей для печати документа, в первую очередь, зависят от используемого принтера, размера бумаги и установленного на ПК сопутствующего ПО. С более детальной информацией вы можете ознакомиться в руководстве к своему принтеру.
Настройка разных размеров полей для четных и нечетных страниц
Для двусторонней печати текстового документа (к примеру, журнала или книги), необходимо настроить поля четных и нечетных страниц. В данном случае рекомендовано использовать параметр “Зеркальные поля”, выбрать который можно в меню “Поля”, расположенном в группе “Параметры страницы”.
При установке зеркальных полей для документа поля левой страницы зеркально отражают поля правой, то есть, внутренние и внешние поля таких страниц становятся одинаковыми.
Примечание: Если вы хотите изменить параметры зеркальных полей, выберите “Настраиваемые поля” в меню кнопки “Поля”, и задайте необходимые параметры “Внутри” и “Снаружи”.
Добавление полей переплета для брошюр
Документы, к которым после печати будет добавлен переплет (к примеру, брошюры), нуждаются в дополнительном пространстве на боковых, верхних или внутренних полях страницы. Именно эти места и будут использованы для переплета и являются гарантом того, что текстовое содержимое документа будет видимым и после его брошюровки.
1. Перейдите во вкладку “Макет” и нажмите на кнопку “Поля”, которая расположена в группе “Параметры страницы”.
2. В появившемся меню выберите пункт “Настраиваемые поля”.
3. Задайте необходимые параметры для переплета, указав его размер в соответствующем поле.
4. Выберите положение переплета: “Сверху” или “Слева”.
Примечание: Если в документе, с которым вы работаете, выбран один из следующих параметров полей — “Две страницы на листе”, “Брошюра”, “Зеркальные поля”, — поле “Положение переплета” в окне “Параметры страницы” будет недоступным, так как данный параметр в данном случае определяется автоматически.
Как просмотреть поля страницы?
В MS Word можно включить отображение в текстовом документе линии, которая соответствует границе текста.
1. Нажмите кнопку “Файл” и выберите там пункт “Параметры”.
2. Перейдите в раздел “Дополнительно” и установите галочку напротив пункта “Показывать границы текста” (группа “Показывать содержимое документа”).
3. Поля страницы в документе будут отображены пунктирными линиями.
Примечание: Вы также можете просмотреть поля страницы в режиме просмотра документа “Разметка страницы” и/или “Веб-документ” (вкладка “Вид”, группа “Режимы”). На печать отображаемые границы текста при этом не выводятся.
Как убрать поля страницы?
Убирать поля страниц в текстовом документе MS Word крайне не рекомендовано, как минимум, по двум причинам:
- в распечатанном документе текст, расположенный по краям (за пределами области печати), не будет отображаться;
- это считается нарушением с точки зрения документоводства.
И все же, если вам понадобилось полностью убрать поля в текстовом документе, сделать это можно точно так же, как и настроить любые другие параметры (задать значения) для полей.
1. Во вкладке “Макет” нажмите кнопку “Поля” (группа “Параметры страницы”) и выберите пункт “Настраиваемые поля”.
2. В открывшемся диалоговом окне “Параметры страницы” задайте минимальные значения для верхних/нижних, левых/правых (внутри/снаружи) полей, например, 0,1 см.
3. После того, как вы нажмете “ОК” и начнете писать в документе текст или вставите его, он будет расположен от края до края, от верха до низа листа.
На этом все, теперь вы знаете, как сделать, изменить и настроить поля в Ворде 2010 — 2016. Инструкция, описанная в этой статье, точно так же будет применима и к более ранним версиям программы от Майкрософт. Желаем вам высокой продуктивности в работе и достижения поставленных целей в обучении.
Мы рады, что смогли помочь Вам в решении проблемы.
Задайте свой вопрос в комментариях, подробно расписав суть проблемы. Наши специалисты постараются ответить максимально быстро.
Помогла ли вам эта статья?
Да Нет