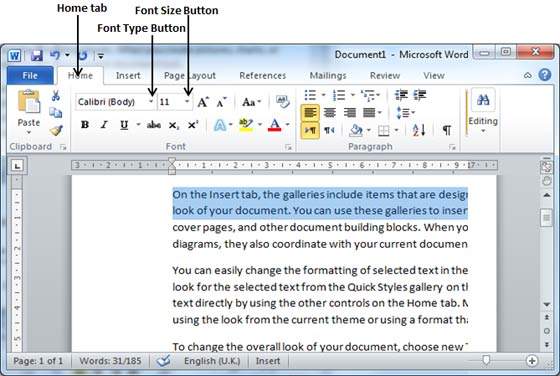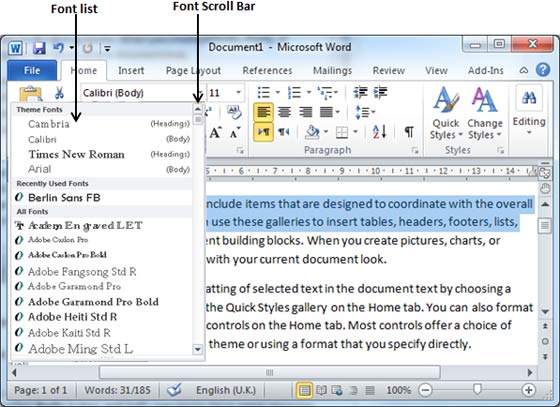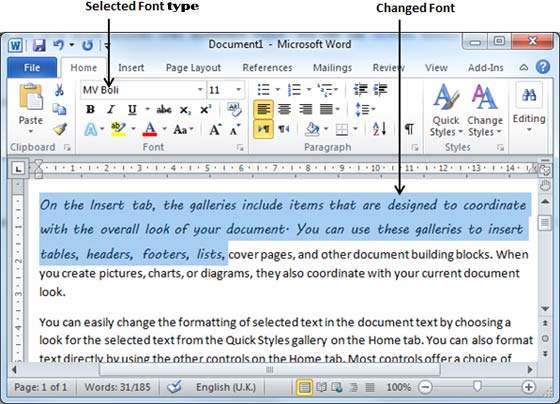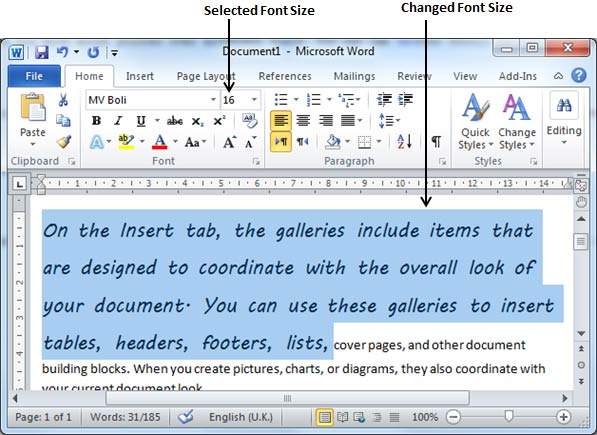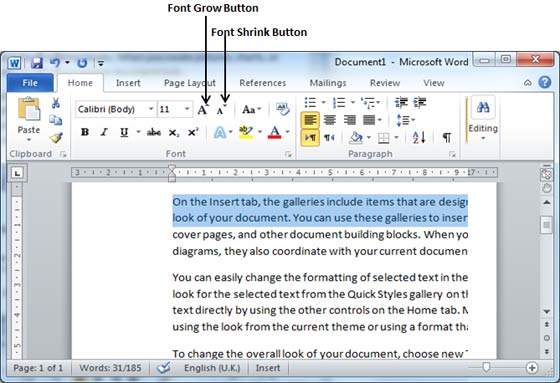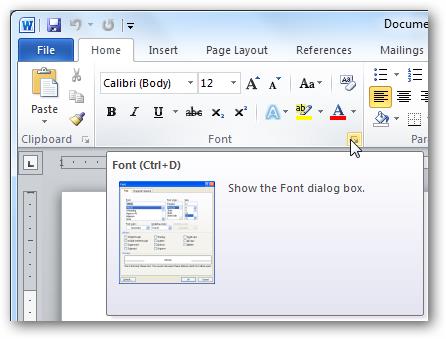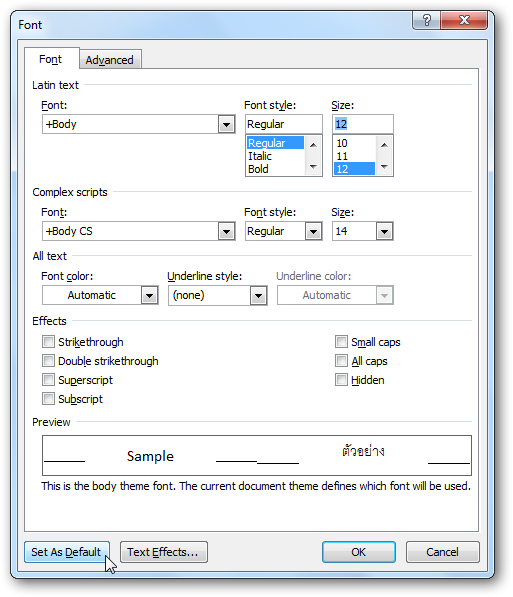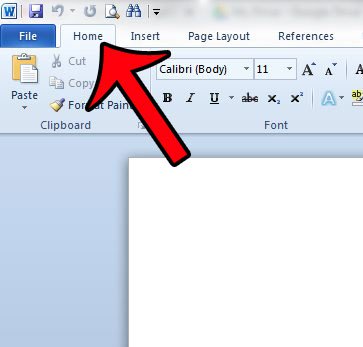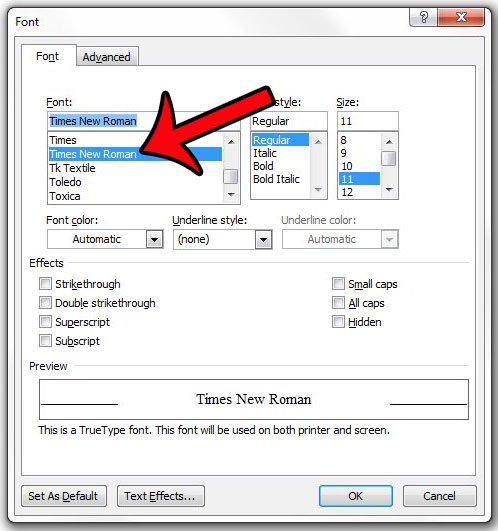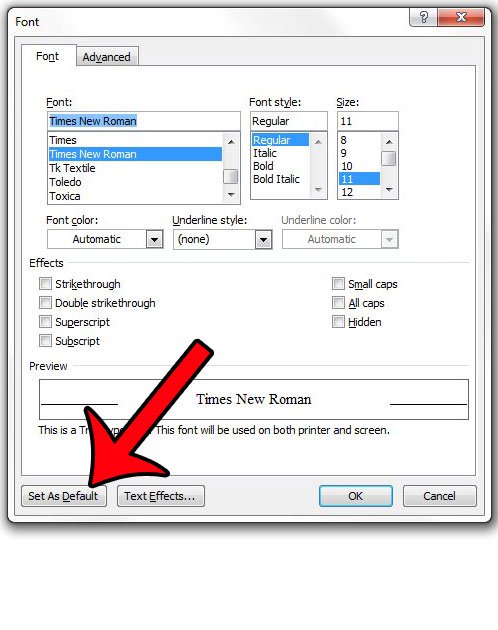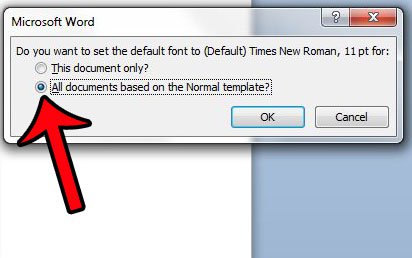Чтобы всегда использовать в Word свой любимый шрифт, выберите его в качестве шрифта по умолчанию.
-
Перейдите на главнаяи выберите в диалоговом окне Шрифт
.
-
Выберите нужный шрифт и размер.
-
Нажмите кнопку По умолчанию.
-
Выберите один из следующих параметров:
-
Только этот документ
-
Все документы, основанные на шаблоне «Обычный».
-
-
Дважды выберите ОК.
Шрифт по умолчанию не сохраняется
Иногда корпоративные настройки разрешений или некоторые надстройки меняют шрифт по умолчанию на исходно заданный шрифт. В этом случае можно попробовать несколько вариантов действий.
-
Нажмите кнопку Пуск.
-
В поле Поиск введите Normal.dotm и выберите Поиск.
-
Щелкните правой кнопкой мыши Normal.dotmи выберите свойства.
-
На вкладке Общие убедитесь, что проверка «Только для чтения» не проверяется. Если он установлен, снимите его.
-
Откройте вкладку Безопасность. В группе Группы или имена пользователейвыберите свое имя, а затем убедитесь, что у вас есть разрешение на написание в поле Разрешения.
-
Нажмите кнопку ОК.
Если вам не удается снять флажок «Только чтение» или у вас нет разрешения на запись, обратитесь к тому, кто отвечает за компьютерные системы в вашей компании.
Если у вас есть разрешения на запись, но выбор шрифта по умолчанию не фиксируется, возможно, вам придется отключить надстройки Word и после этого поменять шрифт по умолчанию. Вот как это делается:
-
Выберите Параметры > >надстройки.
-
В списке Надстройки найдите одну из настроек, которую вы хотите отключить, и запомните тип надстройки, указанный в столбце Тип.
-
Выберите тип надстройки в списке Управление и выберите Перейти.
-
Сверните флажки для надстроек, которые вы хотите отключить, и выберите ОК.
-
Повторите шаги 1–4 для других типов надстроек.
После того, как вы измените шрифт по умолчанию, включите надстройки.
-
Выберите Параметры > >надстройки.
-
Выберите тип надстройки в списке Управление и выберите Перейти.
-
Проверьте флажки для надстройок, которые вы хотите включить, и выберите ОК.
-
Повторите шаги 1–3 для других типов надстроек, которые нужно включить.
Примечание: Отключать надстройки типа «Инспектор документов» не обязательно.
Чтобы всегда использовать в Word свой любимый шрифт, выберите его в качестве шрифта по умолчанию.
-
Перейдите в >шрифт >шрифта.
Вы также можете нажать и удерживать
+D, чтобы открыть диалоговое окно Шрифт.
-
Выберите нужный шрифт и размер.
-
Выберите значение Поумолчанию, а затем — Да.
-
Нажмите кнопку ОК.
Содержание
- Как изменить шрифт?
- Как изменить размер шрифта?
- Как изменить толщину и наклон шрифта?
- Как изменить цвет и фон шрифта?
- Изменяем стиль шрифта
- Изменяем фон за текстом
- Изменяем цвет текста
- Как установить понравившийся шрифт в качестве используемого по умолчанию?
- Как изменить шрифт в формуле?
- Вопросы и ответы
В программе MS Word имеется довольно большой набор встроенных шрифтов, доступных к использованию. Проблема в том, что далеко не все пользователи знают о том, как изменить не только сам шрифт, но и его размер, толщину, а также ряд других параметров. Именно о том, как изменить шрифт в Ворде и пойдет речь в этой статье.
Урок: Как установить шрифты в Word
В Ворде есть специальный раздел для работы со шрифтами и их изменения. В новых версиях программы группа “Шрифт” расположена во вкладке “Главная”, в более ранних версиях этого продукта средства для работы со шрифтами находятся во вкладке “Разметка страницы” или “Формат”.
Как изменить шрифт?
1. В группе “Шрифт” (вкладка “Главная”) разверните окошко с активным шрифтом, нажав на небольшой треугольник возле него, и выберите в списке тот, который вы хотите использовать
Примечание: В нашем примере шрифт по умолчанию — Arial, у вас он может быть другим, к примеру, Open Sans.
2. Активный шрифт изменится, и вы сразу же сможете начать его использовать.
Примечание: Название всех шрифтов, представленных в стандартном наборе MS Word отображается в том виде, в котором будут отображаться буквы, напечатанные этим шрифтом на листе.
Как изменить размер шрифта?
Прежде, чем изменить размер шрифта, необходимо усвоить один нюанс: если вы хотите изменить размер уже набранного текста, его сначала нужно выделить (это же касается и самого шрифта).
Нажмите “Ctrl+A”, если это весь текст в документе, или же используйте для выделения фрагмента мышку. Если же вы хотите изменить размер текста, который только планируете набирать, ничего выделять не нужно.
1. Разверните меню окошка, расположенного рядом с активным шрифтом (там указаны цифры).
Примечание: В нашем примере размер шрифта по умолчанию — 12, у вас он может быть другим, например, 11.
2. Выберите подходящий размер шрифта.
Совет: Стандартный размер шрифтов в Ворде представлен с определенным шагом в несколько единиц, а то и десятков. Если вас не устраивают конкретные значения, вы можете ввести их вручную в окне с активным размером шрифта.
3. Размер шрифта изменится.
Совет: Рядом с цифрами, показывающими значение активного шрифта, расположены две кнопки с буквой “А” — одна из них больше, другая меньше. Нажимая на эту кнопку, вы можете пошагово менять размер шрифта. Большая буква увеличивает размер, а та что поменьше — уменьшает.
Кроме того, рядом с этими двумя кнопками находится еще одна — “Аа” — развернув ее меню, вы можете выбрать подходящий тип написания текста.
Как изменить толщину и наклон шрифта?
Помимо стандартного вида больших и маленьких букв в MS Word, написанных в том или ином шрифте, они также могут быть жирными, курсивными (курсив — с наклоном), и подчеркнутыми.
Чтобы изменить вид шрифта, выделите необходимый фрагмент текста (ничего не выделяйте, если вы только планируете что-то написать в документе новым типом шрифта), и нажмите одну из кнопок, расположенных в группе “Шрифт” на панели управления (вкладка “Главная”).
Кнопка с буквой “Ж” делает шрифт жирным (вместо нажатия кнопки на панели управления можно использовать клавиши “Ctrl+B”);
“К” — курсив (“Ctrl+I”);
“Ч” — подчеркнутый (“Ctrl+U”).
Примечание: Жирный шрифт в Ворде, хоть и обозначается буквой “Ж”, на самом деле является полужирным.
Как вы поняли, текст может быть одновременно жирным, курсивом и подчеркнутым.
Совет: Если вы хотите выбрать толщину линии подчеркивания, нажмите на треугольничек, расположенный возле буквы “Ч” в группе “Шрифт”.
Рядом с буквами “Ж”, “К” и “Ч” в группе шрифт находится кнопка “abc” (зачеркнутые латинские буквы). Если вы выделите текст, а затем нажмете на эту кнопку, текст будет зачеркнут.
Как изменить цвет и фон шрифта?
Помимо внешнего вида шрифта в MS Word можно также изменить его стиль (текстовые эффекты и оформление), цвет и фон, на котором текст будет находиться.
Изменяем стиль шрифта
Чтобы изменить стиль шрифта, его оформление, в группе “Шрифт”, которая расположена во вкладке “Главная” (ранее “Формат” или “Разметка страницы”) нажмите на небольшой треугольник, расположенный справа от полупрозрачной буквы “А” (“Текстовые эффекты и оформление”).
В появившемся окошке выберите то, что бы вы хотели изменить.
Важно: Помните, если вы хотите изменить внешний вид уже имеющегося текста, предварительно выделите его.
Как видите, один этот инструмент уже позволяет изменить цвет шрифта, добавить к нему тень, контур, отражение, подсветку и другие эффекты.
Изменяем фон за текстом
В группе “Шрифт” рядом с кнопкой, рассмотренной выше, находится кнопка “Цвет выделения текста”, с помощью которой можно изменить фон, на котором находится шрифт.
Просто выделите фрагмент текста, фон которого хотите изменить, а затем нажмите на треугольничек возле этой кнопки на панели управления и выберите подходящий фон.
Вместо стандартного белого фона, текст будет находиться на фоне того цвета, который вы выбрали.
Урок: Как убрать фон в Ворде
Изменяем цвет текста
Следующая кнопка в группе “Шрифт” — “Цвет шрифта” — и, как понятно из названия, она позволяет этот самый цвет изменить.
Выделите фрагмент текста, цвет которого необходимо изменить, а затем нажмите на треугольник возле кнопки “Цвет шрифта”. Выберите подходящий цвет.
Цвет выделенного текста изменится.
Как установить понравившийся шрифт в качестве используемого по умолчанию?
Если вы часто используете для набора текста один и тот же, отличный от стандартного, доступного непосредственно при запуске MS Word, шрифт, не лишним будет установить его в качестве используемого по умолчанию — это позволит сэкономить немного времени.
1. Откройте диалоговое окно “Шрифт”, нажав на стрелочку, расположенную в правом нижнем углу одноименной группы.
2. В разделе “Шрифт” выберите тот, который вы хотите установить в качестве стандартного, доступного по умолчанию при запуске программы.
В этом же окне вы можете установить подходящий размер шрифта, его начертание (обычный, полужирный или курсив), цвет, а также многие другие параметры.
3. Выполнив необходимые настройки, нажмите на кнопку “По умолчанию”, расположенную в нижней левой части диалогового окна.
4. Выберите, как вы хотите сохранить шрифт — для текущего документа или для всех, с которыми будете работать в дальнейшем.
5. Нажмите кнопку “ОК”, чтобы закрыть окно “Шрифт”.
6. Шрифт по умолчанию, как и все дополнительные настройки, которые вы могли выполнить в этом диалоговом окне, изменится. Если вы применили его для всех последующих документов, то при каждом создание/запуске нового документа Ворд сразу же будет установлен ваш шрифт.
Как изменить шрифт в формуле?
Мы уже писали о том, как в Microsoft Word добавлять формулы, и как с ними работать, более подробно об этом вы можете узнать из нашей статьи. Здесь же мы расскажем о том, как изменить шрифт в формуле.
Урок: Как в Ворде вставить формулу
Если вы просто выделите формулу и попробуете изменить ее шрифт точно так же, как вы это делаете с любым другим текстом, ничего не получится. В данном случае действовать необходимо немного иначе.
1. Перейдите во вкладку “Конструктор”, которая появляется после клика по области формулы.
2. Выделите содержимое формулы, нажав “Ctrl+A” внутри области, в которой она находится. Для этого также можно использовать мышку.
3. Откройте диалоговое окно группы “Сервис”, нажав на стрелочку, расположенную в правой нижней части этой группы.
4. Перед вами откроется диалоговое окно, где в строке “Шрифт по умолчанию для областей формул” можно изменить шрифт, выбрав понравившийся из доступного списка.
Примечание: Несмотря на то, что в Word имеется довольно большой набор встроенных шрифтов, далеко не каждый из них может быть использован для формул. Кроме того, возможно, что помимо стандартного Cambria Math вы не сможете выбрать никакой другой шрифт для формулы.
На этом все, теперь вам известно, как изменить шрифт в Ворде, также из этой статьи вы узнали о том, как настроить другие параметры шрифта, в числе которых его размер, цвет и т.д. Желаем вам высокой продуктивности и успехов в освоение всех тонкостей Microsoft Word.
In this chapter, we will discuss how to set the text fonts and size in Word 2010. Microsoft word allows you to use different fonts with different size. You can change your document’s appearance by changing the fonts and their size. Usually you use different fonts for paragraphs and headings. It is important to learn how to use different fonts. This chapter will teach you how to change a font and its size in simple steps.
Change the Font Type & Size
We will understand in brief the font buttons that we will further use in this tutorial. Following is a screenshot to show you a few font related buttons.
Step 1 − Select the portion of text the font of which needs to be changed and click the Home tab. Now click the Font Type button to list down all the fonts available as shown below.
Step 2 − Try to move the mouse pointer over the listed fonts. You will see that the text font changes when you move the mouse pointer over different fonts. You can use the Font Scroll Bar to display more fonts available. Finally select a desired font by clicking over the font name in the list. We have selected MV Boli as the font for our sample text.
Step 3 − Similar way, to change the font size, click over the Font Size button which will display a font size list. You will use the same procedure to select a desired font size that you have used while selecting a font type.
Use Shrink and Grow Buttons
You can use a quick way to reduce or enlarge the font size. As shown in the first screenshot, the Shrink Font button can be used to reduce the font size whereas the Grow Font button can be used to enlarge the font size.
Try to click either of these two buttons and you will see the effect. You can click a single button multiple times to apply the effect. Each time you click either of the buttons, it will enlarge or reduce the font size by 1 point.
Clear Formatting Options
All of the setting can be reset to plain text, or the default formatting. To reset text to default settings −
Step 1 − Select the portion of text that you want to reset.
Step 2 − Click the Clear Formatting button in the Home tab Font group, or simply use Ctrl + SPACEBAR.
В этой главе мы обсудим, как установить шрифты и размер текста в Word 2010. Microsoft Word позволяет использовать разные шрифты с разным размером. Вы можете изменить внешний вид документа, изменив шрифты и их размер. Обычно вы используете разные шрифты для абзацев и заголовков. Важно научиться использовать разные шрифты. Эта глава научит вас, как изменить шрифт и его размер с помощью простых шагов.
Изменить тип и размер шрифта
Мы вкратце поймем кнопки шрифтов, которые мы будем использовать в этом руководстве. Ниже приведен скриншот, показывающий несколько кнопок, связанных со шрифтами.
Шаг 1 – Выберите часть текста, шрифт которого необходимо изменить, и перейдите на вкладку «Главная» . Теперь нажмите кнопку « Тип шрифта» , чтобы вывести список всех доступных шрифтов, как показано ниже.
Шаг 2 – Попробуйте навести указатель мыши на перечисленные шрифты. Вы увидите, что текстовый шрифт меняется, когда вы наводите указатель мыши на разные шрифты. Вы можете использовать полосу прокрутки шрифтов, чтобы отобразить больше доступных шрифтов. Наконец, выберите нужный шрифт, нажав на имя шрифта в списке. Мы выбрали MV Boli в качестве шрифта для нашего образца текста.
Шаг 3 – Аналогичным образом, чтобы изменить размер шрифта , нажмите кнопку «Размер шрифта», которая отобразит список размеров шрифта. Вы будете использовать ту же процедуру, чтобы выбрать нужный размер шрифта, который вы использовали при выборе типа шрифта.
Используйте кнопки Shrink and Grow
Вы можете использовать быстрый способ уменьшить или увеличить размер шрифта. Как показано на первом снимке экрана, кнопка « Уменьшить шрифт» может использоваться для уменьшения размера шрифта, а кнопка «Увеличить шрифт» – для увеличения размера шрифта.
Попробуйте нажать любую из этих двух кнопок, и вы увидите эффект. Вы можете нажать одну кнопку несколько раз, чтобы применить эффект. Каждый раз, когда вы нажимаете любую из кнопок, размер шрифта увеличивается или уменьшается на 1 пункт.
Очистить параметры форматирования
Все настройки можно сбросить до обычного текста или форматирования по умолчанию. Чтобы сбросить текст к настройкам по умолчанию –
Шаг 1 – Выберите часть текста, который вы хотите сбросить.
Шаг 2 – Нажмите кнопку « Очистить форматирование» на вкладке «Главная» в группе «Шрифт» или просто используйте клавиши Ctrl + ПРОБЕЛ .
Вас раздражает необходимость каждый раз изменять размер шрифта при создании документа в Word? Хотите узнать способ, как покончить с этим раз и навсегда и установить Ваш любимый размер шрифта по умолчанию для всех документов?!
Корпорация Microsoft установила в Word 2007 шрифт Calibri размером 11 после того, как долгие годы в этой роли был Times New Roman размером 12. Хоть к этому и легко привыкнуть, тем не менее в Microsoft Word можно изменить практически все настройки, заданные по умолчанию. Например, Вы можете использовать шрифт Calibri размером 12 или Comic Sans размером 48 – как Вам угодно! Далее Вы узнаете, как изменить настройки шрифта, заданные по умолчанию, в Microsoft Word 2007 и 2010.
Содержание
- Как изменить настройки шрифта в Microsoft Word
- Редактирование файла шаблона
- Заключение
Как изменить настройки шрифта в Microsoft Word
Чтобы изменить настройки шрифта, установленные по умолчанию, щелкните по маленькой иконке со стрелкой в правом нижнем углу раздела Font (Шрифт) на вкладке Home (Главная).
В диалоговом окне Font (Шрифт) установите желаемые параметры для шрифта. Обратите внимание на строку +Body (+Основной текст) в поле Font (Шрифт), она говорит о том, что сам шрифт будет определен стилем документа, который Вы выберете, а настраиваются только стиль и размер шрифта. То есть, если в настройках стиля документа использован шрифт Calibri, значит шрифт по умолчанию будет использован Calibri, а размер и стиль шрифта будут те, что Вы выберете. Если же Вы хотите установить по умолчанию какой-то определённый шрифт, просто выберите его в выпадающем списке, и этот выбор будет иметь преимущество перед тем шрифтом, который выбран в настройках стиля документа.
Здесь мы оставим все настройки без изменений, только установим размер символов шрифта равным 12 (это размер текста для тела документа). Те, кто использует азиатские языки, такие как китайский, могут увидеть поле настроек для азиатских языков. Когда параметры выбраны, нажмите кнопку Set as Default (По умолчанию) в нижнем левом углу диалогового окна.
Вас попросят подтвердить, действительно ли Вы хотите установить эти настройки по умолчанию. В Word 2010 Вам будет предложено на выбор два варианта – изменить настройки по умолчанию только для этого документа или для всех документов. Отметьте вариант All documents based on the Normal.dotm template (всех документов, основанных на шаблоне Normal.dotm) и нажмите ОК.
В Word 2007 просто нажмите ОК, чтобы сохранить изменения в настройках по умолчанию.
С этого момента каждый раз при запуске Word или при создании нового документа, Ваш шрифт, заданный по умолчанию, будет именно таким, как Вы указали. Если решите вновь изменить настройки, просто повторите все шаги заново.
Редактирование файла шаблона
Другой способ изменить настройки шрифта, заданные по умолчанию, это изменить файл Normal.dotm. Из этого файла Word создает новые документы. Обычно он просто копирует форматирование из этого файла во вновь созданный документ.
Чтобы изменить файл Normal.dotm, введите вот такое выражение в адресной строке проводника или в командной строке:
%appdata%MicrosoftTemplates
%appdata%MicrosoftШаблоны
Эта команда откроет папку с шаблонами Microsoft Office. Нажмите правой кнопкой мыши на файле Normal.dotm и из контекстного меню выберите Open (Открыть), чтобы открыть файл для редактирования.
Не пытайтесь открыть файл двойным щелчком левой кнопки мыши – это приведёт всего лишь к созданию нового документа из шаблона Normal.dotm, а все изменения, которые Вы сделаете, не сохранятся в файле шаблона.
Теперь изменяйте любые настройки шрифта, как Вы это делаете обычно.
Запомните: Всё, что Вы измените или введёте в этом документе, будет появляться в каждом новом документе Word, который Вы создадите.
Если Вы вдруг захотите сбросить все настройки до начальных, просто удалите файл Normal.dotm. Word создаст его заново со стандартными настройками сразу же при очередном запуске программы.
Пожалуйста, помните: Изменение размера шрифта, заданного по умолчанию, не затронет размер шрифта в уже существующих документах. В них по-прежнему будут использованы настройки, заданные при создании этих документов. Кроме того, на шаблон Normal.dotm могут влиять некоторые надстройки. Если Вам кажется, что Word не запоминает настройки шрифта, попробуйте отключить надстройки и посмотрите на результат.
Заключение
Иногда мелочи могут раздражать очень сильно. Возможность настроить шрифт по умолчанию так, как Вам это нужно, отлично помогает избавиться от раздражения и сделать работу более продуктивной.
А теперь ответьте на вопрос: Какой шрифт, заданный по умолчанию, Вы предпочитаете – Calibri размер 11, Times New Roman размер 12 или какую-то другую комбинацию? Ответы пишите в комментариях, дайте миру знать, что Вам нравится!
Оцените качество статьи. Нам важно ваше мнение:
Около двух лет назад я окончательно переключился на Office 2013, но время от времени я все еще использую Office 2010, на работе, например. Приложение Word, входящее в состав этих двух версий офисного пакета Microsoft, использует шрифт Calibri одиннадцатого размера с настройками по умолчанию. Лично я считаю этот шрифт неудобным для зрительного восприятия, поэтому раньше, каждый раз, когда я запускал программу и создавал новый документ, первое, что я делал, это менял шрифт.
В конце концов, мне это окончательно надело, и у меня наконец-то дошли руки залезть в настройки и выбрать свой любимый шрифт в качестве шрифта по умолчанию. К счастью, для этого требуется минимум действий и времени. В Word 2013, в частности, можно изменить многие настройки по умолчанию, в том числе размер шрифта, стиль шрифта, цвет шрифта, размер, шрифта, интервалы между абзацами и отступы.
Чтобы изменить шрифт и размер шрифта по умолчанию, следуйте приведенным ниже шагам. Я расскажу, как поменять шрифт на примере Word 2013, но в Word 2010 все делается аналогичным образом.
Шаг 1: Откройте Word.
Шаг 2: Одновременно нажмите Ctrl + Shift + F, чтобы открыть диалоговое окно «Шрифт».
Шаг 3: Здесь выберете нужный шрифт, стиль шрифта, размер и цвет.
Шаг 4: Теперь нажмите кнопку «По умолчанию».
После этого на экране появится еще одно диалоговое окно.
Здесь выберете второй вариант с текстом «всех документов, основанных на шаблоне Normal» и нажмите «OK», чтобы сохранить новые настройки.
Отличного Вам дня!
12424

Как изменить шрифт в Word 2010
Изменение характеристик и внешнего вида шрифта — самый простой и наиболее часто используемый способ оформления текста. Основная характеристика шрифта — гарнитура, то есть его внешнее оформление, не зависящее от размера и начертания шрифта.
Термин «гарнитура» является специализированным и используется довольно редко. Для обозначения шрифта обычно используют название гарнитуры, например, когда говорят «шрифт Times New Roman», имеют в виду шрифт с гарнитурой Times New Roman.
Шрифты бывают моноширинные, то есть фиксированной ширины, и пропорциональные. Как видно из названия, ширина символов, а точнее место, отведенное для каждого символа, в моноширинных шрифтах одинакова. Текст, набранный таким шрифтом, напоминает текст, набранный на печатной машинке — если размер шрифта в тексте одинаковый, то и количество символов, умещающихся на каждой строке, одинаково. В последнее время такие шрифты используются довольно редко, в основном для отображения документов, созданных в текстовых редакторах, используемых в программировании, и в устаревших текстовых редакторах со специальными символами для создания рамок таблиц. В пропорциональных шрифтах символы имеют различную ширину. Текст, набранный таким шрифтом, обычно читается легче и выглядит более привлекательно.
Помимо гарнитуры на практике используют следующие основные характеристики шрифтов.
- Начертание — обычный, полужирный, курсивный или их сочетание.
- Размер, или кегль, — измеряется в пунктах. Один пункт равен примерно 0,35 мм, или 1/72 дюйма.
- Регистр — строчные и прописные буквы.
За работу с этими и другими параметрами шрифта отвечает группа инструментов Шрифт (Font) на вкладке Главная (Home). В этой группе располагаются следующие инструменты:
- Шрифт (Font) — раскрывающийся список доступных для использования шрифтов;
- Размер шрифта (Font Size) — раскрывающийся список размеров выбранного шрифта;
- кнопка Увеличить размер (Grow Font) служит для увеличения размера шрифта на следующее в списке Размер шрифта (Font Size) значение;
- кнопка Уменьшить размер (Shrink Font) уменьшает размер шрифта на предыдущее по списку значение;
- Регистр (Change Case) — раскрывающийся список, содержащий команды, преобразующие регистр шрифта;
- Очистить формат (Clear Formatting) — кнопка, используемая для возврата текста к формату по умолчанию;
- кнопки, задающие начертание шрифта, — Полужирный (Bold) и Курсив (Italic);
- Подчеркнутый (Underline) — двухсекционная кнопка. Нажатие на левую ее часть служит для подчеркивания выделенного текста, а правая открывает список вариантов подчеркивания;
- кнопка Зачеркнутый (Strikethrough) служит для добавления линии, зачеркивающей выделенный текст;
- Подстрочный знак (Subscript) и Надстрочный знак (Superscript) уменьшают размер текста и размещают его ниже или выше остального текста. Обычно эти инструменты используются для написания различных формул;
- раскрывающийся список Параметры анимации (Text Effects) содержит различные виды эффектов, применяемых к шрифту;
- двухсекционная кнопка Цвет выделения текста (Text Highlight Color) позволяет выделить текст цветом;
- Цвет текста (Font Color) служит для изменения цвета шрифта.
Оформление, задаваемое этими инструментами, применяется либо к выделенному тексту, либо к слову, в котором на данный момент находится текстовый курсор. Рассмотрим работу некоторых из описанных выше инструментов на примере. Для этого откройте в текстовом редакторе созданный в предыдущих статьях файл (рис. 5.1).
Рис. 5.1. Пример текста до оформления
Оформление текста начнем с заголовка. Как правило, заголовок делают заметнее обычного текста. Добиться этого можно разными способами — от обычного изменения размера шрифта до применения к шрифту различных эффектов. Для наглядности применим комбинацию из нескольких способов — изменим гарнитуру шрифта заголовка, его размер, начертание и применим к нему один из доступных текстовых эффектов.
- Выделите текст заголовка и в раскрывающемся списке Шрифт (Font) выберите Arial.
- Увеличьте размер шрифта до 18. Сделать это можно, выбрав значение в раскрывающемся списке Размер шрифта (Font Size) или несколько раз нажав на кнопку Увеличить размер (Grow Font), до тех пор, пока в списке Размер шрифта (Font Size) не отобразится нужное значение.
- Нажмите последовательно кнопки Полужирный (Bold) и Курсив (Italic). Шрифт заголовка станет толще и приобретет наклон.
- Из раскрывающегося списка Параметры анимации (Text Effects) выберите понравившийся вам эффект.
Теперь исправим небольшую ошибку в самом тексте — заменим заглавные буквы в списке процедур на строчные.
- Удерживая клавишу Ctrl, выделите первые буквы в начале каждого предложения списка.
- Из раскрывающегося списка Регистр (Change Case) выберите команду все строчные (lowercase). Полученный в результате такого оформления текст будет выглядеть следующим образом (рис. 5.2).
Рис. 5.2. Пример текста после форматирования шрифта
- Для отмены сделанных изменений выделите первые буквы в начале каждого предложения списка и выберите из открывающегося списка Регистр (Change Case) команду ВСЕ ПРОПИСНЫЕ (UPPERCASE).
- Выделите заголовок текста и нажмите кнопку Очистить формат (Clear Formatting).
[box color=sovet]Иногда по ошибке текст набирается не в том регистре, в котором нужно. Для легкого исправления ситуации есть очень полезное сочетание клавиш Shift+F3. Выделите тот текст, регистр которого нужно поменять, и нажмите комбинацию клавиш Shift+F3. При последовательном нажатии данных клавиш регистр выделенного текста меняется в следующем порядке: нижний, все слова с большой буквы и верхний.[/box]
Получившийся текст выглядит лучше, но не лишен недостатков. Обычно новые абзацы начинаются с красной строки и перед каждым элементом списка делается отступ. Можно сделать это, набрав перед каждой строкой нужное количество пробелов, но в Microsoft Word для этого есть более удобные инструменты, работу с которыми мы рассмотрим далее.
[box color=sovet]Размер шрифта можно задать быстрее, проставив в поле ввода раскрывающегося списка Размер шрифта (Font Size) нужное значение и нажав Enter. Введенное значение не обязательно должно совпадать с каким-либо из имеющихся в списке, например максимальный размер шрифта, имеющийся в списке, 72, но можно задать и 120. Схожим образом можно ускорить поиск нужного шрифта, вводя его название в поле ввода открывающегося списка Шрифт (Font). По мере набора программа будет предлагать шрифты, начинающиеся на набранные буквы, например, если набрать Ca, то будет предложен шрифт Cambria, но если продолжить набор и ввести Cal, будет предложен шрифт Calibri. Это особенно удобно, если в вашей системе установлено большое количество шрифтов и список получается длинный.[/box]
Шрифт Word 2010 по умолчанию: Калибри, который по-прежнему не так популярен среди пользователей, но Word 2010 достаточно гибок, чтобы позволить пользователям изменять настройки шрифта по умолчанию. В этом посте мы проведем вас через пошаговую процедуру изменения настроек и стилей шрифтов по умолчанию.
Чтобы изменить настройку шрифта по умолчанию, запустите Word 2010, перейдите на вкладку «Главная» и из группы «Шрифт» нажмите небольшую кнопку в правом нижнем углу области группы.
Вы попадете в главное диалоговое окно «Шрифт» и начнете изменять базовые настройки по умолчанию. Из Шрифт выберите шрифт, под Стиль шрифта выберите желаемый стиль и из Размер изменить размер шрифта по умолчанию.
Вы также можете установить некоторые дополнительные настройки шрифта, такие как, Цвет шрифта, Стиль подчеркивания а также Цвет. Из Эффекты, включите различные параметры эффектов шрифта. Вы можете увидеть все изменения на панели предварительного просмотра.
Теперь нажмите Текстовые эффекты, для настройки предварительных эффектов шрифта. Это вызовет Форматировать текстовые эффекты. Отсюда вы можете установить заливку текста, контур текста и стиль контура, а также применить различные стили тени, отражения и т. Д. Когда закончите, нажмите Закрывать.
Это вернет вас в диалоговое окно «Шрифт». Для настройки дополнительных параметров переключитесь на Передовой таб. Под Межсимвольный интервал, изменить настройки по умолчанию для межсимвольного интервала и от Возможности OpenType, вы можете изменить различные настройки для; Лигатуры, интервалы между числами, числовые формы, стилистические наборы. Теперь нажмите Установить по умолчанию внизу, чтобы сохранить изменения по умолчанию.
Появится диалоговое окно, теперь включите Все документы на основе варианта шаблона Normal.dotm и нажмите OK.
При повторном открытии Word 2010 вы увидите новый шрифт и стили, выбранные пользователем.
Вы также можете ознакомиться с ранее рассмотренными руководствами о том, как заполнить документ Word 2010 с помощью автозаполнения и как изменить цвет шрифта на градиентную заливку.
Хороший шрифт часто зависит от личных предпочтений, и то, что является предпочтительным для одного человека, может не быть предпочтительным для другого. Вопросы и проблемы со шрифтами распространены среди пользователей Microsoft Word 2010, так как форматирование документов для конкретных учреждений может различаться. Не всегда легко помнить, что нужно менять шрифт при создании нового документа, поэтому, если вы обычно создаете документы для работы или учебы, то в ваших интересах установить шрифт по умолчанию на тот, который предпочитает ваш начальник или учитель.
Один из наиболее популярных шрифтов — Times New Roman, но он не может быть установлен в качестве шрифта по умолчанию в вашей программе Microsoft Word 2010. К счастью, этот параметр можно изменить, поэтому продолжайте чтение ниже, чтобы узнать, как установить шрифт Times New Roman в качестве параметра по умолчанию для создаваемых вами новых документов.
Шаги в статье ниже изменят шрифт, который используется при создании нового документа. Однако документы, созданные до внесения этого изменения, или документы, созданные на другом компьютере, будут по-прежнему использовать шрифт, определенный в документе. Если вы хотите изменить шрифт в существующем документе, вам нужно будет щелкнуть внутри документа, нажать «Ctrl + A» клавиши на клавиатуре, чтобы выбрать весь документ, а затем изменить шрифт.
Шаг 1. Откройте Microsoft Word 2010. Если Word 2010 не открывается с пустым документом, создайте новый пустой документ.
Шаг 2: Нажмите «Главная» вкладка в верхней части окна.
Шаг 3: Нажмите «Шрифт» Кнопка в правом нижнем углу «Шрифт» раздел в ленте Office.
Шаг 4: выберите «Times New Roman» из списка под «Шрифт», Обратите внимание, что вы также можете изменить другие параметры шрифта по умолчанию, такие как цвет, стиль, размер и эффекты.
Шаг 5: Нажмите «Установить по умолчанию» кнопка в левом нижнем углу окна.
Шаг 6: Нажмите на круг слева от «Все документы на основе шаблона Normal»затем нажмите «Хорошо» кнопка.
Если вы закроете Microsoft Word 2010, а затем снова откроете его, Times New Roman теперь должен быть установлен в качестве шрифта по умолчанию. Обратите внимание, что вам не нужно сохранять пустой документ после изменения шрифта по умолчанию. Настройки по умолчанию применяются к шаблону, а не к отдельному документу.
Summary — Как сделать Times New Roman по умолчанию в Word
У вас есть новый шрифт, который вы хотели бы использовать в Word 2010? Узнайте, как установить новый шрифт в Windows 7, чтобы он был доступен для использования в Word.

 .
.
 +D, чтобы открыть диалоговое окно Шрифт.
+D, чтобы открыть диалоговое окно Шрифт.