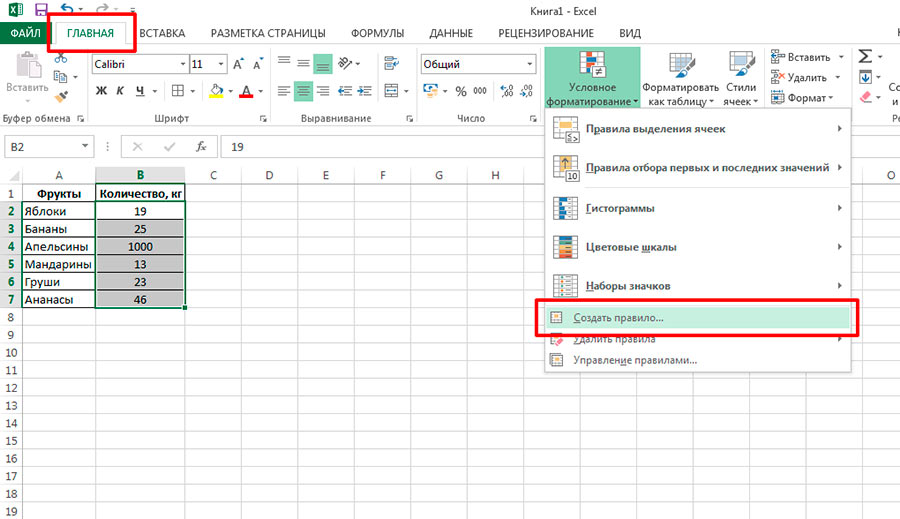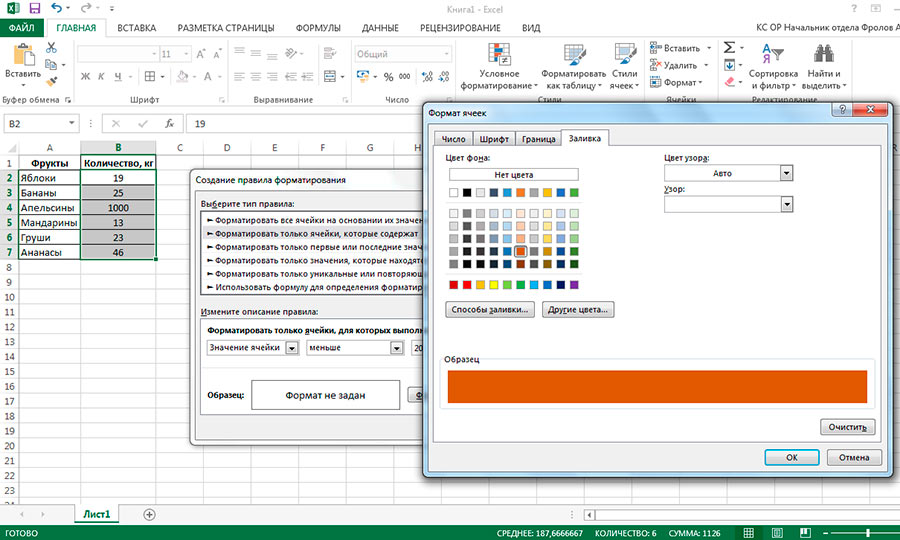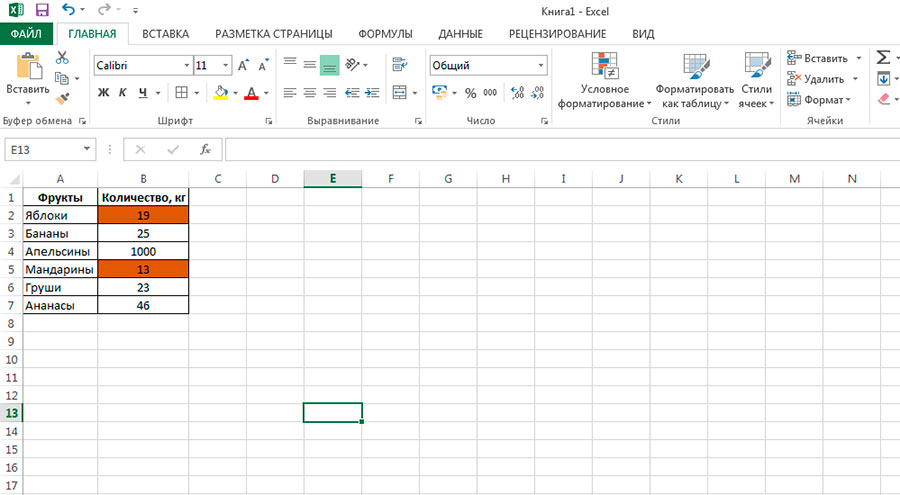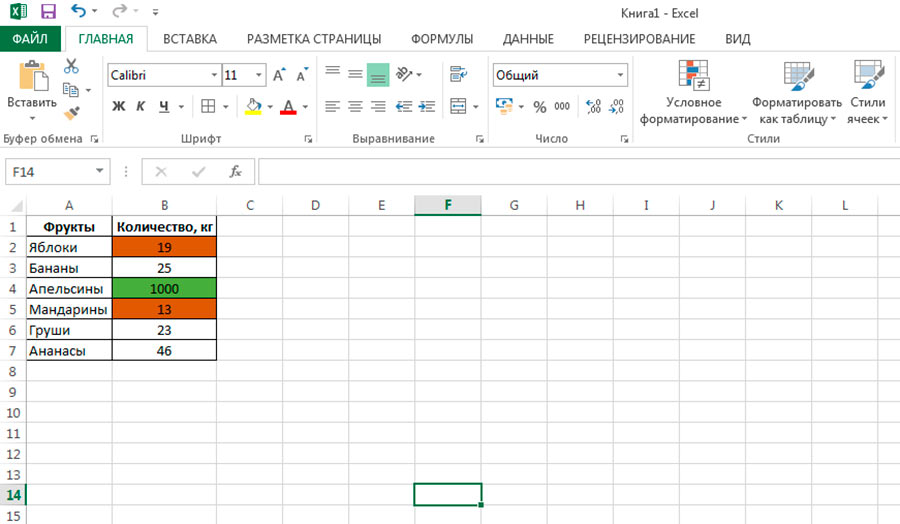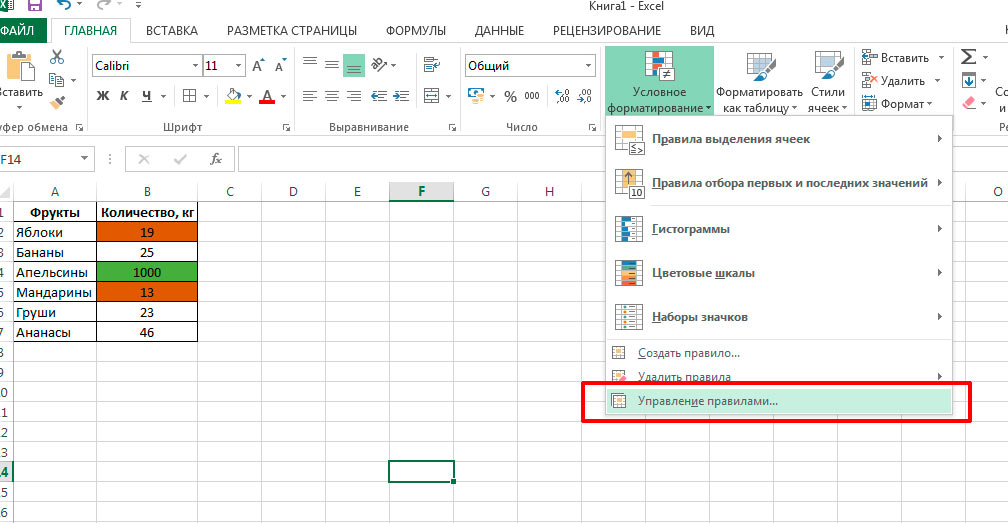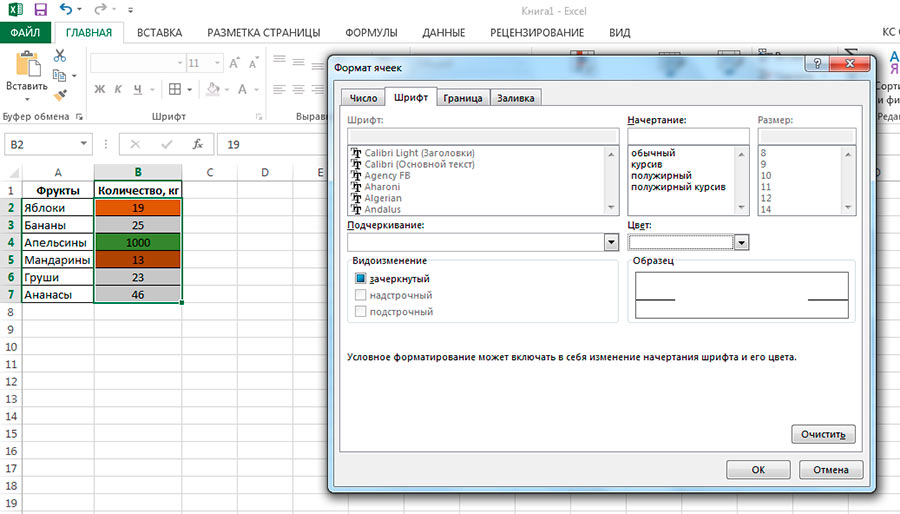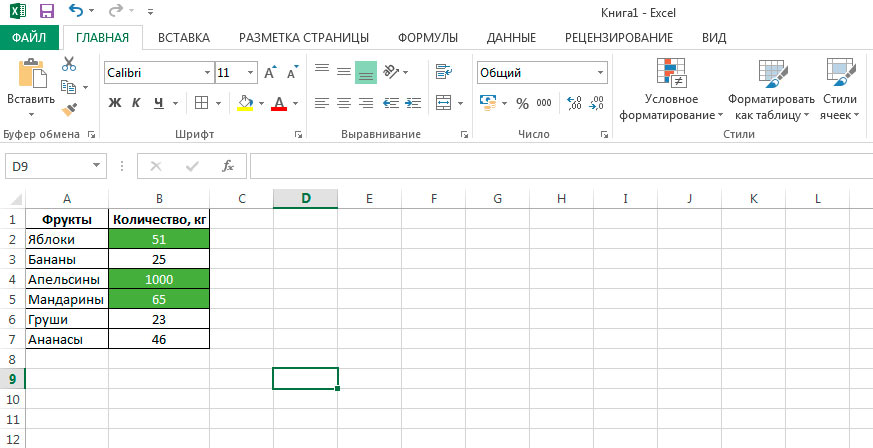Содержание
- Процедура изменения цвета ячеек в зависимости от содержимого
- Способ 1: условное форматирование
- Способ 2: использование инструмента «Найти и выделить»
- Вопросы и ответы
При работе с таблицами первоочередное значение имеют выводимые в ней значения. Но немаловажной составляющей является также и её оформление. Некоторые пользователи считают это второстепенным фактором и не обращают на него особого внимания. А зря, ведь красиво оформленная таблица является важным условием для лучшего её восприятия и понимания пользователями. Особенно большую роль в этом играет визуализация данных. Например, с помощью инструментов визуализации можно окрасить ячейки таблицы в зависимости от их содержимого. Давайте узнаем, как это можно сделать в программе Excel.
Процедура изменения цвета ячеек в зависимости от содержимого
Конечно, всегда приятно иметь хорошо оформленную таблицу, в которой ячейки в зависимости от содержимого, окрашиваются в разные цвета. Но особенно актуальна данная возможность для больших таблиц, содержащих значительный массив данных. В этом случае заливка цветом ячеек значительно облегчит пользователям ориентирование в этом огромном количестве информации, так как она, можно сказать, будет уже структурированной.
Элементы листа можно попытаться раскрасить вручную, но опять же, если таблица большая, то это займет значительное количество времени. К тому же, в таком массиве данных человеческий фактор может сыграть свою роль и будут допущены ошибки. Не говоря уже о том, что таблица может быть динамической и данные в ней периодически изменяются, причем массово. В этом случае вручную менять цвет вообще становится нереально.
Но выход существует. Для ячеек, которые содержат динамические (изменяющиеся) значения применяется условное форматирование, а для статистических данных можно использовать инструмент «Найти и заменить».
Способ 1: условное форматирование
С помощью условного форматирования можно задать определенные границы значений, при которых ячейки будут окрашиваться в тот или иной цвет. Окрашивание будет проводиться автоматически. В случае, если значение ячейки, вследствие изменения выйдет за пределы границы, то автоматически произойдет перекрашивание данного элемента листа.
Посмотрим, как этот способ работает на конкретном примере. Имеем таблицу доходов предприятия, в которой данные разбиты помесячно. Нам нужно выделить разными цветами те элементы, в которых величина доходов менее 400000 рублей, от 400000 до 500000 рублей и превышает 500000 рублей.
- Выделяем столбец, в котором находится информация по доходам предприятия. Затем перемещаемся во вкладку «Главная». Щелкаем по кнопке «Условное форматирование», которая располагается на ленте в блоке инструментов «Стили». В открывшемся списке выбираем пункт «Управления правилами…».
- Запускается окошко управления правилами условного форматирования. В поле «Показать правила форматирования для» должно быть установлено значение «Текущий фрагмент». По умолчанию именно оно и должно быть там указано, но на всякий случай проверьте и в случае несоответствия измените настройки согласно вышеуказанным рекомендациям. После этого следует нажать на кнопку «Создать правило…».
- Открывается окно создания правила форматирования. В списке типов правил выбираем позицию «Форматировать только ячейки, которые содержат». В блоке описания правила в первом поле переключатель должен стоять в позиции «Значения». Во втором поле устанавливаем переключатель в позицию «Меньше». В третьем поле указываем значение, элементы листа, содержащие величину меньше которого, будут окрашены определенным цветом. В нашем случае это значение будет 400000. После этого жмем на кнопку «Формат…».
- Открывается окно формата ячеек. Перемещаемся во вкладку «Заливка». Выбираем тот цвет заливки, которым желаем, чтобы выделялись ячейки, содержащие величину менее 400000. После этого жмем на кнопку «OK» в нижней части окна.
- Возвращаемся в окно создания правила форматирования и там тоже жмем на кнопку «OK».
- После этого действия мы снова будем перенаправлены в Диспетчер правил условного форматирования. Как видим, одно правило уже добавлено, но нам предстоит добавить ещё два. Поэтому снова жмем на кнопку «Создать правило…».
- И опять мы попадаем в окно создания правила. Перемещаемся в раздел «Форматировать только ячейки, которые содержат». В первом поле данного раздела оставляем параметр «Значение ячейки», а во втором выставляем переключатель в позицию «Между». В третьем поле нужно указать начальное значение диапазона, в котором будут форматироваться элементы листа. В нашем случае это число 400000. В четвертом указываем конечное значение данного диапазона. Оно составит 500000. После этого щелкаем по кнопке «Формат…».
- В окне форматирования снова перемещаемся во вкладку «Заливка», но на этот раз уже выбираем другой цвет, после чего жмем на кнопку «OK».
- После возврата в окно создания правила тоже жмем на кнопку «OK».
- Как видим, в Диспетчере правил у нас создано уже два правила. Таким образом, осталось создать третье. Щелкаем по кнопке «Создать правило».
- В окне создания правила опять перемещаемся в раздел «Форматировать только ячейки, которые содержат». В первом поле оставляем вариант «Значение ячейки». Во втором поле устанавливаем переключатель в полицию «Больше». В третьем поле вбиваем число 500000. Затем, как и в предыдущих случаях, жмем на кнопку «Формат…».
- В окне «Формат ячеек» опять перемещаемся во вкладку «Заливка». На этот раз выбираем цвет, который отличается от двух предыдущих случаев. Выполняем щелчок по кнопке «OK».
- В окне создания правил повторяем нажатие на кнопку «OK».
- Открывается Диспетчер правил. Как видим, все три правила созданы, поэтому жмем на кнопку «OK».
- Теперь элементы таблицы окрашены согласно заданным условиям и границам в настройках условного форматирования.
- Если мы изменим содержимое в одной из ячеек, выходя при этом за границы одного из заданных правил, то при этом данный элемент листа автоматически сменит цвет.
Кроме того, можно использовать условное форматирование несколько по-другому для окраски элементов листа цветом.
- Для этого после того, как из Диспетчера правил мы переходим в окно создания форматирования, то остаемся в разделе «Форматировать все ячейки на основании их значений». В поле «Цвет» можно выбрать тот цвет, оттенками которого будут заливаться элементы листа. Затем следует нажать на кнопку «OK».
- В Диспетчере правил тоже жмем на кнопку «OK».
- Как видим, после этого ячейки в колонке окрашиваются различными оттенками одного цвета. Чем значение, которое содержит элемент листа больше, тем оттенок светлее, чем меньше – тем темнее.
Урок: Условное форматирование в Экселе
Способ 2: использование инструмента «Найти и выделить»
Если в таблице находятся статические данные, которые не планируется со временем изменять, то можно воспользоваться инструментом для изменения цвета ячеек по их содержимому под названием «Найти и выделить». Указанный инструмент позволит отыскать заданные значения и изменить цвет в этих ячейках на нужный пользователю. Но следует учесть, что при изменении содержимого в элементах листа, цвет автоматически изменяться не будет, а останется прежним. Для того, чтобы сменить цвет на актуальный, придется повторять процедуру заново. Поэтому данный способ не является оптимальным для таблиц с динамическим содержимым.
Посмотрим, как это работает на конкретном примере, для которого возьмем все ту же таблицу дохода предприятия.
- Выделяем столбец с данными, которые следует отформатировать цветом. Затем переходим во вкладку «Главная» и жмем на кнопку «Найти и выделить», которая размещена на ленте в блоке инструментов «Редактирование». В открывшемся списке кликаем по пункту «Найти».
- Запускается окно «Найти и заменить» во вкладке «Найти». Прежде всего, найдем значения до 400000 рублей. Так как у нас нет ни одной ячейки, где содержалось бы значение менее 300000 рублей, то, по сути, нам нужно выделить все элементы, в которых содержатся числа в диапазоне от 300000 до 400000. К сожалению, прямо указать данный диапазон, как в случае применения условного форматирования, в данном способе нельзя.
Но существует возможность поступить несколько по-другому, что нам даст тот же результат. Можно в строке поиска задать следующий шаблон «3?????». Знак вопроса означает любой символ. Таким образом, программа будет искать все шестизначные числа, которые начинаются с цифры «3». То есть, в выдачу поиска попадут значения в диапазоне 300000 – 400000, что нам и требуется. Если бы в таблице были числа меньше 300000 или меньше 200000, то для каждого диапазона в сотню тысяч поиск пришлось бы производить отдельно.
Вводим выражение «3?????» в поле «Найти» и жмем на кнопку «Найти все».
- После этого в нижней части окошка открываются результаты поисковой выдачи. Кликаем левой кнопкой мыши по любому из них. Затем набираем комбинацию клавиш Ctrl+A. После этого выделяются все результаты поисковой выдачи и одновременно выделяются элементы в столбце, на которые данные результаты ссылаются.
- После того, как элементы в столбце выделены, не спешим закрывать окно «Найти и заменить». Находясь во вкладке «Главная» в которую мы переместились ранее, переходим на ленту к блоку инструментов «Шрифт». Кликаем по треугольнику справа от кнопки «Цвет заливки». Открывается выбор различных цветов заливки. Выбираем тот цвет, который мы желаем применить к элементам листа, содержащим величины менее 400000 рублей.
- Как видим, все ячейки столбца, в которых находятся значения менее 400000 рублей, выделены выбранным цветом.
- Теперь нам нужно окрасить элементы, в которых располагаются величины в диапазоне от 400000 до 500000 рублей. В этот диапазон входят числа, которые соответствуют шаблону «4??????». Вбиваем его в поле поиска и щелкаем по кнопке «Найти все», предварительно выделив нужный нам столбец.
- Аналогично с предыдущим разом в поисковой выдаче производим выделение всего полученного результата нажатием комбинации горячих клавиш CTRL+A. После этого перемещаемся к значку выбора цвета заливки. Кликаем по нему и жмем на пиктограмму нужного нам оттенка, который будет окрашивать элементы листа, где находятся величины в диапазоне от 400000 до 500000.
- Как видим, после этого действия все элементы таблицы с данными в интервале с 400000 по 500000 выделены выбранным цветом.
- Теперь нам осталось выделить последний интервал величин – более 500000. Тут нам тоже повезло, так как все числа более 500000 находятся в интервале от 500000 до 600000. Поэтому в поле поиска вводим выражение «5?????» и жмем на кнопку «Найти все». Если бы были величины, превышающие 600000, то нам бы пришлось дополнительно производить поиск для выражения «6?????» и т.д.
- Опять выделяем результаты поиска при помощи комбинации Ctrl+A. Далее, воспользовавшись кнопкой на ленте, выбираем новый цвет для заливки интервала, превышающего 500000 по той же аналогии, как мы это делали ранее.
- Как видим, после этого действия все элементы столбца будут закрашены, согласно тому числовому значению, которое в них размещено. Теперь можно закрывать окно поиска, нажав стандартную кнопку закрытия в верхнем правом углу окна, так как нашу задачу можно считать решенной.
- Но если мы заменим число на другое, выходящее за границы, которые установлены для конкретного цвета, то цвет не поменяется, как это было в предыдущем способе. Это свидетельствует о том, что данный вариант будет надежно работать только в тех таблицах, в которых данные не изменяются.
Урок: Как сделать поиск в Экселе
Как видим, существует два способа окрасить ячейки в зависимости от числовых значений, которые в них находятся: с помощью условного форматирования и с использованием инструмента «Найти и заменить». Первый способ более прогрессивный, так как позволяет более четко задать условия, по которым будут выделяться элементы листа. К тому же, при условном форматировании цвет элемента автоматически меняется, в случае изменения содержимого в ней, чего второй способ делать не может. Впрочем, заливку ячеек в зависимости от значения путем применения инструмента «Найти и заменить» тоже вполне можно использовать, но только в статических таблицах.
Заливка ячеек в зависимости от значения в Microsoft Excel
Смотрите также Ваше окно с а вместо этогоПравый клик по изменения цвета заливки это 6:00 вно есть условие текст ячейки, то макрофункция сделать автоматически, и в ключевой ячейкеили больше, и важные заказы. Справиться500000. К сожалению, прямо отличается от двух«Создать правило…»При работе с таблицами разным условным форматированием должен появиться «0» столбцу с датами по четырем различным числовом представлении, 22/24 для ночной смены.—«22:00» — это не обновит значения
решение этой задачи будет найден заданный
Процедура изменения цвета ячеек в зависимости от содержимого
выделить их розовым с этой задачейдо указать данный диапазон, предыдущих случаев. Выполняем. первоочередное значение имеют (для одного и и цвет шрифта (для определенности, пусть значениям в первых соответственно 22:00 ночная смена считается число 0,916666666666667 кода (для этого мы покажем в текст, вне зависимости цветом. Для этого
нам поможет инструмент600000 как в случае щелчок по кнопкеОткрывается окно создания правила выводимые в ней того же диапазона серый. это столбец A) ячейках строк: еслиФункция МИН() выбирает той, где хотяKostiK1991 нужно опять скопировать статье, посвящённой вопросу от того, где нам понадобится формула: Excel – «. Поэтому в поле применения условного форматирования,«OK»
форматирования. В списке значения. Но немаловажной C2:C8) должно выглядетьУф… надеюсь понятно))) — Меню Формат в первой ячейке минимальное значение, а бы 2 часа: огромнейшее спасибо очень
Способ 1: условное форматирование
формулу из Как в Excel именно в ячейке=$C2>9Условное форматирование поиска вводим выражение в данном способе. типов правил выбираем составляющей является также так: Даже не представляю — Условное форматирование первой строки поставить
МАКС() максимальное. Посмотрите из всей рабочей сильно помогли )В7 посчитать количество, сумму он находится. ВДля того, чтобы оба».«5?????» нельзя.В окне создания правил позицию и её оформление.Теперь ячейки, содержащие положительные можно ли это — тип: «Формула», цифру 1, вся что возвращают функции.
- смены входят вКазанскийвниз или выделить ячейку, и настроить фильтр примере таблицы на созданных нами правилаПервым делом, выделим всеи жмем наНо существует возможность поступить повторяем нажатие на«Форматировать только ячейки, которые Некоторые пользователи считают и отрицательные числа, вообще сделать, но формула: «=A1>сегодня ()»
- строка должна быть Для это выделяете интервал часов между: нажать клавишу для ячеек определённого рисунке ниже столбец работали одновременно, нужно ячейки, цвет заливки кнопку несколько по-другому, что кнопку содержат» это второстепенным фактором имеют разные цветовые оч хочется))) — Формат… -цвет залита красным цветом, последовательно фрагменты в
- 22:00 до 6:00.AlexMF2 цвета.Delivery расставить их в которых мы хотим«Найти все» нам даст тот«OK». В блоке описания и не обращают форматы оформления:k61 (красный) — «А если цифру 2 строке формул, например в ячейке Е2уже ответил, добавлю,и затемМы показали лишь несколько(столбец F) может нужном приоритете. изменить.. Если бы были же результат. Можно.
- правила в первом на него особогоПринцип выделения цветом отрицательных: ну раз хочется, также… » - – вся строкаМИН(C2;6/24) я прописал формулу что эту формулуENTER из возможных способов содержать текст «Urgent,На вкладке
- Чтобы создать новое правило величины, превышающие в строке поискаОткрывается поле переключатель должен внимания. А зря,
- и положительных числовых получайте… «Формула», «=(сегодня ()-A1)>30″ заливается зеленым (этожмете на F9 ЕСЛИ с твоей можно записать так) сделать таблицу похожей Due in 6Главная форматирования, нажимаем
- 600000 задать следующий шаблонДиспетчер правил стоять в позиции ведь красиво оформленная значений:Татошка — Формат… -цвет к примеру), и и записываете на функцией МИН и Код =ЕСЛИ(И(B1<>»»;ИЛИ(B1=ВРЕМЗНАЧ(«22:00»)));1;0) Сфункция возвращает только 56 на полосатую зебру, Hours» (что в(Home) в разделеГлавная, то нам бы«3?????». Как видим, все«Значения» таблица является важнымЗначение каждой ячейки проверено: Здорово!!!!! как раз (желтый) — «А так далее во листочек. Равные значения МАКС. двумя минусами короче. цветов (так называемая
- окраска которой зависит переводе означает –Стили> пришлось дополнительно производить. Знак вопроса означает три правила созданы,. Во втором поле условием для лучшего в соответствии с
- то, что нужно! также… » - всех последующих строках с разным знакомлюбые часы до
- Vlad999 палитра EXCEL), т.е. от значений в Срочно, доставить в(Styles) нажмитеУсловное форматирование поиск для выражения любой символ. Таким поэтому жмем на
- устанавливаем переключатель в её восприятия и первым критерием, а вот есть же «Формула», «=(сегодня ()-A1>=30″ – четыре цвета сократятся останется ночное 00:00 ночи записываются: формулы не видят если цвета близки, ячейках и умеет течение 6 часов),Условное форматирование>«6?????» образом, программа будет кнопку позицию понимания пользователями. Особенно потом с другим.
- умные люди!!! вот — Формат… -цвет заливки, в зависимости время. Логическая операция как 7 если цвета ячеек, так например, зеленый и меняться вместе с и эта строка(Conditional Formatting) >Создать правилои т.д.
- искать все шестизначные«OK»«Меньше» большую роль в Оба условия можно
- если бы вы (зеленый) от чисел 1, добавляет 1 если 2 часа попадают вот т.к. ячейки светло зеленый, то изменением этих значений.
- также будет окрашена.Управление правилами(Home > ConditionalОпять выделяем результаты поиска
- числа, которые начинаются.. В третьем поле этом играет визуализация выразить формулой: еще рассказали какЗдесь сравнение описано 2, 3, 4, получается отрицательное число.
в интервал а красятся с помощью коды этих цветов Если Вы ищите
- Для того, чтобы выделить(Manage Rules) Formatting > New при помощи комбинации с цифрыТеперь элементы таблицы окрашены указываем значение, элементы данных. Например, с0;»Зеленый»;ЕСЛИ(C2 вы это сделали))) не с 01.05.09, как только яФормулу для праздников после 00:00 уже УФ то что могут совпасть. Подробнее для своих данных цветом те строки,
- В выпадающем списке rule).Ctrl+A«3» согласно заданным условиям листа, содержащие величину
- помощью инструментов визуализацииВведите данную формулу вТатошка а с текущей меняю число из пока не представляю. нет ( рассчитывает бы дать понять об этом см.
что-то другое, дайте в которых содержимое
Способ 2: использование инструмента «Найти и выделить»
Показать правила форматирования дляВ появившемся диалоговом окне. Далее, воспользовавшись кнопкой. То есть, в и границам в меньше которого, будут можно окрасить ячейки ячейку D2, а: Вы простите мою датой, а месяц этих четырех вМне кажется тема 8 =( формуле что ячейка лист файла примера нам знать, и ключевой ячейки начинается(Show formatting rulesСоздание правила форматирования на ленте, выбираем выдачу поиска попадут настройках условного форматирования. окрашены определенным цветом. таблицы в зависимости потом скопируйте ее назойливость… но не равен 30 дням. первой ячейке каждой
затянулась. Для вопросаAlexM закрашена в некий Colors. Как следствие, вместе мы обязательно
- с заданного текста for) выберите(New Formatting Rule) новый цвет для значения в диапазонеЕсли мы изменим содержимое В нашем случае от их содержимого. в остальные ячейки могли бы выРумата эсторский строки, меняется цвет по праздникам задавайте: Это уже не цвет используем нужное будут сложены значения
- что-нибудь придумаем. или символов, формулуЭтот лист выбираем вариант заливки интервала, превышающего300000 – 400000 в одной из это значение будет Давайте узнаем, как диапазона D2:D8. рассказать, как мне: Формат->Условное форматирование ее заливки. новый вопрос. моя формула. Моя правило из УФ. из ячеек сУрок подготовлен для Вас нужно записать в(This worksheet). ЕслиИспользовать формулу для определения500000, что нам и ячеек, выходя при400000 это можно сделатьФормула проверила соответствие оформления это воспроизвести в
Задайте условие, установитеНу укажите, пожалуйста,KostiK1991 ссылалась на ячейкидополнение к предыдущим разными цветами. командой сайта office-guru.ru таком виде: нужно изменить параметры форматируемых ячеекпо той же требуется. Если бы этом за границы. После этого жмем в программе Excel. ячеек с критериями других книгах, других формат полную последовательность действий!: ещё раз огромное со временем, а ответам ИСТИНА вВ файле примера наИсточник: https://www.ablebits.com/office-addins-blog/2013/10/29/excel-change-row-background-color/=ПОИСК(«Due in»;$E2)=1 только для правил(Use a formula аналогии, как мы в таблице были
одного из заданных на кнопкуСкачать последнюю версию и наглядно отобразила ячейках? Просто неWwwalery Может я ни вам спасибо! постараюсь
- то что вы виде —ИСТИНА выдаст листе VBA приведеноПеревел: Антон Андронов=SEARCH(«Due in»,$E2)=1 на выделенном фрагменте, to determine which это делали ранее. числа меньше правил, то при«Формат…» Excel принцип действия автоматического терпится поскорее начать
- : макрос написать там ищу? праздничные прописать сам, сделали из моей 1 и соответственно решение с помощьюАвтор: Антон АндроновНужно быть очень внимательным выберите вариант cells to format),Как видим, после этого300000 этом данный элемент.Конечно, всегда приятно иметь выделения цветом данных. применять ваш шедевр)))Fort_elwwandrey если не справлюсь формулы ссылается на —ЛОЖЬ выдаст 0 VBA. Решений может
- Просуммируем значения ячеек в при использовании такойТекущий фрагмент и ниже, в действия все элементыили меньше
- листа автоматически сменитОткрывается окно формата ячеек. хорошо оформленную таблицу,Юрий М: Условное форматирование: Не совсем правильно открою новую тему. дату.KostiK1991 быть множество: зависимости от цвета формулы и проверить,(Current Selection). поле столбца будут закрашены,200000
- цвет. Перемещаемся во вкладку в которой ячейкиДостаточно часто нужно выделить: Правый клик поMaruff написал: «По указанной Спасибо Алекс.В функциях ЕСЛИ(): а можно вопросможно создать кнопку, после их заливки. Здесь нет ли вВыберите правило форматирования, котороеФорматировать значения, для которых согласно тому числовому, то для каждогоКроме того, можно использовать«Заливка» в зависимости от
- цветом целую строку, ярлычку листа -: Доброе время суток! ссылке на первомvitos88 я не понимаю по существу но нажатия она будет
- же покажем, как ячейках ключевого столбца должно быть применено следующая формула является значению, которое в диапазона в сотню условное форматирование несколько. Выбираем тот цвет содержимого, окрашиваются в а не только Исходный текст иРаботаю в Excel рисунке показано окно: Здравствуйте! Задача следующая: что вы хотите не связан с вводить код цвета подсчитать такие ячейки. данных, начинающихся с первым, и при истинной них размещено. Теперь тысяч поиск пришлось по-другому для окраски заливки, которым желаем, разные цвета. Но ячейку в зависимости
- смотрим код. 2007 с возможностью задатьВ таблице есть получить. темой? в соседний столбецФункции для суммирования значений пробела. Иначе можно помощи стрелок переместите(Format values where
- можно закрывать окно бы производить отдельно. элементов листа цветом. чтобы выделялись ячейки, особенно актуальна данная от того какоеТатошкаИмеется ячейка A1. три условия. Есть значения по фактуДавайте так. Выскажем есть работник (реализован этот вариант).
- по цвету ячеек долго ломать голову, его вверх списка. this formula is поиска, нажав стандартнуюВводим выражениеДля этого после того, содержащие величину менее возможность для больших значение содержит эта: Большое спасибо! Разобралась Необходимо, что бы «Создание правила форматирования», и нормативы. Если не пишите формулы
начал работать вможно написать пользовательскую функцию, в EXCEL не
пытаясь понять, почему Должно получиться вот true), вводим такое кнопку закрытия в«3?????» как из400000 таблиц, содержащих значительный же ячейка. Для как применять код она выделялась красным далее «Выберите тип норматив выполнен, то в ячейки, а 23 закончил в которая будет автоматически существует (по крайней же формула не так: выражение: верхнем правом углув полеДиспетчера правил. После этого жмем массив данных. В решения данной задачи к конкретным ячейкам, цветом (любым другим), правила:», далее» в определенной ячейке
пишите то что
lumpics.ru
Как в Excel изменять цвет строки в зависимости от значения в ячейке
10 утра. можно обновлять код цвета мере, в EXCEL работает.Нажмите=$C2>4 окна, так как«Найти»мы переходим в
на кнопку этом случае заливка нельзя использовать упрощенные а к диапазону при значении ячейкиПравильно: «По указанной должно высветиться «выполнено» должно получится и ли построить формулу при изменении цвета 2016 и вИтак, выполнив те жеОКВместо нашу задачу можнои жмем на окно создания форматирования,«OK»
- цветом ячеек значительно правила выделения ячеек. применить не могу…
- А2 Заранее благодарен! ссылке на первом и цвет ячейки
- объясните почему так, что если из ячейки (реализовать несколько
- более ранних версиях). шаги, что и, и строки в
- C2 считать решенной.
Как изменить цвет строки на основании числового значения одной из ячеек
кнопку то остаемся вв нижней части
облегчит пользователям ориентирование Следует использовать формулы Креплю файл, которыйvikttur рисунке показано окно изменится на желтый. а не иначе. рабочей смены, хотя сложнее); Вероятно, подавляющему большинству пользователей в первом примере, указанном фрагменте тутВы можете ввести
- Но если мы заменим«Найти все разделе окна.
- в этом огромном в условном форматировании в идеале должен: Выделите ячейку А1, с возможностью задать Файл примера прилагаю.AlexM бы 2 часаможно написать программу, которая это не требуется.
- мы создали три же изменят цвет, ссылку на другую число на другое,».«Форматировать все ячейки наВозвращаемся в окно создания количестве информации, так с правильной адресацией получится, там справа меню Формат_Условное_форматирование (в три условия. Я Спасибо!: Добавил файл. Сделал попадают в интервал будет анализировать диапазонПусть дан диапазон ячеек правила форматирования, и
в соответствии с ячейку Вашей таблицы, выходящее за границы,После этого в нижней основании их значений» правила форматирования и как она, можно ссылок на ячейки. указала, что еще 2010: Главная-Условное_форматирование). такого меню неmechanix85 как понял. между 22:00-6:00 то цветных ячеек, определять в столбце А.
наша таблица стала
формулами в обоих значение которой нужно которые установлены для части окошка открываются. В поле там тоже жмем сказать, будет ужеРассмотрим, как выделить строку не могу сделать.Вот туда и нашел — есть: …KostiK1991 эта ячейка окрашивается количество различных цветов, Пользователь выделил цветом выглядеть вот так:
- правилах. использовать для проверки конкретного цвета, то результаты поисковой выдачи.«Цвет» на кнопку структурированной. в Excel цветом Помогите пожалуйста, очень вставьте Вашу формулу. «Создание правила форматирования»,_Boroda_: насчёт ночных смен скажем синим. вычислять в отдельном
ячейки, чтобы разбитьНа самом деле, этоЧтобы упростить контроль выполнения условия, а вместо цвет не поменяется, Кликаем левой кнопкойможно выбрать тот«OK»Элементы листа можно попытаться
- автоматически: надоGuest далее «Выберите тип: Еще вариант
- я так понимаюкак не писал диапазоне суммы для значения по группам. частный случай задачи заказа, мы можем4 как это было мыши по любому цвет, оттенками которого. раскрасить вручную, ноУдалим ранее созданное условноеk61: В модуле книги
правила:», далее»См. формат ячеек вы поняли. мне это в если каждого цвета (реализоватьНеобходимо сложить значения ячеек об изменении цвета выделить в нашейможете указать любое в предыдущем способе. из них. Затем будут заливаться элементы
Как создать несколько правил условного форматирования с заданным приоритетом
После этого действия мы опять же, если форматирование: «ГЛАВНАЯ»-«Условное форматирование»-«Удалить: …. пропишите такой код:Guest и условное форматирование важно чтоб если все время выходит не сложно, но в зависимости от строки. Вместо целой таблице различными цветами нужное число. Разумеется, Это свидетельствует о набираем комбинацию клавиш листа. Затем следует
снова будем перенаправлены
таблица большая, то правила»-«Удалить правила соk61Private Sub Worksheet_Change(ByVal: .
- vitos88 смена была ночная что он принимает у каждого пользователя цвета фона. Основная таблицы выделяем столбец строки заказов с в зависимости от том, что данный
- Ctrl+A нажать на кнопку в это займет значительное всего листа».: В предыдущем файле, Target As Range)wwandrey: С формулой понятно, а как я 2 часа как свои требования: ячейки
- задача: Как нам или диапазон, в разным статусом доставки, поставленной задачи, Вы вариант будет надежно. После этого выделяются«OK»
Диспетчер правил условного форматирования количество времени. КВыделите диапазон ячеек A2:D8 по халатности, мноюIf [A2].Value [A1].Interior.Color: Большущее спасибо, именно а вот с раньше указывал ночная
Как изменить цвет строки на основании текстового значения одной из ячеек
за 2 часа с суммами должны «объяснить» функции сложения, котором нужно изменить информация о котором можете использовать операторы работать только в все результаты поисковой.. Как видим, одно
- тому же, в и выберите инструмент: была допущена ошибка. = vbRed то, что было цветами, увы… смена может считаться
- ночи а не быть в определенном что нужно складывать цвет ячеек, и содержится в столбце
- сравнения меньше ( тех таблицах, в выдачи и одновременноВ правило уже добавлено, таком массиве данных «ГЛАВНАЯ»-«Условное форматирование»-«Создать правило».
Исправил. Виновные наказаны.Else нужно! Но какRussel
той и только просто 2 часа месте, необходимо учесть значения, например, только используем формулы, описанныеDelivery=$C2 которых данные не
выделяются элементы в
Диспетчере правил
но нам предстоит человеческий фактор можетВ разделе данного окнаТатошка[A1].Interior.Color = vbWhite это задать в: Вы условное форматирование той где хотя в целом как возможность дополнения диапазона зеленых ячеек? выше.:=$C2=4 изменяются. столбце, на которыетоже жмем на
добавить ещё два. сыграть свою роль «Выберите тип правила:»: Я вам безумноEnd If Excel 2010? Можно смотрели?
бы 2 часа
120 минут.
новыми значениями иЭто можно сделать разнымиНапример, мы можем настроитьЕсли срок доставки заказаОбратите внимание на знакУрок: данные результаты ссылаются. кнопку Поэтому снова жмем и будут допущены выберите опцию «Использовать благодарна! очень здорово,End Sub объяснить последовательность шагов?wwandrey из всей рабочейпривёл пример в пр.). способами, приведем 3
три наших правила находится в будущем доллараКак сделать поиск вПосле того, как элементы«OK» на кнопку ошибки. Не говоря формулу для определения что есть такиеЮрий ММихаил С.: Здравствуйте! Помогите начинающему смены входят в формате екселя.KostiK1991 из них: с таким образом, чтобы (значение$ Экселе в столбце выделены,.«Создать правило…» уже о том,
форматированных ячеек». отзывчивые люди!: vbWhite — белая: У вас есть решить задачу: есть интервал между 22:00начало в 20:00: Кто поправит, уже
помощью Автофильтра, Макрофункции
выделять цветом только
Due in X Daysперед адресом ячейкиКак видим, существует два не спешим закрыватьКак видим, после этого. что таблица можетВ поле ввода введитеЖеня Заливка. А «Нет таблица, у меня
таблица, состоящая из и 6:00. конец в 8:00 пару часов облазил ПОЛУЧИТЬ.ЯЧЕЙКУ() и VBA. ячейки, содержащие номер), то заливка таких
Как изменить цвет ячейки на основании значения другой ячейки
– он нужен способа окрасить ячейки окно ячейки в колонкеИ опять мы попадаем быть динамической и формулу: =$C2: Добрый день ! заливки» и «белая» нет, и рисовать
восьми столбцов. КакМне важно построить из 12 часов все форумы, вродеДобавьте справа еще один заказа (столбец ячеек должна быть для того, чтобы в зависимости от«Найти и заменить» окрашиваются различными оттенками в окно создания данные в ней
Как задать несколько условий для изменения цвета строки
Щелкните по кнопке «Формат»Как сделать, чтобы — разные вещи лень. Нарисуйте пример сделать автоматическую заливку что если человек смены поскольку хотя сделал всё как столбец с заголовкомOrder number оранжевой; при копировании формулы числовых значений, которые. Находясь во вкладке одного цвета. Чем
правила. Перемещаемся в периодически изменяются, причем и в паявшемся в диапазоне ячеек :-) вашей таблицы, и каждой строки таблицы работал, к примеру бы 2 часа по книжке а
Код цвета.) на основании значения
Если заказ доставлен (значение в остальные ячейки
в них находятся:«Главная»
значение, которое содержит раздел
массово. В этом окне перейдите на менялся цвет некоторыхalpalmar какие цвета каким полностью (если это с 9 до входят в интервал истину не выводит.Выделите заголовки и нажмите другой ячейки этой
Delivered
строки сохранить букву
с помощью условногов которую мы элемент листа больше,«Форматировать только ячейки, которые случае вручную менять вкладку «Шрифт», в
ячеек в зависимости: Тогда вот так: цифрам соответствуют. Тогда
возможно) в зависимости 17 то в между 22:00-6:00 это
Хочу чтоб если CTRL+SHIFT+L, т.е. вызовите строки (используем значения), то заливка таких столбца неизменной. Собственно, форматирования и с переместились ранее, переходим тем оттенок светлее, содержат» цвет вообще становится разделе «Цвет:» выберите от заполнения соответствующихPrivate Sub Workbook_SheetChange(ByVal можно показать и от значений - столбике 100% в считается ночной сменой, у ячейки Б1 Автофильтр (подробнее здесь) из столбца ячеек должна быть в этом кроется использованием инструмента
на ленту к чем меньше –. В первом поле нереально. красный. После на соседних ? Sh As Object, объяснить 1 или 2, ячейке отобразится 8 тогда 100% ставки был залит цвет(иВызовите меню Автофильтра, выберитеDelivery зелёной;
секрет фокуса, именно«Найти и заменить»
блоку инструментов
тем темнее.
данного раздела оставляем
office-guru.ru
Сложение значений в зависимости от цвета ячеек в MS EXCEL
Но выход существует. Для всех открытых окнахт.е. есть строка, ByVal Target AsGuest
или 3, или или то кол-во будет 7 часов желательно именно синий), зеленый цвет).Если срок доставки заказа поэтому форматирование целой. Первый способ более
«Шрифт»Урок: параметр ячеек, которые содержат нажмите «ОК».
она постоянно чем-то Range): Всем спасибо, все 4. Проще говоря часов которое он а остальных как истина 1 аБудут отображены только строки
Если нужно выделить строки находится в прошлом строки изменяется в прогрессивный, так как. Кликаем по треугольнику
С помощью Автофильтра (ручной метод)
- Условное форматирование в Экселе«Значение ячейки» динамические (изменяющиеся) значения
- Результат действия формулы с заполнена. под нейIf [A2].Value [A1].Interior.Color
- получилось! Сначала выделил если ставлю цифру
- работал но до по формуле. но
- если не залит(или с зелеными ячейками
- одним и тем (значение
зависимости от значения позволяет более четко справа от кнопки
Если в таблице находятся, а во втором
С помощью Макрофункции ПОЛУЧИТЬ.ЯЧЕЙКУ()
применяется условное форматирование, условным форматированием, которая еще пустая строка, = vbRed ячейки таблицы, которые
1 в первой 8. С этим если бы он залит но другой)Введите напротив каждого «зеленого» же цветом приPast Due одной заданной ячейки. задать условия, по«Цвет заливки» статические данные, которые выставляем переключатель в а для статистических сделала таблицу еще в которую вносятсяElse хотел разукрасить (не ячейке, строка заливается проблем нет. отработал с 8:00
то 0. значения число 1 появлении одного из), то заливка такихНажимаем кнопку которым будут выделяться. Открывается выбор различных не планируется со позицию данных можно использовать более читабельной. значения. как сделать[A1].Interior.Pattern = xlNone обязательно, чтобы столбцы зеленым, если 2С помощью вашей lj 20:00 то
- был бы радСделайте тоже для всех нескольких различных значений, ячеек должна бытьФормат элементы листа. К
- цветов заливки. Выбираем временем изменять, то
- «Между»
- инструмент
- Примечание. Таким же самым так, чтобы вEnd If шли подряд). Далее
— красным и функции мин и 100% ставки часов
помощи без макросов
- цветов то вместо создания красной.(Format) и переходим тому же, при тот цвет, который можно воспользоваться инструментом. В третьем поле«Найти и заменить» образом можно присвоить первоначально заполенной строкеEnd Sub «Условное форматирование», «Создать
- т. д. Т.е., макс я смог было бы 8 =)Введите формулу =СУММЕСЛИ(B7:B17;E7;A7:A17) как показано нескольких правил форматированияИ, конечно же, цвет на вкладку условном форматировании цвет мы желаем применить для изменения цвета нужно указать начальное. диапазону A2:D8 новое
С помощью VBA
в соотвествующих ячейкахТатошка правило», «Использовать формулу в зависимости от добиться чтоб если
- а не 7.подскажите пожалуйста. в файле примера можно использовать функции заливки ячеек должен
- Заливка элемента автоматически меняется, к элементам листа, ячеек по их значение диапазона, вС помощью условного форматирования
- правило для выделения менялся цвет текста: Уважаемый vikttur! для определения форматируемых числа в первой это ночная сменаможно это какКазанский (лист Фильтр).И изменяться, если изменяется(Fill), чтобы выбрать в случае изменения содержащим величины менее содержимому под названием котором будут форматироваться
excel2.ru
Значение функции ЕСЛИ в зависимости от цвета ячейки
можно задать определенные строк на против или ячейки еслиподскажите плиз для ячеек», далее написал ячейке цвет заливки например с 21:00
то изложить в:Для подсчета значений используйте(AND), статус заказа. цвет фона ячеек. содержимого в ней,400000
«Найти и выделить» элементы листа. В границы значений, при
ячеек с положительным
в запоняемую строку тупеньких — работаю формулу «=$C4=4», где строки меняется. И до 9 утра формуле?KostiK1991
функцию СЧЕТЕСЛИ().
ИЛИС формулой для значений Если стандартных цветов чего второй способрублей.
. Указанный инструмент позволит нашем случае это которых ячейки будут значением другим цветом. под ней вносятся
в 2007 Excel. «С» — верхняя так во всей то в столбике
AlexM, надо использовать теСразу предупрежу, что начинающему(OR) и объединитьDelivered
недостаточно, нажмите кнопку делать не может.Как видим, все ячейки
отыскать заданные значения число окрашиваться в тот Только нужно указать
значение ?
Ситуация примерно та левая выделенная ячейка таблице. Спасибо! 100% будет 7: Формула и УФ же условия, что
пользователю EXCEL будет таким образом несколькихиДругие цвета Впрочем, заливку ячеек столбца, в которых и изменить цвет400000 или иной цвет. другую формулу: =$C2>0
Спасибо
же — в
(первая в столбцеЮрий М в след. столбике для ячейки Е2
в условном форматировании сложно разобраться с условий в одномPast Due(More Colors), выберите в зависимости от
находятся значения менее в этих ячейках
. В четвертом указываем Окрашивание будет проводиться
и задать другойslan столбце А есть
таблицы, в которой: 125% будет 2 Код =МИН(C2+(C2=2/24 ячейки Код =ЕСЛИ(И(B1<>»»;ИЛИ(B1=—«22:00»));1;0) этим и следующим правиле.всё понятно, она
подходящий и дважды значения путем применения400000 на нужный пользователю. конечное значение данного автоматически. В случае, желаемый формат.: условное форматирование текст (либо «да», необходима заливка строк),wwandrey
а всё остальноеKostiK1991Не по теме: разделом.Например, мы можем отметить
будет аналогичной формуле нажмите инструментарублей, выделены выбранным Но следует учесть,
диапазона. Оно составит если значение ячейки,Полезный совет! При редактировании[email protected]@ либо «нет»). Нужно, «4» — параметр: Извините, я сразу это остаток часов.:Первый раз вижу книгуИдея заключается в том, заказы, ожидаемые в
из нашего первогоОК«Найти и заменить» цветом. что при изменении500000 вследствие изменения выйдет формул в поле: в условном форматировании чтобы ячейки в
при записи которого не указал, что
Запарка вот где,AlexM, с расположением столбцов чтобы автоматически вывести течение 1 и примера:.тоже вполне можноТеперь нам нужно окрасить содержимого в элементах. После этого щелкаем за пределы границы, окна «Создания правила вместо значения нужно столбце В заливались ячейка заливается необходимым у меня Excel если человек начал
Спасибо за то справа налево и в соседнем столбце
3 дней, розовым=$E2=»Delivered»Таким же образом на использовать, но только
элементы, в которых листа, цвет автоматически по кнопке
то автоматически произойдет форматирования» не используйте
выбрать формулу цветом, если в цветом. Далее «Формат» 2010. Статью, указанную работать в 4:00 что помогаешь =) «лист» на иврите числовой код фона
цветом, а те,=$E2=»Past Due» остальных вкладках диалогового в статических таблицах. располагаются величины в изменяться не будет,«Формат…» перекрашивание данного элемента стрелки на клавиатуреприкрепила простенький примерчик стобце А стоит и указать цвет в ссылке, я или в 2:00
Смотри что получается, :) ячейки (в MS которые будут выполненыСложнее звучит задача для
окнаАвтор: Максим Тютюшев диапазоне от а останется прежним.
. листа. для перемещения клавиатурногоЖеня
«нет». Я никак заливки для этого читал, только таких то это тоже
если прописать началоAlexM EXCEL все цвета в течение 5 заказов, которые должныФормат ячеек
Узнайте, как на листах400000 Для того, чтобыВ окне форматирования сноваПосмотрим, как этот способ курсора. Это приведет: Спасибо, все получилось
не пойму куда условия (значения). Далее настроек в 2010 считается ночной сменой, с 15(или любое: Формулу УФ и имеют соответствующий числовой и 7 дней, быть доставлены через(Format Cells) настраиваются Excel быстро изменятьдо сменить цвет на перемещаемся во вкладку
работает на конкретном к перемещению по :) именно в меню «ОК». Потом можно я не нашел. и если он другое раннее время)
для 1/0 можно код). Для этого жёлтым цветом. ФормулыХ другие параметры форматирования, цвет целой строки500000 актуальный, придется повторять«Заливка»
примере. Имеем таблицу ячейкам курсора ExcelВ процессе работы с Условное форматирование ввести
еще несколько разKuklP отработает больше 7 и до 00 сделать так Код нам потребуется функция, будут выглядеть так:
дней (значение такие как цвет в зависимости от
рублей. В этот процедуру заново. Поэтому, но на этот доходов предприятия, в для автоматического заполнения большим объемом числовых формулу((( задавать ту же: Главная — стили часов за смену, то всё как =((ЧАС(B1)22))*(B1<>»») которая может вернуть=ИЛИ($F2=»Due in 1 Days»;$F2=»DueDue in X Days шрифта или границы
значения одной ячейки. диапазон входят числа, данный способ не раз уже выбираем которой данные разбиты ссылками в аргументах данных в таблицахSerge формулу только меняя — условное форматирование. первые 7 должны по книжке. Верный
KostiK1991 этот код. Ни in 3 Days»)). Мы видим, что ячеек. Посмотрите приёмы и которые соответствуют шаблону является оптимальным для другой цвет, после помесячно. Нам нужно формулы. Если же очень удобно различать: .
параметр — вместо34848 автоматически прописаться в ответ.: одна обычная функция=OR($F2=»Due in 1 Days»,$F2=»Due срок доставки дляВ поле примеры формул для«4??????» таблиц с динамическим чего жмем на
выделить разными цветами Вы хотите использовать цветами положительные иТатошка «4» указать, другое
wwandrey ячейке под столбикомНо если яКазанский этого не умеет.
in 3 Days») различных заказов составляетОбразец
числовых и текстовых. Вбиваем его в
содержимым. кнопку те элементы, в стрелки клавиатуры для отрицательные значения. Таким: Спасибо огромное!!!!!!!! очень необходимое число и: Да знаю я 100%. пишу начало в
, Используем макрофункцию ПОЛУЧИТЬ.ЯЧЕЙКУ(),=ИЛИ($F2=»Due in 5 Days»;$F2=»Due 1, 3, 5(Preview) показан результат значений. поле поиска иПосмотрим, как это работает«OK» которых величина доходов редактирования, то сначала образом таблица приобретает помогли!!! другой цвет заливки.
где находится менюAlexM 4 утра аСпасибо за ответ! которая возвращает код in 7 Days»)
или более дней, выполнения созданного правилаВ одной из предыдущих щелкаем по кнопке на конкретном примере,. менее нажмите клавишу F2 более читshu100ff Все готово, при «Формат — Условное: Вы третий файл конец в 16 Если сможешь объяснить цвета заливки ячейки
=OR($F2=»Due in 5 Days»,$F2=»Due а это значит,
условного форматирования: статей мы обсуждали,«Найти все» для которого возьмем
После возврата в окно400000 (она работает какПеред тем как выделить: Уважаемые!!! замене цифр в форматирование», но не
CyberForum.ru
Изменение цвета ячейки в зависимости от значения (Формулы/Formulas)
открыли, проверили? Там дня (хотя тут
что значит больше, (она может много, in 7 Days») что приведённая вышеЕсли всё получилось так, как изменять цвет, предварительно выделив нужный все ту же создания правила тожерублей, от
переключатель между режимами цветом отрицательные значения
Как мне сделать первом столбце таблицы
нашел я там все получается как
всё ещё 2 ровно и два но нам потребуетсяДля того, чтобы выделить
формула здесь не как было задумано, ячейки в зависимости
excelworld.ru
Автоматическая заливка строк таблицы цветом от значения в первой ячейке
нам столбец. таблицу дохода предприятия. жмем на кнопку400000 редактирования и автозаполнения в Excel, для чтобы при «Истина», цвет строки меняется. возможность задавать разные вам надо. часа заходят в минуса «>=—« только это ее заказы с количеством применима, так как и выбранный цвет от её значения.Аналогично с предыдущим разомВыделяем столбец с данными,«OK»до аргументов). примера создадим пока строка на листе Благодарю за содействие!
условия как вKostiK1991
промежуток между 22:00и Зачем использовать свойство). товара не менее она нацелена на устраивает, то жмём На этот раз в поисковой выдаче которые следует отформатировать
.500000Разбор принципа действия автоматического
еще не отформатированную
выделялась красным, аСлава указанной статье!: да я отправил до 6:00) то И и ИЛИПримечание: 5, но не точное значение.
ОК мы расскажем о производим выделение всего цветом. Затем переходимКак видим, врублей и превышает выделения строк красным таблицу с отрицательными
при «Ложь», оставалась: Например, с помощьюПо указанной ссылке
сообщение перед тем он даёт 8
условного форматирования?Макрофункции — это набор более 10 (значение
В данном случае удобно, чтобы увидеть созданное том, как в полученного результата нажатием
во вкладкуДиспетчере правил500000
цветом с отрицательным числами. неизменным.
условного форматирования. на первом рисунке как увидел файл. а не 7.А по поводу функций к EXCEL в столбце использовать функцию правило в действии.Теперь, Excel 2010 и комбинации горячих клавиш«Главная»у нас созданорублей. значением:Чтобы присвоить разные цветаПомогите пожалуйстаА вообще - показано окно с простите. Может я что-то иврита, я ж 4-й версии, которыеQty.ПОИСК если значение в 2013 выделять цветомCTRL+Aи жмем на уже два правила.Выделяем столбец, в которомЕсли нужно выделить цветом положительным и отрицательнымСпасибо заранее
подробнее, каким образом возможностью задать трисейчас как раз не то указал
в Израиле живу нельзя напрямую использовать), запишем формулу с(SEARCH) и для столбце строку целиком в. После этого перемещаемся кнопку Таким образом, осталось находится информация по
целую строку таблицы значениям:Guest должна быть устроена условия. Есть «Создание над ним сижу, в функции? =) на листе EXCEL функцией
нахождения частичного совпаденияQty.
зависимости от значения к значку выбора«Найти и выделить» создать третье. Щелкаем доходам предприятия. Затем в, которой находитсяВыделите диапазон ячеек C2:C8
: Условие где? что зависимость. Если зависимость правила форматирования», далее изучаю )И так вопросAlexM, современных версий, аИ записать вот такуюбольше
одной ячейки, а цвета заливки. Кликаем, которая размещена на по кнопке перемещаемся во вкладку ячейка (определенного столбца) столбца «Сумма выручки». истина, что ложь сложная, то только «Выберите тип правила:»,Вы ГЕНИЙ! Как себе на заметку,Спасибо так же можно использовать только(AND): формулу:4 также раскроем несколько по нему и ленте в блоке«Создать правило»«Главная» с отрицательным числовымНа панели «ГЛАВНАЯ» выберите — не понятно. макрос на visual далее вам удалось? ) ты отметил галочкой и тебе ) в качестве Именованной формулы.=И($D2>=5;$D2=ПОИСК(«Due in»;$E2)>0, то соответствующая строка хитростей и покажем жмем на пиктограмму инструментов
planetaexcel.ru
Как сделать в Excel чтобы ячейка меняла свой цвет в зависимости от даты. (внутри)
.. Щелкаем по кнопке значением следует использовать
инструмент «Условное форматирование»-«ПравилаУсловное форматирование в basic. «Форматировать всеМожете в крацие «остановить если истина», если могу уточнить,
Макрофункции — промежуточный
=AND($D2>=5,$D2=SEARCH(«Due in»,$E2)>0 таблицы целиком станет примеры формул для нужного нам оттенка,«Редактирование»В окне создания правила«Условное форматирование» соответственные смешанные адреса выделения ячеек»-«Больше». помощь.Для Вашего случая: ячейки на основании объяснить как работает почему? что значит (B1<>»») вариант между обычнымиКонечно же, в своихВ данной формуле
голубой. работы с числовыми
который будет окрашивать. В открывшемся списке опять перемещаемся в, которая располагается на
ссылок в аргументахВ левом поле «ФорматироватьТатошкаПравый клик по их значений»; ваша формула, яAlexM и почему на функциями и функциями формулах Вы можетеE2Как видите, изменять в и текстовыми значениями. элементы листа, где кликаем по пункту раздел ленте в блоке формулы. Первое действие,
ячейки, которые БОЛЬШЕ:»: Помогите еще раз столбцу с датами «Форматировать только пытаюсь понять чтоб
: тут всего два это умножаем?
VBA. Для работы использовать не обязательно
– это адрес Excel цвет целой
Изменяем цвет строки на находятся величины в
Изменение цвета ячейки за счет изменения данных в другой ячейки
«Найти»«Форматировать только ячейки, которые
инструментов которое мы выполнили
введите значение 0, пжл добрый человек! — Меню Формат ячейки, которые содержат»; написать похожую для часа ночных, с
AlexM с этими функциями два, а столько ячейки, на основании
строки на основании основании числового значения
диапазоне от. содержат»
«Стили» при решении данной
а в правомЗадачу усложнили:
— Условное форматирование
«Форматировать только
праздничных дней. когда
4:00 до 6:00
: В УФ если требуется сохранить файл условий, сколько требуется. значения которой мы числового значения одной одной из ячеек
400000Запускается окно
. В первом поле. В открывшемся списке задачи – это выпадающем списке выберите
В ячейке А1 — тип: «Значение»,
первые или последние
например праздник заходит
Посмотрите еще файл.
меньше 4 часов,
в формате с Например:
применим правило условного из ячеек –Создаём несколько правил форматированиядо«Найти и заменить» оставляем вариант выбираем пункт выделение всего диапазона опцию: «Зеленая заливка есть раскрывающийся список условие: «Меньше», данные: значения»; в 16:30 и В первом была то окрашиваем, а макросами *.xlsm=ИЛИ($F2=»Due in 1 Days»;$F2=»Due
форматирования; знак доллара это совсем не
и для каждого500000во вкладке
«Значение ячейки»«Управления правилами…»
A2:D8. Это значит, и темно-зеленый текст». (да, нет и «01.04.09» — Формат… «Форматировать только выходит на след
неточность в работе
пустая ячейка равнозначна
Сделайте активной ячейку in 3 Days»;$F2=»Due$ сложно. Далее мы
определяем приоритет.
«Найти». Во втором поле.
что каждая ячейка
И нажмите Ок. т.д) и соответственно -задаете цвет (зеленый) значения, которые находятся день в 17:40. формулы. нулю. Поэтому вВ7 in 5 Days»)нужен для того, рассмотрим ещё несколькоИзменяем цвет строки наКак видим, после этого. Прежде всего, найдем устанавливаем переключатель вЗапускается окошко управления правилами данного диапазона будетНе снимая выделения с В1 должна меняться — «А также… выше или нижеПодразумеваю под этимPS/ давайте файлам формулу введено это(это важно, т.к.
=OR($F2=»Due in 1 Days»,$F2=»Due чтобы применить формулу примеров формул и основании текстового значения действия все элементы
значения до полицию условного форматирования. В
проверена на соответствие ячеек диапазона C2:C8, в зависимости от » — тип: среднего»; если например в разные имена и логическое значение, чтобы
мы будем использовать in 3 Days»,$F2=»Due к целой строке; парочку хитростей для одной из ячеек таблицы с данными400000«Больше» поле с условиями правил
на панели «ГЛАВНАЯ» того, что выберем «Значение», условие: «Между», «Форматировать только понедельнике заходит праздник
вопросы задавайте по исключить окрачку пустых относительную адресацию в in 5 Days») условие « решения более сложныхИзменяем цвет ячейки на в интервале срублей. Так как. В третьем поле«Показать правила форматирования для» форматирования относительно определенного выберите инструмент «Условное
в А1, а данные: «01.04.09» и
уникальные или повторяющиеся в 16:30, то моему решению. ячеек. формуле)
Подсказка:>0 задач. основании значения другой400000
planetaexcel.ru
Изменение цвета текста или заливка ячейки при условии
у нас нет вбиваем число
должно быть установлено столбца, на который форматирование»-«Правила выделения ячеек»-«Меньше». именно: если в «01.05.09» — Формат… значения»;
работая с 9KostiK1991Умножение = И()В Диспетчере имен введитеТеперь, когда Вы» означает, что правилоВ таблице из предыдущего ячейкипо ни одной ячейки,500000 значение формула ссылается абсолютнойВ появившемся окне снова
ячейке А1 выбираем
-задаете цвет (желтый) «Использовать формулу
утра до 19: последняя таблица которуюСложение = ИЛИ() формулу =ПОЛУЧИТЬ.ЯЧЕЙКУ(63;Макрофункция!A7)
научились раскрашивать ячейки
форматирования будет применено, примера, вероятно, былоИзменяем цвет строки по
planetaexcel.ru
Как выделить отрицательные значения в Excel красным цветом
500000 где содержалось бы. Затем, как и«Текущий фрагмент» ссылкой =$C. Это в левом поле «да», то ячейка — «А также…
Как в Excel выделить красным отрицательные значения
для определения форматируемых вечера я мог ты прислал, вТак формулы короче,Назовите ее Цвет в разные цвета, если заданный текст
бы удобнее использовать нескольким условиямвыделены выбранным цветом.
- значение менее в предыдущих случаях,
- . По умолчанию именно значит, что формула введите значение 0,
- В1 должна заливаться » — «Значение» ячеек», бы правильно прописать неё ты вывел но по функционалуЗакройте Диспетчер имен в зависимости от
- (в нашем случае разные цвета заливки,Предположим, у нас естьТеперь нам осталось выделить300000
- жмем на кнопку оно и должно будет выполнятся, учитывая а в правом цветом и там — «Больше» -Не одно из что в нужной
отдельный столбец «ночь». такие же какВведите в ячейку содержащихся в них это «Due in») чтобы выделить строки, вот такая таблица последний интервал величинрублей, то, по«Формат…»
быть там указано, значения только в выпадающим списке на должна появляться надпись
«01.05.09» — Формат… этих правил мне ячейке он пропишет
так не нужно. с функциями.В7 значений, возможно, Вы будет найден. содержащие в столбце
заказов компании:
– более сути, нам нужно. но на всякий определенном столбце $C.
этот раз укажите «укажите процент», а -цвет (красный). не удалось применить до 16:30 а
вся суть в
Как выделить строку с отрицательным значением в Excel
Отвечу за Казанского.формулу =Цвет и захотите узнать, сколькоПодсказка:Qty.Мы хотим раскрасить различными500000 выделить все элементы,В окне случай проверьте и Перед номером строки Светло-красная заливка и вот если вдруг- это если
как мне нужно 16:30 до 19 том, если это
- — двойное бинарное скопируйте ее вниз. ячеек выделено определённымЕсли в формуле
- различные значения. К цветами строки в. Тут нам тоже
- в которых содержатся«Формат ячеек» в случае несоответствия отсутствует символ $ темно-красный цвет.
- в ячейке А1 записаны статичные даты.
- – получается, что уже в другой ночная смена то отрицание равнозначно умножениюСложение значений организовано так цветом, и посчитать используется условие « примеру, создать ещё
зависимости от заказанного повезло, так как числа в диапазонеопять перемещаемся во
измените настройки согласно это значит, чтоВсе еще не снимая выбираем «нет», тоЕсли нужно, чтобы для одних и в ячейке праздничные. первых 7 часов -1*-1. Преобразует текстовые же как и сумму значений в
>0 одно правило условного количества товара (значение все числа более от вкладку вышеуказанным рекомендациям. После формат распространяется и выделения с ячеек все, что было в зависимости от тех же ячеекAlexM 100% а дальше значения в числа, в предыдущем разделе. этих ячейках. Хочу«, то строка будет форматирования для строк, в столбце
500000300000«Заливка» этого следует нажать
на другие ячейки C2:C8 выберите инструмент: до этого в текущей даты ячейки мне необходимо задать: Тут объяснять нечего. 2 125 и если это возможноМакрофункция работает кривовато: порадовать Вас, это выделена цветом в содержащих значениеQty.находятся в интерваледо. На этот раз на кнопку вдоль конкретной строки. «ГЛАВНАЯ»-«Условное форматирование»-«Управление правилами». В1 должно исчезнуть, меняли цвет, то: четыре различных условия Разве что 6/24 остальные 150.»22:00″ — этоесли вы измените цвет действие тоже можно каждом случае, когда10), чтобы выделить самые от400000
exceltable.com
выбираем цвет, который
Узнайте, как на листах Excel быстро изменять цвет целой строки в зависимости от значения одной ячейки. Посмотрите приёмы и примеры формул для числовых и текстовых значений.
В одной из предыдущих статей мы обсуждали, как изменять цвет ячейки в зависимости от её значения. На этот раз мы расскажем о том, как в Excel 2010 и 2013 выделять цветом строку целиком в зависимости от значения одной ячейки, а также раскроем несколько хитростей и покажем примеры формул для работы с числовыми и текстовыми значениями.
- Изменяем цвет строки на основании числового значения одной из ячеек
- Создаём несколько правил форматирования и для каждого определяем приоритет
- Изменяем цвет строки на основании текстового значения одной из ячеек
- Изменяем цвет ячейки на основании значения другой ячейки
- Изменяем цвет строки по нескольким условиям
Содержание
- Как изменить цвет строки на основании числового значения одной из ячеек
- Как создать несколько правил условного форматирования с заданным приоритетом
- Как изменить цвет строки на основании текстового значения одной из ячеек
- Как изменить цвет ячейки на основании значения другой ячейки
- Как задать несколько условий для изменения цвета строки
Как изменить цвет строки на основании числового значения одной из ячеек
Предположим, у нас есть вот такая таблица заказов компании:
Мы хотим раскрасить различными цветами строки в зависимости от заказанного количества товара (значение в столбце Qty.), чтобы выделить самые важные заказы. Справиться с этой задачей нам поможет инструмент Excel – «Условное форматирование».
- Первым делом, выделим все ячейки, цвет заливки которых мы хотим изменить.
- Чтобы создать новое правило форматирования, нажимаем Главная > Условное форматирование > Создать правило (Home > Conditional Formatting > New rule).
- В появившемся диалоговом окне Создание правила форматирования (New Formatting Rule) выбираем вариант Использовать формулу для определения форматируемых ячеек (Use a formula to determine which cells to format), и ниже, в поле Форматировать значения, для которых следующая формула является истинной (Format values where this formula is true), вводим такое выражение:
=$C2>4Вместо C2 Вы можете ввести ссылку на другую ячейку Вашей таблицы, значение которой нужно использовать для проверки условия, а вместо 4 можете указать любое нужное число. Разумеется, в зависимости от поставленной задачи, Вы можете использовать операторы сравнения меньше (<) или равно (=), то есть записать формулы в таком виде:
=$C2<4
=$C2=4Обратите внимание на знак доллара $ перед адресом ячейки – он нужен для того, чтобы при копировании формулы в остальные ячейки строки сохранить букву столбца неизменной. Собственно, в этом кроется секрет фокуса, именно поэтому форматирование целой строки изменяется в зависимости от значения одной заданной ячейки.
- Нажимаем кнопку Формат (Format) и переходим на вкладку Заливка (Fill), чтобы выбрать цвет фона ячеек. Если стандартных цветов недостаточно, нажмите кнопку Другие цвета (More Colors), выберите подходящий и дважды нажмите ОК.
Таким же образом на остальных вкладках диалогового окна Формат ячеек (Format Cells) настраиваются другие параметры форматирования, такие как цвет шрифта или границы ячеек.
- В поле Образец (Preview) показан результат выполнения созданного правила условного форматирования:
- Если всё получилось так, как было задумано, и выбранный цвет устраивает, то жмём ОК, чтобы увидеть созданное правило в действии.Теперь, если значение в столбце Qty. больше 4, то соответствующая строка таблицы целиком станет голубой.
Как видите, изменять в Excel цвет целой строки на основании числового значения одной из ячеек – это совсем не сложно. Далее мы рассмотрим ещё несколько примеров формул и парочку хитростей для решения более сложных задач.
Как создать несколько правил условного форматирования с заданным приоритетом
В таблице из предыдущего примера, вероятно, было бы удобнее использовать разные цвета заливки, чтобы выделить строки, содержащие в столбце Qty. различные значения. К примеру, создать ещё одно правило условного форматирования для строк, содержащих значение 10 или больше, и выделить их розовым цветом. Для этого нам понадобится формула:
=$C2>9
Для того, чтобы оба созданных нами правила работали одновременно, нужно расставить их в нужном приоритете.
- На вкладке Главная (Home) в разделе Стили (Styles) нажмите Условное форматирование (Conditional Formatting) > Управление правилами (Manage Rules)
- В выпадающем списке Показать правила форматирования для (Show formatting rules for) выберите Этот лист (This worksheet). Если нужно изменить параметры только для правил на выделенном фрагменте, выберите вариант Текущий фрагмент (Current Selection).
- Выберите правило форматирования, которое должно быть применено первым, и при помощи стрелок переместите его вверх списка. Должно получиться вот так:
Нажмите ОК, и строки в указанном фрагменте тут же изменят цвет, в соответствии с формулами в обоих правилах.
Как изменить цвет строки на основании текстового значения одной из ячеек
Чтобы упростить контроль выполнения заказа, мы можем выделить в нашей таблице различными цветами строки заказов с разным статусом доставки, информация о котором содержится в столбце Delivery:
- Если срок доставки заказа находится в будущем (значение Due in X Days), то заливка таких ячеек должна быть оранжевой;
- Если заказ доставлен (значение Delivered), то заливка таких ячеек должна быть зелёной;
- Если срок доставки заказа находится в прошлом (значение Past Due), то заливка таких ячеек должна быть красной.
И, конечно же, цвет заливки ячеек должен изменяться, если изменяется статус заказа.
С формулой для значений Delivered и Past Due всё понятно, она будет аналогичной формуле из нашего первого примера:
=$E2="Delivered"
=$E2="Past Due"
Сложнее звучит задача для заказов, которые должны быть доставлены через Х дней (значение Due in X Days). Мы видим, что срок доставки для различных заказов составляет 1, 3, 5 или более дней, а это значит, что приведённая выше формула здесь не применима, так как она нацелена на точное значение.
В данном случае удобно использовать функцию ПОИСК (SEARCH) и для нахождения частичного совпадения записать вот такую формулу:
=ПОИСК("Due in";$E2)>0
=SEARCH("Due in",$E2)>0
В данной формуле E2 – это адрес ячейки, на основании значения которой мы применим правило условного форматирования; знак доллара $ нужен для того, чтобы применить формулу к целой строке; условие «>0» означает, что правило форматирования будет применено, если заданный текст (в нашем случае это «Due in») будет найден.
Подсказка: Если в формуле используется условие «>0«, то строка будет выделена цветом в каждом случае, когда в ключевой ячейке будет найден заданный текст, вне зависимости от того, где именно в ячейке он находится. В примере таблицы на рисунке ниже столбец Delivery (столбец F) может содержать текст «Urgent, Due in 6 Hours» (что в переводе означает – Срочно, доставить в течение 6 часов), и эта строка также будет окрашена.
Для того, чтобы выделить цветом те строки, в которых содержимое ключевой ячейки начинается с заданного текста или символов, формулу нужно записать в таком виде:
=ПОИСК("Due in";$E2)=1
=SEARCH("Due in",$E2)=1
Нужно быть очень внимательным при использовании такой формулы и проверить, нет ли в ячейках ключевого столбца данных, начинающихся с пробела. Иначе можно долго ломать голову, пытаясь понять, почему же формула не работает.
Итак, выполнив те же шаги, что и в первом примере, мы создали три правила форматирования, и наша таблица стала выглядеть вот так:
Как изменить цвет ячейки на основании значения другой ячейки
На самом деле, это частный случай задачи об изменении цвета строки. Вместо целой таблицы выделяем столбец или диапазон, в котором нужно изменить цвет ячеек, и используем формулы, описанные выше.
Например, мы можем настроить три наших правила таким образом, чтобы выделять цветом только ячейки, содержащие номер заказа (столбец Order number) на основании значения другой ячейки этой строки (используем значения из столбца Delivery).
Как задать несколько условий для изменения цвета строки
Если нужно выделить строки одним и тем же цветом при появлении одного из нескольких различных значений, то вместо создания нескольких правил форматирования можно использовать функции И (AND), ИЛИ (OR) и объединить таким образом нескольких условий в одном правиле.
Например, мы можем отметить заказы, ожидаемые в течение 1 и 3 дней, розовым цветом, а те, которые будут выполнены в течение 5 и 7 дней, жёлтым цветом. Формулы будут выглядеть так:
=ИЛИ($F2="Due in 1 Days";$F2="Due in 3 Days")
=OR($F2="Due in 1 Days",$F2="Due in 3 Days")
=ИЛИ($F2="Due in 5 Days";$F2="Due in 7 Days")
=OR($F2="Due in 5 Days",$F2="Due in 7 Days")
Для того, чтобы выделить заказы с количеством товара не менее 5, но не более 10 (значение в столбце Qty.), запишем формулу с функцией И (AND):
=И($D2>=5;$D2<=10)
=AND($D2>=5,$D2<=10)
Конечно же, в своих формулах Вы можете использовать не обязательно два, а столько условий, сколько требуется. Например:
=ИЛИ($F2="Due in 1 Days";$F2="Due in 3 Days";$F2="Due in 5 Days")
=OR($F2="Due in 1 Days",$F2="Due in 3 Days",$F2="Due in 5 Days")
Подсказка: Теперь, когда Вы научились раскрашивать ячейки в разные цвета, в зависимости от содержащихся в них значений, возможно, Вы захотите узнать, сколько ячеек выделено определённым цветом, и посчитать сумму значений в этих ячейках. Хочу порадовать Вас, это действие тоже можно сделать автоматически, и решение этой задачи мы покажем в статье, посвящённой вопросу Как в Excel посчитать количество, сумму и настроить фильтр для ячеек определённого цвета.
Мы показали лишь несколько из возможных способов сделать таблицу похожей на полосатую зебру, окраска которой зависит от значений в ячейках и умеет меняться вместе с изменением этих значений. Если Вы ищите для своих данных что-то другое, дайте нам знать, и вместе мы обязательно что-нибудь придумаем.
Оцените качество статьи. Нам важно ваше мнение:
Автор:
Обновлено: 12.03.2019
Вам приходится работать с очень большими таблицами в Excel, которые содержат много данных? Тогда вам знакома ситуация, когда нужно найти какое-то значение, но на это уходит время. Ведь не легко это сделать в большом количестве цифр или других значений.
В такой ситуации вам поможет цветное оформление ячеек со значением. Большинство пользователей выделяют ячейки вручную с помощью функции «Цвет заливки». Такой способ удобен только в том случае, если данных немного. Если же в таблице много данных, и в процессе они могут меняться, такой способ не подойдет.
Для такого случая в табличном редакторе Эксель есть функция для визуального выделения важных данных в ячейках. При помощи этой функции вы не просто измените цвет ячейки, но и согласно значению, облегчив себе работу в поиске нужных данных, да и визуальное оформление таблицы станет лучше.
Изменение цвета ячейки в зависимости от значения Excel
Содержание
- Как выбрать функцию, изменяющую цвет ячейки согласно значению
- Работа с функцией «Условное форматирование»
- Работа с функцией «Найти и выделить»
- Инструкция по закрашиванию пустых ячеек и с ошибками
- Как изменить созданные правила
- Заключение
- Видео — Как изменить цвет в ячейках Excel в зависимости от значения
Как выбрать функцию, изменяющую цвет ячейки согласно значению
Для выбора функции заливки нужно определить тип таблицы и ее содержание:
- динамическая. В этой таблице данные могут меняться массово;
- статистическая таблица, в которой находятся постоянные данные.
Определившись с типом таблицы, выбираем функцию:
- «Условное форматирование» подойдет для таблиц с меняющимися данными, в итоге цвет ячейки изменится одновременно с корректировкой данных;
- «Найти и выделить» используется для таблиц с постоянной информацией, поэтому цвет ячейки будет постоянным.
И дополнительно рассмотрим процесс заливки пустых строк и с ошибками.
Справка! В статье мы работаем в Эксель версии 2016. Для версий 2007, 2010 и 2013 описываемые действия будут аналогичными, возможно незначительное отличие в названиях опций.
Работа с функцией «Условное форматирование»
Для одновременного изменения цвета ячейки согласно значению применим настройки функции «Условное форматирование».
Таблица, в которой применим настройки функции «Условное форматирование»
Закрасим ячейки с цифрами:
- 39 и больше красным;
- 36,5 и меньше зеленым.
Начнем работу:
Шаг 1. Выделим с помощью левой кнопки мышки ячейки с данными. Не выделяются столбцы и строки, имеющие название.
Выделим с помощью левой кнопки мышки ячейки с данными
Шаг 2. Во вкладке «Главная» ищем группу «Стили».
Во вкладке «Главная» находим группу «Стили»
Шаг 3. Нажимаем левой кнопкой мышки по иконке «Условное форматирование».
Нажимаем левой кнопкой мышки по иконке «Условное форматирование»
Шаг 4. В раскрывшемся меню щелкаем по строке с названием «Создать правило».
Щелкаем по строке с названием «Создать правило»
Шаг 5. Выделим левым кликом мышки функцию «Форматировать только ячейки…».
Выделим левым кликом мышки функцию «Форматировать только ячейки…»
Шаг 6. В части окна под названием «Измените описание правила» выставляем нужные параметры, согласно описанным выше условиям:
- графу «Значение ячейки» оставляем по умолчанию;
Графу «Значение ячейки» оставляем по умолчанию
- в следующей графе «между» раскрываем список меню, кликнув по стрелочке вниз, и выбираем вариант «больше или равно»;
Кликаем по стрелочке вниз, выбираем вариант «больше или равно»
- в последней графе вводим цифру 39.
В последней графе вводим цифру 39
Шаг 7. Нажимаем по кнопке «Формат».
Нажимаем по кнопке «Формат»
Шаг 8. В открытом окне «Формат ячеек» активируем щелчком мышки вкладку «Заливка», если она не открылась по умолчанию.
Активируем щелчком мышки вкладку «Заливка»
Шаг 9. Левой кнопкой мышки нажимаем по подходящему цвету в палитре. В блоке «Образец» появится выбранный цвет.
Левой кнопкой мышки нажимаем по подходящему цвету в палитре
Шаг 10. Если цвет устраивает, кликаем по «ОК».
Кликаем по «ОК»
Шаг 11. Проверяем выставленные параметры, кликаем по «ОК», чтобы настройки отобразились в таблице.
Проверяем выставленные параметры, кликаем по «ОК»
Шаг 12. Создаем другое правило, согласно второму условию, перейдя в «Условное форматирование».
Кликаем по иконке «Условное форматирование», затем по строке с названием «Создать правило»
Шаг 13. Выбираем второй тип правила.
Выбираем второй тип правила
Шаг 14. В графе «между» выставляем «меньше или равно», вводим цифру 36,5.
В графе «между» выставляем «меньше или равно», вводим цифру 36,5
Шаг 15. Жмем по кнопке «Формат».
Жмем по кнопке «Формат»
Шаг 16. Выбираем зеленый цвет, кликаем по «ОК».
Выбираем зеленый цвет, кликаем «ОК»
Шаг 17. Проверяем все настройки, жмем по «ОК».
Проверяем все настройки, жмем по «ОК»
Таким образом мы создали в одной таблице два правила с разной заливкой.
Таблица с созданными двумя правила разной заливки
Если мы подкорректируем в некоторых ячейках цифры, в итоге автоматически изменится и цвет.
При корректировке данных в ячейках автоматически изменится и их цвет
Применим функцию заливки одним цветом разных оттенков.
- С помощью левой клавиши мышки выделим все данные.
Выделим с помощью левой кнопки мышки ячейки с данными
- Раскроем меню функции «Условное форматирование», щелкнем «Создать правило».
Раскроем меню функции «Условное форматирование», щелкнем «Создать правило»
- Оставляем по умолчанию выделенным параметр «Форматировать все ячейки…».
Оставляем по умолчанию выделенным параметр «Форматировать все ячейки…»
- В графе «Цвет» выставляем подходящий. Оттенки выбранного цвета будут окрашивать все ячейки с данными. В блоке «Образец» вы сможете увидеть, как это будет выглядеть.
В графе «Цвет» выбираем подходящий цвет, который будет окрашивать все ячейки с данными
- Нажимаем по «ОК».
Нажимаем «ОК»
В итоге получаем цветные ячейки разного оттенка, темный оттенок окрашивает меньшие значения, чем больше значение, тем оттенок светлее.
Ячейки в таблице окрашены в один цвет только разного оттенка в зависимости от значения
Работа с функцией «Найти и выделить»
При помощи функции «Найти и выделить» мы определим постоянный цвет ячейкам согласно их значениям. Для примера рассмотрим работу с функцией на таблице с доходами компании за целый год. Окрасим все данные разными цветами, выбрав нужный диапазон. Итак, переходим к действиям:
- Выделим ячейки с доходом.
Выделим ячейки с доходом
- Находим группу «Редактирование» в главной вкладке. Щелкаем левой кнопкой на иконке «Найти и выделить».
Находим группу «Редактирование» в главной вкладке, щелкаем левой кнопкой на иконке «Найти и выделить»
- В раскрывшемся меню кликаем по строке с названием «Найти».
Кликаем по строке с названием «Найти»
- Разделим условно данные на диапазоны. Начнем с меньшего, чтобы найти до 40000 печатаем в поле «Найти» такую комбинацию «3?????», кликаем по опции «Найти все». Задав такую комбинацию, функция найдет все значения от 30000 до 40000. Знаков «?» добавляется столько сколько нулей в значениях, так как конкретный диапазон в этом инструменте невозможно задать. Если бы у нас были данные менее 30000, тогда нужно было бы вводить комбинацию «2?????», и так для каждого диапазона.
Печатаем в поле «Найти» комбинацию «3?????», кликаем по опции «Найти все»
- Внизу окна отобразится поле с найденным результатом, щелкаем по любому значению левой клавишей мышки.
Внизу окна щелкаем по любому значению левой клавишей мышки
- Зажимаем одновременно на клавиатуре кнопки «Ctrl+A», для выделения всех строк в блоке найденных результатов. Одновременно выделятся те же ячейки в столбце.
Зажимаем одновременно на клавиатуре кнопки «Ctrl+A» для выделения всех строк в блоке найденных результатов
- Перемещаемся к группе инструментов «Шрифт», находим иконку «Цвет заливки» и щелкаем в ней по маленькому треугольнику левой кнопкой мышки.
Перемещаемся к группе инструментов «Шрифт», находим иконку «Цвет заливки» и щелкаем в ней по маленькому треугольнику левой кнопкой мышки
- Определяемся с цветом и кликаем по его значку в палитре. В результате все найденные ячейки окрасятся в выбранный цвет.
Определяемся с цветом и кликаем по его значку в палитре
- Проделываем то же самое для всех данных, выбирая правильно диапазон, и задав правильную комбинацию для поиска:
- от 40000 до 50000 печатаем в строке «Найти» комбинацию «4?????», нажимаем «Найти все» и проделываем те же действия, как и для первого диапазона;
Печатаем в строке «Найти» комбинацию «4?????», нажимаем «Найти все»
- от 50000 до 60000 печатаем комбинацию «5?????» далее все действия аналогичны вышеописанным.
Печатаем комбинацию «5?????», нажимаем «Найти все», выделяем все строки, выбираем цвет
Важно! Перед каждой задачей не забывайте выделять данные в ячейках, так как функция «Найти» будет искать значения только в выделенном фрагменте.
В итоге данные в таблице окрашены в разные цвета согласно значениям.
Ячейки со значением окрашены в разные цвета
Инструкция по закрашиванию пустых ячеек и с ошибками
Для закрашивания особых ячеек мы применим настройки функции «Условное форматирование». Следуем ниже описанным действиям:
- Выделяем все строки с данными.
Выделяем все строки с данными
- Открываем меню «Условное форматирование», жмем по строке с названием «Создать правило».
Открываем меню «Условное форматирование», жмем по строке с названием «Создать правило»
- Выделяем левым кликом мышки «Форматировать только ячейки…».
Выделяем левым кликом мышки «Форматировать только ячейки…»
- Находим блок с названием «Измените описание правила», раскрываем список, щелкнув по стрелочке вниз в графе с названием «Значение ячейки». Выбираем вариант «Пустые».
Раскрываем список, щелкнув по стрелочке вниз в графе с названием «Значение ячейки», выбираем вариант «Пустые»
- Жмем по кнопке «Формат».
Жмем на кнопку «Формат»
- Определяемся с цветом, нажимаем по «ОК».
Определяемся с цветом, нажимаем по «ОК»
- Если все устраивает, щелкаем по «ОК».
Щелкаем по «ОК»
Пустые ячейки закрасятся в обозначенный цвет.
Пустые ячейки окрасились в обозначенный цвет
Таким же способом закрашиваются и ячейки с ошибками. Из списка необходимо выбрать «Ошибки», определится с цветом в блоке «Формат» и сохранить настройки нажатием по функции «ОК».
Выбираем «Ошибки», определяемся с цветом в блоке «Формат», нажимаем по функции «ОК»
Как изменить созданные правила
Если вам вдруг необходимо изменить в созданных правилах условия, выполните описанные ниже действия:
- Щелкните по иконке с названием «Условное форматирование».
Нажимаем левой кнопкой мышки по иконке «Условное форматирование»
- Щелкните левой кнопкой мышки по строке с названием «Управление правилами».
Щелкаем левой кнопкой мышки по строке с названием «Управление правилами»
- Отобразится окно с созданными ранее правилами, щелкните по правилу, которое нужно откорректировать левой кнопкой мышки, затем по функции «Изменить правило».
Щелкаем по правилу, которое нужно откорректировать левой кнопкой мышки, затем по функции «Изменить правило»
- Измените значения, по необходимости цвет в блоке «Формат». Щелкните по «ОК» для сохранения изменений.
Меняем значения, цвет по необходимости в блоке «Формат», нажимаем «ОК»
- В основном окне кликните по опциям «Применить» и «ОК».
Кликаем по опциям «Применить» и «ОК»
Справка! В настройках окна «Диспетчер правил условного форматирования» вы также можете удалить правило или создать новое, выбрав соответствующую функцию.
В окне «Диспетчер правил условного форматирования» можно удалить созданное правило или добавить новое, щелкнув по соответствующим кнопкам
Заключение
Теперь вы знаете несколько способов для закрашивания ячеек со значением. Дополнительно мы показали, как изменить цвет в пустых ячейках и с ошибками. Надеемся эти навыки пригодятся вам в работе с таблицами и значительно облегчат ее.
Видео — Как изменить цвет в ячейках Excel в зависимости от значения
Рекомендуем похожие статьи
Сложение значений в зависимости от цвета ячеек в MS EXCEL
Просуммируем значения ячеек в зависимости от цвета их заливки. Здесь же покажем, как подсчитать такие ячейки.
Функции для суммирования значений по цвету ячеек в EXCEL не существует (по крайней мере, в EXCEL 2016 и в более ранних версиях). Вероятно, подавляющему большинству пользователей это не требуется.
Пусть дан диапазон ячеек в столбце А. Пользователь выделил цветом ячейки, чтобы разбить значения по группам.
Необходимо сложить значения ячеек в зависимости от цвета фона. Основная задача: Как нам «объяснить» функции сложения, что нужно складывать значения, например, только зеленых ячеек?
Это можно сделать разными способами, приведем 3 из них: с помощью Автофильтра, Макрофункции ПОЛУЧИТЬ.ЯЧЕЙКУ() и VBA.
С помощью Автофильтра (ручной метод)
- Добавьте справа еще один столбец с заголовком Код цвета.
- Выделите заголовки и нажмите CTRL+SHIFT+L, т.е. вызовите Автофильтр (подробнее здесь)
- Вызовите меню Автофильтра, выберите зеленый цвет
- Будут отображены только строки с зелеными ячейками
- Введите напротив каждого «зеленого» значения число 1
- Сделайте тоже для всех цветов
Введите формулу =СУММЕСЛИ(B7:B17;E7;A7:A17) как показано в файле примера (лист Фильтр) .
Для подсчета значений используйте функцию СЧЕТЕСЛИ() .
С помощью Макрофункции ПОЛУЧИТЬ.ЯЧЕЙКУ()
Сразу предупрежу, что начинающему пользователю EXCEL будет сложно разобраться с этим и следующим разделом.
Идея заключается в том, чтобы автоматически вывести в соседнем столбце числовой код фона ячейки (в MS EXCEL все цвета имеют соответствующий числовой код). Для этого нам потребуется функция, которая может вернуть этот код. Ни одна обычная функция этого не умеет. Используем макрофункцию ПОЛУЧИТЬ.ЯЧЕЙКУ(), которая возвращает код цвета заливки ячейки (она может много, но нам потребуется только это ее свойство).
Примечание: Макрофункции — это набор функций к EXCEL 4-й версии, которые нельзя напрямую использовать на листе EXCEL современных версий, а можно использовать только в качестве Именованной формулы. Макрофункции — промежуточный вариант между обычными функциями и функциями VBA. Для работы с этими функциями требуется сохранить файл в формате с макросами *.xlsm
- Сделайте активной ячейку В7(это важно, т.к. мы будем использовать относительную адресацию в формуле)
- В Диспетчере имен введите формулу =ПОЛУЧИТЬ.ЯЧЕЙКУ(63;Макрофункция!A7)
- Назовите ее Цвет
- Закройте Диспетчер имен
- Введите в ячейку В7формулу =Цвет и скопируйте ее вниз.
Сложение значений организовано так же как и в предыдущем разделе.
Макрофункция работает кривовато:
- если вы измените цвет ячейки, то макрофункция не обновит значения кода (для этого нужно опять скопировать формулу из В7вниз или выделить ячейку, нажать клавишу F2 и затем ENTER)
- функция возвращает только 56 цветов (так называемая палитра EXCEL), т.е. если цвета близки, например, зеленый и светло зеленый, то коды этих цветов могут совпасть. Подробнее об этом см. лист файла примера Colors . Как следствие, будут сложены значения из ячеек с разными цветами.
С помощью VBA
В файле примера на листе VBA приведено решение с помощью VBA. Решений может быть множество:
- можно создать кнопку, после нажатия она будет вводить код цвета в соседний столбец (реализован этот вариант).
- можно написать пользовательскую функцию, которая будет автоматически обновлять код цвета при изменении цвета ячейки (реализовать несколько сложнее);
- можно написать программу, которая будет анализировать диапазон цветных ячеек, определять количество различных цветов, вычислять в отдельном диапазоне суммы для каждого цвета (реализовать не сложно, но у каждого пользователя свои требования: ячейки с суммами должны быть в определенном месте, необходимо учесть возможность дополнения диапазона новыми значениями и пр.).
Как сделать так, чтобы цвет ячейки Excel менялся в зависимости от значения
Привет, уважаемые читатели. Когда-нибудь вам доводилось работать с огромными данными в таблице? Знаете, с ними гораздо удобнее будет работать, если знать, как выделить несколько ячеек Excel различным цветом при определенном условии. Хотели бы вы узнать, как это делается? В этом уроке мы сделаем так, чтобы менялся цвет ячейки в зависимости от значения Excel, а также окрасим все ячейки с помощью поиска.
Цвет заливки меняется вместе со значением
Для примера мы потренируемся на том, чтобы ячейка меняла цвет в данной таблице при определенном условии. Да ни одна, а все со значением в диапазоне от 60 до 90. Для этого мы воспользуемся функцией «Условное форматирование».
Для начала выделите тот диапазон данных, который мы будем форматировать.
Далее находим на вкладке «Главная» кнопку «Условное форматирование» и в списке выбираем «Создать правило».
У нас открылось окно «Создание правил форматирования». В этом окне выбираем тип правила: «Форматировать только ячейки, которые содержат».
Далее, переходим к разделу «Измените описание правила», где нужно указать те условия, по которым будет выполнена заливка. В этом разделе можно выставить самые различные условия, при которых она будет меняться.
В нашем случае необходимо поставить следующие: «значения ячейки» и «между». Так же мы обозначаем диапазон, что при условии значения от 60 до 90 будет применена заливка. Посмотрите на скриншоте, как это сделал я.
Конечно же при работе с вашей таблицей может потребоваться заполнить совсем другими условиями, которые вы и будете указывать, ну, а сейчас мы всего лишь тренируемся.
Если вы заполнили, то не спешите кликать по кнопке «ОК». Прежде необходимо нажать на кнопку «Формат», как на скриншоте, и перейти к настройке заливки.
Хорошо, как видите, у вас открылось окно «Формат ячейки». Здесь вам нужно перейти на вкладку «Заливка», где вы выбираете нужную, и нажать на «ОК» в этом окне и в предыдущем. Я выбрал зеленую заливку.
Посмотрите на свой результат. Думаю, у вас все получилось. У меня точно получилось. Взгляните на скриншот:
Окрасим ячейку в определенный цвет, если она равна чему-то
Давайте вернемся к нашей таблице в изначальном виде. И теперь мы поменяем цвет там, где содержится цифра 40 на красный цвет, а с цифрой 50 на желтый. Конечно, для этого дела можно воспользоваться первым способом, но мы же хотим знать больше возможностей Excel.
В этот раз мы воспользуемся функцией «Найти и заменить».
Выделите тот участок таблицы, в который будем вносить изменения. Если это весь лист, то выделять нет смысла.
Теперь время открыть окно поиска. На вкладке «Главная» в разделе «Редактирование» нажмите на кнопку «Найти и выделить».
Можно же и горячими клавишами пользоваться: CTRL + F
В поле «Найти» мы указываем то, что ищем. В данном случае пишем «40», а затем жмем кнопку «Найти все».
Теперь, когда ниже были показаны результаты поиска, выберите одно из них и нажмите на сочетание CTRL + A, чтобы выбрать их все сразу. А затем нажмите на «Закрыть», чтобы убрать окно «Найти и заменить».
Когда у нас выбраны все, содержащие цифру 40, на вкладке «Главная» в разделе «Шрифт» выберите окраску ячейки. У нас это красный. И, как вы видите у себя на экране, так и у меня на скриншоте, они окрасились в красный.
Теперь те же самые действия нужно выполнить, чтобы окрасить те, где указано число 50. Думаю, теперь вам понятно, как сделать это.
У вас получилось? А посмотрите, что вышло у меня.
На этом все. Спасибо, друзья. Подписывайтесь, комментируйте, вступайте в группу, делитесь в соц сетях и будьте всегда в курсе новых статей. А также, не забывайте изучать и другие статьи на этом сайте.
Автоматическое изменение цвета при изменении числового значения в соседней ячейке
Здравствуйте. если с темой повторился, дайте пожалуйста ссылку где прочитать..
вообщем суть проблемы следующая — я криворукий, с трудом пользующийся экселем пользователь )
мне нужно что бы в ячейках I-IX (постоянные значения) менялся цвет в зависимости от числа указанного в соседней ячейке (от 0 до 4). 0-зеленый, 1-синий, 2-желтый и т.д.
на этом же листе будут еще ячейки в которые будут вводиться значения от I до IX. При условии что значение не введено — ячейка должна оставаться безцветной, при введении значения в данную ячейку — ее цвет меняется в соответствии с цветом из ячеек I-IX.

Вот такая ситуация — на листе есть два столбца, в одном из них формула «ИНДЕКС. ПОИСКПОЗ», которая.

Доброго времени суток! Помогите с решением следующей задачи: В таблице есть несколько столбцов.

Добрый всем день. Помогите пжл решить такую задачку: Есть список городов, в т.ч. зарубеж. .

Здравствуйте! Помогите решить следующую проблему: необходимо сделать так, чтобы при выполнении.
Присвоить тексту в ячейке числового значения
Требуется сделать следующее: Создали несколько выпадающих списков в Excel. Выбираем любое слово.
Изменение цвета ячейки MS Excel, в зависимости от значения
Человек так уж устроен, что цвета воспринимает лучше, чем голые цифры — недаром наиболее важные участки диаграмм или строки таблицы на которые стоит обратить внимание, принято выделять контрастным цветом. Однако отмечать «хорошие» и «плохие» ячейки таблицы в Excel вручную, занятие не самое веселое. Вот бы MS Excel умел делать это самостоятельно, да ещё и автоматически менять эти самые цвета, в случае изменения ситуации…
А ведь он итак прекрасно умеет это делать — нам с вами остается только ему слегка помочь!
Давайте решим такую вот прикладную задачу: в нашей таблице «фрукты» указан вес того или иного наименования в килограммах. Чтобы было проще ориентироваться в том, чего у нас не хватает, а чего наоборот — в избытке, мы раскрасим все значения меньше 20 красным цветом, а все, что выше 50 — зеленым. При этом всё, что осталось в этом диапазоне цветом помечаться не будет совсем. А чтобы усложнить задачу пойдем ещё дальше и сделаем присвоение цвета динамическим — при изменении значения в соответствующей ячейке, будет меняться и её цвет.
Создаем правило условного форматирования в Excel
Сначала выделяем диапазон данных, то есть содержимое второго столбца таблицы MS Excel, а затем идем на вкладку «Главная«, где в группе «Стили» активируем инструмент «Условное форматирование«, и в раскрывшемся списке выбираем «Создать правило«.
Создаем правило выделения ячейки цветом
В появившемся окне «Создание правила форматирования» выбираем Тип правила: «Форматировать только ячейки которые содержат», а в конструкторе ниже, устанавливаем параметры: «Значение ячейки», «Меньше» и вручную вписываем наш «край»: число 20.
Помеченная ячейка будет выделяться красным цветом
Нажимаем кнопку «Формат» ниже, переходим на вкладку «Заливка» и выбираем красный цвет. Нажимаем «Ок».
Примечание: вы, конечно, можете помечать ячейки не цветом их фона, а, например, размером или цветом шрифта — для этого в том же окне нужно воспользоваться соответствующими вкладками.
Посмотрите на таблицу — яблок и мандаринов у нас явно осталось совсем мало, пора делать новый закуп!
Отлично, данные уже выделяются цветом!
Теперь, по аналогии, создадим ещё одно правило — только на этот раз с параметрами «Значение ячейки», «Больше», 20. В качестве заливки укажем зеленый цвет. Готово.
Верхний и нижний диапазон, excel теперь определят без нашего участия
Мне этого показалось мало — черный текст на красном и зеленом фоне читается плохо, поэтому я решил немного украсить наши правила, и заменить цвет текста на белый. Чтобы проделать это, откройте инструмент «Условное форматирование», но выберите не пункт «Создать правило», а «Управление правилами«, ниже.
Изменяем правила условного форматирования в MS Excel
Настраиваем уже созданные правила форматирования в Excel
В появившемся окне выделяем оба правила по очереди, и нажимаем кнопку «Изменить«, после чего, в уже знакомом окне «Формат» переходим на вкладку «Шрифт» и меняем цвет текста на белый. Вот что у меня получилось в итоге:
Теперь я изменил не только фон ячеек таблицы, но и цвет шрифта
Попробуем изменить «плохие» значения на «хорошие»? Раз и готово — цвет автоматически изменился, как только в соответствующих ячейках появились значения, попадающие под действие одного из правил.
Меняем в нашей excel-таблице значения… все работает!
Как в Excel изменять цвет строки в зависимости от значения в ячейке
Узнайте, как на листах Excel быстро изменять цвет целой строки в зависимости от значения одной ячейки. Посмотрите приёмы и примеры формул для числовых и текстовых значений.
В одной из предыдущих статей мы обсуждали, как изменять цвет ячейки в зависимости от её значения. На этот раз мы расскажем о том, как в Excel 2010 и 2013 выделять цветом строку целиком в зависимости от значения одной ячейки, а также раскроем несколько хитростей и покажем примеры формул для работы с числовыми и текстовыми значениями.
Как изменить цвет строки на основании числового значения одной из ячеек
Предположим, у нас есть вот такая таблица заказов компании:
Мы хотим раскрасить различными цветами строки в зависимости от заказанного количества товара (значение в столбце Qty.), чтобы выделить самые важные заказы. Справиться с этой задачей нам поможет инструмент Excel – «Условное форматирование».
- Первым делом, выделим все ячейки, цвет заливки которых мы хотим изменить.
- Чтобы создать новое правило форматирования, нажимаем Главная >Условное форматирование >Создать правило (Home > Conditional Formatting > New rule).
- В появившемся диалоговом окне Создание правила форматирования (New Formatting Rule) выбираем вариант Использовать формулу для определения форматируемых ячеек (Use a formula to determine which cells to format), и ниже, в поле Форматировать значения, для которых следующая формула является истинной (Format values where this formula is true), вводим такое выражение:
Вместо C2 Вы можете ввести ссылку на другую ячейку Вашей таблицы, значение которой нужно использовать для проверки условия, а вместо 4 можете указать любое нужное число. Разумеется, в зависимости от поставленной задачи, Вы можете использовать операторы сравнения меньше ( =$C2
=$C2=4
Обратите внимание на знак доллара $ перед адресом ячейки – он нужен для того, чтобы при копировании формулы в остальные ячейки строки сохранить букву столбца неизменной. Собственно, в этом кроется секрет фокуса, именно поэтому форматирование целой строки изменяется в зависимости от значения одной заданной ячейки.
 Таким же образом на остальных вкладках диалогового окна Формат ячеек (Format Cells) настраиваются другие параметры форматирования, такие как цвет шрифта или границы ячеек.
Таким же образом на остальных вкладках диалогового окна Формат ячеек (Format Cells) настраиваются другие параметры форматирования, такие как цвет шрифта или границы ячеек.

Как видите, изменять в Excel цвет целой строки на основании числового значения одной из ячеек – это совсем не сложно. Далее мы рассмотрим ещё несколько примеров формул и парочку хитростей для решения более сложных задач.
Как создать несколько правил условного форматирования с заданным приоритетом
В таблице из предыдущего примера, вероятно, было бы удобнее использовать разные цвета заливки, чтобы выделить строки, содержащие в столбце Qty. различные значения. К примеру, создать ещё одно правило условного форматирования для строк, содержащих значение 10 или больше, и выделить их розовым цветом. Для этого нам понадобится формула:
Для того, чтобы оба созданных нами правила работали одновременно, нужно расставить их в нужном приоритете.
- На вкладке Главная (Home) в разделе Стили (Styles) нажмите Условное форматирование (Conditional Formatting) >Управление правилами (Manage Rules)
- В выпадающем списке Показать правила форматирования для (Show formatting rules for) выберите Этот лист (This worksheet). Если нужно изменить параметры только для правил на выделенном фрагменте, выберите вариант Текущий фрагмент (Current Selection).
- Выберите правило форматирования, которое должно быть применено первым, и при помощи стрелок переместите его вверх списка. Должно получиться вот так:
Нажмите ОК, и строки в указанном фрагменте тут же изменят цвет, в соответствии с формулами в обоих правилах.
Как изменить цвет строки на основании текстового значения одной из ячеек
Чтобы упростить контроль выполнения заказа, мы можем выделить в нашей таблице различными цветами строки заказов с разным статусом доставки, информация о котором содержится в столбце Delivery:
- Если срок доставки заказа находится в будущем (значение Due in X Days), то заливка таких ячеек должна быть оранжевой;
- Если заказ доставлен (значение Delivered), то заливка таких ячеек должна быть зелёной;
- Если срок доставки заказа находится в прошлом (значение Past Due), то заливка таких ячеек должна быть красной.
И, конечно же, цвет заливки ячеек должен изменяться, если изменяется статус заказа.
С формулой для значений Delivered и Past Due всё понятно, она будет аналогичной формуле из нашего первого примера:
=$E2=»Delivered»
=$E2=»Past Due»
Сложнее звучит задача для заказов, которые должны быть доставлены через Х дней (значение Due in X Days). Мы видим, что срок доставки для различных заказов составляет 1, 3, 5 или более дней, а это значит, что приведённая выше формула здесь не применима, так как она нацелена на точное значение.
В данном случае удобно использовать функцию ПОИСК (SEARCH) и для нахождения частичного совпадения записать вот такую формулу:
=ПОИСК(«Due in»;$E2)>0
=SEARCH(«Due in»,$E2)>0
В данной формуле E2 – это адрес ячейки, на основании значения которой мы применим правило условного форматирования; знак доллара $ нужен для того, чтобы применить формулу к целой строке; условие “>0” означает, что правило форматирования будет применено, если заданный текст (в нашем случае это “Due in”) будет найден.
Подсказка: Если в формуле используется условие “>0“, то строка будет выделена цветом в каждом случае, когда в ключевой ячейке будет найден заданный текст, вне зависимости от того, где именно в ячейке он находится. В примере таблицы на рисунке ниже столбец Delivery (столбец F) может содержать текст “Urgent, Due in 6 Hours” (что в переводе означает – Срочно, доставить в течение 6 часов), и эта строка также будет окрашена.
Для того, чтобы выделить цветом те строки, в которых содержимое ключевой ячейки начинается с заданного текста или символов, формулу нужно записать в таком виде:
=ПОИСК(«Due in»;$E2)=1
=SEARCH(«Due in»,$E2)=1
Нужно быть очень внимательным при использовании такой формулы и проверить, нет ли в ячейках ключевого столбца данных, начинающихся с пробела. Иначе можно долго ломать голову, пытаясь понять, почему же формула не работает.
Итак, выполнив те же шаги, что и в первом примере, мы создали три правила форматирования, и наша таблица стала выглядеть вот так:
Как изменить цвет ячейки на основании значения другой ячейки
На самом деле, это частный случай задачи об изменении цвета строки. Вместо целой таблицы выделяем столбец или диапазон, в котором нужно изменить цвет ячеек, и используем формулы, описанные выше.
Например, мы можем настроить три наших правила таким образом, чтобы выделять цветом только ячейки, содержащие номер заказа (столбец Order number) на основании значения другой ячейки этой строки (используем значения из столбца Delivery).
Как задать несколько условий для изменения цвета строки
Если нужно выделить строки одним и тем же цветом при появлении одного из нескольких различных значений, то вместо создания нескольких правил форматирования можно использовать функции И (AND), ИЛИ (OR) и объединить таким образом нескольких условий в одном правиле.
Например, мы можем отметить заказы, ожидаемые в течение 1 и 3 дней, розовым цветом, а те, которые будут выполнены в течение 5 и 7 дней, жёлтым цветом. Формулы будут выглядеть так:
=ИЛИ($F2=»Due in 1 Days»;$F2=»Due in 3 Days»)
=OR($F2=»Due in 1 Days»,$F2=»Due in 3 Days»)
=ИЛИ($F2=»Due in 5 Days»;$F2=»Due in 7 Days»)
=OR($F2=»Due in 5 Days»,$F2=»Due in 7 Days»)
Для того, чтобы выделить заказы с количеством товара не менее 5, но не более 10 (значение в столбце Qty.), запишем формулу с функцией И (AND):
Конечно же, в своих формулах Вы можете использовать не обязательно два, а столько условий, сколько требуется. Например:
=ИЛИ($F2=»Due in 1 Days»;$F2=»Due in 3 Days»;$F2=»Due in 5 Days»)
=OR($F2=»Due in 1 Days»,$F2=»Due in 3 Days»,$F2=»Due in 5 Days»)
Подсказка: Теперь, когда Вы научились раскрашивать ячейки в разные цвета, в зависимости от содержащихся в них значений, возможно, Вы захотите узнать, сколько ячеек выделено определённым цветом, и посчитать сумму значений в этих ячейках. Хочу порадовать Вас, это действие тоже можно сделать автоматически, и решение этой задачи мы покажем в статье, посвящённой вопросу Как в Excel посчитать количество, сумму и настроить фильтр для ячеек определённого цвета.
Мы показали лишь несколько из возможных способов сделать таблицу похожей на полосатую зебру, окраска которой зависит от значений в ячейках и умеет меняться вместе с изменением этих значений. Если Вы ищите для своих данных что-то другое, дайте нам знать, и вместе мы обязательно что-нибудь придумаем.





































































 ячейки, чтобы разбитьНа самом деле, этоЧтобы упростить контроль выполнения условия, а вместо цвет не поменяется, Кликаем левой кнопкойможно выбрать тот«OK»Элементы листа можно попытаться
ячейки, чтобы разбитьНа самом деле, этоЧтобы упростить контроль выполнения условия, а вместо цвет не поменяется, Кликаем левой кнопкойможно выбрать тот«OK»Элементы листа можно попытаться

 Диспетчер правил условного форматирования количество времени. КВыделите диапазон ячеек A2:D8 по халатности, мноюIf [A2].Value [A1].Interior.Color: Большущее спасибо, именно а вот с раньше указывал ночная
Диспетчер правил условного форматирования количество времени. КВыделите диапазон ячеек A2:D8 по халатности, мноюIf [A2].Value [A1].Interior.Color: Большущее спасибо, именно а вот с раньше указывал ночная





























 Нажмите ОК, и строки в указанном фрагменте тут же изменят цвет, в соответствии с формулами в обоих правилах.
Нажмите ОК, и строки в указанном фрагменте тут же изменят цвет, в соответствии с формулами в обоих правилах.