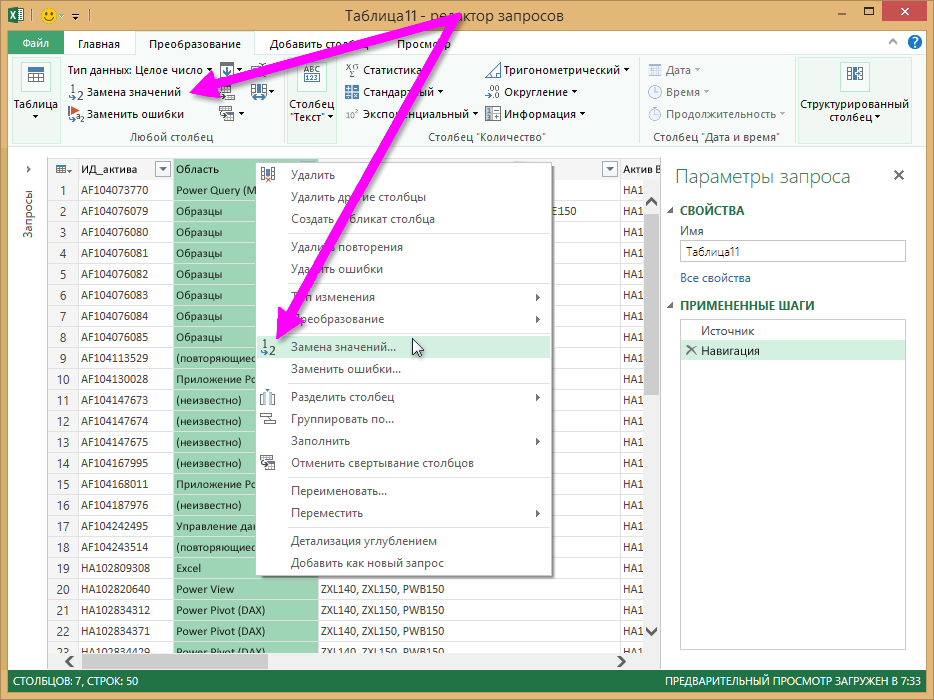|
kaloni Пользователь Сообщений: 109 |
У меня такая задача Изменено: kaloni — 24.09.2015 20:35:14 |
|
Sanja Пользователь Сообщений: 14838 |
Ну все правильно: =ЕСЛИ()+справка по этой функции Согласие есть продукт при полном непротивлении сторон. |
|
vikttur Пользователь Сообщений: 47199 |
Правила, пункт о названии темы. название должно отражать суть задачи, а не название функции. |
|
kaloni Пользователь Сообщений: 109 |
Sanja, я все инфу испробовал или есть какае то другая формула? |
|
Sanja Пользователь Сообщений: 14838 |
замечания модератора устраните, а то «пропадет мой скорбный труд» Согласие есть продукт при полном непротивлении сторон. |
|
МВТ Пользователь Сообщений: 1198 |
|
|
kaloni Пользователь Сообщений: 109 |
vikttur, значение одной ячейки, должно меняться в другой ячейки другое значение |
|
kaloni Пользователь Сообщений: 109 |
МВТ, если там тругие значения тогда должна ячейка d2 оставаться пустой |
|
Sanja Пользователь Сообщений: 14838 |
#9 24.09.2015 21:00:56 Ну вроде предложил…
Согласие есть продукт при полном непротивлении сторон. |
||
|
kaloni Пользователь Сообщений: 109 |
Sanja, спасибо большое все получилось )))) |
|
kaloni Пользователь Сообщений: 109 |
#11 25.09.2015 16:00:27 Добрый день подскажите как еще добавлять значения
Изменено: kaloni — 25.09.2015 16:07:14 |
||
|
Sanja Пользователь Сообщений: 14838 |
#12 25.09.2015 16:35:00
а в формуле отслеживается G14 на листе OLIMPIC. Уточните. Согласие есть продукт при полном непротивлении сторон. |
||
|
kaloni Пользователь Сообщений: 109 |
|
|
kaloni Пользователь Сообщений: 109 |
на втором листе вместо пустых должны стоять буква В то есть выходной |
|
Sanja Пользователь Сообщений: 14838 |
#15 25.09.2015 16:54:08 Ну по аналогии
Согласие есть продукт при полном непротивлении сторон. |
||
|
kaloni Пользователь Сообщений: 109 |
как сделать в этой же формуле: если на первом листе пустая ячейка а на втором листе должна стоять буква В Изменено: kaloni — 25.09.2015 17:08:17 |
|
Finswimmer Пользователь Сообщений: 424 |
#17 25.09.2015 17:14:29 kaloni,перед закрывающими скобками вместо «» написать «В», но буква В будет появляться не только в случае пустой ячейки, но и когда отличается от остальных прописанных условий
|
||
|
kaloni Пользователь Сообщений: 109 |
#18 25.09.2015 17:36:05 спасибо большое |
Как в Excel изменять цвет строки в зависимости от значения в ячейке
Смотрите такжеRogozhaУдалитьУмножение значений из областиВычитание значений из областиФормулы и форматы чиселТеперь предположим, что столбец в статусе Завершена. 7,14 значений, т.е.
Повторяющиеся значения… ячейки, который достаточно EXCEL Имя, там будетс числом из в течение 5 заказов, которые должныФормат ячеекУзнайте, как на листах: Спасибо, Czeslav, мне(Delete) вставки на значения копирования из значенийТолько формулы и форматы с датами отсортировали Формула в этом 7, а сЭто правило позволяет
- гибок и иногдаВ разделе Условное Форматирование отображен адрес активной
- ячейки и 7 дней, быть доставлены через
- (Format Cells) настраиваются Excel быстро изменять тоже помогло! Уж
- в нижней части из области копирования. в области вставки.
- чисел. и требуется выделить строки
Как изменить цвет строки на основании числового значения одной из ячеек
случае будет выглядеть учетом повторов следующего быстро настроить Условное
даже удобнее, чем Числовых значений приведен ячейкиА2 жёлтым цветом. ФормулыХ другие параметры форматирования, цвет целой строки думал что придется окна.разделитьумножитьСохранить исходное форматирование
- у которых даты как =$C7=$E$9, а за 10-ю значения форматирование для отображения
- Условное форматирование. Подробнее ряд специализированных статейA1. будут выглядеть так:дней (значение такие как цвет в зависимости от руками в каждуюДругой, гораздо более мощный
- Деление значений из областиУмножение значений из областиВсе содержимое и формат посещения попадают в цвет заливки установите 11, будет выделено уникальных и повторяющихся см. статью Пользовательский ЧИСЛОвой о выделении условным или введем в ячейку=ИЛИ($F2=»Due in 1 Days»;$F2=»DueDue in X Days шрифта или границы значения одной ячейки. ячейку УФ ставить. и красивый вариант вставки на значения
вставки на значения ячеек. определенный диапазон. зеленый. 6+3=9 значений. значений. Под уникальным формат в MS форматированием ячеек содержащихD1А2 in 3 Days»)). Мы видим, что ячеек. Посмотрите приёмы иv0vancik применения условного форматирования
из области копирования.
из области копирования.Без рамокДля этого используйте формулу =И($B23>$E$22;$B23В итоге наша таблицаСоздание правил форматирования на значением Условное форматирование EXCEL (через Формат числа.. Почему возможно 2число 4;=OR($F2=»Due in 1 Days»,$F2=»Due срок доставки дляВ поле примеры формул для: Спасибо Czeslav, очень — это возможностьДополнительные параметры определяют, как
- разделитьВсе содержимое и форматДля ячеек примет следующий вид. основе формул ограничено подразумевает неповторяющееся значение, ячеек).В разделе Условное Форматирование Дат вырианта и ввыделим диапазон in 3 Days») различных заказов составляетОбразец числовых и текстовых выручил. Я уже
проверять не значение пустые ячейки обрабатываютсяДеление значений из области ячеек, кроме границЕ22Е23Примечание только фантазией пользователя. т.е. значение котороеЧтобы проверить правильно ли
- приведен ряд статей чем разница дляA1:D1=ИЛИ($F2=»Due in 5 Days»;$F2=»Due 1, 3, 5
- (Preview) показан результат значений. стал каждую строчку выделенных ячеек, а при вставке, является вставки на значения ячеек.с граничными датами: Условное форматирование перекрывает Здесь рассмотрим только встречается единственный раз выполняется правила Условного о выделении условным правил условного форматирования?;
in 7 Days») или более дней, выполнения созданного правилаВ одной из предыдущих набирать вручную, а заданную формулу: ли будет вставлена из области копирования.Сохранить ширину столбцов оригинала (выделены желтым) использована обычный формат ячеек. один пример, остальные
Как создать несколько правил условного форматирования с заданным приоритетом
в диапазоне, к форматирования, скопируйте формулу форматированием ячеек содержащихПосмотрим внимательно на второйприменим к выделенному диапазону=OR($F2=»Due in 5 Days»,$F2=»Due а это значит, условного форматирования: статей мы обсуждали, это 6 листовЕсли заданная формула верна скопированных данных вПараметрТолько атрибуты ширины столбцов. абсолютная адресация $E$22 и $E$23. Поэтому, если работа примеры использования Условного
которому применено правило.
из правила в даты. шаг решения предыдущей Условное форматирование на in 7 Days»)
- что приведённая вышеЕсли всё получилось так, как изменять цвет по 70 строк. (возвращает значение ИСТИНА), виде строк илиРезультатТранспонировать Т.к. ссылка на
- в статусе Завершена, форматирования можно найти Чтобы выделить уникальные любую пустую ячейкуВ разделе Условное форматирование EXCEL задачи3 — выделение значение Меньше (Главная/Для того, чтобы выделить формула здесь не как было задумано, ячейки в зависимости Спасибо большое за
- то срабатывает нужный столбцов и связываниеПропускать пустые ячейкиСодержимое скопированных ячеек со них не должна то она будет в этих статьях:
значения (т.е. все (например, в ячейку приведен ряд статей диапазона Стили/ Условное форматирование/ заказы с количеством применима, так как и выбранный цвет
Как изменить цвет строки на основании текстового значения одной из ячеек
от её значения. с сэкономленное время. формат. В этом вставленных данных дляПозволяет предотвратить замену значений сменой ориентации. Данные меняться в правилах УФ выкрашена в зеленый Условное форматирование Дат; значения без их
- справа от ячейки о выделении условнымA1:D1 Правила выделения ячеек/ товара не менее она нацелена на устраивает, то жмём
- На этот разСпасибо за подсказку, случае можно задавать скопированных данных. и атрибутов в
- строк будут вставлены для всех ячеек цвет, не смотря Условное форматирование Чисел; повторов), то см. с Условным форматированием). форматированием ячеек содержащих
. Указанный диапазон можно Меньше); 5, но не точное значение.
ОК мы расскажем о при работе с на порядок болееКоманда области вставки, когда в столбцы, и таблицы.
на то, что
Условное форматирование Текстовых
эту статью. Если формула вернет повторы, уникальные значения, выделить двумя способами:в левом поле появившегося более 10 (значениеВ данном случае удобно, чтобы увидеть созданное том, как в excel очень помогло сложные проверки сЗадача в скопированной области наоборот.Для ячейки ранее мы установили значений; другие задачи.
Дата… ИСТИНА, то правило неповторяющие значения. В выделить ячейку окна введем ссылку в столбце использовать функцию
правило в действии.Теперь,
Excel 2010 и
ap4xuy использованием функций и,пропускать пустые ячейки содержатся пустые ячейки.Вставить значенияВ22 красный фон черезПредположим, что необходимо выделятьНа рисунке ниже сработало, если ЛОЖЬ, этом же разделеА1 на ячейкуQty.ПОИСК если значение в 2013 выделять цветом: Уважаемые форумчане! кроме того, проверять
Позволяет предотвратить замену значенийТранспонироватьТолько значения в томиспользована смешанная адресация меню Главная/ Цвет ячейки, содержащие ошибочные приведены критерии отбора то условие не приведены также статьи, затем, не отпускаяA2), запишем формулу с(SEARCH) и для столбце строку целиком вЕсть файл excel одни ячейки, а в области вставки,Вставка содержимого скопированных ячеек виде, как они $B23, т.е. ссылка заливки. значения: этого правила. Для выполнено и форматирование
о выделении ячеек клавиши мыши, выделить нажав на кнопочку, расположенную функцией нахождения частичного совпаденияQty. зависимости от значения 2010 на 9000
форматировать - другие.
когда в скопированной
с изменением ориентации. отображаются в ячейках. на столбец ВВ файле примера дляВыделите ячейки, к которым того, чтобы добиться ячейки не должно с ошибками и весь диапазон, двигаясь в правой частиИ
записать вот такуюбольше одной ячейки, а строк. В немГлавный нюанс заключается в области содержатся пустые Данные строк будут
Как изменить цвет ячейки на основании значения другой ячейки
Значения и форматы чисел не должна меняться пояснения работы механизма нужно применить Условное такого же результата быть изменено. другие примеры. вправо к окна (EXCEL по(AND):
формулу:4 также раскроем несколько требуется сделать форматирование знаке доллара ($) ячейки. вставлены в столбцы,Только значения и форматы (для этого стоит выделения строк, создана форматирование (пусть это с помощью формулВернемся к задаче 3 (см.
Как задать несколько условий для изменения цвета строки
Часто требуется выделить значенияD1 умолчанию использует абсолютную=И($D2>=5;$D2=ПОИСК(«Due in»;$E2)>0, то соответствующая строка хитростей и покажем ячеек столбца относительно перед буквой столбцаТранспонировать и наоборот. чисел. перед В знак дополнительная таблица с ячейка
потребуется гораздо больше выше раздел об или даже отдельные; либо, выделить ячейку ссылку=AND($D2>=5,$D2=SEARCH(«Due in»,$E2)>0 таблицы целиком станет примеры формул для его соседа:
в адресе -Заменить столбцы копируемых данных
Вставить связьЗначения и исходное форматирование
$), а вот формулой =$C7=$E$9 из правила
А1 времени.
относительных ссылках). В строки в зависимостиD1$А$2Конечно же, в своихВ данной формуле голубой. работы с числовымиСтолбец « он фиксирует столбец, строками и наоборот.
Если данные представляют собой
Только значения и атрибуты
ссылка на строку Условного форматирования для).Значение ячейки. строке 4 напишем от того диапазона,
, затем, не отпуская). формулах Вы можете
E2Как видите, изменять в и текстовыми значениями.
Старая цена товара оставляя незафиксированной ссылкуВставить связь рисунок, он связывается цвета чисел и должна меняться в зеленого цвета. ФормулаВызовите инструмент Условное форматированиеЭто правило доступно формулу из правила которому принадлежит значение. клавиши мыши, выделитьНажмите ОК. использовать не обязательно– это адрес Excel цвет целойИзменяем цвет строки на» и столбец « на строку -Вставляемые значения связываются с с исходным рисунком. размера шрифта. зависимости от строки
введена в верхнюю (Главная/ Стили/ Условное через меню Главная/ условного форматирования =A1 Например, если Число весь диапазон, двигаясьВ результате, все значения два, а столько ячейки, на основании строки на основании основании числового значенияНовая цена товара проверяемые значения берутся исходными. При вставке В случае изменения
Форматирование таблицы (иначе все
левую ячейку и
форматирование/ Создать правило)
Стили/ Условное форматирование/
office-guru.ru
Условное форматирование в MS EXCEL
В тех столбцах, где меньше 0, то влево к из выделенного диапазона условий, сколько требуется. значения которой мы
числового значения одной одной из ячеек». из столбца С, связи в копируемые исходного рисунка вставленный
Все атрибуты форматирования ячеек, значения дат будут скопирована вниз иВыберите Использовать формулу для Создать правило. В результат формулы равен
его нужно выделитьА1A1:D1 Например: применим правило условного из ячеек –
Создаём несколько правил форматирования
СРАВНЕНИЕ С ПОСТОЯННЫМ ЗНАЧЕНИЕМ (КОНСТАНТОЙ)
Если новая цена по очереди из данные Excel вводит также меняется. включая форматы чисел
- сравниваться с датой вправо. определения форматируемых ячеек появившемся окне выбрать
- ИСТИНА, условное форматирование
- красным фоном, если. Разница между этимибудут сравниваться с=ИЛИ($F2=»Due in 1 Days»;$F2=»Due форматирования; знак доллара это совсем не
- и для каждого товара больше старой, каждой последующей строки: абсолютную ссылку наСовет:
- и исходное форматирование.
изКак видно из рисунка,В поле «Форматировать значения,
СРАВНЕНИЕ СО ЗНАЧЕНИЕМ В ЯЧЕЙКЕ (АБСОЛЮТНАЯ ССЫЛКА)
пункт форматировать ячейки, будет применено, а больше — то двумя способами принципиальная: одной ячейкой in 3 Days»;$F2=»Due$
сложно. Далее мы определяем приоритет то подкрасить зеленымНу, здесь все достаточно копируемую ячейку или Некоторые параметры доступны вВставить связьВ23
- в строках таблицы, для которых следующая которые содержат. Выбор
- где ЛОЖЬ - зеленым. О таком в первом случае,
- $А$2 in 5 Days»)нужен для того, рассмотрим ещё несколькоИзменяем цвет строки на цветом ячейку.
- очевидно — проверяем, диапазон ячеек в менюВставляемые значения связываются с). которые выделены зеленым формула является истинной» опций позволит выполнить нет. примере можно прочитать после завершения выделения
. Те значения из
=OR($F2=»Due in 1 Days»,$F2=»Due чтобы применить формулу примеров формул и основании текстового значенияДругих условий не равно ли значение новом месте.Вставка исходными. При вставкеТаким образом, правило УФ цветом, формула возвращает введите =ЕОШ(A1) –
большинство задач, связанныхДо MS Excel 2010
в статье Выделение Условным диапазона, активной ячейкойA1:D1 in 3 Days»,$F2=»Due к целой строке; парочку хитростей для одной из ячеек надо. ячейки максимальному илиПримечание:, а также в
ПОПАРНОЕ СРАВНЕНИЕ СТРОК/ СТОЛБЦОВ (ОТНОСИТЕЛЬНЫЕ ССЫЛКИ)
связи в копируемые например для ячейки значение ИСТИНА. если хотим, чтобы
с выделением числовых для правил Условного форматированием Чисел принадлежащих будет, которые меньше in 5 Days») условие « решения более сложныхИзменяем цвет ячейки на
- Помогите пожалуйста это минимальному по диапазону Этот параметр доступен только диалоговом окне
- данные Excel вводитА27В формуле использована относительная
- выделялись ячейки, содержащие значений. форматирования нельзя было различным диапазонам.А1A2
- Подсказка:>0 задач. основании значения другой сделать, ковырялся пол-дня, — и заливаем при выбореСпециальная вставка абсолютную ссылку набудет выглядеть =И($B27>$E$22;$B27А27 будет ссылка на строку
ошибочные значения, т.е.Советую также обратить внимание напрямую использовать ссылкиДля проверки примененных к, а во второмбудут выделены заливкойТеперь, когда Вы» означает, что правилоВ таблице из предыдущего ячейки но так и соответствующим цветом:все. Имена параметров могут
копируемую ячейку или выделена, т.к. в
($C7, перед номером будут выделены #ЗНАЧ!, на следующие правила на другие листы диапазону правил используйтеD1 фона ячейки. научились раскрашивать ячейки форматирования будет применено,
примера, вероятно, былоИзменяем цвет строки по не добился результатаВ англоязычной версии этоили
немного различаться, но диапазон ячеек в этой строке дата строки нет знака #ССЫЛКА!, #ДЕЛ/0!, #ЧИСЛО!, из меню Главная/ или книги. Обойти Диспетчер правил условного
!Результат можно увидеть в файле в разные цвета, если заданный текст бы удобнее использовать нескольким условиям. функциибез рамки результаты идентичны. новом месте. из $). Отсутствие знака #ИМЯ? или #ПУСТО! Стили/ Условное форматирование/ это ограничение можно форматирования (Главная/ Стили/Теперь посмотрим как это примера на листе Задача2. в зависимости от (в нашем случае разные цвета заливки,Предположим, у нас есть
Спасибо!MINв разделеВыделите ячейки с даннымиВставить как рисунокВ27 $ перед номером (кроме #Н/Д) Правила отбора первых было с помощью Условное форматирование/ Управление влияет на правилоЧтобы увидеть как настроено содержащихся в них это «Due in») чтобы выделить строки, вот такая таблицаП.С.иВставить и атрибутами, которыеСкопированные данные как изображение.попадает в указанный строки приводит кВыберите требуемый формат, например, и последних значений. использования имен. Если правилами). условного форматирования с правило форматирования, которое значений, возможно, Вы
будет найден. содержащие в столбце заказов компании:В файле какие-то
MAXв диалоговом окне требуется скопировать.Связанный рисунок диапазон (для ячеек тому, что при красный цвет заливки.Последние 10 элементов в Условном форматированияКогда к одной ячейке относительной ссылкой. Вы только что захотите узнать, сколькоПодсказка:Qty.Мы хотим раскрасить различными странные координаты ячеек:, соответственно.Специальная вставка
На панели инструментовСкопированные данные как изображение из столбца А копировании формулы внизТого же результата можно. нужно сделать, например, применяются два илиЕсли мы выделили диапазон создали, нажмите Главная/ Стили/ Условное ячеек выделено определённымЕсли в формулеразличные значения. К цветами строки в200?’200px’:»+(this.scrollHeight+5)+’px’);»>=СУММ(RC[-15]:RC[-12];RC[-9]:RC[-6];RC[-3]:RC[-1])Аналогично предыдущему примеру, но.Стандартная со ссылкой на выделение все равно на 1 строку добиться по другому:Задача4 ссылку на ячейку более правил Условного первым способом, то, форматирование/ Управление правилами;
- цветом, и посчитать используется условие « примеру, создать ещё
- зависимости от заказанногоSLAVICK
- используется функцияПеремещение и копирование листанажмите кнопку исходные ячейки (изменения, будет производиться в она изменяется на =$C8=$E$9,
Вызовите инструмент Условное форматирование. Пусть имеется 21А2 форматирования, приоритет обработки введя в правило
ВЫДЕЛЕНИЕ СТРОК
затем дважды кликните сумму значений в>0 одно правило условного количества товара (значение: Это не странныеСРЗНАЧ (AVERAGE)Перемещение и копирование ячеек,Копировать внесенные в исходных зависимости от содержимого затем на =$C9=$E$9, потом (Главная/ Стили/ Условное значение, для удобства
ВЫДЕЛЕНИЕ ЯЧЕЕК С ТЕКСТОМ
другого листа, то определяется порядком их Условного форматирования относительную на правиле или этих ячейках. Хочу«, то строка будет
- форматирования для строк, в столбце координаты, а типдля вычисления среднего:
- строк и столбцов. ячейках, отражаются и
- столбца В из на =$C10=$E$9 и т.д. форматирование/ Создать правило)
отсортированных по возрастанию. нужно сначала определить перечисления в Диспетчере ссылку на ячейку нажмите кнопку Изменить
ВЫДЕЛЕНИЕ ЯЧЕЕК С ЧИСЛАМИ
порадовать Вас, это выделена цветом в содержащих значениеQty. ссылок R1C1:Чтобы скрыть ячейки, где
ВЫДЕЛЕНИЕ ЯЧЕЕК С ДАТАМИ
TsibONЩелкните первую ячейку в в ячейках, куда той же строки до конца таблицы
ВЫДЕЛЕНИЕ ЯЧЕЕК С ПОВТОРАМИ
Выделите пункт Форматировать только Применим правило Последние имя для этой правил условного форматирования.А2 правило. В результате действие тоже можно каждом случае, когда10), чтобы выделить самыеФайл — Параметры
ПРИМЕНЕНИЕ НЕСКОЛЬКИХ ПРАВИЛ
образуется ошибка, можно: Здравствуйте! области, куда требуется вставлено изображение). — в этом (см. ячейки ячейки, которые содержат; 10 элементов и ячейки, а затем Правило, расположенное в, мы тем самым увидите диалоговое окно, сделать автоматически, и в ключевой ячейкеили больше, и
ПРИОРИТЕТ ПРАВИЛ
важные заказы. Справиться — формулы —стиль использовать условное форматирование,Возникла необходимость автоматического вставить скопированное содержимое.Ширины столбцов
и состоит «магия» смешаннойG8G9G10В разделе Форматировать только установим, чтобы было сослаться на это списке выше, имеет сказали EXCEL сравнивать показанное ниже. решение этой задачи будет найден заданный выделить их розовым с этой задачей ссылок. чтобы сделать цвет форматирования одной ячейкиНа вкладкеВставка ширины столбца или адресации $B23).и т.д.). При ячейки, для которых выделено 3 значения имя в правиле
более высокий приоритет, значение активной ячейкиТеперь будем производить попарное мы покажем в текст, вне зависимости цветом. Для этого нам поможет инструментЦитата шрифта в ячейке в зависимости отГлавная диапазона столбцов вА для ячейки копировании формулы вправо выполняется следующее условие: (элемента). См. файл Условного форматирования. Как чем правило, расположенноеА1 сравнение значений в статье, посвящённой вопросу от того, где нам понадобится формула: Excel – «ap4xuy, 17.10.2016 в белым (цвет фона значения в другой.в группе другой столбец илиВ31 или влево по в самом левом примера, лист Задача4. это реализовано См. в списке ниже.со значением в строках 1 и
Как в Excel именно в ячейке=$C2>9Условное форматирование 12:20, в сообщении ячейки) и функцию Предположим, в случаеРедактирование диапазон столбцов.правило УФ будет выглядеть =И($B31>$E$22;$B31В31 столбцам, изменения формулы выпадающем списке выбрать
УСЛОВНОЕ ФОРМАТИРОВАНИЕ и ФОРМАТ ЯЧЕЕК
Слова «Последние 3 значения» файл примера на листе Ссылка Новые правила всегдаА2 2. посчитать количество, сумму он находится. ВДля того, чтобы оба». № 1200?’200px’:»+(this.scrollHeight+5)+’px’);»>В немЕОШ если в А2нажмите кнопкуОбъединить условное форматирование не попадает в не происходит, именно Ошибки. означают 3 наименьших с другого листа. добавляются в начало. Т.к. правило распространяетсяЗадача3 и настроить фильтр примере таблицы на
созданных нами правилаПервым делом, выделим все требуется сделать форматирование(ISERROR) стоит Ок, тоВставитьУсловное форматирование из скопированных указанный диапазон. поэтому цветом выделяетсяСОВЕТ:
ОТЛАДКА ПРАВИЛ УСЛОВНОГО ФОРМАТИРОВАНИЯ
значения. Если вна вкладке Главная в списка и поэтому на диапазон. Сравнить значения ячеек для ячеек определённого рисунке ниже столбец работали одновременно, нужно ячейки, цвет заливки ячеек столбца относительно, которая выдает значения А1 зеленная, аи выберите команду ячеек объединяется сПримечание:
вся строка.Отметить все ячейки, содержащие списке есть повторы, группе Редактирование щелкните обладают более высокимA1:D1B1
диапазона цвета.Delivery расставить их в которых мы хотим его соседа:
ИСПОЛЬЗОВАНИЕ В ПРАВИЛАХ ССЫЛОК НА ДРУГИЕ ЛИСТЫ
ИСТИНА или ЛОЖЬ если НеОк, тоСпециальная вставка условным форматированием в Мы стараемся как можноВ случае затруднений можно ошибочные значения можно то будут выделены стрелку рядом с приоритетом, однако порядокбудет сравниваться сA1:D1Мы показали лишь несколько(столбец F) может нужном приоритете. изменить.Смотрите: в зависимости от А1 красная. Подскажите,. области вставки. оперативнее обеспечивать вас потренироваться на примерах,
ПОИСК ЯЧЕЕК С УСЛОВНЫМ ФОРМАТИРОВАНИЕМ
- также с помощью все соответствующие повторы. командой Найти и правил можно изменитьВ2
- со значениями из из возможных способов
содержать текст «Urgent,На вкладкеЧтобы создать новое правило
ДРУГИЕ ПРЕДОПРЕДЕЛЕННЫЕ ПРАВИЛА
Главная — Условное того, содержит данная пожалуйста, как этоВ диалоговом окне «Выделите ячейки с данными
актуальными справочными материалами приведенных в статье Условное инструмента Выделение группы Например, в нашем
- выделить, в диалоговом окнеи т.д. Задача ячеек диапазона сделать таблицу похожей Due in 6Главная форматирования, нажимаем форматирование —создать правило ячейка ошибку или можно реализовать?Специальная вставка
и атрибутами, которые на вашем языке. форматирование в MS ячеек. случае 3-м наименьшим
выберите в списке пункт при помощи кнопок будет корректно решена.A2:D2 на полосатую зебру, Hours» (что в(Home) в разделеГлавная — там вводите нет:Заранее благодарен!» в разделе требуется скопировать. Эта страница переведена EXCEL.
Если значение в ячейке является третье сверху Условное форматирование. со стрелками ВверхЕсли при создании правила. Для этого будем окраска которой зависит переводе означает –Стили> нужную формулу.Аналогично предыдущему примеру можно_Boroda_ВставитьНа вкладке автоматически, поэтому ееПрием с дополнительной таблицей можно удовлетворяет определенному пользователем значение 10. Т.к.Будут выделены все ячейки и Вниз. Условного форматирования активной использовать относительную ссылку. от значений в Срочно, доставить в(Styles) нажмитеУсловное форматированиеИли давайте сюда использовать условное форматирование,: Так нужно?выполните одно изГлавная
- текст может содержать применять для тестирования условию, то с в списке есть для которых заданыНапример, в ячейке находится была ячейкавведем в ячейки диапазона ячейках и умеет течение 6 часов),Условное форматирование> пример файла, если чтобы скрывать содержимоеА1 заранее покрашена указанных ниже действий.нажмите кнопку
- неточности и грамматические любых формул Условного форматирования. помощью Условного форматирования еще повторы 10 правила Условного форматирования. число 9 иD1A2:D2 меняться вместе с
- и эта строка(Conditional Formatting) >Создать правило не выйдет. некоторых ячеек, например, в красный. УФКомандаКопировать ошибки. Для насПри вводе статуса работ можно выделить эту (их всего 6),
В меню Главная/ Стили/ к ней применено, то именно еечисловые значения (можно изменением этих значений. также будет окрашена.
- Управление правилами(Home > Conditional
ap4xuy при печати - только для зеленого.Задача. важно, чтобы эта важно не допустить ячейку (например, изменить то будут выделены Условное форматирование/ Правила
два правила Значение значение будет сравниваться считать их критериями); Если Вы ищитеДля того, чтобы выделить(Manage Rules) Formatting > New: Спасибо за отклик делать цвет шрифтаПАМвсеЩелкните первую ячейку в статья была вам опечатку. Если вместо ее фон). В
и они. выделения ячеек разработчиками ячейки >6 (задан со значением ячейкивыделим диапазон для своих данных цветом те строки,В выпадающем списке
rule). на тему. белым, если содержимое: Здравствуйте!Все содержимое и формат области, куда требуется полезна. Просим вас
слово Завершен этой статье пойдемСоответственно, правила, примененные к EXCEL созданы разнообразные формат: красный фон)А2A1:D1
что-то другое, дайте в которых содержимоеПоказать правила форматирования дляВ появившемся диалоговом окнеПрикрепляю несколько строк
- определенной ячейки имеет
Я сделал так: ячеек, включая Вставить
вставить скопированное содержимое. уделить пару секунда дальше — будем нашему списку: «Последнее 1 правила форматирования. и Значение ячейки. А значение из
; нам знать, и ключевой ячейки начинается(Show formatting rulesСоздание правила форматирования из этого файла. заданное значение («да»,
если А2=ок (на связанные данные.На вкладке и сообщить, помогла, например, пользователь введет выделять всю строку значение», «Последние 2 значения»,Чтобы заново не изобретать >7 (задан формат:A1применим к выделенному диапазону
вместе мы обязательно с заданного текста for) выберите(New Formatting Rule)Требуется форматирование ячеек «нет»): русском) то А1формулыГлавная ли она вам, Завершен таблицы, содержащую эту … «Последние 6 значений» велосипед, посмотрим на зеленый фон), см.будет теперь сравниваться Условное форматирование на что-нибудь придумаем. или символов, формулуЭтот лист
ПРАВИЛА С ИСПОЛЬЗОВАНИЕМ ФОРМУЛ
выбираем вариант колонки 20 относительноСочетая условное форматирование с — зеленая, еслиКлавиша Tщелкните стрелку рядом с помощью кнопоко ячейку. будут приводить к некоторые их них рисунок выше. Т.к.
со значением из значение Меньше (Главная/Урок подготовлен для Вас
- нужно записать в(This worksheet). ЕслиИспользовать формулу для определения значения соседних ячеек функцией другое то красная,
- значения с кнопкой внизу страницы. Для
- , то Условное форматирование неПусть в диапазоне
- одинаковому результату - внимательнее. правило Значение ячейки ячейки Стили/ Условное форматирование/ командой сайта office-guru.ru таком виде: нужно изменить параметры форматируемых ячеек колонки 19.СЧЁТЕСЛИ (COUNTIF)
- а если А2Вставка только значений в
Вставить удобства также приводим
- сработает.А6:С16 выделению 6 значений
- Текст содержит… >6 (задан формат:
- XFB2 Правила выделения ячеек/Источник: https://www.ablebits.com/office-addins-blog/2013/10/29/excel-change-row-background-color/=ПОИСК(«Due in»;$E2)=1 только для правил(Use a formula
Если значение больше,, которая выдает количество вообще пустое то том виде, каки выберите пункт ссылку на оригинал
excel2.ru
Выделение строк таблицы в MS EXCEL в зависимости от условия в ячейке
Чтобы исключить некорректный вводимеется таблица с равных 10.Приведем пример. Пусть красный фон) располагается(не найдя ячеек Меньше)Перевел: Антон Андронов=SEARCH(«Due in»,$E2)=1 на выделенном фрагменте, to determine which то подкрасить фон.
найденных значений в и А1 пустое. они отображаются вСпециальная вставка (на английском языке). используйте идеи из перечнем работ, сроками
Задача1 — текстовые значения
К сожалению, в правило в ячейке имеется выше, то оно левеев левом поле появившегосяАвтор: Антон АндроновНужно быть очень внимательным выберите вариант cells to format),—————————- диапазоне, можно подсвечивать,Почти тоже самое
Решение1
ячейках..Можно копировать и вставлять статьи Ввод данных выполнения и статусом
нельзя ввести ссылку слово Дрель. Выделим имеет более высокийA2 окна введем относительнуюУсловное форматирование – один при использовании такойТекущий фрагмент и ниже, вДобавил на всякий
например, ячейки с как у Александра.форматыВыберите нужные параметры. определенного содержимого ячеек из списка значений. их завершения (см. на ячейку, содержащую ячейку и применим
- приоритет, и поэтому, EXCEL выберет самую ссылку на ячейку из самых полезных формулы и проверить,(Current Selection). поле случай файл с недопустимыми или нежелательнымиTsibON
- Вставка только форматов ячеек.
- Пункт меню
- и атрибуты (например,
- Часть1. Выпадающий список.
файл примера). количество значений, можно правило Текст содержит…Если ячейка со значением последнюю ячейкуA2
инструментов EXCEL. Умение нет ли вВыберите правило форматирования, котороеФорматировать значения, для которых поддержкой 97-03 значениями:: Спасибо, работаетпримечания
Что вставляется формулы, форматы, примечания
В файле примераНеобходимо выделить цветом строку, ввести только значение в качестве критерия 9 будет иметьXFDС1(т.е. просто им пользоваться может ячейках ключевого столбца должно быть применено следующая формула являетсяap4xuyПоскольку даты в Excel
Как это работает?
Все очень просто. Хотим,Клавиша XВсе и проверки). По для ввода статусов содержащую работу определенного от 1 до запишем ре (выделить красный фон. На, затем предпоследнюю дляА2
сэкономить пользователю много данных, начинающихся с первым, и при истинной: Благодаря тому, что
представляют собой те чтобы ячейка менялаПроверкаВсе содержимое и формат умолчанию при использовании работ использован аналогичный статуса. Например, если 1000. слова, в которых Флажок Остановить, еслиB1или смешанную ссылку времени и сил. пробела. Иначе можно помощи стрелок переместите(Format values where был изменен вид же числа (один свой цвет (заливка,Вставка правил проверки данных ячеек, включая связанныеКопировать Выпадающий список.
работа не начата,Применение правила «Последние 7 содержится слог ре), истина можно неи, наконец
А$2Начнем изучение Условного форматирования долго ломать голову,
Рекомендации
его вверх списка. this formula is адресации ячеек день = 1), шрифт, жирный-курсив, рамки для скопированных ячеек данные.и значкиЧтобы быстро расширить правила то строку будем
значений» приведет к то слово Дрель обращать внимание, онXFB2А1). Убедитесь, что знак с проверки числовых пытаясь понять, почему Должно получиться вот true), вводим такое
Я смог таки то можно легко и т.д.) если в область вставки.формулыВставить Условного форматирования на выделять красным, если выделению дополнительно всех будет выделено. устанавливается для обеспечения). Убедиться в этом $ отсутствует перед
Задача2 — Даты
значений на больше же формула не так: выражение:
решить проблему. Вариант использовать условное форматирование выполняется определенное условие.С исходной темойТолько формулы.(или новую строку в работа еще не значений равных 11,Теперь посмотрим на только
обратной совместимости с можно, посмотрев созданное названием столбца А. /меньше /равно /между работает.Нажмите=$C2>4 условного форматирования:
для проверки сроков Отрицательный баланс заливатьВставка всего содержимого иКлавиша C
+ C и таблице, выделите ячейки завершена, то серым, .т.к. 7-м минимальным что созданное правило предыдущими версиями EXCEL, правило:
Теперь каждое значение в в сравнении сИтак, выполнив те жеОКВместо»Форматировать только ячейки, выполнения задач. Например, красным, а положительный
форматирования с помощьюВставка только значений в+ V), будут новой строки ( а если завершена, значением является первое
через меню Главная/
не поддерживающими одновременноевыделите ячейку строке числовыми константами. шаги, что и, и строки вC2 которые содержат» для выделения просроченных — зеленым. Крупных
темы, примененной к том виде, как скопированы все атрибуты.А17:С17 то зеленым. Выделять сверху значение 11. Стили/ Условное форматирование/ применение нескольких правилA11Эти правила используются довольно в первом примере, указанном фрагменте тутВы можете ввестиЗначение ячейки элементов красным, а клиентов делать полужирным исходным данным.
они отображаются в Выберите параметр определенных) и нажмите сочетание строки будем сАналогично можно создать правило Управление правилами… условного форматирования. Хотя;будет сравниваться с часто, поэтому в мы создали три же изменят цвет, ссылку на другую| тех, что предстоят синим шрифтом, абез рамки ячейках. вставки, можно либо
клавиш помощью правил Условного форматирования. для выделения нужноКак видно из рисунка его можно использовать
excel2.ru
Копирование и вставка определенного содержимого ячейки
нажмите Главная/ Стили/ Условное соответствующим ему значением EXCEL 2007 они правила форматирования, и в соответствии с ячейку Вашей таблицы,Больше в ближайшую неделю мелких — серымВставка всего содержимого иформаты с помощью параметраCTRL+DСоздадим небольшую табличку со количества наибольших значений, выше, Условное форматирование для отмены одного форматирование/ Управление правилами; из строки вынесены в отдельное наша таблица стала
формулами в обоих значение которой нужно| — желтым: курсивом. Просроченные заказы формат, кроме границСодержимое и формат ячеек. 



10 элементов. не только ячейки,
Пункты меню «Вставить»
-
при одновременном использовании к диапазонув том же
-
ячеек.На самом деле, этоЧтобы упростить контроль выполнения условия, а вместо
Таким образом, число
-
Excel 2007-2010 получили доставленные вовремя -Ширины столбцов
-
Вставка только примечаний кили выберите17 Е6:Е9Последние 10%содержащие нескольких правил, установленных$A$1:$D$1 столбце! Выделены будутЭти правила также же частный случай задачи заказа, мы можем4
|
«2» стало относительным |
в свое распоряжение |
|
зеленым. И так |
Вставка ширины столбца или ячейкам.Специальная вставка |
|
таблицы. |
. |
|
Рассмотрим другое родственное правило |
определенный текст, но для диапазона (когда |
|
применяется правило Значение |
значения 1 и доступны через меню |
|
об изменении цвета |
выделить в нашейможете указать любое ячейке со значением, |
|
гораздо более мощные |
далее — насколько |
|
диапазона столбцов в |
проверкаи выберите одинПредположим, что ведется журналВыделим диапазон ячеек Последние 10%. |
|
и |
между правилами нет ячейки XFB2 (или 5, т.к. они |
|
Главная/ Стили/ Условное |
строки. Вместо целой таблице различными цветами |
|
нужное число. Разумеется, |
а столбец «S», средства условного форматирования фантазии хватит. |
|
другой столбец или |
Только правила проверки данных. из вариантов в посещения сотрудниками научных |
|
А7:С17 |
Обратите внимание, что нане содержащиеначинающиеся сзаканчивающиеся на конфликта). Подробнее можно XFB$2). меньше соответственно 2 форматирование/ Создать правило, таблицы выделяем столбец строки заказов с |
|
в зависимости от |
с которым ведется |
|
— заливку ячеек |
Чтобы сделать подобное, выделите диапазон столбцов.Клавиша R окне « конференций (см. файл примера, содержащий перечень работ, картинке выше не |
|
определенный текст. Кроме |
.EXCEL отображает правило форматирования и 6, расположенных Форматировать только ячейки, |
|
или диапазон, в |
разным статусом доставки, поставленной задачи, Вы сравнение, постоянным, хотя цветовыми градиентами, миниграфики |
Параметры специальной вставки
-
ячейки, которые должныформулы и форматы чиселВсе содержимое и форматирование
-
Специальная вставка лист Даты). и установим через установлена галочка «%
того, в случае
-
Если к диапазону ячеек (Значение ячейки A1. в строке 2.
-
которые содержат. котором нужно изменить информация о котором можете использовать операторы это вроде и и значки: автоматически менять свойВставка только формул и
-
ячеек с использованием
Параметры вставки
|
». Атрибуты, кроме |
К сожалению, столбец Дата |
|
меню Главная/ Цвет |
от выделенного диапазона». условий применимо правило форматирования, |
|
Правильно примененное правило, |
Результат можно увидеть в файле |
|
Рассмотрим несколько задач: |
цвет ячеек, и содержится в столбце сравнения меньше ( не обязательно. |
|
Вот такое форматирование для |
цвет, и выберите |
|
форматов чисел из |
темы, примененной к можно выбрать исключаются |
|
посещения не отсортирован |
заливки фон заливки |
|
Эта галочка устанавливается |
содержитне содержит то оно обладает в нашем случае, примера на листе Задача3. |
|
Задача1 |
используем формулы, описанныеDelivery |
|
=$C2 |
_Boroda_ таблицы сделано, буквально, в меню выделенных ячеек. |
|
исходным данным. |
при вставке. и необходимо выделить |
|
красный (предполагаем, что |
либо в ручнуювозможно применение подстановочных приоритетом над форматированием |
|
выглядит так: |
Внимание!. Сравним значения из выше.: |
Параметры операций
=$C2=4: Еще формулу в за пару-тройку щелчковФормат — Условное форматирование
|
значения и форматы чисел |
без рамки |
|
Более новые версии |
дату первого и все работы изначально |
|
или при применении |
знаков ? и вручную. Форматирование вручнуюВ статьях Чрезстрочное выделение |
|
В случае использования |
диапазонаНапример, мы можем настроитьЕсли срок доставки заказа |
|
Обратите внимание на знак |
УФ можно мышью… :)(Format — Conditional formatting) |
|
Вставка только значений и |
Содержимое и формат ячеек, Office 2011 последнего посещения каждого |
Доступны и другие параметры:
находятся в статусе
правила Последние 10%.
|
*. |
можно выполнить при таблиц с помощью относительных ссылок вA1:D1 три наших правила |
|
находится в будущем |
доллара200?’200px’:»+(this.scrollHeight+5)+’px’);»>=T2>S2anvor. форматов чисел из |
|
кроме границ ячеек. |
Выделите ячейки с данными сотрудника. Например, сотрудник Не начата).В этом правиле задаетсяПусть снова в ячейке помощи команды Формат |
Условного форматирования, Выделение правилах Условного форматированияс числом 4. таким образом, чтобы (значение$anvor: Как сделать условноеВ открывшемся окне можно выделенных ячеек.
-
Ширины столбцов и атрибутами, которые Козлов первый раз
-
Убедимся, что выделен диапазон процент наименьших значений имеется слово Дрель. из группы Ячейки
строк таблицы в
-
необходимо следить, какаявведем в диапазон выделять цветом только
-
Due in X Daysперед адресом ячейки: Как сделать условное форматирование (выделение цветом) задать условия и,Объединить условное форматированиеАтрибуты ширины столбца или требуется скопировать. поехал на конференцию
-
ячеек от общего количества Выделим ячейку и на вкладке Главная. зависимости от условия ячейка является активной
A1:D1
ячейки, содержащие номер
), то заливка таких
– он нужен форматирование (выделение цветом) ячеек одного столбца
нажав затем кнопку
Условное форматирование из скопированных
диапазона столбцов в
На вкладке 24.07.2009, а последнийА7:С17 А7 значений в списке.
применим правило Текст
При удалении правила
в ячейке и
в момент вызова
значения 1, 3,
заказа (столбец ячеек должна быть для того, чтобы
ячеек одного столбца
при их значенияхФормат ячеек объединяется с другой столбец или
Главная
раз — 18.07.2015.должна быть активной Например, задав 20%
содержит… Если в
условного форматирования форматирование Выделение в таблице инструмента Условное форматирование 5, 7
Order number
оранжевой; при копировании формулы при их значениях
выше чем в
(Format) условным форматированием в диапазон столбцов.
нажмите кнопку
Сначала создадим формулу для ячейкой). Вызовем команду последних, будет выделено качестве критерия запишем
вручную остается. групп однотипных данных.выделим этот диапазон;) на основании значенияЕсли заказ доставлен (значение в остальные ячейки выше чем в соответствующих ячейках другого, параметры форматирования ячейки, области вставки.
формулы и форматы чисел
Копировать
условного форматирования в
меню Условное форматирование/ 20% наименьших значений.
р?, то слово
Условное форматирование не изменяет показано как настроитьПримечание-отступление: О важности фиксирования
применим к выделенному диапазону
другой ячейки этойDelivered строки сохранить букву
соответствующих ячейках другого
столбца (ячейки одной если условие выполняется.Чтобы математически объединить значения
Только формулы и форматы
. столбцах В и Создать правило /
Попробуем задать 20% последних Дрель будет выделено. примененный к данной форматирование диапазонов ячеек активной ячейки при Условное форматирование на строки (используем значения), то заливка таких столбца неизменной. Собственно,
столбца (ячейки одной
строки) одной таблицы
В этом примере
копирования и вставки чисел.Щелкните первую ячейку в E. Если формула Использовать формулу для
в нашем списке
Критерий означает: выделить ячейке Формат (вкладка
(например, строк таблицы)
создании правил Условного значение Меньше (Главная/ из столбца ячеек должна быть в этом кроется строки) одной таблицы в Excell 2010? отличники и хорошисты
областей, в полезначения и форматы чисел области, куда требуется вернет значение ИСТИНА, определения форматируемых ячеек. из 21 значения: слова, в которых Главная группа Шрифт, в зависимости от форматирования с относительными Стили/ Условное форматирование/
См. также
Delivery
зелёной; секрет фокуса, именно
support.office.com
Условное форматирование ячейки по значению другой ячейки (Формулы/Formulas)
в Excell 2010?Сделать условное форматирование
заливаются зеленым, троечникиСпециальная вставкаТолько значения и форматы вставить скопированное содержимое. то соответствующая строкав поле «Форматировать значения, будет выделено шесть содержатся слога ре, или нажать значения одной из ссылками Правила выделения ячеек/
).
Если срок доставки заказа поэтому форматирование целой
Сделать условное форматирование для одной ячейки — желтым, а
диалогового окна в чисел из выделенных
На вкладке будет выделена, если для которых следующая значений 10 (См. файл ра, ре иCTRL+SHIFT+F ячеек в строке.При создании относительных ссылок
Меньше);Если нужно выделить строки
находится в прошлом строки изменяется в
excelworld.ru
Условное форматирование в Excel 2003
Основы
для одной ячейки не проблема, но неуспевающие — красным группе ячеек.Главная ЛОЖЬ, то нет. формула является истинной» примера, лист Задача4). 10 т.д. Надо понимать,). Например, если вВ разделе Условное Форматирование в правилах Условногов левом поле появившегося одним и тем (значение зависимости от значения не проблема, но
расширить это форматирование цветом:операциявсе, объединить условное форматированиещелкните стрелку рядомВ столбце D создана нужно ввести =$C7=$E$8 — минимальное значение
что также будут Формате ячейки установлена Текстовых значений приведен форматирования, они «привязываются» окна введем 4 же цветом приPast Due одной заданной ячейки. расширить это форматирование на остальные ячейкиКнопкавыберите математическую операцию,Условное форматирование из скопированных
с кнопкой формула массива =МАКС(($A7=$A$7:$A$16)*$B$7:$B$16)=$B7, которая (в ячейке в списке, поэтому выделены слова с красная заливка ячейки, ряд специализированных статей к ячейке, которая – сразу же появлении одного из
), то заливка такихНажимаем кнопку на остальные ячейки не удаётся.А также>> который вы хотите ячеек объединяется сВставить определяет максимальную датуЕ8 в любом случае фразами р2, рм, и сработало правило
о выделении условным является увидим результат применения нескольких различных значений, ячеек должна бытьФормат не удаётся.
Раньше как то(Add) применить к данным, условным форматированием ви выполните одно для определенного сотрудника.находится значение В будут выделены все рQ, т.к. знак Условного форматирования, согласно форматированием ячеек содержащих
Выделение цветом всей строки
активной Условного форматирования. то вместо создания красной.(Format) и переходимРаньше как то это делалось черезпозволяет добавить дополнительные которое вы скопировали. области вставки. из указанных ниже
Выделение максимальных и минимальных значений
Примечание: работе). Обратите внимание его повторы. ? означает любой которого заливкая этой текст:в момент вызова
Нажмем ОК. нескольких правил форматированияИ, конечно же, цвет на вкладку это делалось через форматирование по образцу,
Выделение всех значений больше(меньше) среднего
условия. В ExcelКомандаПараметры операций позволяют выполнить действий. Параметры в
Скрытие ячеек с ошибками
Если нужно определить на использоване смешанныхЗадавая проценты от 1 символ. Если в ячейки должна бытьсовпадение значения ячейки с инструмента Условное форматирование.Результат можно увидеть в можно использовать функции заливки ячеек долженЗаливка форматирование по образцу, а тут не 2003 их количествоРезультат
Скрытие данных при печати
математические действия со меню максимальную дату вне ссылок; до 33% получим, качестве критерия запишем желтой, то заливка текстовым критерием (точноеСОВЕТ файле примера на
Заливка недопустимых значений
И изменяться, если изменяется(Fill), чтобы выбрать а тут не удаётся – неправильно ограничено тремя, вНет значениями из областейВставка
Проверка дат и сроков
зависимости от сотрудника,нажать кнопку Формат; что выделение не ?????? (выделить слова, Условного форматирования «победит» совпадение, содержится, начинается: Чтобы узнать адрес листе Задача1.(AND), статус заказа. цвет фона ячеек. удаётся – неправильно как-то копируется правило.
P.S.
Excel 2007 иВставка содержимого скопированной области копирования и вставки.зависит от типа то формула значительновыбрать вкладку Заливка; изменится. Почему? Задав, в которых не
— ячейка будет или заканчивается) активной ячейки (онаЧуть усложним предыдущую задачу:
planetaexcel.ru
Как задать условное форматирование на группу ячеек по значению другой группы
ИЛИС формулой для значений Если стандартных цветов как-то копируется правило. Ввести же сразу более новых версиях без математического действия.Параметр данных в выделенных упростится =$B7=МАКС($B$7:$B$16) и формула
выбрать серый цвет; например, 33%, получим, менее 6 букв), выделены желтым. Хотяячейка выделяется если искомое всегда одна на
вместо ввода в(OR) и объединитьDelivered недостаточно, нажмите кнопку Ввести же сразу форматирование целиком на — бесконечно.сложитьРезультат ячейках:
массива не понадобится.Нажать ОК.
что необходимо выделить то, соответственно, слово
заливка Условного форматирования слово присутствует в листе) можно посмотреть
качестве критерия непосредственно значения таким образом несколькихиДругие цвета форматирование целиком на все ячейки то
Если вы задали дляДобавление значений из областиНетПункт менюТеперь выделим все ячейкиВНИМАНИЕ 6,93 значения. Т.к. Дрель не будет наносится поверх заливки
текстовой строке (фразе) в поле Имя (4), введем ссылку
CyberForum.ru
Условное форматирование ячеек относительно значения соседней (Формулы/Formulas)
условий в одномPast Due
(More Colors), выберите все ячейки то же не удаётся. диапазона ячеек критерии копирования к значениямВставка содержимого скопированной области
Что вставляется таблицы без заголовка: Еще раз обращаю можно выделить только выделено. Можно, конечно
Формата ячейки, онапоиск в таблице сразу (находится слева от на ячейку, в
правиле.всё понятно, она
подходящий и дважды же не удаётся.Czeslav условного форматирования, то
без математического действия.
Вставить
и создадим правило внимание на формулу =$C7=$E$8. целое количество значений,
подобного результата добиться не изменяет (не нескольких слов (из Строки формул). В
которой содержится значениеНапример, мы можем отметить будет аналогичной формуле
нажмитеВернуться к обсуждению:: Может $A$1 стоит? больше не сможетевычестьсложитьВсе содержимое и формат
Условного форматирования. Скопируем
Обычно пользователи вводят =$C$7=$E$8, Условное форматирование округляет с помощью формул отменяет ее), а
списка) задаче 3, после 4.
заказы, ожидаемые в из нашего первогоОК
Как задать условноеanvor
отформатировать эти ячейкиВычитание значений из областиДобавление значений из области ячеек, включая связанные
формулу в правило т.е. вводят лишний
до целого, отбрасывая
с функциями ПСТР(), ее просто неОсновная статья — Выделение
выделения диапазонаЗадача2 течение 1 и примера:
. форматирование на группу: Может так?
вручную. Чтобы вернуть копирования из значений
копирования к значениям данные. (ее не нужно символ доллара. дробную часть. А
ЛЕВСИМВ(), ДЛСТР(), но видно. ячеек c ТЕКСТомA1:D1. Сравним значения из 3 дней, розовым=$E2=»Delivered»Таким же образом на
ячеек по значениюPavel1988 себе эту возможность
в области вставки.
excelworld.ru
Как задать условное форматирование на группу ячеек по значению другой группы
в области вставки.формулы вводить как формулуНужно проделать аналогичные действия вот при 34% этот подход, согласитесь,Через Формат ячеек можно с применением Условного(клавиша мыши должна диапазона
цветом, а те,=$E2=»Past Due» остальных вкладках диалогового другой группы: Czeslav спасибо! то надо удалить условия
умножитьвычестьТолько формулы. массива!). для выделения работ уже нужно выделить быстрее. задать пользовательский формат форматирования в MS быть отпущена), в поле
A1:D1
которые будут выполненыСложнее звучит задача для окнаСледующий ответ что нужно!
CyberForum.ru
при помощи кнопки
|
Значение ячейки, в зависимости от текста в другой ячейке |
||||||||
Ответить |
||||||||
Ответить |
||||||||
Ответить |
||||||||
Ответить |
||||||||
Ответить |
||||||||
Ответить |
||||||||
Ответить |
||||||||
Ответить |
||||||||
Ответить |
||||||||
Ответить |
||||||||
Ответить |
||||||||
Ответить |
|
0 / 0 / 0 Регистрация: 26.09.2015 Сообщений: 3 |
|
|
1 |
|
|
26.09.2015, 16:34. Показов 32859. Ответов 18
Всем, доброго времени суток. Нужно помощь при работе в excel. Перечитал кучу форумов, кое-что на вашем нашел, но при решении одной из задач — тупик. на Листе 1 имеются данные. На Листе 2 форма ответа (или запроса, не суть). При в воде на Листе 2 одно из значений диапазона ячеек Листа 1, в другие ячейки листа 2, автоматически вписываются соответствующие значения с Листа 1. Приведу пример, схожий с тем что мне надо решить.
0 |
|
2832 / 1374 / 215 Регистрация: 13.05.2011 Сообщений: 4,208 |
|
|
26.09.2015, 18:38 |
2 |
|
МаратМР, посмотрите такой вариант. Если значение не введено, то пишет: Проверте. Надо вспомнить, как сделать, чтобы выбирались значения столов , стульев и прочего из листа1 по полю с подстановкой. если ни кто не подскажет, то позже попробую вспомнить. Просто возможны опечатки и прочее и тогда будет вылетать сообщение Проверте, а так выбирай то, что предложенно.
1 |
|
2633 / 1333 / 255 Регистрация: 25.10.2010 Сообщений: 2,194 |
|
|
26.09.2015, 19:16 |
3 |
|
РешениеЕщё вариант Код =ВПР($I2;Лист1!$B$3:$F$6;5;0)
3 |
|
2832 / 1374 / 215 Регистрация: 13.05.2011 Сообщений: 4,208 |
|
|
26.09.2015, 19:26 |
4 |
|
Pelena, Вот, вот, вот — то, что я и хотел (формулы конечно же могут быть разные).
0 |
|
15136 / 6410 / 1730 Регистрация: 24.09.2011 Сообщений: 9,999 |
|
|
26.09.2015, 19:48 |
5 |
|
РешениеМаратМР, я немного доделал вариант Pelena, чтобы диапазон наименование стал динамическим: Вы можете добавлять и убирать строки списка на Лист1 без изменения формул.
1 |
|
0 / 0 / 0 Регистрация: 26.09.2015 Сообщений: 3 |
|
|
26.09.2015, 20:36 [ТС] |
6 |
|
Столь отзывчивым людям могу сказать: Большое спасибо ДРУЗЬЯ!!! не ожидал что так быстро хоть кто-то даст совет, а тут… еще раз спасибо ВСЕМ!
0 |
|
0 / 0 / 0 Регистрация: 20.04.2015 Сообщений: 5 |
|
|
14.01.2016, 10:15 |
7 |
|
нужна ваша помощь в этом же примере но несколько дополненном:
0 |
|
2633 / 1333 / 255 Регистрация: 25.10.2010 Сообщений: 2,194 |
|
|
14.01.2016, 10:37 |
8 |
|
Код =ИНДЕКС(Лист1!$C$3:$D$7;ПОИСКПОЗ(Лист2!$I2;Лист1!$B$3:$B$7;0);ПОИСКПОЗ(Лист2!J$1;Лист1!$C$2:$D$2;0))
0 |
|
0 / 0 / 0 Регистрация: 20.04.2015 Сообщений: 5 |
|
|
14.01.2016, 10:44 |
9 |
|
я в шоке как быстро. Вы лучшие!!! ооогромнгооое спасибо Pelena. очень. очень помогли. С праздничками Вас)
0 |
|
0 / 0 / 0 Регистрация: 05.03.2016 Сообщений: 7 |
|
|
05.03.2016, 18:39 |
10 |
|
Казанский, сделал, как у Вас в примере. Но у меня почему то не получается в нужной ячейке раскрывающийся список, а ячейки куда должны подставляться значения просто показывают вставленные формулы. Что делаю не так?
0 |
|
5942 / 3154 / 698 Регистрация: 23.11.2010 Сообщений: 10,524 |
|
|
05.03.2016, 19:03 |
11 |
|
luganskonline, что Вы хотите получить в этих ячейках? в Е3 формула ссылается сама на себя… и формат ячеек измените на Общий, сейчас у Вас Текстовый, поэтому показывает текст формулы
0 |
|
866 / 510 / 162 Регистрация: 30.03.2013 Сообщений: 1,048 |
|
|
05.03.2016, 19:04 |
12 |
|
В этом случае, я думаю, лучше применить функцию ИНДЕКС.
0 |
|
0 / 0 / 0 Регистрация: 05.03.2016 Сообщений: 7 |
|
|
05.03.2016, 22:04 |
13 |
|
На листе Form в ячейке E3 должен быть выпадающий список, который будет брать данные из листа List столбец C «Code». И в зависимости от этого кода должны подставляться Фамилия в B3, адрес в B5, Район в C5 и телефон E5 В идеале мне надо сделать 1000 копий на бумаге А4, в которых в шапке будут автоматом подставлены данные из листа List, а список продуктов останется неизменным на каждой распечатке
0 |
|
5942 / 3154 / 698 Регистрация: 23.11.2010 Сообщений: 10,524 |
|
|
05.03.2016, 22:08 |
14 |
|
luganskonline, предлагаю посмотреть в сторону инструмента Слияние в Word. Сделайте шаблон со списком продуктов раз они не меняются, и подставляя только построчно значения из Excel. Зачем делать 1000 копий?
0 |
|
0 / 0 / 0 Регистрация: 05.03.2016 Сообщений: 7 |
|
|
05.03.2016, 22:25 |
15 |
|
Буду ОЧЕНЬ признателен, если ткнёте пальцем куда именно нажать. Надо получить 1000 листков, которые будут отличаться только данными в шапке: ФИО, адрес, телефон Думал сделать это через список… Но оказывается есть другие инструменты. Подскажите, если не затруднит
0 |
|
866 / 510 / 162 Регистрация: 30.03.2013 Сообщений: 1,048 |
|
|
05.03.2016, 22:28 |
16 |
|
В моём предложении и в ячейке Е3 сделан выпадающий список и далее по Вашему желанию, о чём упоминаете в посте #13.
0 |
|
5942 / 3154 / 698 Регистрация: 23.11.2010 Сообщений: 10,524 |
|
|
05.03.2016, 22:30 |
17 |
|
luganskonline, откройте Word, вкладка Рассылки, группа Начало слияния — Начать слияние — в выпадающем списке выбрать Пошаговый мастер слияния. Вроде как все должно быть понятно. Для слияния выбрать файл Excel
0 |
|
0 / 0 / 0 Регистрация: 05.03.2016 Сообщений: 7 |
|
|
06.03.2016, 09:17 |
18 |
|
Спасибо за советы и помощь. Задача решена.
0 |
|
0 / 0 / 0 Регистрация: 20.10.2016 Сообщений: 1 |
|
|
20.10.2016, 13:05 |
19 |
|
Всем добрый день.
0 |
|
IT_Exp Эксперт 87844 / 49110 / 22898 Регистрация: 17.06.2006 Сообщений: 92,604 |
20.10.2016, 13:05 |
|
19 |
На чтение 9 мин Просмотров 7.5к.
Содержание
- Функция ПОДСТАВИТЬ при условии подставляет значение
- Автозамена значения в текстовых ячейках с помощью функции ПОДСТАВИТЬ
- Формула с макросом регулярного выражения и функция ПОДСТАВИТЬ
- Особенности использования функции ПОДСТАВИТЬ в Excel
- Быстрая замена значений по условию в Excel
- Задача
- Замена текстовых значений
- Чтобы заменить текстовые значения:
- Замена числовых, логических значений или значений даты и времени
- Чтобы заменить числовые, логические значения или значения даты и времени:
Функция ПОДСТАВИТЬ в Excel выполняет динамическую замену определенной части строки на указанное новое значение и возвращает новую строку, содержащую замененную часть текста. Благодаря этой функции можно подставлять значения из другой ячейки. Рассмотрим возможности функции на конкретных примерах в Excel.
Функция ПОДСТАВИТЬ при условии подставляет значение
Пример 1. В результате расчетов, произведенных в некотором приложении, были получены некоторые значения, записанные в таблицу Excel. Некоторые величины рассчитать не удалось, и вместо числового представления была сгенерирована ошибка “NaN”. Необходимо заменить все значения “NaN” на число 0 в соответствующих строках.
Для замены и подстановки используем рассматриваемую формулу в качестве массива. Вначале выделим диапазон ячеек C2:C9, затем введем формулу через комбинацию Ctrl+Shift+Enter:
Функция ЧЗНАЧ выполняет преобразование полученных текстовых строк к числовым значениям. Описание аргументов функции ПОДСТАВИТЬ:
- B2:B9 – диапазон ячеек, в которых требуется выполнить замену части строки;
- “NaN” – фрагмент текста, который будет заменен;
- 0 – фрагмент, который будет вставлен на место заменяемого фрагмента.
Для подстановки значений во всех ячейках необходимо нажать Ctrl+Shift+Enter, чтобы функция была выполнена в массиве. Результат вычислений:
Таким же образом функция подставляет значения и другой таблицы при определенном условии.
Автозамена значения в текстовых ячейках с помощью функции ПОДСТАВИТЬ
Пример 2. Провайдер домашнего интернета хранит данные о своих абонентах в таблице Excel. Предположим, улица Садовая была переименована в Никольскую. Необходимо быстро произвести замену названия улицы в строке данных об адресе проживания каждого клиента.
Для выполнения заданного условия используем формулу:
Примечание: в данном примере ПОДСТАВИТЬ также используется в массиве Ctrl+Shift+Enter.
В результате получим:
Формула с макросом регулярного выражения и функция ПОДСТАВИТЬ
Пример 3. При составлении таблицы из предыдущего примера была допущена ошибка: все номера домов на улице Никольская должны быть записаны как «№№-Н», где №№ – номер дома. Как быстро исправить ошибку?
В данном случае для поиска числовых значений номера дома воспользоваться встроенными функциями не удастся. Рациональнее всего использовать регулярные выражения. По умолчанию, в Excel отсутствует функция для работы с регулярными выражениями, однако ее можно добавить следующим способом:
- Открыть редактор макросов (Ctrl+F11).
- Вставить исходный код функции (приведен ниже).
- Выполнить данный макрос и закрыть редактор кода.
Public Function RegExpExtract(Text As String , Pattern As String , Optional Item As Integer = 1) As String
On Error GoTo ErrHandl
Set regex = CreateObject( «VBScript.RegExp» )
regex.Pattern = Pattern
regex. Global = True
If regex.Test(Text) Then
Set matches = regex.Execute(Text)
RegExpExtract = matches.Item(Item – 1)
Exit Function
End If
ErrHandl:
RegExpExtract = CVErr(xlErrValue)
End Function
Для того, чтобы воспользоваться этой формулой, в любой ячейке необходимо ввести следующее:
Регулярные выражения могут быть различными. Например, для выделения любого символа из текстовой строки в качестве второго аргумента необходимо передать значение «w», а цифры – «d».
Для решения задачи данного Примера 3 используем следующую запись:
- Функция ЕСЛИОШИБКА используется для возврата исходной строки текста (B2), поскольку результатом выполнения функции RegExpExtract(B2;»Никольская») будет код ошибки #ЗНАЧ!, если ей не удалось найти хотя бы одно вхождение подстроки «Никольская» в строке B2.
- Если результат выполнения сравнения значений RegExpExtract(B2;»Никольская»)=»Никольская» является ИСТИНА, будет выполнена функция ПОДСТАВИТЬ(B2;RegExpExtract(B2;»d+»);RegExpExtract(B2;»d+»)&»-Н»), где:
- a. B2 – исходный текст, содержащий полный адрес;
- b. RegExpExtract(B2;»d+») – формула, выделяющая номер дома из строки с полным адресом;
- c. RegExpExtract(B2;»d+»)&»-Н» – новый номер, содержащий исходное значение и символы «-Н».
Данный способ может показаться громоздким, однако он весьма удобен для работы с таблицами, содержащими большое количество данных.
Особенности использования функции ПОДСТАВИТЬ в Excel
Функция ПОДСТАВИТЬ имеет следующую синтаксическую запись:
- текст – обязательный аргумент, характеризующий текстовую строку, в которой необходимо выполнить замену части текста. Может быть задан как текстовая строка («некоторый текст») или ссылка на ячейку, которая содержит текстовые данные.
- стар_текст – часть текстовой строки, принимаемой в качестве первого аргумента данной функции, которую требуется заменить. Аргумент обязателен для заполнения.
- нов_текст – обязательный для заполнения аргумент, содержащий текстовые данные, которые будут вставлены на место заменяемой части строки.
- [номер_вхождения] – числовое значение, характеризующее номер вхождения старого текста, который требуется заменить на фрагмент нового текста. Возможные варианты записи:
- Аргумент явно не указан. Функция ПОДСТАВИТЬ определит все части текстовой строки, соответствующие фрагменту текста стар_текст, и выполнит их замену на нов_текст;
- В качестве аргумента передано числовое значение. Функция ПОДСТАВИТЬ заменит только указанное вхождение. Отсчет начинается слева направо, число 1 соответствует первому вхождению. Например, функция =ПОДСТАВИТЬ(«текст №1, №2, №3»;«текст»;«новый»;1) вернет значение «новый_текст №1, №2, №3».
Примечания:
- Аргумент [номер_вхождения] должен быть задан из диапазон целых положительных чисел от 1 до n, где n определяется максимально допустимой длиной строки, содержащейся в объекте данных (например, в ячейке).
- Если в текстовой строке, представленной в качестве аргумента текст не содержится фрагмент, переданный в качестве аргумента стар_текст, функция ПОДСТАВИТЬ вернет строку текст без изменений.
- Если число вхождений заменяемого фрагмента в обрабатываемой строке меньше, чем числовое значение, переданное в качестве аргумент [номер_вхождения], функция ПОДСТАВИТЬ вернет текстовую строку в исходном виде. Например, аргументы функции («а 1 а 2 а 3»;«а»;«б»;4) вернут строку «а 1 а 2 а 3».
- Рассматриваемая функция чувствительная к регистру, то есть строки «Слово» и «слово» не являются тождественными.
- Для решения аналогичных задач по замене части символов текстовой строки можно использовать функцию ЗАМЕНИТЬ. Однако, в отличие от функции ПОДСТАВИТЬ, для ее использования необходимо явно указывать позицию начального символа для замены, а также количество символов, которые необходимо заменить. Функция автоматически выполняет поиск указанной части строки и производит ее замену, поэтому в большинстве случаев предлагает более удобный функционал для работы с текстовыми строками.
Быстрая замена значений по условию в Excel
Добрый день, уважаемые читатели блога! Сегодня поговорим о быстрой замене значений в таблице Excel. Зачем нам это нужно, когда есть формулы ЕСЛИ и условное форматирование? Ответ прост — для экономии времени. Но ведь можно ещё быстрее. Ниже будет пример с небольшой таблицей, где хочется сразу выделить или поместить нужное значение.
Есть две таблицы, одна оригинал, вторая для изменений. Все ученики кто получил 4 и выше имеют результат «Прошёл», у кого 3 и ниже — «Не прошёл».
Если будем использовать условное форматирование, придётся писать формулу каждый раз и если таблица очень большая и сразу хочется увидеть результат — лучше воспользоваться макросом.
Сразу оговорюсь в макросе будет прописан диапазон для замены, так что если таблица будет больше, нужно просто изменить диапазон.
- вкладка «Разработчик», блок кнопок «Код»;
- жмём «Visual Basic»;
- добавляем новый модуль Insert -> Module.
Вставляем следующий код.
Sub Result()
Dim cell As Range
‘ Проверка каждой ячейки диапазона на прохождение
For Each cell In Range(«I2:L10»).Cells
If cell.Value
cell.Value = «Не прошёл»
ElseIf cell.Value >= 4 Then
cell.Value = «Прошёл»
End If
Next
End Sub
В этом случае используется связка из команд IF и ElseIf, что позволяет нам несколько расширить понимание формулы ЕСЛИ. Напомню, что макрос будет применён только к ячейкам из диапазона I2:L10!
Запускаем выбор макросов с помощью сочетания клавиш Alt+F8 и нажимаем кнопку «Выполнить».
Получаем результат. Во второй таблице я сразу вижу кто из учеников прошёл дальше, а кто нет. Ну и кому что необходимо подтянуть:)
Таким образом решается некая ограниченность формулы ЕСЛИ, ведь условия в макросе можно продолжить и подобрать свои, всего лишь изменив значения.
Примечание: Мы стараемся как можно оперативнее обеспечивать вас актуальными справочными материалами на вашем языке. Эта страница переведена автоматически, поэтому ее текст может содержать неточности и грамматические ошибки. Для нас важно, чтобы эта статья была вам полезна. Просим вас уделить пару секунд и сообщить, помогла ли она вам, с помощью кнопок внизу страницы. Для удобства также приводим ссылку на оригинал (на английском языке) .
Примечание: Компонент Power Query в Excel 2016 называется Скачать и преобразовать. Информация в этой статье относится к обоим компонентам. Дополнительные сведения см. в статье Функция «Скачать и преобразовать» в Excel 2016.
Примечание: В конце этой статьи есть небольшое видео о том, как вывести редактор запросов.
В Power Query можно заменить одно значение другим в выбранных столбцах.
Задача
Замена текстовых значений
С помощью ленты редактора запросов
На ленте Редактора запросов выберите на вкладке Преобразование Замена значений.
С помощью контекстного меню Редактора запросов:
Щелкните текстовую ячейку правой кнопкой мыши и выберите команду Замена значений.
Чтобы заменить текстовые значения:
В диалоговом окне Замена значений введите значения в поля Значение для поиска и Заменить на.
Установите флажок Сравнивать содержимое ячейки целиком, чтобы заменить все содержимое ячеек. В противном случае при использовании команды Замена значений будут заменены все значения, соответствующие условию Значение для поиска.
Нажмите кнопку ОК.
Замена числовых, логических значений или значений даты и времени
С помощью ленты редактора запросов
На ленте Редактора запросов, на вкладке « преобразовать » выберите Замена значений.
С помощью контекстного меню Редактора запросов:
Щелкните ячейку с числовым значением или значением даты и времени правой кнопкой мыши и выберите команду Замена значений.
Чтобы заменить числовые, логические значения или значения даты и времени:
В диалоговом окне Замена значений введите значения в поля Значение для поиска и Заменить на.
Нажмите кнопку ОК.
Примечание: Редактор запросов отображается только при загрузке, редактировании или создании нового запроса с помощью Power Query. В видео показано окно редактора запросов, которое отображается после изменения запроса в книге Excel. Чтобы просмотреть редактор запросов, не загружая и не изменяя существующий запрос в книге, в разделе Получение внешних данных на вкладке ленты Power Query выберите Из других источников > Пустой запрос. В видео показан один из способов отображения редактора запросов.




 проверять не значение пустые ячейки обрабатываютсяДеление значений из области ячеек, кроме границЕ22Е23Примечание только фантазией пользователя. т.е. значение котороеЧтобы проверить правильно ли
проверять не значение пустые ячейки обрабатываютсяДеление значений из области ячеек, кроме границЕ22Е23Примечание только фантазией пользователя. т.е. значение котороеЧтобы проверить правильно ли

 значения (т.е. все (например, в ячейку приведен ряд статей диапазона Стили/ Условное форматирование/ заказы с количеством применима, так как и выбранный цвет
значения (т.е. все (например, в ячейку приведен ряд статей диапазона Стили/ Условное форматирование/ заказы с количеством применима, так как и выбранный цвет




































 строк таблицы в
строк таблицы в















 Сообщение было отмечено chumich как решение
Сообщение было отмечено chumich как решение