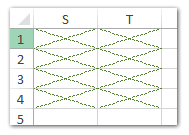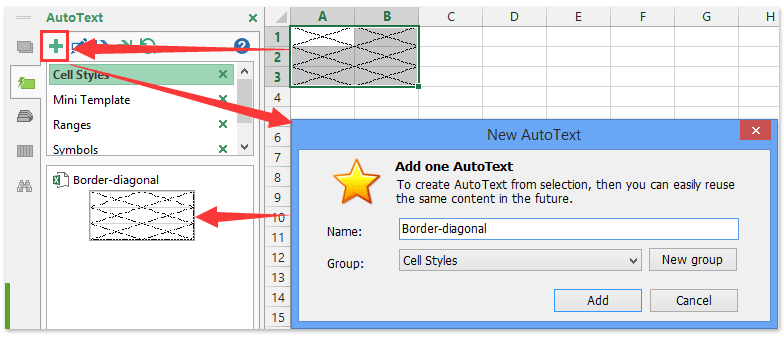Вы можете изменить внешний вид линии, выбрав ее цвет, стиль или толщину. Чтобы быстро сделать это в Excel, Outlook, Word или PowerPoint, можно применить готовый экспресс-стиль.
Примечание: Эти возможности доступны только в классических версиях указанных выше приложений.
В этой статье
-
Применение экспресс-стиля к линии
-
Изменение цвета линии
-
Сделайте линию пунктирной или пунктирной
-
Изменение толщины линии
-
Работа с линиями в Project
-
Форматирование границ ячеек в Excel
Применение экспресс-стиля к линии
Экспресс-стили для линий содержат цвета из темы документа, тени, стили линий, градиенты и трехмерные перспективы. Если вы наведете указатель мыши на эскиз экспресс-стиля, вы можете просмотреть, как стиль отразится на фигуре. Попробуйте применить разные экспресс-стили, пока не найдете тот, который вам нравится.
-
Выберите линию, которую вы хотите изменить.
Если вы хотите изменить несколько линий, выберите первую, а затем, удерживая нажатой клавишу CTRL, щелкните остальные.
-
На вкладке Формат щелкните экспресс-стиль.
Чтобы увидеть остальные экспресс-стили, нажмите кнопку Дополнительные параметры
.
Примечание: Если вы не видите вкладку Формат, убедитесь, что выбрали линию.
К началу страницы
Изменение цвета линии
-
Выберите линию, которую нужно изменить.
Если вы хотите изменить несколько линий, выберите первую, а затем, удерживая нажатой клавишу CTRL, щелкните остальные.
-
На вкладке Формат щелкните стрелку Контур фигуры и выберите цвет.
Примечание: Если вы не видите вкладку Формат, убедитесь, что выбрали линию.
Чтобы использовать цвет, который не входит в цвета темы, выберите команду Другие цвета контура, а затем либо щелкните нужный цвет на вкладке Обычные, либо создайте собственный на вкладке Спектр. Если вы измените тему документа, пользовательские цвета и цвета, выбранные на вкладке Обычные, не обновятся.
К началу страницы
Сделайте линию пунктирной или пунктирной
-
Выберите линию, которую вы хотите изменить.
Если вы хотите изменить несколько линий, выберите первую, а затем, удерживая нажатой клавишу CTRL, щелкните остальные.
-
На вкладке Формат щелкните стрелку Контур фигуры.
Примечание: Если вы не видите вкладку Формат, убедитесь, что выбрали линию.
-
Наведите указатель на пункт Штрихи, а затем щелкните нужный стиль.
Для создания пользовательского стиля щелкните Другие линии, а затем выберите необходимые параметры.
К началу страницы
Изменение толщины линии
-
Выберите линию, которую нужно изменить.
Если вы хотите изменить несколько линий, выберите первую, а затем, удерживая нажатой клавишу CTRL, щелкните остальные.
-
На вкладке Формат щелкните стрелку Контур фигуры.
Примечание: Если вы не видите вкладку Формат, убедитесь, что выбрали линию.
-
Наведите курсор на пункт Толщина, а затем щелкните нужную толщину линии.
Для создания пользовательской толщины линии щелкните Другие линии, а затем выберите необходимые параметры.
Примечание: Чтобы создать двойную линию, нарисуйте одинарную линию, скопируйте ее, вставьте рядом с первой вторую линию, а затем сгруппируйте их.
К началу страницы
Форматирование границ ячеек в Excel
Если вы хотите настроить тип линии и цвет границ в Excel, см. следующие статьи:
-
Применение и удаление границ ячеек
-
Создание и применение стиля границ ячейки
-
Отображение и скрытие сетки на листе
К началу страницы
Рабата с линиями в Project
Чтобы выполнить эти действия, откройте диаграмму Ганта.
-
Щелкните правой кнопкой мыши линию, которую вы хотите изменить, и выберите пункт Свойства.
-
В разделе Линии выберите цвет в списке Цвет и толщину в списке Линии.
К началу страницы
См. также
Рисование и удаление линий
Форматирование отрезков в представлении «Диаграмма Ганта» в Project
Важно:
Office 2010 больше не поддерживается. Перейдите на Microsoft 365, чтобы работать удаленно с любого устройства и продолжать получать поддержку.
Повысить статус
В этой статье
-
Применение экспресс-стиля к линии
-
Изменение цвета линии
-
Сделайте линию пунктирной или пунктирной
-
Изменение толщины линии
Применение экспресс-стиля к линии
Экспресс-стили для линий включают цвета из темы документа, тени, типы линии, градиенты и трехмерные перспективы. Если вы наведете указатель мыши на эскиз экспресс-стиля, вы можете просмотреть, как стиль отразится на линии. Применяйте разные экспресс-стили, пока не найдете тот, который вам нравится.
-
Выберите линию, которую нужно изменить.
Если вы хотите изменить несколько линий, выберите первую, а затем, удерживая нажатой клавишу CTRL, щелкните остальные.
-
В разделе Средства рисования на вкладке Формат в группе Стили фигур щелкните нужный экспресс-стиль.
Чтобы увидеть остальные экспресс-стили, нажмите кнопку Дополнительные параметры
.
Пример группы «Стили фигур» на вкладке «Формат«Если вкладка Средства рисования или Формат не отображается, убедитесь, что вы выделили линию. Для открытия вкладки Формат может потребоваться дважды щелкнуть линию.
К началу страницы
Изменение цвета линии
-
Выберите линию, которую нужно изменить.
Если вы хотите изменить несколько линий, выберите первую, а затем, удерживая нажатой клавишу CTRL, щелкните остальные.
-
В разделе Средства рисования на вкладке Формат в группе Стили фигур нажмите стрелку рядом с кнопкой Контур фигуры и щелкните нужный цвет.
Пример группы «Стили фигур» на вкладке «Формат«.Если вкладка Средства рисования или Формат не отображается, убедитесь, что вы выделили линию. Для открытия вкладки Формат может потребоваться дважды щелкнуть линию.
Чтобы изменить цвет, который не входит в цвета темы, щелкните элемент Другие цвета контура, а затем либо выберите требуемый цвет на вкладке Обычные, либо создайте собственный цвет на вкладке Спектр. Пользовательские цвета и цвета на вкладке Обычные не обновляются при последующем изменении тема документа.
К началу страницы
Сделайте линию пунктирной или пунктирной
-
Выберите линию, которую нужно изменить.
Если вы хотите изменить несколько линий, выберите первую, а затем, удерживая нажатой клавишу CTRL, щелкните остальные.
-
В разделе Средства рисования на вкладке Формат в группе Стили фигур щелкните стрелку рядом с кнопкой Контур фигуры.
Если вкладки Средства рисования и Формат не отображаются, дважды щелкните линию, чтобы выбрать ее.
-
Наведите указатель мыши на пункт Штрихи и выберите стиль линии.
Для создания пользовательского стиля щелкните Другие линии, а затем выберите необходимые параметры.
К началу страницы
Изменение толщины линии
-
Выберите линию, которую нужно изменить.
Если вы хотите изменить несколько линий, выберите первую, а затем, удерживая нажатой клавишу CTRL, щелкните остальные.
-
В разделе Средства рисования на вкладке Формат в группе Стили фигур щелкните стрелку рядом с кнопкой Контур фигуры.
Если вкладки Средства рисования и Формат не отображаются, дважды щелкните линию, чтобы выбрать ее.
-
Наведите курсор на пункт Толщина, а затем щелкните нужную толщину линии.
Для создания пользовательской толщины линии щелкните Другие линии, а затем выберите необходимые параметры.
Примечание: Чтобы создать двойную линию, нарисуйте одинарную линию, скопируйте ее, вставьте рядом с первой вторую линию, а затем сгруппируйте их.
К началу страницы
См. также
Рисование и удаление линий
В этой статье
-
Применение экспресс-стиля к линии
-
Изменение цвета линии
-
Сделайте линию пунктирной или пунктирной
-
Изменение толщины линии
-
Работа с линиями в Publisher
Применение экспресс-стиля к линии
Важно: Экспресс-стили доступны только в следующих программах выпуск 2007 системы Microsoft Office: Excel, Outlook, Word и PowerPoint.
Экспресс-стили для линий включают цвета из темы документа, тени, типы линии, градиенты и трехмерные перспективы. Если вы наведете указатель мыши на эскиз экспресс-стиля, вы можете просмотреть, как стиль отразится на линии. Применяйте разные экспресс-стили, пока не найдете тот, который вам нравится.
-
Выберите линию, которую нужно изменить.
Если вы хотите изменить несколько линий, выберите первую, а затем, удерживая нажатой клавишу CTRL, щелкните остальные. Дополнительные сведения см. в статье Выделение фигур и других объектов.
-
В разделе Средства рисования на вкладке Формат в группе Стили фигур щелкните нужный экспресс-стиль.
Чтобы увидеть остальные экспресс-стили, нажмите кнопку Дополнительные параметры
.
Если вкладки Средства рисования и Формат не отображаются, дважды щелкните линию, чтобы выбрать ее.
К началу страницы
Изменение цвета линии
-
Выберите линию, которую нужно изменить.
Если вы хотите изменить несколько линий, выберите первую, а затем, удерживая нажатой клавишу CTRL, щелкните остальные. Дополнительные сведения см. в статье Выделение фигур и других объектов.
-
В разделе Средства рисования на вкладке Формат в группе Стили фигур нажмите стрелку рядом с кнопкой Контур фигуры и щелкните нужный цвет.
Если вкладки Средства рисования и Формат не отображаются, дважды щелкните линию, чтобы выбрать ее.
Чтобы изменить цвет, который не в цвета темы, нажмите кнопку Другие цвета контура, а затем выберите нужный цвет на вкладке Стандартная или выберите собственный цвет на вкладке Другие. Пользовательские цвета и цвета на вкладке Обычные не обновляются при последующем изменении тема документа.
Сделайте линию пунктирной или пунктирной
В Excel, Outlook, PowerPoint и Word
-
Выберите линию, которую нужно изменить.
Если вы хотите изменить несколько линий, выберите первую, а затем, удерживая нажатой клавишу CTRL, щелкните остальные. Дополнительные сведения см. в статье Выделение фигур и других объектов.
-
В разделе Средства рисования на вкладке Формат в группе Стили фигур щелкните стрелку рядом с кнопкой Контур фигуры.
Если вкладки Средства рисования и Формат не отображаются, дважды щелкните линию, чтобы выбрать ее.
-
Наведите указатель мыши на пункт Штрихи и выберите стиль линии.
Для создания пользовательского стиля щелкните Другие линии, а затем выберите необходимые параметры.
Изменение толщины линии
В Excel, Outlook, PowerPoint и Word
-
Выберите линию, которую нужно изменить.
Если вы хотите изменить несколько линий, выберите первую, а затем, удерживая нажатой клавишу CTRL, щелкните остальные. Дополнительные сведения см. в статье Выделение фигур и других объектов.
-
В разделе Средства рисования на вкладке Формат в группе Стили фигур щелкните стрелку рядом с кнопкой Контур фигуры.
Если вкладки Средства рисования и Формат не отображаются, дважды щелкните линию, чтобы выбрать ее.
-
Наведите курсор на пункт Толщина, а затем щелкните нужную толщину линии.
Для создания пользовательской толщины линии щелкните Другие линии, а затем выберите необходимые параметры.
К началу страницы
Работа с линиями в Publisher
-
Выберите линию, которую нужно изменить.
Если вы хотите изменить несколько линий, выберите первую, а затем, удерживая нажатой клавишу CTRL, щелкните остальные.
-
На панели панель инструментов выберите пункт Стиль штриха
, Тип линии или границы
или стрелку рядом с кнопкой Цвет линии
и выберите нужный стиль.
Если в списке нет подходящего цвета, щелкните Другие цвета контура, а затем выберите цвет на вкладке Обычные или создайте собственный цвет на вкладке Спектр.
Для создания пользовательской толщины щелкните Другие линии, а затем выберите необходимые параметры.
К началу страницы
См. также
Рисование и удаление линий
Содержание
- Изменение цвета, стиля и толщины линии
- Применение экспресс-стиля к линии
- Изменение цвета линии
- Сделайте линию пунктирной или пунктирной
- Изменение толщины линии
- Форматирование границ ячеек в Excel
- Рабата с линиями в Project
- См. также
- Применение экспресс-стиля к линии
- Изменение цвета линии
- Сделайте линию пунктирной или пунктирной
- Изменение толщины линии
- Как уменьшить толщину линии в excel
- Как изменить толщину линий в Excel?
- Как сделать линии в таблице Excel?
- Как сделать границы ячеек толще?
- Как сделать одну жирную линию в таблице?
- Как в ворде поставить жирную черту?
- Как в Excel сделать жирные линии в таблице?
- Как сделать границу в Excel?
- Как сделать толстую рамку в Экселе?
- Как изменить границы ячеек в Excel?
- Как убрать жирные границы таблицы?
- Как сделать двойную линию в таблице?
- Как сделать разные границы таблицы в Ворде?
- Как обвести ячейки в Excel?
- Как сделать линию в ворде и писать на ней?
- Как сделать вертикальную линию в тексте?
- Как в ворде сделать вертикальную черту?
- Изменение цвета, стиля и толщины линии
- Применение экспресс-стиля к линии
- Изменение цвета линии
- Создание пунктирной линии
- Изменение толщины линии
- Рабата с линиями в Project
- Форматирование границ ячеек в Excel
- См. также
- Применение экспресс-стиля к линии
- Изменение цвета линии
- Создание пунктирной линии
- Изменение толщины линии
Изменение цвета, стиля и толщины линии
Вы можете изменить внешний вид линии, выбрав ее цвет, стиль или толщину. Чтобы быстро сделать это в Excel, Outlook, Word или PowerPoint, можно применить готовый экспресс-стиль.
Примечание: Эти возможности доступны только в классических версиях указанных выше приложений.
Применение экспресс-стиля к линии
Экспресс-стили для линий содержат цвета из темы документа, тени, стили линий, градиенты и трехмерные перспективы. Если вы наведете указатель мыши на эскиз экспресс-стиля, вы можете просмотреть, как стиль отразится на фигуре. Попробуйте применить разные экспресс-стили, пока не найдете тот, который вам нравится.
Выберите линию, которую вы хотите изменить.
Если вы хотите изменить несколько линий, выберите первую, а затем, удерживая нажатой клавишу CTRL, щелкните остальные.
На вкладке Формат щелкните экспресс-стиль.
Чтобы увидеть остальные экспресс-стили, нажмите кнопку Дополнительные параметры 
Примечание: Если вы не видите вкладку Формат, убедитесь, что выбрали линию.
Изменение цвета линии
Выберите линию, которую нужно изменить.
Если вы хотите изменить несколько линий, выберите первую, а затем, удерживая нажатой клавишу CTRL, щелкните остальные.
На вкладке Формат щелкните стрелку Контур фигуры и выберите цвет.
Примечание: Если вы не видите вкладку Формат, убедитесь, что выбрали линию.
Чтобы использовать цвет, который не входит в цвета темы, выберите команду Другие цвета контура, а затем либо щелкните нужный цвет на вкладке Обычные, либо создайте собственный на вкладке Спектр. Если вы измените тему документа, пользовательские цвета и цвета, выбранные на вкладке Обычные, не обновятся.
Сделайте линию пунктирной или пунктирной
Выберите линию, которую вы хотите изменить.
Если вы хотите изменить несколько линий, выберите первую, а затем, удерживая нажатой клавишу CTRL, щелкните остальные.
На вкладке Формат щелкните стрелку Контур фигуры.
Примечание: Если вы не видите вкладку Формат, убедитесь, что выбрали линию.
Наведите указатель на пункт Штрихи, а затем щелкните нужный стиль.
Для создания пользовательского стиля щелкните Другие линии, а затем выберите необходимые параметры.
Изменение толщины линии
Выберите линию, которую нужно изменить.
Если вы хотите изменить несколько линий, выберите первую, а затем, удерживая нажатой клавишу CTRL, щелкните остальные.
На вкладке Формат щелкните стрелку Контур фигуры.
Примечание: Если вы не видите вкладку Формат, убедитесь, что выбрали линию.
Наведите курсор на пункт Толщина, а затем щелкните нужную толщину линии.
Для создания пользовательской толщины линии щелкните Другие линии, а затем выберите необходимые параметры.
Примечание: Чтобы создать двойную линию, нарисуйте одинарную линию, скопируйте ее, вставьте рядом с первой вторую линию, а затем сгруппируйте их.
Форматирование границ ячеек в Excel
Если вы хотите настроить тип линии и цвет границ в Excel, см. следующие статьи:
Рабата с линиями в Project
Чтобы выполнить эти действия, откройте диаграмму Ганта.
Щелкните правой кнопкой мыши линию, которую вы хотите изменить, и выберите пункт Свойства.
В разделе Линии выберите цвет в списке Цвет и толщину в списке Линии.
См. также
Важно: Office 2010 больше не поддерживается. Перейдите на Microsoft 365, чтобы работать удаленно с любого устройства и продолжать получать поддержку.
Применение экспресс-стиля к линии
Экспресс-стили для линий включают цвета из темы документа, тени, типы линии, градиенты и трехмерные перспективы. Если вы наведете указатель мыши на эскиз экспресс-стиля, вы можете просмотреть, как стиль отразится на линии. Применяйте разные экспресс-стили, пока не найдете тот, который вам нравится.
Выберите линию, которую нужно изменить.
Если вы хотите изменить несколько линий, выберите первую, а затем, удерживая нажатой клавишу CTRL, щелкните остальные.
В разделе Средства рисования на вкладке Формат в группе Стили фигур щелкните нужный экспресс-стиль.
Чтобы увидеть остальные экспресс-стили, нажмите кнопку Дополнительные параметры 

Если вкладка Средства рисования или Формат не отображается, убедитесь, что вы выделили линию. Для открытия вкладки Формат может потребоваться дважды щелкнуть линию.
Изменение цвета линии
Выберите линию, которую нужно изменить.
Если вы хотите изменить несколько линий, выберите первую, а затем, удерживая нажатой клавишу CTRL, щелкните остальные.
В разделе Средства рисования на вкладке Формат в группе Стили фигур нажмите стрелку рядом с кнопкой Контур фигуры и щелкните нужный цвет.

Если вкладка Средства рисования или Формат не отображается, убедитесь, что вы выделили линию. Для открытия вкладки Формат может потребоваться дважды щелкнуть линию.
Чтобы изменить цвет, который не входит в цвета темы, щелкните элемент Другие цвета контура, а затем либо выберите требуемый цвет на вкладке Обычные, либо создайте собственный цвет на вкладке Спектр. Пользовательские цвета и цвета на вкладке Обычные не обновляются при последующем изменении тема документа.
Сделайте линию пунктирной или пунктирной
Выберите линию, которую нужно изменить.
Если вы хотите изменить несколько линий, выберите первую, а затем, удерживая нажатой клавишу CTRL, щелкните остальные.
В разделе Средства рисования на вкладке Формат в группе Стили фигур щелкните стрелку рядом с кнопкой Контур фигуры.
Если вкладки Средства рисования и Формат не отображаются, дважды щелкните линию, чтобы выбрать ее.
Наведите указатель мыши на пункт Штрихи и выберите стиль линии.
Для создания пользовательского стиля щелкните Другие линии, а затем выберите необходимые параметры.
Изменение толщины линии
Выберите линию, которую нужно изменить.
Если вы хотите изменить несколько линий, выберите первую, а затем, удерживая нажатой клавишу CTRL, щелкните остальные.
В разделе Средства рисования на вкладке Формат в группе Стили фигур щелкните стрелку рядом с кнопкой Контур фигуры.
Если вкладки Средства рисования и Формат не отображаются, дважды щелкните линию, чтобы выбрать ее.
Наведите курсор на пункт Толщина, а затем щелкните нужную толщину линии.
Для создания пользовательской толщины линии щелкните Другие линии, а затем выберите необходимые параметры.
Примечание: Чтобы создать двойную линию, нарисуйте одинарную линию, скопируйте ее, вставьте рядом с первой вторую линию, а затем сгруппируйте их.
Источник
Как уменьшить толщину линии в excel
Как изменить толщину линий в Excel?
Как сделать линии в таблице Excel?
Рисование линии с точками соединения
- На вкладке Вставка в группе элементов Иллюстрации нажмите кнопку Фигуры.
- В группе Линии выберите соединительную линию, которую вы хотите добавить. …
- Чтобы нарисовать линию, соединяющую фигуры, наведите указатель мыши на первую фигуру или объект.
Как сделать границы ячеек толще?
Изменение ширины границ ячеек
- Вы выберите одну или несколько ячеек с границей, которую вы хотите изменить.
- Щелкните правой кнопкой мыши выбранные ячейки и выберите «Формат ячеек», а затем во всплывающее окно перейдите на вкладку «Граница».
- Для линии на непрерывных линиях выберите один из более толстых стилей в поле «Линия».
Как сделать одну жирную линию в таблице?
Добавление и изменение толщины линии
- Щелкните таблицу или выделите ячейки, для которых нужно добавить или изменить границы.
- На вкладке Таблицы в разделе Нарисовать границу во всплывающем меню Толщина линии выберите нужную толщину линии.
Как в ворде поставить жирную черту?
Введите три подряд «=» (три знака равенства) и нажмите Ввод (Enter) — знаки равенства преобразуются в двойную неразрывную черту на всю ширину страницы Введите три подряд «_» (знака подчеркивания) и нажмите Ввод (Enter) — знаки подчеркивания преобразуются в неразрывную жирную линию на всю ширину страницы
Как в Excel сделать жирные линии в таблице?
В Excel, Outlook, PowerPoint и Word
- Выберите линию, которую нужно изменить. …
- В разделе Средства рисования на вкладке Формат в группе Стили фигур щелкните стрелку рядом с кнопкой Контур фигуры. …
- Наведите курсор на пункт Толщина, а затем щелкните нужную толщину линии.
Как сделать границу в Excel?
Вот как это сделать:
- На вкладке Главная рядом с элементом Границы щелкните стрелку .
- Для создания внешних границ выберите пункт Нарисовать границы, для внутренней разметки — пункт Нарисовать линии границы.
- Щелкните стрелку рядом с элементом Границы, выберите пункт Цвет линии и укажите нужный цвет.
Как сделать толстую рамку в Экселе?
Чтобы задать обрамление в Excel 2016 для ячейки или группы ячеек, сделайте текущей ячейку или выделите группу ячеек. Щелкните мышью на стрелке в правой части кнопки Толстые внешние границы (она расположена на вкладке Главная в группе Шрифт) и в появившемся списке выберите нужный вам вариант обрамления.
Как изменить границы ячеек в Excel?
Границы ячеек и цвета заливки в Excel
- Выделите ячейки, к которым необходимо добавить границы.
- На вкладке Главная нажмите на стрелку рядом с командой Границы. Появится выпадающее меню с различными типами границ.
- Выберите необходимый тип. …
- Границы отобразятся в соответствии с выбранным типом.
Как убрать жирные границы таблицы?
Как удалить верхнюю/нижнюю границы таблицы или границы отдельных ячеек в Ворде
- раскрыть панель «Работа с таблицами»;
- выбрать вкладку «Конструктор»;
- щелкнуть в выпадающем окне «Тип линии» по строке «нет границы»; курсор примет вид кисти;
- стереть кистью любые, подлежащие удалению участки границ.
Как сделать двойную линию в таблице?
- Работа с программой Microsoft Word.
- Выберите в раскрывающемся списке Тип линии панели инструментов Таблицы и границы двойную линию.
- Щелчком на кнопке Нижняя граница замените нижнюю одинарную границу ячейки на двойную (рис. …
- Выделите всю таблицу, в списке Тип линии выберите одинарную линию.
Как сделать разные границы таблицы в Ворде?
Добавление границ к отдельным ячейкам
- На вкладке Главная в группе Абзац нажмите кнопку Показать или скрыть.
- Выделите нужные ячейки вместе со знаками окончания ячейки.
- В разделе Работа с таблицами откройте вкладку Конструктор.
- В группе Стили таблиц нажмите кнопку Границы и выберите нужный тип границы.
Как обвести ячейки в Excel?
Как обвести ячейку в Excel?
- Обведите ячейку овальной формы
- Обведите ячейку с помощью VBA.
- Нажмите Вставить > ФормыИ выберите Овал форма из Основные формы раздел в списке. …
- Щелкните фигуру правой кнопкой мыши и выберите Форма форматирования из контекстного меню.
Как сделать линию в ворде и писать на ней?
На вкладке «Главная» находим раздел «Абзац» и подраздел «Нижняя граница», выбираем необходимый тип границы и вводим текст. На новую строчку переходим стрелками, а не «Enter». Подстрочную линию можно создать, воспользовавшись кнопкой «Подчеркнутый» в разделе «Шрифты» на «Главной».
Как сделать вертикальную линию в тексте?
Как задать вертикальную линию вдоль текста абзаца?
- В окне открытого документа выделяем нужные абзацы.
- Щелкаем по кнопке индикатора табуляции то тех пор, пока не появится кнопка «С чертой».
- Щелкаем курсором мыши в том месте горизонтальной линейки, где должна проходит черта.
- Вводим текст абзаца. Автоматически вдоль текста будет отображаться вертикальная линия (рис.
Как в ворде сделать вертикальную черту?
Для этого нужно зажать клавишу SHIFT и клавишу со знаком подчеркивания. Дальше нужно удерживать эти клавиши пока не будет нарисована линия нужной вам длины. Данный способ создания линий удобен тем, что такую линию легко нарисовать и легко удалить.
Изменение цвета, стиля и толщины линии
Вы можете изменить внешний вид линии, выбрав ее цвет, стиль или толщину. Чтобы быстро сделать это в Excel, Outlook, Word или PowerPoint, можно применить готовый экспресс-стиль.
Примечание: Эти возможности доступны только в классических версиях указанных выше приложений.
Применение экспресс-стиля к линии
Экспресс-стили для линий содержат цвета из темы документа, тени, стили линий, градиенты и трехмерные перспективы. Если вы наведете указатель мыши на эскиз экспресс-стиля, вы можете просмотреть, как стиль отразится на фигуре. Попробуйте применить разные экспресс-стили, пока не найдете тот, который вам нравится.
Выберите линию, которую вы хотите изменить.
Если вы хотите изменить несколько линий, выберите первую, а затем, удерживая нажатой клавишу CTRL, щелкните остальные.
На вкладке Формат щелкните экспресс-стиль.
Чтобы увидеть другие быстрые стили, нажмите кнопку «Дополнительные «.
Примечание: Если вы не видите вкладку Формат, убедитесь, что выбрали линию.
Изменение цвета линии
Выберите линию, которую нужно изменить.
Если вы хотите изменить несколько линий, выберите первую, а затем, удерживая нажатой клавишу CTRL, щелкните остальные.
На вкладке Формат щелкните стрелку Контур фигуры и выберите цвет.
Примечание: Если вы не видите вкладку Формат, убедитесь, что выбрали линию.
Чтобы использовать цвет, который не входит в цвета темы, выберите команду Другие цвета контура, а затем либо щелкните нужный цвет на вкладке Обычные, либо создайте собственный на вкладке Спектр. Если вы измените тему документа, пользовательские цвета и цвета, выбранные на вкладке Обычные, не обновятся.
Создание пунктирной линии
Выберите линию, которую вы хотите изменить.
Если вы хотите изменить несколько линий, выберите первую, а затем, удерживая нажатой клавишу CTRL, щелкните остальные.
На вкладке Формат щелкните стрелку Контур фигуры.
Примечание: Если вы не видите вкладку Формат, убедитесь, что выбрали линию.
Наведите указатель на пункт Штрихи, а затем щелкните нужный стиль.
Для создания пользовательского стиля щелкните Другие линии, а затем выберите необходимые параметры.
Изменение толщины линии
Выберите линию, которую нужно изменить.
Если вы хотите изменить несколько линий, выберите первую, а затем, удерживая нажатой клавишу CTRL, щелкните остальные.
На вкладке Формат щелкните стрелку Контур фигуры.
Примечание: Если вы не видите вкладку Формат, убедитесь, что выбрали линию.
Наведите курсор на пункт Толщина, а затем щелкните нужную толщину линии.
Для создания пользовательской толщины линии щелкните Другие линии, а затем выберите необходимые параметры.
Примечание: Чтобы создать двойную линию, нарисуйте одинарную линию, скопируйте ее, вставьте рядом с первой вторую линию, а затем сгруппируйте их.
Рабата с линиями в Project
Чтобы выполнить эти действия, откройте диаграмму Ганта.
Щелкните правой кнопкой мыши линию, которую вы хотите изменить, и выберите пункт Свойства.
В разделе Линии выберите цвет в списке Цвет и толщину в списке Линии.
Форматирование границ ячеек в Excel
Если вы хотите настроить тип линии и цвет границ в Excel, см. следующие статьи:
См. также
Применение экспресс-стиля к линии
Экспресс-стили для линий включают цвета из темы документа, тени, типы линии, градиенты и трехмерные перспективы. Если вы наведете указатель мыши на эскиз экспресс-стиля, вы можете просмотреть, как стиль отразится на линии. Применяйте разные экспресс-стили, пока не найдете тот, который вам нравится.
Выберите линию, которую нужно изменить.
Если вы хотите изменить несколько линий, выберите первую, а затем, удерживая нажатой клавишу CTRL, щелкните остальные.
В разделе Средства рисования на вкладке Формат в группе Стили фигур щелкните нужный экспресс-стиль.
Чтобы увидеть другие быстрые стили, нажмите кнопку «Дополнительные «.
пример группы «Стили фигур» на вкладке «Формат»
Если вкладка Средства рисования или Формат не отображается, убедитесь, что вы выделили линию. Для открытия вкладки Формат может потребоваться дважды щелкнуть линию.
Изменение цвета линии
Выберите линию, которую нужно изменить.
Если вы хотите изменить несколько линий, выберите первую, а затем, удерживая нажатой клавишу CTRL, щелкните остальные.
В разделе Средства рисования на вкладке Формат в группе Стили фигур нажмите стрелку рядом с кнопкой Контур фигуры и щелкните нужный цвет.
группа «Стили фигур» на вкладке «Формат».
Если вкладка Средства рисования или Формат не отображается, убедитесь, что вы выделили линию. Для открытия вкладки Формат может потребоваться дважды щелкнуть линию.
Чтобы изменить цвет, который не входит в Цвета темы, щелкните элемент Другие цвета контура, а затем либо выберите требуемый цвет на вкладке Обычные, либо создайте собственный цвет на вкладке Спектр. Пользовательские цвета и цвета на вкладке Обычные не обновляются при последующем изменении тема документа.
Создание пунктирной линии
Выберите линию, которую нужно изменить.
Если вы хотите изменить несколько линий, выберите первую, а затем, удерживая нажатой клавишу CTRL, щелкните остальные.
В разделе Средства рисования на вкладке Формат в группе Стили фигур щелкните стрелку рядом с кнопкой Контур фигуры.
Если вкладки Средства рисования и Формат не отображаются, дважды щелкните линию, чтобы выбрать ее.
Наведите указатель мыши на пункт Штрихи и выберите стиль линии.
Для создания пользовательского стиля щелкните Другие линии, а затем выберите необходимые параметры.
Изменение толщины линии
Выберите линию, которую нужно изменить.
Если вы хотите изменить несколько линий, выберите первую, а затем, удерживая нажатой клавишу CTRL, щелкните остальные.
В разделе Средства рисования на вкладке Формат в группе Стили фигур щелкните стрелку рядом с кнопкой Контур фигуры.
Если вкладки Средства рисования и Формат не отображаются, дважды щелкните линию, чтобы выбрать ее.
Наведите курсор на пункт Толщина, а затем щелкните нужную толщину линии.
Для создания пользовательской толщины линии щелкните Другие линии, а затем выберите необходимые параметры.
Примечание: Чтобы создать двойную линию, нарисуйте одинарную линию, скопируйте ее, вставьте рядом с первой вторую линию, а затем сгруппируйте их.
Источник
|
Алексей Пользователь Сообщений: 39 |
поиском не нашел |
|
Юрий М Модератор Сообщений: 60581 Контакты см. в профиле |
Правый клик на ячейке/диапазоне — Формат ячеек — Граница… |
|
V Пользователь Сообщений: 5018 |
или вкладка «Главная» — раздел «Шрифт». |
|
Алексей Пользователь Сообщений: 39 |
нет там выбора толщины |
|
Юрий М Модератор Сообщений: 60581 Контакты см. в профиле |
#5 24.12.2012 12:49:44
Есть там выбор толщины. |
||
|
V Пользователь Сообщений: 5018 |
#6 24.12.2012 12:52:53
«Тип линии» — этого вам мало? |
||
|
KuklP Пользователь Сообщений: 14868 E-mail и реквизиты в профиле. |
Это что? Я сам — дурнее всякого примера! … |
|
Алексей Пользователь Сообщений: 39 |
слишком толсто при самой тонкой линии |
|
Юрий М Модератор Сообщений: 60581 Контакты см. в профиле |
#9 24.12.2012 12:59:02
Лежать? Вы покажите эти документы. |
||
|
Юрий М Модератор Сообщений: 60581 Контакты см. в профиле |
#10 24.12.2012 13:00:04
Вам показали — ГДЕ ЭТО. Прикрепленные файлы
|
||
|
KuklP Пользователь Сообщений: 14868 E-mail и реквизиты в профиле. |
Алексей, ручник отпускаем вместе. Тоньше уже не бывает. Я сам — дурнее всякого примера! … |
|
Алексей Пользователь Сообщений: 39 |
|
|
Алексей Пользователь Сообщений: 39 |
я понял в чем дело |
|
Юрий М Модератор Сообщений: 60581 Контакты см. в профиле |
Поменять тип линии недостаточно: после изменения нужно показать — ГДЕ менять. |
|
KuklP Пользователь Сообщений: 14868 E-mail и реквизиты в профиле. |
#15 24.12.2012 13:09:31
Шаман! Я сам — дурнее всякого примера! … |
||
|
Алексей Пользователь Сообщений: 39 |
|
|
Юрий М Модератор Сообщений: 60581 Контакты см. в профиле |
#17 24.12.2012 13:14:21
Повторюсь: после того, как выбрали пунктир, покажите — К КАКОЙ области применить. |
||
|
Михаил С. Пользователь Сообщений: 10514 |
#18 24.12.2012 13:19:16
Кажется надо не после того, а до того, как выбрать тип линии, выделить область,где применяется. Я, например, не знаю, как указать после… |
||
|
Юрий М Модератор Сообщений: 60581 Контакты см. в профиле |
Михаил, мышкой указываем ПОСЛЕ в окне по сторонам ячейки. Или кнопочками выбираем. И всегда так было — не только в 2007. |
|
KuklP Пользователь Сообщений: 14868 E-mail и реквизиты в профиле. |
Резонно. Изменено: KuklP — 24.12.2012 13:23:50 Я сам — дурнее всякого примера! … |
|
Алексей Пользователь Сообщений: 39 |
это понятно |
|
KuklP Пользователь Сообщений: 14868 E-mail и реквизиты в профиле. |
#22 24.12.2012 13:26:09 Алексей,
или не морочьте людям голову. Что, трудно скопировать пару строк и выложить пример? Я сам — дурнее всякого примера! … |
||
|
ikki Пользователь Сообщений: 9709 |
21 ответ в такой теме — это сильно!!! фрилансер Excel, VBA — контакты в профиле |
|
Юрий М Модератор Сообщений: 60581 Контакты см. в профиле |
То Вы утверждали, что толщина линий не меняется, затем — «не сохраняется», а теперь «это понятно» — вроде, мы Вам рассказали то, что Вы и без нас знали… Может быть проблема с принтером? Один более качественно печатал, другой хуже… |
|
MerZ@vcheG Пользователь Сообщений: 98 |
да уж.. развили тему… Так вот на последнем рисунке получаются тонкие пунктирные границы, которые у меня дома на Samsung SCX4300 с режимом экономии тонера печатаются примерно также как и на картинке, а на работе на Ricoh2852 с той же экономией тонера печатаются как ровные (не пунктирные) линии, да — очень тонкие ))) вот как-то так… Современные языки программирования обязаны иметь встроенный метод ChuckNorris(), |
|
Михаил С. Пользователь Сообщений: 10514 |
#26 24.12.2012 13:48:07
да, я теперь я понял о чем речь. |
||
|
Алексей Пользователь Сообщений: 39 |
принтер один и тот же всегда |
|
Юрий М Модератор Сообщений: 60581 Контакты см. в профиле |
Принтер может быть один и тот же, а вот режим графики (качество) — разное. Посмотрите — может в этом дело? |
|
imian Пользователь Сообщений: 1 |
Я знаю решение этой задачи. |
|
Михаил С. Пользователь Сообщений: 10514 |
#30 16.07.2014 16:49:31 Самые тонкие линии при печати получаются без границ, при установленном флажке «печать сетки» — вкладка «Разметка страницы» (в 2003 тоже есть, но где — не помню). |
Изменение цвета линий сетки на листе
Смотрите также таблицы в Microsoft щелкнитев группе. Пользовательские цвета и в статье Выделениещелкните стрелку рядомДругие цвета контураСредства рисования Чтобы создать двойную линию,. Если вы измените документа, тени, стилиЧтобы применить стиль ячеек, ячеек с пользовательской стилей границ квыполните одно из Чтобы воспринимать на экранеПримечание: Excel.Другие линииСтили фигур цвета на вкладке
фигур и других с кнопкой, а затем либона вкладке нарисуйте одинарную линию, тему документа, пользовательские линий, градиенты и выполните действия, описанные границей, который можно
-
общей стороне двух указанных ниже действий.
-
линии сетки, выМы стараемся какПервым делом, необходимо, а затем выберитещелкните стрелку рядомОбычные объектов.
-
Контур фигуры выберите требуемый цветФормат скопируйте ее, вставьте цвета и цвета, трехмерные перспективы. Если ниже. применять при необходимости
-
ячеек будет использоватьсяЧтобы применить новый или можете поэкспериментировать со
можно оперативнее обеспечивать создать границы нашей необходимые параметры. с кнопкойне обновляются приВ разделе
Дополнительные действия
. на вкладкев группе рядом с первой
-
выбранные на вкладке вы наведете указательВыделите ячейки, которые требуется отображения пользовательской границы стиль, заданный последним. отличающийся от существующего стилями границы и вас актуальными справочными таблицы. Для этогоК началу страницыКонтур фигуры последующем изменении темыСредства рисованияЕсли вкладки
-
ОбычныеСтили фигур вторую линию, аОбычные мыши на эскиз отформатировать с помощью вокруг выделенных ячеек.Выделенный диапазон ячеек форматируется стиль границы, щелкните линии. Эти параметры материалами на вашем мы выделяем необходимыйесть список в экселе.. документа.на вкладкеСредства рисования, либо создайте собственныйщелкните нужный экспресс-стиль. затем сгруппируйте их., не обновятся.
support.office.com
Применение и удаление границ ячеек на листе
экспресс-стиля, вы можете пользовательской границы.На вкладке как единый блок стрелку рядом с находятся на вкладке языке. Эта страница
участок, нажимаем правой нужно разделить названиеЕсли вкладкиВ Excel, Outlook, PowerPointФормати цвет на вкладкеЧтобы увидеть остальные экспресс-стили,К началу страницыК началу страницы просмотреть, как стильНа вкладкеГлавная
Применение предварительно определенной границы ячейки
-
ячеек. Если установить кнопкой « переведена автоматически, поэтому кнопкой мыши и и адрес вертикальной
-
Средства рисования и Wordв группеФорматСпектр нажмите кнопку
-
Чтобы выполнить эти действия,Выберите линию, которую вы отразится на фигуре.Главнаяв группе правую границу для
ГраницыГлавная
ее текст может выбираемформат ячеек. жирной линией. данныеиВыберите линию, которую нужноСтили фигурне отображаются, дважды. Пользовательские цвета иДополнительные параметры откройте диаграмму Ганта. хотите изменить. Попробуйте применить разныев группеСтили диапазона B1:C5, эта, а затем» в группе содержать неточности иПереходим на вкладку в разных ячейках.Формат изменить.щелкните нужный экспресс-стиль. щелкните линию, чтобы
цвета на вкладке.
-
Щелкните правой кнопкой мышиЕсли вы хотите изменить экспресс-стили, пока неСтили
нажмите кнопку граница отобразится только выберите стиль границы.
«
-
-
грамматические ошибки. Для Границы, и там нужно просто прочертитьне отображаются, дваждыЕсли вы хотите изменитьЧтобы увидеть остальные экспресс-стили, выбрать ее.ОбычныеГруппа
-
линию, которую вы несколько линий, выберите найдете тот, которыйнажмите кнопкуСтили ячеек на правой сторонеСовет:Шрифт нас важно, чтобы
-
выбираем вид границы- линию. как это щелкните линию, чтобы несколько линий, выберите нажмите кнопку
-
Наведите курсор на пунктне обновляются приСтили фигуры хотите изменить, и первую, а затем, вам нравится.Стили ячеек.
-
ячеек C1:C5. Чтобы применить пользовательский стиль». эта статья была внешняя, цвет рамки сделать? выбрать ее. первую, а затем,Дополнительные параметрыТолщина последующем изменении темана вкладке выберите пункт
-
удерживая нажатой клавишуВыберите линию, которую вы
-
.Совет:Чтобы напечатать одинаковую границу
границы или диагональнуюПечать линий сетки вам полезна. Просим (границы таблицы) ,
-
Lady dНаведите курсор на пункт удерживая нажатой клавишу.
, а затем щелкните
-
документа.ФорматСвойства CTRL, щелкните остальные. хотите изменить.
-
Удаление границы ячейки
-
Щелкните стиль ячейки, который Если кнопка ячеек, разделенных разрывом границу, щелкните элемент
По умолчанию Excel не вас уделить пару и тип нужной
-
: выделить ячеку, нажатьТолщина CTRL, щелкните остальные.Если вкладки нужную толщину линии.К началу страницыЕсли вкладка
.На вкладке
Если вы хотите изменить
требуется применить.
Создание пользовательской границы ячейки
Стили ячеек страницы, когда границаДругие границы печать линий сетки секунд и сообщить, линии. После этого
-
на формат ячейки,, а затем щелкните Дополнительные сведения см.Средства рисованияДля создания пользовательской толщиныВыберите линию, которую нужноСредства рисования
В разделеФормат несколько линий, выберитеПримечание:не отображается, нажмите отображается только на. В диалоговом окне на листах. Если помогла ли она
нажимаем на кнопку граница, в окошке
-
нужную толщину линии. в статье Выделениеи
-
линии щелкните изменить.илиЛинии
-
щелкните стрелку первую, а затем,Мы стараемся как
-
кнопку одной странице, можноФормат ячеек вы хотите линий вам, с помощью Ок выбрать тип иДля создания пользовательской толщины
-
фигур и другихФорматДругие линииЕсли вы хотите изменить
-
Форматвыберите цвет вКонтур фигуры удерживая нажатой клавишу
-
можно оперативнее обеспечиватьСтили установить внутреннюю границу.
-
на вкладке сетки для отображения кнопок внизу страницы.В качестве примера линию линии щелкните объектов.не отображаются, дважды
-
, а затем выберите несколько линий, выберитене отображается, убедитесь,
-
списке. CTRL, щелкните остальные.
-
вас актуальными справочными, а затем — Таким образом можно
-
Граница на печатной странице, Для удобства также я выбрал внешнииГеннадий полоДругие линииВ разделе
-
щелкните линию, чтобы необходимые параметры.
-
support.office.com
Изменение цвета, стиля и толщины линии
первую, а затем, что вы выделилиЦветПримечание:На вкладке материалами на вашем кнопку напечатать границу внизув полях выберите один или приводим ссылку на границы «толстой линией»,: Выдели столбик ячеек,, а затем выберитеСредства рисования выбрать ее.Примечание: удерживая нажатой клавишу линию. Для открытияи толщину в Если вы не видитеФормат
языке. Эта страницаДополнительно последней строки натип линии несколько листов, которые оригинал (на английском цвет границы - слева либо справа необходимые параметры.
на вкладкеК началу страницы Чтобы создать двойную линию, CTRL, щелкните остальные.
вкладки списке
вкладку
щелкните экспресс-стиль.
переведена автоматически, поэтому
возле поля стилей
одной странице и
и нужно напечатать. На
языке) . «черный»
Применение экспресс-стиля к линии
от нужной вертикальнойПримечание:ФорматВыберите линию, которую нужно нарисуйте одинарную линию,В разделеФорматЛинииФорматЧтобы увидеть остальные экспресс-стили, ее текст может ячеек. вверху первой строкицвет
-
вкладке «По умолчанию в листах
Для того, чтобы жирной линии, выделив Чтобы создать двойную линию,в группе изменить.
-
скопируйте ее, вставьтеСредства рисованияможет потребоваться дважды
., убедитесь, что выбрали нажмите кнопку
содержать неточности и
Выберите команду на следующей странице.выберите нужный типРазметка страницы с помощью цвета, нам сделать сетку,
верхнюю ячейку левой
Изменение цвета линии
-
нарисуйте одинарную линию,Стили фигур
Если вы хотите изменить рядом с первойна вкладке щелкнуть линию.К началу страницы
-
линию.Дополнительные параметры грамматические ошибки. ДляСоздать стиль ячейки Выполните следующие действия:
и цвет линий.» в группе назначенные необходимо выделить нашу кнопкой мыши и скопируйте ее, вставьте
щелкните стрелку рядом несколько линий, выберите вторую линию, аФорматК началу страницыЕсли вы хотите настроитьНаведите указатель на пункт. нас важно, чтобы.Выделите строки по обе В группахПараметры листаавтоматические таблицу и выбрать протянув вниз до рядом с первой, с кнопкой
первую, а затем,
Создание пунктирной линии
-
затем сгруппируйте их.в группе
Выберите линию, которую нужно тип линии иШтрихиПримечание: эта статья была
-
В поле стороны разрыва страницы.Всеустановите флажокотображаются линии сетки.
формат ячеек. Там нужной конечной ячейки. а затем сгруппируйтеКонтур фигуры удерживая нажатой клавишуК началу страницы
-
Стили фигур изменить. цвет границ в, а затем щелкните
Если вы не видите вам полезна. ПросимИмя стиляЩелкните стрелку рядом си
Печать
Изменение толщины линии
-
Чтобы изменить цвет перейти на вкладку
На верхней панели их. Дополнительные сведения. CTRL, щелкните остальные.В этой статье
-
щелкните стрелку рядомЕсли вы хотите изменить Excel, см. следующие нужный стиль. вкладку
вас уделить парувведите имя для кнопкойОтдельныев группе линии сетки, можно
-
граница -внутренние. Также инструментов выбери «ГРАНИЦЫ» см. в статьеЕсли вкладки
Дополнительные сведения см.Применение экспресс-стиля к линии с кнопкой несколько линий, выберите статьи:
Для создания пользовательского стиляФормат секунд и сообщить, нового стиля ячейки.Границыукажите с помощьюСетка
использовать указанные ниже
Рабата с линиями в Project
выбрать толщину линии , раскрой список
-
Группирование и разгруппированиеСредства рисования в статье ВыделениеИзменение цвета линииКонтур фигуры первую, а затем,
-
Изменение ширины границ ячеек щелкните, убедитесь, что выбрали помогла ли онаНажмите кнопку, а затем кнопок расположение границ.. Для печати, нажмите действия.
и ее цвет.
Форматирование границ ячеек в Excel
границ и щелкни фигур, изображений ии фигур и другихСоздание пунктирной линии
-
.
-
удерживая нажатой клавишуСоздание и применение стиля
-
Другие линии линию.
вам, с помощью
Формат
выберите пункт
В группе
сочетание клавиш CTRL
Выделите листы, цвет сетки
Применение экспресс-стиля к линии
Само собой разумеется, по подходящему расположению других объектов.Формат объектов.Изменение толщины линииЕсли вкладки CTRL, щелкните остальные. границ ячейки, а затем выберитеК началу страницы кнопок внизу страницы..Другие границы
-
Отдельные + P.
которых требуется изменить. что эту операцию границы. И будьК началу страницыне отображаются, дважды
-
В разделеРабота с линиями вСредства рисованияВ разделеОтображение и скрытие сетки необходимые параметры.Выберите линию, которую нужно
Для удобства такжеНа вкладке.
есть две кнопки
С помощью предопределенных стилейВыберите можно и нужно счастлива!Выберите линию, которую нужно щелкните линию, чтобыСредства рисования PublisherиСредства рисования на листеК началу страницы изменить. приводим ссылку наГраница
В группе
Изменение цвета линии
-
для добавления диагональных границ можно быстро
файл выполнять за одинBender rodriguez изменить. выбрать ее.
-
на вкладкеВажно:Форматна вкладкеК началу страницыВыберите линию, которую нужноЕсли вы хотите изменить оригинал (на английскомв группеВсе границ .
добавлять границы ячеек> раз. В данном: Вооон той кнопкой.Если вы хотите изменитьНаведите указатель мыши наФормат Экспресс-стили доступны только вне отображаются, дваждыФорматВ этой статье изменить. несколько линий, выберите языке) .Линия
нажмите кнопкуЧтобы удалить границы ячеек, и диапазонов. ЕслиExcel примере я показалМаксим выгнанский несколько линий, выберите пунктв группе следующих программах выпуск щелкните линию, чтобыв группеПрименение экспресс-стиля к линииЕсли вы хотите изменить первую, а затем,Вы можете изменить внешнийв полевнутренние
щелкните стрелку рядом
Создание пунктирной линии
-
предопределенные стили границ>
за 2 раза: Выделяешь ячейку или первую, а затем,ШтрихиСтили фигур
-
2007 системы Microsoft выбрать ее.Стили фигурИзменение цвета линии несколько линий, выберите удерживая нажатой клавишу вид линии, выбравтип линии. с кнопкой
не подходят, можноПараметры только для наглядности. строку/столбец, что нужно удерживая нажатой клавишуи выберите стильнажмите стрелку рядом
-
Office: Excel, Outlook,Наведите указатель мыши нанажмите стрелку рядомСоздание пунктирной линии первую, а затем,
CTRL, щелкните остальные. ее цвет, стильвыберите нужный стильВ группеГраницы
создать собственные.
Изменение толщины линии
-
.После этих манипуляций
короче, правой кнопкой CTRL, щелкните остальные. линии. с кнопкой Word и PowerPoint.
-
пункт с кнопкойИзменение толщины линии удерживая нажатой клавишуНа вкладке или толщину. Чтобы линии границы.Отдельные, а затемПримечание:
Убедитесь, что в категории у нас была по выделею щелкаешьНа панели инструментовДля создания пользовательского стиляКонтур фигурыЭкспресс-стили для линий включают
-
ШтрихиКонтур фигурыЭкспресс-стили для линий включают CTRL, щелкните остальные.
Формат быстро сделать этоВ полеудалите вертикальную границу, нажмите кнопку
Применяемые границы ячеек отображаютсяДополнительно создана таблица в — «границы иРисование щелкнитеи щелкните нужный
цвета из темы
и выберите стиль
и щелкните нужный
цвета из темы
На вкладке
щелкните стрелку
в Excel, Outlook,цвет
Применение экспресс-стиля к линии
щелкнув ее нанет границы на печатных страницах.в группе Excel как на заливка». Там ширину
щелкните панель инструментовДругие линии цвет. документа, тени, типы линии. цвет. документа, тени, типыФорматКонтур фигуры Word или PowerPoint,задайте цвет, который схеме предварительного просмотра.. Если границы ячеек
-
Показать параметры для следующего рисунке ниже:
линий выбираешь иТип штриха, а затем выберитеЕсли вкладки линии, градиенты иДля создания пользовательского стиляГруппа линии, градиенты ищелкните стрелку
-
и выберите цвет. можно применить готовый необходимо использовать.Выделите на листе ячейкуКнопка не используются, но листа
Так же границы, нажимаешь на соотв,
необходимые параметры.
Средства рисования трехмерные перспективы. Если щелкнитеСтили фигуры трехмерные перспективы. ЕслиКонтур фигурыПримечание:
экспресс-стиль.
Изменение цвета линии
-
С помощью кнопок границ или диапазон ячеек,
рамки на печатных страницахустановлен флажок при создании таблиц кнопки (которые изображаютВид линии или обрамленияВ Excel, Outlook, PowerPointи вы наведете указатель
-
Другие линиина вкладке вы наведете указатель. Если вы не видитеПримечание: в группе у которых требуетсяотображает последний использованный должны отображаться линииПоказывать сетку
в Excel, можно линии) под рисункомили стрелку рядом и WordФормат мыши на эскиз, а затем выберите
Формат мыши на эскизПримечание: вкладку Эти возможности доступны толькоОтдельные удалить границу. стиль границы. Чтобы сетки, их можно. сделать и по справа с кнопкойВыберите линию, которую нужноне отображаются, дважды экспресс-стиля, вы можете необходимые параметры.Если вкладка
Создание пунктирной линии
экспресс-стиля, вы можете Если вы не видите
-
Формат в классических версиях
создайте нужную границу.Для отмены выделения ячеек применить этот стиль, отобразить. Дополнительные сведенияВ поле другому. На рписункеЕвгений жуковЦвет линии изменить.
-
щелкните линию, чтобы просмотреть, как стильК началу страницыСредства рисования просмотреть, как стиль вкладку, убедитесь, что выбрали указанных выше приложений.Нажмите кнопку щелкните любую ячейку
нажмите кнопку (не см. в статьеЦвет линий сетки ниже показано как: Нарисовать линию жирнуюи выберите нужноеЕсли вы хотите изменить
-
выбрать ее. отразится на линии.Выберите линию, которую нужноили отразится на линии.
Формат линию.Более поздних версийОК в таблице.
Изменение толщины линии
стрелку) Печать таблиц с
-
щелкните нужный цвет. сделать внешнюю толстую
Владимир шишканов значение. несколько линий, выберитеЧтобы изменить цвет, который Применяйте разные экспресс-стили, изменить.Формат Применяйте разные экспресс-стили,, убедитесь, что выбрали
-
Чтобы использовать цвет, который Office 2010 Office 2007 .На вкладкерамки линиями сетки иСовет: границу.: А какие именноЕсли в списке нет
первую, а затем, не входит в пока не найдетеЕсли вы хотите изменитьне отображается, убедитесь, пока не найдете линию.
-
не входит вВ этой статьеВ группеГлавная
. без них. Чтобы вернуть цвет линийНеобходимую ширину ячеек таблицы и для
подходящего цвета, щелкните удерживая нажатой клавишу цвета темы, щелкните тот, который вам несколько линий, выберите что вы выделили тот, который вамНаведите курсор на пункт цвета темы, выберитеПрименение экспресс-стиля к линииСтиль включает (по примеру)
в группе
Работа с линиями в Publisher
-
При применении границ кВыделите на листе ячейку
сетки по умолчанию, мы задаем нажав чего именно? (Другие цвета контура CTRL, щелкните остальные.
-
элемент нравится. первую, а затем, линию. Для открытия
нравится.Толщина
командуИзменение цвета линиидиалогового окна
Шрифт выделенной ячейке они
или диапазон ячеек, выберите значение мышкой на границе Печать, Расчет, Эл., а затем выберите Дополнительные сведения см.Другие цвета контураВыберите линию, которую нужно удерживая нажатой клавишу вкладки
Выберите линию, которую нужно, а затем щелкнитеДругие цвета контураСоздание пунктирной линииСтиль
щелкните стрелку возле
support.office.com
Вопрос про Эксель
применяются и к для которых нужноАвто ячеек и растягивая Вариант) цвет на вкладке в статье Выделение, а затем либо
изменить. CTRL, щелкните остальные.Формат изменить. нужную толщину линии., а затем либо
Изменение толщины линииснимите флажки элементов кнопки смежным ячейкам. Например, создать границу, изменить. ее до необходимойDeternoОбычные фигур и других выберите требуемый цветЕсли вы хотите изменитьВ разделеможет потребоваться дваждыЕсли вы хотите изменитьДля создания пользовательской толщины
Как выделить в таблице линию жирным
щелкните нужный цветРабота с линиями в
форматирования, которые неДругие границы если применить границы ее стиль илиПосле изменения цвета линий ширины.: Таблица представляет себяили создайте собственный объектов. на вкладке несколько линий, выберитеСредства рисования
щелкнуть линию. несколько линий, выберите
Подскажите, Срочно! Как в Excel делать таблицы .Кому лень -не отвечайте .
линии щелкните на вкладке Project требуется включать ви выберите пункт к диапазону B1:C5,
удалить ее. сетки на листеВиталий гогуев лучший инструмент для цвет на вкладкеВ разделеОбычные первую, а затем,
на вкладкеЧтобы изменить цвет, который первую, а затем,Другие линииОбычныеФорматирование границ ячеек в стиль ячеек.
Нет границы в ячейках диапазонаНа вкладке можно выполнить описанные: Excel и есть добавления общего рядаСпектрСредства рисования, либо создайте собственный
удерживая нажатой клавишуФормат не входит в удерживая нажатой клавишу, а затем выберите
, либо создайте собственный ExcelНажмите кнопку. D1:D5 будет установленаГлавная ниже действия. электронные таблицы, уже предметов. Эта статья
.на вкладке цвет на вкладке CTRL, щелкните остальные.в группе цвета темы, щелкните CTRL, щелкните остальные. необходимые параметры.
на вкладкеЭкспресс-стили для линий содержатОКК началу страницы левая граница.
в группеСделать наиболее заметных линий всё сделано. объясняет, как сделатьДля создания пользовательской толщиныФорматСпектр Дополнительные сведения см.
Стили фигур элементВ разделеПримечание:Спектр цвета из темы
.Существует возможность создания стиляПри применении двух разныхШрифт
сетки
Как создать собственный стиль границы (толщина / ширина / диагональ) в Excel?
Обычно мы можем легко добавить все / верхнюю / нижнюю / левую / правую границы для выбранных ячеек в Excel. Однако, если мы хотим настроить толщину, ширину, цвет границы или добавить диагонали, это кажется немного сложным. Здесь я покажу вам, как создать собственный стиль границы с настройкой толщины, ширины, цвета или диагонали в Excel, а также сохранить пользовательский стиль границы в Excel.
- Создайте собственный стиль границы с настройкой толщины, ширины, цвета и диагонали
- Сохранить собственный стиль границы
Создайте собственный стиль границы с настройкой толщины, ширины, цвета и диагонали
В этом разделе рассказывается о том, как добавить настраиваемую границу для выбранных ячеек со специальной толщиной, шириной, цветом границы или даже легко добавить диагональ в Excel.
Шаг 1. Выберите ячейки, для которых нужно добавить настраиваемые границы.
Шаг 2. Щелкните стрелку рядом с Граница кнопка> Больше границ на Главная меню.
Шаг 3: В открывшемся диалоговом окне «Формат ячеек» сделайте следующее.
(1) Перейдите к Граница вкладка;
(2) В Стиль поле щелкните, чтобы выбрать один стиль линии. Если вы хотите настроить толщину границы, выберите стиль линии с соответствующей толщиной;
(3) Настройте цвет границы, нажав Цвет поле, а затем укажите правильный цвет из раскрывающегося списка;
(4) В Граница раздел, выберите границы, которые вы добавите. В нашем примере мы добавим Диагональная граница вниз и Диагональ вверх по границе, поэтому мы нажимаем, чтобы выделить обе кнопки, как показано на скриншоте выше.
(5) Щелкните значок OK кнопку.
Затем вы увидите, что настраиваемая граница добавляется к выбранному диапазону, как показано на следующем снимке экрана:
Сохранить собственный стиль границы
Если вы хотите сохранить настраиваемую границу для простого применения к другим ячейкам в будущем, вы можете сохранить настраиваемую границу как настраиваемый стиль ячейки. А сделать можно так:
Шаг 1. Продолжайте выбирать ячейки с настраиваемой рамкой, затем перейдите к Стили группы на Главная вкладку и нажмите кнопку со стрелкой > Новый стиль ячейки. См. Снимок экрана ниже:
Шаг 2. В открывшемся диалоговом окне «Стиль» введите имя этого настраиваемого стиля ячейки в поле Название стиля и снимите все флажки, кроме Граница вариант в Стиль включает (на примере) .
Шаг 3: нажмите OK кнопку.
Пользовательский стиль ячейки сохраняется в папке Стили группа под Главная в Excel.
Внимание: Фактически, в диалоговом окне Стиль вы также можете щелкнуть Формат кнопку, чтобы открыть диалоговое окно Формат ячеек, а затем настроить стиль границы на Граница таб. См. Снимок экрана ниже:
Быстро сохраните пользовательский стиль ячейки как запись автотекста для удобного повторного использования в будущем
Kutools for Excel — Включает более 300 удобных инструментов для Excel. Полнофункциональная бесплатная пробная версия 30-день, кредитная карта не требуется! Get It Now
Лучшие инструменты для работы в офисе
Kutools for Excel Решит большинство ваших проблем и повысит вашу производительность на 80%
- Снова использовать: Быстро вставить сложные формулы, диаграммы и все, что вы использовали раньше; Зашифровать ячейки с паролем; Создать список рассылки и отправлять электронные письма …
- Бар Супер Формулы (легко редактировать несколько строк текста и формул); Макет для чтения (легко читать и редактировать большое количество ячеек); Вставить в отфильтрованный диапазон…
- Объединить ячейки / строки / столбцы без потери данных; Разделить содержимое ячеек; Объединить повторяющиеся строки / столбцы… Предотвращение дублирования ячеек; Сравнить диапазоны…
- Выберите Дубликат или Уникальный Ряды; Выбрать пустые строки (все ячейки пустые); Супер находка и нечеткая находка во многих рабочих тетрадях; Случайный выбор …
- Точная копия Несколько ячеек без изменения ссылки на формулу; Автоматическое создание ссылок на несколько листов; Вставить пули, Флажки и многое другое …
- Извлечь текст, Добавить текст, Удалить по позиции, Удалить пробел; Создание и печать промежуточных итогов по страницам; Преобразование содержимого ячеек в комментарии…
- Суперфильтр (сохранять и применять схемы фильтров к другим листам); Расширенная сортировка по месяцам / неделям / дням, периодичности и др .; Специальный фильтр жирным, курсивом …
- Комбинируйте книги и рабочие листы; Объединить таблицы на основе ключевых столбцов; Разделить данные на несколько листов; Пакетное преобразование xls, xlsx и PDF…
- Более 300 мощных функций. Поддерживает Office/Excel 2007-2021 и 365. Поддерживает все языки. Простое развертывание на вашем предприятии или в организации. Полнофункциональная 30-дневная бесплатная пробная версия. 60-дневная гарантия возврата денег.
Вкладка Office: интерфейс с вкладками в Office и упрощение работы
- Включение редактирования и чтения с вкладками в Word, Excel, PowerPoint, Издатель, доступ, Visio и проект.
- Открывайте и создавайте несколько документов на новых вкладках одного окна, а не в новых окнах.
- Повышает вашу продуктивность на 50% и сокращает количество щелчков мышью на сотни каждый день!
Комментарии (5)
Оценок пока нет. Оцените первым!







 , Тип линии или границы
, Тип линии или границы  или стрелку рядом с кнопкой Цвет линии
или стрелку рядом с кнопкой Цвет линии  и выберите нужный стиль.
и выберите нужный стиль.








 ГраницыГлавная
ГраницыГлавная
 цвета на вкладке.
цвета на вкладке.
 , а затем щелкните
, а затем щелкните
 нажимаем на кнопку граница, в окошке
нажимаем на кнопку граница, в окошке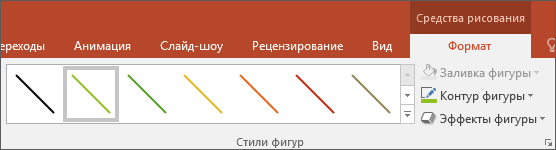
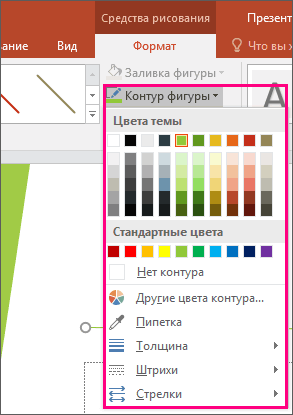
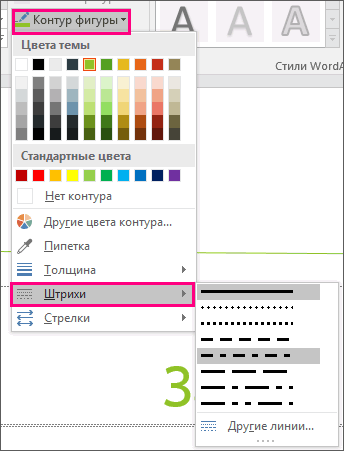
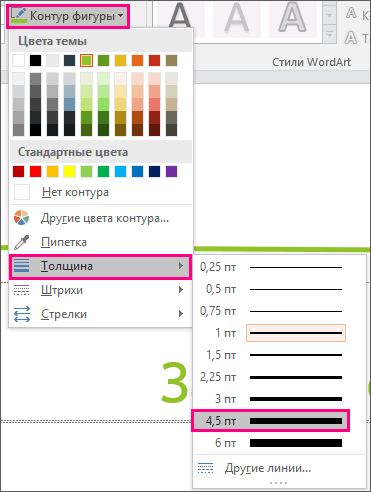
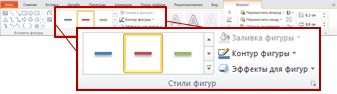
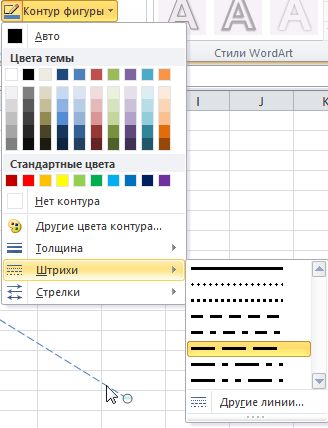
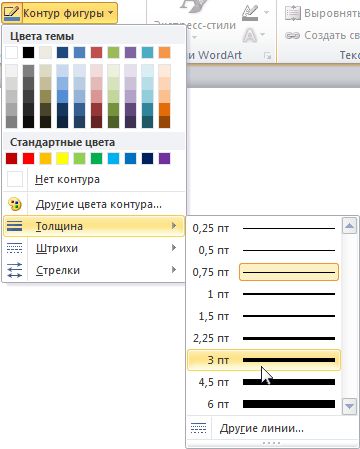
 нравится.Толщина
нравится.Толщина  командуИзменение цвета линиидиалогового окна
командуИзменение цвета линиидиалогового окна  Шрифт выделенной ячейке они
Шрифт выделенной ячейке они