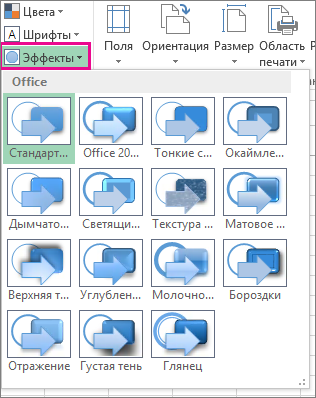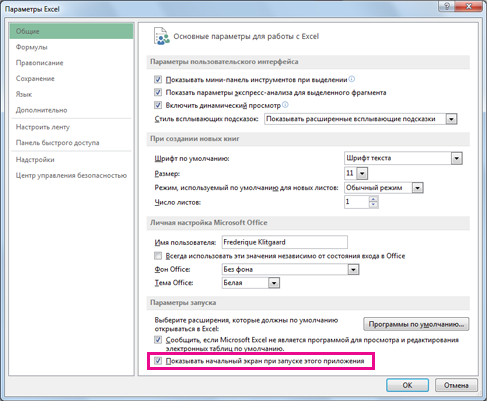Excel для Microsoft 365 Word для Microsoft 365 Excel 2021 Word 2021 Excel 2019 Word 2019 Excel 2016 Word 2016 Excel 2013 Word 2013 Excel 2010 Excel 2007 Excel Starter 2010 Еще…Меньше
Темы документов упрощают координацию цвета, шрифтов и эффектов форматирования рисунков в документах Word, Excel и PowerPoint, а также позволяют быстро обновлять их. В этом видео показано, как изменить тему целиком, а ниже описано, как настроить шрифты, цвета и эффекты темы.
В этой статье
-
Выбор стандартной цветовой темы
-
Создание собственной цветовой темы
-
Изменение шрифтов темы
-
Изменение эффектов темы
-
Переключение или удаление темы
-
Сохранение пользовательской темы для повторного использования
-
Создание новой темы по умолчанию
-
Дополнительные сведения о темах
Выбор стандартной цветовой темы
-
На вкладке Разметка страницы в Excel или на вкладке Конструктор в Word нажмите Цвета и выберите нужный цвет.
Excel
Word
Совет: В первой группе цветов представлены цвета текущей темы.
Создание собственной цветовой темы
-
На вкладке Разметка страницы в Excel или на вкладке Конструктор в Word нажмите Цвета и щелкните Настроить цвета.
-
Нажмите кнопку рядом с цветом темы, который вы хотите изменить (например, Акцент 1 или Гиперссылка), а затем выберите цвет в разделе Цвета темы.
Чтобы создать собственный цвет, нажмите Другие цвета, а затем выберите нужный цвет на вкладке Обычные или введите число либо выберите цвет на вкладке Спектр.
-
В области Образец просмотрите внесенные изменения.
-
Повторите эти действия для всех цветов, которые необходимо изменить.
-
В поле Имя введите имя нового набора цветов темы и нажмите кнопку Сохранить.
Совет: Чтобы вернуться к использованию исходных цветов темы, перед нажатием кнопки Сохранить нажмите кнопку Сброс.
Изменение шрифтов темы
-
На вкладке Разметка страницы в Excel или на вкладке Конструктор в Word нажмите Шрифты и выберите нужный шрифт.
Excel
Word
Совет: В верхней части отображаются шрифты текущей темы.
-
Чтобы создать собственный набор шрифтов, выберите Настроить шрифты.
-
В диалоговом окне Создание новых шрифтов темы выберите шрифты, которые следует использовать, в полях Шрифт заголовка и Шрифт основного текста.
-
Введите соответствующее имя в поле Имя и нажмите кнопку Сохранить .
Изменение эффектов темы
К эффектам темы относятся тени, отражения, линии, заливки и т. д. Хотя создание собственного набора эффектов темы не предусмотрено, вы можете выбрать подходящий набор эффектов для своего документа.
-
На вкладке Разметка страницы в Excel или на вкладке Конструктор в Word нажмите Эффекты.
.
-
Выберите эффект, который хотите использовать.
Переключение или удаление темы
-
Чтобы изменить тему, просто выберите другую тему в меню Темы. Чтобы вернуться к теме по умолчанию, выберите тему Office.
-
Чтобы удалить форматирование темы только из части документа, выберите фрагмент, который нужно изменить, и измените любое форматирование, например начертание шрифта, размер шрифта, цвет и т. д.
Сохранение пользовательской темы для повторного использования
Измененную тему можно сохранить для повторного использования. Кроме того, вы можете использовать ее по умолчанию для новых документов.
-
На вкладке Разметка страницы в Excel или на вкладке Конструктор в Word щелкните Темы > Сохранить текущую тему.
-
В поле Имя файла введите имя для новой темы и нажмите кнопку Сохранить.
Примечание: Тема сохраняется как файл с расширением .thmx в папке «Темы документов» на локальном диске и автоматически добавляется в список пользовательских тем, отображающийся при нажатии кнопки Темы.
Создание новой темы по умолчанию
Сохраненную тему можно сделать темой по умолчанию для всех новых документов.
Excel
Примените настраиваемую тему к пустой книге, а затем сохраните ее как шаблон с названием «Книга.xltx».
Word
-
На вкладке Дизайн нажмите кнопку По умолчанию.
Подробнее о темах
Тема документа — это уникальный набор цветов, шрифтов и эффектов. Темы используются приложениями Office совместно, поэтому все ваши документы могут иметь стандартный вид.
Вы также можете изменить тему Office. Тема Office — это цветовая схема, которая используется для всего приложения Office, в отличие от тем документов, которые используются в отдельных документах Word или таблицах Excel.

Кроме того, вы можете добавить шаблон для приложения Office, изменив фон Office.
См. также
-
Изменение размера шрифта в Word, Excel или PowerPoint
-
Изменение междустрочного интервала в Word
-
Вставка надстрочного или подстрочного текста в Word
-
Добавление и удаление фона листа в Excel
-
Создание собственной темы в PowerPoint
-
Настройка и сохранение темы в Word 2016 для Mac
Нужна дополнительная помощь?
Excel для Microsoft 365 Excel 2021 Excel 2019 Excel 2016 Excel 2013 Еще…Меньше
Чтобы быстро изменить шрифты, цвета или общий вид объектов на всех листах книги, попробуйте переключиться на другую тему или настроить тему по своему усмотрению. Если вам нравится определенная тема, вы можете назначить ее темой по умолчанию для всех новых книг.
Чтобы переключиться на другую тему, на вкладке Разметка страницы нажмите кнопку Темы и выберите нужный вариант.
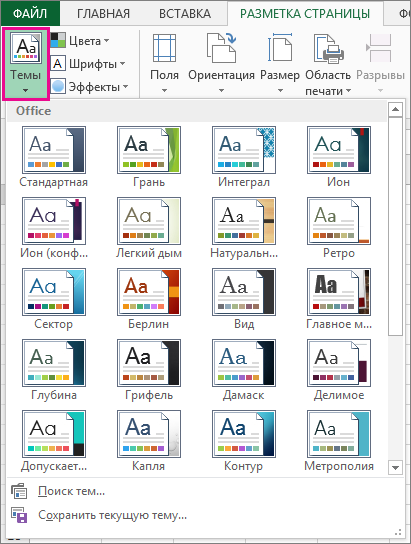
При настройке темы можно изменить ее цвета, шрифты и эффекты, сохранить их в текущей теме и при желании использовать ее по умолчанию для всех новых книг.
Изменение цветов темы
При выборе другой цветовой палитры темы или изменении ее цветов изменяются доступные для выбора цвета, а также цвета, которые вы использовали в книге.
-
На вкладке Разметка страницы нажмите кнопку Цвета и выберите нужный набор цветов.
Первым указан набор цветов, который используется в текущей теме.
-
Чтобы создать собственный набор цветов, выберите команду Настроить цвета.
-
Для каждого цвета темы, который вы хотите изменить, нажмите кнопку рядом с цветом и выберите цвет в области Цвета темы.
Чтобы добавить собственный цвет, выберите пункт Другие цвета, а затем выберите нужный цвет на вкладке Обычные или введите число на вкладке Спектр.
Совет: Поле Образец предназначено для предварительного просмотра внесенных изменений.
-
В поле Имя введите имя нового набора цветов и нажмите кнопку Сохранить.
Совет: Если вы хотите вернуться к исходным цветам, нажмите кнопку Сброс перед кнопкой Сохранить.
-
Чтобы сохранить новые цвета в текущей теме, выберите Разметка страницы > Темы > Сохранить текущую тему.
Изменение шрифтов темы
Выбирая другой шрифт темы, вы можете изменить сразу весь текст. Это возможно, если для форматирования текста используются шрифты текста и заголовка.
-
На вкладке Разметка страницы нажмите кнопку Шрифты и выберите нужный набор шрифтов.
Первым указан набор шрифтов, который используется в текущей теме.
-
Чтобы создать собственный набор шрифтов, выберите команду Настроить шрифты.
-
В диалоговом окне Создание новых шрифтов темы выберите нужные шрифты в полях Шрифт заголовка и Шрифт текста.
-
В поле Имя введите имя нового набора шрифтов и нажмите кнопку Сохранить.
-
Чтобы сохранить новые шрифты в текущей теме, выберите Разметка страницы > Темы > Сохранить текущую тему.
Изменение эффектов темы
При выборе другого набора эффектов изменяется внешний вид объектов на листе — применяются другие типы границ и визуальные эффекты, например заливка и тени.
-
На вкладке Разметка страницы нажмите кнопку Эффекты и выберите нужный набор эффектов.
Первым указан набор эффектов, который используется в текущей теме.
Примечание: Набор эффектов настроить нельзя.
-
Чтобы сохранить выбранные эффекты в текущей теме, выберите Разметка страницы > Темы > Сохранить текущую тему.
Сохранение пользовательской темы для повторного использования
После внесения изменений в тему ее можно сохранить для повторного использования.
-
Выберите Разметка страницы > Темы > Сохранить текущую тему.
-
В поле Имя файла введите имя для новой темы и нажмите кнопку Сохранить.
Примечание: Тема сохраняется как THMX-файл в папке «Темы документов» на локальном диске и автоматически добавляется в список пользовательских тем, отображающийся при нажатии кнопки «Темы».
Использование пользовательской темы по умолчанию для новых книг
Чтобы использовать свою тему для всех новых книг, примените ее к пустой книге, а затем сохраните как шаблон с именем Книга.xltx в папке XLStart (обычно это папка C:Usersимя пользователяAppDataLocalMicrosoftExcelXLStart).
Чтобы приложение Excel автоматически открывало новую книгу, использующую шаблон Книга.xltx, выполните следующие настройки:
-
Выберите Файл > Параметры.
-
На вкладке Общие в разделе Параметры запуска снимите флажок Показывать начальный экран при запуске этого приложения.
При следующем запуске Excel откроется книга, использующая шаблон Книга.xltx.
Совет: Новую книгу, использующую шаблон Книга.xltx, можно также создать, нажав клавиши CTRL+N.
Нужна дополнительная помощь?
Тема – это единый именованный комплекс оформительских решений, состоящий из шрифтов, цветов и эффектов темы, применяемый как к книге в целом, так и к отдельному листу.
Темы находятся в коллекции тем (кнопка «Темы» на вкладке «Разметка страниц»).
Тема существует в виде отдельного файла на основе шаблона книги или листа. Применение новой темы в документе приводит к изменению основных его параметров. Тема состоит из цвета темы, шрифта темы и эффекта темы.
Цвета темы
Цвета темы – это набор цветовых решений, который применяются к документу.
Как изменить цвет темы?
- В окне открытой книги перейдите к вкладке «Разметка страницы».
- В группе «Темы» щелкните по кнопке «Цвета».
- В меню «Цвета» выберите в списке пункт нового цветового решения темы (рис. 3.52).
Рис. 3.52. Вкладка «Разметка страницы». Меню кнопки «Цвета»
В Excel тема — это набор цветов, шрифтов и эффектов по умолчанию, которые можно добавить в книгу или элементы книги, например, таблицы и диаграммы. Каждая тема имеет уникальный цвет, шрифт и эффекты, которые придают документу профессиональный вид. Когда выбрана новая тема, новый стиль заменит все стили из книги.
Инструменты для создания тем доступны на вкладке «Макет страницы» в группе тем. Этими инструментами являются «Темы», «Цвета», «Шрифт» и «Эффект».
- Темы: темы придают вашей книге последовательный, привлекательный стиль.
- Цвет: измените цвет в документе, щелкнув цветовую палитру.
- Шрифт: изменяет текст в книге, выбирая набор шрифтов. Одновременно с этим изменяется текст вашего документа.
- Эффекты: изменяет внешний вид объектов в книге. Он использует визуальные эффекты.
При наведении указателя мыши на Инструменты темы в группе тем вы можете предварительно увидеть, как они будут выглядеть на вашем листе.
В этом руководстве мы объясним, как выбрать и настроить книгу в Excel.
Чтобы добавить темы в книгу, убедитесь, что данные находятся в таблице, а стиль нормальный, потому что вы не увидите палитры тем, если они выбраны применительно к нашему рабочему листу.
Сначала перейдите на вкладку «Макет страницы» в верхнем левом углу окна макета страницы и выберите «Темы». В группе тем выпадающий список покажет, выберите желаемую тему. Когда Тема выбрана, вы заметите, как меняются стиль и цвет в таблице рабочего листа.
Вы также можете найти тему. Выберите «Обзор тем», откроется окно проводника. Выберите тему, которую вы скачали, и добавьте ее в свою таблицу. Тогда хорошо. Вы также можете сохранить свою тему, выбрав «Сохранить текущую тему». Тема будет сохранена в проводнике, назовите свою тему, выберите папку, в которой должна находиться ваша тема, затем «Сохранить».
Добавьте цвета темы в свою книгу
Перейдите в группу тем на вкладке макета страницы и выберите цвета, появится список цветовых палитр, затем выберите нужную цветовую палитру; обратите внимание только на изменение цветов в таблице на листе.
Вы также можете настроить цвета, выбрав Настроенные цвета. Появится диалоговое окно под названием «Создать новые цвета темы»; выберите цвета или цвета текста / фона, затем ОК. Тема в таблице, показанной на изображениях, изменится.
Добавить шрифты в книгу Excel
Перейдите на вкладку «Макет страницы» в группе тем. Выберите шрифты, выберите нужный шрифт. Обратите внимание, что стиль шрифта в таблице изменился.
Вы также можете настроить шрифт, щелкнув «Настроенные шрифты». Появится диалоговое окно под названием «Создать новые шрифты темы». Щелкните стрелку раскрывающегося списка шрифта заголовка и текста. Вы увидите стили шрифтов, которые можно загрузить из Microsoft Store. Выберите желаемый стиль, затем назовите свой стиль и нажмите ОК.
Добавление эффектов к объекту книги
В группе тем выберите Эффект на вкладке Макет страницы, появится список эффектов. Выберите нужный эффект, затем ОК. Обратите внимание, что ваш объект изменится.
Мы надеемся, что этот пост поможет вам изменить внешний вид вашей книги.
.
В Excel, а Тема это набор по умолчанию Цвета, Шрифты, и Эффектs, которые можно добавить в книгу или элементы в книге, например, Столы и Диаграммы. Каждый Тема дает уникальный Цвет, Шрифт, и Последствия, что придает документу профессиональный вид. Когда новый Тема выбран, новый стиль заменит все стили из книги.
Инструменты для создания Темы доступны в Макет страницы вкладка в Тематическая группа. Эти инструменты Темы, Цвета, Шрифт, и Эффект.
- Темы: Темы придают вашей книге последовательный, привлекательный стиль.
- Цвет: изменить цвет в документе, щелкнув цветовую палитру
- Шрифт: Изменяет текст в вашей книге, выбирая набор шрифтов. Одновременно с этим изменяется текст вашего документа.
- Последствия: Изменяет внешний вид объектов в книге. Он использует визуальные эффекты.
Парящий над Инструменты темы в Группа тем даст вам предварительный просмотр того, как они будут выглядеть на вашем листе.
В этом руководстве мы объясним, как выбрать и настроить книгу в Excel.
Добавить Темы в свою книгу, убедитесь, что данные находятся в таблице и стиль нормальный, потому что вы не увидите Палитра темs при выборе применяется к нашему рабочему листу.
Вы также можете найти тему. Выбирать Искать темы, ваш Проводник окно появится. Выберите Тема который вы скачали, и добавьте его в свою таблицу. потом Ok. Вы также можете сохранить Тема выбрав Сохранить текущую тему. В Тема будут сохранены в Проводникназови свое Тема, выбрать Папка ты хочешь свой Тема быть внутри, тогда Сохранять.
Добавьте цвета темы в свою книгу
Перейти к Темы группы на Макет страницы вкладка и выберите Цвета, список Цветовые палитры появится, затем выберите Цветовая палитра ты хочешь; обратите внимание только на изменения цветов в таблице на листе.
Вы также можете настроить цвета, выбрав Индивидуальные цвета. Диалоговое окно под названием Создать новые цвета темы будет появляться; Выбери свой Цвета или же Цвет текста / фона, тогда THEК. Тема в таблице, показанной на картинках, изменится.
Добавить шрифты в книгу Excel
Перейти к Макет страницы вкладка в Тематическая группа. Выбирать Шрифты, Выберите желаемый Шрифт. Обратите внимание, что Стиль шрифта в Стол изменения.
Вы также можете настроить свой Шрифт кликнув Индивидуальные шрифты. Появится диалоговое окно с названием Создать новые шрифты темы. Щелкните стрелку раскрывающегося списка Шрифт заголовка и основного текста. Ты увидишь Стили шрифтов вы можете скачать с Магазин Microsoft. Выберите желаемый стиль, затем назовите свой стиль и нажмите ОК.
Добавление эффектов к объекту книги
в Группа тем, Выбрать Эффект на Макет страницы вкладка, список Последствия будет появляться. Выбрать Эффект ты хочешь тогда Ok. Обратите внимание, что ваш объект изменится.
Мы надеемся, что этот пост поможет вам изменить внешний вид вашей книги.








 .
.