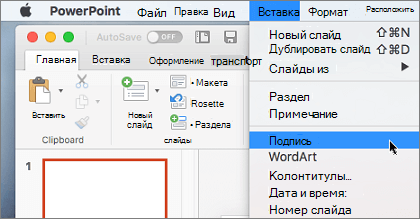Текстовые поля позволяют выделить или сфокусировать внимание на определённом тексте в документе Microsoft Word. Вы можете выбрать один из множества предварительно отформатированных текстовых полей или нарисовать и отформатировать свой собственный. Они отлично подходят для добавления таких вещей, как цитаты, или даже для размещения текста и изображений на таких вещах, как листовки и флаеры.
В Word есть несколько предопределённых стилей текстовых полей, которые вы можете использовать или нарисовать свои собственные. Независимо от того, каким образом вы создаёте текстовое поле, вы можете отформатировать его в соответствии со своими потребностями. Это пошаговая инструкция для новичков как работать с текстовыми полями.
Как вставить встроенное текстовое поле
Перейдите на вкладку «Вставить» на ленте Word, а затем нажмите кнопку «Текстовое поле».

Это открывает выпадающее меню с выбором предопределённых стилей текстового поля. Существует множество стилей и форматов на выбор, включая текстовые поля с границами, штриховкой, цветами шрифта и другими атрибутами. Нажмите один из них, чтобы вставить его в ваш документ. И не волнуйтесь, вы сможете настроить форматирование и цвета позже.
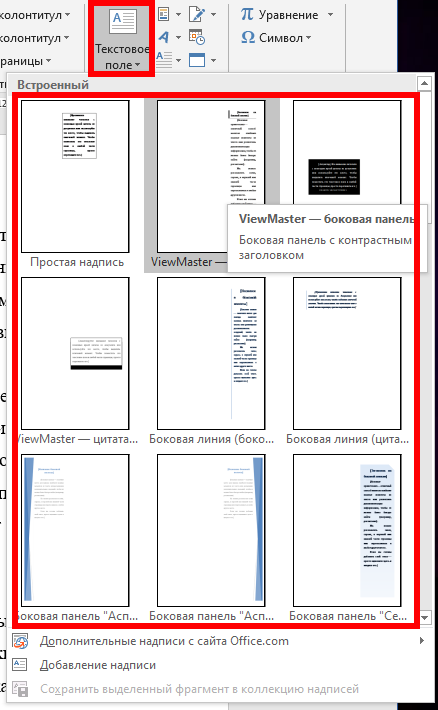
Когда вы вставляете текстовое поле, текст внутри автоматически выбирается, так что вы можете сразу же начать печатать что-то, чтобы заменить этот текст-заполнитель.
Предопределённые текстовые поля также содержат предварительно выбранные параметры макета, в том числе их размер и размещение на странице. После того, как вы вставите один, легко изменить его размер или переместить в другое место. Вы можете перетащить любую из ручек по четырём углам или сторонам, чтобы изменить размер поля. Ручка поворота в верхней части окна (круговая стрелка) позволяет вращать поле. И чтобы переместить его в другое место в вашем документе, просто поместите курсор на край поля, пока не увидите стрелку с четырьмя головами, и затем вы можете перетащить его куда угодно.
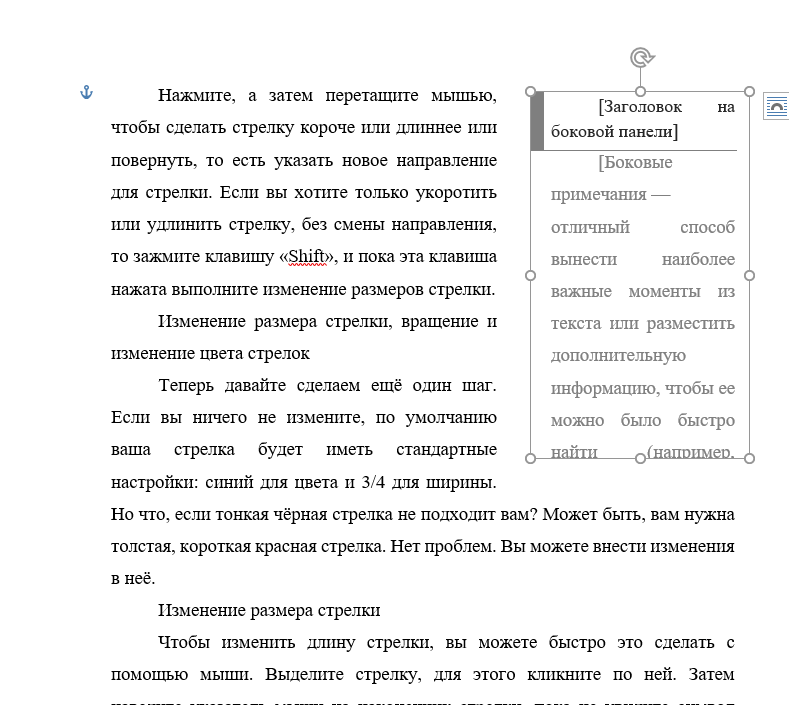
Вы также можете изменить то, как (и если) обычный текст документа будет обтекать текстовое поле, точно так же, как вы это можете сделать с любой другой формой или объектом. Об этом смотрите в статье «Как настроить обтекание текстом вокруг картинок и других объектов в Word».
Как нарисовать собственное текстовое поле
Вы также можете нарисовать своё собственное текстовое поле выбрав свой собственный размер и расположение.
Перейдите на вкладку «Вставить» на ленте Word, а затем нажмите кнопку «Текстовое поле». В выпадающем меню нажмите команду «Добавление надписи».
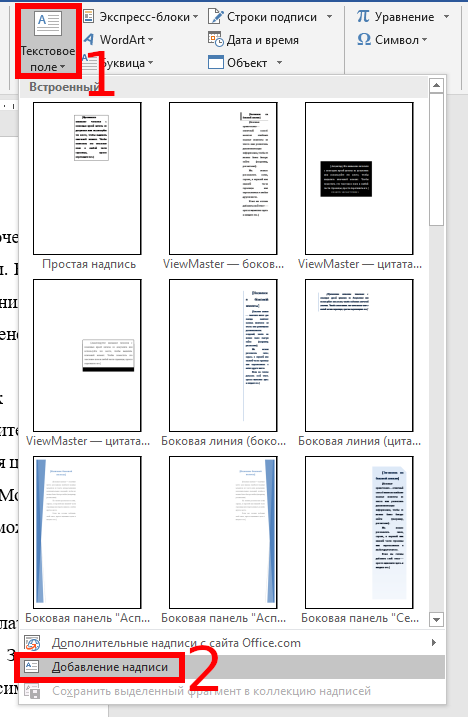
Ваш указатель изменится на символ перекрестия. Нажмите и перетащите мышь, чтобы нарисовать текстовое поле.
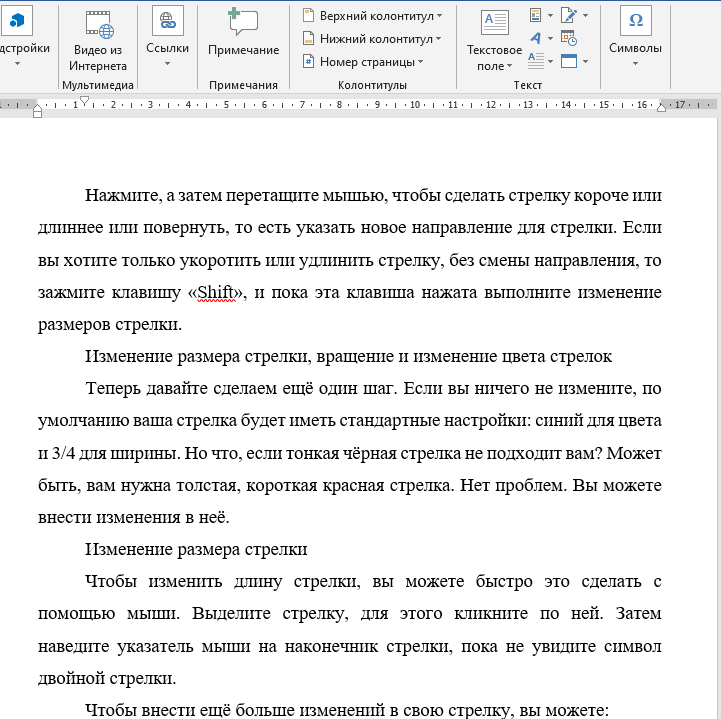
После того, как вы создадите новое текстовое поле, вы можете сразу же набирать текст.
Отличие рисования собственного текстового поля в том, что Word по умолчанию помещает его перед любым текстом. Это хорошо, если вы просто рисуете и размещаете текстовые поля на пустой странице, чтобы вы могли создать специальный макет. Но если у вас есть текст на вашей странице, то выберите один из Параметров разметки. Для этого нажмите кнопку справа. Подробности о ней вы найдёте в статье «Как настроить обтекание текстом вокруг картинок и других объектов в Word».
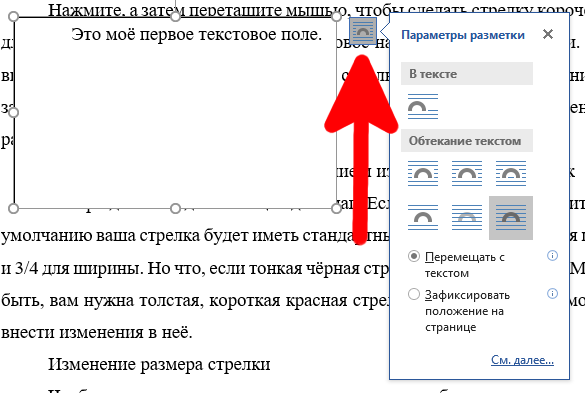
Как изменить вид текста в текстовом поле
Чтобы отформатировать текстовое поле, в главном меню на вкладке «Формат» вы найдёте различные параметры форматирования. В группе «Стили фигур» вы найдёте различные готовые стили. До применения стиля, вы можете навести на него мышкой и посмотреть, как изменится внешний вид вашего текстового поля. Если вам понравился стиль, кликните по нему и он применится.

Затем начните изучать другие параметры форматирования, такие как Заливка фигуры, Контур фигуры и Эффекты фигуры — все они также доступны на вкладке Формат.

Во-первых, обязательно щёлкните по краю текстового поля, чтобы убедиться, что оно выбрано. Затем выберите параметр форматирования на вкладке «Формат». Кроме того, вы можете применить «Эффекты фигуры» и «Стили WordArt» к вашему текстовому полю.
Чтобы изменить шрифт, цвет шрифта или другие атрибуты шрифта, используйте параметры форматирования в группе «Шрифт» на вкладке «Главная». Вы примените атрибуты шрифта к своему тексту так же, как вы форматируете другой текст в вашем документе. Просто выделите текст, а затем щелкните параметр форматирования, чтобы изменить шрифт, цвет шрифта или размер шрифта или применить другие атрибуты форматирования, включая полужирный, курсив, подчеркивание, тень или выделение.
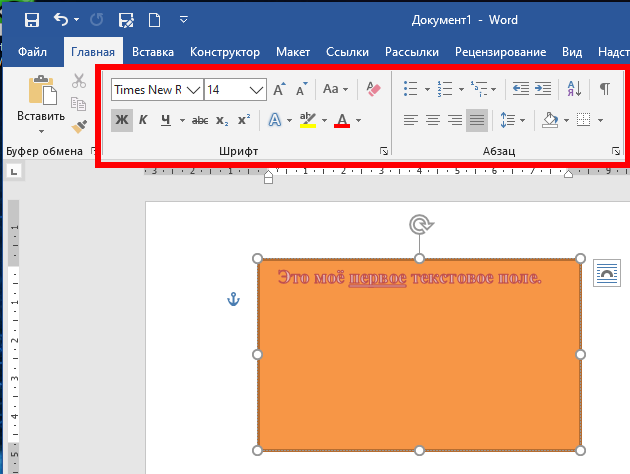
В кратчайшие сроки вы можете настроить текстовое поле в соответствии с вашими потребностями.
Связанные статьи:
- Как добавить и отформатировать текст в фигуре в Word (100%)
- Как заблокировать текстовые поля в Word (93.4%)
- Все лучшие горячие клавиши Microsoft Word (56.7%)
- Как изменить настройки вставки по умолчанию в Microsoft Word (56.7%)
- Как очистить форматирование в Word (56.7%)
- Как настроить обтекание текстом вокруг картинок и других объектов в Word (RANDOM — 50%)
Word для Microsoft 365 Word для Microsoft 365 для Mac Word 2021 Word 2021 для Mac Word 2019 Word 2019 для Mac Word 2016 Word 2016 для Mac Word 2013 Word 2010 Word для Mac 2011 Еще…Меньше
Текстовое поле — это объект, который можно добавить в документ и с помощью которого можно вставлять и вводить текст в любом месте файла. Текстовые поля позволяют привлечь внимание к определенному фрагменту, а также перемещать его по документу.
Добавление текстового поля
-
Поместите курсор в нужное текстовое поле.
-
Перейдите в раздел Вставка и в разделе Иллюстрации выберите Рисование.
-
Выберите Текстовое поле и используйте курсор для создания текстового поля.
-
Вставьте текст в поле и примените все необходимые стили.
-
Выберите Сохранить изакрыть.
Если вы не используете мышь
-
Нажмите клавиши ALT+ТОЧКА (.) и нажмите клавишу N.
-
Затем нажмите клавишу D , чтобы выбрать рисунки.
-
Нажмите клавиши ALT+ Точка (.), а затем нажмите клавишу N.
-
Введите нужный текст.
-
Нажмите клавишу ESC 3 раза.
-
Нажмите клавишу ВВОД , чтобы сохранить текстовое поле.
Примечания:
-
Чтобы отформатировать текст, выделите его и воспользуйтесь элементами форматирования в группе Шрифт на вкладке Главная.
-
Чтобы отформатировать само текстовое поле, используйте команды на контекстной вкладке Формат фигуры , которая отображается при выборе текстового поля.
-
Чтобы разместить текстовое поле, выделите его, а затем, когда указатель станет
четырехсторонняя стрелка, перетащите текстовое поле в новое место.
-
Вы также можете изменить или удалить границу надписи или фигуры.
-
Несколько надписей можно связать между собой, чтобы текст из одной надписи перетекал в другую. Выберите одно из текстовых полей и на вкладке Формат фигуры выберите Создать ссылку.
-
Редактирование в текстовом поле
-
Дважды щелкните текстовое поле.
-
В разделе Рисование (предварительный просмотр) выберите текстовое поле, чтобы разместить курсор и изменить текст.
-
По завершении выберите Сохранить и Закрыть , чтобы просмотреть обновленное текстовое поле.
Копирование текстового поля
-
Выделите границу текстового поля, которое нужно скопировать.
-
Нажмите клавиши CTRL+C.
Примечание: Убедитесь, что указатель находится на границе надписи, а не внутри ее. Если указатель находится внутри, нажатие клавиш CTRL+C скопирует текст, а не текстовое поле.
-
Выберите расположение и нажмите клавиши CTRL+V , чтобы вставить текстовое поле.
Удаление текстового поля
-
Выделите границу текстового поля, которое требуется удалить, и нажмите клавишу DELETE.
Примечание: Убедитесь, что указатель находится на границе надписи, а не внутри ее. Если указатель находится внутри поля, нажатие кнопки Удалить приведет к удалению текста внутри текстового поля, а не поля.
Добавление текстового поля
-
Перейдите в раздел Вставка > текстовое поле, а затем выберите Рисовать текстовое поле.
-
Щелкните или коснитесь документа и перетащите его, чтобы нарисовать текстовое поле нужного размера.
-
Чтобы добавить текст в текстовое поле, выделите внутри него, а затем введите или вставьте текст.
Примечания:
-
Чтобы отформатировать текст, выделите его и воспользуйтесь элементами форматирования в группе Шрифт на вкладке Главная.
-
Для форматирования самой надписи используйте команды на контекстной вкладке Формат, которая отображается в разделе Средства рисования, когда вы выбираете надпись.
-
Чтобы разместить текстовое поле, выделите его, а затем, когда указатель станет
, перетащите текстовое поле в новое место.
-
Вы также можете изменить или удалить границу надписи или фигуры.
-
Несколько надписей можно связать между собой, чтобы текст из одной надписи перетекал в другую. Выберите одно из текстовых полей, а затем на вкладке Формат в разделе Средства рисования выберите Создать ссылку.
-
Копирование текстового поля
-
Выделите границу текстового поля, которое нужно скопировать.
-
Перейдите на главную > Копировать
.
Указатель должен находиться не внутри текстового поля, а на его границе. Если указатель не на границе, то при нажатии кнопки Копировать копируется не само текстовое поле, а только находящийся в нем текст.
-
Перейдите на главную страницу и нажмите кнопку Вставить.
Удаление текстового поля
-
Выделите границу текстового поля и нажмите клавишу DELETE.
Указатель должен находиться не внутри текстового поля, а на его границе. Если указатель не находится на границе, нажатие клавиши DELETE приведет к удалению текста внутри текстового поля.
Добавление текстового поля
-
Перейдите в раздел Вставка > текстовое поле , а затем выберите Рисовать текстовое поле (где текст выравнивается по горизонтали на странице) или Вертикальное текстовое поле (где текст выравнивается по вертикали на странице).
-
Выберите в документе, а затем перетащите, чтобы нарисовать текстовое поле нужного размера.
-
Чтобы добавить текст в текстовое поле, щелкните или коснитесь его, а затем введите или вставьте текст.
-
Чтобы отформатировать текст в текстовом поле, выделите его, а затем выберите Control + Щелкните текст и выберите Шрифт.
-
Чтобы добавить различные эффекты в текстовое поле, выделите текстовое поле и используйте параметры на вкладке Формат фигуры (например, изменение направления текста или выравнивание текста в верхней, средней или нижней части текстового поля).
-
Чтобы разместить текстовое поле, выделите и удерживайте его, а затем, когда указатель станет
, перетащите текстовое поле в новое место.
-
Примечание: Если вы добавили несколько текстовых полей, их можно связать, чтобы текст перетекал из одного поля в другое. С выбранным текстовым полем можно связать только пустое поле. Для этого выделите текстовое поле, которое нужно связать с другим текстовым полем, а затем выберите Формат фигуры > Создать ссылку.
Копирование текстового поля
-
Выделите текстовое поле, которое нужно скопировать.
Указатель должен находиться не внутри поля, а на его границе. Если указатель не находится на границе, текст внутри текстового поля копируется.
-
Нажмите клавиши CONTROL+CLICK, а затем выберите Копировать. Вы также можете нажать клавиши
+C.
-
Выберите в документе расположение, в которое вы хотите вставить текстовое поле, нажмите клавиши CONTROL +Щелчок, а затем нажмите кнопку Вставить. Вы также можете нажать клавиши
+V.
Удаление надписей
-
Выделите границу текстового поля, которое требуется удалить, и нажмите клавишу DELETE.
Указатель должен находиться не внутри поля, а на его границе. Если указатель не находится на границе, нажатие клавиши DELETE приведет к удалению текста внутри текстового поля.
Добавление текстового поля
-
Перейдите к разделу Вставка > текстовое поле.
-
Щелкните файл, в который вы хотите вставить текстовое поле, удерживая нажатой кнопку мыши, а затем перетащите, чтобы нарисовать текстовое поле нужного размера.
-
После рисования текстового поля щелкните его, чтобы добавить текст.
Копирование текстового поля
-
Выделите текстовое поле, которое нужно скопировать.
Указатель должен находиться не внутри поля, а на его границе. Если указатель не находится на границе, текст внутри текстового поля копируется.
-
Нажмите клавиши CONTROL+CLICK, а затем выберите Копировать. Вы также можете нажать клавиши
+C.
-
Выберите в документе расположение, в которое вы хотите вставить текстовое поле, нажмите клавиши CONTROL +Щелчок, а затем нажмите кнопку Вставить. Вы также можете нажать клавиши
+V.
Удаление надписей
-
Выделите границу текстового поля, которое требуется удалить, и нажмите клавишу DELETE.
Указатель должен находиться не внутри поля, а на его границе. Если указатель не находится на границе, нажатие клавиши DELETE приведет к удалению текста внутри текстового поля.
Нужна дополнительная помощь?
Achieve more control and flexibility with your documents
Updated on September 11, 2022
What to Know
- Select Insert > Text Box > choose a text box template. Select and drag box to the position you want.
- To resize text, select and drag circles around the edge. To rotate text, select and drag the circular arrow.
- Place the cursor inside the text box and type the information you want to appear.
This article explains how to use text boxes in Microsoft Word. Instructions apply to Word for Microsoft 365, Word 2019, Word 2016, and Word 2013.
How to Insert a Text Box in Word
Start by opening the document you want to add a text box to. Then follow the steps below.
-
On the ribbon, select Insert.
-
In the Text group, select Text Box, then choose a text box template.
-
The new text box appears in the middle of the text, and the Shape Format tab is automatically selected.
-
Select and drag the box to the position you want. To resize the text box, select and drag the circles around the edge. To rotate the text box, select and drag the circular arrow at the top of the box.
-
Place the cursor inside the text box and type the information you want to appear there.
Why Use Text Boxes?
When you type text in Microsoft Word, you have options for making it look a particular way on the page (such as changing the page margins), but those options are limited. Text boxes expand your formatting repertoire by offering additional control and flexibility for how your text appears. You can place a text box anywhere within a document and format it with different colors and fonts. This feature is especially helpful for creating a blockquote or a sidebar.
Customize a Text Box
After you create a text box, you can customize it in a number of ways.
-
To bring up options, place the cursor inside the text box and right-click. Choose an option and follow the screen prompts to add a border, change the style, or adjust the way the text box interacts with the other text on the page.
Alternatively, use the controls on the Shape Format tab.
-
To go directly to the Layout Options menu, select the text box, then select the Layout Options icon (it looks like a horseshoe and is located to the right of the text box).
-
Change the text, make more adjustments, or move the box to another location at any time. To delete a text box, select its border, then press Delete on the keyboard.
Thanks for letting us know!
Get the Latest Tech News Delivered Every Day
Subscribe
Текстовый редактор Word, установленный на компьютере, изначально настроен на определенный тип и размер шрифта, межстрочный и межбуквенный интервал, а также стандартные размеры полей документа (отступы от края листа бумаги до документа одинаковые). Его настройки по умолчанию подходят для обычных документов, но в некоторых случаях вам может потребоваться их настроить.
Обычные поля
При визуальном просмотре документа его левое, правое, верхнее и нижнее поля очевидны. Для наглядности рекомендуется включить отображение линейки документа. Для этого перейдите на вкладку «Вид» и в разделе «Показать» установите флажок напротив инструмента «Линейка». Видимость можно улучшить, включив инструмент «Сетка».
Как настроить поля в Word по своему вкусу? Поля документа «невооруженным глазом» можно изменить, захватив мышью треугольные значки на верхней линейке или линии границы слева. Но обычно следует задавать не приблизительные значения полей, а строго определенные.
Широкие возможности по изменению полей в Word открываются на вкладке «Разметка страницы». В выпадающем списке инструмента «Поля» пользователю предлагаются предустановленные размеры полей в Word для параметров страницы: обычные, узкие, средние, широкие и зеркальные. Иллюстрации слева поясняют сделанный выбор.
Как видите, «по ГОСТу» в обычных документах верхнее и нижнее поля — 2 см, левое — 3, правое — 1,5 см.
Зеркальные поля используются для документов, которые печатаются с обеих сторон, таких как книги или журналы. В них левые поля страницы являются отражением правых полей страницы.
Если обязательные поля для пользовательских документов не соответствуют указанным стандартом, то пользователь может задать поля точно. Для этого нужно нажать на пункт «Пользовательские поля».
В появившемся окне в разделе «Поля» пользователь может сделать поля страницы по своему усмотрению, задав размеры верхнего, нижнего, левого и правого полей с точностью до 1 мм. Вы можете полностью удалить поля, установив нулевые значения. В этом же разделе можно предусмотреть место для будущего переплета (например, для диплома), чтобы он не мешал чтению страниц. Следующий снимок экрана иллюстрирует этот случай.
При необходимости положение привязки можно изменить слева направо.
Настройки полей и/или позиции переплета можно применить ко всему документу или к текущей странице. Последний вариант выбирается после открытия списка «Применить» и выбора пункта «До конца документа».
Пользовательские настройки полей документа можно сохранить для последующего использования. Для этого нажмите на последний пункт в окне – «По умолчанию». Выбранный параметр под названием «Последнее значение пользователя» появится в раскрывающемся списке «Поля» (см второй снимок экрана).
Текстовые поля
Текстовое поле: надпись, представляющая цитату или примечание в документе. Его можно добавить в любом месте документа. Для этого перейдите на вкладку «Вставка», и в группе «Текст» откройте раскрывающийся список «Надпись».
В появившемся окне пользователь может выбрать один из 9 вариантов, предложенных для текстового поля. Форма набора текстовых полей будет вставлена в соответствии с изображением и с учетом положения курсора. В качестве примера выберем седьмой вариант (газетная бумага, броская цитата).
В появившуюся форму можно ввести любой текст, после чего мышь, захватывая квадратики по краям, регулирует размер текстового поля.
Одновременно с текстовым полем в Word появляется новая вкладка «Средства рисования/форматирования», содержащая множество инструментов для преобразования созданного текстового поля. В качестве примера на следующем снимке экрана показан результат редактирования текстового поля с помощью инструмента «Текстовые эффекты/преобразование».
Помимо возможности вставить одно из предложенных выше девяти текстовых полей, в выпадающем списке «Надпись» на вкладке «Вставка» можно также нажать на последнюю строчку: «Нарисовать надпись». Затем, перемещая мышь, нарисуйте форму текстового поля в любом месте документа.
Ввод текста, коррекция размера, возможное дальнейшее редактирование ничем не отличаются от описанных выше.
Версии
Обычные и текстовые поля обсуждались в Word 2010. Как сделать поля в более ранних и более поздних версиях Word? В Word 2007 и 2013 — тоже. По сравнению с рассмотренными действиями, есть разница с самого начала в Word 2003. В этой версии задать поля можно, зайдя в меню (так раньше называлась вкладка) «Файл» и нажав «Инструмент настройки страницы» «. Следующие шаги аналогичны.
На чтение 3 мин. Просмотров 345 Опубликовано 10.08.2019
Содержание
- Руководство для начинающих по текстовым полям
- Вставка текстового поля
- Изменение границы текстового поля
- Установка полей для вашего текстового поля
- Изменение параметров переноса текста для текстового поля
Руководство для начинающих по текстовым полям
Хотя вы можете открыть новый файл Microsoft Word и начать печатать, не беспокоясь о текстовых полях, вы можете работать более продуктивно и создавать документы с большей гибкостью, если будете их использовать.
Текстовые поля являются важными элементами в документах Microsoft Word. Они дают вам контроль над положением блока текста в вашем документе. Вы можете разместить текстовые поля в любом месте документа и отформатировать их с затенением и границами.
Кроме того, вы можете связать текстовые поля, чтобы содержимое автоматически перемещалось между ними.
Вставка текстового поля
Откройте новый пустой документ Microsoft Word. Затем:
- Нажмите Вставить > Текстовое поле , чтобы вставить текстовое поле на экран.
- Перетащите курсор на экран, чтобы нарисовать прямоугольник.
- Нажмите и перетащите текстовое поле с помощью мыши в нужное место на странице.
- Текстовое поле отображается с тонкой рамкой и дает вам «ручки» для изменения размера или изменения положения текстового поля. Нажмите на углы или любую из ручек по бокам, чтобы изменить размер текстового поля. Вы можете настроить размер в любое время, когда вы работаете с документом.
- Нажмите значок поворота в верхней части окна, чтобы повернуть текст.
- Нажмите на поле, чтобы ввести текст и начать печатать. Содержимое текстового поля может быть отформатировано как другой текст в вашем документе. Вы можете применять форматирование символов и абзацев, а также стили.
Вы не можете использовать некоторое форматирование в текстовых полях, таких как столбцы, разрывы страниц и буквицы. Текстовые поля не могут содержать оглавления, комментарии или сноски.
Изменение границы текстового поля
Чтобы добавить или изменить границу текстового поля, щелкните текстовое поле. Затем:
- Измените границу, нажав кнопку Линия на панели инструментов Рисование .
- Выберите цвет на диаграмме или нажмите Другие цвета линий , чтобы получить более широкий выбор. Вы можете изменить стиль рамки с помощью кнопки Узорные линии .
- Нажмите правой кнопкой мыши на поле, чтобы открыть вкладку Цвета и линии , где вы можете изменить цвет фона и настроить прозрачность. Он также позволяет указать стиль, цвет и вес границы.
Примечание. В последних версиях Word выделите текстовое поле, перейдите на вкладку Формат и используйте элементы управления с левой стороны ленты, чтобы добавить рамку, изменить цвет, добавить заливку на фон, настроить прозрачность и применить эффекты к текстовому полю. В Office 365 нажмите Формат > Границы и заливка > Границы , чтобы перейти к этому разделу ленты. Вы также можете изменить размер здесь.
Установка полей для вашего текстового поля
На вкладке Текстовое поле вы можете указать внутренние поля. Здесь вы можете включить или выключить перенос слов или автоматически изменить размер рамки, чтобы соответствовать тексту.
Изменение параметров переноса текста для текстового поля
Чтобы изменить параметры обтекания текста для текстового поля, измените параметры обтекания текста на холсте чертежа. Щелкните правой кнопкой мыши на границе холста для рисования. Выберите Форматировать холст для рисования .
На вкладке Макет вы найдете множество вариантов изменения макета текстового поля. Например, вы можете обернуть текст вокруг текстового поля или вставить текстовое поле в ряд с текстом документа.
Выберите способ отображения текстового поля. Чтобы получить дополнительные параметры, например задать объем пространства вокруг изображения, нажмите Дополнительно.
После того, как вы указали свои параметры, нажмите ОК .

 четырехсторонняя стрелка, перетащите текстовое поле в новое место.
четырехсторонняя стрелка, перетащите текстовое поле в новое место. .
.
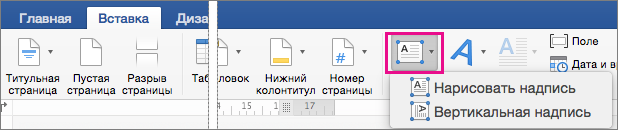
 +C.
+C.