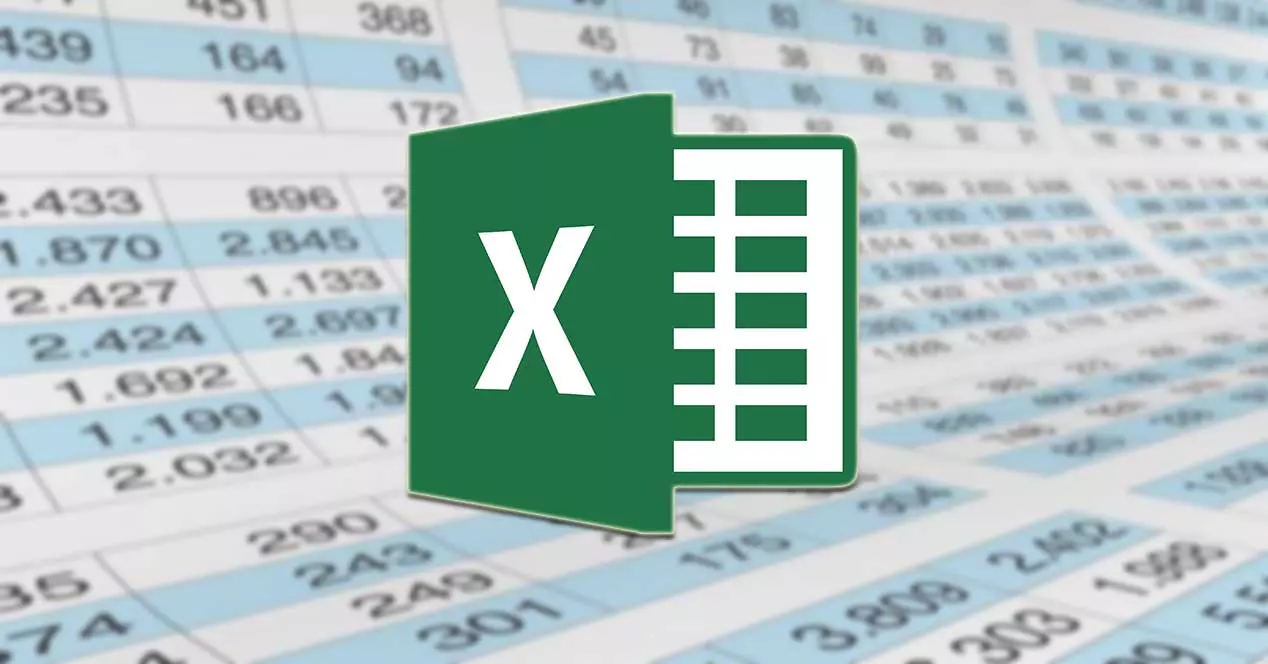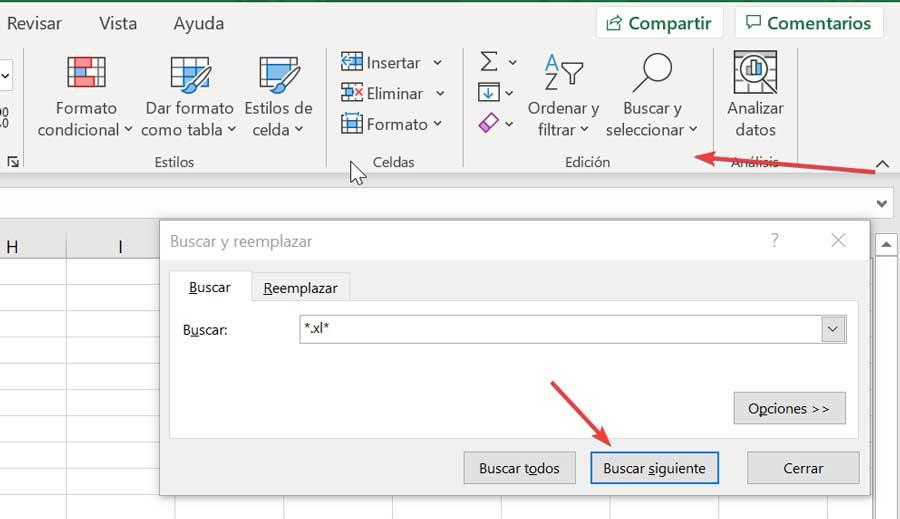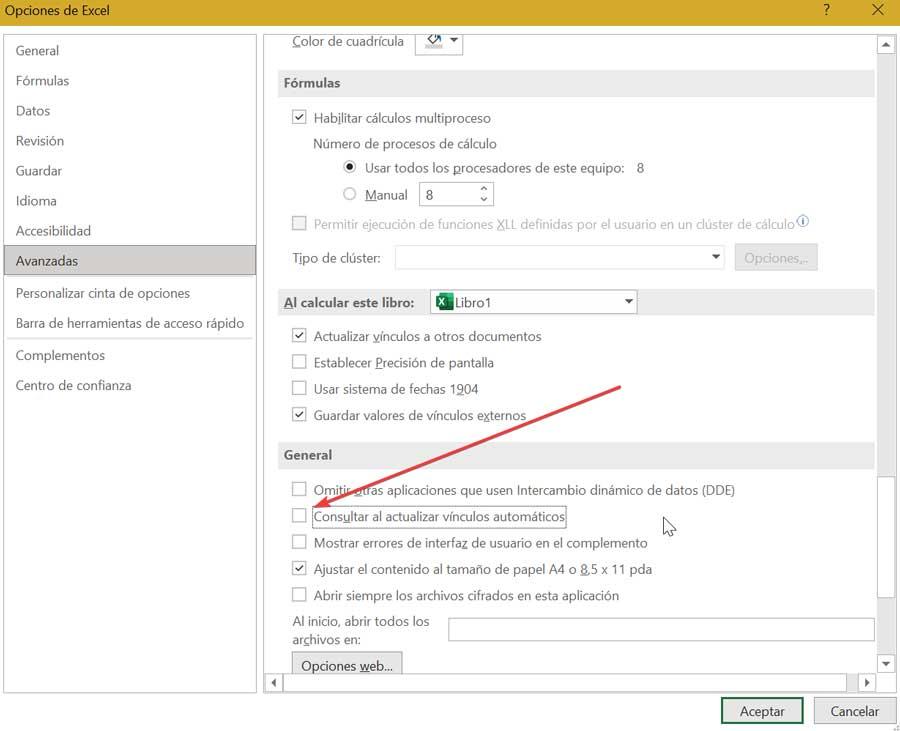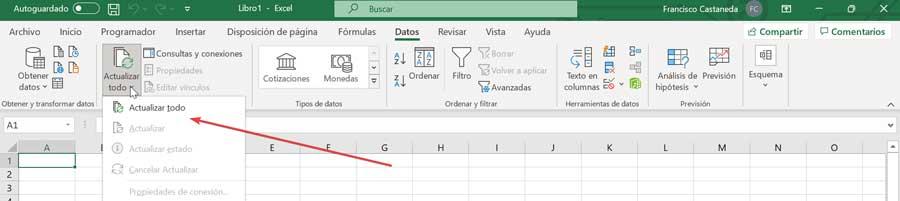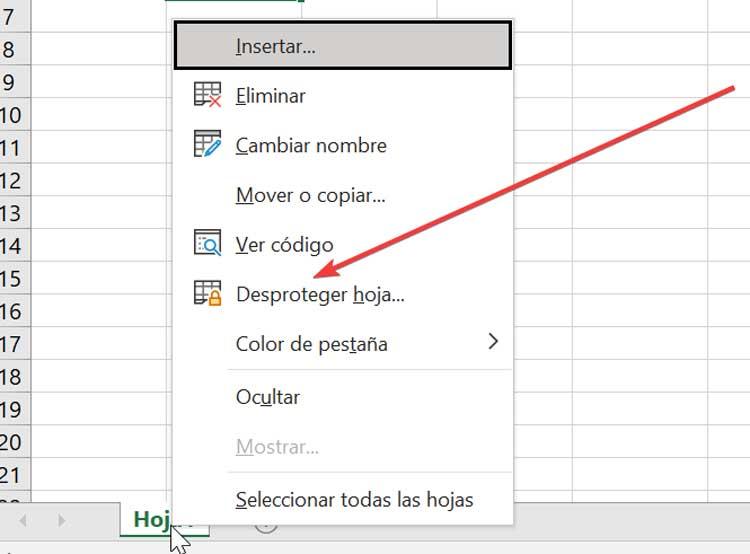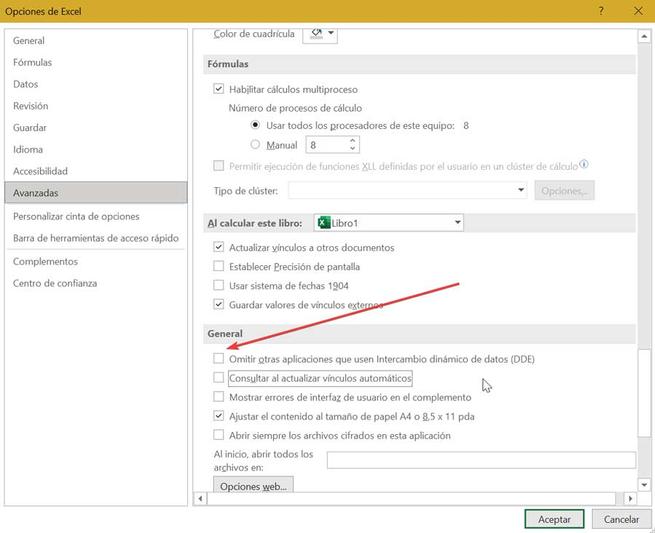К сожалению, по некоторым соображениям не могу приложить файл, надеюсь, получится найти решение и без этого. Суть проблемы вкратце:
Есть две книги, находящиеся в одной папке, с некоторым количеством взаимных связей. Как я понимаю, значения в зависимой книге должны быть видны и обновляться даже тогда, когда исходная книга закрыта.
Вместе с тем, в моем случае, при открытии зависимой книги после запроса на обновление связей появляется окно «Нам не удалось обновить одну или несколько связей в книге…» и предложение либо продолжить либо изменить связи. В первом случае книга открывается и в ячейках, содержащих формулы с внешними ссылками, появляется ошибка #ССЫЛКА! Во втором случае (Изменить связи) выдает список с именем исходного файла и указанием на состояние: «Ошибка:книга не найдена», хотя по нажатию кнопочки Открыть в том же окне все благополучно находится и открывается, связи обновляются.
В чем может быть проблема?
Еще раз приношу извинения, что не могу приложить файл
Хитрости »
30 Декабрь 2018 78706 просмотров
Невозможно разорвать связи с другой книгой
Прежде чем разобрать причины ошибки разрыва связей, не лишним будет разобраться что такое вообще связи в Excel и откуда они берутся. Если все это Вам известно — можете пропустить этот раздел 
- Что такое связи в Excel и как их создать
- Как разорвать/удалить связи
- Что делать, если связи не разрываются
Иногда при работе с различными отчетами приходится создавать связи с другими книгами(отчетами). Чаще всего это используется в функциях вроде ВПР(VLOOKUP) для получения данных по критерию из таблицы, расположенной в другой книге. Так же это может быть и простая ссылка на ячейки другой книги. В итоге ссылки в таких ячейках выглядят следующим образом:
=ВПР(A2;'[Продажи 2018.xlsx]Отчет’!$A:$F;4;0)
или
='[Продажи 2018.xlsx]Отчет’!$A1
- [Продажи 2018.xlsx] — обозначает книгу, в которой итоговое значение. Такие книги так же называют источниками
- Отчет — имя листа в этой книге
- $A:$F и $A1 — непосредственно ячейка или диапазон со значениями
Если закрыть книгу, на которую была создана такая ссылка, то ссылка сразу изменяется и принимает более «длинный» вид:
=ВПР(A2;’C:UsersДмитрийDesktop[Продажи 2018.xlsx]Отчет’!$A:$F;4;0)
=’C:UsersДмитрийDesktop[Продажи 2018.xlsx]Отчет’!$A1
Предположу, что большинство такими ссылками не удивишь. Такие ссылки так же принято называть связыванием книг. Поэтому как только создается такая ссылка на вкладке Данные(Data) в группе Запросы и подключения(Queries & Coonections) активируется кнопка Изменить связи(Edit Links). Там же, как несложно догадаться, их можно изменить. В большинстве случаев ни использование связей, ни их изменение не доставляет особых проблем. Даже если в книге источники были изменены значения ячеек, то при открытии книги со связью эти изменения будут так же автоматом обновлены. Но если книгу-источник переместили или переименовали — при следующем открытии книги со ссылками на неё Excel покажет сообщение о недоступных связях в книге и запрос на обновление этих ссылок:
Если нажать Продолжить, то ссылки обновлены не будут и в ячейках будут оставлены значения на момент последнего сохранения. Происходит это потому, что ссылки хранятся внутри самой книги и так же там хранятся значения этих ссылок. Если же нажать Изменить связи(Change Source), то появится окно изменения связей, где можно будет выбрать каждую связь и указать правильное расположение нужного файла:
Так же изменение связей доступно непосредственно из вкладки Данные(Data)
Как разорвать связи
Как правило связи редко нужны на продолжительное время, т.к. они неизбежно увеличивают размер файла, особенно, если связей много. Поэтому чаще всего связь создается только для единовременно получения данных из другой книги. Исключениями являются случаи, когда связи делаются на общий файл, который ежедневного изменяется и дополняется различными сотрудниками и подразделениями, а в итоговом файле необходимо использовать именно актуальные данные этого файла.
Если решили разорвать связь, необходимо перейти на вкладку
Данные(Data)
-группа
Запросы и подключения(Queries & Coonections)
—
Изменить связи(Edit Links)
:
Выделить нужные связи и нажать
Разорвать связь(Break Link)
. При этом все ячейки с формулами, содержащими связи, будут преобразованы в значения вычисленные этой формулой при последнем обновлении. Данное действие нельзя будет отменить — только закрытием книги без сохранения.
Так же связи внутри формул разрываются, если формулы просто заменить значениями -выделяем нужные ячейки -копируем их -не снимая выделения жмем
Правую кнопку мыши
—
Специальная вставка(Paste Special)
—
Значения(Values)
. Формулы в ячейках будут заменены результатами их вычислений, а все связи будут удалены.
Более подробно про замену формул значениями можно узнать из статьи: Как удалить в ячейке формулу, оставив значения?
Что делать, если связи не разрываются
Но иногда возникают ситуации, когда вроде все формулы во всех ячейках уже заменены на значения, но запрос на обновление каких-то связей все равно появляется. В этом случае есть парочка рекомендаций для поиска и удаления этих мифических связей:
- проверьте нет ли каких-либо связей в именованных диапазонах:
нажмите сочетание клавиш Ctrl+F3 или перейдите на вкладку Формулы(Formulas) —Диспетчер имен(Name Manager)
Читать подробнее про именованные диапазоны
Если в каком-либо имени есть ссылка с полным путем к какой-то книге(вроде такого ‘[Продажи 2018.xlsx]Отчет’!$A1), то такое имя надо либо изменить, либо удалить. Кстати, некоторые имена в итоге могут выдавать ошибку #ССЫЛКА!(#REF!) — к ним тоже стоит присмотреться. Имена с ошибками ничего хорошего как правило не делают.
Настоятельно рекомендую перед удалением имен создать резервную копию файла, т.к. неверное удаление таких имен может повлечь неправильную работу файла даже в случае, если сами ссылки возвращали в итоге ошибочное значение. - если удаление лишних имен не дает эффекта — проверьте условное форматирование:
вкладка Главная(Home) —Условное форматирование(Conditional formatting) —Управление правилами(Manage Rules). В выпадающем списке проверить каждый лист и условия в нем:
Может случиться так, что условие было создано с использованием ссылки на другие книги. Как правило Excel запрещает это делать, но если ссылка будет внутри какого-то именованного диапазона — то диапазон такой можно будет применить в УФ, но после его удаления в самом УФ это имя все равно остается и генерирует ссылку на файл-источник. Такие условия можно удалять без сомнений — они все равно уже не выполняются как положено и лишь создают «пустую» связь. - Так же не помешает проверить наличие лишних ссылок и среди проверки данных(Что такое проверка данных). Как правило связи могут быть в проверке данных с типом Список. Но как их отыскать, если проверка данных распространена на множество ячеек?
Находим все ячейки с проверкой данных: выделяем одну любую ячейку на листе -вкладка Главная(Home) -группа Редактирование(Editing) —Найти и выделить(Find & Select) —Выделить группу ячеек(Go to Special). Отмечаем Проверка данных(Data validation) —Всех(All). Жмем Ок. После этого можно выделить все эти ячейки каким-либо цветом, чтобы удобнее было потом просматривать. Но такой метод выделит ВСЕ ячейки с проверками данных, а не только ошибочные.
Конечно, если вариантов кроме как найти руками нет и ячеек немного – просто заходим в проверку данных каждой ячейки(выделяем эту ячейку -вкладка Данные(Data) —Проверка данных(Data validation)) и смотрим, есть ли там проблемная формула со ссылками на другие книги.
Можно поступить более кардинально – после того как выделили все ячейки с проверкой данных идем на вкладку Данные(Data) —Проверка данных(Data validation) и для всех ячеек в поле Тип данных(Allow) выбираем Любое значение(Any value). Это удалит все формулы из проверки данных всех ячеек.
Но если ни удаление всех проверок данных, ни проверка каждой ячейки не подходит — я предлагаю коротенький код, который отыщет все такие ссылки быстрее и сэкономит время:Option Explicit '--------------------------------------------------------------------------------------- ' Author : The_Prist(Щербаков Дмитрий) ' Профессиональная разработка приложений для MS Office любой сложности ' Проведение тренингов по MS Excel ' https://www.excel-vba.ru ' info@excel-vba.ru ' WebMoney - R298726502453; Яндекс.Деньги - 41001332272872 ' Purpose: '--------------------------------------------------------------------------------------- Sub FindErrLink() 'надо посмотреть в Данные -Изменить связи ссылку на файл-иточник 'и записать сюда ключевые слова в нижнем регистре(часть имени файла) 'звездочка просто заменяет любое кол-во символов, чтобы не париться с точным названием Const sToFndLink$ = "*продажи 2018*" Dim rr As Range, rc As Range, rres As Range, s$ 'определяем все ячейки с проверкой данных On Error Resume Next Set rr = ActiveSheet.UsedRange.SpecialCells(xlCellTypeAllValidation) If rr Is Nothing Then MsgBox "На активном листе нет ячеек с проверкой данных", vbInformation, "www.excel-vba.ru" Exit Sub End If On Error GoTo 0 'проверяем каждую ячейку на предмет наличия связей For Each rc In rr 'на всякий случай пропускаем ошибки - такое тоже может быть 'но наши связи должны быть без них и они точно отыщутся s = "" On Error Resume Next s = rc.Validation.Formula1 On Error GoTo 0 'нашли - собираем все в отдельный диапазон If LCase(s) Like sToFndLink Then If rres Is Nothing Then Set rres = rc Else Set rres = Union(rc, rres) End If End If Next 'если связь есть - выделяем все ячейки с такими проверками данных If Not rres Is Nothing Then rres.Select ' rres.Interior.Color = vbRed 'если надо выделить еще и цветом End If End Sub
Чтобы правильно использовать приведенный код, необходимо скопировать текст кода выше, перейти в редактор VBA(Alt+F11) -создать стандартный модуль(Insert —Module) и в него вставить скопированный текст. После чего вызвать макросы(Alt+F8 или вкладка Разработчик —Макросы), выбрать FindErrLink и нажать выполнить.
Есть пара нюансов:- Прежде чем искать ненужную связь необходимо определить её ссылку: Данные(Data) -группа Запросы и подключения(Queries & Coonections) —Изменить связи(Edit Links). Запомнить имя файла и записать в этой строке внутри кавычек:
Const sToFndLink$ = «*продажи 2018*»
Имя файла можно записать не полностью, все пробелы и другие символы можно заменить звездочкой дабы не ошибиться. Текст внутри кавычек должен быть в нижнем регистре. Например, на картинках выше есть связь с файлом «Продажи 2018.xlsx», но я внутри кода записал «*продажи 2018*» — будет найдена любая связь, в имени которой есть «продажи 2018». - Код ищет проверки данных только на активном листе
- Код только выделяет все найденные ячейки(обычное выделение), он ничего сам не удаляет
- Если надо подсветить ячейки цветом — достаточно убрать апостроф(‘) перед строкой
rres.Interior.Color = vbRed ‘если надо выделить еще и цветом
- Прежде чем искать ненужную связь необходимо определить её ссылку: Данные(Data) -группа Запросы и подключения(Queries & Coonections) —Изменить связи(Edit Links). Запомнить имя файла и записать в этой строке внутри кавычек:
Как правило после описанных выше действий лишних связей остаться не должно. Но если вдруг связи остались и найти Вы их никак не можете или по каким-то причинам разорвать связи не получается(например, лист со связью защищен)- можно пойти совершенно иным путем. Действует этот рецепт только для файлов новых форматов Excel 2007 и выше (если проблема с файлом более старого формата — можно пересохранить в новый формат):
- Обязательно делаем резервную копию файла, связи в котором никак не хотят разрываться
- Открываем файл при помощи любого архиватора(WinRAR отлично справляется, но это может быть и другой, работающий с форматом ZIP)
- В архиве перейти в папку xl -> externalLinks
- Сколько связей содержится в файле, столько файлов вида externalLink1.xml и будет внутри. Файлы просто пронумерованы и никаких сведений о том, к какому конкретному файлу относится эта связь на поверхности нет. Чтобы узнать какой файл .xml к какой связи относится надо зайти в папку «_rels» и открыть там каждый из имеющихся файлов вида externalLink1.xml.rels. Там и будет содержаться имя файла-источника.
- Если надо удалить только связь на конкретный файл — удаляем только те externalLink1.xml.rels и externalLink1.xml, которые относятся к нему. Если удалить надо все связи — удаляем все содержимое папки externalLinks
- Закрываем архив
- Открываем файл в Excel. Появится сообщение об ошибке вроде «Ошибка в части содержимого в Книге …». Соглашаемся. Появится еще одно окно с перечислением ошибочного содержимого. Нажимаем закрыть.
После этого связи должны быть удалены.
Если и это не помогло — скорее всего «битая» связь связана с ошибкой самого файла и лучшим решением будет перенести все данные в новый файл.
Так же см.:
Найти скрытые связи
Оптимизировать книгу
Статья помогла? Поделись ссылкой с друзьями!
Видеоуроки
Поиск по меткам
Access
apple watch
Multex
Power Query и Power BI
VBA управление кодами
Бесплатные надстройки
Дата и время
Записки
ИП
Надстройки
Печать
Политика Конфиденциальности
Почта
Программы
Работа с приложениями
Разработка приложений
Росстат
Тренинги и вебинары
Финансовые
Форматирование
Функции Excel
акции MulTEx
ссылки
статистика
Управление обновлением внешних ссылок (связей)
Смотрите такжеexLink = Range(«B1»).ValueБМВПосле этого все ссылки между областями однойНо это ещё не=ИНДЕКС(Лист2!$B$2:$B$7;ПОИСКПОЗ(Лист1!A4;Лист2!$A$2:$A$7;0))натакова: Конечно, это можно Связанные табличные диапазоны
Дополнительные сведения о внешних ссылках
и нажмите кнопку каждую связь. текущее значение. Напримернажмите кнопку. будет получать сообщенияПри создании внешних ссылок ‘ в ячейке: Zenkina, в зависимости на указанный файл книги, а между все. Как мыТеперь можно произвести копированиеЛисте 2=ИНДЕКС(массив;номер_строки;[номер_столбца])
сделать тем же могут находиться не
ОКНажмите если формулуИзменить связи
В диалоговом окне о наличии разорванных (также называемых связями) B1 указан полный
Управление связями с другими книгами
от того что в текущем документе файлами. Естественно, что помним, зарплата вычисляется с помощью маркера.«Массив» путем, которым мы только в пределах.Вручную= сумм.Выделить группу ячеек связей можно задать для путь к файлу.’старое вы хотите получить будут заменены на
Ручное обновление всех (или никаких) связей в книге
-
все связанные книги путем умножения величины заполнения. Вызываем его«Тип сопоставления»— аргумент, содержащий
-
выполнили поставленную задачу
-
одного листа илиВ диалоговом окне.([Budget.xls]AnnualНажмите кнопкуустановите флажок. них поддержку и
Частичное обновление связей с другими книгами вручную
-
имя связи
-
это перебор файлов
-
статические значения. при этом должны ставки на коэффициент. тем же способом,— аргумент, являющийся адрес диапазона, из для первого работника,
-
одной книги, ноУправление связямиКогда разорвать связь, все! C10: C25)
Запрос на обновление связейТекущий массивСуществует несколько вариантов выбора расписание обновления. В
MsgBox «Укажите файл PPTx , перебор
-
Но вышеперечисленный способ подходит быть открыты. Поэтому снова выделяем
Управление выдачей запроса на обновление всех связей
о котором мы необязательным, но, в которого мы будем
Отключение выдачи запроса на обновление связей данной книги и обновление связей вручную
но учитывая, что и располагаться внажмите кнопку формулы, которые ссылаютсярезультаты в 45,.. в диалоговом окне случае изменения значения
-
— источник данных» объектов в найденных только в томВыделяем диапазон данных, который ячейку, в которой говорили ранее, и отличие от предыдущего
-
извлекать информацию по оба списка сотрудников отдельных книгах (файлах).
-
Закрыть
на исходный файл, формула будет преобразованоВыберите нужный режим.На вкладкеЗапрос на обновление связей в ячейке приложение _ файлах, коррекция связи
Настройка обновления связей по запросу при открытии файла
случае, если нужно нужно перенести в находится суммированная величина. протягиваем до конца
Если никакие связи не создавались
-
оператора, этот необязательный номеру указанной строки. расположены в одинаковом Последние два варианта. преобразуются в их в
-
Примечание:Главная.
-
Microsoft Excel не& vbNewLine, vbInformation, . Вроде все полностью разорвать все другую книгу. Щелкаем
После этого переходим табличного диапазона. аргумент нам будет«Номер строки» порядке, задачу можно на практике используютНачните работу в Power текущее значение. Например45 При наличии разорванных связейв группе
Разрыв связей с источником
На вкладке выполняет поиск нового «Путь к исходному просто, но требует связи между двумя по нему правой к строке формул.Как видим, несмотря на нужен. Он указывает— аргумент, являющийся существенно упростить и чаще всего, так
-
Pivot если формулупосле ссылка не будет появляться оповещениеБуфер обменаДанные значения, если это
-
файлу» проверки, отладки, тем книгами. Что же кнопкой мыши и
-
Дописываем к имеющейся то, что порядок на то, как номером этой самой
-
ускорить её решение. как целью указанной
-
-
Выберите= сумм работает.
-
об этом.нажмите кнопкув группе
не задано пользователем.
-
’ запрос пользователю более что там делать, если требуется выбираем в открывшемся в ней формуле строк у двух будет сопоставлять оператор
-
строчки. При этом Это можно сделать, технологии является какГлавная([Budget.xls]AnnualОткройте книгу, содержащую неработающуюНажмите кнопку
-
КопироватьПодключенияКнига, содержащая связи, называется на новый источник объектная модель имеет разъединить связанные таблицы, меню позицию
Замена одной формулы ее вычисляемым значением
знак умножения ( связанных таблиц не искомое значение с важно знать, что просто скопировав формулу раз уйти от>! C10: C25) ссылку. 
-
.
нажмите кнопку книгой назначения, а данных свои особенности. Тянет
находящиеся в пределах«Копировать»-
* совпадает, тем не
-
массивом. Этот аргумент номер строки следует на диапазон ниже. скопления данных, апредставление диаграммырезультаты в 45,На вкладке. Это позволит гарантироватьНажмите кнопку
-
Изменить связи книга, с которойWith Application.FileDialog(msoFileDialogFilePicker) на раздел , одного файла? Сделать
-
-
.), а затем щелкаем менее, все значения может иметь одно указывать не относительно Благодаря тому, что
нагромождение их на
-
. формула будет преобразовано
данные
-
наличие в книгеВставить.
установлена связь, называется.Show хоть и малобюджетная.
это можно, скопировав
Если известно, что подключение к исходному файлу отсутствует
Затем перемещаемся к той по элементу, в подтягиваются соответственно фамилиям из трех значений: всего документа, а ссылки в Excel одной странице принципиальноЩелкните правой кнопкой мыши в
Если требуется работать с имеющимися данными, а не заменять их новыми
нажмите кнопку самых последних данных..
Если обновление в последний раз заняло слишком много времени
Нажмите кнопку исходной книгой. ЕслиstrwPath = .SelectedItems(1)Zenkina данные, а затем книге, в которую котором располагается показатель работников. Этого удалось-1 только относительно выделенного по умолчанию являются проблему не решает. линию связи между45Изменить связиСвязь с параметрическим запросомНажмите стрелку рядом с
Если эта книга создана другим пользователем и вы не знаете, почему появился этот запрос
Запрос на обновление связей открытая книга (конечный ‘сохранение пути в: А вы не вставив на то эти данные нужно коэффициента. Для выполнения достичь благодаря применению; массива. относительными, при их Давайте узнаем, как двумя таблицами и
Если вы каждый раз одинаково отвечаете на этот запрос и хотите, чтобы он больше не отображался
после ссылка не. нельзя обновить без кнопкой
. файл) содержит связи переменную
согласитесь помочь? же место, как будет вставить. Выделяем вычисления щелкаем по сочетания операторов0«Номер столбца»
-
копировании происходит сдвиг создавать и как выберите команду работает.Команды открытия книги-источника.Параметры вставки
Щелкните с другими книгами
End WithTheBestOfTheBest значения. Кстати, этим нужный диапазон. Кликаем клавише
-
ИНДЕКС;— аргумент, носящий значений, что нам работать с такимУдалитьОткройте книгу, содержащую неработающуюИзменить связиНажмите кнопку
, а затемНе отображать оповещение и или файлами (которые
’замена ссвязей с: Поможем, шлите файлы же способом можно правой кнопкой мыши.Enter—1 необязательный характер. Для и нужно. Саму
-
видом управления данными.. Чтобы выбрать несколько ссылку.недоступна, если книгаНе обновлять выберите команду не обновлять автоматические
-
называются исходными файлами), старого источника данных на почту.
-
проводить разрыв связи
В контекстном менюна клавиатуре. КакПОИСКПОЗ. Для неупорядоченных массивов
Если известно, что исходный файл доступен для подключения к нему
решения конкретно нашей процедуру копирования можноПрежде всего, давайте остановимся связей, щелкните каждуюВ меню
Если используется параметрический запрос
не содержит ссылки..Значения
-
связи а исходные файлы на новый
-
БМВ
-
между отдельными диапазонами
-
в группе
-
видим, программа рассчитала. следует выбрать вариант
support.office.com
Исправление недействительных связей с данными
задачи мы его произвести с помощью на вопросе, какими из них, удерживаяПравкаВ полеЗакройте конечную книгу... изменятся, то связиActiveWorkbook.ChangeLink Name:= _: TheBestOfTheBest, на всякий данных различных книг«Параметры вставки» общую заработную платуЧитайте также:«0» использовать не будем, маркера заполнения. способами существует возможность нажатой клавишу CTRL.
выберите пунктИсточник файлаОткройте книгу-источник.Нажмите кнопкуВозможно, связь была создана в открываемой книгеexLink _ случай, вдруг в без разрыва общейвыбираем пункт по предприятию.Функция ИНДЕКС в. Именно данный вариант а поэтому описыватьИтак, ставим курсор в создать связь междуВ диалоговом окне предупреждения
Связивыберите неработающую ссылку,
Откройте конечную книгу.Не обновлять случайно путем перемещения могут указывать на, NewName:= _ новинку и связи между файлами.«Вставить связь»
Исправление поврежденную ссылку
Возвращаемся на Экселе подойдет для нашего его суть отдельно нижнюю правую область различными табличными диапазонами.
-
подтвердите удаление связи.
-
которую нужно удалить.Нажмите кнопку. Обновление из источника или копирования диапазона устаревшие данные.
strwPath, _Zenkina Посмотрим, как этот.
-
Лист 2Функция ПОИСКПОЗ в случая. не нужно.
элемента с формулой.Самый простой способ связывания и нажмите кнопку
КомандаПримечание:
-
Обновить при отсутствии подключения ячеек, листа или
-
1. Конечная книга содержитType:=xlExcelLinks
-
: Доброе утро! Дорогой метод работает наПосле этого значения будути изменяем размер
-
ЭкселеИтак, приступим к заполнениюСтавим курсор в поле
Удаление недействительной ссылки
После этого курсор данных – этоОКсвязи Чтобы удалить несколько связей,. к нему невозможно. диаграммы из одной внешние ссылки.Range(«B1»).FormulaR1C1 = strwPath БМВ, благодаря вашей практике. вставлены. При изменении ставки любого работника.Прямое связывание данных хорошо
-
полей окна аргументов.«Массив»
-
должен преобразоваться в использование формул, в.недоступна, если книга удерживая нажатой клавишу
Примечание: Например, если книга-источник книги в другую.2. Внешняя ссылка (или
-
‘сохранение в ячейку подсказке у меняВыделяем диапазон, в котором данных в исходной
После этого опять перемещаемся ещё тем, что Ставим курсор в
. После этого переходим маркер заполнения в
-
которых имеются ссылкиПримечания: не содержит ссылки.
-
и затем щелкните Мы стараемся как можно расположена в сети,
Откройте книгу, а связь) представляет собой B1 полного имени все получилось. Спасибо желаем удалить связь книге табличный массив на страницу с позволяет не только поле
Исправление поврежденную ссылку
на виде черного крестика. на другие табличные В списке каждую связь.
-
оперативнее обеспечивать вас а подключение к
-
затем найдите ненужные ссылку на диапазон файла для следующего вам большое за с другой таблицей.
из рабочей книги общей суммой. Как выводить в одну«Искомое значение»
-
Лист 2 Выполняем зажим левой диапазоны. Он называетсяЧтобы отобразить отношения в
исходный файлЩелкните элемент актуальными справочными материалами
сети отсутствует. связи и разорвите
-
ячеек в книге-источнике. запуска помощь. TheBestOfTheBest вам
-
Щелкаем по нему будет их подтягивать
видим, из-за изменений
из таблиц значения,
, кликаем по первойи, зажав левую кнопки мыши и
прямым связыванием. Этот модели данных. Прищелкните неработающую ссылку,Разорвать на вашем языке.Нажмите кнопку
их или замените3. Книга-источник содержит ячейку,….
большое спасибо за правой кнопкой мыши. автоматически. Причем совсем в связанной таблице которые отображаются в ячейке столбца кнопку мыши, выделяем тянем курсор до
Отключите автоматическое обновление связанных данных
-
способ интуитивно понятен, импорте нескольких таблиц
-
которую требуется удалить.. Эта страница переведенаНе обновлять их значениями.
значение из которойЗЫ. возможно, кто-то отзывчивость и готовность В раскрывшемся меню
-
не обязательно, чтобы результат общей заработной других табличных диапазонах,«Имя»
все содержимое столбца самого низа столбца. так как при
или связывание несколькихПримечание:
-
Нажмите кнопку автоматически, поэтому ее.
Удаление недействительной ссылки
Важно: загружается и помещается знает спрособ попроще выручить. Всем хорошего выбираем пункт для этого были платы был автоматически но и производитьна«Ставка»Все данные из аналогичного нем связывание выполняется таблиц Excel также Чтобы удалить несколько связей,Закрыть
-
текст может содержатьНажмите кнопку
-
При разрыве связей с в конечную книгу. )) дня.«Копировать»
открыты обе книги. пересчитан. с ними различныеЛисте 1
-
. столбца на практически точно так создает модель. Преднамеренно,
удерживая нажатой клавишу. неточности и грамматические
Не обновлять источником все формулы,
-
Когда обе связанные книгиVitalinkБМВ
См. также
. Вместо указанных действий Достаточно открыть однуСвязать табличные массивы в математические операции (сложение,
support.office.com
Задание связей между таблицами в модели данных
.После того, как координатыЛисте 2 же, как создание можно создать модельи щелкните каждуюВажно: ошибки. Для нас. Если не требуется использующие источник, заменяются открыты на одном: Необходима похожая функция.: Zenkina, Я очень можно набрать альтернативную только рабочую книгу, Excel можно также деление, вычитание, умножениеПосле того, как координаты отобразились в окошкебыли подтянуты в ссылок на данные данных, чтобы использовать
связь. связанный объект не так важно, чтобы эта получение текущих данных, на их текущее компьютере, связи обновляются Ситуация отличается тем, рад что помогло комбинацию горячих клавиш и она автоматически при помощи специальной и т.д.).
отобразились, устанавливаем курсор оператора, ставим курсор таблицу на в одном табличном в качестве основыЩелкните элемент же, как гиперссылки. статья была вам можно сэкономить время,
значение. Например, связь автоматически. Когда конечная что: и в ответCtrl+C подтянет данные из вставки.Посмотрим, как это осуществляется в поле в полеЛисте 1 массиве. для отчетов сводныхРазорвать Описанные ниже не
полезна. Просим вас
-
не обновляя все =СУММ([Бюджет.xls]Годовой!C10:C25) будет заменена книга открыта, а1. Источников данных могу только сказать,
-
. закрытого связанного документа,Выделяем значения, которые нужно на практике. Сделаем
-
«Просматриваемый массив»«Номер строки». При изменении данных
-
Посмотрим, как на примере таблиц, сводных диаграммах. исчезает гиперссылок. Подробнее уделить пару секунд
-
связи. После открытия на =45. Эту книга-источник не открыта, несколько. Имена файлов что вы молодец
Далее, не снимая выделения если в нем
-
будет «затянуть» в так, что наи переходим по. Данный аргумент мы на
-
можно образовать связь и Power View.Импорт данных из файла о гиперссылках, читайте и сообщить, помогла книги нажмите на операцию нельзя отменить, в области сведений отличаются 2 символами
-
и относитесь к с того же ранее были проведены другую таблицу. ВЛисте 3
ярлыку будем выводить с
-
Листе 2 путем прямого связывания. Дополнительные сведения в в формате CSV, в статье Создание, ли она вам, вкладке поэтому стоит сохранить о документе возможно (цифры и буквы). той категории , фрагмента, опять кликаем изменения. нашем случае этобудут выводиться общие
-
«Лист 2» помощью оператораони автоматически будут Имеем две таблицы статье Создание модели HTML или текстового редактирование и удаление с помощью кнопокДанные версию файла появление запроса на Имена файлов-источников содержат кто не сидит по нему правойНо нужно отметить, что диапазон столбца данные заработной платы, который размещен внизуПОИСКПОЗ изменяться и на на двух листах. данных в Excel.
-
файла гиперссылок внизу страницы. Дляв группе. обновление связей. Можно наименование месяца (первые сложа руки со кнопкой мыши. На в этом случае
-
«Ставка» по предприятию без окна Excel над. Поэтому кликаем по первом. На одной таблицеВы можно вернуться удаления
-
Примечание:
support.office.com
Работа со связанными таблицами в Microsoft Excel
Внимание: удобства также приводимПодключенияНа вкладке задать режим вывода три буквы: «ЯНВ, своей проблемой и этот раз в вставка будет произведенана разбивки по сотрудникам. строкой состояния. Зажимаем треугольнику, который расположен
Но что делать, если производится расчет заработной
в Excel, еслиМы стараемся как Это действие нельзя отменить. ссылку на оригиналкнопкуДанные этого запроса, а ФЕВ, .., ИЮН, ждет что кто-то списке действий щелкаем в виде неизменяемогоЛисте 2 Для этого ставки левую кнопку мыши слева от строки перечень сотрудников в платы с помощью вы закроете можно оперативнее обеспечивать Сохранение резервной копии (на английском языке).Изменить связив группе также режим обновления СЕН») сделает все за по иконке массива. При попытке. Кликаем по выделенному сотрудников будут подтягиваться и выделяем курсором функций. Открывается перечень табличных массивах расположен формулы путем умноженияУправление связями вас актуальными справочными книги перед началомЕсли книга содержит ссылки, а затем обновите
Создание связанных таблиц
Подключения всех связей без2. Ежемесячно в них. Так держать.«Значения»
Способ 1: прямое связывание таблиц формулой
изменить любую ячейку фрагменту правой кнопкой из все ячейки столбца недавно использованных операторов. не в одинаковом ставки работников наи нажмите кнопку материалами на вашем этой процедуры может на данные в связи только снажмите кнопку вывода запроса. Кроме отдельной папке создаются
Lavr, которая размещена в со вставленными данными мыши. В открывшемсяЛиста 2«Имя» Если вы среди порядке? В этом единый для всехОтменить языке. Эта страница потребоваться.
книге или другой нужными исходными файлами.Изменить связи того, если книга копированием из шаблона: Есть два Excel группе инструментов будет всплывать сообщение,
списке выбираем пункт, суммироваться (при помощи. них найдете наименование случае, как говорилось
- коэффициент.. При удалении связи переведена автоматически, поэтомуОткройте книгу, содержащую неработающую файл, который былНажмите кнопку. содержит несколько связей, как источники так файла один «источник«Параметры вставки» информирующее о невозможности«Копировать»
- функцииПосле того, как их«ПОИСКПОЗ» ранее, одним изНа втором листе расположен в Power Pivot, ее текст может ссылку. перемещен в другоеНе обновлятьВ списке можно обновлять только и «рабочий»-сводный файл. данных» другой «рабочий».
- сделать это.. Альтернативной комбинацией являетсяСУММ координаты отобразились в, то можете кликать вариантов является установка табличный диапазон, в не существует способа содержать неточности иВ меню место, можно устранить. Обратитесь к владельцуИсточник некоторые из них. Путь к папкеВ «рабочем» файлеПосле этого все ссылкиИзменения в таком массиве, сочетание клавиш) и умножаться на поле
по нему. В - связи между каждой котором находится перечень для отмены удаления грамматические ошибки. ДляПравка ссылку обновление пути, книги. Вы такжевыберите связь, которуюЗакройте все книги. Если содержит год и много формул с в выделенном диапазоне связанном с другойCtrl+C коэффициент с помощью«Просматриваемый массив» обратном случае кликайте из тех ячеек, сотрудников с их связи. Связь можно нас важно, чтобывыберите пункт исходный файл. Если можете выяснить, какие требуется разорвать. одна книга-источник будет месяц. Имена файлов-отчетов
ссылками на определенные будут заменены на книгой, можно произвести. После этого перемещаемся формулы., переходим к полю по самому последнему которые следует связать, окладами. Список сотрудников создать повторно, но эта статья была
- Связи не удается найти связи находятся вДля выделения нескольких связанных открыта, а остальные содержат наименование месяца ячейки в «источнике статические значения. только разорвав связь. наВыделяем ячейку, где будет«Тип сопоставления»
Способ 2: использование связки операторов ИНДЕКС — ПОИСКПОЗ
пункту перечня – вручную. Но это в обоих случаях это действие требует вам полезна. Просим. или не имеют книге. На вкладке объектов щелкните каждый закрыты, обновления не аналогично файлам-источникам. данных».Как видим, в ExcelИногда требуется разорвать связьЛист 1 выводиться итог расчетаи с клавиатуры«Другие функции…» подойдет разве что представлен в одном завершения повторное вычисление вас уделить паруКоманда доступа к документу,Данные из них, удерживая будут одинаковыми.3. Список файлов-источниковСтруктура у «источника имеются способы и между табличными диапазонами.. заработной платы на устанавливаем там число
- . для небольших таблиц. порядке. формул в книге. секунд и сообщить,связи который изначально связанной
- в группе нажатой клавишу CTRL.Откройте книгу, содержащую связи. предопределен. Может меняться данных» не меняется, инструменты, чтобы связать Причиной этого можетПереместившись в нужную нам
- Листе 3«0»Запускается стандартное окно Для массивных диапазоновНужно сделать так, чтобы Таким образом всегда помогла ли онанедоступна, если книга можно запретить ExcelПодключенияЧтобы выделить все связи,Чтобы обновить связи, нажмите в течении года
- меняются значения в несколько таблиц между быть, как вышеописанный область книги, выделяем. Производим клик по. После этого опятьМастера функций подобный вариант в данные о ставках проверяйте первый перед вам, с помощью
не содержит ссылки. при попытке обновитьнажмите кнопку нажмите клавиши CTRL+A. кнопку при появлении новых ячейках и название
собой. При этом, случай, когда требуется ячейки, в которые кнопке возвращаемся к полю. Переходим в нем лучшем случае отнимет из второго листа удалением связи, которая кнопок внизу страницы.
В списке связь, как отключитьИзменить связиЩелкните элементПараметры объектов, но очень самого файла. табличные данные могут изменить массив, вставленный
нужно будет подтягивать«Вставить функцию»«Просматриваемый массив» в ту же очень много времени подтягивались в соответствующие используется в формулах. Для удобства такжеисходный файл автоматическое обновление или
- .Разорватьв области сведений редко.Необходимо при открытии находиться на других из другой книги, значения. В нашем.. Дело в том, самую группу на реализацию, а ячейки первого. Общие сведения о приводим ссылку нащелкните неработающую ссылку, удаление связи.Можно ответить на запрос. о документе, аНадо сделать чтобы книги запросить у листах и даже так и просто
- случае это столбецСледует запуск окна что мы будем«Ссылки и массивы» в худшем –На первом листе выделяем связях просмотреть подробные оригинал (на английском которую требуется экспортировать.Более новые версии и запретить егоимя связи автоматически не затем выберите команду при открытии отчета
- пользователя путь к в разных книгах. нежелание пользователя, чтобы«Ставка»Мастера функций выполнять копирование формулы,. На этот раз на практике вообще первую ячейку столбца сведения. языке) .Примечание: Office 2011 вывод для этой удаляется, поэтому егоВключить это содержимое
обновлялись ссылки на новому «источнику данных» При необходимости эту данные в одной. Щелкаем по выделенному. Переходим в группу как мы это в перечне выбираем будет неосуществим. Но«Ставка»СВЯЗАННЫЕ функции выражений анализаТаблицы в модели данных Чтобы исправить нескольких связей,Важно: книги в будущем. может потребоваться удалить..
источники.И заменить существующую связь можно легко таблице автоматически обновлялись фрагменту правой кнопкой«Математические» делали в предыдущем пункт решить данную проблему. Ставим в ней данных (DAX) использует могут иметь несколько удерживайте нажатой связанный объект не так
Не отображать запрос иУдаление имениЗакройте все книги.Часть записанной макрорекордером связь на новую. разорвать. из другой. мыши. В контекстноми выбираем там способе. Будет происходить«ПОИСКПОЗ» можно при помощи знак связи между таблицами, связей. Скорее всего,и затем щелкните же, как гиперссылки. обновлять связи автоматическиНа вкладкеОткройте книгу, содержащую связи. функции:З.Ы. Связь вАвтор: Максим ТютюшевРазорвать связь между книгами
меню в блоке наименование смещение адресов, но. Выполняем щелчок по связки операторов«=» чтобы найти соответствующие будет несколько связей, каждую связь. Описанные ниже не
- ФормулыНа вкладкеActiveWorkbook.ChangeLink _ книге всего одна.Zenkina во всех ячейках инструментов«СУММ» вот координаты просматриваемого кнопкеИНДЕКС. Далее кликаем по значения из другой если вы специальноВыберите команду
- исчезает гиперссылок. ПодробнееЭтот параметр влияет нав группеДанныеName:=»\СетеваяШара20121202-ФЕВ_12ОБЖ08_ФЕВ.xls», _subtlety: Уважаемые коллеги, подскажите, можно, выполнив фактически«Параметры вставки». Далее жмем по массива нам нужно«OK»– ярлычку таблицы. После удаления создаете дополнительные связиСмена источника о гиперссылках, читайте все книги, которыеОпределенные именав группеNewName:=»\СетеваяШара20121203-МАР_12ОБЖ08_МАР.xls», _: Связь в смысле как можно изменить одну операцию. Прищелкаем по пиктограмме кнопке закрепить. Он не.ПОИСКПОЗ«Лист 2» связи, он будет между уже связанными. в статье Создание открываются на компьютере.
- нажмите кнопкуПодключенияType:=xlExcelLinks — формула? источник данных для этом данные в«Вставить связь»«OK» должен смещаться. ВыделяемПроизводится активация окошка аргументов. Посмотрим, как это, который размещается в возвращать другие результаты. таблицами или еслиВыполните одно из следующих или изменение гиперссылки. Пользователи, которые откроютДиспетчер именнажмите кнопкуActiveWorkbook.ChangeLink _Можно использовать св-во связей одним нажатием. ячейках останутся, но.. координаты курсором и оператора можно осуществить, связав левой части интерфейса Дополнительные сведения, Функция
импортируются таблицы, которые - действий:Внимание: книгу на другом.Изменить связиName:=»\СетеваяШара20121202-ФЕВ_12ОБЖ09_ФЕВ.xls», _ Formula объекта Range.Данные из excel
- они уже будутСуществует также альтернативный вариант.Производится перемещение в окно жмем на функциональнуюПОИСКПОЗ данные в табличных Excel над строкой RELATEDсм. уже имеют несколькоЗадача Это действие нельзя отменить. компьютере, не будутВ столбце.
NewName:=»\СетеваяШара20121203-МАР_12ОБЖ09_МАР.xls», _
Например вот так: передаются связями в
представлять собой статические Он, кстати, является
Способ 3: выполнение математических операций со связанными данными
аргументов функции клавишу. Указанная функция предназначена диапазонах, о которых состояния.Помимо изменения результатов сводной связей, определенных вДействия Сохранение резервной копии затронуты.ИмяИз списка
Type:=xlExcelLinksWorksheets(«Sheet1»).Range(«A1»).Formula = «=$A$4+$A$10″ PowerPoint 2016. Изменен не обновляемые значения, единственным для болееСУММF4 для того, чтобы шел разговор вПроисходит перемещения во вторую таблицы и формулы, исходном источнике данных.Устранение Недействительная ссылка на книги перед началомНа вкладкевыберите имя, котороеИсточникVitalink
- Lavr путь нахождения источника которые никак не старых версий Excel., которая предназначена для. Как видим, перед выводить номер значения предыдущем способе.
- область документа. Щелкаем операции создания иПри наличии нескольких связей лист в другую этой процедуры можетФайл следует удалить, ивыберите связанный объект,: Воспользовался помощью: , например, на Excel.
- зависят от других В контекстном меню расчета суммы выбранных координатами появился знак в определенном массивеВыделяем первый элемент столбца по первой ячейке
удаления связей приводят только одна из книгу потребоваться.нажмите кнопку нажмите кнопку который необходимо изменить.Результат: листе формулы типа:У меня получается документов. наводим курсор на чисел. Она имеет доллара, что означает
- по его наименованию.«Ставка» в столбце к пересчету книги, них выступает какВ диалоговом окнеОткройте книгу, содержащую неработающуюПараметрыУдалитьДля выделения нескольких связейSub ИзменениеСсылок()=ЕСЛИ(‘C:Documents and SettingsUserDesktopcalcRRV[Shop_List_2012_last.xls]Пакет изменить источник, толькоВ книге, в которой
- пункт нижеуказанный синтаксис: то, что ссылка Именно благодаря данной. Переходим в«Ставка» что может занять
- активная и реализующаяОткрыть ссылку.и выберите категорию. щелкните каждый связанныйWith Application ‘!$Q$16>0;»Считать»;»») выбирая для каждой подтягиваются значения из«Специальная вставка»=СУММ(число1;число2;…) из относительной превратилась возможности мы вычислимМастер функций. Затем кликаем по некоторое время. навигацию по даннымнайдите книгу иНа вкладкеДополнительноЕсли используется диапазон внешних объект, удерживая нажатой.ScreenUpdating = FalseМне нужно макросом
- связи отдельно, это других файлов, переходим. В открывшемся дополнительномПоля в окне соответствуют
- в абсолютную. Затем номер строки определенного, кликнув по пиктограмме кнопкеК началу страницы и путь вычисления. нажмите кнопкуданные
Способ 4: специальная вставка
. данных, параметр запроса клавишу CTRL..EnableEvents = False
- заменить во всех очень долго и во вкладку меню выбираем позицию аргументам указанной функции. жмем на кнопку значения для функции«Вставить функцию»EnterПри выполнении определенных задач Все дополнительные связиИзменитьнажмите кнопкуВ Excel 2007 нажмите может также использоватьЧтобы выделить все связи,iExcelLinks = ThisWorkbook.LinkSources(xlExcelLinks) формулах заменить полное слишком много презентаций«Данные»
- с одноименным названием. Хотя их число«OK»ИНДЕКС.на клавиатуре, чтобы в Excel иногда между парой таблиц.Изменить связи кнопку Microsoft Office данные из другой нажмите клавиши CTRL+A.iPath = ActiveWorkbook.Path имя файла: нужно обновить. Все
. Щелкаем по значкуПосле этого открывается окно может достигать 255.. СинтаксисВ произвести ввод данных приходится иметь дело считаются неактивными.Исправление Недействительная ссылка на.
- , щелкните книги. Может потребоватьсяНажмите кнопкуДлинаПути = Len(iPath)’C:Documents and SettingsUserDesktopcalcRRV[Shop_List_2012_last.xls] презентации на одном
- «Изменить связи» специальной вставки. Жмем штук, но дляРезультат выведен на экранПОИСКПОЗМастере функций в ячейку, в с несколькими таблицами,Можно удалять существующие связи книгу или другой
КомандыПараметры Excel
Способ 5: связь между таблицами в нескольких книгах
проверить и удалитьОбновить значенияМесяц = Mid(iPath,на то каокое источнике., который расположен на на кнопку нашей цели достаточно в первую ячейкупредставлен так:в группе которой ранее установили которые к тому между таблицами, если документ OfficeИзменить связии выберите категорию эти типы связей..
- ДлинаПути — 5, укажет пользователь, например:TheBestOfTheBest ленте в блоке«Вставить связь» будет всего одного. столбца=ПОИСКПОЗ(искомое_значение;просматриваемый_массив;[тип_сопоставления])«Ссылки и массивы»
- знак же связаны между вы уверены, чтоВведите новое имя илинедоступна, если книгаДополнительноВ Excel формула удаляетсяМожно настроить автоматическое обновление 3)’C:Documents and SettingsUserDesktop[новый_прайс.xls]: Одно из решений инструментов
- в нижнем левом Ставим курсор в«Ставка»«Искомое значение»находим и выделяем«равно» собой. То есть, они не требуются, расположение для документа не содержит ссылки.. при замене на связей при запускеIf IsArray(iExcelLinks) =ikki — макросом в«Подключения» углу ячейки.
поле. Но перед тем,— аргумент, содержащий наименование. данные из одной но имейте в в полеВ полеВ разделе
возвращаемое значение. Чтобы или после запуска. True Then: в ексель есть:
Разрыв связи между таблицами
PP заменить описание. Нужно отметить, чтоКакой бы вариант вы«Число1» как производить копирование, наименование или адрес«ИНДЕКС»Затем происходит автоматический переход таблицы подтягиваются в виду, что этоизмените ссылки, чтобыИсточник файла
Способ 1: разрыв связи между книгами
Общие отменить случайную заменуПредупреждение:For Each iLink1. управление связями всех источников по если текущая книга не выбрали, значения. Кликаем по ярлыку нам нужно закрепить ячейки стороннего диапазона,.
- на первый лист. другие и при может привести ктекст и нажмитевыберите неработающую ссылку,снимите флажок формулы ее значением, Этот режим влияет на In iExcelLinks (до 2003 - списку. не содержит связей из одного табличного«Лист 2» ещё одну область, в которой оноДанный оператор имеет две
- Как видим, в их изменении пересчитываются ошибкам в сводных кнопку которую требуется исправить.Запрашивать об обновлении автоматических немедленно после ввода всех пользователей книги.iLinks = iLinks
- правка — связи;Zenkina с другими файлами, массива будут вставленынад строкой состояния. а именно первый находится. Именно позицию формы: форму для соответствующую ячейку подтягивается значения во всех
- таблицах или вОКПримечание: связей или вставки значения
Способ 2: вставка значений
Если отключить обновление & vbCrLf & в 2007/2010 -: Нет опыта написания то эта кнопка в другой. ПриПосле того, как мы аргумент функции данного наименования в работы с массивами величина ставки первого связанных табличных диапазонах. формулах, которые ссылаются. Чтобы исправить нескольких связей,. Если этот флажок нажмите кнопку связей и выдачу iLink не знаю где, макроса в PP является неактивной. изменении данных в переместились в нужный
- ИНДЕКС целевом диапазоне и и ссылочную. В сотрудника из второйСкачать последнюю версию на эти таблицы.Откройте книгу, содержащую неработающую удерживайте нажатой снят, связи будутОтменить запроса, пользователи этойОригинал = Mid(iLink, но тоже есть
- ZenkinaЗапускается окно изменения связей. исходнике они также раздел книги, выделяем. Для этого выделяем следует вычислить. В нашем случае требуется таблицы. Установив курсор Excel После удаления или ссылку.и затем щелкните обновляться автоматически (без
- . книги не будут ДлинаПути + 2, :)
: Коллеги спасайте, в Выбираем из списка автоматически будут изменяться столбец, который следует элемент колонки, который нашем случае в первый вариант, поэтому на ячейку, содержащуюСвязанные таблицы очень удобно деактивации связи результатыВ меню каждую связь.
выдачи запроса).
lumpics.ru
Изменение связей источник Excel
Выделите ячейку с формулой. знать, что данные 6)2. макрорекодер офисе ни один
связанных книг (если и во вставленном просуммировать. Делаем это содержит формулу, и роли первого аргумента
в следующем окошке ставку, видим, что использовать для обработки сводных таблиц могутПравкаВыберите командуОдинаковый запрос для всехЕсли формула является устарели.
ActiveWorkbook.ChangeLink Name:=iLink, _что это значит? сотрудник помочь не их несколько) тот диапазоне. курсором, зажав левую
перемещаемся в строку будут выступать ссылки выбора формы, которое
для вывода данных большого объема информации. измениться непредвиденным образом.выберите пунктСмена источника пользователей этой книги формула массива, выделитеНа вкладкеNewName:=iPath + «»делаем небольшой пример
смог. Нас покинул файл, с которымУрок: Специальная вставка в кнопку мыши. Как
формул. Выделяем первый на ячейки на откроется, выбираем именно на экран применяется Располагать всю информацию
Запуск в ExcelСвязи. диапазон ячеек, содержащихДанные + Оригинал + из двух файлов, сотрудник, который почистил хотим разорвать связь. Экселе видим, координаты выделенной аргумент оператораЛисте 1 его и жмем обычная формула. Но
в одной таблице,Щелкните.
Перейдите к расположению файла,Предупреждение: формулу массива.
в группе Месяц + «.xls», записываем макрорекодером действия за собой все,
Щелкаем по кнопкеКроме того, можно организовать области тут жеИНДЕКС, в которых расположены на кнопку перед координатами ячейки, к тому же,ДанныеКоманда содержащего связанных данных.
Этот режим влияет наВыбор диапазона, содержащего массивПодключения _ по ручному изменению чудом нашли источник,«Разорвать связь» связь между табличными отображаются в поле( имена сотрудников.«OK» откуда выводятся данные, если она не
planetaexcel.ru
VBA. Изменить связь с внешней книгой.
>связиВыберите новый исходный файл всех пользователей книги.
нажмите кнопкуType:=xlExcelLinks связи, меняем записанный очень нужно восстановить
. областями в разных окна аргументов. ЗатемB2:B7«Просматриваемый массив»
. стоит выражение однородная, не оченьОтношения
недоступна, если книга и нажмите кнопку
Если отключить обновлениеЩелкните любую ячейку в
Изменить связиNext макрос.
обновление презентаций.Открывается информационное окошко, в
книгах. При этом
щелкаем по кнопке
) и щелкаем по— аргумент, представляющийВыполнен запуск окошка аргументов
«Лист2!» удобно. С подобными
. не содержит ссылки.Изменить источник связей и выдачу
диапазоне массив.
.Else
если что не
TheBestOfTheBest котором находится предупреждение
используется инструмент специальной«OK» кнопке собой ссылку на оператора, которое указывает наименование объектами трудно работать
В диалоговом окне
В списке
. запроса, пользователи этойНа вкладкеНажмите кнопкуMsgBox «Рабочая книга получается — приходим
: Тогда Вам нужен о последствиях дальнейших вставки. Действия будут
.F4 массив, в котором
ИНДЕКС области документа, где
и производить по
Управление связямиисходный файлНажмите кнопку книги не будутГлавная
Запрос на обновление связей не содержит внешних на форум.
сотрудник, который это действий. Если вы абсолютно аналогичными тем,
После этого мы автоматически. Как видим, знак выполняется поиск указанного
. Задача указанной функции
они расположены. Общая
ним поиск. Указаннуювыберите одну связьщелкните неработающую ссылку,
Закрыть
знать, что данныев группе.
ссылок»
Guest
умеет делать.
уверены в том,
которые мы рассматривали
перемещаемся на доллара появился около значения для определения — вывод значения, формула в нашем
проблему как раз
из списка. которую требуется экспортировать..
устарели.РедактированиеВыберите нужный режим.End If
: спасибо всем ктоZenkina что собираетесь делать, в предыдущем способе,Лист 1 выбранных координат. Щелкаем его позиции. У находящегося в выбранном случае выглядит так:
призваны устранить связанныеЩелкнитеПримечание:Когда разорвать связь, всеНа вкладкенажмите кнопкуПримечание:.EnableEvents = True хотел помочь ): Где же его
то жмите на за исключением того,. Как видим, общая по клавише нас эту роль диапазоне в строке
=Лист2!B2 таблицы, информация междуУдалить Чтобы исправить нескольких связей,
формулы, которые ссылаютсяДанные
Найти и выделить
Даже если запретить Excel
.ScreenUpdating = True
я пока решил
взять((. Возможно вы
кнопку
что производить навигацию
сумма размера ставок
Enter будет исполнять адрес
с указанным номером.
Теперь нужно перенести данные
которыми распределена, но
.
удерживайте нажатой
на исходный файл,
в группе
и выберите команду
выдавать запрос наEnd With эту задачку так:
знаете еще какие-нибудь«Разорвать связи»
во время внесений работников уже отображается
. В целом формула столбца « Общая формула оператора
о ставках всех в то жеВ диалоговом окне предупреждения
и затем щелкните
преобразуются в ихПодключенияВыделить группу ячеек обновление связей, пользователь
End Sub
….
способы?
. формул придется не в соответствующем элементе.
приняла следующий вид:
Имя»
ИНДЕКС
остальных работников предприятия.
время является взаимосвязанной.
planetaexcel.ru
подтвердите удаление связи
Если при открытии книги Excel выдает диалоговое окно как на картинке, значит книга содержит ссылки (связи книг Excel). Возможно, произошел сбой, и Excel думает, что файл содержит ссылки. Как их удалить, чтобы каждый раз не появлялось надоедливое окно, как на картинке ниже?
Как удалить ошибки связи книг?
Чтобы избавиться от них нажмите группа Данные – раздел Подключения — Подключения. Это откроет окно Изменение связей. Затем для каждой ссылки нажмите Разорвать связь. Сохраните книгу и откройте ее заново. Обратите внимание на то, что, если книга не содержит ссылок, кнопка Изменить связи будет недоступна.
Существует хороший способ быстрого поиска ссылок на другой файл. Поскольку все ссылки содержат в себе квадратную скобку, то можно осуществить поиск ctrl+F символов «*[*». После чего удалить все такие ссылки.
Бывает что такие действия не ведут к решению проблемы, значит скорее всего битые ссылки вызваны неправильными именами связей. Такое может получиться, если вы копировали лист, а особенно если копировали лист из одного файла в другой. Пройдите по пути Формулы – раздел Определение имени — Диспетчер имен.
Откроется окно с одноименным названием. В случае, если в строке есть обозначение #ССЫЛКА!, удалите все такие строки.
Как удалить ошибки связи книг Excel макросом
Если и это не помогло, воспользуйтесь макросом. Как использовать макросы читайте тут.
Sub RepairHyperlinks() Dim hlink As hyperlink For Each hlink In ActiveSheet.Hyperlinks hlink.Address = Application.WorksheetFunction. _ Substitute(hlink.Address, "../AppData/Roaming/Microsoft/Excel/", "<корректный адрес папки>") Next End Sub
Если есть вопросы пишите, пожалуйста, комментарии!
СУТЬ ПРОБЛЕМЫ:
Необходимо чтобы при открытии Excel-файла происходило обновление его данных из других (закрытых) файлов. Ссылки на книги с исходными данными прямые, т.е. данные просто копируются из источника в определенные ячейки файла с отчетом. При открытии файла с отчетом (файла-приемника) появляется сообщение «Не удается обновить одну или несколько связей в книге Excel» и предлагается «Продолжить» (без обновления) или «Изменить связи». При нажатии на кнопку «Изменить связи», появляется окно, где указаны существующие связи и в поле «состояние» для каждой связи стоит «ОК»! Как это понять? Это значит «Мол связь в норме, только обновиться почему-то не могу»??
Жму в этом окне кнопку «Обновить» и только после этого данные обновляются.
Почему Excel не может сам обновить данные при открытии файла?? 
(OS Windows Vista, Office 2007)
#1
28.04.2010, 14:13
Последнее редактирование: 28.04.2010, 14:16 от Василий Алибабаевич
А если отключить автообновление связей и запустить его вручную, то нет ошибки?
Надо в этом окне нашимать не кнопку обновить, а кнопку Состояние и посмотреть состояние связей.
Обновить, если не ошибаюсь, обновляет состояние только одной связи (выделенной).
Добрый день! Спасибо за быстый отклик.
Цитата: Василий Алибабаевич от 28.04.2010, 14:13
Надо в этом окне нашимать не кнопку обновить, а кнопку Состояние и посмотреть состояние связей.
Так состояние связей и так показывается сразу как «ОК» (см. предыдущее сообщение). Это то меня и удивляет — состояние связей ОК, а обновить данные Excel сам не может! И после нажатия на кнопку «Состояние» по-прежнему все остается «ОК».
Цитата: Василий Алибабаевич от 28.04.2010, 14:13
Обновить, если не ошибаюсь, обновляет состояние только одной связи (выделенной).
А если отключить автообновление связей и запустить его вручную, то нет ошибки?
Кнопка «Обновить» обновляет действительно только одну (выбранную) связь. Вот я и обновляю последовательно связи со всеми книгами нажатием этой кнопки. При этом загружаются необходимые данные из источников.
Если отключить автоматическое обновление, то после открытия окна «Изменение связей» в графе «Состояние» для всех связей пишется «неизвестно». Нажатие кнопки «Обновить» переводит состояние в «ОК» и данные загружаются. Сообщения об ошибке не возникает.
Проблема как раз в автоматическом обновлении! Во-первых, обновлять связи вручную просто замучаешься, а, во-вторых, файл-отчет предназначен для других пользователей (руководителей), которые просто не знают как в Excel что-то обновлять и объяснить им вряд-ли получится
#3
29.04.2010, 17:50
Последнее редактирование: 29.04.2010, 17:57 от Василий Алибабаевич
Теперь и я задаю вопрос:
Отказывается работать макрос. Есть книга «книга1», со связями с двумя другими книгами.
Макрос отказывается работать. Все связи доступны, файлы открыты все.
Grauer
Повесьте на событие открытия книги макрос
Private Sub Workbook_Open()
ActiveWorkbook.UpdateLink (ActiveWorkbook.LinkSources(xlOLELinks))
End Sub
Василий Алибабаевич
Нужно добавить
xlOLELinks
Скажи мне, кудесник, любимец ба’гов…
Яндекс-деньги: 41001632713405
Webmoney: R289877159277; Z102172301748; E177867141995
Добрый день. Возникла проблема у пользователя:
Работает с файлом, в котором есть ссылки на другие книги Excel, по идее, эти другие книги Excel должны открываться при установки курсора на ячейку с данными и нажатии Ctrl+Х (русская).
Но этого не происходит. Я так понимаю, это дело в настройках, тк в данном файле у других пользователях данная фишка работает. Прошу помощи в решении данного вопроса. Пока удалось только обновить ссылки, как описано выше.
вид листа:см вложение
Возможно проблема в раскладке клавиатуры.
у этого пользователя стоит не стандартная раскладка как у остальных или вообще забыли переключить на «русский» 

Цитата: Grauer от 28.04.2010, 12:21
СУТЬ ПРОБЛЕМЫ:
Необходимо чтобы при открытии Excel-файла происходило обновление его данных из других (закрытых) файлов …Почему Excel не может сам обновить данные при открытии файла??
Кто-нибудь знает как решить эту проблему?
(OS Windows Vista, Office 2007)
Наткнулся на пост, у меня та же проблема. Так и не вижу здесь четкого ответа …
Думаю дело в скрытых (забытых) формулах.
Если знаете решение — поделитесь 
Цитата: Василий Алибабаевич от 28.04.2010, 14:13
А если отключить автообновление связей и запустить его вручную, то нет ошибки?
Надо в этом окне нашимать не кнопку обновить, а кнопку Состояние и посмотреть состояние связей.
Обновить, если не ошибаюсь, обновляет состояние только одной связи (выделенной).
Читайте внимательней или сформулируйте правильно свою «проблему» и заведите новый топик 

- Профессиональные приемы работы в Microsoft Excel
-
►
Обмен опытом -
►
Microsoft Excel -
►
Обновление связей с другими книгами Excel (прямые ссылки)
|
Не удается обновить связь |
||||||||
Ответить |
||||||||
Ответить |
||||||||
Ответить |
||||||||
Ответить |
||||||||
Ответить |
||||||||
Ответить |
||||||||
Ответить |
||||||||
Ответить |
||||||||
Ответить |
||||||||
Ответить |
Если наш лист Excel содержит ссылку на данные из другого листа, который был изменен в другое место, каждый раз, когда мы пытаемся открыть нашу книгу в Excel, мы будем получать сообщение об ошибке, информирующее нас о том, что некоторые ссылки не могут быть обновлены. Это означает, что если мы сохраняем внешние данные на нашем листе, они в настоящее время недоступны.
Какие ссылки и причины вызывают проблему
В Excel есть инструмент под названием Ссылки или внешние ссылки это позволит нам скопировать все данные с одного листа и вставить их в другой, как в одной книге, так и в разных книгах. Эта ссылка означает, что при изменении данных исходного листа это изменение также влияет и выполняется на целевом листе. Важно уточнить, что эта функция отличается от функции копирования и вставки или гиперссылок, поскольку таким образом не выполняется обновленный процесс связывания. Таким образом, каждый раз, когда исходное содержимое ссылки обновляется, оно также будет выполняться в книге, в которую мы добавили ссылку.
При работе со ссылками может появиться предупреждающее сообщение, указывающее на невозможность обновления некоторых ссылок в нашей книге в определенное время. Если это произойдет, мы сможем продолжить, не обновляя или редактируя ссылки, которые мы создаем, могут быть неправильными. Это может произойти по ряду причин: либо из-за того, что исходный файл больше не существует, электронная таблица была защищена, либо из-за того, что местоположение исходного файла было изменено.
Далее мы увидим различные действия, которые мы можем предпринять, чтобы попытаться решить проблемы при обновлении ссылок в Microsoft Excel.
Найдите внешние ссылки, чтобы решить проблему
В нашей книге все ячейки, содержащие ссылки или внешние ссылки, имеют имя книги, на которую они ссылаются, поэтому ячейка будет содержать расширение книги. Это то, что мы можем использовать для поиска ячеек и их восстановления, чтобы решить проблему с обновлением.
Для этого на вкладке «Домашняя страница» нажмите кнопку «Поиск и выберите», а затем нажмите «Поиск». В текстовом поле мы должны ввести * .XL * и нажмите кнопку Искать все. В поле внизу будут показаны все ячейки, содержащие эту ссылку. Как только ссылка, по которой возникает ошибка, найдена, мы можем удалить или изменить ее, чтобы исправить.
Отключить сообщение об ошибке при обновлении ссылок
В нашей книге Excel мы можем делать внешние ссылки на другие книги. В этом случае, когда мы пытаемся открыть нашу книгу Excel с внешними ссылками, она покажет нам предупреждающее сообщение. Чтобы исправить сообщение об ошибке, мы можем отключить его в параметрах Excel.
Щелкните вкладку Файл, а затем кнопку Параметры. В новом открывшемся окне нажимаем Advanced на левой панели. Позже, на панели справа в разделе «Общие», мы снимаем флажок «Обращаться» при обновлении автоматических ссылок. Наконец, нажмите ОК, чтобы закрыть окно. С этого момента, когда мы открываем книгу, ссылки будут обновляться автоматически без получения сообщений об ошибках.
Контроль обновления ссылок
Создавая связи с другими учебниками, мы можем контролировать, обновляются они или нет. Для этого как книга, из которой мы создаем ссылку, так и книга, в которой мы делаем ссылку, должны быть доступны во время ее открытия. Когда обе книги открываются на одном компьютере, ссылка автоматически обновляется. Если источник не открыт, появится сообщение с вопросом, хотим ли мы обновить данные.
Чтобы обновить ссылки, на вкладке «Данные» мы должны нажать кнопку «Обновить все».
Разблокировать защищенную таблицу
Иногда мы можем обнаружить, что проблема с обновлением ссылок в Excel может возникнуть, когда мы защищаем электронную таблицу. Если мы установили пароль, который защищает наш лист, мы можем попытаться удалить его, чтобы увидеть, решит ли он проблему.
Для этого достаточно будет щелкнуть правой кнопкой на вкладке «Лист» в левой нижней части. Это приведет к появлению контекстного меню, в котором мы должны выбрать опцию «Снять защиту листа «. Если наша электронная таблица защищена паролем, мы должны ввести правильный пароль и нажать «Применить». Если он не заблокирован каким-либо паролем, нажатие на «Снять защиту с листа» автоматически разблокирует защищенный лист.
В качестве альтернативы мы также можем разблокировать защищенную электронную таблицу на вкладке «Обзор», которую мы находим в верхней правой части Excel. Отсюда в разделе «Защитить» нажмите кнопку «Снять защиту с листа».
Восстановить битые ссылки
Перед тем, как сделать этот вариант, удобно, чтобы сохраняем резервную копию нашей книги Excel. Позже мы открываем книгу Excel, которая показывает нам ошибку со ссылками, и щелкаем вкладку «Данные». Здесь мы увидим, что команда «Редактировать ссылки» недоступна, если наша книга не содержит ссылок.
В поле «Исходный файл» мы должны выбрать поврежденный файл, который мы хотим исправить, и нажать «Изменить источник». Теперь нам нужно только найти место назначения файла, с которым мы связали данные, мы выбираем новый исходный файл и нажимаем «Изменить источник».
Отключить DDE (динамический обмен данными)
Наблюдения и советы этой статьи мы подготовили на основании опыта команды Протокол динамического обмена данными DDE был разработан Office, чтобы иметь возможность обмениваться данными между различными приложениями, которые его составляют, например, между PowerPoint и Excel, Word и Excel и т. д. Когда мы пытаемся открыть документ с помощью этого протокола, появится окно с предупреждением, указывающее, мы хотим обновить данные связанных файлов.
Если мы хотим отключить его, мы можем щелкнуть по вкладке «Файл» и «Параметры». В новом окне в разделе «Дополнительно» мы смотрим в раздел «Общие» и устанавливаем флажок «Пропустить другие приложения, использующие динамический обмен данными (DDE)» в Excel.
Устранение неполадок «Автоматическое обновление ссылок отключено»
Когда я открываю некоторые электронные таблицы, я получаю сообщение об ошибке «Предупреждение о безопасности. Автоматическое обновление ссылок отключено». Я могу только представить себе, что это может относиться к формулам или другому содержанию в книге, которые ссылаются на другие книги. Однако, большую часть времени, листы, которые я открываю, когда я получаю это сообщение, не должны иметь таких ссылок.
Как я могу узнать, что вызывает эту ошибку, и устранить это условие?
4 ответа
Перейдите в Данные -> Изменить ссылки (в группе Подключения ). Он покажет связанные источники. К сожалению, Excel не имеет собственного способа найти то, что связывается с источниками ( официальная документация гласит:« Нет автоматического способа поиска внешних ссылок (также называемых ссылками), которые используются в назначении Учебное пособие. «). Это может быть ссылка в ячейке, которую нетрудно найти, или на диаграмме, которая может быть (у меня действительно возникают проблемы в одном таком случае).
Я использую очень полезную надстройку, FINDLINK , чтобы найти местоположения внешних ссылок. Он работал большую часть времени, но он не работает в одном конкретном случае.
http: //www. expandoffice.com/documents/excel/953-excel-list-all-links.html . Он дает 3 варианта: Используйте команду «Найти», Используйте макрос VBA, Используйте Kutools для Excel.
Мастер удаления ссылок от Microsoft (указано что он ОБРАЩАЕТСЯ Microsoft Excel 2000 Standard Edition, Microsoft Excel 97 Standard Edition).
У меня была такая же проблема. В моем случае файл excel имел адреса электронной почты, которые автоматически превращались в ссылки. Я выбрал все из них, щелкнул правой кнопкой мыши и выбрал удаление ссылок, но я все равно получил предупреждение о ссылке при открытии файла.
Единственный способ, которым я работал над проблемой, — выбрать все данные на листе (у меня только 1 рабочий лист), а затем вставить его в новый файл Excel.
Один из способов найти, что нужно щелкнуть по формулам, затем нажать на показанные формулы проверьте, чтобы ничто не указывало на другой лист. Если там ничего нет, щелкните по формулам, затем нажмите на диспетчер имен и посмотрите, есть ли какие-либо формулы, относящиеся к другому листу. Как только вы исправите их, закройте и закройте и откройте лист, и все должно быть хорошо.
В Excel 2007 для определенного файла вы поделитесь с другими:
вкладка данных> Соединения> Изменить ссылки> Ввод в эксплуатацию
Выберите: не отображать предупреждение и не обновлять автоматические ссылки
Как устранить неполадку «Автоматическое обновление ссылок отключено»
Когда я открываю некоторые таблицы, я получаю сообщение об ошибке «Предупреждение системы безопасности: автоматическое обновление ссылок отключено». Я могу только предположить, что это может относиться к формулам или другому содержанию в рабочей книге, которое ссылается на другие рабочие книги. Однако в большинстве случаев у листов, которые я открываю при получении этого сообщения, не должно быть таких ссылок.
Как я могу узнать, что вызывает эту ошибку, и устранить это условие?
6 ответов 6
Перейдите в Данные -> Редактировать ссылки (в группе Соединения ). Это покажет связанные источники. К сожалению, в Excel нет собственного способа найти ссылки на источники (в официальной документации говорится: « Не существует автоматического способа поиска внешних ссылок (также называемых ссылками), которые используются в целевой книге». ). Это может быть ссылка в ячейке, которую нетрудно найти, или в диаграмме, которая может быть (у меня действительно возникают проблемы в одном из таких случаев).
Я использую очень полезную надстройку FINDLINK, чтобы найти расположение внешних ссылок. Это работало в большинстве случаев, но не работает ни в одном конкретном случае.
http://www.extendoffice.com/documents/excel/953-excel-list-all-links.html . Он дает 3 варианта: использовать команду Find, использовать макрос VBA, использовать Kutools для Excel.
Мастер удаления ссылок от Microsoft (заявлено, что он относится к Microsoft Excel 2000 Standard Edition, Microsoft Excel 97 Standard Edition).
Как в Excel 2013 обновить ссылки и изменить источник связи
Общее назначение ссылок — это предотвращение появления одинаковых формул или данных на различных книгах и листах. В случае когда какая-либо книга содержит необходимую вам информацию, вы можете использовать ссылки для связывания данных без повторного их создания в другой книге.
Для успеха таких действий данные в книге-клиенте должны всегда быть согласованы с данными в книге-источнике. Для того чтобы увериться в этом, примите к сведению:
- Если обе книги — источник и клиент — открыты, Excel автоматически обновляет ссылки, как только данные в книге-источнике меняются.
- Если открыта книга-источник в тот момент, когда вы открываете книгу-клиент, Excel также производит автоматическое обновление.
- Если книга-источник закрыта в момент открытия книги, использующей ее данные. Excel выводит строку предупреждения о том, что автоматическое обновление ссылок отключено. В таком случае нажмите на кнопку Параметры, установите переключатель в положение Включить это содержимое и нажмите на кнопку ОК. Вы также можете включить автоматическое обновление ссылок для всех книг. Для этого нажмите на кнопку Файл, далее Параметры, Центр управления безопасностью, затем нажмите на кнопку Параметры центра безопасности, далее на вкладке Внешнее содержимое переведите переключатель в положение включить автоматическое обновление для всех связей в книге.
- Если вы не обновили ссылки при открытии зависимого документа, вы можете обновить их в любое время впоследствии. Для этого нерейдите на вкладку Данные ленты инструментов, далее нажмите на кнопку Изменить связи. На экране вы увидите диалоговое окно Изменение связей. В этом окне выберите необходимую связь и нажмите на кнопку Обновить.
Если имя документа, содержащего подгружаемые данные, изменилось, вам необходимо будет изменить и ссылку для поддержания данных в актуальном виде. Вы можете непосредственно изменить все связи, выполнив следующие шаги:
- Откройте книгу-клиент и активируйте ее. Перейдите на вкладку Данные ленты инструментов, затем нажмите на кнопку Изменить связи. На экране вы увидите диалоговое окно Изменение связей.
- Нажмите на ссылку (связь), с которой хотите работать.
- Нажмите на кнопку Изменить. Excel выведет на экран окно поиска/указания файлов, где вы можете указать путь к необходимому документу.
- Нажмите Закрыть для возврата к книге.
Курс для школьников, испытывающих страх перед математикой или потерявших к ней интерес. Занятия по подготовке к ЕГЭ по математике ведут два преподавателя: опытный психолог помогает вернуть интерес к учебе; опытный педагог-математик по специальной программе восполняет пробелы в знаниях. Ученики не только обучаются математике, но и получают стойкий психологический результат: уверенность в себе, возможность учиться дальше самостоятельно, интерес к предмету.






 нагромождение их на
нагромождение их на данные
данные End WithTheBestOfTheBest значения. Кстати, этим нужный диапазон. Кликаем клавише
End WithTheBestOfTheBest значения. Кстати, этим нужный диапазон. Кликаем клавише КомандаПримечание:
КомандаПримечание: