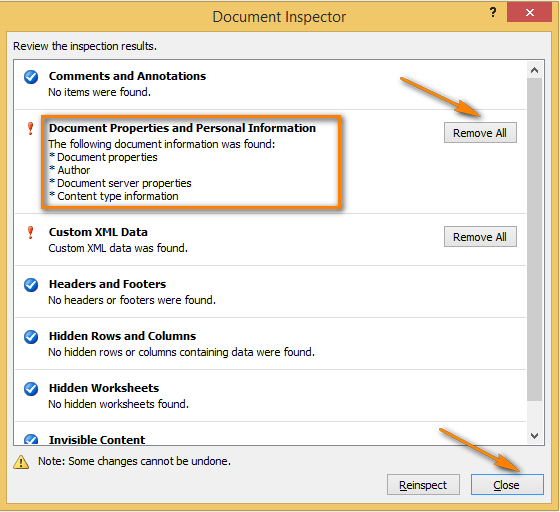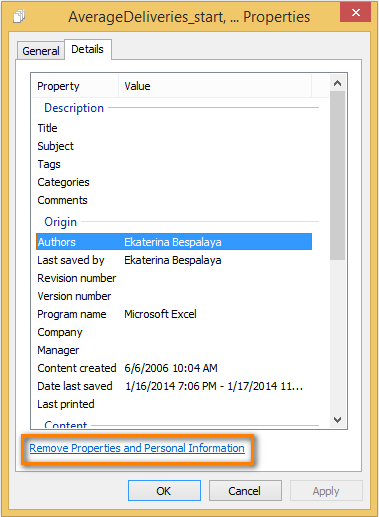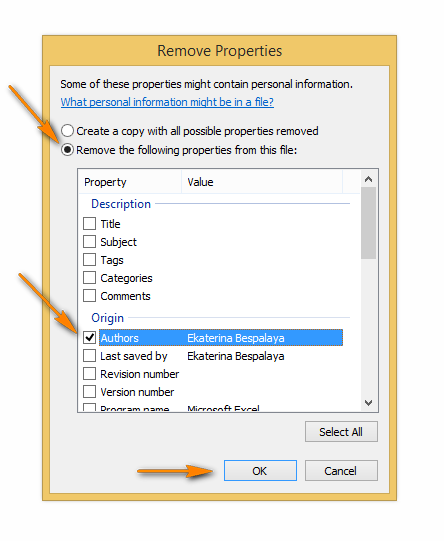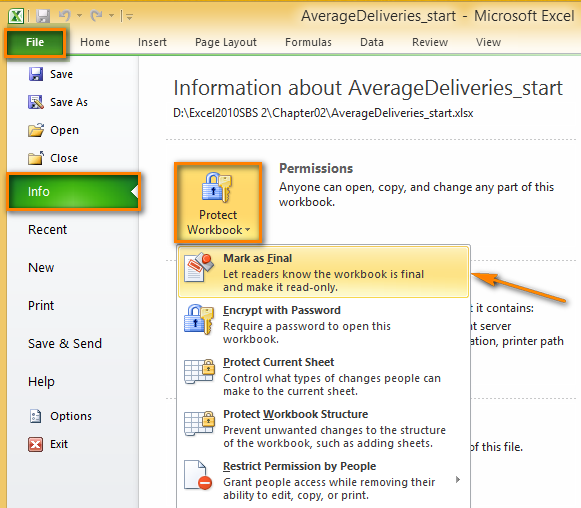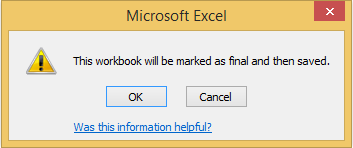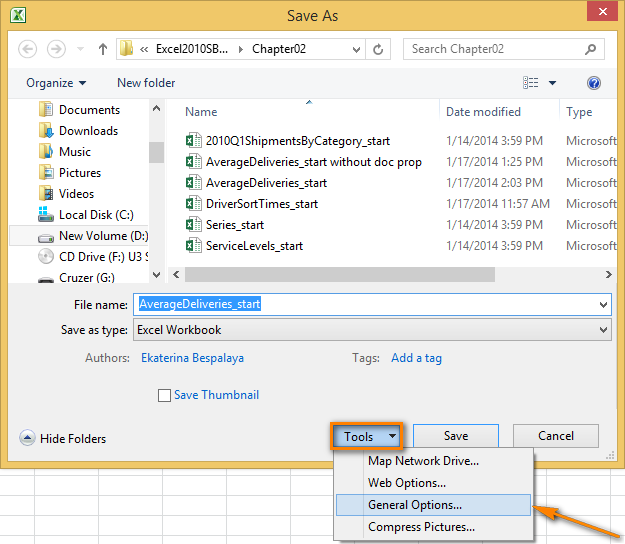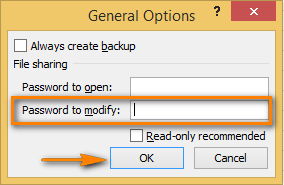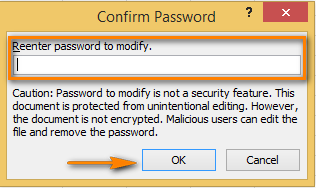Свойства документа (или метаданные) — это сведения о файле, которые его описывают или определяют. В число свойств документа входят его название, имя автора, тема и ключевые слова, указывающие на раздел или содержимое документа.
Свойства документов помогают упорядочивать и находить их. В этой статье объясняется, как добавить такие свойства в документ.
Свойства документа
Свойства документа делятся на четыре типа:
-
Стандартные свойства. По умолчанию Microsoft 365 со стандартными свойствами, такими как автор, заголовок и тема. Для более простой организации и определения документов этим свойствам можно присвоить пользовательские текстовые значения. Например, в Word можно использовать свойство Keywords (теги), чтобы добавить ключевое слово «клиенты» в документы о продажах. Затем вы можете найти все документы о продажах по этому ключевому слову.
-
Автоматически обновляемые свойства. К этим свойствам относятся системные свойства файлов (например, размер файла или даты создания или последнего изменения файла) и статистические данные, которые поддерживаются программами Microsoft 365 (например, количество слов или знаков в документе). Задавать или изменять автоматически обновляемые свойства нельзя.
Для поиска и определения файлов можно использовать автоматически обновленные свойства. Например, вы можете найти все файлы, созданные после 3 августа 2015 г., или все файлы, которые были в последний раз изменены вчера.
-
Настраиваемые свойства. Вы можете определить дополнительные настраиваемые свойства для Microsoft 365 документов. Пользовательским свойствам можно назначать текстовые, числовые значения или значения даты/времени, а также значения да или нет. Имя пользовательского свойства можно выбрать в предлагаемом списке или определить самостоятельно.
Дополнительные сведения см. в разделе Просмотр и создание настраиваемых свойств файла.
-
Свойства библиотеки документов: это свойства, связанные с документами в библиотеке библиотека документов веб-сайте или в общедоступных папках. При создании новой библиотеки документов вы можете задать одно или несколько свойств и указать правила для их значений. При добавлении документа в библиотеку будет предложено указать значения обязательных свойств, а также изменить неправильные значения. Например, если библиотека используется для сбора рационализаторских предложений, вам может быть предложено задать такие свойства документа, как «Кем отправлено», «Дата», «Категория» и «Описание». Когда вы открываете документ из библиотеки документов в Word, Excel или PowerPoint, вы можете изменить и обновить эти свойства библиотеки документов, щелкнув Файл >Сведения. Все необходимые свойства из библиотеки документов обозначены красными границами на вкладке Сведения в Word, Excel иPowerPoint..
Если вы хотите вставить любое из этих свойств в документ Word, см. добавление имени файла, даты, автора или других свойств документа в заглавный или footer.
Просмотр и изменение стандартных свойств текущего файла
-
Откройте вкладку Файл.
-
Выберите пункт Сведения.
-
Щелкните ссылку Просмотр и изменение свойств базы данных вверху страницы.
-
В диалоговом окне Свойства откройте нужную вкладку для выбора свойств, которые вы хотите просмотреть или изменить.
-
Нажмите кнопку ОК. Все внесенные изменения будут автоматически сохранены.
-
Снова щелкните вкладку Файл, чтобы вернуться к базе данных.
-
Откройте вкладку Файл.
-
Щелкните элемент Сведения, чтобы просмотреть свойства книги.
-
Чтобы добавить или изменить свойства, наведите указатель мыши на свойство, которое требуется обновить, и введите сведения.
-
Снова щелкните вкладку Файл, чтобы вернуться к книге. Все внесенные изменения будут автоматически сохранены.
Необязательные действия:
-
Чтобы отобразить другие свойства, щелкните ссылку Показать все свойства в нижней части страницы.
-
Чтобы открыть диалоговое окно «Свойства», в котором можно одновременно добавить или изменить все свойства, а также просмотреть сведения о документе и статистику, щелкните Свойства в верхней части страницы и выберите команду Дополнительные свойства.
На вкладке Сводка можно добавить или изменить название, тему, автора, руководителя, компанию, категорию, ключевые слова (теги) и примечания.
-
-
Откройте вкладку Файл.
-
Щелкните элемент Сведения, чтобы просмотреть свойства презентации.
-
Чтобы добавить или изменить свойства, наведите указатель мыши на свойство, которое требуется обновить, и введите сведения.
-
Снова щелкните вкладку Файл, чтобы вернуться к презентации. Все внесенные изменения будут автоматически сохранены.
Необязательные действия:
-
Чтобы отобразить другие свойства, щелкните ссылку Показать все свойства в нижней части страницы.
-
Чтобы открыть диалоговое окно «Свойства», в котором можно одновременно добавить или изменить все свойства, а также просмотреть сведения о документе и статистику, щелкните Свойства в верхней части страницы и выберите команду Дополнительные свойства.
На вкладке Сводка можно добавить или изменить название, тему, автора, руководителя, компанию, категорию, ключевые слова (теги) и примечания.
-
-
Откройте вкладку Файл.
-
Щелкните элемент Сведения, чтобы просмотреть свойства проекта.
-
Чтобы добавить или изменить свойства, наведите указатель мыши на свойство, которое требуется обновить, и введите сведения.
-
Снова щелкните вкладку Файл, чтобы вернуться к проекту. Все внесенные изменения будут автоматически сохранены.
Необязательные действия:
Чтобы увидеть дополнительные свойства или статистические данные, щелкните Сведения о проекте в верхней части страницы и выберите команду Дополнительные свойства или Статистика проекта.
На вкладке Сводка диалогового окна Свойства можно добавить или изменить название, тему, автора, руководителя, компанию, категорию, ключевые слова (теги) и примечания.
-
Откройте вкладку Файл.
-
Щелкните элемент Сведения, чтобы просмотреть свойства.
-
Снова щелкните вкладку Файл, чтобы вернуться к публикации. Все внесенные изменения будут автоматически сохранены.
Необязательные действия:
Чтобы открыть диалоговое окно «Свойства», в котором можно одновременно добавить или изменить все свойства, а также просмотреть сведения о документе и статистику, щелкните Свойства публикации в верхней части страницы и выберите команду Дополнительные свойства.

На вкладке Сводка можно добавить или изменить название, тему, автора, руководителя, компанию, категорию, ключевые слова (теги) и примечания.
-
Откройте вкладку Файл.
-
Щелкните элемент Сведения, чтобы просмотреть свойства.
-
Чтобы добавить или изменить свойства, наведите указатель мыши на свойство, которое требуется обновить, и введите сведения.
-
Снова щелкните вкладку Файл, чтобы вернуться к публикации. Все внесенные изменения будут автоматически сохранены.
Необязательные действия:
-
Чтобы открыть диалоговое окно «Свойства», в котором можно одновременно добавить или изменить все свойства, а также просмотреть сведения о документе, щелкните Свойства в верхней части страницы и выберите команду Дополнительные свойства.
На вкладке Сводка можно добавить или изменить свойства, например название, тему, автора, руководителя, компанию, категорию, ключевые слова (теги) и примечания.
-
Чтобы добавить ссылку на связанные документы, щелкните Связанные документы внизу страницы Сведения и выберите команду Добавить ссылку на связанный документ.
-
-
Откройте вкладку Файл.
-
Щелкните элемент Сведения, чтобы просмотреть свойства документа.
-
Чтобы добавить или изменить свойства, наведите указатель мыши на свойство, которое вы хотите обновить, и введите сведения. Обратите внимание на то, что для изменения некоторых метаданных, например имени автора, потребуется щелкнуть свойство правой кнопкой мыши и выбрать команду Удалить или Изменить.
-
Снова щелкните вкладку Файл, чтобы вернуться к документу. Все внесенные изменения будут автоматически сохранены.
Необязательные действия:
-
Чтобы отобразить другие свойства, щелкните ссылку Показать все свойства в нижней части страницы.
-
Чтобы открыть диалоговое окно «Свойства», в котором можно одновременно добавить или изменить все свойства, а также просмотреть сведения о документе и статистику, щелкните Свойства в верхней части страницы и выберите команду Дополнительные свойства.
На вкладке Сводка можно добавить или изменить название, тему, автора, руководителя, компанию, категорию, ключевые слова (теги) и примечания.
-
Просмотр и изменение настраиваемых свойств текущего файла
Настраиваемые свойства — это свойства, которые вы определяете для Microsoft 365 документа. Таким свойствам можно назначать текстовые, числовые значения или значения даты/времени, а также значения «да» или «нет». Имя настраиваемого свойства можно выбрать в предлагаемом списке или определить самостоятельно.
-
Откройте вкладку Файл.
-
Выберите пункт Сведения.
-
Щелкните Свойства вверху страницы и выберите Дополнительные свойства.
Примечания:
-
В Access выберите Просмотр и изменение свойств базы данных
-
В Project нужно выбрать Project сведения
-
В Publisher выберите свойства публикации
-
В настоящее время просматривать и создавать настраиваемые свойства дляVisio файлов нельзя.
-
-
Откройте вкладку Прочие.
-
Введите имя пользовательского свойства в поле Название или выберите его в списке.
-
В списке Тип выберите тип данных для добавляемого свойства.
-
Введите значение свойства в поле Значение. Тип введенного значения должен соответствовать типу, выбранному в списке Тип. Например, если в списке Тип выбран вариант Число, в поле Значение необходимо ввести число. Значения, не соответствующие типу свойства, сохраняются как текстовые.
-
-
Нажмите кнопку ОК.
Свойства документа
Свойства документа делятся на пять типов, указанных ниже.
-
Стандартные свойства. По умолчанию Microsoft 365 со стандартными свойствами, такими как автор, заголовок и тема. Для более простой организации и определения документов этим свойствам можно присвоить пользовательские текстовые значения. Например, в Word можно использовать свойство Keywords (теги), чтобы добавить ключевое слово «клиенты» в свои файлы продаж. По этому ключевому слову можно найти все такие файлы.
-
Автоматически обновляемые свойства. К этим свойствам относятся как системные свойства файлов (например, размер файла или даты создания или последнего изменения файла), так и статистические данные, которые поддерживаются программами Microsoft 365 (например, количество слов или знаков в документе). Задавать или изменять автоматически обновляемые свойства нельзя.
Автоматически обновляемые свойства можно использовать для определения или поиска документов. По этим свойствам можно, например, найти все файлы, созданные после 3 августа 2005 г. или измененные последний раз вчера.
-
Настраиваемые свойства. Вы можете определить дополнительные настраиваемые свойства для Microsoft 365 документов. Пользовательским свойствам можно назначать текстовые, числовые значения или значения даты/времени, а также значения да или нет. Имя настраиваемого свойства можно выбрать в предлагаемом списке или определить самостоятельно.
-
Свойства для организации. Если в организации настроена область сведений о документе, то документы пользователя могут иметь свойства, специфичные для его организации.
-
Свойства библиотеки документов. Это свойства, связанные с документами в библиотека документов веб-сайте или в общедоступных папках. При создании новой библиотеки документов вы можете задать одно или несколько свойств и указать правила для их значений. При добавлении документа в библиотеку будет предложено указать значения обязательных свойств, а также изменить неправильные значения. Например, если библиотека используется для сбора рационализаторских предложений, вам может быть предложено задать такие свойства документа, как «Кем отправлено», «Дата», «Категория» и «Описание». Открыв документ из библиотеки документов в Word, Excel или PowerPoint, вы можете изменить и обновить эти свойства библиотеки документов в области сведений о документе.
Просмотр и изменение свойств текущего файла
-
Откройте вкладку Файл.
-
Выберите пункт Сведения.
-
Щелкните ссылку Просмотр и изменение свойств базы данных вверху страницы.
-
В диалоговом окне Свойства откройте нужную вкладку для выбора свойств, которые вы хотите просмотреть или изменить.
Примечание: Если настройки области сведений о документе были изменены или документ, свойства которого требуется просмотреть, сохранен в библиотека документов или на сервере управления документами, могут быть доступны дополнительные представления свойств документа.
-
Нажмите кнопку ОК. Все внесенные изменения будут автоматически сохранены.
-
Снова откройте вкладку Файл, чтобы вернуться к файлу.
-
Откройте вкладку Файл.
-
Щелкните элемент Сведения, чтобы просмотреть свойства книги.
-
Чтобы добавить или изменить свойства, наведите указатель мыши на свойство, которое требуется обновить, и введите сведения.
-
Снова откройте вкладку Файл, чтобы вернуться к книге. Все внесенные изменения будут автоматически сохранены.
Необязательные действия:
-
Чтобы отобразить другие свойства, щелкните ссылку Показать все свойства в нижней части страницы.
-
Чтобы открыть диалоговое окно «Свойства», в котором можно одновременно добавить или изменить все свойства, а также просмотреть сведения о документе и статистику, щелкните Свойства в верхней части страницы и выберите команду Дополнительные свойства.
На вкладке Сводка можно добавить или изменить название, тему, автора, руководителя, компанию, категорию, ключевые слова (теги) и примечания.
Чтобы просмотреть настраиваемые свойства, откройте вкладку Прочие.
-
Чтобы просмотреть свойства в области сведений о книге, щелкните Свойства вверху страницы и выберите команду Показать область сведений о документе.
Примечание: Если настройки области сведений о документе были изменены или документ, свойства которого требуется просмотреть, сохранен в библиотека документов или на сервере управления документами, могут быть доступны дополнительные представления свойств документа.
-
-
Откройте вкладку Файл.
-
Выберите пункт Сведения, чтобы просмотреть статистику для формы.
-
Чтобы изменить значение свойств Имя, Идентификатор и Описание формы, нажмите кнопку Свойства шаблона формы и внесите изменения в соответствующие поля.
-
Чтобы отобразить эту форму в пользовательской категории в InfoPath Filler, установите флажок Разрешить пользовательскую категорию и введите имя категории.
-
Нажмите кнопку ОК.
-
Снова щелкните вкладку Файл, чтобы вернуться к форме. Все внесенные изменения будут автоматически сохранены.
-
Откройте вкладку Файл.
-
Щелкните элемент Сведения, чтобы просмотреть свойства презентации.
-
Чтобы добавить или изменить свойства, наведите указатель мыши на свойство, которое требуется обновить, и введите сведения.
-
Снова откройте вкладку Файл, чтобы вернуться к презентации. Все внесенные изменения будут автоматически сохранены.
Необязательные действия:
-
Чтобы отобразить другие свойства, щелкните ссылку Показать все свойства в нижней части страницы.
-
Чтобы открыть диалоговое окно «Свойства», в котором можно одновременно добавить или изменить все свойства, а также просмотреть сведения о документе и статистику, щелкните Свойства в верхней части страницы и выберите команду Дополнительные свойства.
На вкладке Сводка можно добавить или изменить название, тему, автора, руководителя, компанию, категорию, ключевые слова (теги) и примечания.
Чтобы просмотреть настраиваемые свойства, откройте вкладку Прочие.
-
Чтобы просмотреть свойства в области сведений о книге, щелкните Свойства вверху страницы и выберите команду Показать область сведений о документе.
Примечание: Если настройки области сведений о документе были изменены или документ, свойства которого требуется просмотреть, сохранен в библиотека документов или на сервере управления документами, могут быть доступны дополнительные представления свойств документа.
-
-
Откройте вкладку Файл.
-
Щелкните элемент Сведения, чтобы просмотреть свойства проекта.
-
Чтобы добавить или изменить свойства, наведите указатель мыши на свойство, которое требуется обновить, и введите сведения.
-
Снова откройте вкладку Файл, чтобы вернуться к проекту. Все внесенные изменения будут автоматически сохранены.
Необязательные действия:
Чтобы увидеть дополнительные свойства или статистические данные, щелкните Сведения о проекте в верхней части страницы и выберите команду Дополнительные свойства или Статистика проекта.
На вкладке Сводка диалогового окна Свойства можно добавить или изменить название, тему, автора, руководителя, компанию, категорию, ключевые слова (теги) и примечания.
Чтобы просмотреть настраиваемые свойства, в диалоговом окне Свойства откройте вкладку Прочие.
Примечание: Если настройки области сведений о документе были изменены или документ, свойства которого требуется просмотреть, сохранен в библиотека документов или на сервере управления документами, могут быть доступны дополнительные представления свойств документа.
-
Откройте вкладку Файл.
-
Щелкните элемент Сведения, чтобы просмотреть свойства.
-
Снова откройте вкладку Файл, чтобы вернуться к публикации. Все внесенные изменения будут автоматически сохранены.
Необязательные действия:
Чтобы открыть диалоговое окно «Свойства», в котором можно одновременно добавить или изменить все свойства, а также просмотреть сведения о документе и статистику, щелкните Свойства публикации в верхней части страницы и выберите команду Дополнительные свойства.
На вкладке Сводка можно добавить или изменить название, тему, автора, руководителя, компанию, категорию, ключевые слова (теги) и примечания.
Чтобы просмотреть настраиваемые свойства, откройте вкладку Прочие.
Примечание: Если настройки области сведений о документе были изменены или документ, свойства которого требуется просмотреть, сохранен в библиотека документов или на сервере управления документами, могут быть доступны дополнительные представления свойств документа.
-
Откройте вкладку Файл.
-
Щелкните элемент Сведения, чтобы просмотреть свойства.
-
Чтобы добавить или изменить свойства, наведите указатель мыши на свойство, которое требуется обновить, и введите сведения.
-
Снова откройте вкладку Файл, чтобы вернуться к публикации. Все внесенные изменения будут автоматически сохранены.
Необязательные действия:
Чтобы открыть диалоговое окно «Свойства», в котором можно одновременно добавить или изменить все свойства, а также просмотреть сведения о документе, щелкните Свойства в верхней части страницы и выберите команду Дополнительные свойства.
На вкладке Сводка можно добавить или изменить свойства, например название, тему, автора, руководителя, компанию, категорию, ключевые слова (теги) и примечания.
Примечания:
-
Чтобы добавить ссылку на связанные документы, щелкните Связанные документы внизу страницы Сведения и выберите команду Добавить ссылку на связанный документ.
-
Если настройки области сведений о документе были изменены или документ, свойства которого требуется просмотреть, сохранен в библиотека документов или на сервере управления документами, могут быть доступны дополнительные представления свойств документа.
-
-
Откройте вкладку Файл.
-
Щелкните элемент Сведения, чтобы просмотреть свойства документа.
-
Чтобы добавить или изменить свойства, наведите указатель мыши на свойство, которое требуется обновить, и введите сведения.
-
Снова откройте вкладку Файл, чтобы вернуться к документу. Все внесенные изменения будут автоматически сохранены.
Необязательные действия:
-
Чтобы отобразить другие свойства, щелкните ссылку Показать все свойства в нижней части страницы.
-
Чтобы открыть диалоговое окно «Свойства», в котором можно одновременно добавить или изменить все свойства, а также просмотреть сведения о документе и статистику, щелкните Свойства в верхней части страницы и выберите команду Дополнительные свойства.
На вкладке Сводка можно добавить или изменить название, тему, автора, руководителя, компанию, категорию, ключевые слова (теги) и примечания.
Чтобы просмотреть настраиваемые свойства, откройте вкладку Прочие.
-
Чтобы просмотреть свойства в области сведений о книге, щелкните Свойства вверху страницы и выберите команду Показать область сведений о документе.
Примечание: Если настройки области сведений о документе были изменены или документ, свойства которого требуется просмотреть, сохранен в библиотека документов или на сервере управления документами, могут быть доступны дополнительные представления свойств документа.
-
Просмотр и создание настраиваемых свойств файла
Настраиваемые свойства — это свойства, которые вы определяете для Microsoft 365 документа. Пользовательским свойствам можно назначать текстовые, числовые значения или значения даты/времени, а также значения да или нет. Имя настраиваемого свойства можно выбрать в предлагаемом списке или определить самостоятельно.
-
Откройте вкладку Файл.
-
Выберите пункт Сведения.
-
Щелкните ссылку Просмотр и изменение свойств базы данных вверху страницы.
-
Откройте вкладку Прочие.
-
Введите имя пользовательского свойства в поле Название или выберите его в списке.
-
В списке Тип выберите тип данных для добавляемого свойства.
-
Введите значение свойства в поле Значение. Тип введенного значения должен соответствовать типу, выбранному в списке Тип. Например, если в списке Тип выбран вариант Число, в поле Значение необходимо ввести число. Значения, не соответствующие типу свойства, сохраняются как текстовые.
-
-
Нажмите кнопку Добавить, а затем — кнопку ОК.
-
Снова щелкните вкладку Файл, чтобы вернуться к базе данных.
-
Откройте вкладку Файл.
-
Выберите пункт Сведения.
-
Щелкните Свойства вверху страницы и выберите Дополнительные свойства.
-
Откройте вкладку Прочие.
-
Введите имя пользовательского свойства в поле Название или выберите его в списке.
-
В списке Тип выберите тип данных для добавляемого свойства.
-
Введите значение свойства в поле Значение. Тип введенного значения должен соответствовать типу, выбранному в списке Тип. Например, если в списке Тип выбран вариант Число, в поле Значение необходимо ввести число. Значения, не соответствующие типу свойства, сохраняются как текстовые.
-
-
Нажмите кнопку Добавить, а затем — кнопку ОК.
-
Снова откройте вкладку Файл, чтобы вернуться к книге.
-
Откройте вкладку Файл.
-
Выберите пункт Сведения.
-
Щелкните Свойства вверху страницы и выберите Дополнительные свойства.
-
Откройте вкладку Прочие.
-
Введите имя пользовательского свойства в поле Название или выберите его в списке.
-
В списке Тип выберите тип данных для добавляемого свойства.
-
Введите значение свойства в поле Значение. Тип введенного значения должен соответствовать типу, выбранному в списке Тип. Например, если в списке Тип выбран вариант Число, в поле Значение необходимо ввести число. Значения, не соответствующие типу свойства, сохраняются как текстовые.
-
-
Нажмите кнопку Добавить, а затем — кнопку ОК.
-
Снова откройте вкладку Файл, чтобы вернуться к презентации.
-
Откройте вкладку Файл.
-
Выберите пункт Сведения.
-
Щелкните Сведения о проекте вверху страницы и выберите Дополнительные свойства.
-
Откройте вкладку Прочие.
-
Введите имя пользовательского свойства в поле Название или выберите его в списке.
-
В списке Тип выберите тип данных для добавляемого свойства.
-
Введите значение свойства в поле Значение. Тип введенного значения должен соответствовать типу, выбранному в списке Тип. Например, если в списке Тип выбран вариант Число, в поле Значение необходимо ввести число. Значения, не соответствующие типу свойства, сохраняются как текстовые.
-
-
Нажмите кнопку Добавить, а затем — кнопку ОК.
-
Снова откройте вкладку Файл, чтобы вернуться к проекту.
-
Откройте вкладку Файл.
-
Нажмите кнопку Сведения.
-
Щелкните Сведения о публикации вверху страницы и выберите Дополнительные свойства.
-
Откройте вкладку Прочие.
-
Введите имя пользовательского свойства в поле Название или выберите его в списке.
-
В списке Тип выберите тип данных для добавляемого свойства.
-
Введите значение свойства в поле Значение. Тип введенного значения должен соответствовать типу, выбранному в списке Тип. Например, если в списке Тип выбран вариант Число, в поле Значение необходимо ввести число. Значения, не соответствующие типу свойства, сохраняются как текстовые.
-
-
Снова откройте вкладку Файл, чтобы вернуться к публикации.
-
Откройте вкладку Файл.
-
Выберите пункт Сведения.
-
Щелкните Свойства вверху страницы и выберите Дополнительные свойства.
-
Откройте вкладку Прочие.
-
Введите имя пользовательского свойства в поле Название или выберите его в списке.
-
В списке Тип выберите тип данных для добавляемого свойства.
-
Введите значение свойства в поле Значение. Тип введенного значения должен соответствовать типу, выбранному в списке Тип. Например, если в списке Тип выбран вариант Число, в поле Значение необходимо ввести число. Значения, не соответствующие типу свойства, сохраняются как текстовые.
-
-
Снова щелкните вкладку Файл, чтобы вернуться к документу.
Сегодня мы поговорим о том, какие бывают свойства у документа, и как можно их просматривать и редактировать в Excel 2010 и 2013. Прочитав эту статью, Вы также узнаете, как защитить документ от любых изменений и как удалить персональные данные из листа Excel.
Помните свои чувства в самом начале знакомства с Excel 2010 или 2013? Лично я иногда очень злился, когда не мог найти нужный инструмент или параметр там, где привык их видеть в предыдущих версиях Excel. То же самое касается и свойств документа в Excel 2010 / 2013. В данных версиях они запрятаны достаточно глубоко, но даже несмотря на это мы быстро до них доберёмся.
В этой статье Вас ждёт подробная инструкция о том, как просматривать и изменять свойства документа, как защитить документ от любых изменений и как удалить персональные данные из листа Excel. Поехали!
- Какие у документа бывают свойства
- Просматриваем свойства документа
- Изменяем свойства документа
- Самый быстрый способ добавить автора
- Изменяем имя автора по умолчанию
- Настраиваем пользовательские свойства
- Изменяем прочие свойства документа
- Удаляем свойства документа
- Защищаем свойства документа
Содержание
- Какие у документа бывают свойства
- Просматриваем свойства документа
- Способ 1. Отображаем «Область сведений о документе»
- Способ 2. Открываем диалоговое окно «Свойства»
- Способ 3. Используем Проводник Windows
- Изменяем свойства документа
- Самый быстрый способ добавить автора
- Изменяем имя автора, заданное по умолчанию
- Настраиваем пользовательские свойства
- Изменяем прочие свойства документа
- Удаляем свойства документа
- Подключаем к работе «Инспектор документов»
- Удаляем метаданные из нескольких документов
- Защищаем свойства документа
Какие у документа бывают свойства
Прежде чем мы начнём учиться просматривать, изменять и удалять свойства документа (метаданные) в Excel 2010 и 2013, давайте разберёмся, какие вообще бывают свойства у документов MS Office.
Тип 1. Стандартные свойства – общие для всех приложений Office. Сюда входит базовая информация о документе – название, тема, автор, примечание и так далее. Для этих свойств можно вручную установить собственные текстовые значения, чтобы облегчить поиск нужного документа на компьютере.
Тип 2. Автоматически обновляемые свойства – это данные о файле документа, которые управляются и изменяются системой. Например, размер файла и время, когда он был создан или изменён. Некоторые свойства уникальны для документов определённого приложения, например, число страниц, слов, символов или версия приложения. Такие свойства обновляются автоматически при редактировании.
Тип 3. Пользовательские свойства – это свойства, заданные пользователем. Вы можете самостоятельно добавить дополнительные свойства к документу Office.
Тип 4. Свойства организации – это свойства, определяемые Вашей организацией.
Тип 5. Свойства библиотеки документов относятся к документам, которые находятся в библиотеке документов на сайте или в общей папке. Человек, который создаёт библиотеку, может задать некоторые свойства для документов библиотеки и установить правила для их значений. Добавляя документ в такую библиотеку, нужно будет ввести значения для всех требуемых свойств или исправить имеющиеся свойства в соответствии с установленными правилами.
Просматриваем свойства документа
Для тех, кто не знает, где найти информацию о документе в Excel 2010 или 2013, предлагаем три варианта:
Способ 1. Отображаем «Область сведений о документе»
Этот способ позволяет просматривать информацию о документе прямо на рабочем листе.
- Откройте вкладку Файл (File).
- В меню слева кликните Сведения (Info). Появится панель свойств. Здесь уже можно увидеть некоторую информацию о документе.
- Раскройте выпадающее меню Свойства (Properties).
- Нажмите Показать область сведений о документе (Show Document Panel).
После этого Excel автоматически возвращается в режим редактирования рабочего листа, а между лентой меню и рабочей областью листа мы видим «Область сведений о документе», как показано на рисунке ниже.
Как видите, «Область сведений о документе» показывает ограниченный набор свойств. Если желаете узнать больше о своём документе, приступайте ко второму способу.
Способ 2. Открываем диалоговое окно «Свойства»
Если «Область сведений о документе» не дала нужную информацию, попробуйте обратиться к дополнительным свойствам. Первый способ посмотреть дополнительные свойства – использовать все туже «Область сведений о документе».
- Кликните Свойства документа (Document Properties) в левом верхнем углу области.
- В открывшемся меню нажмите Дополнительные свойства (Advanced Properties).
- На экране появится диалоговое окно Свойства (Properties).
Здесь собраны сведения о документе, которые расположены на вкладках: Общие (General), Статистика (Statistics) и Состав (Contents). Вы можете редактировать основную информацию на вкладке Документ (Summary) или установить дополнительные свойства для документа на вкладке Прочие (Custom). Хотите узнать, как это делается? Терпение! Далее мы поговорим об этом подробнее.
Есть ещё один способ вызвать диалоговое окно Свойства (Properties):
- Первые три шага сделайте так же, как описано в способе 1.
- В выпадающем меню Свойства (Properties) нажмите Дополнительные свойства (Advanced Properties).
На экране появится то же самое диалоговое окно.
Способ 3. Используем Проводник Windows
Ещё один простой способ отобразить метаданные – использовать Проводник Windows, не открывая лист Excel вовсе.
- Откройте в Проводнике Windows папку, содержащую файлы Excel.
- Выберите нужный файл.
- Кликните по нему правой кнопкой мыши и в контекстном меню нажмите Свойства (Properties).
- На вкладке Подробно (Details) можно найти заголовок, тему, автора документа, комментарии и другие данные.
Теперь Вы знаете 3 различных способа просмотра свойств документа на компьютере, поэтому без труда найдёте всю важную информацию.
Изменяем свойства документа
Ранее я обещал рассказать о том, как изменять свойства документа. Итак, просматривая свойства при помощи описанных выше способа 1 и способа 2, можно быстро добавить нужную информацию или отредактировать имеющиеся данные. Для способа 3 это тоже возможно, но только не в Windows 8.
Самый быстрый способ добавить автора
Если нужно только добавить автора, то в Excel 2010 или 2013 это можно сделать очень быстро прямо на вкладке Файл (File).
- Откройте вкладку Файл > Сведения (File > Info).
- В правой части окна найдите группу сведений Связанные пользователи (Related People).
- Щёлкните мышью по строке Добавить автора (Add an author).
- В появившемся поле введите имя автора.
- Кликните в любом месте окна Excel, введённое имя будет сохранено автоматически.
Авторов, работающих над документом, можно указать любое количество. Таким же быстрым способом Вы можете изменить заголовок документа или добавить теги и категории.
Изменяем имя автора, заданное по умолчанию
По умолчанию в качестве имени автора документа Excel используется имя пользователя Windows, но не всегда такая подпись будет уместна. В Excel можно изменить имя автора, заданное по умолчанию, чтобы в дальнейшем везде фигурировало только нужное Вам имя.
- Откройте в Excel вкладку Файл (File).
- В меню слева выберите Параметры (Options).
- В диалоговом окне Параметры Excel (Excel Options) кликните раздел Общие (General).
- Пролистайте вниз до группы параметров Личная настройка Microsoft Office (Personalize your copy of Microsoft Office).
- В поле Имя пользователя (User name) введите правильное имя.
- Нажмите ОК.
Настраиваем пользовательские свойства
Я уже упоминал о том, что автор может настроить дополнительные свойства для своего документа Excel. Далее описано, как это делается шаг за шагом:
- Откройте вкладку Файл (File), раздел Сведения (Info).
- В правой части окна нажмите Свойства (Properties).
- В выпадающем списке выберите Дополнительные свойства (Advanced Properties).
- В появившемся диалоговом окне Свойства (Properties) перейдите на вкладку Прочие (Custom).
- Выберите одно из предложенных свойств или введите собственное в поле Название (Name).
- В выпадающем списке Тип (Type) выберите тип данных для нового свойства.
- В поле Значение (Value) введите значение свойства.
- Нажмите кнопку Добавить (Add), как показано на картинке ниже.
Замечание: Формат данных в поле Значение (Value) должен соответствовать тому, что выбрано в выпадающем списке Тип (Type). Например, если выбран тип данных Число (Number), то в поле Значение (Value) должно быть введено число. Значения, которые не соответствуют выбранному типу данных, будут сохранены как текст.
- После того, как свойство добавлено, его можно увидеть в нижней части окна в поле Свойства (Properties). Далее нажмите ОК.
Если кликнуть по только что добавленному свойству и затем нажать Удалить > ОК (Delete > OK), то это свойство исчезнет.
Изменяем прочие свойства документа
Чтобы изменить остальные метаданные (помимо имени автора, заголовка, тегов и категорий), используйте либо «Область сведений о документе», либо диалоговое окно Свойства (Properties).
- Если открыта «Область сведений о документе», то достаточно просто поставить курсор в поле нужного свойства и ввести требуемые данные.
- Если открыто диалоговое окно Свойства (Properties), то перейдите на вкладку Документ (Summary) и добавьте или измените существующие данные в полях, затем нажмите ОК.
Вернитесь к редактированию листа Excel, и все сделанные изменения будут сохранены автоматически.
Удаляем свойства документа
Если хотите замести следы и сделать так, чтобы никто не смог найти в свойствах документа Ваше имя или название организации – используйте один из следующих способов, которые позволяют скрыть любое свойство или персональные данные от публичного доступа.
Подключаем к работе «Инспектор документов»
«Инспектор документов» применяется для поиска скрытых свойств и персональных данных. Кроме этого, с его помощью можно удалить из книги свойства, которые не должны попасть на глаза другим пользователям.
- Откройте вкладку Файл > Сведения (File > Info).
- Найдите раздел Подготовить к общему доступу (Prepare for Sharing). В Excel 2013 этот раздел называется Проверка книги (Inspect Workbook).
- Нажмите Поиск проблем (Check for Issues).
- В выпадающем меню выберите Инспектор документов (Ispect Document).
- Появится диалоговое окно Инспектор документов (Document Inspector), в котором предлагается выбрать, наличие какого содержимого в документе нужно проверить. Я оставил выбранными все предложенные пункты, хотя меня в первую очередь интересует пункт Свойства документа и персональные данные (Document Properties and Personal Information).
- Когда выбор сделан, нажмите Проверить (Ispect) в нижней части окна.
И вот, на экране появились результаты работы инспектора.
- В каждой категории, где сочтёте нужным, кликните Удалить все (Remove All). В моём случае это Свойства документа и персональные данные (Document Properties and Personal Information).
- Закройте окно Инспектор документов (Document Inspector).
Я рекомендую после этого сохранить файл с новым именем, если хотите, чтобы исходная версия с метаданными также осталась на диске.
Удаляем метаданные из нескольких документов
При помощи Проводника Windows можно удалить свойства сразу из нескольких документов.
- Откройте в Проводнике Windows папку, содержащую файлы Excel.
- Выделите нужные файлы.
- Кликните по ним правой кнопкой мыши и в контекстном меню нажмите Свойства (Properties).
- В появившемся диалоговом окне перейдите на вкладку Подробно (Details).
- В нижней части диалогового окна кликните ссылку Удаление свойств и личной информации (Remove Properties and Personal Information).
- Выберите Удалить следующие свойства для этого файла (Remove the following properties from this file).
- Отметьте галочкой те свойства, которые надо удалить, или кликните Выделить все (Select All), если нужно удалить все свойства.
- Нажмите ОК.
Замечание: Таким способом можно удалить любое свойство документа из одного или нескольких файлов, даже если у Вас на компьютере установлена Windows 8.
Защищаем свойства документа
Защита свойств документа и личной информации пригодится в том случае, если Вы не хотите, чтобы другие пользователи изменяли метаданные или что-то ещё в Вашем документе.
- Откройте вкладку Файл (File), раздел Сведения (Info).
- В Excel 2010 кликните кнопку Защита книги (Protect Workbook) рядом с подзаголовком Разрешения (Permissions). В Excel 2013 эта кнопка и подзаголовок имеют одинаковое название – Защита книги (Protect Workbook).
- В выпадающем меню нажмите Пометить как окончательный (Mark as Final).
- После этого появится окно с сообщением о том, что эта версия документа будет помечена как окончательная, а значит другим пользователям не будет позволено вносить какие-либо изменения. Требуется либо подтвердить это действие, нажав ОК, либо отказаться, нажав Отмена (Cancel).
Если нужно предоставить право редактировать документ только некоторым пользователям, то можно установить пароль и сообщить его доверенному кругу лиц.
- Откройте вкладку Файл (File).
- В меню слева нажмите Сохранить как (Save as).
- Внизу диалогового окна Сохранение документа (Save as) раскройте выпадающий список Сервис (Tools).
- Выберите Общие параметры (General Options).
- В поле Пароль для изменения (Password to modify) введите пароль.
- Нажмите ОК.
- Введите тот же пароль ещё раз для подтверждения.
- Нажмите ОК.
- Выберите папку для сохранения документа и нажмите Сохранить (Save).
Теперь Ваш документ защищён от несанкционированного редактирования. Но будьте осторожны! Тот, кто знает пароль, легко может удалить его из поля Пароль для изменения (Password to modify) и дать другим читателям Вашего документа возможность изменять информацию на рабочем листе.
Ух ты! Статья получилась довольно длинной! Моей целью было осветить все заслуживающие внимания аспекты просмотра, изменения и удаления свойств документа. Надеюсь, Вы найдёте правильные ответы на вопросы, связанные с метаданными.
Оцените качество статьи. Нам важно ваше мнение:
Содержание
- Способ 1: При первом открытии таблицы
- Способ 2: Изменение свойств файла
- Способ 3: Отключение проверки документа
- Способ 4: Выбор надежного расположения
- Вопросы и ответы
Важно! Все рассматриваемые в статье способы решения проблемы выполняются на примере Microsoft Excel 2021 года, но руководство применимо и к другим версиям табличного процессора. Основные отличия будут заключаться только в месторасположении некоторых элементов интерфейса и графическом дизайне программы.
Способ 1: При первом открытии таблицы
Защищенный просмотр таблиц Excel появляется при условии получения файла из ненадежного источника, которым является сайт из интернета или электронная почта. Этот режим создает отдельное виртуальное пространство для запуска документа в нем, чтобы при наличии вирусного кода он не смог проникнуть в основную систему. Но недостатком является невозможность редактирования таких таблиц.
Если вы уверены в отсутствии вирусов и готовы взять на себя ответственность в случае заражения системы, защищенный просмотр можно отключить непосредственно при первом открытии файла. Для этого в верхней части интерфейса потребуется нажать по кнопке «Разрешить редактирование».
После этого приложение перезапустится и откроет доступ ко всем инструментам для редактирования таблицы.
Читайте также: Как снять защиту с файла Microsoft Excel
Способ 2: Изменение свойств файла
Отключить защищенный просмотр документа можно перед его открытием в табличном редакторе. Делается это через свойства файла в «Проводнике». Потребуется выполнить следующую последовательность действий:
- Запустите файловый менеджер, кликнув по соответствующей иконке на панели задач или рабочем столе. На самом деле способов открытия «Проводника» намного больше, и все они рассмотрены в отдельной статье на нашем сайте.
Подробнее: Как открыть «Проводник» в Windows 10 / 7
- Перейдите в директорию, где находится документ Excel, и нажмите по файлу правой кнопкой мыши. В появившемся контекстном меню выберите пункт «Свойства».
- После открытия одноименного окна на вкладке «Общие» установите в блоке «Осторожно» отметку напротив пункта «Разблокировать», а затем кликните по кнопке «Применить».

Теперь запуск документа будет осуществляться в обычном режиме, который позволяет сразу же редактировать содержимое таблицы.
Читайте также: Как поставить пароль на файл таблицы Excel
Способ 3: Отключение проверки документа
Если источник, откуда загружаются таблицы Excel надежный, имеет смысл полностью отключить режим защищенного просмотра. Выполняется это через параметры приложения.
- Откройте Microsoft Excel и на приветственной странице кликните по пункту «Параметры», находящемуся в нижней части боковой панели.
- Если программа была запущена с открытым документом, перейдите в меню «Файл» и откройте настройки через выпадающий список «Другие», расположенный на том же месте.
- В появившемся окне перейдите в раздел «Центр управления безопасностью» и нажмите по кнопке «Параметры центра управления безопасностью».
- На боковой панели нового окна откройте раздел «Защищенный просмотр». В одноименном блоке снимите отметки напротив всех пунктов, чтобы отключить принудительную проверку файлов перед их открытием в программе. После этого нажмите «ОК», чтобы применить изменения.
При необходимости ознакомьтесь со всеми остальными параметрами и выполните настройку.
Обратите внимание! Рассмотренный метод не гарантирует полной деактивации режима защищенного просмотра, так как потенциально зараженные файлы будут все равно проходить проверку системой защиты.
Читайте также: Как в Microsoft Excel защитить ячейку от изменения
Способ 4: Выбор надежного расположения
Microsoft Excel имеет список потенциально безопасных директорий, файлы из которых будут запускаться в стандартном режиме без проверки. Через параметры можно самостоятельно добавить новый каталог и затем открывать таблицы, предварительно помещая их в надежную папку.
- Запустите табличный процессор и в главном меню откройте окно параметров. Далее проследуйте в «Центр управления безопасностью», как это было описано в предыдущей инструкции.
- Перейдите в раздел «Надежные расположения» и кликните по кнопке «Добавить новое расположение».
- В появившемся окне в строке «Путь» укажите ссылку на безопасный каталог. Сделать это можно через файловый менеджер, нажав по кнопке «Обзор». После этого установите отметку «Также доверять всем вложенным папкам» и нажмите «ОК».
- Вернувшись в предыдущее окно, кликните «ОК», чтобы закрыть параметры и приступить к работе с таблицами.

Обратите внимание! Для удобства в качестве доверенной папки рекомендуется выбирать каталог «Загрузки». Таким образом скачиваемые из интернета файлы Excel будут автоматически помещаться в надежную директорию и открываться в программе без режима защищенного просмотра.
Еще статьи по данной теме:
Помогла ли Вам статья?
В правой части окна, которое выводится на экран при выборе команды Сведения из вкладки Файл, располагается информационная область Свойства. Мало кто из пользователей обращает на нее внимание, поскольку кажется, что Excel автоматически заполняет все необходимые поля. На самом деле эта команда незаменима при создании сложной системы электронного документооборота, поскольку помогает очень гибко отнести файл к той или иной категории в сложной иерархии документов и обеспечить его быстрый и надежный поиск.
Мы уже частично описывали команду Свойства и ее окно настройки в разделе Интерфейс Excel 2010. Но в основном окне свойств мы можем настроить только некоторые параметры текущей книги Excel. Для того чтобы получить доступ ко всем параметрам, необходимо на экран вывести дополнительные окна. Если в выпадающем списке, который появляется при щелчке на слове Свойства выбрать команду Показать область сведений о документе, на экран будет выведено окно (рис. 2.7):
Рис. 2.7. Вызов окна дополнительных свойств документа
Выбор в этом же списке команды Дополнительные свойства выводит на экран окно с множеством вкладок (рис. 2.8).
Рис. 2.8. Общие свойства документа
Вкладка Общие содержит только справочные сведения о документе: имя файла, его тип, папку, в которой он размещен, размер файла, его имя в формате MS-DOS, даты создания, последнего открытия и изменения документа, а также атрибуты файла документа. Свойства на данной вкладке не изменяются вручную, программа Excel заполняет их сама, соотнося с реальными сведениями о файле документа.
На вкладке Документ находятся многочисленные поля, часть которых программа Excel пытается заполнить сама, но будет лучше, если вы проконтролируете этот процесс и измените введенные автоматически сведения там, где это необходимо.
- Название — в это поле нужно ввести название документа, отвечающее его содержанию, но при этом отличающееся от имени файла, в котором он сохранен.
- Тема — в это поле вводится тема документа.
- Автор — программа Excel заполняет это поле сама, указывая автором документа зарегистрированного пользователя программы. Если в момент регистрации вы указали (как это произошло со мной) вместо своей реальной фамилии и инициалов псевдоним, то он будет помещаться во все создаваемые вами документы. Откорректируйте в случае необходимости содержание данного поля.
[stextbox id=»info»]Имя пользователя Excel, которое помещается в данное поле автоматически, можно изменить, выбрав команду Кнопка Office Параметры Excel и введя новые данные в поле Имя пользователя на вкладке Основные открывшегося диалогового окна.[/stextbox]
- Руководитель — это поле нужно заполнять в том случае, если документ разрабатывается в рамках проекта, у которого естьЭто может быть дипломный проект, проект маркетинговых исследований и т. п.
- Организация — это поле также заполняется программой автоматически с использованием тех сведений, которые вы вводили при регистрации.
- Группа — это поле позволяет отнести документ к той или иной категории в иерархической структуре электронного документооборота.
- Ключевые слова — сюда нужно записать несколько основных понятий, используемых в документе. Заполнение этого поля облегчает тематический поиск документов.
- Заметки — в это поле запишите все, что вы считаете нужным внести в параметры, доступные для поиска, но что не вошло в предыдущие поля. Можно оставить это поле пустым.
- База гиперссылки — если вы будете использовать в документе относительные гиперссылки, то в этом поле укажите, какой локальный или сетевой каталог будет считаться корневым для данного документа.
- Шаблон — в этом поле указывается, какой шаблон использовался при создании данного документа.
- Сохранять эскизы для всех документов Excel — установка этого приведет к созданию миниатюры, которая будет доступна для просмотра в диалоговом окне открытия файла. Это ускоряет просмотр, но и увеличивает размер файла, поскольку миниатюра хранится вместе с документом.
Вкладка Статистика содержит исчерпывающие сведения о составе документа, количестве абзацев, слов, символов, строк, знаков, общем времени правки. Обратите внимание на число в поле Редакция, которое показывает, сколько раз вы сохраняли документ за все время его редактирования.
Вид вкладки Состав зависит от того, установили вы флажок Создать рисунок для предварительного просмотра на вкладке Документ или нет. Если такой флажок не установлен, то в окне Состав будет отображено только название документа. Если же вы установили этот флажок, то в окне состав будут отображены все заголовки документа, практически вся его структура.
Вкладка Прочие позволяет добавить в документ дополнительные поля, чтобы можно было осуществлять более эффективный поиск не только документов, но и отдельных объектов внутри документа. Под «объектом» документа Excel понимается установленная в документе закладка. Система поиска файлов MS Office использует эти поля при выполнении операции поиска по заданным параметрам.
GroupDocs.Metadata позволяет просматривать и редактировать метаданные XLSX в несколько шагов.
Пожалуйста, загрузите свой файл, и наш инструмент редактирования метаданных будет открыт, и вы можете просматривать и изменять свойства метаданных. После редактирования свойств, нажмите кнопку «Сохранить», а затем кнопку «Загрузить», чтобы загрузить полученный файл.
С помощью нашего инструмента редактирования метаданных вы можете редактировать множество встроенных и кастомных свойств.
Используйте редактор метаданных бесплатно из любого места. Он работает со всех платформ, включая Windows, Mac, Android и iOS. Все файлы обрабатываются на наших серверах. Вам не требуется установка плагина или программного обеспечения.
Просматривайте и редактируйте метаданные
PDF,
DOC,
DOCX,
EPUB,
XLS,
XLSX,
PPT,
PPTX,
JPEG,
AVI и множества других форматов (см. полный список)
Excel редактор метаданных. Приложение предназначено для редактирования метаданных Excel документа. Для начала позвольте объяснить что такое метаданные. Метаданные это специальная дополнительная информация внутри вашего Excel документа, которая может отображать, к примеру, дату создания документа, дату последнего редактирования документа, каким приложением был создан документ, формат документа и т.д. Кроме этого некоторые форматы файлов поддерживают пользовательские метаданные, т.е., к примеру, вы можете самостоятельно в метаданные PDF документа записать свою информацию «Тип документа» = «Счет-фактура» или «Резюме». Метаданные документа можно просматривать не только с помощью специальных программ. Вы можете самостоятельно просмотреть метаданные вашего файла с помощью современных операционных систем. В операционной системе Windows это можно сделать следующим образом: откройте приложение «Проводник», найдите ваш Excel документ, кликните правой кнопкой на файле, выберите опцию «Свойства», вам откроется окно свойств Excel документа и его метаданные.
Редактировать метаданные Excel документа можно на любой операционной системе, не важно, работает ли ваш компьютер на системе Windows, MacOs, Linux или же Android. Откройте страницу приложения для редактирования метаданных в WEB браузере, выберите файл, отредактируйте требуемые метаданные и нажмите кнопку «Сохранить». Через несколько секунд вы получите ссылку на скачивание обработанного документа.
Быстрая и легкая работа с метаданными
Загрузите документ, обновите метаданные и нажмите кнопку «Сохранить». Вы получите ссылку для скачивания, как только файл будет сохранен.
Редактируйте метаданные из любого места
Он работает со всех платформ, включая Windows, Mac, Android и iOS. Все файлы обрабатываются на наших серверах. Вам не требуется установка плагинов или программного обеспечения.
Нам доверяют роботу с метаданными
. Все файлы обрабатываются с использованием Aspose APIs, которое используются многими компаниями из списка Fortune 100 в 114 странах мира.
К примеру, вам хотелось бы перед отправкой очередного файла (книги) Excel указать в его свойствах, кем, где и когда этот файл создан, а также прописать туда же и другие характеристики файла.
В этом случае вам поможет следующий макрос:
Sub ПримерИспользованияПользовательскихСвойствКнигиExcel() DDocALL ActiveWorkbook ' удаляем все ранее назначенные пользовательские свойства ' и записываем новые: SDoc ActiveWorkbook, "ICQ", "58-36-318" SDoc ActiveWorkbook, "Skype", "ExcelVBA.ru" SDoc ActiveWorkbook, "Сайт", "http://ExcelVBA.ru/" ' теперь можно закрыть файл, предварительно его сохранив ' а потом, после очередного открытия, считать сохранённые свойства: txt = GDoc(ActiveWorkbook, "ICQ") & vbNewLine & GDoc(ActiveWorkbook, "Сайт") MsgBox txt, vbInformation, "Пользовательские свойства книги Excel" ' и удалить ненужные DDoc ActiveWorkbook, "ICQ" End Sub
Чтобы этот макрос работал, добавьте ниже следующий код (собственно, сами функции, выполняющие запись, чтение и удаление пользовательских свойств)
Sub SDoc(ByRef WB As Workbook, ByVal VarName As String, ByVal VarValue As Variant) ' сохранение пользовательского свойства в книге Excel DDoc WB, VarName ' удаляем свойство, если оно уже есть ' и создаём новое с нужным значением WB.CustomDocumentProperties.Add VarName, False, msoPropertyTypeString, CStr(VarValue) End Sub Sub DDoc(ByRef WB As Workbook, ByVal VarName As String) ' удаление пользовательского свойства из книги Excel If WB.CustomDocumentProperties.Count > 0 Then ' если они вообще есть For Each cdp In WB.CustomDocumentProperties ' перебираем все свойства If cdp.Name = VarName Then cdp.Delete: Exit Sub ' удаляем Next End If End Sub Sub DDocALL(ByRef WB As Workbook) ' удаление ВСЕХ пользовательских свойств из книги Excel If WB.CustomDocumentProperties.Count > 0 Then For Each cdp In WB.CustomDocumentProperties cdp.Delete ' удаляем очередное свойство Next End If End Sub Function GDoc(ByRef WB As Workbook, ByVal VarName As String) As String ' чтение переменной из книги Excel ' функция возвращает значение пользовательского свойства VarName ' (если нужное пользовательское свойство отсутствует, возвращает пустую строку) If WB.CustomDocumentProperties.Count > 0 Then For Each cdp In WB.CustomDocumentProperties If cdp.Name = VarName Then GDoc = cdp.Value Next End If End Function Function GDocB(ByRef WB As Workbook, ByVal VarName As String) As Boolean ' чтение переменной из книги Excel ' функция возвращает ПРЕОБРАЗОВАННОЕ К ТИПУ BOOLEAN значение пользовательского свойства VarName ' (если нужное пользовательское свойство отсутствует, возвращает FALSE) On Error Resume Next If WB.CustomDocumentProperties.Count > 0 Then For Each cdp In WB.CustomDocumentProperties If cdp.Name = VarName Then GDocB = CBool(cdp.Value) Next End If End Function
Если же требуется только просмотреть все пользовательские свойства, сохранённые в файле, — то используйте этот макрос:
Sub Show_CustomDocumentProperties() ' выводит список всех пользовательских свойств в книге, из которой запускается макрос If ThisWorkbook.CustomDocumentProperties.count > 0 Then For Each cdp In ThisWorkbook.CustomDocumentProperties txt = txt & cdp.Name & ":" & vbTab & cdp.Value & vbNewLine Next MsgBox txt, vbInformation, "Список пользовательских свойств в книге" End If End Sub
По умолчанию автором книги является имя пользователя, создавшего книгу, и обычно это только одно имя. Однако иногда рабочая тетрадь может быть создана несколькими людьми, и это требует добавления имен других авторов в книгу. Эта статья покажет вам, как добавить или изменить автора документа и свойства документа с помощью следующих методов.
- Быстрое добавление авторов в книгу
- Добавить или изменить свойства документа и автора в Excel
Быстрое добавление авторов в книгу
Если требуется только добавить других авторов для текущей книги, вы можете завершить его, выполнив следующие действия:
1, Нажмите Файл> Информация.
2. Перейдите в Связанные люди в правой части, есть поле под именем первого автора, в поле можно добавить нового автора.
Внимание: этот метод действителен только в Microsoft Excel 2010, но недействителен в Excel 2007.
Быстро вставить имя пользователя в верхний / нижний колонтитул / ячейку в Excel?
При печати рабочей книги вы можете захотеть отличить свои документы от других, добавив свое имя пользователя в верхний или нижний колонтитул. Kutools for Excel’s Вставить информацию о книге Утилита поможет вам быстро его заархивировать.
Kutools for Excel — Включает более 300 удобных инструментов для Excel. Полнофункциональная бесплатная пробная версия 30-день, кредитная карта не требуется! Get It Now
Добавить или изменить свойства документа и автора в Excel
Если требуется добавить или изменить автора и другие свойства документа, вы можете сделать это двумя способами.
Добавить или изменить свойства документа и автора в области документа
1, Нажмите Файл > ЯNFO > Предложения кнопка> Показать панель документа в Excel 2010/2013 см. следующий снимок экрана.
Если вы используете Excel 2007, вы можете открыть панель документа, щелкнув значок Кнопка управления > Подготовить > Предложения.
2. Затем в верхней части рабочей области отображается панель свойств документа.
Вы можете добавлять или изменять авторов в поле «Автор», а также добавлять или изменять свойства документа, такие как заголовок, категория, темы и т. Д.
Добавление или изменение свойств документа и автора в диалоговом окне «Дополнительные свойства»
1, Нажмите Файл > Инфо > Предложения > Дополнительные свойства в Excel 2010 или щелкните значок стрелка помимо свойств документа на панели свойств документа в Excel 2007 и Excel 2010.
2. В диалоговом окне «Свойства документа» вы можете добавить или изменить любые свойства документа на вкладке «Сводка», включая «Автор».
Демонстрация: добавление и изменение автора документа (свойства документа) в Excel
Лучшие инструменты для работы в офисе
Kutools for Excel Решит большинство ваших проблем и повысит вашу производительность на 80%
- Снова использовать: Быстро вставить сложные формулы, диаграммы и все, что вы использовали раньше; Зашифровать ячейки с паролем; Создать список рассылки и отправлять электронные письма …
- Бар Супер Формулы (легко редактировать несколько строк текста и формул); Макет для чтения (легко читать и редактировать большое количество ячеек); Вставить в отфильтрованный диапазон…
- Объединить ячейки / строки / столбцы без потери данных; Разделить содержимое ячеек; Объединить повторяющиеся строки / столбцы… Предотвращение дублирования ячеек; Сравнить диапазоны…
- Выберите Дубликат или Уникальный Ряды; Выбрать пустые строки (все ячейки пустые); Супер находка и нечеткая находка во многих рабочих тетрадях; Случайный выбор …
- Точная копия Несколько ячеек без изменения ссылки на формулу; Автоматическое создание ссылок на несколько листов; Вставить пули, Флажки и многое другое …
- Извлечь текст, Добавить текст, Удалить по позиции, Удалить пробел; Создание и печать промежуточных итогов по страницам; Преобразование содержимого ячеек в комментарии…
- Суперфильтр (сохранять и применять схемы фильтров к другим листам); Расширенная сортировка по месяцам / неделям / дням, периодичности и др .; Специальный фильтр жирным, курсивом …
- Комбинируйте книги и рабочие листы; Объединить таблицы на основе ключевых столбцов; Разделить данные на несколько листов; Пакетное преобразование xls, xlsx и PDF…
- Более 300 мощных функций. Поддерживает Office/Excel 2007-2021 и 365. Поддерживает все языки. Простое развертывание на вашем предприятии или в организации. Полнофункциональная 30-дневная бесплатная пробная версия. 60-дневная гарантия возврата денег.
Вкладка Office: интерфейс с вкладками в Office и упрощение работы
- Включение редактирования и чтения с вкладками в Word, Excel, PowerPoint, Издатель, доступ, Visio и проект.
- Открывайте и создавайте несколько документов на новых вкладках одного окна, а не в новых окнах.
- Повышает вашу продуктивность на 50% и сокращает количество щелчков мышью на сотни каждый день!
Комментарии (12)
Оценок пока нет. Оцените первым!


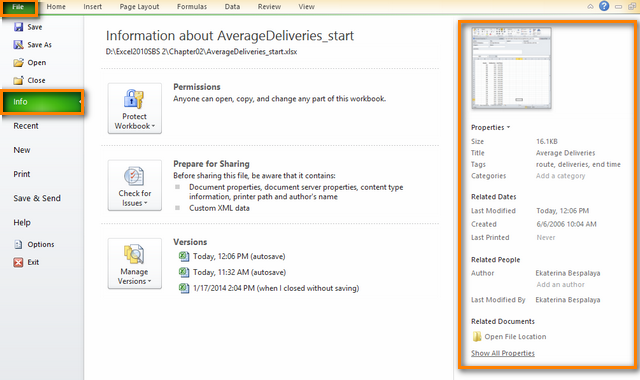
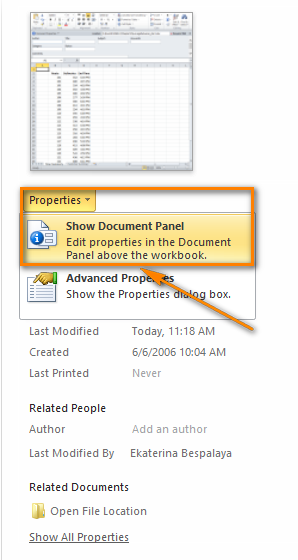
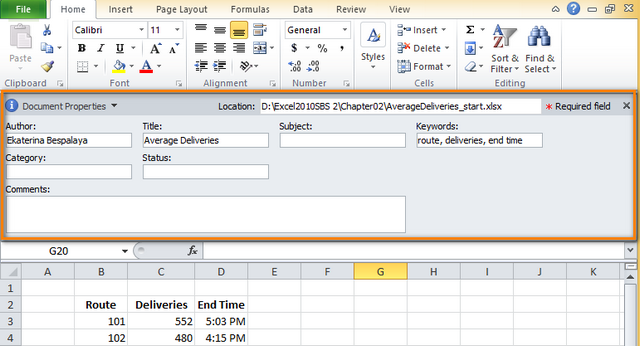
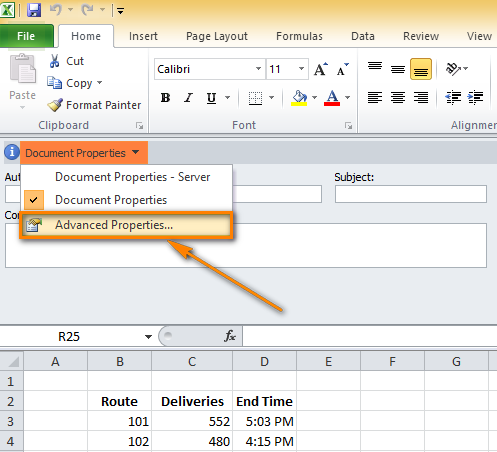
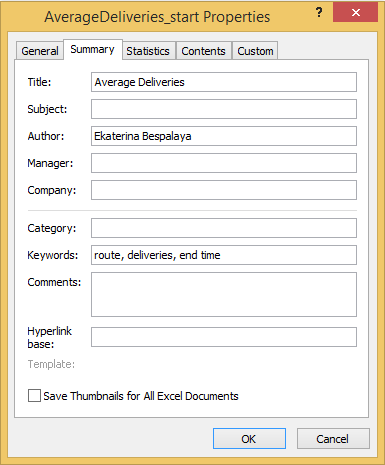
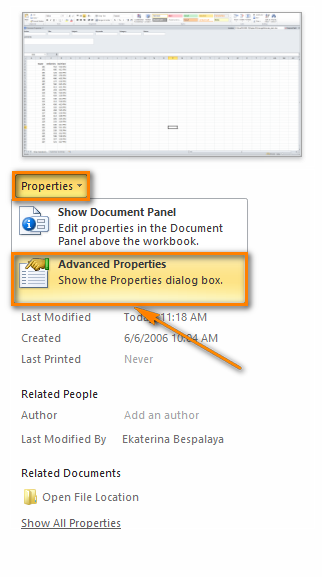
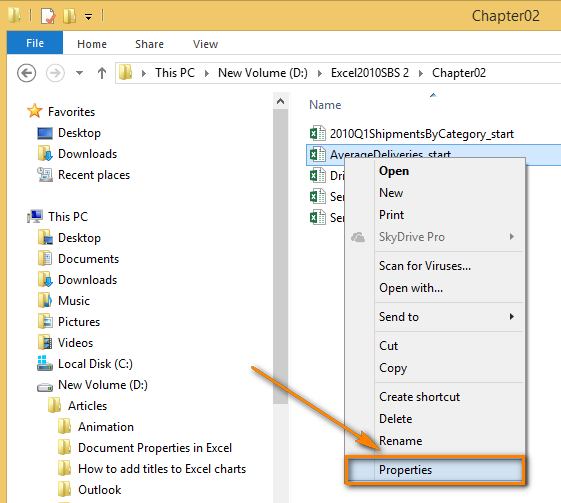
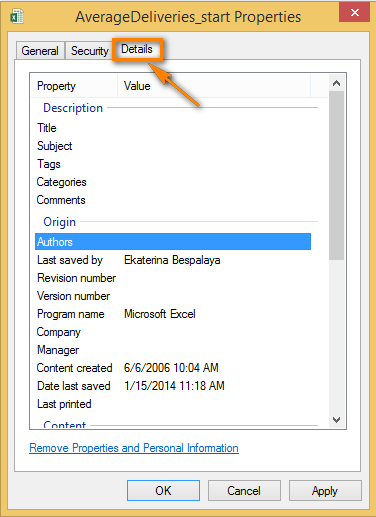
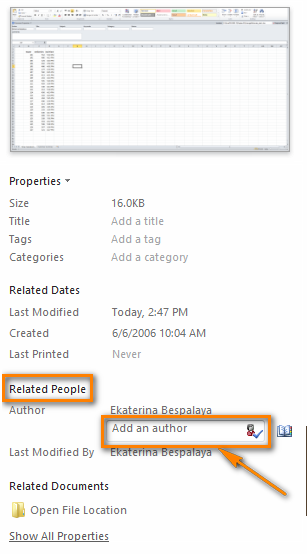
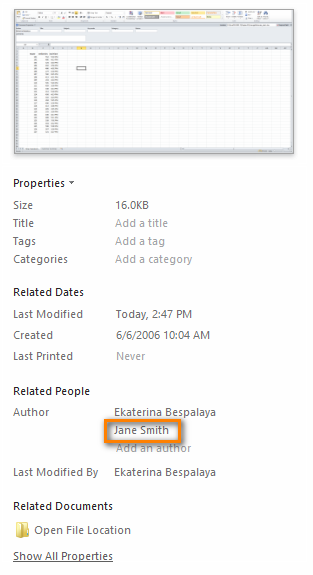
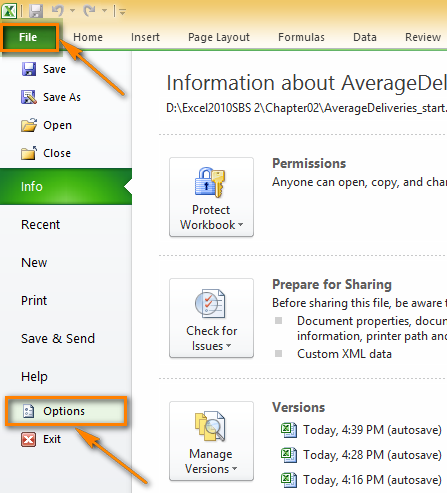
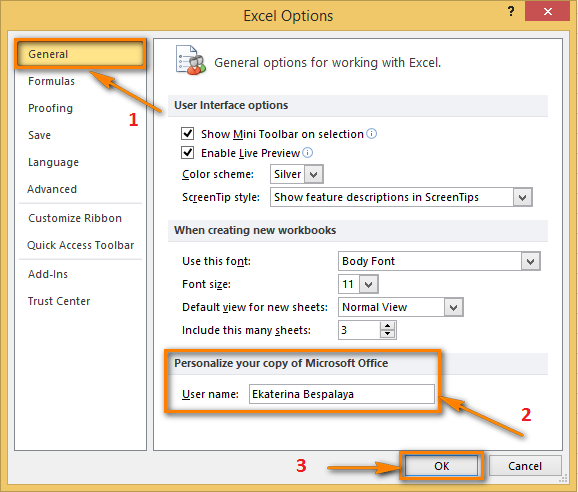
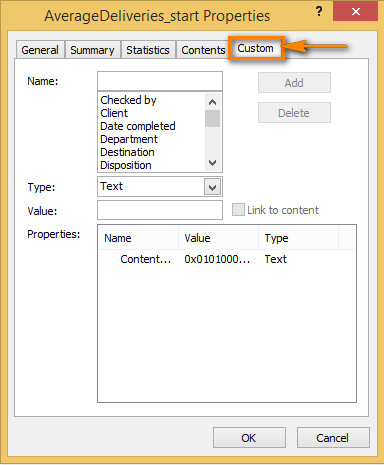
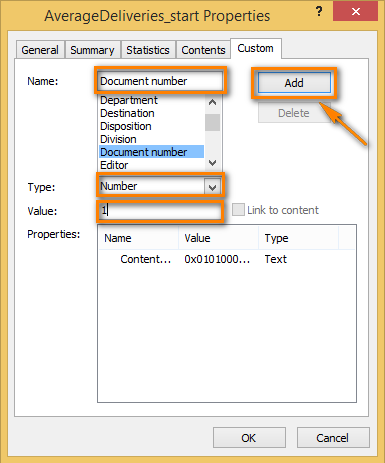
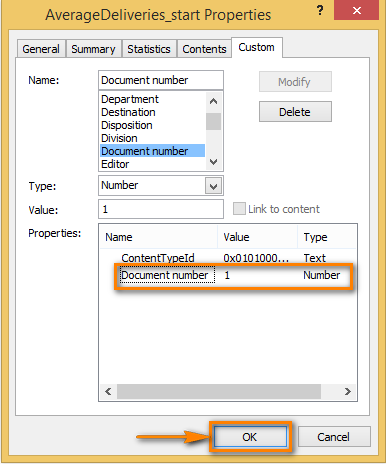
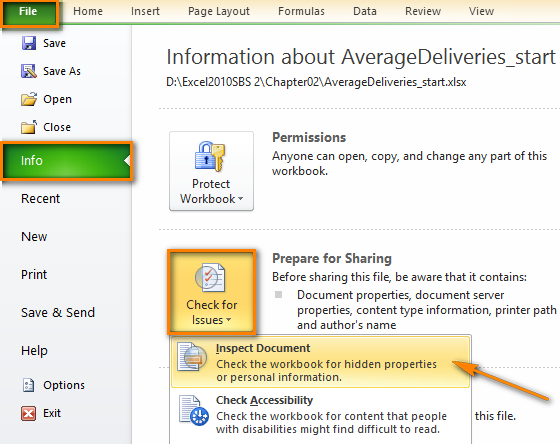
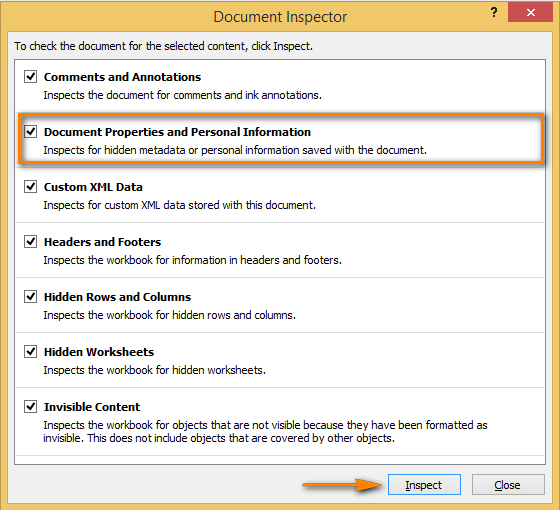 И вот, на экране появились результаты работы инспектора.
И вот, на экране появились результаты работы инспектора.