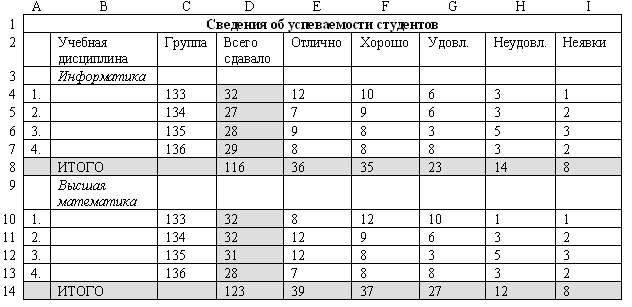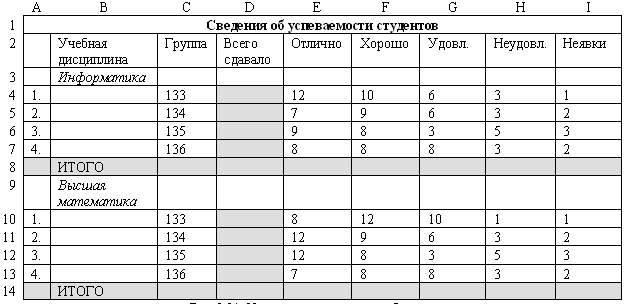Word для Microsoft 365 Outlook для Microsoft 365 Word 2021 Outlook 2021 Word 2019 Outlook 2019 Word 2016 Outlook 2016 Word 2013 Outlook 2013 Word 2010 Outlook 2010 Word 2007 Outlook 2007 Еще…Меньше
Чтобы настроить или изменить параметры таблицы в Word или Outlook, щелкните таблицу правой кнопкой мыши и выберите свойства таблицы.
Примечание: Если вы хотите настроить свойства для определенной строки, столбца или ячейки, щелкните в этой строке, столбце или ячейке, прежде чем вносить изменения в диалоговом окне Свойства таблицы.
В этой статье
-
Свойства таблицы
-
Свойства строки
-
Свойства столбца
-
Свойства ячейки
-
Замещающий текст
Свойства таблицы

Чтобы применить параметры для всей таблицы, перейдите на вкладку Таблица.
-
В областиРазмер установите общую ширину таблицы, выбрав предпочитаемую ширину и выбрав размер. В поле Мера в выберите, нужно ли измерять ширину в сантиметрах или в процентах от страницы.
-
В областиВыравнивание выберите, нужно ли выровнять таблицу по леву, центру или правому. Если вы выбрали Слева, вы можете выбрать расстояние отступа в поле Отступ от левого.
-
В области Обтекавание текстомвыберите Вокруг, если вы хотите, чтобы расположенный рядом текст на странице обтете таблицу; Чтобы сделать обтекание текстом более точным, нажмите кнопку Положение ивыберите параметры в диалоговом окне Расположение таблицы. Если обтекать текст не нужно, выберите Нет.
-
Нажмите кнопку Границы и затенение, чтобы изменить стиль границы, цвет линии и толщину линии таблицы.
-
Нажмите кнопку Параметры, чтобы настроить дополнительные свойства таблицы, в том числе верхние и нижние поля ячеев, интервалы между ячейками и автоматическое переключение содержимого ячейки.
К началу страницы
Свойства строки

Сначала щелкните строку или выберите строки, которые вы хотите изменить, щелкните правой кнопкой мыши, выберите Свойства таблицы ,а затем перейдите на вкладку Строка.
-
В областиРазмер установите высоту строки, выбрав предпочитаемую высоту и выбрав размер; вы можете уточнить высоту, выбрав параметр в поле Высота строки.
-
В области Параметрывыберите параметры, чтобы разбить строки на страницы или создать строки с заглавной строкой.
-
Чтобы отобразить выбранную строку в верхней части вкладки и перемещаться между строками, не выходя из диалогового окна Свойства таблицы, выберите предыдущую строку или следующую строку.
К началу страницы
Свойства столбца

Сначала щелкните столбец или выберите столбцы, которые вы хотите изменить, щелкните правой кнопкой мыши, выберите Свойства таблицы ,а затем перейдите на вкладку Столбец.
-
В областиРазмер установите ширину столбца, выбрав предпочитаемую ширину и выбрав размер. В поле Мера в выберите, нужно ли измерять ширину в сантиметрах или в процентах.
-
Чтобы отобразить выбранный столбец или столбец в верхней части вкладки и перемещаться между столбцами, не выходя из диалогового окна Свойства таблицы, выберите предыдущий столбец или Следующий столбец.
К началу страницы
Свойства ячейки

Сначала щелкните ячейку, которую вы хотите изменить, щелкните ее правой кнопкой мыши, выберите свойства таблицы иперейдите на вкладку Ячейка.
-
В областиРазмер установите ширину ячейки, выбрав предпочитаемую ширину и выбрав размер. В поле Мера в выберите, нужно ли измерять ширину в сантиметрах или в процентах.
-
В области Выравниваниепо вертикали выберите параметр выравнивания для содержимого ячейки: Сверху (выравнивание по умолчанию),По центру или По нижнему.
-
Нажмите кнопку Параметры, чтобы настроить дополнительные свойства ячейки, в том числе верхние и нижние поля ячеев, а также параметры обтекаия текстом и размещения текста.
К началу страницы
Замещающий текст

Вы можете создать заметивный текст для таблицы, чтобы помочь людям, у которых есть экранные читатели, понять ее содержимое.
-
В поле Описание введите описание таблицы.
-
В поле Название введите краткое описание таблицы.
Примечание: Если у вас нет сложной таблицы, обычно нужно ввести текст только в поле Описание. Если вам нужно описать сложное содержимое, заполнять поле Заголовок удобно, чтобы при необходимости не было необходимости читать полное описание.
К началу страницы
Нужна дополнительная помощь?
Изменение
структуры таблицы предполагает добавление
или удаление ячеек, столбцов и строк, а
также изменение их ширины и высоты.
Причем
добавление ячеек или столбцов не вызовет
порчи таблицы, если не было применено
объединение или разбивка.
Добавьте
новый столбец перед столбцом Наименование.
Для этого установите курсор в этот
столбец и выполните команду
Таблица–Вставка–Столбцы
слева. Измените
размер вставленного столбца. Для этого
установите указатель на вертикальную
границу столбца (на левую), и когда он
примет вид двойной стрелки, нажмите
левую кнопку мыши и оттащите
границу
столбца в нужном направлении (уменьшить
размер). Установите таким образом нужные
размеры для ваших столбцов и строк.
Далее
в первом столбце сделайте из первых
трех ячеек одну (объединить) и введите
надпись «№ П/П», введите номера по
порядку для ваших товаров.
6. Задание названия таблицы и заголовка.
В
текстовом редакторе принято объектам,
таким как рисунки и таблицы, задавать
название с использованием стандартных
надписей. Это можно осуществить командами
Ссылки–Вставить
название,
предварительно установите курсор в
таблицу. Из списка Подпись
выбираете
Таблица
и
введите свой текст названия.
Заголовок
таблицы устанавливается для того, чтобы
при переходе таблицы с одной страницы
на другую автоматически вверху печаталась
шапка, что значительно упрощает работу
с данными.
Для
установки заголовка выделите ту часть
таблицы, которая является шапкой. Затем
выполните команду Таблица–Заголовки.
Сделайте
заголовок для таблицы и увеличьте
количество строк в таблице простым
копированием уже существующих строк,
для того чтобы была возможность
посмотреть, как создается таблица, на
следующей странице. Для копирования
выделите группу строк, скопируйте их в
буфер, а затем несколько раз вставьте
их.
7. Изменение направления текста в таблице.
Иногда
в таблице необходимо изменить направление
текста. Это, в основном, касается шапки.
Для изменения направления необходимо
выделить текст и выполнить команды
Формат–Направление
текста.
Измените направление в первом столбце
шапки таблицы.
8. Создание диаграмм на основе данных таблицы.
В
редакторе возможно построение диаграмм
и графиков, но для более качественного
вида диаграммы лучше пользоваться
возможностями электронной таблицы.
Чтобы
построить диаграмму в редакторе
необходимо выделить данные, на основании
которых будет строиться диаграмма,
скопировать их в
буфер
обмена и только потом вызывать строитель
диаграмм кнопкой Добавить
диаграмму на
вкладке
Вставка.
Для
преобразования одного вида диаграммы
в другой используйте меню строителя
диаграмм Данные
и
Диаграмма.
Постройте
следующие диаграммы данных таблицы:
гистограмму и круговую диаграмму.
Запишите
созданную таблицу в файл на диск.
|
Наименование |
Продажа |
|||||
|
1 |
2 |
|||||
|
1 |
2 |
итого |
3 |
4 |
итого |
|
|
Товар |
35 |
25 |
54 |
50 |
||
|
Товар |
78 |
32 |
68 |
95 |
||
|
Товар |
102 |
64 |
87 |
99 |
||
|
Итого |
||||||
Рис. 1. 1.Макет
таблицы
Вставка
перемещаемого рисунка в документ
Откройте
файл с текстом из 4 абзацев, созданный
в первой практической работе.
В
текст первого абзаца вставьте рисунок
из Картинок,
так чтобы он был перемещаемым. Для этого
предварительно установите объект
Надпись
нужного
размера командами Вставка–Надпись.
На экране появиться текстовая рамка с
надписью внутри Создайте
рисунок. В
этой рамке ничего не создавайте, а
щелкните левой кнопкой вне ее. Появиться
небольшая рамка, которую можно разместить
в нужном месте. Для изменения размеров
этой рамки выделите ее щелчком. Признак
выделения – это 8 маркеров в виде кружков.
Потяните
левой кнопкой мыши на одном из маркеров
для изменения размеров. Затем откройте
режим картинок командой
Вставка–Рисунок–Картинки.
Выберите нужный рисунок и затем вставьте
его в рамку надписи.
Вставьте
картинку во второй абзац, но уже без
использования надписи. Выполните
обтекание текстом этого рисунка. Рисунку
задайте такой размер, чтобы он относился
только ко второму абзацу.
Скопируйте
этот рисунок в третий абзац вашего
документа. Используйте все способы
перемещения и копирования рисунка. Для
рисунка в третьем абзаце измените контур
обтекания фигуры, используя соответствующую
кнопку панели инструментов Настройка
изображения–кнопка
Обтекание
текстом–Изменить контур обтекания.
Измените размеры рисунка с помощью
маркеров выделения и мыши.
Вставка
рисунка, используемого как фон для
текста
Вставьте
рисунок в четвертый абзац документа,
используя кнопку Добавить
рисунок на
панели инструментов Настройка
изображения.
Используя команду Подложка
из
кнопки Цвет
на
панели Настройка
изображения,
установите данный рисунок в виде фона.
Установите нужную яркость и контрастность
кнопками Увеличить
контрастность или
Уменьшить
контрастность.
Выведите на экран панель инструментов
Рисование.
Используя кнопку Действия
и
команду Порядок,
установите рисунок за текстом.
Создание
рисунка возможностями Word
С
помощью Кнопка
Office
–параметрыWord––Рисование
на
стандартной панели включить панель
Рисование.
По Справке
изучить
способы рисования простых графических
элементов: линий, прямоугольника, овала
(эллипса), дуги.
Нарисовать
линии под разными углами, прямоугольники,
овалы, дуги разных размеров.
Создать
оригинальную композицию, состоящую из
простых графических элементов. При этом
задать следующие параметры: цветовое
оформление композиции с помощью команды
Объект…
из вкладки Вставка
или
кнопок на панели Рисования:
Цвет
заливки,
Цвет
линии,
Тип
линии,
Выбор
линии,
На
передний план,
На
задний план.
Изучить
назначение кнопок на панели Рисования:
Сгруппировать,
Разгруппировать,
Отразить
горизонтально,
Отразить
вертикально,
Повернуть
вправо,
Изменить
форму,
Привязать
к сетке,
Выровнять
графические объекты.
Создать второй графический объект. При
этом использовать данные кнопки и
цветовое оформление.
Сгруппировать
все объекты вашей композиции, предварительно
выделив их. Для выделения объектов
используйте кнопку Выбор
объектов,
которой замените простой указатель
мыши на белую стрелку. И при нажатой
левой кнопке мыши выделите объекты
рамкой. При отпускании кнопки мыши все
объекты, вошедшие в эту рамку, будут
выделены своими маркерами. Далее откройте
кнопку Действия
и
выбираете команду Группировать.
Записать
созданный документ на гибкий диск.
Документ должен содержать простые
графические элементы, две различные
графические композиции и верхний
колонтитул. В колонтитуле ввести фамилию,
имя, отчество и код группы.
Объекты
WordArt
Изучите
возможности создания текстовых эффектов
с помощью WordArt. Для этого выведите
панельWordArt. На панели просмотрите на
значение всех кнопок. Вставьте новую
надпись и введите в нее Вашу фамилию с
помощью объекта Microsoft WordArt. Задайте любые
текстовые эффекты. Научитесь редактировать
содержимое объекта Microsoft WordArt. Отредактируйте
содержимое рамки. Задать новые текстовые
эффекты. Порядок редактирования: выделить
данный объект щелчком мыши, дважды
щелкните внутри кадра для включения
режима редактирования, отредактировав
содержимое, щелкните мышью вне объекта.
Научитесь
изменять размеры данного объекта. Для
изменения размеров кадра необходимо:
выделить графический объект путем
щелчка мыши внутри кадра. Выделенный
объект обрамляется прямоугольниками
с восьмью маркерами. Указатель мыши
установите на один из маркеров и левой
кнопкой мыши переместите в нужном
направлении.
Научитесь
перемещать, копировать и удалять объект
Microsoft WordArt различными способами: с помощью
кнопок Вырезать,
Копировать,
Вставить
на
Стандартной
панели
управления; контекстного меню, которое
вызывается правой кнопкой мыши; мыши.
Создать
в новом документе два макета рекламных
объявлений о продаже любой продукции
или предоставлении услуг. Макеты
необходимо выполнить как кадры, т. е.
примените объект Надпись.
Каждый
кадр должен содержать минимум четыре
из перечисленных объектов: обычный
текст с различными параметрами
форматирования (размер, шрифт, цвет и
др.); текстовые эффекты (объект WordArt);
рисунок; графические объекты, формулы;
буквицы; «водяные знаки»; другие объекты
редактора WinWord. Вы можете накладывать
надписи одна на другую, использовав при
этом прозрачный тон. Сохранить макеты
рекламных объявлений в отдельном файле
на гибком диске.
Формирование
оглавления
При
работе с большими документами, которые
затем будут выведены на печать, удобно
создать оглавление. При создании
оглавления редактор автоматически
выбирает все заголовки и номера страниц,
с которых начинаются ваши разделы
(главы). Предварительно вы должны задать
стиль каждому заголовку (если он еще не
был сделан), убедиться, что в вашем тексте
проставлены номера страниц. И только
после можно создавать оглавление. Если
текст небольшой, то разбейте его на
отдельные страницы принудительно
командой Вставка–Разрыв
страницы.
Это позволит вам страниц. Установите в
каждом разделе по мере возможности
заголовки двух уровней.
Установите
новую нумерацию страниц текста. В конце
текста введите надпись Оглавление.
Установите курсор на следующей строке
за этим заголовком. Создайте оглавление,
используя команду Ссылки–Оглавление
В диалоговом окне выберите вкладку
Оглавление
установите вид заполнителя, формат
оглавления и уровни заголовков, которые
буду выведены в оглавление.
Запишите
файл с оглавлением на диск под другим
именем.
Завершите
работу с Word
Необходимость иллюстрирования текстового материала при помощи таблиц возникает достаточно часто. Поэтому среди инструментов Microsoft Word есть удобный редактор таблиц, позволяющий создавать их и адаптировать под самые разные задачи.
Алгоритм создания таблиц
Рассмотрим процесс создания таблицы пошагово на примере инструментов из пакета MS Word 2010. Итак, нужно выполнить несложную последовательность действий:
- переходим на вкладку Вставка основного меню;
- нажимаем Таблица – Вставить таблицу;
- в открывшемся окне Вставка таблицы указываем необходимое количество строк и столбцов.
Быстрая вставка
Функционал немного урезан, но значительно экономит время, если вы вставляете небольшую табличку.
Если нужно быстро добавить строку в нижнюю часть готовой таблицы, можно поставить курсор в крайнюю правую ячейку последней строки и нажать Tab.
Перевод текста в табличную форму
Можно преобразовать в табличную форму и уже набранный в MS Word текст. Для этого его необходимо выделить и воспользоваться все той же кнопкой Таблица из вкладки Вставка. При этом распределять компоненты текста по ячейкам Word будет, ориентируясь на определенный символ – разделитель. Например, если в качестве разделителя установлен Знак абзаца, то каждый абзац выделенного текста будет перенесен в отдельную строку таблицы.
Очевидно, что при таком автоматическом распределении по ячейкам таблица может принять совершенно не тот вид, какой хотелось бы. В таком случае нужно:
- отменить последнее действие (вставку таблицы) при помощи сочетания клавиш Ctrl+Z или стрелки на панели быстрого доступа;
- вновь открыть инструмент Таблица, но выбрать на этот раз пункт Преобразовать в таблицу;
- в открывшемся окне выбрать нужный разделитель из числа перечисленных или нажать Другой и указать свой вариант вручную;
- в этом же окне можно при необходимости изменить количество столбцов и выбрать один из вариантов их ширины.
Шаг 1
Шаг 2
Результат
В нашем примере в качестве разделителя был указана запятая. Таким образом, каждое слово и число было помещено в отдельную ячейку таблицы
Форматирование таблицы в MS Word
Созданную таблицу можно редактировать, а также применять к ней различные варианты оформления:
- изменять ширину и высоту ячейки, колонки, строки, а также общую ширину и высоту таблицы;
- добавлять и удалять ячейки, столбцы и строки;
- копировать готовую таблицу в MS Excel;
- объединять и разделять ячейки;
- менять оформление ячеек: толщину границ, цвет заливки, шрифт, выравнивание текста и т.д.
Разберем несколько пунктов подробнее.
- Изменение ширины и высоты ячеек, строк, столбцов.
Чтобы поменять, например, высоту строки, нужно навести курсор на нижнюю линию границы. Когда вместо курсора появится значок с двумя стрелками, будет достаточно нажать левую кнопку мыши и потянуть границу в нужном направлении. Этот способ применим для увеличения и уменьшения любых параметров строк и столбцов.
Если нужно изменить одну конкретную ячейку, не затрагивая остальные, то ее сначала необходимо выделить. Для этого подведите курсор к левой границе ячейки до появления черной стрелки (рис. 4). Затем нажмите левую кнопку мыши, и ячейка выделится. Дальнейшие действия будут такими же, как для столбцов и строк.
Размеры строк, столбцов и ячеек также можно менять с помощью движков на горизонтальной и вертикальной линейках.
- Редактирование и перемещение всей таблицы.
При наведении курсора на таблицу появляются два квадрата: один маленький и пустой расположен в правом нижнем углу, второй – немного больше и с крестиком – в левом верхнем. Потянув за первый из них можно менять ширину и высоту таблицы в целом. Нажав на квадрат с крестиком и удерживая его, можно перемещать таблицу по всему документу.
Если необходимо выдержать определенные размеры для таблицы, то можно задать ширину и высоту с точностью до миллиметра во вкладке Макет. Она появляется, когда курсор установлен внутри таблицы. С помощью этой вкладки можно редактировать и другие параметры (объединять ячейки, изменять выравнивание текста и т.д.)
- Изменение параметра Автоподбор ширины столбцов.
Если при введении текста в ячейку ее граница отодвигается, значит для параметра Автоподбор ширины столбцов установлено значение По содержимому. Чтобы его изменить, достаточно нажать правой кнопкой мыши на таблице, найти в списке соответствующий параметр и выбрать Фиксированную ширину столбца.
- Копирование таблицы в MS Excel.
Для переноса таблицы нужно ее выделить в Word, нажать правую кнопку мыши и выбрать Копировать либо использовать сочетание Ctrl+C. Затем открываем Excel, ставим курсор на пустую ячейку, снова нажимаем правую кнопку мыши, а затем – Вставить (либо Ctrl+V).
- Дизайн таблицы в MS Word.
Программа имеет неплохой набор стандартных вариантов оформления. Чтобы ими воспользоваться, нужно перейти на вкладку Конструктор и подобать наиболее подходящий стиль для своей таблицы.
Инструмент Таблица содержит в подменю пункт Экспресс-таблицы. Он позволяет выбрать один из готовых шаблонов таблиц. Если найдется подходящий, останется только внести свои данные. Можно также сохранить сюда свой шаблон.
MS Word предлагает достаточно широкие возможности для создания, редактирования и оформления таблиц. Остается только решить, какой из инструментов удобнее и лучше всего подходит лично вам для создания качественного визуального ряда к текстам.
Если требуемая таблица уже существует в Excel, а вам нужно перенести ее в Word и редактировать уже там, воспользуйтесь инструкцией из нашего Справочника.
ИНФОРМАЦИИ В
ТАБЛИЧНОЙ ФОРМЕ
КРАТКАЯ СПРАВКА
Общие
сведения
Документы Word часто
содержат данные,
оформленные
в виде таблицы.
Обычно таблицы
используются
для более удобного
расположения
информации документа.
Таблица (рис.
2.26) состоит из столбцов
и строк, на пересечении
которых находятся
ячейки. Таблица
Word может содержать
максимум 63 столбца
и произвольное
число строк. Ячейки
таблицы имеют
адреса, образованные
именем столбца
(А, В, С,…) и номером
строки (I, 2, 3,…). Ячейки
одной строки
обозначаются
слева направо,
начиная со столбца
А. В ячейках таблиц
размещается
информация произвольного
типа: текст, числа,
графика, рисунки,
формулы.

Рис.2.26. Структура
типовой таблицы
Пример
В таблице
на рис 2.26 ячейки
первой строки
имеют адреса:
А1, В1,�
Адреса
ячеек второй
строки: А2, В2, С2,
D2,�
Адреса
ячеек третьей
строки: A3, B3, C3, D3, E3,�и т.д.
Высота строк
таблицы — произвольная,
может различаться
для разных строк
таблицы, но ячейки
одной строки
имеют одинаковую
высоту. Ширина
ячеек одной строки
и даже одного
столбца — произвольная,
в том числе и
одинаковая. Первоначально
указанное при
создании таблицы
число строк и
столбцов можно
изменять, добавляя
новые или удаляя
существующие
строки и столбцы.
Word предоставляет
возможность
использования
таблиц произвольной
конфигурации.
с различным числом
строк, столбцов
даже на уровне
отдельной строки
таблицы. Возможный
вид такой таблицы
показан на рис.
2.27.

Рис. 2.27. Структура
таблицы Word произвольной
конфигурации
Способы создания
таблиц
Существует
несколько способов
создания таблиц
в документе, которые
вставляются
по месту установки
курсора.
1-й способ.
Новую таблицу
можно создать
с помощью команды
главного меню
Таблица, Добавить
таблицу, которая
вызывает диалоговое
окно �Вставка
таблицы� (рис.
2.28) для указания
размерности
таблицы — числа
строк и столбцов.
После указания
размерности
создаваемой
таблицы можно
осуществить
ее автоформатирование,
нажав кнопку
<Автоформат>.
В окне �Автоформат
таблицы� можно
выбрать формат,
который отображается
в расположенном
рядом окне �Образец�
(рис.2.28). Переключатели
в нижней части
окна позволят
вам сделать дополнительное
оформление для
выбранного стандартного
типа таблицы.
Рис.2.28. Диалоговые
окна <Вставка
таблицы> и <Автоформат
таблицы> для
задания вида
отображения
таблицы в документе.
2-й способ.
С помощью кнопки
<Добавить
таблицу>на Стандартной
панели инструментов
определяется
структура новой
таблицы — при
нажатой левой
кнопке мыши закрашивается
требуемое число
столбцов и строк
таблицы.
3-й способ.
С помощью команды
Вставка, Объект,
вкладка Создание
объекта можно
в документ Word вставить
электронную
таблицу Excel, указав
тип объекта —
Лист Microsoft Excel.
4-й способ.
Ранее набранный
текст может быть
преобразован
в табличное представление
с помощью команды
Таблица, Преобразовать
в таблицу при
условии, что текст
подготовлен
с использованием
специальных
символов — разделителей
колонок (табулятор,
абзац, пробел
и др.).
Для перемещения
по ячейкам таблицы
используется
мышь или клавиши:
|
Следующая |
<Tab> |
Предыдущая |
<�> |
|
Предыдущая |
<Shift>+<Tab> |
Последняя |
<Alt>+<PgDn> |
|
Следующий |
<�> |
Первая |
<Alt>+<PgUp> |
|
Предыдущий |
<�> |
Последняя |
<Alt>+<End> |
|
Следующая |
<�> |
Первая |
<Alt>+<Home> |
Изменение структуры
таблицы
Изменение
структуры таблицы
означает изменение
числа строк
и столбцов первоначально
созданной таблицы.
Выполнению
команд по изменению
структуры таблицы
должно предшествовать
выделение соответствующего
блока ячеек.
Перечень основных
действий по
реструктуризации
таблицы представлен
в табл.2.1.
Таблица
2.1. Перечень основных
действий по
изменению структуры
таблицы
|
№ п/п |
Действие |
Содержание |
|
1 |
Выделить |
1. Установите 2. Выполните |
|
2 |
Выделить |
Установите |
|
3 |
Выделить |
Установите |
|
4 |
Выделить |
Установите |
|
5 |
Выделить |
Установите |
|
6 |
Снять выделение |
Переставьте |
|
7 |
Вставить |
1. Установите 2. Выделите 3. Выполните |
|
8 |
Вставить |
1. Установите 2. Выполните |
|
9 |
Добавить |
1. Установите 2. Нажмите |
|
10 |
Вставить |
1. Установите 2. Выделите 3. Выполните 4. Укажите |
|
11 |
Переместить |
1. 2. 3. 4. 5. Альтернатива
|
|
12 |
Переместить |
1. 2. 3. 4. 5. Альтернатива
|
|
13 |
Объединить |
Удалите клавишей |
|
14 |
Объединить |
1. Выделите 2. Выполните |
|
15 |
Разбить таблицу |
1. Установите 2. Выполните |
|
16 |
Разбить ячейки |
1. Выделите 2. Выполните 3. Укажите |
|
17 |
Удалить блок |
1. Выделите 2. Выполните 3. Укажите 4. Можно |
|
18 |
Удалить столбцы |
1. Выделите 2. Выполните |
|
19 |
Удалить строки |
1. Выделите 2. Выполните |
Для изменения
ширины и высоты
ячеек имеются
два способа:
- использование
команды Таблица,
Высота и ширина
ячейки; - использование
мыши.
Команда
Таблица, Высота
и ширина ячейки
вызывает диалоговое
окно �Высота
и ширина ячейки�
с двумя вкладками
Строка и Столбец.
1 -й способ.
Вкладка
Строка (рис.
2.29) задает размеры
высоты строк.
Высота строки
указывается
в выбранной
единице измерения,
которая задается
командой Сервис,
Параметры на
вкладке Общие.
Рис. 2.29. Диалоговые
окна задания
высоты строк
и ширины столбцов
таблицы
Параметр
Отступ слева
определяет
расстояние
между левым
полем страницы
и левым краем
текста в выделенных
строках таблицы.
Смещение ячеек
строки относительно
края страницы
задается переключателями:
по левому краю,
по центру, по
правому краю.
Можно
запретить или
разрешить разбиение
таблицы или
текста в строке
при переходе
со страницы
на страницу.
Для перемещения
по строкам таблицы
и их настройки
используются
кнопки <Следующая>
и <Предыдущая>.
Вкладка
Столбец (рис.
2.29) настраивает
ширину столбца
для выделенных
ячеек или столбцов
и интервал между
данными различных
столбцов. Кнопка
<Автоподбор>
автоматически
изменяет ширину
столбца с учетом
содержимого
ячеек.
2-й способ.
Ширину
столбца и высоту
строк можно
также установить,
перемещая линии
сетки или перетаскивая
маркеры столбца
и строки на горизонтальной
и вертикальной
линейках при
нахождении
курсора внутри
ячейки. При этом,
если выделена
какая-либо отдельная
ячейка, изменения
ширины столбца
касаются только
этой ячейки;
изменение высоты
строки распространяется
на все ячейки
текущей строки.
Форматирование
таблицы
Для содержимого
ячеек таблицы
работают все
команды режима
Формат (допустимо
различное шрифтовое
оформление
текста внутри
одной и той же
ячейки, обрамление
и заполнение
выделенных
ячеек или их
содержимого
на уровне отдельных
абзацев, изменение
регистра символов,
вставки табуляторов
абзацев ячеек,
форматирование
кадров и т.п.).
Таблицу можно
многократно
автоматически
форматировать
с помощью команды
Таблица, Автоформат
(см. рис. 2.28).
Для автоформатирования
таблицы выбирается
стандартный
табличный формат
и проводится
его дополнительная
настройка. При
этом можно отказаться
от используемого
обрамления,
типа шрифта
и т.п., отключив
соответствующие
переключатели.
Кроме того, к
отдельным частям
таблицы (заголовкам
строк, первому
столбцу, последней
строке, последнему
столбцу) можно
применить специальные
форматы.
Использование
в таблице формул
Текстовый процессор
Word позволяет выполнять
вычисления,
записывая в
отдельные ячейки
таблицы формулы
с помощью команды
Таблица, Формулы.
Формула задается
как выражение,
в котором могут
быть использованы:
- абсолютные
ссылки на ячейки
таблицы в виде
списка (разделяемые
точкой с запятой-Al;
B5; ЕЮ и т.д.) или блока
(начало и конец
блока ячеек-A1:F10); - ключевые
слова для ссылки
на блок ячеек:- LEFT — ячейки,
расположенные
в строке левее
ячейки с формулой; - RIGHT — ячейки,
расположенные
в строке правее
ячейки с формулой; - ABOVE — ячейки,
расположенные
в столбце выше
ячейки с формулой; - BELOW — ячейки,
расположенные
в столбце ниже
ячейки с формулой;
- LEFT — ячейки,
- константы
— числа, текст
в двойных кавычках; - встроенные
функции Word (табл.
2.2); - знаки
операций {+-* I % Л
= < <а :>;>^= <>).
Таблица
2.2. Виды встроенных
функций Word
|
Категория |
Функция |
Назначение |
|
|
Статисти�ческие |
AVERAGE ( ) |
Вычисление =AVERAGE (A1 |
|
|
COUNT ( ) |
Подсчет = COUNT (A1 |
||
|
MAX ( ) |
Нахождение |
||
|
MIN ( ) |
Нахождение |
||
|
SUM ( ) |
Нахождение =SUM (A1: C20; B25; |
||
|
Математические |
ABS(x) |
Абсолютное =ABS (A1*Bl2-C25+100) |
|
|
MOD(x,y) |
Остаток =MOD (A1, C12) |
||
|
lNT(x) |
Целая |
||
|
PRODUCT ( ) |
Произведение = PRODUCT (A1: C20; |
||
|
ROUND(x,y) |
Округление |
||
|
SIGN(x) |
Определение |
||
|
Логические |
IF(x,y.z) |
Проверка =IF (Е12>G12;значение |
|
|
AND(x,y) |
Вычисляет |
||
|
OR (x,y) |
Вычисляет = OR (A2>3; D3<=4) |
||
|
NOT(x) |
Вычисляет |
||
|
FALSE |
Логическая |
||
|
TRUE |
Логическая |
||
|
DEFINED(x) |
Определяет |
||
Таблица
2.3. Основные действия
с формулами
|
№п/п |
Действие |
Содержание |
|
1 |
Ввод |
1. Установите 2. Выполните 3. Введите 4. Задайте 5. Нажмите |
|
2 |
Работа |
Выполните Альтернатива 1. Нажмите 2. Установите |
|
3 |
Обновление |
1. Выделите 2. Нажмите |
Основные действия
с формулами
приведены в
табл. 2.3.
При копировании
формул ссылки
на адреса ячеек
автоматически
не изменяются,
их следует редактировать
вручную. Для
этого нужно
перейти из режима
показа значений
в режим показа
кодов полей,
воспользовавшись
любым приведенным
ниже способом:
- повторно
выполнить команду
Таблица, Формула
и осуществить
редактирование
формулы в окне
�Формула�; - с помощью
команды Сервис,
Параметры, вкладка
Вид, переключатель
Коды полей; - с помощью
команды Коды/значения
полей, выполняемой
из контекстного
меню, которое
вызывается
при установке
курсора на поле
формулы и нажатии
правой кнопки
мыши.
ЗАДАНИЕ
1
Подготовьте
таблицу подсчета
количества
студентов, сдавших
экзамены на
отлично, хорошо,
удовлетворительно,
неудовлетворительно,
и студентов,
не явившихся
сдавать (рис.
2.30).
При выполнении
этого задания
рекомендуется
придерживаться
следующей последовательности
действий:
1. Создайте
новый документ.
2. Создайте
таблицу из 9 столбцов
и 14 строк.
3. Выполните
объединение
ячеек первой
строки.
4. Установите
ширину столбца
А (для строк
2-14) — 0,7 см.
5. Установите
ширину столбца
В (для строк
2-14) — 2,75 см.
6. Установите
ширину столбца
С (для строк 2-14)
— 1,5 см.
7. Установите
ширину столбца
D-I (для строк 2-14) -1,75
см.
8. Введите
текст в ячейки
таблицы согласно
рис. 2.31.
9. Затените
итоговые строки
и столбцы для
подсчета количества
оценок.
10. Сохраните
документ в файле
Table.doc.
Рис. 2.30. Таблица
подсчета количества
оценок (файл
Table.doc)
ТЕХНОЛОГИЯ
РАБОТЫ
1. Создайте
новый документ.
Для этого:
- выполните
команду Файл,
Создать с подтверждением
в диалоговом
окне установленных
по умолчанию
параметров
документа, определяемых
переключателем
Документ и
типом Обычный.
2. Создайте
таблицу из девяти
столбцов и четырнадцати
строк. Для этого:
- выполните
команду Таблица,
Добавить таблицу; - в появившемся
диалоговом
окне �Вставка
таблицы� укажите
необходимое
число столбцов
(9) и строк (14).
3. Выполните
объединение
ячеек первой
строки. Для этого:
- установите
мышь в первой
ячейке первой
строки, нажмите
левую клавишу
мыши и, не отпуская,
перемещайте
курсор до тех
пор, пока вся
строка не будет
выделена (все
дальнейшие
выделения ячеек,
столбцов и строк
производятся
таким же образом); - нажмите
правую клавишу
мыши и в появившемся
меню выберите
команду Объединить
ячейки.
4. Выделите
столбец А для
строк 1 — 14 и установите
ширину столбца
0,7 см. Для этого
выполните команду
Таблица, Высота
и ширина ячейки.
5. Выделите
столбец В для
строк 2 — 14 и установите
ширину столбца
2,75 см — команда
Таблица, Высота
и ширина ячейки.
6. Выделите
столбец С для
строк 2 — 14 и установите
ширину столбца
1,5 см — команда
Таблица, Высота
и ширина ячейки.
7. Выделите
столбцы D-I для
строк 2 — 14 и установите
ширину столбца
1,75 — команда Таблица,
Высота и ширина
ячейки.
8. Введите
текст в ячейки
таблицы согласно
рис. 2.31, соблюдая
форматирование.
9. Затените
итоговые строки
и столбцы для
подсчета количества
оценок:
- введите
команду Формат,
Границы и заливка; - диалоговом
окне �Заливка
�выберите оттенки,
соответствующие
исходным на
рис 2.31.
10. Сохраните
файл, выполнив
следующие действия:
- выполните
команду Файл,
Сохранить как; - в появившемся
диалоговом
окне �Сохранение
документа� установите
следующие параметры:
Тип:
документ Word
Папка:
откройте список
и выберите
нужное имя
Имя
фала: наберите
в данном окне
Table.doc
Закройте
файл (документ),
выполнив команду
Файл, Закрыть.
Рис.2.31. Исходные
данные для таблицы
Шрифт: Times New
Roman
Размер — 10пт
ЗАДАНИЕ
2
Произведите
расчеты по формулам
в таблице, приведенной
на рис. 2.30:
- числа
студентов каждой
учебной группы,
сдававших экзамен
по определенной
дисциплине;
- общего
числа студентов,
сдавших экзамен
по каждой дисциплине
на отлично, хорошо
и т.д.; - количества
всех студентов,
сдававших экзамен
по определенной
дисциплине;
- числа
студентов, сдававших
экзамены.
При выполнении
этого задания
рекомендуется
придерживаться
следующей последовательности
действий:
1. Откройте
файл Table.doc.
2. Создайте
формулу для
расчетов числа
студентов каждой
учебной группы,
сдававших экзамен
по определенной
дисциплине.
3. Скопируйте
формулу в другие
ячейки таблицы.
4. Произведите
обновление
(расчет) значений
в скопированных
формулах.
5. Создайте
формулу для
расчета общего
числа студентов,
сдававших экзамен
по каждой дисциплине
на отлично, хорошо
и т.д.
6. Введите
формулу для
суммирования
всех студентов,
сдававших экзамен
по определенной
дисциплине.
7. Сохраните
файл Table.doc.
ТЕХНОЛОГИЯ
РАБОТЫ
1. Откройте
файл Table.doc, в котором
хранится изображенный
на рис. 2.31 документ,
с помощью команды
Файл, Открыть.
2.
Введите формулы
для расчетов
числа студентов
каждой учебной
группы, сдававших
экзамен по определенной
дисциплине.
Для этого:
- установите
курсор в ячейку
D4 и выполните
команду Таблица,
Формула; - в диалоговом
окне �Формула�
наберите следующее
выражение:
3. Скопируйте
формулу из ячейки
D4 в ячейки D5 -D7 и
D10-D13. Для этого:
- выделите
значение формулы
в ячейке D4, нажмите
правую кнопку
мыши и в контекстном
меню выберите
команду Копировать; - последовательно
устанавливая
курсор в каждой
ячейке блоков
D5 — D7 и D10 -D13, вставьте
формулу, используя
для этого из
контекстного
меню команду
Вставить; - после
копирования
формулы в каждой
ячейке будет
одно и то же число,
например в нашем
случае — 32.
4. Произведите
обновление (расчет)значений
в скопированных
формулах.
Для
этого в каждой
ячейке:
- устанавливайте
курсор в ячейке,
куда была скопирована
формула; - вызывайте контекстное
меню и выбирайте
команду Обновить
поле; - для лучшего
усвоения процедуры
обновления
измените значения
в некоторых
ячейках, где
введено количество
полученных
оценок, а затем
обновите значения
в соответствующих
ячейках графы
Всего сдавало.
5. Введите
формулу для
расчета общего
числа студентов,
сдававших
экзамен по каждой
дисциплине
на отлично, хорошо
и т.д. Для этого
в ячейки Е8 — 18 и
Е14 — 114 по аналогии
с п.2введите формулу:
6. Введите
формулу для
суммирования
всех студентов,
сдававших экзамен
по определенной
дисциплине.
Для этого установите
курсор в ячейку
D8 и по схеме, отраженной
в п.2, введите
формулу:
То же самое
проделайте
и для заполнения
ячейки D14.
7. Сохраните
файл Table.doc командой
Файл, Сохранить
Принято считать, что Word предназначен для работы с текстом, а Excel ориентирован на создание таблиц. Но это не совсем справедливое утверждение.
Функционал Word достаточно обширен. Это позволяет работать через него и с таблицами. Пользователь может создать таблицу, отредактировать её и оформить на своё усмотрение.
Всего существует несколько способов создания таблиц, которые доступны в программе Word.
Способы создания таблиц
Создавая тот или иной контент в виде текста, часто его необходимо дополнить наглядными таблицами. Их содержание сейчас не имеет значения. Пока главное разобраться в том, как сделать таблицы в программе Word и что для этого потребуется.
Как уже говорилось ранее, Word достаточно функциональный инструмент. Потому тут предусмотрено сразу 6 вариантов того, как можно создавать таблицы в Word. Их нужно рассмотреть отдельно.
Стандартный метод
Это наиболее простой и классический способ, как вставить таблицу и отобразить её в Word. Нюанс в том, что размеры ограничены. Это может быть от 1 на 1 до 10 на 8 столбцов и строк.
Если же нужно добавить больше тех или иных компонентов, тогда придётся воспользоваться представленными далее методами.
В случае с классическим методом, чтобы создать таблицу в текстовом редакторе Word, потребуется следующая пошаговая инструкция:
Всё, теперь вы знаете, как добавить необходимую таблицу, доступную в Word. Но поскольку она ограничена в количестве столбцов и строк, этот вариант подходит не всегда.
Таблица с заданной шириной
Отличительной особенностью этого способа является то, что здесь можно начертить таблицу в редакторе Word, используя любое число столбцов и строк.
Если вы не знаете, как нарисовать нужную таблицу в Word этим методом, тогда взгляните на инструкцию:
Вот и всё. Работа сделана. Но это далеко не последний способ добавления. Стоит рассмотреть альтернативные варианты.
Рисование
Ещё Word позволяет вставить необходимую пользователю таблицу в документ путём её рисования.
В этом случае на помощь приходит специальный встроенный инструмент. Ничего сложного. Многие юзеры используют этот метод, когда требуется создать таблицу определённой конфигурации. Смысл заключается в том, чтобы:
Так карандаш деактивируется, и можно будет продолжить обычное редактирование.
Если какие-то линии окажутся лишними, для их удаления простой воспользуйтесь ластиком.
Вставка из Excel
Пакет Microsoft Office не просто универсальный, но ещё и тесно взаимосвязан друг с другом. Это позволяет использовать возможности одного инструмента в рамках другого приложения.
Наглядным примером выступает возможность вставлять таблицы Excel непосредственно в текстовый редактор Word. Причём будут предоставлены все его базовые возможности в виде добавления функций, листов, форматирование и многое другое.
Причём сделать это предельно просто. Нужно открыть вкладку «Вставка», и кликнуть по кнопке «Таблица». Далее выбрать пункт «Таблица Excel».
Преобразование текста
Удивительно то, что многие юзеры, достаточно давно использующие текстовый редактор Word, не знают о наличии такой функции как преобразование текста в таблицу.
А ведь это достаточно простой в использовании инструмент. Чтобы им воспользоваться, нужно сделать следующее:
СОВЕТ. Перед преобразованием в таблицу напечатанного текста рекомендуется воспользоваться табуляцией (кнопка Tab), чтобы разбить текст.
Предварительная разбивка позволяет программе правильно определить нужное число компонентов таблицы. То есть строк и столбцов. Строками будут выделенные абзацы, а в раздел со столбцами попадёт текст, который пользователь разделил с помощью табуляции.
Экспресс-таблица
Последним, но не менее часто используемым вариантом, является применение инструмента в виде экспресс-таблицы. Это коллекция готовых шаблонов, которая позволяет буквально в несколько кликов добавить нужную и подходящую по своим параметрам таблицу.
Чтобы сделать это, нужно открыть вкладку «Вставка», оттуда перейти в раздел «Таблица», и кликнуть по пункту «Экспресс-таблицы». Откроется соответствующий список шаблонов, из которого пользователь уже сможет выбрать наиболее подходящий вариант.
Очень актуальный инструмент для тех, кто часто работает с таблицами в текстовом редакторе, и использует при этом определённые конфигурации. Можно сохранить копию такой таблицы, и в последующем использовать её для работы с другим текстом. Каждый раз заново создавать конструкцию не придётся.
Чтобы добавить свой вариант в число шаблонов, нужно левой кнопкой выделить таблицу, после чего нажать на кнопку сохранения выделенного фрагмента в коллекцию. Эта команда располагается как раз под списком базовых шаблонов.
Редактирование
Важно понимать, что после добавления таблица вряд ли будет иметь тот вид, который в итоге потребуется пользователю. Часто приходится что-то добавлять, удалять, объединять и разбивать на отдельные ячейки.
Для всего этого нужны навыки редактирования таблиц. Освоить их не сложно. К тому же, функционал приложения Word достаточно обширный, но одновременно с этим понятный.
Как добавить столбцы и строки
Если при заполнении конструкции оказалось, что количества созданных столбцов или строк не хватает, не обязательно всё удалять, и создавать таблицу заново.
Можно просто добавить недостающие фрагменты. Причём способов доступно сразу несколько:
Если нужно добавить сразу несколько компонентов к таблице, тогда перед применением одного из представленных методов выделите требуемое число строк или столбцов, используя для этого левую кнопку мышки.
Как удалить столбцы или строки
Бывает и так, что нужно избавиться от лишних фрагментов ранее уже созданной таблицы. Это также не сложная для выполнения задача.
Чтобы сделать это, необходимо:
- нажать по ячейке столбца или строки, от которых требуется избавиться;
- перейти во вкладку «Макет»;
- нажать на кнопку «Удаление»;
- выбрать один из вариантов, которые предложит программа.
Либо воспользуйтесь тем же ластиком. Но его лучше применять тогда, когда таблицу ещё не начали заполнять текстом.
Как объединить ячейки
Имея в распоряжении несколько ячеек, порой из них нужно сделать один сплошной блок таблицы. Для объединения требуется сделать следующее:
- выделить нужное число ячеек путём зажатия левой кнопки мышки;
- нажать по выделенной области правой кнопкой;
- выбрать пункт «Объединить ячейки»;
- либо воспользоваться той же функцией через вкладку «Макет».
Ластик тоже стирает границы между ячейками, и тем самым объединяет их содержимое. Но с ластиком стоит работать аккуратнее, чтобы не нарушить структуру таблицы, сохранить её аккуратный внешний вид.
Как сделать разбивку ячеек
Такая процедура проводится в тех случаях, когда нужно создать дополнительные столбцы или строки на основе уже ранее созданных ячеек.
Сделать это не сложно. Инструкция имеет следующий вид:
Как вариант, можно воспользоваться карандашом. Но тогда придётся дополнительно оформлять таблицу, чтобы придать ей нужный внешний вид. Потому представленный выше метод обычно работает лучше.
Оформление таблиц
Таблица создана и отредактирована. Но её внешний вид может не соответствовать ожиданиям и требованиям пользователя. Требуется добавить какие-то элементы оформления.
В этом помогут инструменты, доступные во вкладке под названием «Конструктор». Тут есть сразу несколько полезных функций, направленных на улучшение внешнего вида таблиц и их персонализацию.
Функция заливки
Такой инструмент как «Заливка» нужен для того, чтобы поменять цвет в разных ячейках. За счёт этого визуально группируется информация в таблице, данные становятся наглядными, можно расставить акценты.
Для добавления или изменения цвета следует выделить нужные ячейки с помощью левой кнопки мышки, после чего нажать на «Заливка». Этот инструмент находится в категории «Конструктор» на панели инструментов.
Далее уже пользователь выбирает нужный цвет. По такому принципу залить можно все компоненты таблицы, либо выделить только самые основные.
Стиль
С помощью стилей можно поменять оформление таблицы. Для этого в программе Word предусмотрены предустановленные шаблоны.
Пользователю открывается возможность подобрать подходящий вариант, доступный в коллекции текстового редактора, после чего внести в него соответствующие необходимые изменения.
Чтобы найти эти шаблоны, достаточно перейти во вкладку «Конструктор», а затем выбрать группу «Стили таблиц».
Изменение ширины и высоты ячеек
В ячейках таблиц далеко не всегда содержится одинаковый объём информации. Потому их нужно отредактировать и оформить так, чтобы они смотрелись максимально органично и красиво. При этом выполняли свои прямые функции.
Чтобы поменять ширину или высоту для ячеек, можно воспользоваться вкладкой «Макет».
Тут инструкция будет иметь следующий вид:
- выделите необходимые ячейки левой кнопкой мышки;
- откройте вкладку «Макет»;
- задайте новые значения в соответствующих полях (Ширина и Высота).
Ещё менять размеры ячеек можно вручную. Для этого следует подвести курсор к краю ячейки, и потянуть её в необходимую сторону.
Но при ручном редактировании может нарушиться структура всей таблицы. Потому слишком увлекаться этим методом не рекомендуется.
Границы
Ещё пользователь программы Word при работе с таблицами может откорректировать оформление их границ.
Для этого выбирается соответствующий стиль для границ. Находится он во вкладке «Конструктор» в группе инструментов под названием «Обрамление». Затем с помощью инструмента «Перо» прочерчиваются требуемые линии.
Чтобы отменить действие, если что-то не понравилось, нажмите на комбинацию кнопок Ctrl и Z. Когда будет закончено рисование, следует нажать на Esc.
Используя встроенные возможности текстового редактора Microsoft Word, можно создавать таблицы, редактировать их, оформлять на своё усмотрение.
Весь функционал хорошо продуман. У каждого инструмента есть своё чёткое и понятное место в соответствующих группах и разделах. Потому нужно совсем немного времени, чтобы освоиться и научиться полноценно работать с таблицами.
Будет справедливо сказать, что не всем и не всегда удобно работать с табличным редактором в лице Excel. Да, в плане таблиц он ещё более функциональный, и открывает перед пользователями дополнительные возможности. Но если основной упор делается на текст, и его часть нужно вставить в таблицу, здесь функций и опций Word будет более чем достаточно.
Основными рабочими инструментами при редактировании, создании и оформлении таблиц являются вкладки «Макет» и «Конструктор». Если их внимательно изучить и разобраться в функциях каждого элемента, можно будет быстро создавать самые сложные конструкции таблиц.
Не зря программа Word считается лучшим текстовым редактором. Причём не только для компьютеров и ноутбуков, работающих на базе операционных систем Windows. У конкурирующих ОС есть свои аналоги для Word. Но почему-то многие юзеры, работая даже с другими операционками, всё равно стремятся установить себе пакет Microsoft Office.
Часто ли вы работаете с таблицами в программе Word? Насколько функциональным и удобным считаете это приложение? Какие недостатки вы видите в Word и где им следует доработать свои инструменты?
Делитесь своим мнением, давайте советы новичкам. Расскажите о каких-то лайфхаках, связанных с таблицами и программой Word.
Подписывайтесь, комментируйте, задавайте вопросы и рассказывайте своим друзьям о нашем проекте!