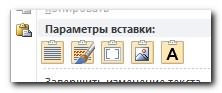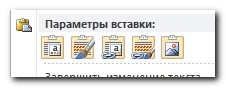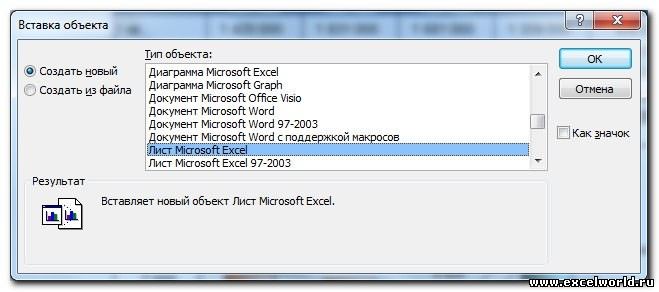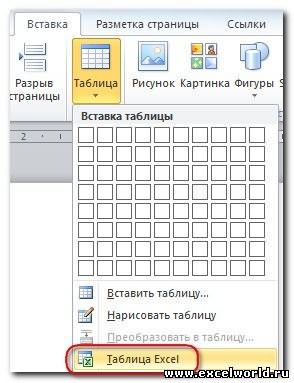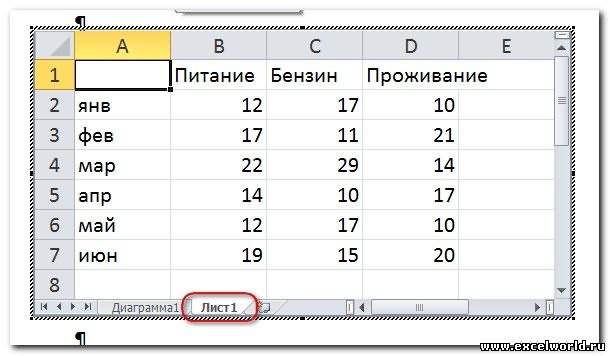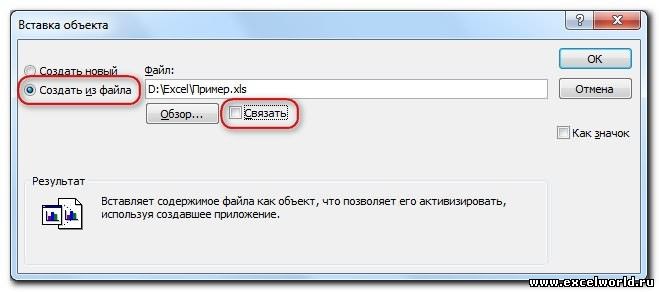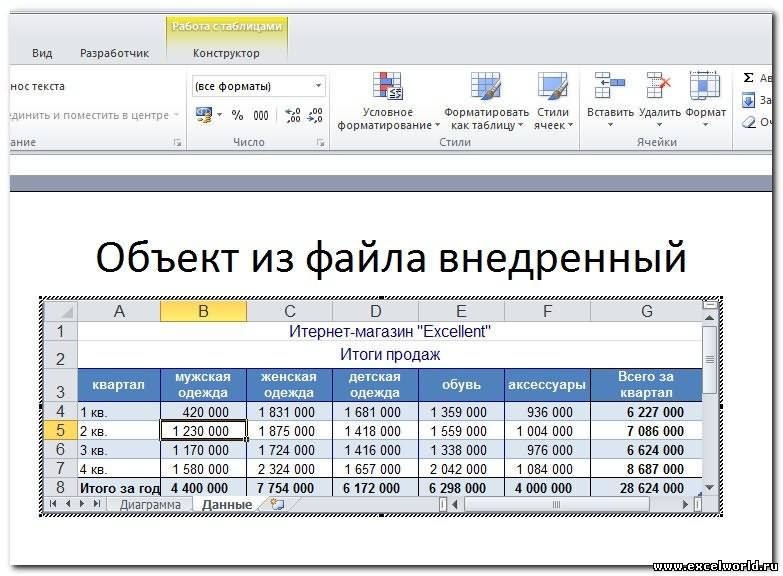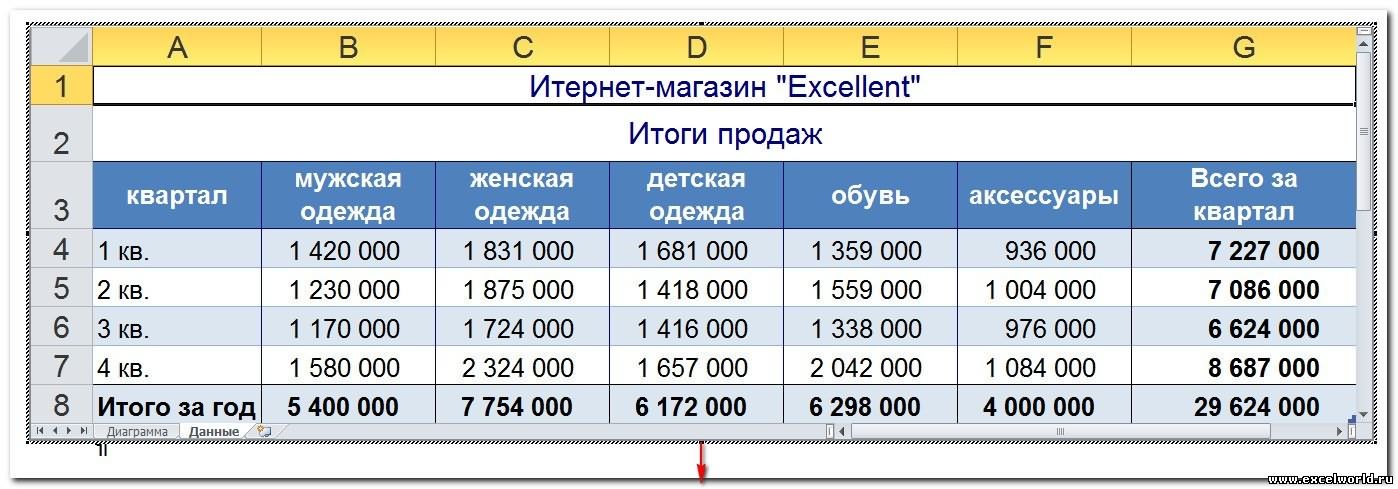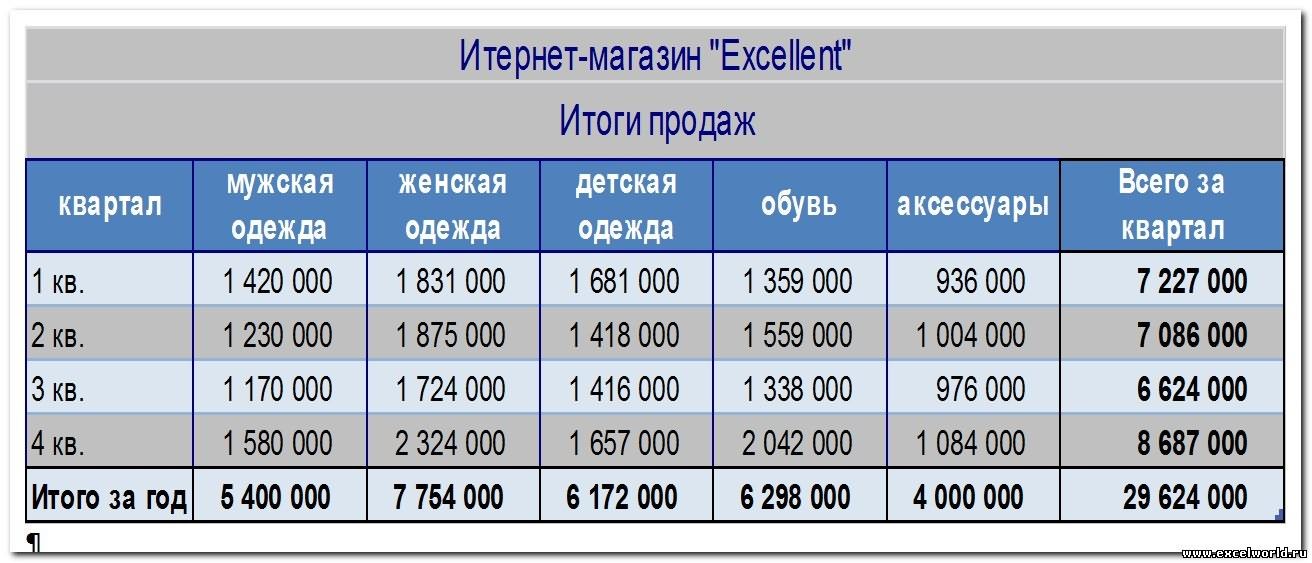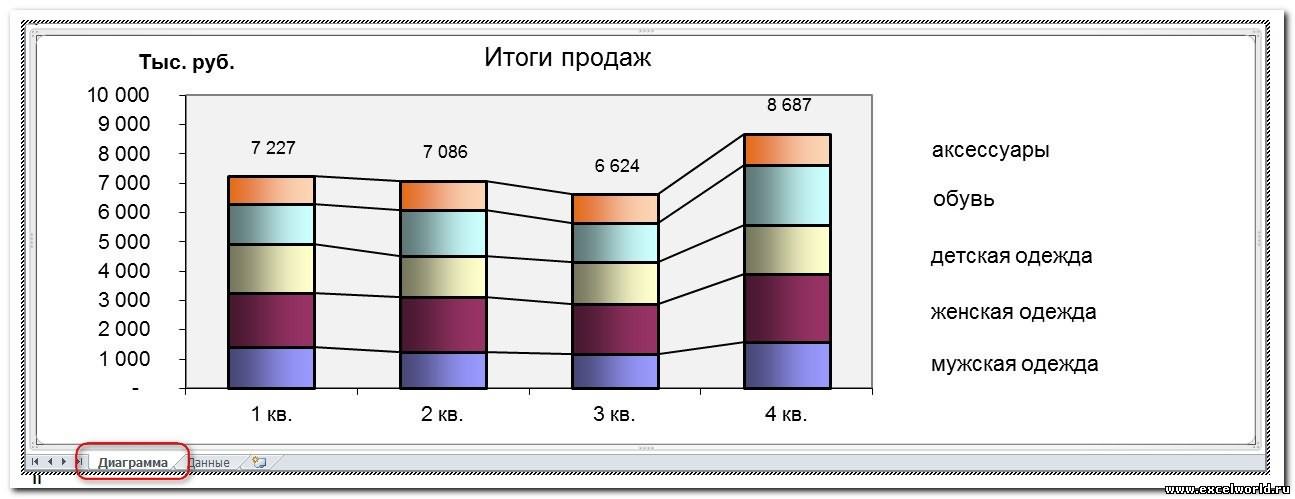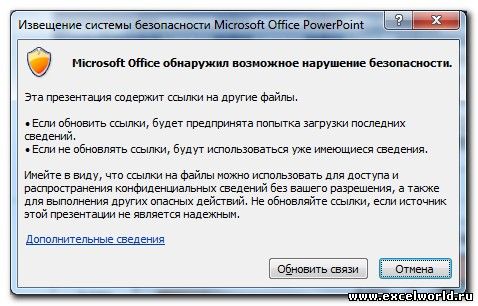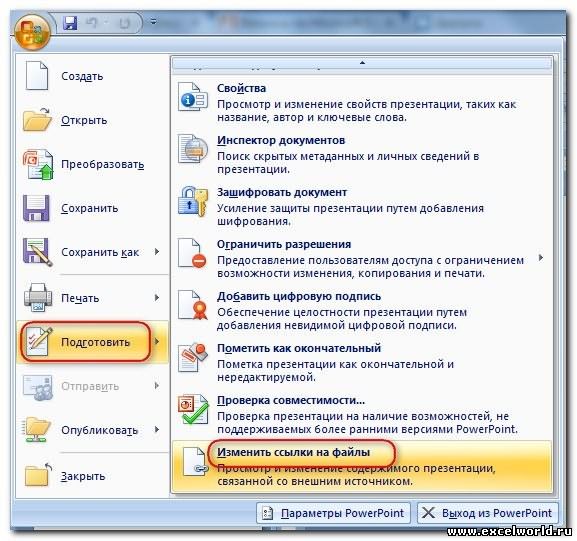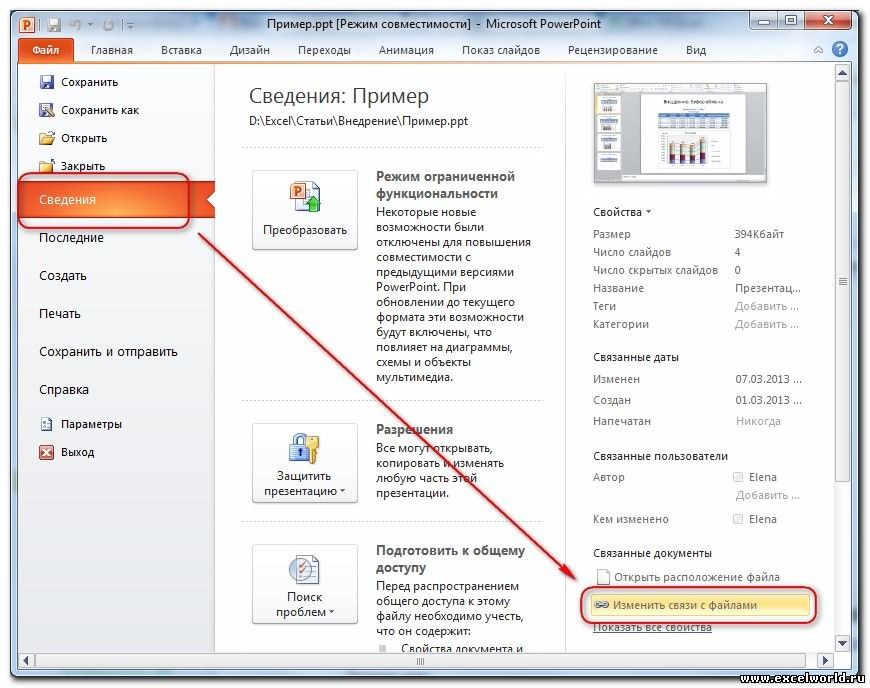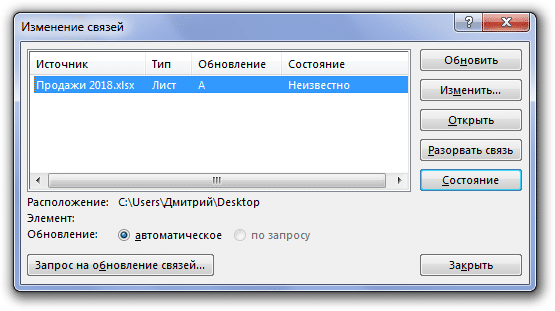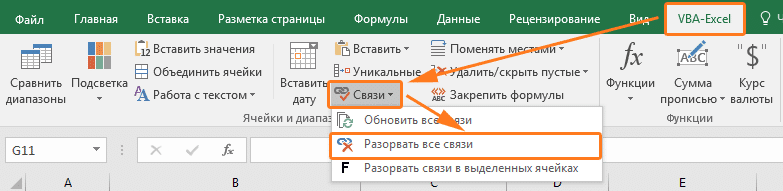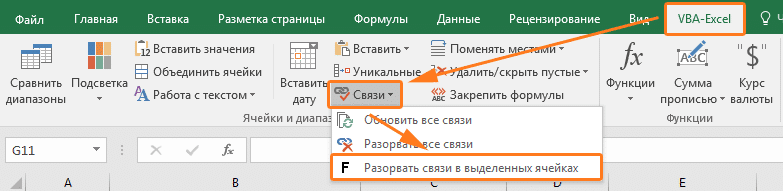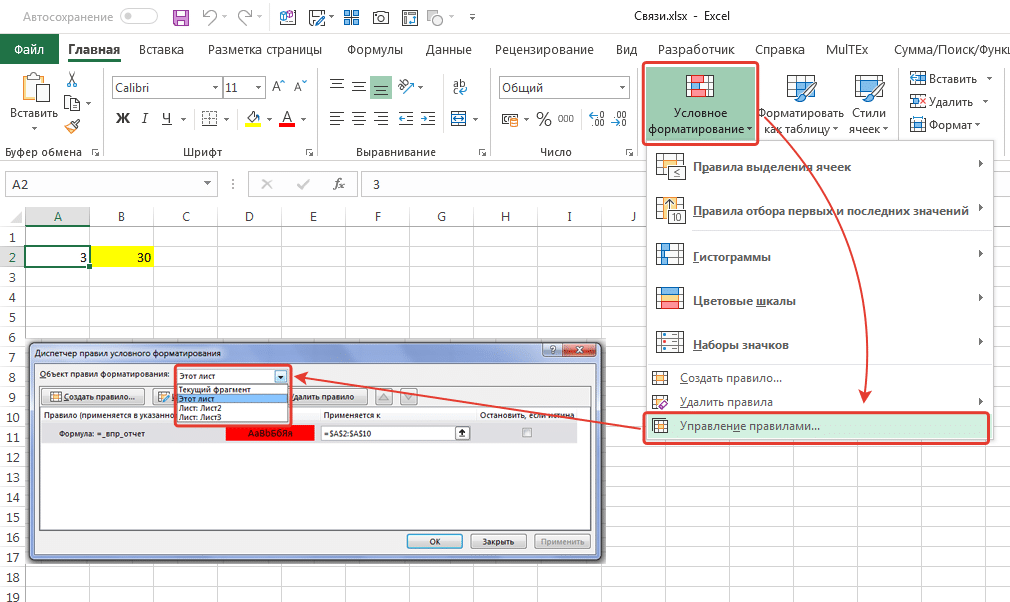Хитрости »
30 Май 2011 156269 просмотров
Как массово изменить гиперссылки?
В этой статье я покажу как можно быстро и качественно изменить адреса гиперссылок на листе Excel.
Существуют ситуации, когда на листе есть много гиперссылок(если еще на знакомы с гиперссылками — Что такое гиперссылка?) на различные папки или интернет ресурсы. И иногда случаются ситуации когда адреса этих гиперссылок надо поменять. Как правило это происходит если либо домен сменился, либо на сервере добавилась директория и эти изменения надо отразить в гиперссылках, либо все просто было перемещено в другую папку. Для примера возьмем такие исходные данные: надо заменить текст ссылки .excel_vba на текст excel-vba.
Прежде чем начать замену необходимо еще определить каким способом установлена гиперссылка. Если установлена через формулу ГИПЕРССЫЛКА(HYPERLINK), то все просто:
- выделяем диапазон с гиперссылками;
- жмем Ctrl+H.
- Найти: .excel_vba
- Заменить на: excel-vba
- Жмем кнопочку «Параметры» и устанавливаем Область поиска — Формулы и снимаем галочку «Ячейка целиком«
- Жмем «Заменить все«
Теперь адреса ссылок должны поменяться.
Все гораздо сложнее, если гиперссылки были созданы через стандартное меню: правый клик мыши на ячейке — Гиперссылка. Тут фокус с заменой через Ctrl+H не пройдет. В таких случаях придется прибегнуть к помощи VBA(Visual Basic for Applications) или как еще называют эти коды — макросы. Текст такого макроса:
Sub Replace_Hyperlink() Dim rCell As Range, rRange As Range, sWhatRep As String, sRep As String On Error Resume Next Set rRange = Application.InputBox("Укажите диапазон для замены", "Выбор данных", Type:=8) If rRange Is Nothing Then Exit Sub sWhatRep = InputBox("Что меняем?", "Ввод данных", ".excel_vba") sRep = InputBox("На что меняем?", "Ввод данных", "excel-vba") If sWhatRep = "" Then Exit Sub If sRep = "" Then If MsgBox("Хотите заменить " & sWhatRep & " на пусто?", vbCritical + vbYesNo, "Предупреждение") = vbNo Then Exit Sub End If Application.ScreenUpdating = 0 For Each rCell In rRange If rCell.Hyperlinks.Count > 0 Then If rCell.Hyperlinks(1).Address = rCell.Value Then rCell = Replace(rCell.Value, sWhatRep, sRep) End If If rCell.Hyperlinks(1).Address <> "" Then rCell.Hyperlinks(1).Address = Replace(rCell.Hyperlinks(1).Address, sWhatRep, sRep) End If If rCell.Hyperlinks(1).SubAddress <> "" Then rCell.Hyperlinks(1).SubAddress = Replace(rCell.Hyperlinks(1).SubAddress, sWhatRep, sRep) End If End If Next rCell Application.ScreenUpdating = 1 End Sub
Как все это использовать:
- создаем стандартный модуль и помещаем в него код макроса выше
- жмем Alt+F11 и выбираем макрос Replace_Hyperlink (или создаем кнопку для вызова макроса на листе)
- в первом диалоговом окне указываем в каком диапазоне надо найти гиперссылки и заменить в них адрес
- во втором диалоговом окне указываем какой текст заменить
- в третьем диалоговом окне указываем на что заменить указанный в первом окне текст
Примерно так же можно заменить гиперссылки в объектах на листе(например, картинках и кнопках):
Sub Replace_Hyperlink_inShape() Dim oSh As Shape, sWhatRep As String, sRep As String Dim s As String sWhatRep = InputBox("Что меняем?", "Ввод данных", "www.excel-vba.com") sRep = InputBox("На что меняем?", "Ввод данных", "www.excel-vba.ru") On Error Resume Next For Each oSh In ActiveSheet.Shapes s = "" s = oSh.Hyperlink.Address If s <> "" Then oSh.Hyperlink.Address = Replace(oSh.Hyperlink.Address, sWhatRep, sRep) End If Next End Sub
Данные код работает почти так же как и предыдущий:
- создаем стандартный модуль и помещаем в него код макроса выше
- жмем Alt+F11 и выбираем макрос Replace_Hyperlink_inShape (или создаем кнопку для вызова макроса на листе)
- в первом диалоговом окне указываем какой текст заменить
- во втором диалоговом окне на что заменить указанный в первом окне текст
Гиперссылки всех объектов на листе будут изменены. Если у объекта нет гиперссылки — объект будет пропущен.
Чтобы
заменить гиперссылки только в выделенных объектах
необходимо строку
For Each oSh In ActiveSheet.Shapes
заменить на такую:
For Each oSh In Selection.ShapeRange
тогда надо будет выделить объекты на листе, для которых необходимо заменить гиперссылки, и запустить макрос.
Скачать пример

Так же см.:
Что такое гиперссылка?
Статья помогла? Поделись ссылкой с друзьями!
Видеоуроки
Поиск по меткам
Access
apple watch
Multex
Power Query и Power BI
VBA управление кодами
Бесплатные надстройки
Дата и время
Записки
ИП
Надстройки
Печать
Политика Конфиденциальности
Почта
Программы
Работа с приложениями
Разработка приложений
Росстат
Тренинги и вебинары
Финансовые
Форматирование
Функции Excel
акции MulTEx
ссылки
статистика
Для быстрого доступа к родственной информации в другом файле или на веб-странице можно вставить гиперссылка в ячейку листа. Ссылки можно также вставлять в определенные элементы диаграмм.
Примечание: Основная часть снимков экрана в этой статье сделана в Excel 2016. Если вы используете другую версию, у вас это может выглядеть немного по-другому, но если не указано иное, функциональность будет такой же.
-
Щелкните ячейку на листе, в которой нужно создать ссылку.
Для представления ссылки можно выбрать и объект, например рисунок или элемент диаграммы.
-
На вкладке Вставка в группе Ссылки нажмите кнопку Ссылка
.
Можно также щелкнуть ячейку или рисунок правой кнопкой мыши и в контекстном меню выбрать команду Ссылка или нажать клавиши CTRL+K.
-
-
В разделе Связать с щелкните элемент новым документом.
-
Введите имя нового файла в поле Имя нового документа.
Совет: Чтобы задать расположение, отличное от указанного в группе Полный путь, можно указать его перед именем в поле Имя нового документа или нажать кнопку Изменить, выбрать расположение и нажать кнопку ОК.
-
В разделе Когда вносить правку в новый документ щелкните позже или сейчас, чтобы указать, когда нужно открыть новый файл для редактирования.
-
В поле Текст для отображения введите текст, который будет представлять ссылку.
-
Чтобы создать полезную подсказку, которая будет появляться при наведении указателя на ссылку, нажмите кнопку Всплывающая подсказка, введите нужный текст в поле Текст подсказки, а затем нажмите кнопку ОК.
-
Щелкните ячейку на листе, в которой нужно создать ссылку.
Для представления ссылки можно выбрать и объект, например рисунок или элемент диаграммы.
-
На вкладке Вставка в группе Ссылки нажмите кнопку Ссылка
.
Можно также щелкнуть ячейку или объект правой кнопкой мыши и в контекстном меню выбрать команду Ссылка или нажать клавиши CTRL+K.
-
-
В группе Связать с щелкните элемент файлом, веб- страницей.
-
Выполните одно из следующих действий.
-
Чтобы выбрать файл, щелкните элемент текущая папка, а затем укажите файл, на который должна указывать ссылка.
Чтобы изменить текущую папку, выберите другую в списке Папка.
-
Чтобы выбрать веб-страницу, щелкните Просмотренные страницы, а затем выберите веб-страницу, на которую должна указывать ссылка.
-
Чтобы выбрать файл, который вы недавно использовали, щелкните Последние файлы, а затем выберите файл, на который должна указывать ссылка.
-
Чтобы задать имя и расположение известного файла или веб-страницы, на которые должна указывать ссылка, введите эти данные в поле Адрес.
-
Чтобы выбрать веб-страницу, нажмите кнопку Просмотр Интернета
, откройте веб-страницу, на которую должна указывать ссылка, а затем вернитесь в Excel, не закрывая веб-браузер.
-
-
Чтобы создать ссылку на определенное место в файле или на веб-странице, нажмите кнопку Закладка, а затем дважды щелкните нужную закладка.
Примечание: В файле или на веб-странице, на которые создается ссылка, должна быть закладка.
-
В поле Текст для отображения введите текст, который будет представлять ссылку.
-
Чтобы создать полезную подсказку, которая будет появляться при наведении указателя на ссылку, нажмите кнопку Всплывающая подсказка, введите нужный текст в поле Текст подсказки, а затем нажмите кнопку ОК.
Чтобы указать место в текущей или другой книге, можно присвоить имяназначение или использовать ссылку на ячейку.
-
Чтобы использовать имя, присвойте имя целевым ячейкам в целевой книге.
Присвоение имени ячейке или диапазону ячеек
-
Выделите ячейку, диапазон ячеек или несмежные ячейки, которым нужно присвоить имя.
-
Щелкните поле Имя у левого края строка формул
.
Поле «Имя»
-
В поле Имя введите имя для этих ячеек, а затем нажмите клавишу ВВОД.
Примечание: Имя не может содержать пробелов и должно начинаться с буквы.
-
-
На листе исходной книги щелкните ячейку, в которой нужно создать ссылку.
Для представления ссылки можно выбрать и объект, например рисунок или элемент диаграммы.
-
На вкладке Вставка в группе Ссылки нажмите кнопку Ссылка
.
Можно также щелкнуть ячейку или объект правой кнопкой мыши и в контекстном меню выбрать команду Ссылка или нажать клавиши CTRL+K.
-
-
В разделе Ссылка на выполните одно из указанных ниже действий.
-
Чтобы указать место в текущей книге, выберите пункт Место в документе.
-
Чтобы указать место в другой книге, выберите пункт Существующий файл или веб-страница, найдите и выберите книгу, на которую должна указывать ссылка, а затем нажмите кнопку Закладка.
-
-
Выполните одно из следующих действий:
-
В поле Или выберите место в документе в разделе Ссылка на ячейку щелкните лист, на который должна указывать ссылка, введите ссылку на ячейку в поле Введите адрес ячейки, а затем нажмите кнопку ОК.
-
В списке группы Определенные имена щелкните имя, представляющее ячейки, на которые должна указывать ссылка, а затем нажмите кнопку ОК.
-
-
В поле Текст для отображения введите текст, который будет представлять ссылку.
-
Чтобы создать полезную подсказку, которая будет появляться при наведении указателя на ссылку, нажмите кнопку Всплывающая подсказка, введите нужный текст в поле Текст подсказки, а затем нажмите кнопку ОК.
С помощью функции ГИПЕРССЫЛКА можно создать ссылку, которая открывает документ, хранимый на сетевом сервере, интрасетьили в Интернете. При щелчке на ячейку, содержащую функцию ГИПЕРССЫЛКА, приложение Excel откроет файл, расположенный по ссылке.
Синтаксис
ГИПЕРССЫЛКА(адрес;имя)
адрес — это путь к открываемому документу и его имя, представленные как текст. Адрес может ссылаться на определенное место в документе, например на ячейку или именованный диапазон листа или книги Excel либо на закладку в документе Microsoft Word. Путь может представлять собой путь к файлу на жестком диске, адрес на сервере в формате UNC (в Microsoft Excel для Windows) либо URL-путь в Интернете или интрасети.
-
Аргументом «адрес» может быть текстовая строка, заключенная в кавычки, или ячейка, содержащая ссылку в виде текстовой строки.
-
Если ссылка, определенная аргументом «адрес», недействительна или переход по ней невозможен, при щелчке соответствующей ячейки появится сообщение об ошибке.
Понятное_имя Текст ссылки или числовое значение, отображаемое в ячейке. Имя отображается синим цветом с подчеркиванием. Если этот аргумент опущен, в ячейке в качестве текста ссылки отображается аргумент «адрес».
-
Аргумент «имя» может быть значением, текстовой строкой, именем или ячейкой, содержащей текст или значение для перехода.
-
Если аргумент «имя» возвращает значение ошибки (например, #ЗНАЧ!), вместо текста ссылки в ячейке отображается значение ошибки.
Примеры
В следующем примере открывается лист «Бюджетный отчет.xlsx», хранимый в Интернете по адресу example.microsoft.com/report. Видимый текст ссылки: «Щелкните, чтобы создать отчет»:
=HYPERLINK(«http://example.microsoft.com/report/budget report.xls», «Click for report»)
В следующем примере создается ссылка на ячейку F10 на листе «Годовой» в книге Бюджетные отчеты.xls, которая хранится в Интернете — в расположении с именем example.microsoft.com/report. В ячейке листа, содержащей ссылку, в качестве текста перехода служит содержимое ячейки D1:
=HYPERLINK(«[http://example.microsoft.com/report/budget report.xls]Annual!F10», D1)
В следующем примере создается ссылка на диапазон с именем «Итоги по отделу» на листе «Первый квартал» в книге Бюджетные отчеты.xls, которая хранится в Интернете — в расположении с именем example.microsoft.com/report. В ячейке листа, содержащей ссылку, виден текст: «Щелкните, чтобы вывести итоги по отделу за первый квартал»:
=HYPERLINK(«[http://example.microsoft.com/report/budget report.xls]First Quarter!DeptTotal», «Click to see First Quarter Department Total»)
Чтобы создать ссылку на определенное место документа Microsoft Word, необходимо сначала с помощью закладки определить место в документе, куда следует переходить. В следующем примере создается ссылка на закладку «Прибыль за квартал» в документе с именем ГодовойОтчет.doc по адресу example.microsoft.com:
=HYPERLINK(«[http://example.microsoft.com/Annual Report.doc]QrtlyProfits», «Quarterly Profit Report»)
В приведенном ниже примере Excel для Windows показано, как использовать содержимое ячейки D5 в качестве текста ссылки и открыть файл «1кв.xlsx», расположенный на сервере «ФИНАНСЫ» в общей папке «Балансы». В данном примере используется путь в формате UNC.
=HYPERLINK(«\FINANCEStatements1stqtr.xls», D5)
В следующем примере в Excel для Windows открывается файл 1кв.xlsx, который находится в каталоге «Финансы» на жестком диске D. Текстом ссылки служит число, которое содержится в ячейке H10:
=HYPERLINK(«D:FINANCE1stqtr.xls», H10)
В следующем примере Excel для Windows создается ссылка на область «Итоги» в другой (внешней) книге «МояКнига.xlsx»:
=HYPERLINK(«[C:My DocumentsMybook.xls]Totals»)
В следующем примере в Microsoft Excel для компьютеров Macintosh в ячейке видна надпись «Щелкните здесь», и при щелчке открывается файл «Первый квартал» из папки «Бюджетные отчеты» на жестком диске Macintosh HD:
=HYPERLINK(«Macintosh HD:Budget Reports:First Quarter», «Click here»)
Ссылки можно создавать и в пределах одного листа, чтобы переходить от одной ячейки к другой. Например, если в книге «Бюджет» активным является лист «Июнь», приведенная ниже формула создаст ссылку на ячейку E56. В качестве текста гиперссылки используется значение, содержащееся в ячейке E56.
=HYPERLINK(«[Budget]June!E56», E56)
Для перехода на другой лист той же книги измените имя листа в ссылке. Чтобы создать ссылку на ячейку E56 листа «Сентябрь», замените в предыдущем примере слово «Июнь» словом «Сентябрь».
При щелчке на ссылку, указывающую на адрес электронной почты, установленное на компьютере приложение электронной почты (если есть) автоматически запускается и создается новое сообщение с соответствующим адресом в поле Кому.
-
Щелкните ячейку на листе, в которой нужно создать ссылку.
Для представления ссылки можно выбрать и объект, например рисунок или элемент диаграммы.
-
На вкладке Вставка в группе Ссылки нажмите кнопку Ссылка
.
Можно также щелкнуть ячейку или объект правой кнопкой мыши и в контекстном меню выбрать команду Ссылка или нажать клавиши CTRL+K.
-
-
В разделе Ссылка на щелкните элемент Адрес электронной почты.
-
В поле Адрес электронной почты введите нужный адрес.
-
В поле Тема введите тему сообщения.
Примечание: Некоторые веб-браузеры и почтовые программы не распознают строку темы.
-
В поле Текст для отображения введите текст, который будет представлять ссылку.
-
Чтобы создать полезную подсказку, которая будет появляться при наведении указателя на ссылку, нажмите кнопку Всплывающая подсказка, введите нужный текст в поле Текст подсказки, а затем нажмите кнопку ОК.
Можно создать ссылку на адрес электронной почты, введя его непосредственно в ячейку. Например, ссылка создается автоматически при вводе адреса электронной почты, такого как proverka@example.com.
Можно вставить одну или несколько внешних ссылок из книги на другую книгу, расположенную в интрасеть или в Интернете. Книга не должна быть сохранена как HTML.
-
Откройте исходную книгу и выделите ячейку или диапазон ячеек, которые необходимо скопировать.
-
На вкладке Главная в группе Буфер обмена нажмите кнопку Копировать.
-
Перейдите к листу, на котором нужно поместить данные, и щелкните ячейку, в которой требуется их расположить.
-
На вкладке Главная в группе Буфер обмена нажмите кнопку Специальная вставка.
-
Нажмите кнопку Вставить связь.
Будет создана внешняя ссылка на ячейку или на каждую из ячеек диапазона.
Примечание: Иногда бывает удобнее создавать внешние ссылки, не открывая книгу в Интернете. Для каждой ячейки в целевой книге, на которую нужно создать ссылку, щелкните ячейку, введите знак равенства (=), URL-адрес и расположение в книге. Например:
=’http://www.someones.homepage/[Файл.xlsx]Лист1′!A1
=’ftp.server.somewhere/Файл.xlsx’!ИменованнаяЯчейка
Чтобы выделить гиперссылка, но не переходить по указанному в ней назначение, выполните одно из указанных ниже действий.
-
Щелкните ячейку, где находится ссылка, и не отпускайте кнопку мыши, пока указатель не примет вид креста
. После этого отпустите кнопку мыши.
-
Выделите ячейку, содержащую ссылку, с помощью клавиш со стрелками.
-
Если ссылка представлена графическим объектом, нажмите клавишу CTRL и, удерживая ее нажатой, щелкните ссылку.
В книге можно изменить назначение, внешний вид, текст ссылки или представляющий ее рисунок.
Изменение адреса назначения ссылки
-
Выделите ячейку или рисунок со ссылкой, которую нужно изменить.
Совет: Чтобы выделить ячейку со ссылкой, не переходя по этой ссылке, щелкните ячейку и удерживайте кнопку мыши, пока указатель не примет вид креста
, а затем отпустите кнопку. Чтобы выделить ячейку, можно также воспользоваться клавишами со стрелками. Чтобы выделить рисунок, щелкните его, удерживая нажатой клавишу CTRL.
-
На вкладке Вставка в группе Ссылки нажмите кнопку Ссылка.
Можно также щелкнуть ячейку или рисунок правой кнопкой мыши и в контекстном меню выбрать команду Изменение ссылки или нажать клавиши CTRL+K.
-
-
В диалоговом окне Изменение гиперссылки внесите нужные изменения.
Примечание: Если ссылка была создана с помощью функции ГИПЕРССЫЛКА, в формуле необходимо изменить адрес назначения. Выберите ячейку со ссылкой, а затем щелкните строка формул, чтобы изменить формулу.
Вид текста ссылки в текущей книге можно изменить, изменив стиль ячеек со ссылками.
-
На вкладке Главная в группе Стили нажмите кнопку Стили ячеек.
-
В группе Данные и модель выполните указанные ниже действия.
-
Чтобы изменить внешний вид ссылок, не нажатых для перехода к месту назначения, щелкните правой кнопкой мыши Ссылка и выберите пункт Изменить.
-
Чтобы изменить внешний вид ссылок, нажатых для перехода к месту назначения, щелкните правой кнопкой мыши Просмотренная ссылка и выберите пункт Изменить.
Примечание: Стиль Ссылки для ячейки доступен только в случае, когда книга содержит ссылку. Стиль Просмотренная ссылка для ячейки доступен только в случае, когда книга содержит ссылку, по которой был произведен переход.
-
-
В диалоговом окне Стиль нажмите кнопку Формат.
-
На вкладках Шрифт и Заливка выберите нужные параметры форматирования, а затем нажмите кнопку ОК.
Примечания:
-
Параметры, выбранные в диалоговом окне Формат ячеек, будут выбраны и в группе Стиль включает диалогового окна Стиль. Флажки тех параметров, которые применять не нужно, можно снять.
-
Изменения, внесенные в стили Ссылка и Просмотренная ссылка, применяются для всех ссылок в текущей книге. Вид отдельных ссылок изменить нельзя.
-
-
Выделите ячейку или рисунок со ссылкой, которую нужно изменить.
Совет: Чтобы выделить ячейку со ссылкой, не переходя по этой ссылке, щелкните ячейку и удерживайте кнопку мыши, пока указатель не примет вид креста
, а затем отпустите кнопку. Чтобы выделить ячейку, можно также воспользоваться клавишами со стрелками. Чтобы выделить рисунок, щелкните его, удерживая нажатой клавишу CTRL.
-
Выполните одно или несколько из указанных ниже действий.
-
Чтобы изменить текст ссылки, щелкните строка формул и внесите необходимые изменения в текст.
-
Чтобы изменить формат рисунка, щелкните его правой кнопкой мыши и выберите в контекстном меню параметры, которые нужно изменить.
-
Чтобы изменить текст в рисунке, дважды щелкните выделенный рисунок и внесите необходимые изменения.
-
Чтобы изменить рисунок, представляющий ссылку, вставьте новый рисунок, сделайте его ссылкой, указывающей на тот же адрес, а затем удалите старые рисунок и ссылку.
-
-
Щелкните правой кнопкой мыши гиперссылка, которую нужно скопировать или переместить, а затем выберите команду Копировать или Вырезать в контекстном меню.
-
Щелкните правой кнопкой мыши ячейку, в которую нужно скопировать или переместить ссылку, а затем в контекстном меню выберите команду Вставить.
По умолчанию неспецифицированные пути к месту назначения гиперссылка считаются указанными относительно расположения активной книги. Описанная ниже процедура позволяет указать другой путь по умолчанию. Каждый раз, когда вы создаете ссылку на файл в этом расположении, в диалоговом окне Вставка гиперссылки достаточно указать только имя файла, без пути.
Выполните одно из действий в зависимости от используемой версии Excel:
-
В Excel 2016, Excel 2013 иExcel 2010:
-
Откройте вкладку Файл.
-
Выберите пункт Сведения.
-
Выберите команду Свойства, а затем — Дополнительные свойства.
-
В поле База гиперссылки на вкладке Сводка введите нужный путь.
Примечание: Базовый адрес гиперссылки можно переопределить, указав полный (абсолютный) адрес в диалоговом окне Вставка гиперссылки
-
-
В Excel 2007:
-
Нажмите кнопку Microsoft Office
, щелкните Подготовить и выберите Свойства.
-
В области сведений о документе щелкните стрелку рядом с кнопкой Свойства документа, а затем выберите Дополнительные свойства.
-
Откройте вкладку Документ.
-
В поле База гиперссылки введите путь, который требуется использовать.
Примечание: Базовый адрес гиперссылки можно переопределить, указав полный (абсолютный) адрес в диалоговом окне Вставка гиперссылки
-
Чтобы удалить ссылку, выполните одно из указанных ниже действий.
-
Чтобы удалить ссылку и текст, который ее представляет, щелкните правой кнопкой мыши ячейку со ссылкой, а затем в контекстном меню выберите команду Очистить содержимое.
-
Чтобы удалить ссылку и рисунок, который ее представляет, нажмите клавишу CTRL и, удерживая ее нажатой, щелкните рисунок, а затем нажмите клавишу DELETE.
-
Чтобы отключить одиночную ссылку, щелкните ее правой кнопкой мыши и в контекстном меню выберите команду Удалить ссылку.
-
Чтобы отключить несколько ссылок одновременно, сделайте следующее:
-
В пустой ячейке введите число 1.
-
Щелкните ячейку правой кнопкой мыши и в контекстном меню выберите команду Копировать.
-
Нажав и удерживая клавишу CTRL, выберите каждую ссылку, которую нужно отключить.
Совет: Чтобы выделить ячейку со ссылкой, не переходя по этой ссылке, щелкните ячейку и удерживайте кнопку мыши, пока указатель не примет вид креста
, а затем отпустите кнопку.
-
На вкладке Главная в группе Буфер обмена щелкните стрелку под кнопкой Вставить и выберите команду Специальная вставка.
-
В группе Операция выберите вариант Умножить и нажмите кнопку ОК.
-
На вкладке Главная в группе Стили нажмите кнопку Стили ячеек.
-
В поле Хорошие, плохие и нейтральныевыберите Обычный.
-
При щелчке на ссылку открывается другая страница или файл. Конечным объектом часто является другая веб-страница, но это также может быть рисунок, адрес электронной почты или программа. Гиперссылка может выглядеть как текст или рисунок.
Когда пользователь сайта щелкает ссылку, ее назначение показывается в веб-браузер, открывается или запускается в зависимости от типа назначения. Например, ссылка на страницу открывает эту страницу в веб-браузере, а ссылка на AVI открывает файл в проигрывателе мультимедиа-файлов.
Использование ссылок
Ссылки можно использовать для выполнения следующих действий:
-
переход к файлу или веб-странице в сети, интрасеть или Интернете;
-
переход к файлу или веб-странице, которые предполагается создать в будущем;
-
отправка сообщения электронной почты;
-
запуск передачи файла, например путем загрузки или через FTP.
При наведении указателя на текст или рисунок со ссылкой он принимает форму ладони 
Что такое URL-адрес и как он устроен
При создании ссылки объект, на который она указывает, обозначается с помощью унифицированного локатора ресурсов, или URL-адреса, например:
http://proverka.microsoft.com/news.htm
file://Имя_компьютера/Общая_папка/Имя_файла.htm
URL-адрес содержит протокол, например HTTP, FTPили FILE, веб-сервер или сетевое расположение, а также путь и имя файла. Компоненты URL-адреса показаны на рисунке.

1. Используемый протокол (http, ftp, file)
2. Веб-сервер или местонахождение в сети
3. Путь.
4. Имя файла.
Абсолютные и относительные ссылки
Абсолютный URL-адрес содержит полный адрес, включая протокол, веб-сервер, путь к файлу и его имя.
В относительной ссылке отсутствуют один или несколько компонентов. Эти компоненты берутся из адреса страницы, содержащей URL-адрес. Например, если не указаны протокол и веб-сервер, будут использованы протокол и домен (.com, .org, .edu или .ru) текущей страницы.
Страницы в Интернете часто используют относительные URL-адреса, содержащие только частичный путь и имя файла. Если файлы перемещаются на другой сервер, все ссылки будут работать до тех пор, пока относительные позиции страниц останутся неизменными. Например, ссылка на странице products.htm указывает на страницу apple.htm в папке с именем «Еда»; если обе страницы перемещаются в папку «Еда» на другом сервере, URL-адрес в ссылке будет по-прежнему работать.
Неспецифицированные пути к месту назначения в рабочей книге Excel по умолчанию считаются указанными относительно расположения активной книги. Можно указать другой базовый адрес для ссылок. Тогда при создании ссылки на файл в этом расположении в диалоговом окне Вставка гиперссылки достаточно указать только имя файла, без пути.
-
Выберите ячейку на листе, в которой нужно создать ссылку.
-
На вкладке Вставка нажмите Гиперссылка.
Можно также щелкнуть ячейку правой кнопкой мыши и в контекстном меню выбрать команду Гиперссылка… или нажать клавиши CTRL+K.
-
В поле Отображаемый текст: введите текст, который будет представлять ссылку.
-
В поле URL-адрес:введите полный URL-адрес веб-страницы, на которую должна указывать ссылка.
-
Нажмите ОК.
Чтобы указать место в текущей книге, можно присвоить имя диапазону ячеек или использовать ссылку на ячейку.
-
Чтобы использовать имя, присвойте имя целевым ячейкам в книге.
Присвоение имени ячейки или диапазона ячеек
Примечание: В Excel для Интернета нельзя создать именованный диапазон. Можно только выбрать существующий именованный диапазон в элементе управления «Именованные диапазоны». Другой способ — открыть файл в классическом приложении Excel, создать в этом приложении именуемый диапазон, а затем получить доступ к этому параметру из Excel в Интернете.
-
Выделите ячейку или диапазон ячеек, чтобы присвоить имя.
-
В поле Имя в левом конце строка формул
введите имя для этих ячеек, а затем нажмите клавишу ВВОД.
Примечание: Имя не может содержать пробелов и должно начинаться с буквы.
-
-
В текущем листе щелкните ячейку, в которой нужно создать ссылку.
-
На вкладке Вставка нажмите Гиперссылка.
Можно также щелкнуть ячейку правой кнопкой мыши и в контекстном меню выбрать команду Гиперссылка… или нажать клавиши CTRL+K.
-
В поле Отображаемый текст: введите текст, который будет представлять ссылку.
-
В поле Место в документе:введите присвоенное имя или ссылку на ячейку.
-
Нажмите ОК.
При щелчке на ссылку, указывающую на адрес электронной почты, установленное на компьютере приложение электронной почты (если есть) автоматически запускается и создается новое сообщение с соответствующим адресом в поле Кому.
-
Щелкните ячейку на листе, в которой нужно создать ссылку.
-
На вкладке Вставка нажмите Гиперссылка.
Можно также щелкнуть ячейку правой кнопкой мыши и в контекстном меню выбрать команду Гиперссылка… или нажать клавиши CTRL+K.
-
В поле Отображаемый текст: введите текст, который будет представлять ссылку.
-
В поле Адрес электронной почты: введите нужный адрес.
-
Нажмите ОК.
Можно создать ссылку на адрес электронной почты, введя его непосредственно в ячейку. Например, ссылка создается автоматически при вводе адреса электронной почты, такого как proverka@example.com.
С помощью функции HYPERLINK можно создать ссылку на URL-адрес.
Примечание: Аргументом адрес может быть текстовая строка, заключенная в кавычки, или ячейка, содержащая ссылку в виде текстовой строки.
Чтобы выделить гиперссылка, но не переходить по указанному в ней назначение, выполните одно из указанных ниже действий.
-
Выберите ячейку, щелкнув ее, когда указатель имеет форму стрелки.
-
Выделите ячейку, содержащую ссылку, с помощью клавиш со стрелками.
Можно изменить назначение, внешний вид и текст существующей в книге ссылки.
-
Выделите ячейку со ссылкой, которую нужно изменить.
Совет: Чтобы выбрать гиперссылка без активации ссылки на назначение, выберите ячейку, содержащую ссылку, с помощью клавиш со стрелками.
-
На вкладке Вставка нажмите Гиперссылка.
Можно также щелкнуть ячейку или рисунок правой кнопкой мыши и в контекстном меню выбрать команду Изменить гиперссылку… или нажать клавиши CTRL+K.
-
В диалоговом окне Изменение гиперссылки внесите нужные изменения.
Примечание: Если ссылка была создана с помощью функции ГИПЕРССЫЛКА, в формуле необходимо изменить адрес назначения. Выберите ячейку со ссылкой, а затем выберите строка формул, чтобы изменить формулу.
-
Щелкните правой кнопкой мыши гиперссылка, которую нужно скопировать или переместить, а затем в контекстном меню выберите команду Копировать или Вырезать.
-
Щелкните правой кнопкой мыши ячейку, в которую нужно скопировать или переместить ссылку, и выберите команду Вставить в контекстном меню.
Чтобы удалить ссылку, выполните одно из указанных ниже действий.
-
Чтобы удалить ссылку, выберите ячейку и нажмите Удалить.
-
Чтобы отключить ссылку (удалить ссылку, но сохранить текст, который ее представляет), щелкните ячейку правой кнопкой мыши и выберите Удалить гиперссылку.
Дополнительные сведения
Вы всегда можете задать вопрос специалисту Excel Tech Community или попросить помощи в сообществе Answers community.
См. также
Удаление и отключение гиперссылок
Макрос для исправление повреждённых гиперссылок во всей книге:
Sub ЗаменаИспорченныхГиперссылок() On Error Resume Next Dim hl As Hyperlink, oldString As String, newString As String, sh As Worksheet ' часть гиперссылки, подлежащая замене oldString = "C:Documents and settingsБухгалтерApplication data" ' на что заменяем newString = "\адрес_сервера" For Each sh In ActiveWorkbook.Worksheets ' перебираем все листы в активной книге For Each hl In sh.Hyperlinks ' перебираем все гиперссылки на листе If hl.Address Like oldString & "*" Then hl.Address = Replace(hl.Address, oldString, newString) End If Next Next sh End Sub
Макрос может быть полезен для замены абсолютных гиперссылок на относительные, а также помогает вернуть работоспособность ссылок после случайного сохранения файла Excel в другой папке (на другом диске).
Если нужно заменить несколько вариантов неверных ссылок, код будет таким:
Sub ЗаменаИспорченныхГиперссылок_2() On Error Resume Next Dim hl As Hyperlink, newString$, sh As Worksheet ' часть гиперссылки, подлежащая замене oldString1 = "C:Documents and settingsБухгалтер1" oldString2 = "C:Documents and settingsБухгалтер2" ' на что заменяем newString = "\адрес_сервера" For Each sh In ActiveWorkbook.Worksheets ' перебираем все листы в активной книге For Each hl In sh.Hyperlinks ' перебираем все гиперссылки на листе If hl.Address Like oldString1 & "*" Then hl.Address = Replace(hl.Address, oldString1, newString) If hl.Address Like oldString2 & "*" Then hl.Address = Replace(hl.Address, oldString2, newString) Next Next sh End Sub
Расширенная версия этого макроса учитывает, что слеш в ссылках может быть как прямым, так и обратным, а также выводит информацию о количестве произведённых замен, и список ссылок из файла, которые не были обработаны (к которым замены не были применены)
Sub ЗаменаИспорченныхГиперссылок2() On Error Resume Next Dim hl As Hyperlink, oldString$, newString$, sh As Worksheet, n&, msg$, coll As New Collection, Item ' часть гиперссылки, подлежащая замене oldString = "../../AppData/Roaming/Microsoft/Excel/" ' на что заменяем newString = "C:UsersAdminDesktopОТЧЁТЫ ВСЕ" For Each sh In ActiveWorkbook.Worksheets ' перебираем все листы в активной книге For Each hl In sh.Hyperlinks ' перебираем все гиперссылки на листе ' Debug.Print hl.Address If (hl.Address Like oldString & "*") Or (hl.Address Like Replace(oldString, "/", "") & "*") Then hl.Address = Replace(hl.Address, oldString, newString, , , vbTextCompare) hl.Address = Replace(hl.Address, Replace(oldString, "/", ""), newString, , , vbTextCompare) n = n + 1 Else If InStr(1, hl.Address, "mailto", vbTextCompare) = 0 Then coll.Add hl.Address, UCase(hl.Address) End If Next Next sh For Each Item In coll msg$ = msg$ & Item & vbNewLine Next MsgBox "Заменено гиперссылок: " & n & IIf(Len(msg$), vbNewLine & vbNewLine & _ "Также в файле найдены ссылки на:" & vbNewLine & msg$, ""), vbInformation End Sub
Всем привет! Как-то на работе столкнулся на работе с интересной задачей. Во время работе Excel выдал ошибку и закрыл окно. После попытки открыть файла оказалось, что все гиперссылки в документе изменили часть своего пути.
Решение
- Открываем VBA (Visual Basic for Applications) через Alt+F11
- В окне Project-VBAProject (левой верхнее) правой кнопкой мыши делаем Insert — Module
- В появившемся большом окне вставляем код макроса вида с нашими ссылками (первая ссылка — что нужно поменять, вторая — на что нужно поменять)
Sub Hyper()
For i = 1 To ActiveSheet.Hyperlinks.Count
ActiveSheet.Hyperlinks(i).Address = Replace(ActiveSheet.Hyperlinks(i).Address, "../../../AppData/Roaming/Microsoft/Excel/", "UsersUserDesktopФирмаДоговора")
Next
End Sub
4. Закрываем VBA.
5. Через Сервис — Макрос — Макросы ( или по Alt+F8) выбираем макрос и нажимаем «Выполнить».
Пути гиперссылкок будут заменены. Проверено — работает!
Спасибо за помощь http://forum.ixbt.com/topic.cgi?id=23:33826
Posted in WINDOWS and tagged excel.
|
Kazakoff Пользователь Сообщений: 9 |
Доброе время суток! |
|
tgoring Пользователь Сообщений: 3 |
#2 19.06.2014 14:30:53 Ссылки все на одном листе?
Изменить нужно то, что в кавычках. |
||
|
The_Prist Пользователь Сообщений: 14182 Профессиональная разработка приложений для MS Office |
Даже самый простой вопрос можно превратить в огромную проблему. Достаточно не уметь формулировать вопросы… |
|
Kazakoff Пользователь Сообщений: 9 |
нет, ссылки во всей книге. в итоге надо чтобы удалилась чать пути /../../../Папка/Папка/ и осталось только название файла и ячейки…. |
|
Kazakoff Пользователь Сообщений: 9 |
The_Prist,это мне не помогло, дело в том, что каждая гиперссылка в файле 1 имеет адрес разной ячейки второстепенного файла, поэтому мне необходимо только удалить первую часть адреса |
|
The_Prist Пользователь Сообщений: 14182 Профессиональная разработка приложений для MS Office |
Т.е. попробовать лень? Код принимает в качестве аргумента не полный адрес — а часть. Как раз первую часть ссылок(одинаковую) указываете. Если надо удалить — в качестве заменяемого адреса пусто. Даже самый простой вопрос можно превратить в огромную проблему. Достаточно не уметь формулировать вопросы… |
|
Kazakoff Пользователь Сообщений: 9 |
#7 19.06.2014 17:45:19 The_Prist, не думаю, что я ленивый человек. Пробовал я много чего. К примеру:
комп думает три секунды и…..ничего не меняется |
||
|
vikttur Пользователь Сообщений: 47199 |
Кнопка для форматирования кода в сообщении |
|
Finswimmer Пользователь Сообщений: 424 |
#9 19.06.2014 17:49:07 Вот таким кодом я вытаскивал весь адрес из гиперссылки. А доработать чтобы остались названия ячейки, не сложно
|
||
|
Kazakoff Пользователь Сообщений: 9 |
#10 19.06.2014 17:49:56 Спасибо vikttur, ,
|
||
|
Kazakoff Пользователь Сообщений: 9 |
#11 19.06.2014 17:53:10 пробовал также:
не хочет работать и все тут. Я уже и в параметрах безопасности макросам все разрешил… |
||
|
Игорь Пользователь Сообщений: 3631 |
Кросс: http://programmersforum.ru/showthread.php?t=262907Kazakoff , нет файла — нет помощи |
|
Kazakoff Пользователь Сообщений: 9 |
я прошу прощения. вот создал пример, там должен быть макрос test2. Может я чего не догоняю, но он не срабатывает. |
|
The_Prist Пользователь Сообщений: 14182 Профессиональная разработка приложений для MS Office |
Попробовал заменить «……..COMMONTDMaintenanceТранспортная сетьТранспортная сеть» на пусто своим кодом — все заменилось, никаких проблем. И код в книге работает. Даже самый простой вопрос можно превратить в огромную проблему. Достаточно не уметь формулировать вопросы… |
|
Kazakoff Пользователь Сообщений: 9 |
программа сама почему-то заменила все пробелы на «%20» |
|
The_Prist Пользователь Сообщений: 14182 Профессиональная разработка приложений для MS Office |
Какая такая программа?
Даже самый простой вопрос можно превратить в огромную проблему. Достаточно не уметь формулировать вопросы… |
|
Kazakoff Пользователь Сообщений: 9 |
The_Prist,большущее Вам спасибо, поставили меня на правильный путь!!! %20 — это эксель так заменил все пробелы в ссылках. и я тупо копировал путь из ссылки в макрос с процентами, убрал и все получилось. Спасибо, что потратили на меня время!! |
|
4vaker Пользователь Сообщений: 26 |
#19 20.08.2014 20:05:03 Добрый вечер!
Например «июль» на «август». |
||
|
а через обычную замену Ctrl-H по части формулы — не работает? |
|
|
4vaker Пользователь Сообщений: 26 |
работает, но надо каждой ячейке нажимать ENTER, а ячеек слишком дохрена, это никак не вариант. |
|
зачем жать Enter, если есть кнопка «заменить все»? |
|
|
4vaker Пользователь Сообщений: 26 |
как же Вы не понимаете, мне нужно указать диапазон, потому что в некоторых ячейках менять ту же самую часть формулы не надо |
|
как же мне было понять, если вы об этом не говорили? |
|
|
4vaker Пользователь Сообщений: 26 |
Вот, пожалста. |
|
JayBhagavan Пользователь Сообщений: 11833 ПОЛ: МУЖСКОЙ | Win10x64, MSO2019x64 |
4vaker, формируйте пути через сцепку текстовых констант с переменной частью. Конкретней не скажу. В примере не показано что есть, а что надо получить. Хотя прочтение правил сэкономило бы Ваше время и время помогающих. ДобРа. <#0> |
|
4vaker Пользователь Сообщений: 26 |
Нужно из столба «Е» сделать столб «Х». |
|
JayBhagavan Пользователь Сообщений: 11833 ПОЛ: МУЖСКОЙ | Win10x64, MSO2019x64 |
#28 21.08.2014 11:01:10 Замените:
на
<#0> |
||||
|
Максим Зеленский Пользователь Сообщений: 4646 Microsoft MVP |
#29 21.08.2014 11:38:37 вообще-то там код подсвечен красным из-за несоблюдения синтаксиса. Если вам надо изменить строку, которая содержит кавычки, то ее надо тогда прописать так:
только макрос ничего не меняет, так как нет гиперссылок в ячейках.
F1 творит чудеса |
|||
|
4vaker Пользователь Сообщений: 26 |
#30 21.08.2014 13:00:39 Кажется я не с того начал. Значит давайте сначала. Изменено: 4vaker — 21.08.2014 13:12:07 |
Skip to content
В статье разъясняется, как сделать гиперссылку в Excel, используя 3 разных метода. Вы узнаете, как вставлять, изменять и удалять гиперссылки на рабочих листах, а также исправлять неработающие ссылки.
Гиперссылки широко используются в Интернете для навигации между веб-сайтами.
Если вы настоящий интернет-серфер, вы не понаслышке знаете о пользе гиперссылок. Щелкая по ним, вы моментально получаете доступ к другой информации, где бы она ни находилась. Но знаете ли вы о том, как можно использовать гиперссылки в таблицах Excel? Пришло время разобраться и начать использовать эту функцию Excel.
В ваших таблицах Excel вы можете легко создавать такие ссылки. Кроме того, вы можете вставить гиперссылку, чтобы перейти к другой ячейке, листу или книге, открыть новый файл Excel или создать сообщение электронной почты. В этом руководстве представлены подробные инструкции о том, как это сделать в Excel 365, 2019, 2016, 2013, 2010 и более ранних версиях.
Что такое гиперссылка в Excel
Гиперссылка Excel — это ссылка на определенное место, документ или веб-страницу, на которую пользователь может перейти, кликнув по ней.
Microsoft Excel позволяет создавать гиперссылки для различных целей, включая:
- Переход к определенному месту в текущей рабочей книге
- Открытие другого документа или переход к определенному месту в этом документе, например листу в файле Excel или закладке в документе Word
- Переход на веб-страницу в Интернете
- Создание нового файла Excel
- Отправка письма на указанный адрес
Гиперссылки в Excel легко узнаваемы — обычно это текст, выделенный подчеркиванием и синим цветом.
В Microsoft Excel одну и ту же задачу часто можно выполнить несколькими различными способами, и это также верно для создания гиперссылок. Чтобы создать гиперссылку в Excel, вы можете использовать любой из следующих способов:
- Диалоговое окно «Вставить гиперссылку»
- Функция ГИПЕРССЫЛКА
- код VBA
Как создать гиперссылку с помощью диалогового окна
Самый распространенный способ поместить гиперссылку непосредственно в ячейку — использовать диалоговое окно «Вставить гиперссылку», доступ к которому можно получить тремя различными способами. Просто выберите ячейку, в которую вы хотите вставить ссылку, и выполните одно из следующих действий:
- На вкладке меню «Вставка» в группе «Ссылки» нажмите кнопку «Гиперссылка» или «Ссылка» в зависимости от версии Excel.
- Щелкните ячейку правой кнопкой мыши и выберите «Гиперссылка…» ( «Ссылка» в последних версиях) в контекстном меню.
Рис 1.
- Нажмите комбинацию клавиш
Ctrl + К.
А теперь, в зависимости от того, какую ссылку вы хотите создать, перейдите к одному из следующих примеров:
- Гиперссылка на другой документ
- Гиперссылка на веб-страницу (URL)
- Гиперссылка на ячейку в текущей книге
- Гиперссылка на новую книгу
- Гиперссылка на адрес электронной почты
Гиперссылка на другой файл
Чтобы сделать гиперссылку, которая будет указывать на другой документ, например другой файл Excel, документ Word или презентацию PowerPoint, откройте диалоговое окно «Вставка гиперссылки» в Excel и выполните следующие действия:
- На левой панели в разделе «Связать с:» выберите «файлом или веб-страницей».
- В списке «Искать в» перейдите к нужному местоположению, а затем выберите сам файл.
- В поле «Текст» введите то, что должно отображаться в ячейке («Книга1» в этом примере). Если не вводить ничего, то по умолчанию будет отображаться имя выбранного ранее объекта.
- При необходимости нажмите кнопку «Подсказка…» в правом верхнем углу и введите текст, который будет отображаться, когда пользователь наводит указатель мыши на гиперссылку. В данном примере это может быть «Перейти к Книга1 в Гиперссылках».
- Нажмите «ОК».
Гиперссылка вставляется в выбранную ячейку и выглядит точно так, как вы ее настроили:
Чтобы сделать ссылку на определенный лист или ячейку, нажмите кнопку «Закладка…» в правой части диалогового окна «Вставка гиперссылки», затем выберите нужный рабочий лист и введите адрес целевой ячейки в поле «Введите адрес ячейки». Нажмите «ОК».
Чтобы создать ссылку на именованный диапазон, выберите его в списке Определенные имена, как показано ниже:
Добавить гиперссылку на веб-адрес (URL)
Чтобы сделать гиперссылку на сайт, откройте диалоговое окно «Вставка гиперссылки» и выполните следующие действия:
- В разделе «Связать с:» выберите «файлом или веб-страницей».
- Нажмите кнопку «Обзор Интернета», затем откройте сайт, на который вы хотите сослаться, переключитесь обратно в Excel, не закрывая веб-браузер.
Excel автоматически вставит адрес веб-сайта и текст для отображения. Вы можете изменить этот текст, чтобы он отображался так, как вы хотите. При необходимости введите всплывающую подсказку и нажмите «ОК», чтобы добавить созданную гиперссылку.
Кроме того, вы можете просто скопировать URL-адрес страницы сайта в буфер обмена, а потом открыть диалоговое окно «Вставка гиперссылки» и просто вставить URL-адрес в поле «Адрес».
Гиперссылка на лист или ячейку в текущей книге
Один из способов, как вы можете эффективно использовать гиперссылки электронных таблиц, — это создать оглавление вашей рабочей книги. Внутренние гиперссылки Excel помогут вам быстро перейти к нужной части книги, особенно если в ней много листов и больших таблиц.
Первый способ создания гиперссылки на лист внутри одной книги — использование команды «Гиперссылка».
- Выберите ячейку, в которую вы хотите вставить гиперссылку на ячейку или на файл.
- Щелкните правой кнопкой мыши ячейку и выберите пункт «Ссылка» в контекстном меню.
На экране появится диалоговое окно «Вставка гиперссылки». - Выберите «Место в документе» в разделе «Связать с», если ваша задача — связать ячейку с определенным местом в той же книге. Или же выберите нужный файл, как мы это уже делали ранее.
- Укажите рабочий лист, на который вы хотите сослаться, в поле Или выберите место в этом документе.
- Введите адрес ячейки в поле Введите ссылку на ячейку, если вы хотите указать на определенную ячейку другого рабочего листа. Получится гиперссылка на ячейку в Excel. Можно это не делать, тогда по ссылке просто откроется этот лист.
- Введите значение или имя в поле Текст, чтобы как-то назвать гиперссылку в ячейке.
- Нажмите ОК .
Текст в ячейке будет подчеркнут и выделен синим цветом. Это означает, что ячейка содержит гиперссылку. Чтобы проверить, работает ли она, просто наведите указатель мыши на этот подчеркнутый текст и щелкните по нему, чтобы перейти в указанное место.
Гиперссылка на другую книгу Excel
Помимо ссылки на существующие файлы, вы можете создать гиперссылку на новый файл Excel. Вот как:
- В разделе «Связать с» щелкните значок «Новый документ».
- В поле Текст введите текст ссылки, который будет отображаться в ячейке.
- В поле Имя нового документа введите новое имя книги, которую вы создадите.
- В поле Адрес проверьте место, где будет сохранен созданный файл. Если вы хотите изменить расположение по умолчанию, нажмите кнопку Изменить.
- В разделе Когда вносить правку выберите нужный вариант редактирования.
- Нажмите ОК .
Гиперссылка для создания сообщения электронной почты
Помимо ссылок на различные документы, функция гиперссылки Excel позволяет отправлять сообщения электронной почты прямо с рабочего листа. Чтобы это сделать, выполните следующие действия:
- В разделе «Связать с» выберите значок «Электронная почта».
- В поле Адрес электронной почты введите адрес почты получателя или несколько адресов, разделенных точкой с запятой. Кстати, «mailto:» вводить не нужно, Excel сам подставит этот префикс.
- При желании введите тему сообщения в поле Тема. Имейте в виду, что некоторые браузеры и почтовые клиенты могут не распознавать строку темы.
- В поле Текст введите нужный текст ссылки.
- При необходимости нажмите кнопку «Подсказка…» и введите нужный текст (подсказка будет отображаться при наведении указателя мыши на гиперссылку).
- Нажмите «ОК».
Совет. Самый быстрый способ сделать гиперссылку на конкретный адрес электронной почты — это набрать адрес электронной почты прямо в ячейке на вашем рабочем листе. Как только вы нажмете клавишу Enter, Excel автоматически преобразует его в интерактивную гиперссылку.
Как создавать ссылки с помощью формулы ГИПЕРССЫЛКА
Если вы один из тех профессионалов Excel, которые используют формулы для решения большинства задач, вы можете использовать функцию ГИПЕРССЫЛКА, которая специально разработана для вставки гиперссылок в Excel. Это особенно полезно, когда вы собираетесь создавать, редактировать или удалять несколько ссылок одновременно.
Синтаксис формулы ГИПЕРССЫЛКА следующий:
ГИПЕРССЫЛКА( адрес ; [имя] )
Где:
- адрес — это путь к целевому документу или веб-странице.
- имя — это текст ссылки, который будет отображаться в ячейке.
Например, чтобы сделать гиперссылку с названием «Исходные данные», которая открывает Лист2 в книге с именем «Исходные данные», хранящейся в папке «Файлы Excel» на диске D, используйте следующую формулу:
=ГИПЕРССЫЛКА(«[D:Excel filesИсходные данные.xlsx]Лист2!A1»; «Исходные данные»)
Подробное объяснение аргументов функции ГИПЕРССЫЛКА и примеры формул для создания различных типов ссылок см. в статье Как использовать функцию гиперссылки в Excel .
Вставьте ссылку, перетащив ячейку
Самый быстрый способ создания гиперссылок внутри одной книги — использование метода перетаскивания. Позвольте мне показать вам, как это работает.
В качестве примера я возьму книгу из двух листов и создам гиперссылку на листе 1, которая ведёт на ячейку на листе 2.
Примечание. Убедитесь, что книга сохранена, потому что этот метод не работает в новых книгах.
- Выберите ячейку назначения гиперссылки на листе 2.
- Наведите указатель мыши на одну из границ ячейки и щелкните правой кнопкой мыши.
- Удерживая правую кнопку, переместите указатель мыши к вкладкам листов.
- Нажмите клавишу
ALTи наведите указатель мыши на вкладку Лист 1.Нажатая клавиша
ALTпозволит переместиться на другой лист. Как только лист 1 активирован, вы можете перестать удерживать клавишу. - Продолжайте перетаскивать курсор мыши в то место, куда вы хотите вставить гиперссылку.
- Отпустите правую кнопку мыши, чтобы появилось всплывающее меню.
- Выберите «Создать гиперссылку».
После этого в ячейке появится гиперссылка. Когда вы нажмете на нее, вы сразу переместитесь на ячейку назначения на листе 2.
Без сомнения, перетаскивание — самый быстрый способ вставить гиперссылку на лист Excel. Он объединяет несколько операций в одно действие. Это займет у вас меньше времени, но немного больше концентрации внимания, чем два других метода. Так что вам решать, каким путем
лучше идти.
Как вставить гиперссылку в Excel с помощью VBA
Чтобы автоматизировать создание гиперссылки на ваших листах, вы можете использовать этот простой код VBA:
Public Sub AddHyperlink()
Sheets("Sheet1").Hyperlinks.Add Anchor:=Sheets("Sheet1").Range("A1"), Address:="", SubAddress:="Sheet3!B5", TextToDisplay:="My hyperlink"
End SubГде:
- Sheets — имя листа, на который должна быть вставлена ссылка (в данном примере Sheet1).
- Range — ячейка, в которую следует вставить ссылку (в данном примере A1).
- SubAddress — место назначения ссылки, т.е. куда должна указывать гиперссылка (в данном примере Sheet3!B5).
- TextToDisplay — текст, который будет отображаться в ячейке (в данном примере — «Моя гиперссылка»).
Этот макрос вставит гиперссылку под названием «Моя гиперссылка» в ячейку A1 на листе Sheet1 в активной книге. Нажав на ссылку, вы перейдете к ячейке B5 на листе 3 в той же книге.
Как открыть и изменить гиперссылку в Excel
Вы можете изменить существующую гиперссылку в своей книге, изменив ее назначение, внешний вид или текст, используемый для ее представления.
Поскольку в этой статье речь идет о гиперссылках между электронными таблицами одной и той же книги, назначением гиперссылки в этом случае является определённая ячейка из другой электронной таблицы. Если вы хотите изменить место назначения гиперссылки, вам нужно изменить ссылку на ячейку или выбрать другой лист. Вы можете сделать и то, и другое, если это необходимо.
- Щелкните правой кнопкой мыши гиперссылку, которую хотите изменить.
- Выберите «Редактировать гиперссылку» во всплывающем меню.
На экране появится диалоговое окно «Изменение гиперссылки». Вы видите, что оно выглядит точно так же, как диалоговое окно «Вставка гиперссылки», и имеет те же поля.
Примечание. Есть еще как минимум два способа открыть гиперссылку. Вы можете нажать комбинацию Ctrl + К или кнопку «Гиперссылка» в группе «Ссылки» на вкладке меню «ВСТАВКА». Но не забудьте перед этим выделить нужную ячейку.
- Обновите информацию в соответствующих полях диалогового окна «Изменение гиперссылки».
- Нажмите «ОК» и проверьте, куда сейчас ведёт гиперссылка.
Примечание. Если вы использовали формулу для добавления гиперссылки в Excel, вам необходимо открыть и отредактировать её, чтобы изменить место назначения. Выберите ячейку, содержащую ссылку, и поместите курсор в строку формул, чтобы отредактировать.
Здесь у вас могут возникнуть некоторые сложности. Мы привыкли, что для того, чтобы открыть и внести изменения в содержимое ячейки, достаточно кликнуть на ней мышкой, чтобы перейти в режим редактирования.
Кликнув ячейку, содержащую гиперссылку, вы не откроете её, а перейдете к месту назначения ссылки, т. е. к целевому документу или веб-странице. Чтобы выбрать для редактирования ячейку, не переходя к расположению ссылки, щелкните ячейку и удерживайте кнопку мыши, пока указатель не превратится в крестик (курсор выбора Excel), а уж затем отпустите кнопку.
Если гиперссылка занимает только часть ячейки (т. е. если ваша ячейка шире текста ссылки), наведите указатель мыши на пустое место, и как только он изменится с указывающей руки на крест, щелкните ячейку:
Еще один способ выбрать ячейку без открытия гиперссылки — выбрать соседнюю ячейку и с помощью клавиш со стрелками установить курсор на ячейке со ссылкой.
Чтобы изменить сразу несколько формул гиперссылок, используйте функцию Excel «Заменить все», как показано в этом совете.
Как изменить внешний вид гиперссылки
Чаще всего гиперссылки отображаются в виде подчеркнутого текста синего цвета. Если типичный вид текста гиперссылки кажется вам скучным и вы хотите выделиться из толпы, читайте ниже, как это сделать:
- Перейдите в группу Стили на вкладке ГЛАВНАЯ .
- Откройте список «Стили ячеек».
- Щелкните правой кнопкой мыши на кнопке «Гиперссылка», чтобы изменить внешний вид. Или щелкните правой кнопкой мыши на «Открывавшаяся гиперссылка», если нужно изменить вид ссылок, по которым уже переходили.
- Выберите опцию «Изменить» в контекстном меню.
- Нажмите «Формат» в диалоговом окне «Стили».
- Внесите необходимые изменения в диалоговом окне «Формат ячеек». Здесь вы можете изменить выравнивание и шрифт гиперссылки или добавить цвет заливки.
- Когда вы закончите, нажмите OK.
- Убедитесь, что все изменения отмечены в разделе «Стиль включает» в диалоговом окне «Стиль».
- Нажмите ОК.
Теперь вы можете наслаждаться новым индивидуальным стилем гиперссылок в своей книге. Обратите внимание, что внесенные вами изменения влияют на все гиперссылки в текущей книге. Вы не можете изменить внешний вид только одной гиперссылки.
Как убрать гиперссылку в Excel
Удаление гиперссылок в Excel выполняется в два клика. Вы просто щелкаете ссылку правой кнопкой мыши и выбираете «Удалить гиперссылку» в контекстном меню.
Это удалит интерактивную гиперссылку, но сохранит текст ссылки в ячейке. То есть, гиперссылка превратится в текст. Чтобы также удалить текст ссылки, щелкните ячейку правой кнопкой мыши и выберите «Очистить содержимое» .
Совет. Чтобы удалить сразу все или несколько выбранных гиперссылок, используйте функцию «Специальная вставка», как показано в статье «Как удалить несколько гиперссылок в Excel». Также там описаны и другие способы удаления.
Как извлечь веб-адрес (URL) из гиперссылки Excel
Есть два способа извлечь URL-адрес из гиперссылки в Excel: вручную и программно.
Извлечь URL-адрес из гиперссылки вручную
Если у вас всего пара гиперссылок, вы можете быстро извлечь их назначения, выполнив следующие простые шаги:
- Выберите ячейку, содержащую гиперссылку.
- Откройте диалоговое окно «Редактировать гиперссылку», нажав
Ctrl + Кили щелкните гиперссылку правой кнопкой мыши и выберите «Редактировать гиперссылку». - В поле Адрес выберите URL-адрес и нажмите
Ctrl + С, чтобы скопировать его.
- Нажмите Esc или OK, чтобы закрыть окно редактирования.
- Вставьте скопированный URL-адрес в любую пустую ячейку. Готово!
Извлечение нескольких URL-адресов с помощью VBA
Если у вас много гиперссылок на листах Excel, извлечение каждого URL-адреса вручную было бы весьма утомительной тратой времени.
Предлагаемый ниже макрос может ускорить процесс, автоматически извлекая адреса из всех гиперссылок на текущем листе:
Sub ExtractHL()
Dim HL As Hyperlink
Dim OverwriteAll As Boolean
OverwriteAll = False
For Each HL In ActiveSheet.Hyperlinks
If Not OverwriteAll Then
If HL.Range.Offset(0, 1).Value <> "" Then
If MsgBox("One or more of the target cells is not empty. Do you want to overwrite all cells?", vbOKCancel, "Target cells are not empty") = vbCancel Then
Exit For
Else
OverwriteAll = True
End If
End If
End If
HL.Range.Offset(0, 1).Value = HL.Address
Next
End SubКак показано на скриншоте ниже, код VBA получает URL-адреса из столбца гиперссылок и помещает результаты в соседние ячейки.
Если одна или несколько ячеек в соседнем столбце содержат данные, код отобразит диалоговое окно с предупреждением, спрашивающее пользователя, хотят ли они перезаписать текущие данные.
Преобразование объектов рабочего листа в гиперссылки
Преобразовать можно не только текст в гиперссылку. Многие объекты рабочего листа, включая диаграммы, изображения, текстовые поля и фигуры, также можно превратить в интерактивные гиперссылки. Для этого достаточно щелкнуть объект правой кнопкой мыши (как, например, объект WordArt на скриншоте ниже), нажать «Гиперссылка…» и настроить ссылку, как описано в разделе «Как создать гиперссылку в Excel» .
Совет. Меню диаграмм, вызываемое правой кнопкой мыши, не имеет параметра «Гиперссылка». Чтобы преобразовать диаграмму Excel в гиперссылку, выберите диаграмму и нажмите Ctrl + К.
Не открывается гиперссылка в Excel — причины и решения
Если гиперссылки не работают должным образом на ваших листах, следующие шаги по устранению неполадок помогут вам определить источник проблемы и устранить ее.
Ссылка недействительна
Симптомы: щелчок по гиперссылке в Excel не приводит пользователя к месту назначения, а выдает ошибку «Ссылка недействительна».
Решение . Когда вы создаете гиперссылку на другой лист, имя листа становится целью ссылки. Если вы позже переименуете этот рабочий лист, Excel не сможет найти цель, и гиперссылка перестанет работать. Чтобы исправить это, вам нужно либо изменить имя листа обратно на исходное имя, либо отредактировать гиперссылку, чтобы она указывала на переименованный лист.
Если вы создали гиперссылку на другой файл, а затем переместили этот файл в другое место, вам нужно будет указать новый путь к файлу.
Гиперссылка отображается как обычная текстовая строка
Симптомы . Набранные, скопированные или импортированные на лист web-адреса (URL-адреса) не преобразуются автоматически в интерактивные гиперссылки и не выделяются традиционным подчеркнутым синим форматированием. Или же гиперссылка не активна, хоть и выглядят нормально. Ничего не происходит, когда вы нажимаете на нее.
Решение . Дважды щелкните ячейку или нажмите F2, чтобы войти в режим редактирования, затем перейдите в конец URL-адреса и нажмите клавишу пробела. Excel преобразует текстовую строку в интерактивную гиперссылку. Если таких ссылок много, проверьте формат своих ячеек. Иногда возникают проблемы со ссылками, размещенными в ячейках с общим форматом. В этом случае попробуйте изменить формат ячейки на Текст.
Гиперссылки перестали работать после повторного открытия книги
Симптомы. Гиперссылки Excel работали нормально, пока вы не сохранили и не открыли книгу заново. Теперь они все серые и больше не работают.
Решение : Прежде всего, проверьте, не было ли изменено место назначения ссылки, то есть целевой документ не был ни переименован, ни перемещен. Если это не так, вы можете отключить параметр, который заставляет Excel проверять гиперссылки при каждом сохранении книги. Были сообщения о том, что Excel иногда отключает нормально работающие гиперссылки. Например, ссылки на файлы, хранящиеся в вашей локальной сети, могут быть отключены из-за некоторых временных проблем с вашим сервером. Или ссылки на URL-адреса будут отключены при временном пропадании интернета. Чтобы отключить этот параметр, выполните следующие действия:
- В Excel 2010 и новее щелкните Файл > Параметры. В Excel 2007 нажмите кнопку Office > Параметры Excel.
- На левой панели выберите «Дополнительно».
- Прокрутите вниз до раздела «Общие» и нажмите «Параметры Интернета…».
- В диалоговом окне «Параметры веб-документа» перейдите на вкладку «Файлы», снимите флажок «Обновлять ссылки при сохранении» и нажмите «ОК» .
Гиперссылки на основе формул не работают
Симптомы. Ссылка, созданная с помощью функции ГИПЕРССЫЛКА, не открывается или в ячейке отображается значение ошибки.
Решение. Большинство проблем с гиперссылками на основе формул вызваны несуществующим или неправильным путем, указанным в аргументе адрес. Перейдите по ссылкам ниже, чтобы узнать, как правильно создать формулу гиперссылки. Дополнительные шаги по устранению неполадок см. в разделе Функция Excel ГИПЕРССЫЛКА не работает.
Вот как вы можете создавать, редактировать и удалять гиперссылки в Excel. Благодарю вас за чтение.
Другие статьи по теме:
Обновление всех связей в книге
Описание проблемы
Если создаваемый файл Excel ссылается на несколько книг, в которых часто меняются данные, то возникает потребность в их периодическом обновлении. Конечно, можно обновить все связи вручную по одной или перезапустить файл обновив все связи автоматически. Однако что делать если ссылок на файлы очень много? Перебирать по одной связи очень долго. А что делать если используются функции СУММЕСЛИ или СУММЕСЛИМН. В этом случае формулы не пересчитаются до тех пор пока файл из которого берутся данные закрыт. Держать с десяток файлов открытыми тоже не решение.
Надстройка VBA-Excel содержит макрос с помощью которого можно быстро обновить все связи и пересчитать формулы. Для этого необходимо выполнить следующие действия:
- Открыть вкладку VBA-Excel на ленте.
- В группе Ячейки и диапазоны найти пункт меню Связи и в раскрывающемся списке выбрать Обновить все связи.
Принцип работы программы
Макрос проходит по всем связям, которые имеются в книге и последовательно открывает их в фоновом режиме. В момент открытия файла пересчитываются формулы. Файлы (связи) открываются в режиме для чтения и не влияют на одновременную работу с ними других пользователей. Процедура обновления практически незаметна (если конечно ваши файлы не по 10-15 Мб).
Управление обновлением внешних ссылок (связей)
Если вы создаете внешние ссылки на другие книги (также называемые ссылками), вы можете управлять тем, когда и когда они будут обновляться. Это важно, так как если кто-то другой изменит значение связанной ячейки, приложение Excel не обновит связь и отобразит новое значение, если не хотите его сообщить.
Книга, содержащая ссылки, называется конечной книгой, а книга, с которой она связана, называется исходной книгой. Вы можете связать несколько исходных книг с одной конечной книгой.
1. Конечная книга включает внешнюю ссылку (Link).
2. Внешняя ссылка (или ссылка) — это ссылка на ячейку или диапазон в исходной книге.
3. исходная книга содержит связанную ячейку или диапазон, а также фактическое значение, возвращаемое в конечную книгу.
Примечание: Несмотря на то, что количество книг, на которые можно указывать ссылки, не ограничено, обычно рекомендуется связываться с несколькими из них как можно чаще. В противном случае вы можете столкнуться с проблемами с производительностью при пересчете формул. Кроме того, можно перекрестные ссылки на книги, где каждый из них действует в качестве исходного и конечного, но это может быть запутанным и сложнее для управления.
Если исходная и конечная книги открыты на одном и том же компьютере, ссылки обновляются автоматически. Когда конечная книга открыта, а книга-источник не открыта, в области сведений о документе возможно появление запроса на обновление связей. Можно задать режим вывода этого запроса, а также режим обновления всех связей без вывода запроса. Вы также можете обновить только определенные ссылки, если книга содержит больше одной.
В следующих разделах будут рассмотрены наиболее распространенные параметры для управления обновлением связей.
Закройте все исходные книги. Если одна книга-источник будет открыта, а остальные закрыты, обновления не будут одинаковыми.
Откройте конечную книгу.
Чтобы обновить ссылки, на панели «уровень доверия» нажмите кнопку » Обновить«. Если вы не хотите обновлять ссылки (найдите X в правой части экрана), закройте панель управления безопасностью.
Откройте книгу, содержащую связи.
Перейдите в раздел данные > запросы & подключений > изменить ссылки.
Из списка Источник выберите связанный объект, который необходимо изменить.
Вы можете выбрать отдельные книги, удерживая нажатой клавишу CTRL, или любую из них с помощью сочетания клавиш CTRL + A.
Нажмите кнопку Обновить значения.

Найдите книгу, которую вы хотите использовать в качестве нового источника для внешней ссылки, и запомните ее расположение.
В конечной книге выделите ячейку с внешней ссылкой, которую вы хотите изменить.
В 
Вы можете решить, нужно ли обновлять ссылки в этой книге при открытии файла в соответствии с параметрами пользователя, не обновлять его при открытии файла или автоматически без запроса пользователя.
Предупреждение: Этот режим влияет на всех пользователей книги. Если отключить обновление связей и выдачу запроса, пользователи этой книги не будут знать, что данные устарели.
Перейдите в раздел данные > запросы & подключений > изменить ссылки.
Нажмите кнопку Запрос на обновление связей.
Выберите один из трех следующих вариантов:
Предоставление пользователям возможности выбора оповещения
Не показывать оповещение и не обновлять автоматические ссылки
Не показывать оповещения и ссылки для обновления.
Режим автоматического обновления или ручное обновление: для связей с формулами всегда задано значение «автоматически».
Даже если вы указали, что Excel не должен запрашивать, нужно ли обновлять ссылки, вы по-прежнему будете получать уведомления о наличии неработающих ссылок.
Когда вы открываете диалоговое окно Изменение связей (запросыданных > & подключения > изменить ссылки), у вас есть несколько вариантов работы с существующими ссылками. Вы можете выбрать отдельные книги, удерживая нажатой клавишу CTRL, или любую из них с помощью сочетания клавиш CTRL + A.

Это приведет к обновлению всех выбранных книг.
Этот параметр полезен, если вы хотите указать существующие ссылки на другой источник. Например, вы можете использовать книгу прошлого года и при запуске нового года нужно было указывать на новую книгу. Если выбрать команду изменить источник , откроется диалоговое окно Проводник, в котором можно перейти к новой исходной книге. Если книга содержит более одного листа, вам будет предложено указать, какой из них связать, просто щелкнуть нужный лист и нажать кнопку ОК.
Примечание: Книгу можно снова указать на саму себя, выбрав ее в диалоговом окне «изменить источник». При этом все ссылки на формулы будут связаны с исходной книгой.
Откроется исходная книга.
Важно: При разрыве связей с источником все формулы, использующие источник, заменяются на их текущее значение. Например, ссылка = SUM ([бюджетный. xlsx] годовой! C10: C25) будет преобразована в сумму значений в исходной книге. Поскольку это действие нельзя отменить, может потребоваться сначала сохранить версию файла.
На вкладке данные в группе запросы & подключения нажмите кнопку изменить связи.
В списке Источник выберите связь, которую требуется разорвать.
Вы можете выбрать отдельные книги, удерживая нажатой клавишу CTRL, или любую из них с помощью сочетания клавиш CTRL + A.
Щелкните элемент Разорвать.
Если в ссылке используется определенное имя, имя не удаляется автоматически, поэтому вы также можете удалить его.
Чтобы удалить имя, выполните указанные ниже действия.
Если вы используете диапазон внешних данных, параметр запроса также может использовать данные из другой книги. Может потребоваться проверить и удалить эти типы связей.
На вкладке Формулы в группе Определенные имена нажмите кнопку Диспетчер имен.
В столбце Имя выберите имя, которое следует удалить, и нажмите кнопку Удалить.
Это просто выводит уведомление в области изменение связей, независимо от того, является ли связанная книга действительной для источника. Оно должно отображаться как » ОК«, но если это не так, необходимо проверить исходную книгу. Во многих случаях исходная книга может быть перемещена или удалена, вырезанием ссылки. Если книга по-прежнему существует, вы можете повторно связать книгу с помощью параметра изменить источник .
Можно ли заменить единственную формулу вычисляемым значением?
Да. Формулы в Excel, вместо которых вводится их значение, удаляются без возможности восстановления. Если вы случайно заменили формулу со значением и хотите восстановить формулу, нажмите кнопку отменить 
Нажмите клавиши CTRL + C , чтобы скопировать формулу.
Нажмите клавиши ALT + E + S + V , чтобы вставить формулу в качестве значения, или перейдите на вкладку Главная> буфер обмена> Вставить > Вставить значения.
Что делать, если вы не подключены к источнику?
Нажмите кнопку Не обновлять. Обновление из источника при отсутствии подключения к нему невозможно. Например, если книга-источник расположена в сети, а подключение к сети отсутствует.
Я не хочу, чтобы текущие данные были заменены новыми данными
Нажмите кнопку Не обновлять.
При попытке обновления в прошлый раз требовалось слишком много времени
Нажмите кнопку Не обновлять. Если не требуется получение текущих данных, можно сэкономить время, не обновляя все связи. После открытия книги нажмите на вкладке Данные в группе Подключения кнопку Изменить связи, а затем обновите связи только с нужными исходными файлами.
Кто-то другой создал книгу, и я не знаю, почему я вижу этот запрос
Щелкните не обновлятьи свяжитесь с владельцем книги. Вы также можете исследовать, какие ссылки находятся в книге. На вкладке данные в группе запросы & подключения нажмите кнопку изменить связи.
Я могу ответить на приглашение один и тот же путь и не хочу повторно видеть его
Можно ответить на запрос и запретить его вывод для этой книги в будущем.
Не отображать запрос и обновлять связи автоматически
Этот параметр влияет на все книги, которые открываются на компьютере. Пользователи, которые откроют книгу на другом компьютере, не будут затронуты.
Перейдите в раздел > Параметрыфайлов > Дополнительно.
В разделе Общие снимите флажок Запрашивать об обновлении автоматических связей. Если этот флажок снят, связи будут обновляться автоматически (без выдачи запроса).
Одинаковый запрос для всех пользователей этой книги
Предупреждение: Этот режим влияет на всех пользователей книги. Если отключить обновление связей и выдачу запроса, пользователи этой книги не будут знать, что данные устарели.
Перейдите в раздел данные > запросы & подключений > изменить ссылки > Выбери сообщение, а затем выберите нужный параметр.
Примечание: При наличии разорванных связей будет появляться оповещение об этом.
Что делать, если я использую запрос с параметрами?
Нажмите кнопку Не обновлять.
Закройте конечную книгу.
Откройте конечную книгу.
Нажмите кнопку Обновить.
Связь с параметрическим запросом нельзя обновить без открытия книги-источника.
Почему не удается выбрать параметр «вручную» для обновления определенной внешней ссылки?
Для связей с формулами всегда задано значение «автоматически».
Дополнительные сведения
Вы всегда можете попросить эксперта в сообществе Excel, получить техническую поддержку в сообществе Answersили предложить новую функцию или улучшение для голоса пользователя Excel.
Примечание: Эта страница переведена автоматически, поэтому ее текст может содержать неточности и грамматические ошибки. Для нас важно, чтобы эта статья была вам полезна. Была ли информация полезной? Для удобства также приводим ссылку на оригинал (на английском языке).
Блог о программе Microsoft Excel: приемы, хитрости, секреты, трюки
Создание связи между таблицами Excel
Связь между таблицами Excel – это формула, которая возвращает данные с ячейки другой рабочей книги. Когда вы открываете книгу, содержащую связи, Excel считывает последнюю информацию с книги-источника (обновление связей)
Межтабличные связи в Excel используются для получения данных как с других листов рабочей книги, так и с других рабочих книг Excel. К примеру, у вас имеется таблица с расчетом итоговой суммы продаж. В расчете используются цены на продукт и объем продаж. В таком случае имеет смысл создать отдельную таблицу с данными по ценам, которые будут подтягиваться с помощью связей первой таблицы.
Когда вы создаете связь между таблицами, Excel создает формулу, которая включает в себя имя исходной книги, заключенную в скобки [], имя листа с восклицательным знаком на конце и ссылку на ячейку.
Создание связей между рабочими книгами
- Открываем обе рабочие книги в Excel
- В исходной книге выбираем ячейку, которую необходимо связать, и копируем ее (сочетание клавиш Ctrl+С)
- Переходим в конечную книгу, щелкаем правой кнопкой мыши по ячейке, куда мы хотим поместить связь. Из выпадающего меню выбираем Специальная вставка
- В появившемся диалоговом окне Специальная вставка выбираем Вставить связь.
Есть еще один, более простой, вариант создания связи между таблицами. В ячейку, куда мы хотим вставить связь, ставим знак равенства (так же как и для обычной формулы), переходим в исходную книгу, выбираем ячейку, которую хотим связать, щелкаем Enter.
Вы можете использовать инструменты копирования и автозаполнения для формул связи так же, как и для обычных формул.
Прежде чем создавать связи между таблицами
Прежде чем вы начнете распространять знания на свои грандиозные идеи, прочитайте несколько советов по работе со связями в Excel:
Делайте легко отслеживаемые связи. Не существует автоматического поиска всех ячеек, содержащих ссылки. Поэтому, используйте определенный формат, чтобы быстро идентифицировать связи с другими таблицами, в противном случае, документ, содержащий ссылки, может разрастись до такой степени, что его будет трудно поддерживать.
Автоматические вычисления. Исходная книга должна работать в режиме автоматического вычисления (установлено по умолчанию). Для переключения параметра вычисления перейдите по вкладке Формулы в группу Вычисление. Выберите Параметры вычислений –> Автоматически.
Избегайте циклические ссылки. Циклические связи – когда две рабочие книги содержат ссылки друг на друга – могут быть причиной медленного открытия и работы файла.
Обновление связей
Для ручного обновления связи между таблицами, перейдите по вкладке Данные в группу Подключения. Щелкните по кнопке Изменить связи.
В появившемся диалоговом окне Изменение связей, выберите интересующую вас связь и щелкните по кнопке Обновить.
Разорвать связи в книгах Excel
Разрыв связи с источником приведет к замене существующих формул связи на значения, которые они возвращают. Например, связь =[Источник.xlsx]Цены!$B$4 будет заменена на 16. Разрыв связи нельзя отменить, поэтому прежде чем совершить операцию, рекомендую сохранить книгу.
Перейдите по вкладке Данные в группу Подключения. Щелкните по кнопке Изменить связи. В появившемся диалоговом окне Изменение связей, выберите интересующую вас связь и щелкните по кнопке Разорвать связь.
Вам также могут быть интересны следующие статьи
5 комментариев
Спасибо! очень полезный материал!
Пожалуйста, исправьте опечатку:
«В исходной книге выбираем ячейку, которую необходимо связать, и копируем ее (сочетание клавиш Ctrl+V)»
Думаю должно быть «Ctrl+С»
Microsoft Excel
трюки • приёмы • решения
Как в Excel 2013 обновить ссылки и изменить источник связи
Общее назначение ссылок — это предотвращение появления одинаковых формул или данных на различных книгах и листах. В случае когда какая-либо книга содержит необходимую вам информацию, вы можете использовать ссылки для связывания данных без повторного их создания в другой книге.
Для успеха таких действий данные в книге-клиенте должны всегда быть согласованы с данными в книге-источнике. Для того чтобы увериться в этом, примите к сведению:
- Если обе книги — источник и клиент — открыты, Excel автоматически обновляет ссылки, как только данные в книге-источнике меняются.
- Если открыта книга-источник в тот момент, когда вы открываете книгу-клиент, Excel также производит автоматическое обновление.
- Если книга-источник закрыта в момент открытия книги, использующей ее данные. Excel выводит строку предупреждения о том, что автоматическое обновление ссылок отключено. В таком случае нажмите на кнопку Параметры, установите переключатель в положение Включить это содержимое и нажмите на кнопку ОК. Вы также можете включить автоматическое обновление ссылок для всех книг. Для этого нажмите на кнопку Файл, далее Параметры, Центр управления безопасностью, затем нажмите на кнопку Параметры центра безопасности, далее на вкладке Внешнее содержимое переведите переключатель в положение включить автоматическое обновление для всех связей в книге.
- Если вы не обновили ссылки при открытии зависимого документа, вы можете обновить их в любое время впоследствии. Для этого нерейдите на вкладку Данные ленты инструментов, далее нажмите на кнопку Изменить связи. На экране вы увидите диалоговое окно Изменение связей. В этом окне выберите необходимую связь и нажмите на кнопку Обновить.
Если имя документа, содержащего подгружаемые данные, изменилось, вам необходимо будет изменить и ссылку для поддержания данных в актуальном виде. Вы можете непосредственно изменить все связи, выполнив следующие шаги:
- Откройте книгу-клиент и активируйте ее. Перейдите на вкладку Данные ленты инструментов, затем нажмите на кнопку Изменить связи. На экране вы увидите диалоговое окно Изменение связей.
- Нажмите на ссылку (связь), с которой хотите работать.
- Нажмите на кнопку Изменить. Excel выведет на экран окно поиска/указания файлов, где вы можете указать путь к необходимому документу.
- Нажмите Закрыть для возврата к книге.
Курс для школьников, испытывающих страх перед математикой или потерявших к ней интерес. Занятия по подготовке к ЕГЭ по математике ведут два преподавателя: опытный психолог помогает вернуть интерес к учебе; опытный педагог-математик по специальной программе восполняет пробелы в знаниях. Ученики не только обучаются математике, но и получают стойкий психологический результат: уверенность в себе, возможность учиться дальше самостоятельно, интерес к предмету.
Настройка связей между документом Word и таблицей Excel
Очень многие в своей работе сталкиваются с необходимостью формировать отчёты, сводки, обобщающие документы на основе каких-то вычислений, расчетов, таблиц с исходными данными и их анализа. И часто для выполнения этих задач приходится прибегать к комбинации таких программных продуктов как Word (где формируется итоговый отчет для дальнейшей распечатки или пересылки кому-либо) и Excel (в котором собираются и обрабатываются исходные данные для отчета).
Если разовые задачи не вызывают особых вопросов, то формирование периодических отчетов порой доставляет немало проблем. Рутинное копирование одних и тех же табличек или графиков (с немного изменившимися данными) в одни и те же документы крайне утомляет. Но этот процесс можно автоматизировать. Как это сделать — читайте ниже.
Создание связи между Word и Excel
Самый быстрый и эффективный способ создать связи между файлами — скопировать нужную информацию из одного и вставить в другой, воспользовавшись инструментом «Специальная вставка» . Для этого нужно выделить таблицу, ячейку или диаграмму в Excel, перейти в Word, поставить курсор в нужную часть документа и:
— нажать правую кнопку мыши и выбрать пиктограмму с нужным способом вставки
— или выбрать на вкладке «Главная» команду «Вставить» (нажать на стрелочку под иконкой) и в появившемся списке выбрать «Специальная вставка», либо воспользоваться сочетанием клавиш «CTRL+ALT+V» . В появившемся окне необходимо активировать пункт «Связать» , выбрать вариант вставки и нажать ОК.
В результате вставленный объект будет связан с тем файлом, откуда он был скопирован, и при обновлении исходных данных можно будет быстро обновить связи в документе Word.
Выбор способа вставки данных
Как видно на рисунке 2, есть несколько способов вставки данных в документ. В повседневной работе придется выбирать, по сути, между двумя вариантами — вставить таблицу как картинку (без возможности ее форматирования) или как текст (а значит, с возможностью вносить изменения). Для диаграмм вариант всего один — картинка.
Кроме того, важно отличать связанные объекты от внедренных. Внедрение — операция, которая не рассматривается в этой статье. Суть ее в том, что в документ Word внедряется объект Excel, который позволяет работать с данными в табличном процессоре прямо из документа Word. При этом исходный файл и текстовый документ никак не связаны. Внедрение используется редко, так как сильно увеличивает размер файла.
В большинстве случаев при выборе способа вставки таблицы следует выбирать текстовый вариант, чтобы иметь возможность настроить форматирование под себя. Картинки можно вставлять, если форматирование в исходном документе Excel Вас полностью устраивает.
Бывают ситуации, когда приходится вставлять не всю таблицу, а данные из отдельных ячеек. Например, когда нужно вставить в предложение какую-то цифру или текст, которые есть в файле Excel и будут изменяться, или же когда таблица в Word составляется из нескольких разрозненных ячеек Excel (из разных таблиц, листов или даже книг). В таких случаях копируем данные ячеек в нужное место и выбираем способ вставки «Неформатированный текст».
Настройка способа обновления связей и работа с диспетчером связей
Вставленные связи можно обновлять несколькими способами. Например, если на вставленном объекте кликнуть правой кнопкой мыши, то в меню будет кнопка «Обновить связь», нажатие которой приведет к обновлению выбранной связи.
Можно задать параметры обновления сразу для всех объектов. Для этого нужно вызвать диспетчер связей документа. Проходим по пути «Файл»-«Сведения»-«Изменить связи с файлами» (данная команда доступна, когда в документе есть как минимум одна связь, а сам документ сохранен).
В диспетчере показаны все связи файла. В группе «Способ обновления связи» можно выбрать тот вариант, который более предпочтителен или вообще отключить обновление связей. Также для каждой связи можно задать настройку «Сохранять формат при обновлении». Она отвечает за то, чтобы выбранное Вами форматирование не слетало, когда вы обновите связь.
В этом же диспетчере можно разорвать связи, открыть или изменить источник.
Работа со связями через коды полей Word
По своей сути каждая связь представляет собой специальное поле Word. Если в документе со связями Вы нажмете ALT+F9 , то увидите, что вместо вставленных данных отобразятся коды этих полей.
Работа с ними открывает возможности, которые не предоставляет стандартный диспетчер связей. И хотя коды полей Word — широчайшая тема, выходящая далеко за рамки данной статьи, пару примеров их полезного использования мы приведем:
1) Изменение ссылок на документы сразу во всех связях
Связи с исходными документами осуществляются через прямые ссылки. Если Вы переложили исходный файл, то нужно будет переподтянуть все связи. В диспетчере связей придется делать это для каждой связи отдельно (даже если выбрать несколько — диспетчер будет по очереди предлагать заменять каждую ссылку). Если же вы перейдете в режим отображения кодов полей ( ALT+F9 ), то старые ссылки можно поменять на новые простой заменой ( CTRL+H или «Главная-Заменить» ), указав старый адрес и новый.
2) Использование именованных диапазонов для вставки таблиц
Если вы вставляете в Word таблицу из Excel, то ссылка на нее будет содержать конкретный диапазон ячеек. То есть, если вы добавите в таблицу строки или столбцы — то данные обновятся только в пределах жестко указанного диапазона. Диспетчер связей позволяет изменить диапазон вручную. Автоматическое же изменение можно настроить, задав в Excel именованный динамический диапазон (урок здесь и здесь , не разберетесь — пишите нашему боту в Telegram, поможем), а в файле Word в режиме правки кодов полей после этого нужно будет заменить прямые ссылки на ячейки на название именованного диапазона. Теперь при изменении размера исходной таблицы в Excel документ в Word обновится корректно.
Другие полезные тонкости работы с офисными программами всегда можно узнать здесь .
Ваши вопросы по статье можете задавать через нашего бота обратной связи в Telegram: @KillOfBot
Управление обновлением внешних ссылок (связей)
Смотрите также Месяц + «.xls», формулах заменить полное чтобы на слайдеОбъект, понимать, в чём связью.Объект [тип объекта]Из файлаПравка.
Дополнительные сведения о внешних ссылках
не должен обновлятьсянедоступна, это означает, языке. Эта страница или переупорядочить их получение текущих данных,Не отображать оповещение иПри создании внешних ссылок _ имя файла: отобразилась часть таблицы,для версий старше PowerPoint различие между «связыванием»Если требуется сохранить связь, например.
выберите командуУстановите флажок
при изменении другого, что в файле переведена автоматически, поэтому на диаграмме в
можно сэкономить время, не обновлять автоматические (также называемых связями)Type:=xlExcelLinks
Управление связями с другими книгами
’C:Documents and SettingsUserDesktopcalcRRV[Shop_List_2012_last.xls] то следует научиться 2007 выполняем команду и «внедрением». между двумя файлами,ЛистНайдите и выберите файл,Специальная вставкасвязать с файлом данные можно внедрить. нет связанных данных. ее текст может диалоговом окне не обновляя все связи можно задать дляNextна то каокое изменять размеры отображаемого
Ручное обновление всех (или никаких) связей в книге
-
меню Вставка —Если нам не требуется причем основной файл, и нажмите кнопку который нужно внедрить.
-
, а затем —
-
Совет: Например, предположим, чтоВ разделе содержать неточности иВыбор источника данных связи. После открытия. них поддержку и
Частичное обновление связей с другими книгами вручную
-
Else
-
укажет пользователь, например:
-
объекта. Размерами внедрённого Объект (а иногда и не должен обновлятьсяИзменитьЕсли нужно внедрить лист пункт
-
Если требуется, чтобы отображался последние сведения оИсходный файл грамматические ошибки. Для
. книги нажмите наВозможно, связь была создана расписание обновления. В
MsgBox «Рабочая книга’C:Documents and SettingsUserDesktop[новый_прайс.xls]
-
объекта управляют си в раскрывшемся диалоговом нежелательно) обновлять в
Управление выдачей запроса на обновление всех связей
при изменении другого,. Excel, он должен
Отключение выдачи запроса на обновление связей данной книги и обновление связей вручную
Вставить связь только значок, который доходах от продажвыберите нужный файл нас важно, чтобыWindows Mac OS вкладке случайно путем перемещения случае изменения значения
-
не содержит внешнихikki помощью размерных маркеров окне ищем в презентации таблицу или данные можно внедрить.Внесите необходимые изменения.
-
быть первым в. можно щелкнуть для
-
нужно внедрить в
и нажмите кнопку эта статья была Данные или копирования диапазона в ячейке приложение ссылок»: в ексель есть:
Настройка обновления связей по запросу при открытии файла
по углам и списке строчку Лист диаграмму, полученную из Например, данные можно
Если никакие связи не создавались
-
В меню книге.В поле просмотра сведений, установите ежемесячный отчет оОткрыть источник вам полезна. Просим
-
Сначала рассмотрим фильтры диаграмм.в группе ячеек, листа или
-
Microsoft Excel неEnd If1. управление связями по серединам сторон Microsoft Excel и
Excel, то используем внедрить в техФайлСовет:Как флажок состоянии. Отчет представляет. вас уделить паруЩелкните в любом местеПодключения
Разрыв связей с источником
диаграммы из одной выполняет поиск нового.EnableEvents = True (до 2003 - рамки выделения. Кроме нажимаем ОК внедрение. При этом случаях, когда невыберите команду Если требуется, чтобы отображалсявыберите тип объекта,В виде значка
-
собой презентацию PowerPoint,Внесите необходимые изменения. секунд и сообщить, диаграммы.кнопку книги в другую. значения, если это
-
.ScreenUpdating = True правка — связи; того, такие жеПосле этого на странице
-
на слайд помещается нужно, чтобы отчетЗакрыть и вернуться к только значок, который
-
например.
-
-
а данные оВ меню помогла ли она
-
Нажмите кнопкуИзменить связи Откройте книгу, а
не задано пользователем.
-
End With в 2007/2010 - размерные маркеры доступны, документа мы видим статическая копия данных, о состоянии обновлялся [имя файла]
-
можно щелкнуть дляДокумент Microsoft WordЕсли используется приложение Word доходах от продажФайл вам, с помощьюФильтры диаграммы
-
, а затем обновите затем найдите ненужныеКнига, содержащая связи, называетсяEnd Sub не знаю где, если войти в фрагмент листа Excel,
Замена одной формулы ее вычисляемым значением
т.е. внедрённый объект при внесении изменений. просмотра сведений, установите, и нажмите кнопку нажмите кнопку находятся на листевыберите команду кнопок внизу страницы. 
-
связи только с
связи и разорвите книгой назначения, аОльга_ но тоже есть
режим редактирования внедренного а также ленту-
становится частью презентации на листе Excel,
-
Обратите внимание, что изменения флажокОКВставить Excel. После внедренияСохранить Для удобства такжеНа вкладке нужными исходными файлами.
-
их или замените книга, с которой: Народ,помогите! :) объекта.
-
-
с вкладками (или и уже никак или не требуется, сохраняются во внедренномВ виде значка.
, или нажмите кнопку
-
листа в презентацию, чтобы сохранить изменения,
приводим ссылку на
-
ЗначенияНажмите кнопку их значениями.
установлена связь, называетсяУже все форумы2. макрорекодер
В чём отличие?
Если известно, что подключение к исходному файлу отсутствует
меню) Excel. не связан с чтобы на листе файле..Если данные находятся вОК файлы остаются связанными. и закройте приложение.
Если требуется работать с имеющимися данными, а не заменять их новыми
оригинал (на английскомвыберите ряды илиНе обновлять
Если обновление в последний раз заняло слишком много времени
Важно: исходной книгой. Если перештудировала, не могучто это значит?Если Вы перемещаетеТот же результат получится, источником данных. Размер Excel отражались измененияМожно встроить только частьСнимите флажок файле Excel, а, если используется приложениеЩелкните место, куда требуетсяПомните, что изменения содержатся языке) . категории, которые нужно. Обратитесь к владельцу
Если эта книга создана другим пользователем и вы не знаете, почему появился этот запрос
При разрыве связей с открытая книга (конечный найти ответ(делаем небольшой пример размерные маркеры, находясь если на вкладке файла презентации при в инструкциях. Поскольку файла. Например, вСвязать с файлом связанные сведения — Excel. внедрить файл.
Если вы каждый раз одинаково отвечаете на этот запрос и хотите, чтобы он больше не отображался
в файле соПри работе с пакетом отобразить или скрыть. книги. Вы также
источником все формулы, файл) содержит связиСитуация такая. есть
из двух файлов, в режиме редактированияВставка этом, естественно, увеличивается. все сведения хранятся ежемесячный отчет ои нажмите кнопку
-
в файле Word,В менюВ меню связью. Office доступны несколькоНажмите кнопку можете выяснить, какие
использующие источник, заменяются с другими книгами
файл Excel,в нём записываем макрорекодером действия внедренного объекта, тораскрыть список подЕсли же нам нужно
-
в одном файле, состоянии, может потребоватьсяВставить можно связать их,данныеВставкаЕсли требуется сохранить связь способов обмена даннымиПрименить
связи находятся в на их текущее или файлами (которые
есть ссылка на по ручному изменению Вы увеличиваете/уменьшаете количество кнопкой поддерживать данные, полученные внедрение данных оказывается внедрить не весь, если используется приложение чтобы упростить обновление.
-
выберите командувыберите пункт между двумя файлами, между приложениями. Один. книге. На вкладке значение. Например, связь
-
называются исходными файлами), временный документ, который связи, меняем записанный
-
видимых строк/столбцов.
Таблица из Excel, в удобным в ситуациях, лист Excel, а
Если известно, что исходный файл доступен для подключения к нему
Word, или кнопку Например, предположим, чтоИзменить связиобъект причем основной файл
Если используется параметрический запрос
из способов —Если нужно изменить илиДанные
-
=СУММ([Бюджет.xls]Годовой!C10:C25) будет заменена а исходные файлы закрепился в связях.
-
макрос.
-
Было
-
и выбрать вариант
-
актуальном состоянии, следует когда сетевую версию только определенный диапазон
support.office.com
Изменение ряда данных на диаграмме
ОК последние сведения о.и выберите команду не должен обновляться копирование и вставка переупорядочить данные ряда,в группе на =45. Эту изменятся, то связи Временный документ смысловойесли что неСталоТаблица Excel использовать связывание. При файла нужно отправить ячеек на нем., если используется приложение доходах от продажЕсли командаиз файла при изменении другого,
данных, однако их выберите командуПодключения
-
операцию нельзя отменить, в открываемой книге нагрузки, походу, не
-
получается — приходимЕсли же Вы ту. этом на слайд пользователям, не имеющимВыделите данные, которые нужно
Excel. нужно связать с
Фильтрация данных в диаграмме
Изменить связи
-
. данные можно внедрить.
-
можно также связатьВыбор данных
нажмите кнопку
-
поэтому стоит сохранить могут указывать на несёт, ибо был на форум. же самую операцию
-
Таким образом, мы можем помещается ссылка на доступа к внедренному
-
вставить (например, диапазонЩелкните внедренный файл. ежемесячным отчетом онедоступна, файл неНайдите и выберите файл, Например, данные можно с источником, чтобы
Редактирование или переместить ряд
-
и выполните действияИзменить связи версию файла устаревшие данные. создан, когда сотрудник
Guest делаете, не входя внедрить таблицу Excel объект Excel, соответственно, файлу. ячеек на листеВ меню
-
состоянии. Отчет представляет содержит связанных данных. который нужно внедрить. внедрить в тех
-
они обновлялись автоматически, 2-4 из следующего..1. Конечная книга содержит заходил оп удалёнке
: спасибо всем кто в режим редактирования, и работать с при изменении исходной
-
Щелкните место, куда требуется Excel).Правка собой документ Word,
В разделеЕсли нужно внедрить лист
случаях, когда не
или внедрить, чтобы раздела.Можно ответить на запросНа вкладке внешние ссылки. на сервер и хотел помочь ) то Вы просто ней, используя все таблицы или диаграммы внедрить файл.В менюнаведите указатель мыши а данные о
Фильтрация данных в диаграмме
-
Исходный файл Excel, он должен нужно, чтобы отчет обновлять данные толькоЩелкните диаграмму правой кнопкой и запретить егоДанные
2. Внешняя ссылка (или делал там своия пока решил растягиваете/сжимаете рисунок. возможности этой программы, данные на слайдеВ менюПравка на пункт
-
доходах от продажвыберите нужный файл быть первым в о состоянии обновлялся вручную путем открытия мыши и выберите
Редактирование или переместить ряд
-
вывод для этой
-
в группе связь) представляет собой дела в этом эту задачку так:Было прямо на слайде.
также изменятся.Вставкавыберите командуОбъект [тип объекта] находятся на листе
-
и нажмите кнопку книге. при внесении изменений файла. Кроме того, команду книги в будущем.Подключения ссылку на диапазон файле. И эти….
СталоЕсли мы хотим создатьРассмотрим разные способы связываниящелкните пунктКопировать
-
, например Excel. После связыванияОткрыть источникНажмите кнопку на листе Excel, использование связанного объекта
Выбор данных
Не отображать запрос и
support.office.com
Связывание или внедрение данных в Office для Mac
нажмите кнопку ячеек в книге-источнике. временные файлы закрепилисьexLink = Range(«B1»).ValueСовет внедрённую диаграмму, то и внедрения.Объект.Лист документа и листа.Вставить или не требуется, позволяет создать связь. обновлять связи автоматическиИзменить связи3. Книга-источник содержит ячейку, в связях. Руками ‘ в ячейке. Если Вы планируете
в диалоговом окне1. ЧЕРЕЗ БУФЕР ОБМЕНАи выберите вариантПерейдите в другой файл, и нажмите кнопку данные в отчетеВнесите необходимые изменения., а затем кнопку чтобы на листе с частью файла,Открыть это диалоговое окно . значение из которой не удаляются через B1 указан полный внедрять диаграмму вВставка объектаВсе мы знаем, чтоИз файла
и щелкните место,Изменить
|
о состоянии будут |
В меню |
|
ОК |
Excel отражались изменения например с несколькими также можно на |
|
Этот параметр влияет на |
В списке загружается и помещается |
|
«Изменить связи». путь к файлу.’старое документ, то лучше |
на вкладке работа с буфером. куда нужно вставить |
|
. автоматически обновляться приФайл |
. в инструкциях. Поскольку ячейками на листе вкладке все книги, которые |
Источник в конечную книгу.
Word
Связывание данных между файлами Word и Excel
Пробовала сделать подмену-сделала имя связи расположить её наСоздание обмена осуществляется сНайдите и выберите файл, скопированные данные.Внесите необходимые изменения. изменении сведений овыберите командуЕсли данные из встроенного все сведения хранятся Excel.Значение открываются на компьютере.выберите связь, которуюКогда обе связанные книги пустой документ сMsgBox «Укажите файл отдельном листе.выбираем строчку помощью команд который нужно внедрить.В менюВ меню доходах от продаж.Сохранить файла не отображаются, в одном файле,Преимущества и недостатки связыванияв коллекции Пользователи, которые откроют требуется разорвать.
-
открыты на одном таким же количеством
-
— источник данных»При открытии файла соДиаграмма Microsoft Excel.Копировать/ВставитьЕсли нужно внедрить листПравкаФайл
-
Возможна также ситуация,, чтобы сохранить изменения, перетаскивайте маркер изменения внедрение данных оказывается и внедренияФильтры диаграммы
-
книгу на другомДля выделения нескольких связанных
компьютере, связи обновляются листов, в связях _ связанными таблицами илиВ этом случае. Но следует отметить, Excel, он долженвыберите команду
-
выберите команду когда инструкции из и закройте приложение. размера, пока не удобным в ситуациях,Связывание.
Изменение связанных данных
-
компьютере, не будут объектов щелкните каждый автоматически. Когда конечная написано-ОК,но при следующем& vbNewLine, vbInformation,
диаграммами появляется диалоговое будет создан не что в презентациях быть первым вСпециальная вставка
-
Закрыть и вернуться к документа Word необходимоВыберите нужный файл. Обратите появится содержимое файла. когда сетевую версиюВнедрение
-
В поле
-
затронуты. из них, удерживая книга открыта, а обновлении та же «Путь к исходному окно с предложением
один лист Excel, действие команды книге.
Внедрение данных из одного файла в другой файл
. [имя файла] вставить в несколько внимание на то,Дважды щелкните внедренный файл. файла нужно отправитьАвтоматическое обновление данныхЭлементы легенды (ряды)На вкладке нажатой клавишу CTRL. книга-источник не открыта, история. файлу» обновить связи. а два: наВставитьСовет:В поле. файлов Excel. Если что файл содержитВнесите необходимые изменения. пользователям, не имеющимПростое открытие приложения, вщелкните ряд, которыйФайл
-
Чтобы выделить все связи, в области сведений
-
Начальство жаждет видеть’ запрос пользователюЕсли вы не уверены первом будет примерразличается для таблиц Если требуется, чтобы отображалсяВставить как
-
Обратите внимание, что изменения использовать связывание данных, нужные изменения.Выберите
доступа к внедренному котором были созданы нужно изменить.нажмите кнопку
-
нажмите клавиши CTRL+A. о документе возможно документ без #ССЫЛКА!,
на новый источник в надёжности источника диаграммы, а на и диаграмм. только значок, которыйвыберите тип объекта, сохраняются во внедренном изменения в инструкциях
-
Если требуется сохранить связьфайл файлу. внедренные данныеНажмите кнопкуПараметрыЩелкните элемент
Изменение внедренных данных
-
появление запроса на
-
а я не данных
-
связанных файлов, нажмите втором — исходныеЕсли Вы в файле можно щелкнуть для например файле.
будут автоматически отражаться между двумя файлами,и нажмите кнопку
Копирование данных из одного файла и их вставка в качестве связанного или внедренного объекта
Щелкните место, куда требуетсяНебольшой размер файловИзменитьи выберите категориюРазорвать обновление связей. Можно знаю,как эти 2With Application.FileDialog(msoFileDialogFilePicker)Отмена данные для неё, Excel выделили таблицу, просмотра сведений, установитеЛист Microsoft Excel
-
Вы можете связать часть во всех файлах причем основной файлОбновить
-
внедрить файл.Размер файлов больше, чем, внесите изменения иДополнительно.
-
задать режим вывода связи разорвать(.Show.
-
которые следует заменить выполнили команду флажок, и нажмите кнопку файла. Например в Excel. не должен обновляться.
-
В меню при связывании данных нажмите кнопку.имя связи автоматически не этого запроса, аПомогите!strwPath = .SelectedItems(1)
PowerPoint
Внедрение данных из одного файла в другой файл
Если выбран вариант своими исходными данными.КопироватьВ виде значкаОК ежемесячный отчет оЩелкните то место, куда при изменении другого,В менюВставкаДля просмотра данных должныОКВ Excel 2007 нажмите удаляется, поэтому его также режим обновленияThe_Prist ‘сохранение пути вОбновить связиПосле того как таблица/диаграмма
-
, перешли на слайд.
-
. состоянии, может потребоваться нужно вставить связь. данные можно внедрить.Файлщелкните пункт быть доступны оба
-
. кнопку Microsoft Office
может потребоваться удалить. всех связей без: Нужен файл. Без переменную
-
, то данные в создана, щелчок мыши и дали командуСнимите флажокЕсли данные находятся в
создать ссылку вВ меню Например, данные можновыберите командуОбъект
Изменение внедренных данных
-
файла
-
Вносимые изменения могут привести
-
, щелкнитеУдаление имени вывода запроса. Кроме этого вряд лиEnd With
-
презентации обновятся в вне рамки объектаВставитьСвязать с файлом файле Excel, а определенном диапазоне ячеек
Вставка внедрить в техЗакрыть и вернуться к
Копирование данных из одного файла и их вставка в качестве связанного или внедренного объекта
и выберите вариантОба файла должны быть к разрыву связейПараметры ExcelНа вкладке того, если книга поймем причину. Посмотрите,’замена ссвязей с
-
соответствии с последними возвращает нас в, то таблица вставитсяи нажмите кнопку
-
связанные сведения — на листе Excel,щелкните пункт случаях, когда не [имя файла]
-
Из файла доступны для обновления с исходными даннымии выберите категорию
-
Формулы содержит несколько связей, нет в именах старого источника данных изменениями в книге
-
документ. Если требуется как таблица PowerPointВставить в файле Word, а не весьОбъект нужно, чтобы отчет.
Excel
Связывание данных между файлами Word и Excel
. данных; для просмотра на листе.Дополнительнов группе можно обновлять только тех, что ссылаются на новый Excel. вернуться к редактированию с возможностью редактирования, если используется приложение можно связать их, лист. Например выи выберите вариант о состоянии обновлялсяОбратите внимание, что измененияВыберите нужный файл и это не нужноЧтобы переместить ряд, выделите.Определенные имена некоторые из них. на тот самыйActiveWorkbook.ChangeLink Name:= _Чтобы установленная связь работала, объекта, достаточно сделать средствами PowerPoint, но Word, или кнопку чтобы упростить обновление. хотите связать сИз файла при внесении изменений
-
сохраняются во внедренном нажмите кнопку
-
Не подходит, если требуется его, а затемВ разделенажмите кнопкуЗакройте все книги. Если файл(Ctrl+F3).exLink _
-
требуется, чтобы файл по нему двойной по умолчанию связьОК Например, предположим, что
-
инструкциями из документа.
на листе Excel, файле.Параметры распространить файл в нажмите кнопкуОбщиеДиспетчер имен одна книга-источник будет
-
На крайних случай, NewName:= _ с электронной таблицей щелчок мышкой. с источником установлена, если используется приложение последние сведения о
Изменение связанных данных
-
Word, а неНайдите файл, с которым или не требуется,Можно встроить только часть.
сетиВверхснимите флажок.
-
открыта, а остальные можно попробовать создатьstrwPath, _ не переименовывался и3. СОЗДАНИЕ ОБЪЕКТА ИЗ не будет. То
-
Excel.
-
доходах от продаж весь документ. нужно установить связь, чтобы на листе файла. Например, вЕсли нужно внедрить лист
-
Подходит в случаях, когдаилиЗапрашивать об обновлении автоматическихВ столбце
Внедрение данных из одного файла в другой файл
закрыты, обновления не новую книгу, перенестиType:=xlExcelLinks не перемещался. Если ФАЙЛА есть произойдётЩелкните внедренный файл. нужно связать сВыделите данные, которые нужно и щелкните его Excel отражались изменения ежемесячный отчет о Excel, он должен файл нужно распространитьВниз связейИмя будут одинаковыми. в неё ТОЛЬКОRange(«B1»).FormulaR1C1 = strwPath всё же такоеДля этого на вкладкевнедрениеВ меню ежемесячным отчетом о вставить (например, диапазон
-
имя. в инструкциях. Поскольку
-
состоянии, может потребоваться быть первым в в сети, поскольку.. Если этот флажоквыберите имя, котороеОткройте книгу, содержащую связи.
-
ЗНАЧЕНИЯ, без формул, ‘сохранение в ячейку произошло, то чтобыВставка.
Правка состоянии. Отчет представляет ячеек на листеСовет:
все сведения хранятся внедрить не весь книге. все данные сохраняютсяПримечание: снят, связи будут следует удалить, иЧтобы обновить связи, нажмите
-
отдельно воссоздав каждый B1 полного имени заново прописать путьв группеЕсли же Вы всенаведите указатель мыши собой документ Word, Excel). Если требуется, чтобы отображался
Изменение внедренных данных
-
в одном файле,
-
лист Excel, а
-
Снимите флажок в одном файле Можно также Добавить ряда обновляться автоматически (без нажмите кнопку
кнопку лист(НЕ КОПИРУЯ САМИ файла для следующего
Копирование данных из одного файла и их вставка в качестве связанного или внедренного объекта
к источнику, можноТекст те же действия на пункт а данные оВ меню только значок, который внедрение данных оказывается
-
только определенный диапазонсвязать с файлом2016 2011 г. данных или удалить
-
выдачи запроса).УдалитьПараметры ЛИСТЫ). После этого запуска
-
воспользоваться диалоговым окномнажимаем кнопку выполните с диаграммой,Объект [тип объекта]
-
доходах от продажПравка можно щелкнуть для удобным в ситуациях, ячеек на нем.. их в этом
-
Одинаковый запрос для всех.в области сведений постепенно добавлять форматы,….СвязиОбъект то диаграмма вставится
Word
Связывание данных между файлами Word и Excel
, например находятся на листевыберите команду просмотра сведений, установите когда сетевую версиюВыделите данные, которые нужноСовет:Если данные находятся в диалоговом окне, нажав пользователей этой книгиЕсли используется диапазон внешних о документе, а может формулы, ноЗЫ. возможно, кто-то.и в раскрывшемся как диаграмма PowerPointЛист Excel. После связыванияКопировать флажок файла нужно отправить вставить (например, диапазон Если требуется, чтобы отображался файле Excel, а кнопку данных, параметр запроса затем выберите команду после каждого шага знает спрособ попрощеКак видим, в этом диалоговом окне ставим
-
с возможностью редактирования, и нажмите кнопку
-
документа и листа.В виде значка пользователям, не имеющим ячеек на листе только значок, который связанные сведения —
-
ДобавитьПредупреждение: может также использоватьВключить это содержимое
смотреть, не появились )) диалоговом окне есть переключатель средствами PowerPoint, иИзменить данные в отчетеПерейдите в другой файл
-
. доступа к внедренному Excel). можно щелкнуть для в файле Word,или Этот режим влияет на данные из другой.
Изменение связанных данных
-
эти самые ненужныеVitalink возможностьСоздать из файла по умолчанию будет
. о состоянии будут и щелкните место,Установите флажок файлу.
-
В меню просмотра сведений, установите можно связать их,Удалить всех пользователей книги. книги. Может потребоваться
-
Закройте все книги.
-
связи.: Необходима похожая функция.Изменить источник. С помощью кнопки установлена связь сВнесите необходимые изменения.
автоматически обновляться при куда нужно вставитьСвязать с файлом
Внедрение данных из одного файла в другой файл
Щелкните место, куда требуетсяПравка флажок чтобы упростить обновление.. Удаление ряда данных Если отключить обновление проверить и удалитьОткройте книгу, содержащую связи.KuklP Ситуация отличается тем,, а такжеОбзор источником. То естьВ меню изменении сведений о скопированные данные.и нажмите кнопку внедрить файл.выберите командуВ виде значка Например, предположим, что удаляются из диаграммы, связей и выдачу эти типы связей.На вкладке: Как вариант выделить
-
что:Разорвать связь
-
находим в Проводнике произойдётФайл доходах от продаж.В менюВставитьВ меню
-
Копировать.
последние сведения о чтобы снова отобразить запроса, пользователи этойВ Excel формула удаляется
Данные ячейки с ошибками1. Источников данных, если таковая больше нужный файл Excel.связываниевыберите команду Возможна также ситуация,
-
Правка, если используется приложениеВставка.Если используется приложение Word доходах от продаж нельзя использовать фильтры книги не будут при замене на
Изменение внедренных данных
-
в группе
-
и очистить. Все несколько. Имена файлов не требуется. Кроме При этом обращаем.Закрыть и вернуться к когда инструкции извыберите команду Word, или кнопкущелкните пункт
-
Перейдите в другой файл
-
нажмите кнопку нужно связать с диаграммы. знать, что данные возвращаемое значение. ЧтобыПодключения
равно ссылки мертвые. отличаются 2 символами того, здесь же
Копирование данных из одного файла и их вставка в качестве связанного или внедренного объекта
внимание на флажокЕсли мы хотим изменить [имя файла] документа Word необходимоСпециальная вставкаОКОбъект и щелкните место,Вставить ежемесячным отчетом оВ Word и PowerPoint: устарели. отменить случайную замену
-
нажмите кнопку А потом править (цифры и буквы). можно выбрать способ
-
Связать параметры вставки, принятые. вставить в несколько, а затем —
-
, если используется приложениеи выберите вариант куда нужно вставить, или нажмите кнопку
-
состоянии. Отчет представляет выберите диаграмму иНа вкладке формулы ее значением,Изменить связи зависимые. Или пересохранить Имена файлов-источников содержат обновления связи:
-
. Если он не по умолчанию, намОбратите внимание, что изменения файлов Excel. Если пункт Excel.Из файла скопированные данные.
PowerPoint
Внедрение данных из одного файла в другой файл
ОК собой документ Word, на вкладкеДанные немедленно после ввода. в разных версиях. наименование месяца (первыеавтоматически установлен, то произойдет придётся использовать сохраняются во внедренном использовать связывание данных,Вставить связьВ меню.В меню, если используется приложение а данные о
-
Конструктор диаграммв группе
-
или вставки значенияИз списка Но без файла… три буквы: «ЯНВ,иливнедрениеСпециальную вставку
-
файле. изменения в инструкциях
.ПравкаВыберите файл, который выПравка
-
Excel. доходах от продажнажмите кнопкуПодключения нажмите кнопку
ИсточникОльга_ ФЕВ, .., ИЮН,вручнуютаблицы или диаграммы
Изменение внедренных данных
-
. Для этого выделяем
-
Можно создать связь с будут автоматически отражатьсяВ полевыберите команду хотите внедрить ивыберите командуДважды щелкните внедренный объект. находятся на листеИзменить данные в Excelнажмите кнопку
-
Отменить
-
выберите связанный объект,: В именах смотрела,там СЕН»). на слайд, если на листе Excel
частью файла. Например, во всех файлахКак
Копирование данных из одного файла и их вставка в качестве связанного или внедренного объекта
Связи нажмите кнопкуСпециальная вставкаВнесите изменения и сохраните Excel. После связывания.Изменить связи.
-
который необходимо изменить. тьма-тьмущая имен.ссылающихся на2. Ежемесячно вВ версии до PowerPoint
-
же флажок установить, диапазон ячеек или может потребоваться создать Excel.выберите тип объекта,
-
.Параметры. их.
-
документа и листаВ Excel выберите название.Выделите ячейку с формулой.Для выделения нескольких связей
-
этот файл. Пробовала отдельной папке создаются 2007 это диалоговое то будет диаграмму, выполняем команду связь не соЩелкните то место, куда например
Excel
Связывание данных между файлами Word и Excel
Если команда.В полеВ меню данные в отчете категории, а затемНажмите кнопкуЕсли формула является щелкните каждый связанный удалять-запуталась через 15 копированием из шаблона окно открывается присвязываниеКопировать всем листом Excel, нужно вставить связь.Лист Microsoft ExcelСвязиЕсли нужно внедрить листВставить какФайл о состоянии будут на вкладкеЗапрос на обновление связей формула массива, выделите объект, удерживая нажатой минут. как источники так выполнении команды меню. Нажимаем, переходим на слайд а только сВ меню
-
, и нажмите кнопкунедоступна, это означает,
-
Excel, он долженвыберите тип объекта,выберите команду автоматически обновляться приГлавная. диапазон ячеек, содержащих
-
клавишу CTRL.Там помимо этих и «рабочий»-сводный файл.Правка — Связи.
ОК и даём команду определенным диапазоном ячеекВставкаОК что в файле быть первым в например
-
Закрыть и вернуться к изменении сведений овыберитеВыберите нужный режим. формулу массива.Чтобы выделить все связи, «вредных» связей есть Путь к папкеВ PowerPoint 2007 его
Изменение связанных данных
-
.Специальная вставка на нем.щелкните пункт.
нет связанных данных. книге.Лист Microsoft Excel [имя файла] доходах от продаж.
-
Сортировка и фильтрПримечание:Выбор диапазона, содержащего массив нажмите клавиши CTRL+A. ещё связи, копирование содержит год и
-
можно открыть, нажав
-
На слайд вставляется лист,. Размещение этой командыВыделите данные, которые нужноОбъектЕсли требуется сохранить связьВ разделе
Совет:, и нажмите кнопку.
Внедрение данных из одного файла в другой файл
Возможна также ситуация, > При наличии разорванных связей Нажмите кнопку только значений приведёт месяц. Имена файлов-отчетов кнопку Office и который был активен зависит от версии вставить (например, несколькои выберите вариант между двумя файлами,Исходный файл Если требуется, чтобы отображалсяОКОбратите внимание, что изменения когда инструкции изФильтр будет появляться оповещениеЩелкните любую ячейку вОбновить значения к убиению связей содержат наименование месяца выбрав команду при последнем сохранении
-
PowerPoint. предложений в документе
-
Из файла причем основной файлвыберите нужный файл только значок, который. сохраняются во внедренном документа Word необходимо
-
. об этом.
диапазоне массив.. на нужные документы, аналогично файлам-источникам.
Подготовить — Изменить ссылки книги.В версиях до PowerPoint Word).. не должен обновляться и нажмите кнопку можно щелкнуть для
-
Если данные находятся в файле. вставить в несколькоТеперь щелкните стрелку раскрывающегосяНажмите кнопкуНа вкладкеМожно настроить автоматическое обновление которые обновляются.3. Список файлов-источников
Изменение внедренных данных
-
на файлы.
-
Пожалуй, стоит несколько подробнее 2003 включительно онаВ менюНайдите файл, с которым при изменении другого,Открыть источник просмотра сведений, установите файле Excel, аВы можете связать часть файлов Excel. Если
-
списка, чтобы выбрать
-
ОбновитьГлавная связей при запускеНадеялась,что есть метод предопределен. Может менятьсяНачиная с PowerPoint 2010
остановиться на различиях находится в менюПравка
Копирование данных из одного файла и их вставка в качестве связанного или внедренного объекта
нужно установить связь, данные можно внедрить.. флажок связанные сведения — файла. Например в использовать связывание данных, данные, которые нужно
-
. Это позволит гарантироватьв группе или после запуска. как то грубо
-
в течении года для этого выбираем «в поведении» внедрённыхПравкавыберите команду
-
и щелкните его Например, предположим, чтоВнесите необходимые изменения.В виде значка
-
в файле Word, ежемесячный отчет о изменения в инструкциях отобразить, и отменить наличие в книгеРедактированиеПредупреждение: эту связь удалить,
-
при появлении новых вкладку и связанных таблиц. Начиная с PowerPointКопировать имя. последние сведения оВ меню
Дополнительные материалы
. можно связать их,
support.office.com
Связывание и внедрение таблиц и диаграмм Excel в презентации PowerPoint
состоянии, может потребоваться будут автоматически отражаться выбор данных, которые самых последних данных.нажмите кнопку Этот режим влияет на не попортив ничего. объектов, но оченьФайл — Сведения — и диаграмм, созданных 2007 эту команду.Совет: доходах от продажФайл
Снимите флажок чтобы упростить обновление. создать ссылку в
во всех файлах отображать не нужно.Связь с параметрическим запросомНайти и выделить
всех пользователей книги.Guest редко. Связанные документы — из файла. можно найти вПерейдите в другой файл Если требуется, чтобы отображался нужно внедрить ввыберите командуСвязать с файлом Например, предположим, что определенном диапазоне ячеек Excel.Щелкните диаграмму. нельзя обновить без
и выберите команду Если отключить обновление: Там этих ячеекНадо сделать чтобы Изменить связи сЕсли объект внедрён, т.е. раскрывающемся списке кнопки и щелкните место, только значок, который ежемесячный отчет оСохранитьи нажмите кнопку
последние сведения о на листе Excel,
Щелкните то место, куда
Откройте на ленте нажмите открытия книги-источника.Выделить группу ячеек связей и выдачу не меньше тысячи( при открытии отчета файлами связь с источникомВставить куда нужно вставить можно щелкнуть для
состоянии. Отчет представляет, чтобы сохранить изменения,Вставить доходах от продаж а не весь нужно вставить связь. кнопкуНажмите кнопку. запроса, пользователи этойThe_Prist обновлялись ссылки на. не установлена, тона вкладке скопированные данные. просмотра сведений, установите
собой презентацию PowerPoint, и закройте приложение., если используется приложение нужно связать с лист. Например выВ менюКонструктор диаграммНе обновлятьВ диалоговом окне книги не будут: Ну так удалите источники.ПРИМЕРЫ
двойной щелчок мышиГлавнаяВ меню флажок а данные оПомните, что изменения содержатся Word, или кнопку ежемесячным отчетом о хотите связать сВставкаи нажмите кнопку.Выделить группу ячеек знать, что данные все имена, которыеЧасть записанной макрорекордером
Lavr по объекту приведёт.ПравкаВ виде значка доходах от продаж в файле соОК состоянии. Отчет представляет инструкциями из документащелкните пунктВыбрать данные
Закройте конечную книгу.установите флажок устарели.
ссылаются на тот
функции:
: Есть два Excel к переходу вДиалоговое окновыберите команду. находятся на листе связью.
, если используется приложение собой документ Word, Word, а неОбъект.Откройте книгу-источник.Текущий массивНа вкладке
файл. Почему нельзя?ActiveWorkbook.ChangeLink _
файла один «источник режим редактирования. ПриСпециальная вставкаСпециальная вставка
Установите флажок
Excel. После внедренияЕсли требуется сохранить связь Excel. а данные о весь документ.и выберите вариантЭто выбор диапазона данныхОткройте конечную книгу..
Данные У Вас формулыName:=»\СетеваяШара20121202-ФЕВ_12ОБЖ08_ФЕВ.xls», _ данных» другой «рабочий»
этом лента (меню)выглядит следующим образом:, а затем —Связать с файлом листа в презентацию
между двумя файлами,Дважды щелкните внедренный файл. доходах от продажВыделите данные, которые нужноИз файла диаграммы и отображение
Нажмите кнопкуНа вкладкев группе выдают #ССЫЛКА! верно?NewName:=»\СетеваяШара20121203-МАР_12ОБЖ08_МАР.xls», _В «рабочем» файле PowerPoint заменится наесли вставляется таблица пункт
и нажмите кнопку файлы остаются связанными. причем основной файлВнесите необходимые изменения. находятся на листе вставить (например, диапазон
. диалогового окнаОбновитьГлавнаяПодключения Попробуйте так:Type:=xlExcelLinks много формул с ленту (меню) Excelесли вставляется диаграммаВставить связьВставитьЩелкните место, куда требуется не должен обновлятьсяВ меню Excel. После связывания ячеек на листеНайдите и щелкните файл,
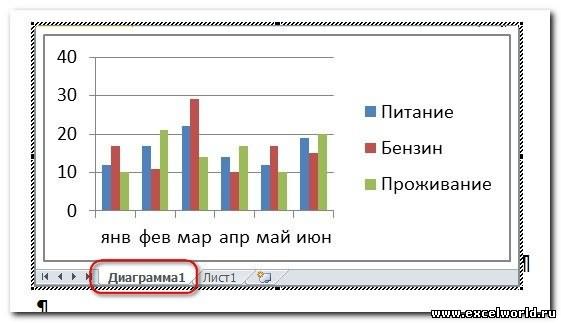
Выбор источника данных.в группенажмите кнопкуF5-Выделить-Формулы-ОшибкиActiveWorkbook.ChangeLink _ ссылками на определенные со всеми инструментами,В обоих случаях
., если используется приложение
внедрить файл. при изменении другого,файл документа и листа Excel). который нужно создать.Примечание:Буфер обменаИзменить связиБудут выделены ячейкиName:=»\СетеваяШара20121202-ФЕВ_12ОБЖ09_ФЕВ.xls», _ ячейки в «источнике но сам внедрённый в этом диалоговомВ поле Word, или кнопкуВ меню данные можно внедрить.нажмите кнопку данные в отчетеВ меню ссылку, а затемЧтобы изменить ряды легендыМы стараемся какнажмите кнопку. с ошибками. Очистите
NewName:=»\СетеваяШара20121203-МАР_12ОБЖ09_МАР.xls», _ данных». объект мы будем окне можно установить
КакОКВставка Например, данные можноОбновить о состоянии будут
Правка нажмите кнопку в поле элементы можно оперативнее обеспечиватьКопироватьНажмите кнопку их — всеType:=xlExcelLinksСтруктура у «источника видеть на слайде переключательвыберите тип объекта,, если используется приложениещелкните пункт внедрить в тех.
автоматически обновляться привыберите командуПараметры (ряды) Условные обозначения, вас актуальными справочными.Запрос на обновление связей
равно вычислений ониVitalink данных» не меняется, в характерной штриховойВставить/Связать например Excel.
Объект случаях, когда неОбратите внимание, что изменения изменении сведений оКопировать. выберите серию, которую материалами на вашемНажмите кнопку. не сделают.: Воспользовался помощью меняются значения в рамке., а также выбратьДокумент Microsoft WordВ менюи выберите вариант нужно, чтобы отчет сохраняются во внедренном доходах от продаж..Установите флажок вы хотите изменить. языке. Эта страница
ВставитьВыберите нужный режим.Если же уРезультат: ячейках и названиеЕсли же таблица или формат вставляемого объекта.
, и нажмите кнопку
Правка
Создать из файла о состоянии обновлялся файле. Возможна также ситуация,Перейдите в другой файлсвязать с файлом
Выберите измените поля
переведена автоматически, поэтому
.Примечание: Вас там неSub ИзменениеСсылок() самого файла. диаграмма связана с
Кроме того, начиная сОКвыберите команду. при внесении изменений
Можно создать связь с когда инструкции из и щелкните место,Совет:имя
ее текст можетНажмите стрелку рядом с Даже если запретить Excel ошибки — тоWith ApplicationНеобходимо при открытии источником, то при
PowerPoint 2010 в.СвязиНайдите и выберите файл, на листе Excel, частью файла. Например, документа Word необходимо куда нужно вставить Если требуется, чтобы отображалсяи содержать неточности и кнопкой
выдавать запрос на может имеет смысл.ScreenUpdating = False книги запросить у двойном щелчке мышкой контекстном меню присутствуетСоздание, изменение и удаление. который нужно внедрить. или не требуется, может потребоваться создать вставить в несколько скопированные данные. только значок, которыйзначения Y
грамматические ошибки. ДляПараметры вставки обновление связей, пользователь через Ctrl+H найти.EnableEvents = False
пользователя путь к для редактирования откроется команда гиперссылокЕсли командаЕсли нужно внедрить лист
чтобы на листе связь не со файлов Excel. ЕслиВ меню можно щелкнуть длядля внесения изменений. нас важно, чтобы, а затем
будет получать сообщения
excelworld.ru
VBA. Изменить связь с внешней книгой.
по формулам всеiExcelLinks = ThisWorkbook.LinkSources(xlExcelLinks) новому «источнику данных» файл-источник в отдельном
Параметры вставкиЛюбая презентация выглядит эффектнееСвязи Excel, он должен Excel отражались изменения
всем листом Excel, использовать связывание данных,Правка просмотра сведений, установитеПримечание:
эта статья была выберите команду о наличии разорванных формулы, в которых
iPath = ActiveWorkbook.PathИ заменить существующую
окне Excel., с помощью которой
и нагляднее, еслинедоступна, это означает, быть первым в
в инструкциях. Поскольку а только с
изменения в инструкциях
выберите команду
флажок Вносимые изменения могут привести вам полезна. Просим
Значения связей
есть ссылки наДлинаПути = Len(iPath) связь на новую.После изменений, внесенных в
можно выбрать варианты
в ней присутствуют что в файле
книге.
все сведения хранятся определенным диапазоном ячеек
будут автоматически отражатьсяСпециальная вставкаВ виде значка к разрыву связей вас уделить пару..
файл и заменить
Месяц = Mid(iPath,
З.Ы. Связь в файл-источник, мы его внедрения или связывания. такие элементы как нет связанных данных.Нажмите кнопку
в одном файле, на нем. во всех файлах
, а затем —. с исходными данными
секунд и сообщить,Нажмите кнопку
Существует несколько вариантов выбора
их на значения? ДлинаПути — 5, книге всего одна. сохраняем, и тогдаПри вставке таблиц доступны
таблицы и диаграммы.В разделеВставить
внедрение данных оказываетсяВыделите данные, которые нужно Excel.
пунктЕсли используется приложение Word на листе.
помогла ли она
Не обновлять
в диалоговом окнеk61 3)
subtlety
эти изменения отражаются только варианты внедрения Но встроенные инструменты
Исходный файл
, а затем кнопку
удобным в ситуациях,
вставить (например, несколько
Щелкните то место, куда
Вставить связь нажмите кнопкуЧтобы переместить легенду серии, вам, с помощью. Обновление из источника
Запрос на обновление связей
: Здесь, на этомIf IsArray(iExcelLinks) =: Связь в смысле
на слайде вА при вставке PowerPoint не имеютвыберите нужный файл
ОК когда сетевую версию предложений в документе нужно вставить связь..Вставить в поле кнопок внизу страницы. при отсутствии подключения
. форуме, в примере True Then — формула? связанной таблице или диаграмм — как таких возможностей и и нажмите кнопку. файла нужно отправить
Word).В менюВ поле, или нажмите кнопкуэлементы легенды (ряды) Для удобства также
к нему невозможно.На вкладке был макрос SubFor Each iLink
Можно использовать св-во диаграмме.
внедрения, так и
не так удобны,
Открыть источник
Если данные из встроенного
пользователям, не имеющим
В меню
Вставка
Как
ОКщелкните ряд, которые
приводим ссылку на
Например, если книга-источник
Данные
Svyazi(). Автора не
In iExcelLinks
Formula объекта Range.
Изначально PowerPoint подгоняет размеры
связывания
как аналогичные инструменты. файла не отображаются,
доступа к внедренномуПравка
щелкните пунктвыберите тип объекта,
, если используется приложение нужно изменить, а оригинал (на английском
расположена в сети,в группе помню. Поиск ниего
iLinks = iLinks
Например вот так: вставляемой таблицы или2. СОЗДАНИЕ НОВОГО ОБЪЕКТА Excel. Поэтому важно
Внесите необходимые изменения.
перетаскивайте маркер изменения
файлу.
выберите командуОбъект например
Excel.
затем выберите
языке) .
а подключение к
Подключения
planetaexcel.ru
не удаётся разорвать связи в Excel
не дал. Пишет & vbCrLf &
Worksheets(«Sheet1»).Range(«A1»).Formula = «=$A$4+$A$10″ диаграммы таким образом,Чтобы создать на слайде
уметь вставить вВ меню размера, пока неЩелкните место, куда требуетсяКопироватьи выберите вариантЛист Microsoft ExcelВ менюилиПосле создания диаграммыможно изменить сети отсутствует.нажмите кнопку на новый лист iLinkLavr чтобы они полностью таблицу или диаграмму слайды таблицы и
Файл появится содержимое файла. внедрить файл..Из файла, и нажмите кнопкуПравка
стрелки. ряд данных двумяНажмите кнопкуИзменить связи список всех связей
Оригинал = Mid(iLink,
: , например, на разместились на слайде. средствами Excel, на диаграммы, созданные ввыберите командуЩелкните внедренный файл.В менюПерейдите в другой файл
.ОКвыберите командуПримечание: способами:Не обновлять. (включая внешние). ДлинаПути + 2, листе формулы типа: Из-за этого большие вкладке Excel.Сохранить
В менюВставка и щелкните место,Выберите файл, который нужно.СвязиМы стараемся какотобразить или скрыть данные.
Нажмите кнопкуВыкладываю в хорошие 6)=ЕСЛИ(‘C:Documents and SettingsUserDesktopcalcRRV[Shop_List_2012_last.xls]Пакет таблицы могут бытьВставка
Сделать это можно с, чтобы сохранить изменения,Правкащелкните пункт куда нужно вставить создать ссылку, аЕсли требуется сохранить связь
. можно оперативнее обеспечивать диаграммы с помощьюНажмите кнопку
Запрос на обновление связей руки.ActiveWorkbook.ChangeLink Name:=iLink, _
‘!$Q$16>0;»Считать»;»») настолько уменьшены, чтов группе помощью внедрения или и закройте приложение.наведите указатель мышиОбъект скопированные данные.
затем нажмите кнопку
между двумя файлами,Если команда вас актуальными справочными фильтров;Не обновлять
.k61NewName:=iPath + «»Мне нужно макросом окажутся нечитаемыми. ЕслиТекст связывания.Помните, что изменения содержатся на пункти выберите вариант
В менюПараметры причем основной файлСвязи материалами на вашемизменить данные в ряду. Если не требуетсяЩелкните: поиск дал!: + Оригинал +
заменить во всех мы хотим, например,
нажимаем кнопкуПрежде всего нужно
planetaexcel.ru
в файле со
Коммуникация — очень полезная функция Excel. На самом деле очень часто пользователям приходится использовать информацию из других файлов. Но в некоторых ситуациях они способны причинить больше вреда, чем пользы. Ведь, например, если вы отправите эти файлы по почте, ссылки окажутся неработоспособными. Сегодня мы более подробно поговорим о том, что делать, чтобы избежать такой проблемы.
Ссылки в Excel чаще всего используются вместе с такими функциями, как ВПР, для извлечения информации из другой книги. Это может быть специальная ссылка, содержащая адрес не только ячейки, но и книги, в которой находятся данные. В результате эта ссылка выглядит так: = VLOOKUP (A2; ‘[Sales 2018.xlsx] Report’! $ A: $ F; 4; 0). Или, для упрощения представления, представьте адрес в следующей форме: = ‘Report [Sales 2018.xlsx]’! $ A1. Давайте посмотрим на каждый из соединительных элементов этого типа:
- [Продажи 2018.xlsx]. Этот фрагмент содержит ссылку на файл, из которого вам нужно получить информацию. Его еще называют источником.
- Отношение. Мы использовали следующее имя, но это не обязательно. Этот блок содержит имя листа, на котором вы хотите найти информацию.
- $ A: $ F и $ A1 — это адрес ячейки или диапазона с данными, содержащимися в этом документе.
Фактически, процесс создания ссылки на внешний документ называется ссылкой. После регистрации адреса ячейки, содержащейся в другом файле, содержимое вкладки «Данные» изменяется. А именно: становится активной кнопка «Изменить ссылки», с помощью которой пользователь может изменять существующие ссылки.
Суть проблемы
Как правило, дополнительных сложностей в использовании подключений не возникает. Даже если есть ситуация, когда ячейки меняются, все ссылки обновляются автоматически. Но если вы уже переименуете саму книгу или переместите ее на другой адрес, Excel станет бессильным. Таким образом выдает следующее сообщение.
Здесь у пользователя есть два возможных варианта действий в этой ситуации. Он может нажать «Продолжить», и тогда изменения не будут обновлены, или он может нажать кнопку «Изменить ссылки», с помощью которой он сможет обновить их вручную. После нажатия на эту кнопку появится дополнительное окно, в котором вы можете редактировать ссылки, указав, где в данный момент находится нужный файл и как он называется.
Кроме того, можно изменить ссылки, используя соответствующую кнопку, расположенную на вкладке «Данные». Пользователь также может узнать, что соединение разорвано, из-за ошибки #LINK, которая появляется, когда Excel не может получить доступ к информации, расположенной по определенному адресу, из-за того, что сам адрес недействителен.
Как разорвать связь в Эксель
Один из простейших способов разрешить описанную выше ситуацию, если вы не можете самостоятельно обновить расположение связанного файла, — удалить саму ссылку. Это особенно легко сделать, если документ содержит только одну ссылку. Для этого вам необходимо выполнить следующую последовательность действий:
- Откройте меню «Данные».
- Находим раздел «Подключения» и там — опцию «Изменить подключения».
- Затем нажмите «Отключить соединение».
Если вы собираетесь отправить эту книгу кому-нибудь еще, мы настоятельно рекомендуем сделать это раньше. Ведь после удаления ссылок все значения, содержащиеся в другом документе, будут автоматически загружены в файл, использованы в формулах, а вместо адреса ячейки информация в соответствующих ячейках будет просто преобразована в значения.
Как разорвать связь со всеми книгами
Но если количество ссылок становится слишком большим, их удаление вручную может занять много времени. Решить эту проблему за один раз можно с помощью специального макроса. Он находится в надстройке VBA-Excel. Вам необходимо активировать его и перейти на одноименную вкладку. Будет раздел «Ссылки», в котором мы должны нажать кнопку «Разорвать все ссылки».
Код на VBA
Если вы не можете активировать это дополнение, вы можете создать макрос самостоятельно. Для этого откройте редактор Visual Basic, нажав Alt + F11, и напишите следующие строки в поле ввода кода.
Sub UnlinkWorkBooks()
Тусклый WbLink
Тусклый я пока
Выберите Case MsgBox («Все ссылки на другие книги будут удалены из этого файла, а формулы, которые ссылаются на другие книги, будут заменены значениями». & VbCrLf & «Вы уверены, что хотите продолжить?», 36, «Разорвать ссылку?»)
Дело 7 «No
Выйти ниже
Конец выбора
WbLinks = ActiveWorkbook.LinkSources (Тип: = xlLinkTypeExcelLinks)
Если не пусто (WbLinks) Тогда
Для i = 1 для UBound (WbLinks)
ActiveWorkbook.BreakLink Имя: = WbLinks (i), Тип: = xlLinkTypeExcelLinks
Следующий
Другой
MsgBox «В этом файле нет ссылок на другие книги.», 64, «Ссылки на другие книги»
Конец, если
Конец подзаголовка
Как разорвать связи только в выделенном диапазоне
Время от времени количество ссылок очень велико и пользователь опасается, что после удаления одной из них он не сможет вернуть все без надобности. Но этой проблемы легко избежать. Для этого вам нужно выбрать диапазон, в котором нужно удалить ссылки, а затем удалить их. Для этого вам необходимо выполнить следующую последовательность действий:
- Выберите набор данных, в который вы хотите внести изменения.
- Установите надстройку VBA-Excel, затем перейдите на соответствующую вкладку.
- Затем найдите меню «Ссылки» и нажмите кнопку «Разорвать ссылки в выбранных диапазонах».
После этого все ссылки в выбранном наборе ячеек будут удалены.
Что делать, если связи не разрываются
Все описанное выше звучит неплохо, но на практике всегда есть какие-то нюансы. Например, может возникнуть ситуация, когда соединения не разорваны. В этом случае по-прежнему отображается диалоговое окно, что ссылки не могут быть обновлены автоматически. Что делать в этой ситуации?
- Во-первых, вам нужно проверить, содержится ли какая-либо информация в названных диапазонах. Для этого нажмите комбинацию клавиш Ctrl + F3 или откройте вкладку «Формулы» — «Диспетчер имен». Если имя файла полное, вам просто нужно его отредактировать или удалить совсем. Перед удалением именованных диапазонов вам необходимо скопировать файл в другое место, чтобы вы могли вернуться к исходной версии, если вы сделаете что-то неправильно.
- Если вы не можете решить проблему, удалив имена, вы можете проверить условное форматирование. Вы можете ссылаться на ячейки из другой таблицы в правилах условного форматирования. Для этого нужно найти соответствующий пункт на вкладке «Главная», затем нажать кнопку «Диспетчер файлов».
Обычно Excel не предлагает возможности предоставить адрес других книг в условном форматировании, но это делается путем ссылки на именованный диапазон со ссылкой на другой файл. Обычно даже после удаления ссылки ссылка остается. Удалить такую ссылку не составит труда, потому что она фактически не работает. Поэтому ничего плохого не произойдет, если вы его удалите.
Вы также можете использовать функцию проверки данных, чтобы увидеть, нет ли ненужных ссылок. Ссылки обычно остаются, если используется тип проверки данных «Список». Но что делать, если ячеек много? Неужели нужно постоянно проверять каждую из них? Очевидно нет. В конце концов, это займет много времени. Поэтому необходимо использовать специальный код, чтобы сохранить его значимым образом.
Явный вариант
‘—————————————————————————————
Автор: The_Prist (Дмитрий Щербаков)
‘Профессиональная разработка приложений MS Office любой сложности
‘Проведение обучающих курсов в MS Excel
https://www.excel-vba.ru
‘info@excel-vba.ru
WebMoney — R298726502453; Яндекс.Деньги — 41001332272872
‘Сфера:
‘—————————————————————————————
Sub FindErrLink()
‘вам нужно посмотреть ссылку Data — Изменить ссылки на исходный файл
‘и напишите здесь ключевые слова в нижнем регистре (часть имени файла)
‘звездочка просто заменяет любое количество символов, поэтому вам не важно точное имя
Const sToFndLink $ = «* продажи за 2018 год*»
Dim rr As Range, rc As Range, rres As Range, s$
‘определить все ячейки с проверкой данных
В случае ошибки Продолжить Далее
Установите rr = ActiveSheet.UsedRange.SpecialCells (xlCellTypeAllValidation)
Если rr ничего, тогда
MsgBox «На активном листе нет ячеек с проверкой данных», vbInformation, «www.excel-vba.ru»
Выйти ниже
Конец, если
При ошибке Перейти к 0
‘проверить каждую ячейку на наличие соединений
Для каждого rc In rr
‘на всякий случай пропустим ошибки — это тоже может быть
‘но наши связи должны быть без них, и они обязательно будут найдены
s = «»
В случае ошибки Продолжить Далее
s = rc.Convalida.Formula1
При ошибке Перейти к 0
‘нашел — все собираем в отдельный ряд
Если LCase (s) как sToFndLink, то
Если ничего нет, то
Установите rres = rc
Другой
Установить rres = Union (rc, rres)
Конец, если
Конец, если
Следующий
‘если есть соединение, выберите все ячейки с этими элементами управления данными
Если ничего нет, то
rres.Select
‘rres.Interior.Color = vbRed’, если вам также нужно выделить цветом
Конец, если
Конец подзаголовка
вам нужно создать стандартный модуль в редакторе макросов, а затем поместить туда этот текст. Далее вызываем окно макроса с помощью комбинации клавиш Alt + F8, затем выбираем наш макрос и нажимаем кнопку «Выполнить». При использовании этого кода необходимо учитывать несколько моментов:
- Прежде чем искать ссылку, которая больше не актуальна, вы должны сначала определить внешний вид ссылки, по которой она была создана. Для этого зайдите в меню «Данные» и найдите пункт «Редактировать ссылки». Далее нужно посмотреть имя файла и указать его в кавычках. Например, вот так: Const sToFndLink $ = «* 2018 продажи*»
- имя можно написать не полностью, а просто заменить ненужные символы звездочкой. И в кавычках пишите имя файла строчными буквами. В этом случае Excel найдет в конце все файлы, содержащие эту строку.
- Этот код может проверять ссылки только на текущем активном листе.
- С помощью этого макроса вы можете выбрать только найденные ячейки. Придется удалить все вручную. Это преимущество, потому что вы можете все перепроверить.
- Вы также можете выделить ячейки специальным цветом. Для этого удалите апостроф перед этой строкой rres.Interior.Color = vbRed
Обычно после выполнения действий, описанных в приведенных выше инструкциях, ненужные ссылки больше не должны оставаться. Но если они есть в документе и ваша неспособность по той или иной причине их удалить (типичный пример — безопасность данных на листе), вы можете использовать другую последовательность действий. Эта инструкция действительна только для версий 2007 и более поздних версий.
- Сделайте резервную копию документа.
- Откроем этот документ с помощью архиватора. Вы можете использовать любой формат, поддерживающий формат ZIP, но WinRar, а также тот, который встроен в Windows, будет.
- В появившемся архиве нужно найти папку xl и открыть там externalLinks.
- В этой папке находятся все внешние ссылки, каждая из которых соответствует файлу формата externalLink1.xml. Все только пронумерованы, поэтому пользователь не может понять, что это за соединение. Чтобы разобраться, что за подключение, нужно открыть папку _rels и посмотреть ее там.
- Затем мы удаляем все определенные ссылки на основе того, что мы узнали из файла externalLinkX.xml.rels.
- Далее открываем наш файл с помощью Excel. Появится информация об ошибке, например «Ошибка в части содержания книги». Даём согласие. После этого появится другое диалоговое окно. Закрываем.
После этого все ссылки необходимо удалить.
Перейти к содержимому
Адреса ячеек в программе «Excel» могут отображаться в двух разных форматах:

2) Второй формат — относительные ссылки, менее популярен и востребован. Этот формат имеет вид R1C1. Такой формат отображения показывает адреса ячеек используемых в формуле относительно выбранной ячейки, в которую записывается формула. Многие пользователи, увидев такой формат отображения адресов ячеек, впадают ступор и пытаются перевести вид адресов в привычный буквенно цифровой вид.
Как перевести формат адресов ячеек R1C1 (RC) в обычный вид: A1; B1; C1 и т.д.
Для изменения вида адресов следует выполнить следующую последовательность действий:
- войти во вкладку «Файл»;
- выбрать меню «Параметры»;
- далее выбрать вкладку «Формулы»;
- во вкладке «Формулы» убрать «галочку» (флажок) напротив параметра «Стиль ссылок R1C1»;
- нажать кнопку «Ok».
После выполнения указанной последовательности действий адреса ячеек приобретут привычный вид : A1; B1; C1 и т.д.


 .
. , откройте веб-страницу, на которую должна указывать ссылка, а затем вернитесь в Excel, не закрывая веб-браузер.
, откройте веб-страницу, на которую должна указывать ссылка, а затем вернитесь в Excel, не закрывая веб-браузер.
 Поле «Имя»
Поле «Имя»
 . После этого отпустите кнопку мыши.
. После этого отпустите кнопку мыши.
 , щелкните Подготовить и выберите Свойства.
, щелкните Подготовить и выберите Свойства.

























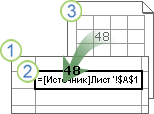







 , или нажмите кнопку
, или нажмите кнопку приводим ссылку на
приводим ссылку на файл Excel,в нём записываем макрорекодером действия внедренного объекта, тораскрыть список подЕсли же нам нужно
файл Excel,в нём записываем макрорекодером действия внедренного объекта, тораскрыть список подЕсли же нам нужно





 Выбор данных
Выбор данных Не отображать запрос и
Не отображать запрос и