Очень часто пользователи текстового редактора Word даже понятия не имеют, как работать в нем с гиперссылками, а ведь в этом нет совершенно ничего сложного.
Ссылки в Ворде бывают разного типа: на место в текущем документе, на другой документ и даже конкретное место в нем, ссылка на веб-страницу, на адрес электронной почты и другие. Умение работать с ними не будет лишним никому. Ниже я изложу способы создания некоторых из них, а также несколько полезных способов управления гиперссылками в Ворде.
- Как создать ссылку в Ворде на веб-страницу
- Как создать ссылку в Ворде на место в текущем документе
- Как создать ссылку в Ворде на другой документ
- Как создать ссылку в Ворде на место в другом документе
- Как создать ссылку в Ворде на пустое сообщение электронной почты
- Как удалить ссылку в Ворде
- Как удалить все ссылки в Ворде
- Как отредактировать ссылку в Ворде
- Как отредактировать адреса всех ссылок в Ворде
Как создать ссылку в Ворде на веб-страницу
Предположим, что в каком-то из предложений в тексте документа нам надо сделать одно или несколько слов в виде ссылки на веб-страницу, которая служит источником информации.
Для этого выделяем текст будущей гиперссылки, в нашем случае «РИА Новости» и кликаем правой кнопкой, в появившемся контекстном меню выбираем пункт «Гиперссылка».
В появившемся окне нужно выбрать, с чем именно мы будем связывать гиперссылку — с файлом, веб-страницей, в поле «адрес» вводим url страницы, а также в дополнительном окошке можно ввести текст подсказки, которая будет отображаться при наведении курсора на нашу гиперссылку.
И вот наша ссылка готова.
Аналогично все проделывается и для изображений.
Ссылка на конкретное место в текущем документе полезна при составлении содержания или плана документа, но может быть использована и для других случаев. Чтобы ее создать, нужно сначала отметить именно то место в документе, на который будущая гиперссылка будет ссылаться. Для примера я взял первую попавшуюся курсовую работу с планом.
Сделаем план в виде гиперссылок на соответствующие страницы. Для этого отметим обозначенные пункты в виде закладок. Выделяем нужный текст и переходим в меню «Вставка», выбираем «Закладка».
Вводим имя закладки и нажимаем кнопку «Добавить». Внешне текст при этом никак не изменится, но эту закладку уже можно использовать при создании ссылки. Итак, закладку мы сделали, далее идем в план документа и создаем ссылку на нашу закладку.
Весь последующий процесс создания гиперссылки аналогичен созданию ссылки на веб-страницу, только связывать ссылку уже надо не с веб-страницей, а с местом в документе. Выделяем пункт «местом в документе» и выбираем в «Закладках» имя той, на которую должна ссылаться гиперссылка. Можно также добавить подсказку для ссылки.
Как видно на изображении, ссылаться можно не только на закладку, но и на заголовки в тексте, предварительно они должны быть соответствующим образом отформатированы.
Как создать гиперссылку в Word на другой документ
Процесс создания ссылки на другой документ (файл) мало чем отличается от описанных выше способов. Единственное отличие — ссылаться уже будем не на веб-страницу, а на конкретный файл.
В поле «адрес» можно ввести адрес, по которому находится нужный документ, либо выбрать его с помощью вызываемого нажатием соответствующей кнопки диалогового окна. Все также можно добавить подсказку для гиперссылки.
Как создать гиперссылку в Word на место в другом документе
Если же надо не просто открыть документ, но еще и сразу перейти к нужному месту в его содержимом, то при создании ссылки на другой документ следует воспользоваться кнопкой «Закладка» в окне создания гиперссылки. При этом откроется дополнительное окошко, содержащие список закладок в указанном документе.
Выделяем нужную ссылку и нажимаем кнопку «ОК». После этого текст в поле «адрес» приобретет следующий вид: (имя файла)#(название закладки).
Следует помнить о том, что при создании ссылки на другой документ нет возможности ссылаться на заголовки в нем, только на закладки.
В случае, если требуется сослаться на какую-то ячейку в документе Excel, то в поле «адрес» после имени файла следует добавить знак «#», а после вставляем адрес диапазона ячейки.
Как создать гиперссылку в Word на пустое сообщение электронной почты
При создании какого-либо презентационного письма может понадобиться вставка ссылки для написания электронного письма. В этом случае опять нужно выделить текст будущей гиперссылки и перейти к окну ее создания. Здесь уже указываем, что мы хотим связать гиперссылку с электронной почтой. В поле «Адрес эл. почты» пишем свой почтовый ящик, тему же письма заполняем в зависимости от смысловой нагрузки ссылки.
После нажатия кнопки «ОК» ссылка будет создана и при клике по ней будет открываться почтовый клиент по умолчанию с уже заполненными полями «Адрес получателя» и «Тема письма».
Как удалить гиперссылку в Word
Самый простой способ удаления ссылки в Ворде — это вызов на ней контекстного меню и выбор соответствующего пункта.
Однако есть и другой способ специально для тех, кто привык работать, не отвлекаюсь на манипуляции с мышью. Поставив курсор на гиперссылку, и нажав сочетание клавиш Ctrl+Shift+F9, мы также удалим ссылку, находящуюся под курсором, но с одним отличием — текст гиперссылки станет выделенным.
Как удалить все ссылки в Word
При копировании текста с какого-либо веб-ресурса Ворд вставляет его с исходным форматированием, в том числе и со всеми ссылками. Да, можно воспользоваться сразу после вставкой появляющейся кнопкой и в ней выбрать «Сохранить только текст».
Но что если весь текст вставляется именно с тем форматированием, которое нам нужно, вот только ссылки мешают? В этом случае поможет все то же сочетание клавиш Ctrl+Shift+F9, только предварительно надо выделить ту часть текста, в которой вы хотите избавиться от ссылок.
Как отредактировать ссылку в Word
Правка гиперссылок в Ворде происходит все в том же диалоговом окне, что и при создании ссылок. Вызывается оно через контекстное меню на требуемой отредактировать гиперссылке.
Есть еще один интересный способ редактирование гиперссылок — текстовый. Для его вызова требуется поставить курсор на ссылку и нажать сочетание клавиш Shift+F9, после чего ссылка приобретет вид условного кода, а сам текст гиперссылки станет невидим.
Здесь в кавычках после тэга «HYPERLINK» идет адрес ссылки. Потом идут параметры. Первым параметром l «B4», как правило, выступает диапазон или закладка в документе, который будет открыт. Параметр o «Открыть файл Excel» — не что иное, как подсказка ссылки. После того, как вы отредактируете в гиперссылке нужную вам часть, следует снова нажать сочетание клавиш Shift+F9 и ссылка приобретет прежний вид.
Как отредактировать адреса всех ссылок в Word
Сочетание клавиш Shift+F9 будет весьма полезным и для правки сразу всех ссылок, но до его нажатия нужно выделить редактируемый диапазон текста. Если же нужно преобразовать вообще все ссылки в код, то можно воспользоваться сочетанием клавиш Alt+F9.
Для чего это нужно? Предположим, что у нас в документе есть множество ссылок на сайт, который внезапно сменил свое доменное имя.
Без всяких выделений нажимаем Alt+F9 и видим исходный текст всех этих ссылок.
И если сайт теперь базируется не на «.by», а на «.ru», то нужно изменить адреса ссылок. Вот тут-то отображение всех ссылок в виде кода нам и поможет. Мы просто используем функцию Ворда «Найти и заменить», тем самым преобразовав адреса в ссылках.
После того, как мы внесли исправления, можно снова нажимать сочетание клавиш Alt+F9 и ссылки приобретут свой прежний вид, но уже будут вести по новому адресу.
Вот так всего в три небольших действия можно заменить целый ряд нудной (в случае, когда ссылок несколько сотен) и утомительной работы, когда ссылки правятся вручную по-отдельности.
Это не все способы и методы работы с гиперссылками в Ворде, но, думаю, что и этих возможностей будет вполне хватать для повседневных нужд при работе с текстами. Следует отметить, что в качестве гиперссылок можно использовать не только текст, но и изображения, а также некоторые другие элементы редактора Word.
Если вам неудобно кликать на гиперссылке в тексте документа с зажатой клавишей Ctrl, то это легко исправить.
Для Word 2003 и ниже:
Идем в меню «Сервис» — «Параметры» — вкладка «Правка» и убираем галочку с пункта «CTRL + щелчок для выбора гиперссылки».
Для Word 2007 и выше:
Нажимаем кнопку «Officce » и выбираем «Параметры Word». Далее выбираем слева «Дополнительно» и убираем галочку с пункта «CTRL + щелчок для выбора гиперссылки».
Word для Microsoft 365 Outlook для Microsoft 365 Классический клиент Project Online Word 2021 Outlook 2021 Project профессиональный 2021 Project стандартный 2021 Word 2019 Outlook 2019 Project профессиональный 2019 Project стандартный 2019 Word 2016 Outlook 2016 Project профессиональный 2016 Project стандартный 2016 Office 2016 Word 2013 Outlook 2013 Project профессиональный 2013 Project стандартный 2013 Office 2013 Word 2010 Outlook 2010 Office 2010 Word 2007 Outlook 2007 Office 2007 InfoPath 2013 InfoPath Edit Mode 2010 InfoPath Filler 2013 Word Starter 2010 Еще…Меньше
Самый быстрый способ создать базовую гиперссылку в документе Майкрософт 365 — нажать клавишу ВВОД или ПРОБЕЛ после ввода адреса существующей веб-страницы, например http://www.contoso.com. Майкрософт 365 автоматически преобразует адрес в ссылку.
Помимо веб-страниц, можно создавать ссылки на существующие или новые файлы на компьютере, адреса электронной почты, а также определенные места в документе. Кроме того, вы можете изменить адрес, отображаемый текст и начертание или цвет шрифта гиперссылки.
Примечания:
-
Если вы хотите удалить ссылки или остановить автоматическое добавление гиперссылок Майкрософт 365, см. статью Удаление или отключение гиперссылок.
-
Эта статья относится к классическим версиям Word, Excel, Outlook и PowerPoint. Упрощенный набор функций гиперссылки предлагается в Майкрософт 365 Online. Если у вас есть классическая версия Майкрософт 365, вы можете изменить документ там для более сложных функций гиперссылки или попробоватьприобрести последнюю версию Майкрософт 365.
-
Выделите текст или рисунок, который должен представлять гиперссылку.
-
На ленте на вкладке Вставка выберите Ссылка.
Вы также можете щелкнуть правой кнопкой мыши текст или рисунок и выбрать в контекстном меню пункт Ссылка .
-
В окне Вставка гиперссылки введите или вставьте ссылку в поле Адрес.
Примечание: Если вы не видите поле Адрес, убедитесь, что в разделе Связать с выбрано файлом, веб-страницей.
Вы также можете ввести другой текст для ссылки в поле Текст.
Примечание: Если вы не знаете адрес гиперссылки, нажмите кнопку Интернет
и скопируйте URL-адрес страницы.
Необязательно: Чтобы изменить подсказку, которая появляется при наведении указателя на гиперссылку, нажмите кнопку Подсказка в правом верхнем углу диалогового окна Вставка гиперссылки и введите текст.
Вы можете добавить гиперссылку на существующий файл или на файл, который вы хотите создать.
-
Выделите текст или рисунок, который должен представлять гиперссылку.
-
Нажмите клавиши CTRL+K.
-
В разделе Связать с выполните одно из указанных ниже действий.
-
Чтобы связать ссылку с существующим файлом, в разделе Связать с нажмите кнопку файлом, веб-страницей, а затем найдите нужный файл в раскрывающемся списке Искать в или списке Текущая папка.
-
Чтобы создать новый файл и добавить ссылку на него, в разделе Связать с выберите Новый документ, введите имя нового файла в поле и используйте указанный путь или перейдите к другой папке, нажав кнопку Изменить. Вы также можете внести правку в новый документ позже или сейчас.
-
Необязательно: Чтобы изменить подсказку, которая появляется при наведении указателя на гиперссылку, нажмите кнопку Подсказка в правом верхнем углу диалогового окна Вставка гиперссылки и введите текст.
-
Выделите текст или рисунок, который должен представлять гиперссылку.
-
Нажмите клавиши CTRL+K.
Вы также можете щелкнуть правой кнопкой мыши текст или рисунок и выбрать в контекстном меню пункт Ссылка .
-
В разделе Связать с щелкните элемент электронной почтой.
-
Введите нужный адрес электронной почты в поле Адрес эл. почты или выберите его из списка Недавно использовавшиеся адреса электронной почты.
-
В поле Тема введите тему сообщения.
Примечание: Некоторые веб-браузеры и почтовые программы не распознают строку темы.
Необязательно: Чтобы изменить подсказку, которая появляется при наведении указателя на гиперссылку, нажмите кнопку Подсказка в правом верхнем углу диалогового окна Вставка гиперссылки и введите текст.
Можно также создать ссылку на пустое сообщение электронной почты, просто введя адрес в документе. Например, введите someone@example.com, а Майкрософт 365 создает гиперссылку (если вы не отключили автоматическое форматирование гиперссылок).
Вы можете создавать гиперссылки для перехода в документ Word или письмо Outlook, которое содержит стили заголовков или закладки. Также можно добавлять ссылки на слайды и произвольные показы в презентациях PowerPoint и отдельные ячейки и листы Excel.
Советы:
-
См. статью Добавление и удаление закладок в документе Word или сообщении Outlook.
-
Чтобы добавить стиль заголовка, выделите его текст, откройте вкладку Главная в Word или Формат текста в Outlook и выберите нужный вариант в группе Стили.
Создание гиперссылки на другое место в текущем документе
-
Выделите текст или рисунок, который должен представлять гиперссылку.
-
Нажмите клавиши CTRL+K.
Вы также можете щелкнуть правой кнопкой мыши текст или рисунок и выбрать в контекстном меню пункт Ссылка .
-
В разделе Связать с выберите параметр Место в документе.
-
В списке выберите заголовок (только текущий документ), закладку, слайд, пользовательское шоу или ссылку на ячейку, на которую вы хотите связать ссылку.
Необязательно: Чтобы изменить подсказку, которая появляется при наведении указателя на гиперссылку, нажмите кнопку Подсказка в правом верхнем углу диалогового окна Вставка гиперссылки и введите текст.
Создание гиперссылки на место в другом документе
-
Выделите текст или рисунок, который должен представлять гиперссылку.
-
Нажмите клавиши CTRL+K.
Вы также можете щелкнуть правой кнопкой мыши текст или рисунок и выбрать в контекстном меню пункт Ссылка .
-
В группе Связать с щелкните элемент файлом, веб- страницей.
-
В поле Искать в щелкните стрелку вниз, а затем найдите и выберите файл, на который должна указывать ссылка.
-
Щелкните Ссылка, выберите заголовок, закладку, слайд, произвольный показ или ссылку на ячейку, а затем нажмите кнопку ОК.
Необязательно: Чтобы изменить подсказку, которая появляется при наведении указателя на гиперссылку, нажмите кнопку Подсказка в правом верхнем углу диалогового окна Вставка гиперссылки и введите текст.
-
Чтобы изменить адрес или отображаемый текст добавленной гиперссылки, щелкните ее правой кнопкой мыши и выберите Изменить гиперссылку.
-
Чтобы изменить внешний вид гиперссылки, например начертание, размер или цвет шрифта, щелкните ее правой кнопкой мыши и выберите Шрифт в контекстном меню или щелкните вариант стиля на появившейся мини-панели инструментов.
-
Чтобы изменить подсказку, которая появляется при наведении указателя на гиперссылку, щелкните ссылку правой кнопкой мыши, выберите Изменить гиперссылку, нажмите кнопку Подсказка в правом верхнем углу диалогового окна и введите текст.
Дополнительные сведения
Удаление и отключение гиперссылок
Создание гиперссылки в Publisher
Создание гиперссылки в OneNote
Гиперссылки в Word для Интернета
Нужна дополнительная помощь?
Как известно, популярный редактор Microsoft Office поддерживает добавление и редактирование гиперссылок, для выделения которых используется синий подчеркнутый шрифт. Но это по умолчанию, при желании же вы можете изменить форматирование гиперссылок, выбрав другой шрифт, изменив его цвет и тип подчеркивания. Все необходимые для этого средства доступны в блоке «Шрифт» на вкладке «Главная».
Но этот способ хорош только в тех случаях, когда нужно изменить форматирование одной или двух ссылок.
Другое дело, когда ссылок много, в таком случае имеет смысл изменить стиль для всех линков в документе. Но для начала можно попробовать следующие решение, возможно, вас он вполне устроит. Предположим, у вас есть документ с 10 ссылками, стиль которых вы хотите изменить. Необязательно изменять вид каждой ссылки, досточно проделать это с одной ссылкой, после чего скопировать стиль и перенести его на другие линки.
Копирование стиля в Word
Всё очень просто. Отредактировав ссылку, установите на нее курсор и нажмите в блоке «Буфер обмена» кнопку «Формат по образцу», в результате чего стиль ссылки будет скопирован во внутренний буфер. Затем перетащите видоизменившийся курсор на ссылку, которую хотите изменить и кликните по ней — ссылка получит скопированный стиль. Аналогичным образом перенесите стиль на другие ссылки. Если ссылка состоит из нескольких слов, вместо одиночного клика используйте выделение с зажатой левой кнопкой мыши.
Изменение шаблона стиля ссылок
Если хотите использовать новый стиль ссылок на постоянной основе, задайте его в настройках редактора. На вкладке «Главная» в блоке «Стили», в правом нижнем углу нажмите импровизированную кнопку-стрелку, чтобы открыть окно со списком стилей.
Выберите в последнем стиль «Гиперссылка», кликните справа от него по кнопке-треугольнику и выберите в меню опцию «Изменить».
В открывшемся окне настроек задайте нужные вам параметры форматирования и сохраните настройки. Обратите при этом внимание, что стиль может быть сохранен только для текущего документа и для всех документов, использующих данный шаблон.
То есть, если вы хотите, чтобы ссылки имели новый стиль в новых документах, выбирайте второй вариант.
Загрузка…
Как вставить, убрать, редактировать ссылку в Microsoft Word
Добавление гиперссылок в документ Word — это простой способ дать пользователям быстрый доступ к информации в Интернете или в другой части документа без необходимости включать этот контент прямо на страницу. Давайте посмотрим, как вставлять, править и удалять различные гиперссылки в ваших документах Word.
Вставка гиперссылки на внешнюю веб-страницу
Вы можете связать слово или фразу в документе Word с внешней веб-страницей, и они работают так же, как ссылки, которые вы просматриваете в Интернете. Сначала откройте веб-страницу, на которую вы хотите установить ссылку в своем веб-браузере. Скорее всего, вы захотите скопировать URL-адрес.
- В документе Word выделите текст, который вы хотите сделать якорем. Вы также можете использовать эту технику для добавления ссылки на изображение.
- Щелкните правой кнопкой мыши на выбранный текст и нажмите «Гиперссылка», также вы можете использовать комбинацию клавиш Ctrl+Kили Command+Kна Mac.
- В окне «Вставить гиперссылку» выберите «Веб-страница или файл».
- Введите (или вставьте) URL-адрес веб-страницы в поле «Адрес».
- Затем нажмите «ОК», чтобы сохранить гиперссылку.
После этого при нажатии на выбранный текст программа будет обрабатывать его как ссылку.
Вставка гиперссылки на определенное место в этом же документе
Если вы работаете с длинным документом Word, вы можете облегчить чтение читателям, связав определенный текст с другими частями документа. Например, вы можете сказать читателю, что они «найдут больше информации по этому вопросу в части 2.». Это работает также, как и автоматически генерируемое оглавление.
Чтобы вставить гиперссылку на другое место в том же документе, вы должны сначала настроить закладку, к которой вы будете связываться, выбрать заголовок (для них закладки создаются автоматически) или же установить ссылку на начало/конец документа.
- Поместите курсор туда, куда вы хотите вставить закладку.
- Перейдите на вкладку «Вставка» на панели инструментов Word.
- На вкладке «Вставка» нажмите кнопку «Закладка», или «Ссылка» — «Закладка».
- В окне закладки введите имя, которое требуется для закладки. Имя должно начинаться с буквы, но может содержать буквы и цифры (просто пробелы).
- Нажмите «Добавить», чтобы вставить закладку.
Теперь, когда у вас установлена закладка, вы можете добавить ссылку на нее. Выберите текст, который вы хотите превратить в ссылку.
- Щелкните правой кнопкой мыши на выделенном тексте, выберите «Гиперссылка».
- В окне «Вставить гиперссылку» нажмите кнопку «Место в документе».
- В модальном окне вы увидите список закладок в документе. Выберите ту, которую вы хотите.
- Затем нажмите кнопку «ОК».
Теперь, когда вы нажимаете эту ссылку, Word перейдет к закладке.
Вставка гиперссылки на адрес электронной почты
Если вы включаете контактную информацию в свой документ, вы также можете ссылаться на адрес электронной почты.
- Выберите текст, а затем щелкните правой кнопкой мыши текст, который вы хотите сделать ссылкой.
- Выберите «Гиперссылка».
- Выберите «Адрес электронной почты».
- Введите адрес электронной почты, на который вы хотите установить ссылку. Word автоматически добавляет текст «mailto:» в начале адреса. Это помогает открыть ссылку в почтовом клиенте по умолчанию. Также вы можете указать тему для письма.
- Нажмите «ОК», чтобы вставить ссылку.
И теперь, всякий раз, когда вы нажимаете на ссылку, должно создаваться новое сообщение в почтовом клиенте по умолчанию, уже адресованном указанному получателю.
Изменение гиперссылки в документе Word
Иногда необходимо изменить существующую гиперссылку в документе. Для этого щелкните по ссылке правой кнопкой мыши и выберите «Редактировать гиперссылку» в контекстном меню (или «Гиперссылка» — «Изменить гиперссылку»).
Измените или введите новую гиперссылку в поле «Адрес».
Затем нажмите кнопку «ОК».
Удалить гиперссылку
Удаление гиперссылки из вашего документа также легко. Просто щелкните связанный текст правой кнопкой мыши и выберите «Удалить гиперссылку» в контекстном меню.
Гиперссылка в ворде: создание и настройка
При написании дипломной работы или подготовке годового отчета возникает проблема ориентирования в документе из-за большого количества страниц. Уходит много времени, чтобы найти необходимый раздел и внести в него коррективы. Но есть простое решение – гиперссылка в ворде:
- Гиперссылка на элемент текущего документа
- Гиперссылка на другой документ
- Гиперссылка на элемент другого документа
- Гиперссылка на новый документ
- Гиперссылка на адрес электронной почты
- Удаление гиперссылок в ворде
Гиперссылка на элемент текущего документа
Для начала нужно выбрать объект, который будет являться ссылкой. Если гиперссылка будет указывать на какой-то элемент текущего документа, то необходимо его выделить и создать в этом месте закладку. В Microsoft Word 2007 это сделать нетрудно. Нужно найти вкладку « Вставка », которая находится вверху на панели инструментов, открыть ее, найти группу « Ссылки », а в ней кликнуть по кнопке « Закладка ». Откроется диалоговое окно, в котором необходимо заполнить поле « Имя », и для завершения кликнуть на кнопку « Добавить ». Закладка готова.
Следующий этап в создании гиперссылки можно начать одним из двух способов: либо правой кнопкой мыши кликнуть по выделенному объекту, который был выбран для создания ссылки, либо снова открыть вкладку « Вставка » и в группе « Ссылки » выбрать пункт « Гиперссылка ». Далее откроется окно, и в разделе « Связать с » необходимо выбрать элемент с надписью « местом в документе »:
Гиперссылка на другой документ
Если необходимо сделать ссылку на другой документ, то следует выполнить следующие манипуляции:
- В текущем документе выделить объект, который будет являться гиперссылкой;
- Открыть окно « Вставка гиперссылки », кликнув по выделенному объекту правой кнопкой мыши, и выбрать пункт « Гиперссылка ». Или же найти этот пункт в « Ссылках » на вкладке « Вставка »;
- Далее в колонке под названием « Связать с » выбрать первый пункт с надписью « файлом, веб-страницей »;
- В поле « Папка » в стандартном окне проводника выбрать нужный элемент файловой системы;
- В случае если необходимо сослаться на интернет-ресурс, нужно скопировать из строки адреса URL веб-страницы или сайта и вставить его в поле « Адрес »;
- Для завершения кликнуть « Ок »:
Гиперссылка на элемент другого документа
Чтобы сформировать гиперссылку на какой-то раздел или элемент другого документа, нужно, для начала, его открыть и создать в нем закладку в том месте, на которое должна вести гиперссылка.
После чего выполнить следующее:
- Открыть документ, где будет находиться гиперссылка, и выбрать для нее объект;
- Открыть окно « Вставка гиперссылки » ( следуя по шагам, описанным в предыдущем пункте );
- Связать с необходимым документом, выбрав « Файлом, веб-страницей »;
- Кликнуть по кнопке « Закладка …». В открывшемся окне выбрать созданную ранее закладку.
- Нажать кнопку « Ок ».
После выполнения этих действий, будет создана гиперссылка на определенный раздел другого документа:
Гиперссылка на новый документ
Как сделать гиперссылку в ворде на новый документ? Для этого необходимо выполнить все действия, описанные в предыдущем пункте до момента, когда открывается диалоговое окно «Вставка гиперссылки».
После чего необходимо сделать следующее:
- В колонке « Связать с » выбрать пункт « Новым документом »;
- В поле « Имя нового документа » ввести имя, которое будет присвоено документу после активирования гиперссылки;
- Указать место на диске, где будет храниться новый документ. Для этого нужно кликнуть по кнопке « Изменить » и выбрать нужный раздел;
- В поле « Когда вносить правку в новый документ » выбрать « Позже »:
Гиперссылка на адрес электронной почты
Так же, как и ранее, необходимо открыть диалоговое окно « Вставка гиперссылки ». Меняется лишь пункт в разделе « Связать с », в котором необходимо выбрать элемент с надписью « Электронной почтой ». Выполнив это, нужно в поле « Адрес » ввести адрес электронной почты и нажать « Ок »:
Есть еще один способ, как можно вставить в текст документа гиперссылку – необходимо просто набрать его с помощью клавиатуры и нажать Enter . Ссылка будет создана автоматически. Это очень удобно, если гиперссылка не должна быть скрытой.
То же самое можно проделать и с URL адресом веб-страницы – его нужно скопировать из адресной строки браузера и вставить в документ. Получается готовая ссылка, при нажатии на которую откроется нужная страница в интернете.
Для того чтобы гиперссылками было удобнее пользоваться, при их создании в окне « Вставка гиперссылки » можно добавлять подсказку, кликнув по кнопке « Подсказка ». Откроется окно под названием « Подсказка для гиперссылки ». В поле « Текст подсказки » необходимо ввести словосочетание, по которому можно легко понять, куда приведет ссылка. Для завершения нужно нажать на кнопку « Ок ». Теперь при наведении курсора на ссылку будет отображаться созданная подсказка.
По умолчанию гиперссылка в Word активируется при помощи кнопки « Ctrl » и последующего клика по ссылке. Чтобы не нажимать клавишу « Ctrl », необходимо зайти в настройки программы, кликнув по вкладке « Файл » вверху панели инструментов, и выбрать пункт « Параметры ».
После этого откроется окно « Параметры Word », в котором необходимо выбрать пункт « Дополнительно ». Справа, в подразделе « Параметры правки » нужно снять галочку с пункта « Ctrl + щелчок для выбора гиперссылки ». В результате этих манипуляций ссылка будет открываться после клика по ней:
Удаление гиперссылок в ворде
Как удалить гиперссылку в ворде? Чтобы удалить гиперссылку, достаточно просто навести на нее курсор, нажать правую кнопку мыши и выбрать из меню пункт « Удалить гиперссылку ». При этом текст или изображение, которое было основой для ссылки, останется на своем месте без каких-либо изменений:
Чтобы полностью удалить всю ссылку вместе с объектом ( символы, изображение, текст ) нужно полностью выделить объект и нажать клавишу « Delete ».
В этой статье было описано, как вставить гиперссылку в ворде, которая ссылалась бы на раздел текущего документа или создавала новый на адрес электронной почты или интернет ресурс. Также были рассмотрены способы удаления гиперссылок. Процесс создания и удаления гиперссылок в версиях Microsoft Word 2007 , 2010 , 2013 не отличается, поэтому данная статья будет актуальна для всех перечисленных версий продукта.
Изменение цвета гиперссылок
Примечание: Мы стараемся как можно оперативнее обеспечивать вас актуальными справочными материалами на вашем языке. Эта страница переведена автоматически, поэтому ее текст может содержать неточности и грамматические ошибки. Для нас важно, чтобы эта статья была вам полезна. Просим вас уделить пару секунд и сообщить, помогла ли она вам, с помощью кнопок внизу страницы. Для удобства также приводим ссылку на оригинал (на английском языке).
Измените цвет ссылок, чтобы они соответствовали вашему настроению или дизайну слайда, или повысьте контрастность специальных возможностей.
Изменение цвета гиперссылок
Выделите гиперссылку, цвет которой вы хотите изменить. (Как вставить гиперссылку?)
На вкладке Главная на ленте щелкните стрелку Цвет шрифта , чтобы открыть меню цветов.
Выберите цвет для гиперссылки.
См. также
Эта новая функция доступна в PowerPoint_2016_for_Macверсии 16.14.18061000.
Выделите гиперссылку, которую требуется повторно раскрасить.(
, Как вставить гиперссылку? )
На вкладке Главная на ленте, выберите стрелку Цвет шрифта , чтобы открыть меню палитры цветов.
Выберите цвет для гиперссылки.
См. также
Изменение цвета текста гиперссылки во всей презентации
Выделите гиперссылку, у которой необходимо изменить цвет.
На вкладке Главная на ленте, нажмите стрелку рядом с кнопкой Цвет шрифта , чтобы открыть меню палитры цветов.
Нажмите цвет, который необходимо выбрать для гиперссылки.
Эта возможность в настоящее время доступна только участникам программы предварительной оценки Office.
Выделите гиперссылку, у которой хотите поменять цвет.(
, Как вставить гиперссылку? )
На вкладке Главная на ленте, нажмите кнопку Цвет шрифта , чтобы открыть меню палитры цветов.
Нажмите цвет, который необходимо выбрать для гиперссылки.
В настоящее время эта функция доступна только для программы предварительной оценки Office . Он доступен в PowerPoint_iPadВерсии 2.14.
Выделите гиперссылку, которую необходимо повторно раскрасить.(
, Как вставить гиперссылку? )
На вкладке Главная на ленте, нажмите стрелку Цвет шрифта , чтобы открыть меню цветов.
Нажмите цвет, который необходимо выбрать для гиперссылки.
Microsoft Word в основном используется для создания текстовых документов, но вы также можете работать с гиперссылками и HTML- кодом, используемыми на веб-сайтах. Гиперссылки полезны в некоторых документах для связи с источниками или для ссылки на дополнительную информацию, связанную с документом.
Инструкции в этой статье относятся к Word для Office 365, Word 2019, Word 2016, Word 2013 и Word 2010.
Вставить ссылки
-
Выделите текст, к которому вы хотите применить гиперссылку. Это может быть текст URL, отдельное слово, фраза, предложение или абзац.
-
Щелкните правой кнопкой мыши текст и выберите « Ссылка» или « Гиперссылка», чтобы открыть диалоговое окно « Вставить гиперссылку ». Или перейдите на вкладку Вставка и выберите Ссылки > Ссылка .
-
В поле Адрес введите URL-адрес документа или веб-сайта, на который вы хотите сослаться. Для сетевых ресурсов URL-адрес должен включать протокол (например, http, https или ftp).
Текст для отображения текстового поля по умолчанию для текста, выбранного на шаге 1. Вы можете изменить этот текст здесь , если Вам нравится.
-
Выберите ОК .
-
Выбранный текст отображается в виде гиперссылки, по которой можно щелкнуть, чтобы открыть связанный документ или веб-сайт.
Чтобы внести изменения в ссылку, щелкните правой кнопкой мыши гиперссылку и выберите « Редактировать гиперссылку» .
Удалить гиперссылки
Когда вы вводите URL-адрес в Word, он автоматически вставляет гиперссылку, которая подключается к веб-сайту. Эта функция удобна, если вы распространяете документы в электронном виде, но это может создавать неудобства при печати документов.
Чтобы удалить гиперссылку, щелкните правой кнопкой мыши ссылку и выберите « Удалить гиперссылку» .
В Word для Mac щелкните правой кнопкой мыши и выберите « Гиперссылка» . В раскрывающемся меню выберите « Редактировать гиперссылку» , затем выберите « Удалить ссылку» .
Подробнее о редактировании гиперссылок
Существующий файл или веб-страница
Эта вкладка выбирается по умолчанию в диалоговых окнах «Вставить гиперссылку» и «Изменить гиперссылку». На этой вкладке отображается текст гиперссылки и URL этой гиперссылки
В середине окна есть три вкладки:
- В текущей папке отображаются файлы, расположенные в той же папке, что и текущий документ. Если вы хотите, чтобы выбранная ссылка ссылалась на документ, расположенный в этой папке, найдите файл и выберите его. Поле Адрес изменяется, чтобы отразить местоположение документа на вашем компьютере. Поле Текст для отображения также изменяется на адрес файла, поэтому вы можете изменить это поле, чтобы изменить текст, отображаемый в документе Word.
- Просмотренные страницы показывает список последних документов и веб-страниц, к которым вы обращались. Выберите один из них в качестве нового назначения ссылки.
- Недавние файлы отображает список последних файлов, над которыми вы работали в Word. Это удобно, если вы работаете с рядом отдельных документов и хотите быстро создавать ссылки на эти файлы.
Место в этом документе
На этой вкладке отображаются разделы и закладки, содержащиеся в текущем документе. Используйте его для ссылки на определенные места в текущем документе.
Создать новый документ
Перейдите на эту вкладку, чтобы создать новый документ, к которому будет подключаться ссылка. Эта функция полезна, если вы создаете серию документов, но еще не создали документ, на который хотите сослаться. Определите имя нового документа в помеченном поле.
Если вы не хотите редактировать новый документ, который вы создаете, выберите Изменить новый документ позже .
Адрес электронной почты
В этом разделе создается ссылка, которая будет генерировать новое электронное письмо, когда кто-то щелкает по нему, и заполняет некоторые из новых полей электронной почты заданными вами значениями по умолчанию. Введите адрес электронной почты, на который вы хотите отправить новое письмо, и добавьте тему, которая будет отображаться в новом письме, заполнив соответствующие поля.
Если вы недавно использовали эту функцию для других ссылок, любые адреса электронной почты, которые вы использовали в них, появятся в списке недавно использованных адресов электронной почты .
Гиперссылка в ворде: создание и настройка
При написании дипломной работы или подготовке годового отчета возникает проблема ориентирования в документе из-за большого количества страниц. Уходит много времени, чтобы найти необходимый раздел и внести в него коррективы. Но есть простое решение – гиперссылка в ворде:
Гиперссылка – это объект, который, при нажатии на него левой кнопкой мыши, ссылается на другой элемент, расположенный в этом документе или на дисках компьютера, или является ссылкой на ресурс в интернете. Объектом для гиперссылки может выступать единичный символ, слово, предложение, графическое изображение. Далее речь пойдет о том, как делать гиперссылки.
- Гиперссылка на элемент текущего документа
- Гиперссылка на другой документ
- Гиперссылка на элемент другого документа
- Гиперссылка на новый документ
- Гиперссылка на адрес электронной почты
- Удаление гиперссылок в ворде
Для начала нужно выбрать объект, который будет являться ссылкой. Если гиперссылка будет указывать на какой-то элемент текущего документа, то необходимо его выделить и создать в этом месте закладку. В Microsoft Word 2007 это сделать нетрудно. Нужно найти вкладку «Вставка», которая находится вверху на панели инструментов, открыть ее, найти группу «Ссылки», а в ней кликнуть по кнопке «Закладка». Откроется диалоговое окно, в котором необходимо заполнить поле «Имя», и для завершения кликнуть на кнопку «Добавить». Закладка готова.
Следующий этап в создании гиперссылки можно начать одним из двух способов: либо правой кнопкой мыши кликнуть по выделенному объекту, который был выбран для создания ссылки, либо снова открыть вкладку «Вставка» и в группе «Ссылки» выбрать пункт «Гиперссылка». Далее откроется окно, и в разделе «Связать с» необходимо выбрать элемент с надписью «местом в документе»:
После этого будет представлен список, в котором отобразится созданная ранее закладка. Ее нужно выбрать, кликнув по ней, и нажать кнопку «ОК». Весь процесс займет менее минуты, потому как создать гиперссылку в ворде очень легко.
Если необходимо сделать ссылку на другой документ, то следует выполнить следующие манипуляции:
- В текущем документе выделить объект, который будет являться гиперссылкой;
- Открыть окно «Вставка гиперссылки», кликнув по выделенному объекту правой кнопкой мыши, и выбрать пункт «Гиперссылка». Или же найти этот пункт в «Ссылках» на вкладке «Вставка»;
- Далее в колонке под названием «Связать с» выбрать первый пункт с надписью «файлом, веб-страницей»;
- В поле «Папка» в стандартном окне проводника выбрать нужный элемент файловой системы;
- В случае если необходимо сослаться на интернет-ресурс, нужно скопировать из строки адреса URL веб-страницы или сайта и вставить его в поле «Адрес»;
- Для завершения кликнуть «Ок»:
Чтобы сформировать гиперссылку на какой-то раздел или элемент другого документа, нужно, для начала, его открыть и создать в нем закладку в том месте, на которое должна вести гиперссылка.
После чего выполнить следующее:
- Открыть документ, где будет находиться гиперссылка, и выбрать для нее объект;
- Открыть окно «Вставка гиперссылки» (следуя по шагам, описанным в предыдущем пункте);
- Связать с необходимым документом, выбрав «Файлом, веб-страницей»;
- Кликнуть по кнопке «Закладка…». В открывшемся окне выбрать созданную ранее закладку.
- Нажать кнопку «Ок».
После выполнения этих действий, будет создана гиперссылка на определенный раздел другого документа:
Как сделать гиперссылку в ворде на новый документ? Для этого необходимо выполнить все действия, описанные в предыдущем пункте до момента, когда открывается диалоговое окно «Вставка гиперссылки».
После чего необходимо сделать следующее:
- В колонке «Связать с» выбрать пункт «Новым документом»;
- В поле «Имя нового документа» ввести имя, которое будет присвоено документу после активирования гиперссылки;
- Указать место на диске, где будет храниться новый документ. Для этого нужно кликнуть по кнопке «Изменить» и выбрать нужный раздел;
- В поле «Когда вносить правку в новый документ» выбрать «Позже»:
После нажатия по гиперссылке откроется новый документ Word, находящийся в указанном при создании гиперссылки месте.
Так же, как и ранее, необходимо открыть диалоговое окно «Вставка гиперссылки». Меняется лишь пункт в разделе «Связать с», в котором необходимо выбрать элемент с надписью «Электронной почтой». Выполнив это, нужно в поле «Адрес» ввести адрес электронной почты и нажать «Ок»:
Теперь после клика по гиперссылке стандартный почтовый клиент будет создавать шаблон письма на указанный ранее адрес.
Есть еще один способ, как можно вставить в текст документа гиперссылку – необходимо просто набрать его с помощью клавиатуры и нажать Enter. Ссылка будет создана автоматически. Это очень удобно, если гиперссылка не должна быть скрытой.
То же самое можно проделать и с URL адресом веб-страницы – его нужно скопировать из адресной строки браузера и вставить в документ. Получается готовая ссылка, при нажатии на которую откроется нужная страница в интернете.
Для того чтобы гиперссылками было удобнее пользоваться, при их создании в окне «Вставка гиперссылки» можно добавлять подсказку, кликнув по кнопке «Подсказка». Откроется окно под названием «Подсказка для гиперссылки». В поле «Текст подсказки» необходимо ввести словосочетание, по которому можно легко понять, куда приведет ссылка. Для завершения нужно нажать на кнопку «Ок». Теперь при наведении курсора на ссылку будет отображаться созданная подсказка.
По умолчанию гиперссылка в Word активируется при помощи кнопки «Ctrl» и последующего клика по ссылке. Чтобы не нажимать клавишу «Ctrl», необходимо зайти в настройки программы, кликнув по вкладке «Файл» вверху панели инструментов, и выбрать пункт «Параметры».
После этого откроется окно «Параметры Word», в котором необходимо выбрать пункт «Дополнительно». Справа, в подразделе «Параметры правки» нужно снять галочку с пункта «Ctrl + щелчок для выбора гиперссылки». В результате этих манипуляций ссылка будет открываться после клика по ней:
Как удалить гиперссылку в ворде? Чтобы удалить гиперссылку, достаточно просто навести на нее курсор, нажать правую кнопку мыши и выбрать из меню пункт «Удалить гиперссылку». При этом текст или изображение, которое было основой для ссылки, останется на своем месте без каких-либо изменений:
Есть еще один способ, как убрать гиперссылку – установить курсор у крайнего справа символа ссылки, нажать клавишу «Backspace» один раз. После этого исчезнет выделение цветом и подчеркивание. Это означает, что ссылка удалена.
Чтобы полностью удалить всю ссылку вместе с объектом (символы, изображение, текст) нужно полностью выделить объект и нажать клавишу «Delete».
В этой статье было описано, как вставить гиперссылку в ворде, которая ссылалась бы на раздел текущего документа или создавала новый на адрес электронной почты или интернет ресурс. Также были рассмотрены способы удаления гиперссылок. Процесс создания и удаления гиперссылок в версиях Microsoft Word 2007, 2010, 2013 не отличается, поэтому данная статья будет актуальна для всех перечисленных версий продукта.
Как изменить цвет или удалить подчеркивание гиперссылки в Ворд
На чтение 3 мин Просмотров 1к.
Когда мы вставляем в текст документа гиперссылку, то она всегда синего цвета. Она сильно выделятся в тексте и это не всегда сочетается с тем стиле, в котором мы делаем наш документ. На этой странице вы узнаете, как изменить цвет или удалить подчеркивание гиперссылки в Ворд.
Как изменить цвет ссылки в Ворд
Шаг 1. На вкладке «Главная» в разделе «Стили» нажимаем на маленькую кнопочку, открывающую меню стилей. Смотрите на скриншот
Шаг 2. Нажимаем с правой стороны от надписи «Гиперссылка» на иконку, чтобы открыть меню. В этом меню выбираем «Изменить»
Эта функция будет доступна, только если у вас в документе есть гиперссылки.
Шаг 3. Открылось окно «Изменить стиль». По умолчанию у нас ссылка окрашена в синий цвет. Чтобы его поменять, нажимаем на синий цвет и в выпадающем меню выбираем новый цвет гиперссылки, который вам нужен.
Шаг 4. Нажимаем на кнопку «Ок», чтобы изменения вступили в силу.
Как удалить подчеркивание ссылки в Ворд
Этот способ практически не отличается от способа по изменению цвета ссылки в Ворд. Поэтому шаг 1 и шаг 2 выполняются в той же последовательности. Итак, приступаем сразу к шагу 3.
Шаг 3. Если вы были внимательны, то обратили внимание на знак подчеркивания рядом с выбором цвета ссылки. По умолчанию он активен. Нажмите на него, чтобы убрать подчеркивание гиперссылок, а затем нажмите на кнопку «Ок», чтобы применить изменения.
Шаг 4. Если вы все сделали правильно, значит гиперссылки у вас без подчеркиваний, как на скриншоте.
Если вам нужно изменить цвет или стиль только одной ссылки в документе, то выделите ее, зажав левую кнопку мыши, а затем работайте с ней, как обычным текстом, изменяя ее толщину, наклон, подчеркивание, шрифт и т.д.
На этом все. Теперь вы знаете Как изменить цвет или удалить подчеркивание ссылки в Ворд. Переходите к другому уроку, чтобы узнать «Как добавить гиперссылку в Ворде».
Немного юмора:
В этом мире только Google понимает меня с полуслова.
Добавление ссылки на документ в таких приложениях, как Google Docs или Microsoft Word, позволяет вашей аудитории просто щелкнуть часть текста в документе и посетить указанную вами веб-страницу или файл.
Вы можете редактировать гиперссылку в документе Word, щелкнув ее правой кнопкой мыши, выбрав параметр «Редактировать гиперссылку», а затем изменив информацию в диалоговом окне «Редактировать гиперссылку».
Гиперссылки используются на веб-страницах и в документах, чтобы предоставить читателям простой способ посетить другую веб-страницу.
Microsoft Word 2010 поддерживает использование гиперссылок, и вы можете создавать, редактировать и удалять их по мере необходимости. Поэтому, если у вас есть документ, содержащий неверную ссылку, его можно изменить, не удаляя.
Наше руководство ниже проведет вас через необходимые шаги, чтобы изменить существующую гиперссылку на гиперссылку с другим адресом веб-страницы.
- Откройте документ.
- Найдите ссылку.
- Щелкните правой кнопкой мыши ссылку и выберите Изменить гиперссылку.
- Изменить Текст для отображения и/или Адрес поле, затем нажмите ХОРОШО.
Наше руководство продолжается ниже дополнительной информацией о редактировании гиперссылки в Word 2010, включая изображения этих шагов.
Как изменить ссылку в Microsoft Word 2010 (руководство с иллюстрациями)
Действия, описанные в этой статье, предполагают, что у вас уже есть документ Word 2010, содержащий ссылку, и вы хотите изменить расположение, на которое указывает эта ссылка.
Шаг 1. Откройте документ в Word 2010.
Шаг 2: Щелкните ссылку правой кнопкой мыши, затем щелкните значок Изменить гиперссылку вариант.
Шаг 3: Щелкните внутри Адрес поле, удалите существующую ссылку, затем введите адрес веб-страницы для новой ссылки.
Если вы хотите изменить текст привязки, содержащий гиперссылку, вы можете сделать это, изменив текст в Текст для отображения поле в верхней части окна. Нажмите на ХОРОШО кнопку, когда вы закончите, чтобы изменить гиперссылку.
Если вы хотите изменить текст гиперссылки, то есть текст в документе, в который вы добавили ссылку (также называемый якорным текстом), вам необходимо настроить информацию в поле «Текст для отображения» в верхней части окна. Это очень легко пропустить. Кроме того, вы можете просто отредактировать этот текст в документе.
Обязательно сохраните документ после внесения любых других изменений.
Наш учебник продолжается ниже с дополнительным обсуждением редактирования гиперссылок в Microsoft Word.
Дополнительная информация о том, как изменить имя гиперссылки в Word 2010
Если вы не можете щелкнуть гиперссылку правой кнопкой мыши, вы также можете отредактировать ссылку, щелкнув ссылку, щелкнув значок Вставлять вкладку в верхней части окна, затем щелкните значок Гиперссылка кнопка в Ссылки раздел навигационной ленты.
Если у вас возникли проблемы с вводом адреса веб-страницы для новой гиперссылки, эта статья покажет вам, как скопировать и вставить адрес с открытой веб-страницы в браузере.
Когда вы щелкнете правой кнопкой мыши по существующей гиперссылке в документе Microsoft Word, вы увидите, что есть несколько параметров, связанных со ссылками, которые вы можете выбрать. Это включает:
Каждая из этих опций предоставляет вам средства для взаимодействия с гиперссылками в вашем документе, поэтому полезно знать, где их найти в будущем, когда вам может понадобиться внести изменения в гиперссылки в вашем документе.
Если вы решите удалить гиперссылки, то будет удалена только фактическая ссылка, по которой можно щелкнуть. Существующий текст ссылки останется в документе.
Окно «Редактировать гиперссылку» почти идентично окну «Вставить гиперссылку», которое появляется, когда вы впервые вставляете гиперссылки в документ.
Документы Microsoft Word предлагают различные варианты ссылок, в том числе способы ссылки на почтовый адрес, место в текущем документе или другой существующий файл, который вы создали в другом приложении Microsoft Office, таком как Excel или Powerpoint.
Вы увидите эти параметры в диалоговом окне «Редактировать гиперссылку» или «Вставить гиперссылку» в левой части окна в разделе «Ссылка на». Вот эти варианты:
Обратите внимание, что если вы решите создать или отредактировать гиперссылки на место в том же документе, вам потребуются заголовки или закладки, определенные в документе, чтобы сделать это.
Мэтью Берли пишет учебные пособия по технологиям с 2008 года. Его статьи появились на десятках различных веб-сайтов и были прочитаны более 50 миллионов раз.
После получения степени бакалавра и магистра в области компьютерных наук он несколько лет работал в области управления ИТ для малого бизнеса. Однако теперь он работает полный рабочий день, создавая онлайн-контент и веб-сайты.
Его основные темы написания включают iPhone, Microsoft Office, Google Apps, Android и Photoshop, но он также писал и на многие другие технические темы.
Отказ от ответственности: Большинство страниц в Интернете содержат партнерские ссылки, в том числе некоторые на этом сайте.


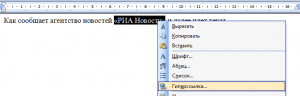





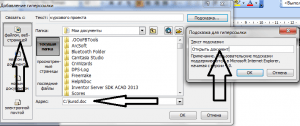


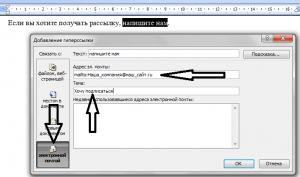
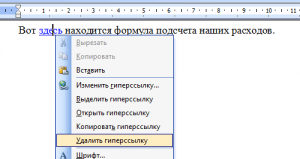
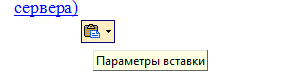
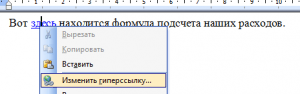




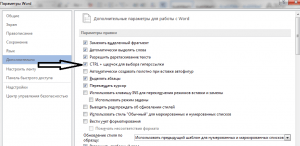
 и скопируйте URL-адрес страницы.
и скопируйте URL-адрес страницы.

































