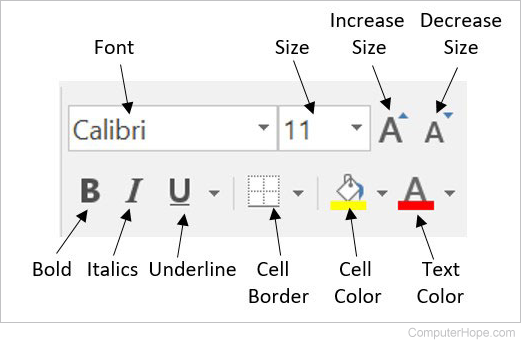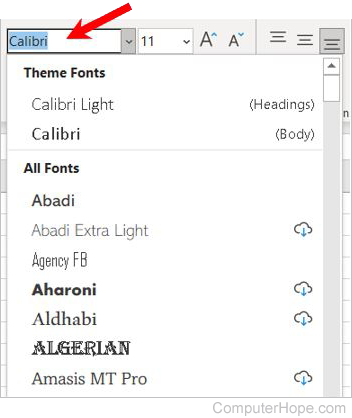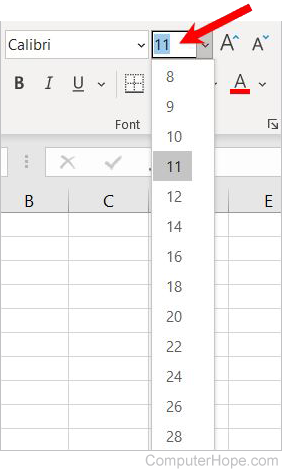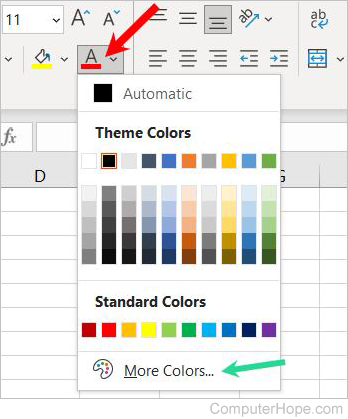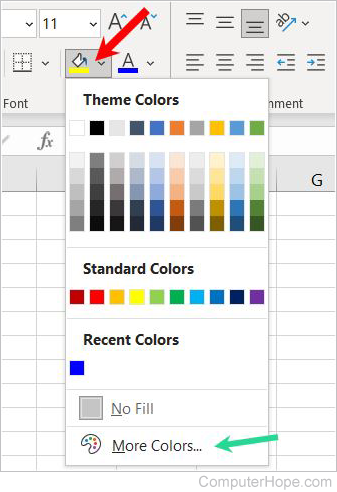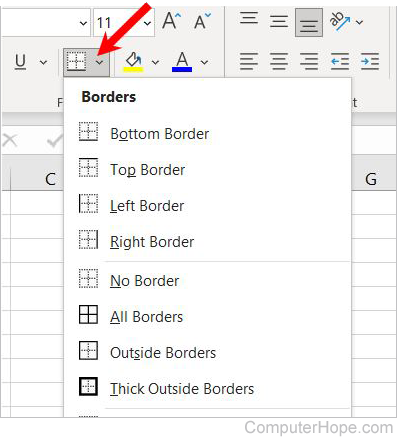Изменение стиля, размера, цвета и применения эффектов шрифта
Нажав кнопку Главная, вы можете:
-
Чтобы выбрать другой стиль шрифта, щелкните стрелку рядом с шрифтом Calibri по умолчанию и выберите нужный стиль.
-
Чтобы увеличить или уменьшить размер шрифта, щелкните стрелку рядом с размером по умолчанию 11 и выберите другой размер текста.
-
Чтобы изменить цвет шрифта, щелкните Цвет шрифта и выберите цвет.
-
Чтобы добавить цвет фона, щелкните Цвет заливки рядом с кнопкой Цвет шрифта.
-
Чтобы применить замещение, надстрочное или подстрочное форматирование, нажмите кнопку запуска диалогового окна и выберите параметр в поле Эффекты.
Изменение выравнивания текста
Текст в ячейке можно выровнять по центру, по левму или правому центру. Если это длинная строка текста, можно применить перенос текста, чтобы весь текст был виден.
Вы выберите текст, который вы хотите выровнять, а затем на вкладке Главная выберите нужный вариант выравнивания.

Удаление форматирования
Если после применения форматирования вы передумали, выйдите текст и на вкладке Главная нажмите кнопку Очистить > очистить форматы.

Изменение стиля, размера, цвета и применения эффектов шрифта
Нажав кнопку Главная, вы можете:
-
Чтобы выбрать другой стиль шрифта, щелкните стрелку рядом с шрифтом Calibri по умолчанию и выберите нужный стиль.
-
Чтобы увеличить или уменьшить размер шрифта, щелкните стрелку рядом с размером по умолчанию 11 и выберите другой размер текста.
-
Чтобы изменить цвет шрифта, щелкните Цвет шрифта и выберите цвет.
-
Чтобы добавить цвет фона, щелкните Цвет заливки рядом с кнопкой Цвет шрифта.
-
Для полужирного на шрифта, налияющего, подчеркнутого, двойного подчеркнутого и затейного, выберите соответствующий параметр в области Шрифт.
Изменение выравнивания текста
Текст в ячейке можно выровнять по центру, по левму или правому центру. Если это длинная строка текста, можно применить перенос текста, чтобы весь текст был виден.
Вы выберите текст, который вы хотите выровнять, а затем на вкладке Главная выберите нужный вариант выравнивания.

Удаление форматирования
Если после применения форматирования вы передумали, выйдите текст и на вкладке Главная нажмите кнопку Очистить > очистить форматы.

23.08.2018 — 15:27 1 7053+
размер текста
При работе с электронными таблицами в Excel у пользователей часто возникает потребность изменить шрифт для ячеек, назначаемый программой по умолчанию. Давайте с вами рассмотрим, как можно быстро и просто выполнить необходимые изменения.
Изменение шрифта для нескольких ячеек
Вы можете изменить шрифт у существующих ячеек. Для этого выделяем их, и поступаем одним из указанных ниже способов.
В панели меню
Переходим на вкладку «Главная» панели меню и там ищем раздел «Шрифты».
Здесь можно выполнить следующие действия:
В разделе форматирования ячейки
Щелкаем выделенную область правой кнопкой мыши и выбираем «Формат ячеек» в меню.
В открывшемся окне переходим на вкладку «Шрифт», где находим полный набор инструментов для желаемых изменений в выбранных ячейках.
Переназначение шрифта по умолчанию
При желании вы также можете изменить шрифт, который выбирается по умолчанию при создании новой электронной таблицы. Действуем следующим образом:
Вместо послесловия
Microsoft Excel дает пользователю легко и просто изменить шрифт в ячейках электронной таблицы. Не пренебрегайте этой функцией, ведь правильно подобранные шрифты могут значительно улучшить внешний вид электронной таблицы и сделать ее гораздо удобнее для восприятия.
При работе с электронными таблицами в Excel пользователям часто приходится менять шрифт по умолчанию для ячеек, назначенных программой. Давайте посмотрим, как можно быстро и легко внести необходимые изменения.
Изменение шрифта для нескольких ячеек
Вы можете изменить шрифт для существующих ячеек. Для этого выделите их и выполните один из следующих способов.
В панели меню
Перейдите на вкладку «Главная» в строке меню и найдите раздел «Шрифты».
Здесь вы можете сделать следующее:
В разделе форматирования ячейки
Щелкаем по выделенной области правой кнопкой мыши и выбираем из меню «Формат ячеек.
В открывшемся окне переходим во вкладку «Шрифт», где находим полный набор инструментов для желаемых изменений в выделенных ячейках.
Переназначение шрифта по умолчанию
При желании вы также можете изменить шрифт по умолчанию при создании новой электронной таблицы. Мы действуем следующим образом:
Вместо послесловия
Microsoft Excel упрощает пользователю изменение шрифта в ячейках электронной таблицы. Не упускайте из виду эту функцию, так как правильно подобранные шрифты могут значительно улучшить вид вашей электронной таблицы и облегчить ее чтение.
Смена и выравнивание шрифтов в ячейках
По умолчанию в Excel текст расположен по левой стороне, а цифры – по правой. Изменение этих положений иногда бывает обоснованно, но часто усложняет отличать число от текста.
Относитесь к форматированию текста с умеренностью. Не забывайте, что стильно оформленный документ не должен содержать более чем 2-3 типа шрифта. Так же должно быть не более чем 2-3 цвета, но допускается большее количество оттенков.
Изменение шрифта по умолчанию в Excel
Как в Excel установить шрифт по умолчанию? Для этого надо в настройках изменить 2 параметра:
- Заходим в настройки «Файл»-«Параметры»-«Общие».
- В разделе «При создании новых книг» выбираем из выпадающего списка необходимый «Шрифт».
- Ниже указываем его размер и жмем ОК.
Экспонирование выбранных элементов
Чтобы показать, как в Excel изменить шрифт по умолчанию, отформатируем текст в ячейках таблицы с данными. Заголовки колонок выделим жирным шрифтом и увеличим размер символов. Текстовые данные сделаем наклонным курсивом.
Решение данной задачи ничем не отличается от использования инструментов, которыми обладает программа Word. Последовательность действий следующая:
- Выделяем диапазон с заголовками столбцов таблицы.
- На закладке инструментов «Главная» нажимаем кнопку «Ж» (полужирный) или комбинацию клавиш CTRL+B.
- В поле размер шрифта делаем щелчок мышей и вводим свое значение – 12, после чего жмем «Etner» (указать размер шрифта можно и с выпадающего списка поля). На этой же закладке жмем кнопку «выровнять по центру» или комбинация горячих клавиш: CTRL+E.
- Теперь выделяем текстовые данные таблицы A2:B4. И кликаем по кнопке «Курсив» (CTRL+I).
Данную задачу можно решить и другим путем, с помощью диалогового окна «Формат ячеек». Оно обладает более широкими возможностями для форматирования текста в Excel.
- Снова выделите диапазон A1:D1.
- Вызовите диалоговое окно «Формат ячеек» с помощью угловой кнопки на закладке «Главная» в разделе инструментов «Выравнивание» или нажмите комбинацию CTRL+1 (или CTRL+SHIFT+P). Нас интересует закладка «Шрифт»:
- Здесь мы можем настроить текст в закладке «Шрифт». В поле «начертание» выберите «полужирный курсив». В поле размер выберите или задайте с клавиатуры размер 14.
- Перейдите на закладку «Выравнивание».
- В выпадающем списке «по горизонтали», установите значение «по центру». В списке «по вертикали», укажите «по верхнему краю».
Увеличьте высоту строки 1 приблизительно в 2 раза. Теперь видно, что текст заголовков таблицы расположен по центру и прилегает к верхнему краю ячеек.
Форматирование значений ячеек помогает нам сделать данные удобочитаемыми и презентабельными. Их легче воспринять и усвоить. Например, число 12 можно отформатировать как 12$ или 12% или 12шт.
Кроме того стандартный формат «Обычный» выглядит серо и не презентабельно, но и переусердствовать тоже не стоит.
На следующих уроках данного раздела более детально рассмотрим возможности форматирования в Excel.
Updated: 07/06/2021 by
In Microsoft Excel, a user can change the properties of text in any cell, including font type, size, color, and make it bold, italic, or underlined. They can also change the color of a cell’s background and the border around a cell. The following picture is a graphic illustration of the font and cell format bar in Excel with a description of each option.
Changing font type
To change the text font in a Microsoft Excel spreadsheet, follow the steps below.
- Select the cell containing the text you want to change.
- Click the down arrow next to the font field on the format bar. (If you want to change the font to bold, italic, or underlined, click the B, I, or U on the format bar.)
- After clicking the down arrow for the font, select from each of the installed fonts on your computer. Click the font you want to use, and the text in the selected cell changes.
Note
If the selected cell does not contain any text, the font type changes as soon as you type new text into the cell.
Changing font size
To change the text size in a Microsoft Excel spreadsheet, follow the steps below.
- Select the cell containing the text you want to change.
- Click the down arrow next to the size box on the format bar. Usually, the default size is 11 or 12, as shown in the image.
- After clicking the down arrow for the size, there is a selection of different sizes to choose. Some fonts may not scale properly, so they may have limited size options.
Note
If the selected cell does not contain any text, the font size changes as soon as you type new text into the cell.
Changing font color
To change the text color in a Microsoft Excel spreadsheet, follow the steps below.
Note
If you want to change the font color based on a condition, see our conditional formatting page for further help.
- Select the cell containing the text you want to change.
- Click the down arrow next to the text color icon. It is usually displayed as the letter «A» with a red underline, as shown in the image.
- After clicking the down arrow for the text color, select the color you want to make the text. If you want a different color than is available in the drop-down menu, click the More Colors option (indicated by green arrow). Select the desired color in the Colors window, and click OK.
Note
If the selected cell does not contain any text, the font color changes as soon as you type new text into the cell.
Changing cell background color
To change the cell background color within a Microsoft Excel spreadsheet, follow the steps below.
Note
If you want to change the cell background color based on a condition, see our conditional formatting page for further help.
- Select the cell you want to change the background color.
- Click the down arrow next to the cell color icon. It is usually displayed as tipping paint can with a yellow underline, as shown in the image.
- After clicking the down arrow for the cell color, select the color you want to make the cell background. If you want a different color than is available in the drop-down menu, click the More Colors option (indicated by green arrow). Select the desired color in the Colors window, and click OK.
Changing cell border
By default, a cell does not have a border. To change the cell border in a Microsoft Excel spreadsheet, follow the steps below.
- Select the cell you want to add a border.
- Click the down arrow next to the cell border icon. It is usually displayed as a four-pane window, as shown in the image above.
- After clicking the down arrow for the cell border, select the border type you want to set for the cell.
- To change the cell border color, click the Line Color option at the bottom of the drop-down menu.
- To change the cell border type, click the Line Style option at the bottom of the drop-down menu.