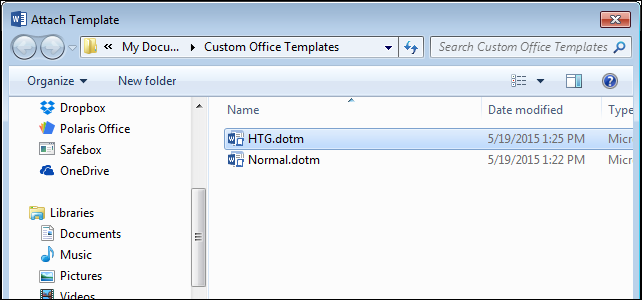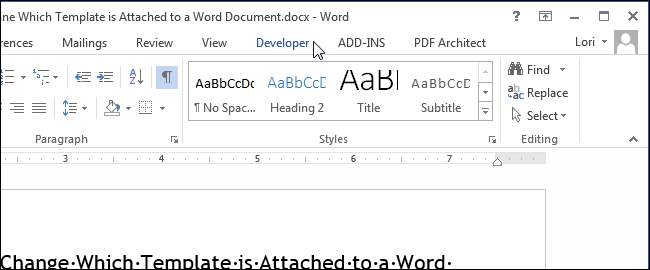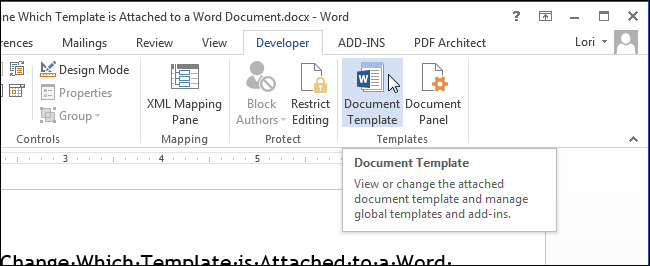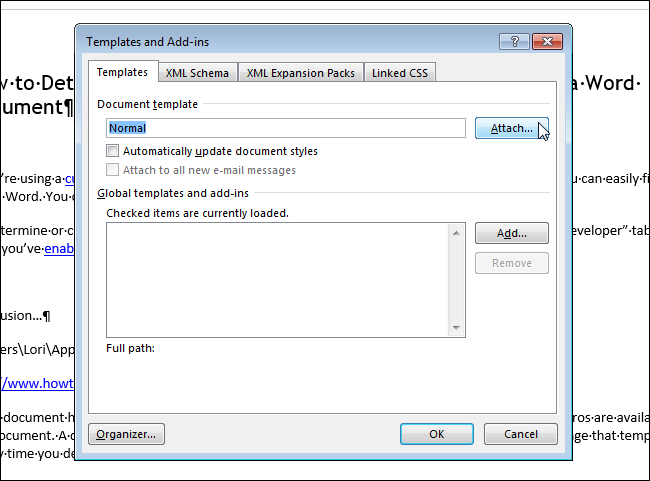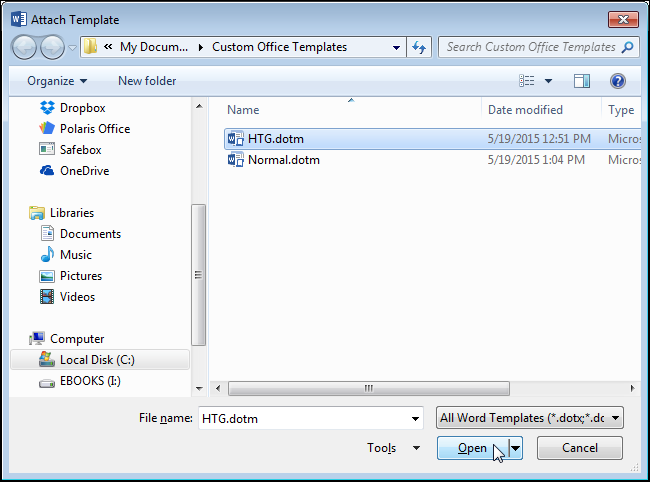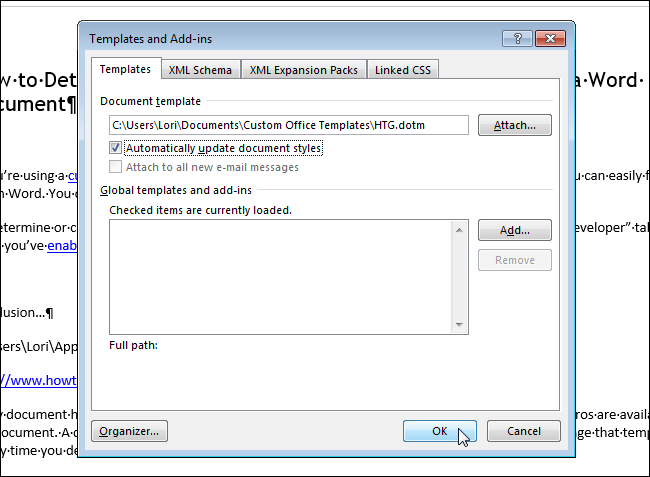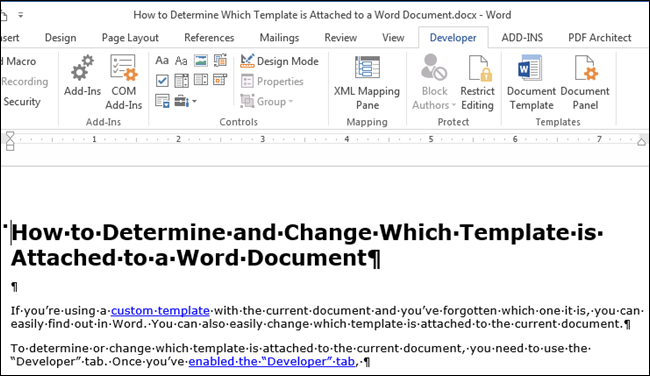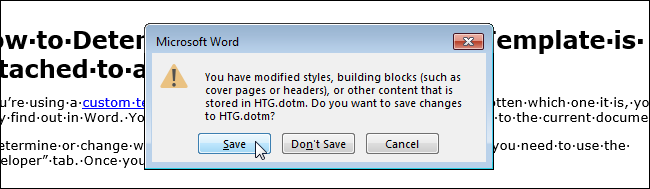Если вы используете встроенный шаблон или обновляете один из собственных, встроенные средства Word помогут изменить шаблоны в соответствии с вашими потребностями. Чтобы обновить свой шаблон, откройте файл, внесите необходимые изменения и сохраните его.
-
Нажмите Файл > Открыть.
-
Дважды щелкните этот компьютер. (В Word 2013 дважды щелкните компьютер).
-
Перейдите в папку Пользовательские шаблоны Office, которая находится в папке Документы.
-
Щелкните шаблон и нажмите кнопку Открыть.
-
Внесите необходимые изменения, а затем сохраните и закройте шаблон.
Создание шаблонов
-
Добавление стандартных блоков в шаблон
-
Добавление элементов управления содержимым в шаблон
-
Добавление элементов управления содержимым
-
Вставка элемента управления, куда пользователи могут вводить текст
-
Вставка элемента управления «Рисунок»
-
Вставка поля со списком или раскрывающегося списка
-
Вставка элемента управления «Выбор даты»
-
Вставка флажка
-
Вставка элемента управления коллекцией стандартных блоков
-
-
Установка или изменение свойств элементов управления содержимым
-
-
Добавление пояснительного текста в шаблон
-
Защита шаблона
-
Защита элементов шаблона
-
Назначение пароля для шаблона
-
Добавление стандартных блоков в шаблон
Стандартные блоки — это многократно используемые элементы содержимого или другие части документа, которые хранятся в коллекциях и в любое время доступны для повторного использования. Стандартные блоки также можно хранить и распространять с помощью шаблонов.
Например, можно создать шаблон отчета, содержащий два типа сопроводительных писем, которые пользователи смогут выбрать при создании отчета на основе данного шаблона.
Добавление элементов управления содержимым в шаблон
Сделайте свои шаблоны гибкими, добавив и настроив элементы управления содержимым, такие как «форматированный текст», «рисунок», «раскрывающийся список» или «выбор даты».
Например, вы можете создать шаблон, который содержит раскрывающийся список. Если вы разрешите редактирование раскрывающегося списка, другие люди смогут изменять его параметры в соответствии со своими потребностями.
Примечание: Если элементы управления содержимым недоступны, возможно, вы открыли документ или шаблон, созданный в более ранней версии Word. Чтобы использовать элементы управления содержимым, необходимо преобразовать документ в формат файла Word 2013, щелкнув Файл > Сведения > Преобразоватьи нажав кнопку ОК. После преобразования документа или шаблона сохраните его.
Чтобы можно было добавлять элементы управления содержимым, отобразите вкладку Разработчик.
-
Выберите команды Файл > Параметры > Настроить ленту.
-
В раскрывающемся списке Настроить ленту выберите Основные вкладки.
-
Установите в списке флажок для вкладки Разработчик и нажмите кнопку ОК.

Добавление элементов управления содержимым
На вкладке Разработчик в группе Элементы управления нажмите кнопку Режим конструктора и добавьте необходимые элементы управления.

Добавление элемента управления текстом, в который пользователи могут вводить текст
В элементе управления содержимым «форматированный текст» пользователи могут выделять текст полужирным шрифтом или курсивом, а также вводить несколько абзацев текста. Чтобы ограничить возможности пользователей, вставьте элемент управления содержимым «обычный текст».
-
В документе щелкните место, куда нужно добавить элемент управления.
-
На вкладке Разработчик в группе Элементы управления нажмите кнопку Элемент управления содержимым
или Элемент управления содержимым
.
Добавление элемента управления «рисунок»
-
Щелкните место, куда нужно добавить элемент управления.
-
На вкладке Разработчик в группе Элементы управления нажмите кнопку Рисунок
.
Вставка поля со списком или раскрывающегося списка
В поле со списком пользователи могут выбрать один из предложенных вами пунктов или ввести собственный вариант. В раскрывающемся списке пользователи могут только выбрать один из имеющихся пунктов.
-
На вкладке Разработчик в группе Элементы управления щелкните элемент управления содержимым
или элемент управления содержимым
.
-
Выделите элемент управления содержимым, а затем на вкладке Разработчик в группе Элементы управления нажмите кнопку Свойства.
-
Чтобы создать список вариантов выбора, нажмите Добавить в разделе Свойства поля со списком или Свойства раскрывающегося списка.
-
Введите значение в поле Отображаемое имя, например Да, Нет или Возможно. Повторяйте этот шаг до тех пор, пока все нужные вам значения не окажутся в раскрывающемся списке.
-
При необходимости задайте остальные свойства.
Примечание: Если установить флажок Содержимое нельзя редактировать, пользователи не смогут изменять выбранные пункты.
Вставка элемента управления «выбор даты»
-
Щелкните в том месте, где нужно вставить элемент управления «выбор даты».
-
На вкладке Разработчик в группе Элементы управления щелкните элемент управления содержимым «выбор даты»
.
Вставка флажка
-
Щелкните в том месте, где нужно вставить элемент управления «флажок».
-
На вкладке Разработчик в группе Элементы управления щелкните элемент управления содержимым
.
Добавление элемента управления коллекцией стандартных блоков
Элементы управления стандартными блоками используются, когда необходимо предоставить пользователям возможность выбрать определенный блок текста.
Например, элементы управления стандартными блоками полезны, когда необходимо настроить шаблон контракта и добавлять различный стандартный текст в зависимости от конкретных требований контракта. Для каждой версии стандартного текста можно создать элементы управления содержимым форматированного текста, а затем использовать элемент управления коллекцией стандартных блоков как контейнер элементов управления содержимым форматированного текста.
Элементы управления стандартными блоками также можно использовать в формах.
-
Щелкните место, куда нужно добавить элемент управления.
-
На вкладке Разработчик в группе Элементы управления нажмите кнопку Элемент управления содержимым коллекции
.
-
Щелкните элемент управления содержимым, чтобы выделить его.
-
На вкладке Разработчик в группе Элементы управления нажмите кнопку Свойства.
-
Выберите значения в списках Коллекция и Категория для стандартных блоков, которые необходимо сделать доступными в элементе управления стандартным блоком.
Установка или изменение свойств элементов управления содержимым
-
Выберите элемент управления содержимым и нажмите кнопку Свойства в группе Элементы управления.
-
В диалоговом окне Свойства элемента управления содержимым укажите, может ли элемент управления содержимым быть удален или изменен другим пользователем, использующим шаблон.
-
Чтобы работать с несколькими элементами управления содержимым или несколькими абзацами текста как с одним объектом, выберите эти элементы управления или текст, а затем в группе Элементы управления нажмите кнопку Группировать.
Возьмем для примера документ «Отказ от ответственности», состоящий из трех абзацев. После группирования этих абзацев с помощью команды «Группировать» соответствующий текст невозможно будет изменить, а удалить его можно будет только как группу.
Добавление пояснительного текста в шаблон
Чтобы сделать шаблон более удобным в использовании, можно добавить пояснительный текст. Вы можете изменить пояснительный текст по умолчанию в элементе управления содержимым.
Вот как вы можете настроить пояснительный текст по умолчанию для пользователей шаблона.
-
На вкладке Разработчик в группе Элементы управления нажмите Режим конструктора.
-
Щелкните элемент управления содержимым, у которого вы хотите изменить замещающий пояснительный текст.
-
Отредактируйте и отформатируйте замещающий текст.
-
На вкладке Разработчик в группе Элементы управления нажмите кнопку Режим конструктора, чтобы отключить возможность конструирования и сохранить пояснительный текст.
Защита шаблона
К отдельным элементам управления содержимым в шаблоне можно добавить защиту, чтобы запретить удаление или редактирование определенных элементов управления содержимым или группы элементов управления. Можно также защитить все содержимое шаблона паролем.
Защита элементов шаблона
-
Откройте шаблон, к которому нужно добавить защиту.
-
Выделите элемент управления содержимым, изменения которого необходимо ограничить.
Совет: Чтобы выбрать несколько элементов управления, щелкните их, удерживая нажатой клавишу CTRL.
-
На вкладке Разработчик в группе Элементы управления нажмите кнопку Группировать и выберите команду Группировать.
-
На вкладке Разработчик в группе Элементы управления нажмите кнопку Свойства.
-
В диалоговом окне Свойства элемента управления содержимым в разделе Блокировка сделайте следующее.
-
Установите флажок Элемент управления содержимым нельзя удалить. Это позволит изменять содержимое элемента управления, но сам элемент управления нельзя будет удалить из шаблона или созданного с его помощью документа.
-
Установите флажок Содержимое нельзя редактировать. Это позволит удалить элемент управления, но редактировать содержимое в элементе управления будет запрещено.
-
Эти параметры можно использовать для защиты текста, если он включен в шаблон. Например, если часто добавляется отказ от ответственности, защита гарантирует неизменность текста и в то же время позволяет удалить отказ от ответственности в документах, где он не нужен.
Назначение пароля для шаблона
Вот как вы можете назначить документу пароль, разрешающий удалять защиту только знающим его пользователям.
-
Откройте шаблон, которому нужно назначить пароль.
-
На вкладке Рецензирование в группе Защитить выберите команду Ограничить редактирование.
-
В разделе Включение защиты нажмите кнопку Да, включить защиту.
-
Введите пароль в поле Новый пароль (необязательно), а затем подтвердите его.
Важно: Если вы решили не использовать пароль, любой пользователь может изменить ограничения на редактирование.
Используйте надежные пароли, состоящие из букв в верхнем и нижнем регистре, цифр и символов. Пароли, не содержащие набор таких элементов, являются ненадежными. Надежный пароль: Y6dh!et5. Пример ненадежного пароля: House27. Пароль должен содержать не менее 8 символов. Чем длиннее пароль, тем он надежнее.
Очень важно запомнить свой пароль. Если вы забудете пароль, корпорация Майкрософт не сможет его восстановить. Все записанные пароли следует хранить в надежном месте отдельно от сведений, для защиты которых они предназначены.
Word для Microsoft 365 Word 2021 Word 2019 Word 2016 Word 2013 Word 2010 Word 2007 Еще…Меньше
Шаблон Normal.dotm открывается при запуске Microsoft Word и содержит стили по умолчанию и настройки, определяющие общий вид документа.
Примечание: Любые изменения, внесенные в шаблон Normal.dotm, будут применяться к будущим документам.
-
На вкладке Файл выберите команду Открыть.
-
Откройте папку C:Usersимя_пользователяAppDataRoamingMicrosoftTemplates.
-
Откройте шаблон «Обычный» (Normal.dotm).
-
Внесите необходимые изменения в шрифты, поля, интервалы и другие параметры. Вы можете использовать те же команды и настройки, что и для изменения документа, но помните, что любые изменения, внесенные в шаблон Normal.dotm, будут применяться к будущим документам.
-
По окончании выберите вкладку Файл и нажмите кнопку Сохранить.
Примечание: Если шаблон Normal.dotm переименован, поврежден или перемещен, приложение Word при следующем запуске автоматически создает новую версию файла, в которой используются первоначальные параметры. Новая версия файла не содержит пользовательских настроек, сделанных в переименованной или перемещенной версии.
-
Нажмите кнопку Microsoft Office
и нажмите кнопку Открыть.
-
Выполните одно из следующих действий:
-
В Windows Vista:
Щелкните Шаблоны и дважды щелкните файл Normal.dotm, чтобы открыть его.
-
В Microsoft Windows XP и Microsoft Windows Server 2003:
Выберите Шаблоны рядом с полем Имя файла.
Если в диалоговом окне Открыть не отображено ни одного шаблона, щелкните стрелку рядом с полем Тип файлов, а затем нажмите кнопку Все шаблоны Word.
-
-
Откройте шаблон «Обычный». Чтобы убедиться в том, что открылся стандартный шаблон, проверьте, отобразилось ли сообщение Normal.dotm в заголовке окна Word.
-
Внесите необходимые изменения в шрифты, поля, интервалы и другие параметры. Вы можете использовать те же команды и настройки, что и для изменения документа, но помните, что любые изменения, внесенные в шаблон Normal.dotm, будут применяться к будущим документам.
-
Закончив, нажмите кнопку Microsoft Office кнопку
и нажмите кнопку Сохранить.
Примечание: Если шаблон Normal.dotm переименован, поврежден или перемещен, приложение Word при следующем запуске автоматически создает новую версию файла, в которой используются первоначальные параметры. Новая версия не будет включать какие-либо настройки, которые вы внесли в переименованную или перемещенную версию. T
Нужна дополнительная помощь?
В статье «Как создать шаблон в Microsoft Word» мы познакомились с шаблонами офисных документов.
Шаблон — это разновидность офисных файлов, которые служат для создания нового документа. Если вы открываете шаблон, то все его особенности (стили, имеющийся текст и изображения, настроенные номера страниц, оглавление, разделы, форматирование, макет страницы) передаются в только что созданный документ. При внесении изменений, они НЕ сохраняются в исходный шаблон — Word предложит вам сохранить их в любой другой файл.
Шаблоны очень удобны, если вы создаёте несколько файлов по одному образцу.
Зачем нужны шаблоны, если можно создать новый документ на основе другого?
Если вы внесёте необходимые изменения в документ и сохраните его. А затем будете открывать его создавать на его основе другие документы, то это соответствует функции шаблона. Единственное его отличие в том, что в обычном документе вы можете забыться и сохранить сделанные изменения не в новый документ, а в тот, который служит исходником, «шаблоном».
Настоящий шаблон вам не позволит этого сделать — если вы нажмёте кнопку «Сохранить», вам будет нужно ввести имя файла для нового документа.
Где Word хранит шаблон по умолчанию
Когда вы открываете Word и создаёте новый документ, то он также создаётся из шаблона. Этот шаблон находится в папке C:UsersMiAlAppDataRoamingMicrosoftTemplates (вместо MiAl должно быть имя вашего пользователя) и имеет имя Normal.dotm.

Если вы удалите этот файл, то он будет создан автоматически при следующем запуске Word.
Как заменить стандартный шаблон Word
Вы можете изменить стандартный шаблон, в результате все новые документы Word будут иметь свойства вашего шаблона. То есть достаточно будет выбрать опцию «Создать новый документ» без необходимости запускать ваш шаблон.
Начните с того, что создайте и сохраните ваш шаблон (смотрите «Как создать шаблон в Microsoft Word»).
Переименуйте ваш шаблон в Normal.dotm.
Перейдите в папку C:UsersПОЛЬЗОВАТЕЛЬAppDataRoamingMicrosoftTemplates (где ПОЛЬЗОВАТЕЛЬ — это имя вашего пользователя).
Чтобы быстро перейти в эту папку, вы можете ввести в проводнике «%APPDATA%MicrosoftTemplates».
Замените файл Normal.dotm на ваш новый шаблон.
Как вернуть стандартный шаблон
Если вы больше не хотите использовать изменённый шаблон, то перейдите в папку %APPDATA%MicrosoftTemplates и удалите файл Normal.dotm.
При следующем запуске Word будет использовать стандартный шаблон.
Как сделать резервную копию шаблона Word
Перейдите в папку %APPDATA%MicrosoftTemplates и скопируйте в безопасное место файл Normal.dotm.
Как восстановить шаблон Word после переустановки системы
Если у шаблона другое имя, назовите его Normal.dotm.
И скопируйте его в папку %APPDATA%MicrosoftTemplates.
Связанные статьи:
- Как создать шаблон в Microsoft Word (100%)
- Как создать брошюру в Microsoft Word (96.3%)
- Как установить шрифт по умолчанию в Word (96.3%)
- Как в Word и Writer проверить орфографию текста на двух языках (53.8%)
- Как изменить настройки вставки по умолчанию в Microsoft Word (53.8%)
- Что такое машинное обучение? (RANDOM — 3.8%)
Шаблон документа и его изменение
В организациях, как правило, имеется документ с требованиями к оформлению документации. То есть требования, каким должен быть шаблон документа. И, как правило, границы печатного поля и вид шрифта в этих требованиях оговорены. Но программа Word предоставляет нам свой собственный шаблон документа, и установки этого документа не совпадают с теми требованиями, которые предъявляет наша организация. И каждый раз, создавая новый документ, вы вручную меняете эти установки под те самые установленные поля, виды шрифта и тому подобное.
По окончании урока вы сможете:
- Изменить границы печатного поля страницы и сохранить эти изменения в шаблон документа
- Изменить параметры шрифта, используемого по умолчанию, и сохранить эти изменения в шаблон документа
Каждый вновь создаваемый документ имеет следующие параметры:
- Шрифт Calibri (Основной)
- Размер шрифта 11 пунктов
- Границы печатного поля:
- Верхнее – 2 см
- Левое – 3 см
- Нижнее – 2 см
- Правое – 1,5 см

Поэтому встаёт вопрос: как изменить стандартный шаблон?
1. Меняем границы печатного поля страницы и сохраняем эти изменения в шаблон документа
Шаг 1. Откройте новый документ
Шаг 2. Для Word-10: Лента Разметка страницы – группа команд Параметры страницы – Поля – Настраиваемые поля:
Для Word-16: Лента Макет – группа команд Параметры страницы – Поля – Настраиваемые поля:
Шаг 3. В диалоговом окне задайте требуемые размеры на закладке Поля и закладке Колонтитулы:

Появится окно с надписью:
Шаг 5. Нажимайте «Да» и теперь во всех вновь открываемых документах будут такие параметры страницы, какие вы задавали. То есть, вы изменили шаблон Normal.dotm.
2. Меняем параметры шрифта, используемого по умолчанию, и сохраняем эти изменения в шаблон документа
Шаг 1. Лента Главная – группа команд Шрифт – диалоговое окно Шрифт.
Шаг 2. Установите вид и размер шрифта согласно требованиям по оформлению документов, которые приняты в вашей организации, и нажмите кнопку По умолчанию.
Появится окно, где вам будет предложено изменить шаблон Normal.dotm.
Шаг 3. Отметьте кнопку «всех документов, основанных на шаблоне Normal.dotm» и нажмите кнопку ОК.
В результате этих действий мы получили шаблон, который соответствует требованиям вашей организации
Теперь вы сможете:
- Изменить границы печатного поля страницы и сохранить эти изменения в шаблоне Normal
- Изменить параметры шрифта, используемого по умолчанию, и сохранить эти изменения в шаблоне Normal
На чтение 3 мин Опубликовано 30.09.2015
Каждый документ Word связан с каким-то шаблоном. Если Вы для текущего документа используете настраиваемый шаблон, но забыли какой именно, то Word позволяет это очень легко выяснить. И также легко Вы можете изменить шаблон, связанный с текущим документом.
Замечание: Иллюстрации для этой статьи взяты из Word 2013.
Чтобы определить или изменить шаблон, связанный с текущим документом, Вам потребуется вкладка Разработчик (Developer). Включите отображение этой вкладки на Ленте и откройте её.
В разделе Шаблоны (Templates) нажмите Шаблон документа (Document Template).
Откроется диалоговое окно Шаблоны и надстройки (Templates and Add-ins). В поле Шаблон документа (Document template) записано имя шаблона (или путь к файлу шаблона), связанного с текущим документом. Чтобы изменить шаблон, нажмите Присоединить (Attach).
В диалоговом окне Присоединение шаблона (Attach Template) автоматически откроется папка, выбранная по умолчанию для настраиваемых шаблонов. Выберите шаблон в этой папке или перейдите в другое расположение, чтобы выбрать другой шаблон. Затем нажмите Открыть (Open).
Теперь в поле Шаблон документа (Document template) показан полный путь к файлу шаблона. Если Вы хотите, чтобы стили документа автоматически обновлялись, при закрытии этого диалогового окна, поставьте галочку для параметра Автоматически обновлять стили (Automatically update document styles). Нажмите ОК, чтобы сохранить изменения и закрыть диалоговое окно.
Содержимое документа изменится в соответствии с новым шаблоном. Стили, настраиваемые панели инструментов, макросы (если настраиваемый шаблон был создан и сохранён с расширением .dotm), сохранённые в шаблоне, теперь доступны в Вашем текущем документе.
Замечание: Присоединение шаблона к документу не добавляет к нему текст или картинки из этого шаблона. Это происходит только в том случае, когда вы создаёте из шаблона новый файл.
При закрытии Word, скорее всего, Вам будет показано диалоговое окно, как на рисунке ниже. Это предупреждение о том, что стили в шаблоне, который связан с документом, были изменены. Нажмите Сохранить (Save), чтобы сохранить изменения, Не сохранять (Don’t Save), если не хотите сохранять изменения, или Отмена (Cancel), чтобы вернуться к редактированию документа и не закрывать Word.
Замечание: Такое диалоговое окно может появиться, даже когда Вы не делали никаких изменений в шаблоне. Если Вы не хотите изменять шаблон, просто нажмите Не сохранять (Don’t Save).
Эту процедуру можно использовать и для того, чтобы отсоединить шаблон от документа. Для этого просто присоедините к документу шаблон Normal вместо существующего. Помните, что у каждого документа должен быть связанный с ним шаблон.
Оцените качество статьи. Нам важно ваше мнение:

 или Элемент управления содержимым
или Элемент управления содержимым  .
. .
. или элемент управления содержимым
или элемент управления содержимым  .
.
 .
. .
. .
.

 и нажмите кнопку Открыть.
и нажмите кнопку Открыть.