В Microsoft Excel пользователи могут вносить изменения в свои изображения с помощью функций, предлагаемых в группе «Настройка» на вкладке «Формат изображения». Вкладка «Формат изображения» управляет форматированием изображений на листе Excel, включая удаление фона изображения, добавление цвета, художественных эффектов, прозрачности, стилей изображения, обрезку, поворот и т. д.
В Microsoft WExcek вы можете вносить коррективы в свои изображения. Вы можете добавлять художественные эффекты, вносить исправления, добавлять цвет, делать изображения прозрачными, сжимать изображения, изменять изображения и сбрасывать изображения в Excel. Давайте посмотрим, как.
1]Как исправить изображение в Excel
В Microsoft Excel галерея исправлений предлагает настройки резкости, яркости и контрастности.
- Вставьте изображение в электронную таблицу.
- Убедитесь, что изображение выбрано.
- Перейдите на вкладку Формат изображения, щелкните Исправления в Регулировать группу, затем выберите Заострить/смягчить вариант или Контраст яркости из меню.
- Если вы выберете Коррекция изображения Параметры в нижней части меню «Исправления».
- На вкладке Изображение откроется панель Формат изображения.
- В разделе «Коррекция изображения» вы увидите дополнительные параметры для управления яркостью, контрастностью и резкостью изображения; Он также включает в себя пресеты.
2]Как раскрасить изображение в Excel
Цветовое меню предлагает управление насыщенностью и цветовой температурой и содержит множество предустановок.
- Вставьте изображение в электронную таблицу.
- Убедитесь, что изображение выбрано.
- Перейдите на вкладку Формат изображения, щелкните значок Цвет кнопка в Регулировать группы, затем выберите параметр в меню.
- Раздел «Насыщенность цвета» в меню предлагает диапазон от полного отсутствия цвета до насыщенности цвета 400 %.
- В разделе «Цветовой тон» показаны различные варианты цветовой температуры от холодного до теплого.
- Раздел «Перекрасить» предлагает варианты удаления цвета с фотографии.
- В нижней части меню вы можете выбрать другие предлагаемые опции, такие как:
- Больше вариаций: предлагает цветовую палитру, в которой вы можете выбрать цвет в качестве наложения вашего изображения.
- Установить прозрачный цвет: сделать цвет текущего изображения прозрачным. При выборе параметра «Установить прозрачный цвет» появится маленький значок со стрелкой на конце; щелкните внутри изображения, и некоторые области фотографии станут прозрачными.
3]Как сделать изображение художественным в Excel
Художественные эффекты делают изображение похожим на набросок или картину.
- Вставьте изображение в электронную таблицу.
- Убедитесь, что изображение выбрано.
- Перейдите на вкладку Формат изображения, щелкните Художественный в Регулировать группу и выберите эффект в меню.
- Если вы нажмете Варианты художественных эффектов внизу меню.
- Откроется вкладка «Формат изображения» на вкладке «Эффекты» и в Художественный эффект раздел, нажмите кнопку предустановки и выберите эффект.
4]Как сделать изображение прозрачным в Excel
Прозрачность регулирует прозрачность изображения, чтобы можно было увидеть то, что находится за ним.
- Вставьте изображение в электронную таблицу.
- Убедитесь, что изображение выбрано.
- Перейдите на вкладку Формат изображения, щелкните Прозрачность в Регулировать группу и выберите диапазон прозрачности.
- Если вы хотите, чтобы ваше изображение было более прозрачным, нажмите Параметры прозрачности изображения внизу меню.
- Откроется вкладка Формат изображения.
- Прокрутите вниз до Прозрачность изображения и нарисуйте слайд до процента прозрачности, который вы хотите для изображения.
5]Как сжать изображения в Excel
Функция «Сжать изображение» сжимает изображения в документе, чтобы уменьшить их размер.
- Нажмите на Сжать изображение кнопка.
- А Сжать изображение откроется диалоговое окно.
- Вы можете выбрать любые параметры в диалоговом окне в соответствии с вашим выбором.
- Позвольте этому быть на опции Использовать разрешение по умолчанию.
- Затем нажмите ХОРОШО.
6]Как изменить изображение в Excel
Функция «Изменить изображение» позволяет пользователям изменять изображения, сохраняя при этом размер и положение изображения.
- Убедитесь, что вы находитесь на изображении и на вкладке Формат изображения.
- Нажмите на Изменить изображение кнопка в Регулировать группа.
- Вы можете выбрать изображение из любого из вариантов, предлагаемых в меню.
7]Как сбросить изображение в Excel
Функция «Сбросить изображение» позволяет пользователям сбросить все изменения в изображении.
- Убедитесь, что фотография выбрана.
- Нажмите на Сбросить изображение на вкладке Формат изображения и выберите Сбросить изображение кнопка.
- Вы можете выбрать один из двух вариантов:
- Сбросить изображение: отменить все изменения, внесенные в изображение.
- Сбросить изображение и размеры: сбросить изображение и его размер.
Как вы манипулируете изображением в Excel?
Если вы хотите манипулировать изображением в Excel, вы должны выбрать изображение, а затем перейти на вкладку «Формат». Вкладка «Формат» содержит инструменты для улучшения изображений, такие как обрезка изображений. [i]и используя инструменты настройки, упомянутые в этой статье, чтобы ваши изображения выглядели художественно.
Как редактировать текст на картинке?
В Microsoft Excel, чтобы отредактировать текст на картинке, выполните следующие действия:
- На вкладке «Вставка» нажмите кнопку «Текст» и выберите «Текстовое поле».
- Нарисуйте текстовое поле на картинке.
- Введите текст в текстовое поле.
ЧИТАЙТЕ: как вставить картинку в комментарий в Excel
Как найти изображение в Excel?
- Перейдите на вкладку «Вставка».
- Нажмите «Изображения» в группе «Иллюстрация».
- Нажмите Онлайн-изображения.
- Введите в поле поиска то, что вы хотите.
- Выберите нужное изображение и нажмите OK.
ЧИТАЙТЕ: сохраняйте качество изображения при сохранении в Word, Excel, PowerPoint
Мы надеемся, что это руководство поможет вам понять, как настроить изображения в Excel; если у вас есть вопросы по поводу урока, дайте нам знать в комментариях.
Страница 1 из 2
Для того, чтобы начать редактирование несвязанного рисунка (рисунка, созданного по варианту 1 или 2), можно выполнить одно из следующих действий: — выполнить двойной щелчок по рисунку; — выполнить команду Объект…-Изменить контекстного меню рисунка; — выделить рисунок и выполнить команду Объект…- Изменить (Правка). В наименованиях команд после слова «Объект» записывать
тип рисунка. В меню для некоторых рисунков может также находиться команда Объект…
-Открыть, которую тоже можно использовать. В результате выполнения одного из этих действий происходит запуск или графического редактора, или его интерфейса. Далее следует отредактировать рисунок и вернуться в документ. Такие же действия выполняются и для рисунков, вставленных в виде пиктограммы.
В этом случае открытие графического редактора может быть использовано только для просмотра рисунка. Аналогично выполняется редактирование связанного рисунка (рисунка, созданного по варианту 3). Однако в этом случае имеются следующие отличия: » после запуска графического редактора, в него загружается файл рисунка, с которым связан рисунок в документе Excel; при выходе из графического редактора появляется запрос о необходимости сохранения внесенных в рисунок изменений, после чего можно: — согласиться на сохранение, и тогда произойдет, во-первых, сохранение файла рисунка с внесенными в него изменениями, а во-вторых, возврат в документ, рисунок в котором также будет изменен; — не согласиться на сохранение, и тогда произойдет возврат в документ без сохранения файла рисунка и без изменения рисунка в документе. 1Управление связями с внешними рисунками Операции по управлению связями документа Excel с файлами на дисках выполняются с использованием окна Изменение связей (рис. 16.4). Для его вызова следует выполнить команду Связи…
(Правка). В этом окне, выделив соответствующую строку в перечне связей, можно: » установить/отменить автоматическое обновление связи при открытии документа (обновление связи заключается в копировании содержимого файла в документ) — переключатели автоматическое и по запросу в группе Обновить;выполнить ручное обновление связи — кнопка Обновить; запустить соответствующий редактор для просмотра и редактирования файла, после чего измененный файл может быть сохранен (соответствующий объект в документе автоматически не обновляется) — кнопка Открыть; » связать объект в документе с другим файлом — кнопка Изменить…; разорвать связь с файлом — кнопка Разорвать связь; проверить правильность связи — кнопка Состояние. Для подтверждения всех изменений в параметрах связей необходимо при выходе из окна Связи обязательно нажать кнопку Закрыть.
Newer news items:
- —
- —
- —
- —
- —
В Excel 2013 предусмотрена возможность редактирования и форматирования вставленных изображений. Когда вы сначала вставляете изображение в рабочий лист, оно выбирается автоматически, указывается ручками размера по всему периметру и рукояткой вращения вверху. Чтобы отменить выбор изображения клипа и установить его на листе, щелкните в любом месте рабочего листа вне изображения.
Если выбрано изображение для клипа или изображение, которое вы вставили на рабочий лист, вы можете сделать одно из следующих изменений:
-
Переместить изображение клипа или импортированное изображение в новое место на диаграмме, перетащив его.
-
Измените размер изображения клипа или импортированного изображения, перетащив соответствующий размерный дескриптор.
-
Поверните изображение клипа или импортированное изображение, перетянув его рукоятку вращения (зеленый круг вверху) по часовой стрелке или против часовой стрелки.
-
Удалить изображение клипа или импортированное изображение, нажав клавишу «Удалить».
Когда на рабочем листе выбрано вставленное изображение, Excel добавляет контекстную вкладку «Инструменты» в ленту со своей единственной вкладкой «Формат». Вкладка «Формат» разделена на четыре группы: «Настроить», «Стили рисунков», «Упорядочить» и «Размер».
Группа настроек содержит следующие важные командные кнопки:
-
Удалить фон открывает вкладку «Удаление фона» и дает наилучшее представление о том, какие части изображения нужно удалить. У вас есть возможность пометить области изображения, чтобы сохранить или удалить, и затененные области обновляются, когда вы выделяете области изображения, которые вы хотите сохранить. Нажмите «Сохранить изменения», когда вы закончите, или «Отменить все изменения», чтобы вернуться к исходному изображению.
-
Исправления , чтобы открыть раскрывающееся меню с палитрой пресетов, вы можете выбрать для заточки или смягчения изображения и / или увеличения или уменьшения его яркости. Или выберите пункт «Параметры коррекции изображения», чтобы открыть диалоговое окно «Формат изображения» с выбранной вкладкой «Коррекция изображения».
Там вы можете затачивать или смягчать изображение или изменять его яркость или контраст, выбирая новую предустановленную миниатюру на соответствующей палитре Presets или внося новый положительный процент (для увеличения) или отрицательный процент (для уменьшения), где 0% нормальный в соответствующем поле со списком или перетаскивание его ползунка.
-
Цвет , чтобы открыть раскрывающееся меню с палитрой настроек насыщенности цвета, цвета или перекономера, которые вы можете применить к изображению, установите прозрачный цвет (обычно цвет фона, который вы хотите удалить из изображения) или выберите пункт «Параметры цвета изображения», чтобы открыть вкладку «Цвет изображения» диалогового окна «Формат изображения».
Там вы можете настроить цвета изображения с помощью настроек насыщенности цвета, цветового тона или перекрашивания или путем установки нового уровня насыщенности или температуры цветового тона, введя новый процент в соответствующем поле со списком или выбрав его с помощью ползунка.
-
Художественные эффекты , чтобы открыть раскрывающееся меню со специальными настройками эффекта, которое вы можете применить к изображению или выбрать пункт «Параметры художественных эффектов», чтобы открыть параметры «Художественные эффекты» в панели задач «Формат изображения», где вы можете применить специальную эффект, выбрав его предустановленную миниатюру из палитры, которая появляется, когда вы нажимаете раскрывающуюся кнопку «Художественный эффект».
-
Сжатие изображений , чтобы открыть диалоговое окно «Сжатие изображений», чтобы сжать все изображения на листе или только выбранное графическое изображение, чтобы сделать их более компактными и, таким образом, сделать книгу Excel несколько меньшей при сохранении изображений как части его файл.
-
Измените изображение , чтобы открыть диалоговое окно «Вставить рисунки», в котором вы можете найти и выбрать новое изображение для замены текущего изображения.
-
Сбросить изображение , чтобы выбрать параметр «Сбросить изображение», чтобы удалить все сделанные изменения форматирования и вернуть изображение в состояние, в котором оно было, когда вы первоначально вставили его на рабочий лист или «Сбросить изображение и размер», чтобы сбросить все его форматирование а также восстановить исходный размер изображения на листе.
Вы также можете отформатировать выбранное изображение клипа или импортированное изображение, открыв панель задач Форматирование формы (Ctrl + 1), а затем выбрав соответствующие параметры, прикрепленные к кнопкам Fill & Line, Effects, Size & Properties и Picture, которые охватывают почти все аспекты форматирования любого изображения, которое вы используете.
В дополнение к командам в группе «Настройка» вы можете использовать командные кнопки в группе «Стили рисунков». Нажмите миниатюру в раскрывающемся меню «Стили рисунков», чтобы выбрать новую ориентацию и стиль для выбранного изображения. Вы также можете изменить любое из следующего:
-
Форма и цвет границы на раскрывающемся палитре кнопки «Граница изображения»
-
Эффект теневого или трехмерного вращения на раскрывающихся меню кнопки «Эффекты изображения»
-
Макет на панели Выпадающая палитра Button Layout для форматирования изображения стилями SmartArt
Excel для Microsoft 365 Outlook для Microsoft 365 PowerPoint для Microsoft 365 Классический клиент Project Online Excel для Microsoft 365 для Mac PowerPoint для Microsoft 365 для Mac Excel для Интернета PowerPoint для Интернета Excel 2021 Outlook 2021 PowerPoint 2021 Project профессиональный 2021 Project стандартный 2021 Excel 2021 для Mac PowerPoint 2021 для Mac Excel 2019 Outlook 2019 PowerPoint 2019 Project профессиональный 2019 Project стандартный 2019 Excel 2019 для Mac PowerPoint 2019 для Mac Excel 2016 Outlook 2016 PowerPoint 2016 Project профессиональный 2016 Project стандартный 2016 Excel 2016 для Mac PowerPoint 2016 для Mac Excel 2013 Outlook 2013 PowerPoint 2013 Project профессиональный 2013 Project стандартный 2013 Excel 2010 Outlook 2010 PowerPoint 2010 Excel 2007 Outlook 2007 PowerPoint 2007 Excel для Mac 2011 PowerPoint для Mac 2011 Еще…Меньше
-
Вставка рисунка в документ.
-
На вкладке «Формат рисунков » выберите » Прозрачность».
В меню отображаются версии с заранее настроенными вариантами прозрачности для рисунка (0%, 15 %, 30 %, 50 %, 65 %, 80 % или 95 %).
-
Выберите параметр предустановки. Изображение в документе немедленно изменяется в соответствии с выбранным фрагментом.
-
Кроме того, можно выбрать параметры прозрачности рисунка, чтобы настроить уровень прозрачности.
Откроется область «Формат рисунка», и вы можете перетащить ползунок «Прозрачность» вправо, чтобы уменьшить непрозрачность рисунка.
Требования

|
Относится к |
|---|---|
|
Изменение прозрачности изображения |
PowerPoint для Microsoft 365, Word для Microsoft 365, Excel для Microsoft 365 PowerPoint 2021, Word 2021 Excel 2021 |
Настройка прозрачности рисунка: основные шаги
Чтобы сделать рисунок прозрачным, выполните следующие действия:
Сначала нарисуйте фигуру, заполните ее рисунком, а затем измените прозрачность рисунка.
Этот процесс показан в видео. Чтобы просмотреть более подробные сведения о нем и других методах, щелкните заголовок ниже, чтобы развернуть нужный раздел.
Краткая демонстрация
Настройка прозрачности: подробные инструкции
-
На вкладке Вставка нажмите кнопку Фигуры. Выберите фигуру из открываемой коллекции.
-
Нарисуйте фигуру в документе, сделав ее такой же пропорцией, что и рисунок, который вы хотите добавить в документ.
-
Выделите фигуру. Щелкните «Формат> контур фигуры >без контура.
-
Снова щелкните фигуру правой кнопкой мыши и выберите пункт Формат фигуры.
-
В области «Формат фигуры» щелкните значок заливки
затем нажмите кнопку «Рисунок» или «Заливка текстуры».
-
Нажмите кнопку Файл. В диалоговом окне Вставка рисунка найдите изображение, которое вы хотите вставить. Выберите его и нажмите кнопку Вставить.
-
Переместите ползунок « Прозрачность» в области « Формат фигуры», чтобы настроить рисунок.
Кроме того, можно ввести число в поле рядом с ползунком: 0 является полностью непрозрачных, значение по умолчанию; и 100 % полностью прозрачны.
Если изменить исходное соотношение размеров фигуры путем перетаскивания, изображение, вставленное в фигуру, может быть искажено. Кроме того, некоторые рисунки плохо подходят для вставки в определенные фигуры. Вы можете настроить внешний вид рисунка, изменив размеры фигуры или использовав параметры смещения под ползунком регулировки прозрачности.
С помощью встроенной функции прозрачности можно сделать один цвет на рисунке прозрачным.
В отличие от применения прозрачности ко всему рисунку, сделать один цвет прозрачным можно только в объекте, вставленном как рисунок (то есть не в рисунке в фигуре). Если рисунок вставлен в фигуру, как описано выше, параметр Установить прозрачный цвет недоступен.
Важно: область, кажущаяся одноцветной (например, зеленые листья), на самом деле может включать в себя целый диапазон близких цветовых оттенков, поэтому можно не достичь нужного эффекта. Применять прозрачные цвета лучше всего в случае с простыми картинками со сплошными цветами.
-
Дважды щелкните рисунок и на появившейся вкладке Работа с рисунками щелкните Формат и Цвет.
-
Выберите пункт Установить прозрачный цвет и после изменения вида указателя щелкните цвет, который требуется сделать прозрачным.
На рисунке ниже ложи состоят из нескольких цветов зеленого цвета, поэтому прозрачными являются только части, что затрудняет просмотр прозрачного эффекта. Повторение процесса с другим цветом приведет к удалению прозрачности из первого цвета. Чтобы отменить изменение цвета, нажмите кнопку «Сбросить рисунок » в группе «Настройка «.

Примечание: При печати прозрачные области рисунков имеют тот же цвет, что и бумага. На экране или веб-сайте прозрачные области имеют тот же цвет, что и фон.
-
На вкладке Вставка нажмите кнопку Фигуры.
-
Выберите вариант из раскрывающейся коллекции, а затем нарисуйте фигуру требуемого размера.
-
Щелкните фигуру правой кнопкой мыши и выберите пункт Формат фигуры.
Откроется область Формат фигуры.
-
Откройте раздел Заливка.
-
Перетащите ползунок Прозрачность вправо, чтобы задать нужную степень прозрачности.
Если у вас есть приложение для редактирования изображений, его можно использовать, чтобы сделать изображение прозрачным. Затем сохраните рисунок в формате, который сохраняет сведения о прозрачности (например, файл переносимой сетевой графики (.png) и вставьте файл в Office документа.
-
Выберите рисунок, для которого нужно изменить прозрачность.
-
Перейдите на вкладку « Формат рисунка», а затем выберите «
«.
Появится коллекция готовых вариантов прозрачности.
-
Выберите один из вариантов или щелкните Параметры прозрачности рисунка, чтобы настроить прозрачность самостоятельно.
Справа откроется область «Формат рисунка».
-
В разделе «Прозрачность рисунка» перетащите ползунок прозрачности вправо, чтобы задать точный процент прозрачности, или задайте процентное значение в поле.
Вы можете изменить значение прозрачности от 0% (абсолютно непрозрачный, вариант по умолчанию) до 100% (полностью прозрачный).
Изменение прозрачности рисунка или цвета заливки
-
Выберите рисунок или объект, для которого требуется изменить прозрачность.
-
Перейдите на вкладку «Формат рисунка» или «Формат фигуры», а затем выберите
.
Появится коллекция готовых вариантов прозрачности.
-
Выберите один из вариантов или щелкните Параметры прозрачности рисунка, чтобы настроить прозрачность самостоятельно.
Справа откроется область «Формат рисунка».
-
В разделе «Прозрачность рисунка» перетащите ползунок прозрачности вправо, чтобы задать точный процент прозрачности, или задайте процентное значение в поле.
Вы можете изменить значение прозрачности от 0% (абсолютно непрозрачный, вариант по умолчанию) до 100% (полностью прозрачный).
Изменение прозрачности части рисунка
Один цвет в рисунке можно сделать прозрачным, чтобы скрыть часть рисунка или создать многослойный эффект. Прозрачные области совпадают по цвету с бумагой, на которой они напечатаны. При электронном отображении, например на веб-страницах, прозрачные области имеют цвет фона.
-
Выберите рисунок, для которого требуется изменить прозрачность цвета.
-
На вкладке Формат рисунка нажмите кнопку Цвет, а затем щелкните Установить прозрачный цвет.
-
Щелкните область рисунка или изображения, закрашенную тем цветом, который требуется сделать прозрачным.
Примечание: Невозможно сделать более одного цвета на рисунке прозрачным. Области, которые выглядят как один цвет (например, синее sky), на самом деле могут быть состоят из диапазона незаметных вариантов цвета. Поэтому выбранный цвет может отображаться только в небольшой области, и может быть сложно увидеть прозрачный эффект на определенных рисунках.
К сожалению, сделать рисунок прозрачным не поддерживается в Microsoft 365 для Интернета. Вам потребуется классическая версия Office (в Windows или macOS).
См. также
Добавление фонового рисунка на слайды
Удаление фона рисунка
Настройка яркости, контрастности и резкости рисунка
Изменение цвета рисунка
Применение художественного эффекта к рисунку
Нужна дополнительная помощь?
- 1. Вставьте изображения на лист с компьютера, из Интернета или из OneDrive.
- 1.1. Вставить изображения с компьютера
- 1.2. Вставка изображений из Интернета или OneDrive
- 2. Заблокируйте изображения в ячейку Excel.
- 3. Вставьте несколько изображений в Excel.
- 3.1. Вставьте несколько изображений и измените их размер, чтобы они соответствовали ячейкам с кодом VBA
- 3.2. Вставьте несколько изображений и измените их размер, чтобы они соответствовали ячейкам с помощью мощной функции
- 4. Вставьте несколько изображений, соответствующих их именам, в ячейки.
- 4.1. Вставьте несколько изображений, соответствующих их именам с кодом VBA
- 4.2. Вставьте несколько изображений, соответствующих их именам, с помощью полезной функции
- 5. Вставляйте или отображайте изображения с URL-адресов.
- 5.1. Вставка или отображение изображений из URL-адресов с кодом VBA
- 5.2. Вставляйте или отображайте изображения с URL-адресов с удивительной функцией
- 6. Вставляйте или отображайте изображения из путей к файлам.
- 6.1. Вставка или отображение изображений из путей к файлам с кодом VBA
- 6.2. Вставляйте или отображайте изображения из путей к файлам с удивительной функцией
- 7. Вставьте изображение в комментарий.
- 8. Вставьте изображение в верхний или нижний колонтитул.
- 9. Вставьте одно и то же изображение на несколько листов.
- 10. Вставьте изображение за содержимым ячейки.
- 10.1. Вставить изображение за содержимым ячейки с функцией фона
- 10.2. Вставить прозрачное изображение за содержимым ячейки
- 10.3. Вставить прозрачное изображение за содержимым ячейки в качестве водяного знака
- 11. Вставьте диапазон ячеек как формат изображения в Excel.
- 11.1. Вставка ячеек в формате изображения с помощью функции «Копировать как изображение»
- 11.2. Вставьте ячейки как формат изображения с помощью инструмента камеры
- 11.3. Вставка ячеек в формате изображения с полезной функцией
- 12. Динамическая вставка изображения на основе значения ячейки.
- 12.1. Вставить изображение на основе значения ячейки с помощью функции именованного диапазона
- 12.2. Вставка изображения на основе значения ячейки с помощью удобной функции
- 13. Экспортируйте или сохраните все изображения из файла Excel.
- 13.1. Экспорт или сохранение всех изображений из Excel с помощью функции «Сохранить как»
- 13.2. Экспорт или сохранение всех изображений из Excel с изменением расширения файла
- 13.3. Экспорт или сохранение всех изображений из Excel с помощью мощной функции
- 14. Переименуйте имена изображений в папке на основе значений ячеек.
- 15. Увеличивайте или уменьшайте изображение при нажатии на него.
- 16. Всегда перемещайте изображение при прокрутке листа.
- 17. Удалите изображения с активного листа / диапазона ячеек.
- 17.1. Удалить изображения с активного листа с кодом VBA
- 17.2. Удалить изображения из диапазона ячеек с кодом VBA
- 17.3. Удаляйте изображения с активного листа, выбранных листов, всех листов с помощью удобной функции
В этом руководстве мы поговорим о том, как вставлять несколько изображений в ячейки и изменять их размер в соответствии с размером ячейки, как вставлять изображение в комментарий, верхний или нижний колонтитул, как вставлять изображения из URL-адресов и так далее. В нем также объясняется, как сохранять, переименовывать и удалять несколько изображений в Excel по мере необходимости.
Содержание:
1. Вставьте изображения или картинки на лист с компьютера, из Интернета или OneDrive.
- 1.1 Вставка изображений или картинок с компьютера
- 1.2 Вставка изображений или изображений из Интернета или OneDrive
2. Заблокируйте изображения или картинки в ячейке Excel.
3. Вставьте несколько изображений или картинок в Excel.
- 3.1 Вставьте несколько изображений или изображений и измените их размер, чтобы они соответствовали ячейкам с кодом VBA
- 3.2 Вставьте несколько изображений или изображений и измените их размер, чтобы они соответствовали ячейкам с помощью мощной функции
4. Вставьте несколько изображений или картинок, соответствующих их названиям, в ячейки.
- 4.1 Вставьте несколько изображений или изображений, совпадающих с их именами, с кодом VBA
- 4.2. Вставьте несколько изображений или изображений, соответствующих их именам, с помощью полезной функции
5. Вставляйте или отображайте изображения или картинки с URL-адресов.
- 5.1 Вставка или отображение изображений или изображений из URL-адресов с кодом VBA
- 5.2 Вставляйте или отображайте изображения или картинки с URL-адресов с удивительной функцией
6. Вставляйте или отображайте изображения или картинки из путей к файлам.
- 6.1 Вставка или отображение изображений или изображений из путей к файлам с кодом VBA
- 6.2 Вставляйте или отображайте изображения или картинки из путей к файлам с удивительной функцией
7. Вставьте изображение или картинку в комментарий.
8. Вставьте изображение или картинку в верхний или нижний колонтитул.
9. Вставьте одно и то же изображение или картинку на несколько листов.
10. Вставьте изображение или картинку за содержимым ячейки.
- 10.1 Вставка изображения или изображения за содержимым ячейки с помощью функции фона
- 10.2 Вставить прозрачное изображение или картинку за содержимым ячейки
- 10.3 Вставить прозрачное изображение или картинку за содержимым ячейки в качестве водяного знака
11. Вставьте диапазон ячеек в формате изображения или изображения в Excel.
- 11.1 Вставка диапазона ячеек в формате изображения или изображения с помощью функции «Копировать как изображение»
- 11.2 Вставка диапазона ячеек в формате изображения или изображения с помощью инструмента «Камера»
- 11.3 Вставка диапазона ячеек в формате изображения или изображения с полезной функцией
12. Динамически вставляйте изображение или картинку на основе значения ячейки.
- 12.1 Динамическая вставка изображения или изображения на основе значения ячейки с помощью функции именованного диапазона
- 12.2 Динамическая вставка изображения или изображения на основе значения ячейки с помощью удобной функции
13. Экспортируйте или сохраните все изображения или картинки из файла Excel.
- 13.1 Экспорт или сохранение всех изображений или изображений из Excel с помощью функции «Сохранить как»
- 13.2 Экспорт или сохранение всех изображений или изображений из Excel с изменением расширения файла
- 13.3 Экспорт или сохранение всех изображений или изображений из Excel с помощью мощной функции
14. Переименуйте имена изображений в папке на основе списка ячеек в Excel.
15. Увеличивайте или уменьшайте изображение при нажатии на него.
16. Всегда перемещайте изображение при прокрутке листа.
17. Удалите изображения или картинки с активного листа / диапазона ячеек.
- 17.1 Удаление изображений или изображений с активного листа с кодом VBA
- 17.2 Удаление изображений или изображений из диапазона ячеек с помощью кода VBA
- 17.3 Удаление изображений или изображений с активного листа, выбранных листов, всех листов с помощью удобной функции
Вставляйте изображения или картинки на лист с компьютера, из Интернета или OneDrive
Все версии Excel поддерживают вставку изображений или изображений с компьютера, но если вы хотите вставить изображения из Интернета или OneDrive, у вас должен быть Excel 2013 и более поздние версии.
Вставьте изображения или картинки с компьютера
Для большинства из нас легко вставить изображения, хранящиеся на компьютере, в рабочий лист. Пожалуйста, сделайте так:
1. На листе щелкните место, куда вы хотите вставить изображения.
2, Затем нажмите Вставить > Картинки > Это устройство, см. снимок экрана:
3. В выскочившем Вставить изображение окна, откройте папку, содержащую изображения, а затем удерживайте Ctrl нажмите клавишу, чтобы выбрать изображения, которые вы хотите вставить, см. снимок экрана:
4, Затем нажмите Вставить кнопка, выбранные изображения были вставлены в лист. Теперь вы можете настроить или изменить размер изображений до нужных вам ячеек, см. Снимок экрана:
Вставка изображений или изображений из Интернета или OneDrive
Если у вас есть Excel 2013 или более поздние версии, вы можете вставлять изображения из Интернета или с One Drive, сделайте следующее:
1. На листе щелкните место, куда вы хотите вставить изображения.
2, Затем нажмите Вставить > Картинки > Интернет-фото, см. снимок экрана:
3. Появится следующее окно. в Интернет-фото раздел, введите то, что вы ищете, в текстовое поле, а затем нажмите Enter ключ. Ищутся сразу все соответствующие изображения, см. Снимок экрана:
4. Затем выберите нужные изображения и нажмите Вставить кнопка. После вставки изображений измените размер или настройте изображения на нужное вам положение.
Советы:
1. Для поиска определенных изображений вы можете фильтровать найденные изображения по размеру, типу, макету или цвету по своему усмотрению.
2. Помимо вставки изображений из поиска Bing, вы также можете вставлять изображения, хранящиеся в OneDrive. В окне ниже щелкните Один диск в левом нижнем углу окна, а затем выберите изображения, которые хотите вставить.
Заблокируйте изображения или картинки в ячейку Excel
Обычно после вставки изображений в ячейки, когда вы изменяете размер, фильтруете или скрываете ячейки, содержащие изображение, изображение не будет изменено или отфильтровано вместе с этой ячейкой, как показано ниже.
В этом случае вы должны заблокировать изображение в ячейке, чтобы его можно было изменить размер, отфильтровать или скрыть вместе с ячейкой, выполните следующие действия:
1. Щелкните, чтобы выбрать одно изображение, и нажмите Ctrl + , чтобы выбрать все изображения на листе.
2. Затем щелкните одно изображение правой кнопкой мыши и выберите Размер и свойства из контекстного меню см. снимок экрана:
3. В расширенном Формат изображения панель, под Предложения раздел, выберите Перемещение и размер с ячейками вариант, см. снимок экрана:
4. Затем закройте Формат изображения панель. Теперь при изменении размера, фильтрации или скрытии ячеек изображения также будут перемещаться, фильтроваться или скрываться.
Вставьте несколько изображений или картинок в Excel
Иногда вам может потребоваться вставить несколько изображений в ячейки и автоматически изменить их размер, чтобы они соответствовали размеру ячейки, без изменения размера и перетаскивания изображений. Здесь я расскажу о двух способах решения этой задачи в Excel.
Вставьте несколько изображений или изображений и измените их размер, чтобы они соответствовали ячейкам с кодом VBA
Следующий код VBA может помочь вам вставить несколько изображений в ячейки в зависимости от размера ячейки. Пожалуйста, сделайте так:
1. Отрегулируйте размер ячейки, в которую вы хотите поместить изображение, а затем выберите ячейки.
2. Затем зажмите ALT + F11 , чтобы открыть Microsoft Visual Basic для приложений окно.
3. Нажмите Вставить > Модули, и вставьте следующий макрос в Модули окно.
Код VBA: вставка нескольких изображений в зависимости от размера ячейки
Sub InsertPictures()
'Updateby Extendoffice
Dim PicList() As Variant
Dim PicFormat As String
Dim Rng As Range
Dim sShape As Shape
On Error Resume Next
PicList = Application.GetOpenFilename(PicFormat, MultiSelect:=True)
xColIndex = Application.ActiveCell.Column
If IsArray(PicList) Then
xRowIndex = Application.ActiveCell.Row
For lLoop = LBound(PicList) To UBound(PicList)
Set Rng = Cells(xRowIndex, xColIndex)
Set sShape = ActiveSheet.Shapes.AddPicture(PicList(lLoop), msoFalse, msoCTrue, Rng.Left, Rng.Top, Rng.Width, Rng.Height)
xRowIndex = xRowIndex + 1
Next
End If
End Sub
4, Затем нажмите F5 ключ для запуска этого кода. в Откройте в окне выберите папку, содержащую изображения, затем выберите изображения, которые вы хотите вставить, а затем нажмите Откройте кнопку, и все выбранные изображения будут вставлены в ваш выбор в зависимости от размера ячейки. Смотрите скриншот:
Вставьте несколько изображений или изображений и измените их размер, чтобы они соответствовали ячейкам с помощью мощной функции
Если вы не знакомы с кодом VBA, здесь вы можете использовать функцию мощности — Импорт изображений of Kutools for Excel. С помощью этой полезной функции вы можете быстро и легко импортировать несколько изображений в ячейки.
После установки Kutools for Excel, выполните следующие действия:
1. Нажмите Кутулс Плюс > Импорт Экспорт > Импорт изображений, см. снимок экрана:
2. В выскочившем Импорт изображений диалоговом окне выполните следующие действия:
- Укажите порядок изображений в раскрывающемся списке Порядок импорта, вы можете выбрать Заполнять по вертикали ячейку за ячейкой or Заполнить по горизонтали ячейку за ячейкой;
- Затем нажмите Добавить кнопку, чтобы выбрать файлы изображений или папку для добавления изображений в Список изображений;
- Нажмите Размер импорта кнопку в Размер импортированного изображения в диалоговом окне выберите Соответствующий размер ячейки опцию.
3. После завершения настроек нажмите Импортировать кнопка, а теперь еще одна Импорт изображений появляется, укажите целевые ячейки, в которые вы будете импортировать изображение, см. снимок экрана:
4, Затем нажмите OK Кнопка, все выбранные изображения были вставлены, чтобы соответствовать размеру определенных ячеек, как показано ниже:
Вставьте несколько изображений или картинок, соответствующих их именам, в ячейки
Если у вас есть список названий продуктов в одном столбце, и теперь вам нужно вставить соответствующие изображения в другой столбец, как показано на скриншоте ниже. Вставка изображений с последующим перетаскиванием их в каждую позицию по одному будет тратить много времени, в этом разделе я расскажу о некоторых быстрых методах.
Вставьте несколько изображений или изображений, соответствующих их именам, с кодом VBA
Следующий код VBA может помочь вам быстро вставить несколько изображений, соответствующих их именам, сделайте следующее:
1. Удерживайте ALT + F11 , чтобы открыть Microsoft Visual Basic для приложений окно.
2. Нажмите INSERт> Модули, и вставьте следующий макрос в Модули окно.
Код VBA: вставьте несколько изображений, соответствующих их именам
Sub InserPictureByName()
'Updateby Extendoffice
Dim xFDObject As FileDialog
Dim xStrPath, xStrPicPath As String
Dim xRgName, xRgInser, xRg, xRgI As Range
Dim xFNum As Integer
Set xFDObject = Application.FileDialog(msoFileDialogFolderPicker)
With xFDObject
.Title = "Please select the folder:"
.InitialFileName = Application.ActiveWorkbook.Path
.Show
.AllowMultiSelect = False
End With
On Error Resume Next
xStrPath = ""
xStrPath = xFDObject.SelectedItems.Item(1)
If xStrPath = "" Then
Exit Sub
End If
Set xRgName = Application.InputBox("Please select the cells contain the image name:", "Kutools for Excel", , , , , , 8)
If xRgName Is Nothing Then
MsgBox "No cells are select, exit operation! ", vbInformation, "Kutools for Excel"
Exit Sub
End If
Set xRgInser = Application.InputBox("Please select the cells to output the images", "Kutools for Excel", , , , , , 8)
If xRgInser Is Nothing Then
MsgBox " No cells are select, exit operation.! ", vbInformation, "Kutools for Excel"
Exit Sub
End If
For xFNum = 1 To xRgName.Count
Set xRg = xRgName.Item(xFNum)
Set xRgI = xRgInser.Item(xFNum)
xStrPicPath = xStrPath & "" & xRg.Text & ".png"
If Not Dir(xStrPicPath, vbDirectory) = vbNullString Then
With xRgI.Parent.Pictures.Insert(xStrPicPath)
.Left = xRgI.Left
.Top = xRgI.Top
.ShapeRange.LockAspectRatio = msoFalse
.ShapeRange.Height = 60
.ShapeRange.Width = 60
End With
End If
Next
End Sub
Внимание: В приведенном выше коде вы можете изменить высоту и ширину изображения в скриптах «.ShapeRange.Height = 60«,».ShapeRange.Width = 60.»В соответствии с вашими потребностями.
3, Затем нажмите F5 ключ для запуска этого кода, и в открывшемся окне выберите папку, содержащую изображения, которые вы хотите вставить, см. снимок экрана:
4. А затем нажмите OK , появится окно подсказки, выберите ячейки, содержащие имена изображений, см. снимок экрана:
5. Продолжайте нажимать OK , а затем следует другое окно подсказки, выберите ячейки, в которые вы хотите выводить изображения, см. снимок экрана:
6, Наконец, нажмите OK, и изображения были вставлены в ячейки сразу по их именам, см. снимок экрана:
Вставьте несколько изображений или изображений, соответствующих их именам, с помощью полезной функции
Если у вас есть Kutools for Excel, С его Сопоставить Импорт изображений функция, вы можете быстро и легко вставлять изображения на основе имен изображений.
После установки Kutools for Excel, пожалуйста, сделайте так:
1. Нажмите Кутулс Плюс > Импорт Экспорт > Сопоставить Импорт изображений, см. снимок экрана:
2. В выскочившем Сопоставить Импорт изображения диалоговом окне выполните следующие действия:
- Укажите порядок изображений в раскрывающемся списке Порядок импорта, вы можете выбрать Заполнять по вертикали ячейку за ячейкой or Заполнить по горизонтали ячейку за ячейкой;
- Затем из Диапазон соответствия текстовое поле, выберите имена изображений, на основе которых вы хотите вставить изображения;
- А затем нажмите Добавить кнопку, чтобы выбрать файлы изображений или папку для добавления изображений в Список изображений;
- Далее следует указать размер картинки. Пожалуйста, нажмите Размер импорта кнопку в Размер импортированного изображения В диалоговом окне выберите нужный размер изображения.
3. После завершения настроек нажмите Импортировать кнопку, выберите одну ячейку или список ячеек, чтобы найти изображения из всплывающих Сопоставить Импорт изображений диалог, см. снимок экрана:
4, Затем нажмите OK, и все изображения, имена которых совпадают со значениями ячеек, были вставлены, см. снимок экрана:
Вставка или отображение изображений или изображений из URL-адресов
Вы когда-нибудь пробовали отображать или вставлять изображения из списка URL-адресов? Возможно, нет другого хорошего метода для вставки изображений непосредственно в Excel, но вы можете применить код или сторонний инструмент для борьбы с этим.
Вставка или отображение изображений или изображений из URL-адресов с кодом VBA
Пожалуйста, примените следующий код VBA для вставки изображений на основе списка URL-адресов.
1. Во-первых, отрегулируйте размер соседней ячейки, в которой вы хотите разместить изображения.
2. Удерживайте ALT + F11 , чтобы открыть Microsoft Visual Basic для приложений окно.
3. Нажмите Вставить > Модули, и вставьте следующий макрос в Модули окно.
Код VBA: вставка изображений из списка URL-адресов
Sub URLPictureInsert()
'Updateby Extendoffice
Dim Pshp As Shape
Dim xRg As Range
Dim xCol As Long
On Error Resume Next
Application.ScreenUpdating = False
Set Rng = ActiveSheet.Range("A2:A5")
For Each cell In Rng
filenam = cell
ActiveSheet.Pictures.Insert(filenam).Select
Set Pshp = Selection.ShapeRange.Item(1)
If Pshp Is Nothing Then GoTo lab
xCol = cell.Column + 1
Set xRg = Cells(cell.Row, xCol)
With Pshp
.LockAspectRatio = msoFalse
If .Width > xRg.Width Then .Width = xRg.Width * 2 / 3
If .Height > xRg.Height Then .Height = xRg.Height * 2 / 3
.Top = xRg.Top + (xRg.Height - .Height) / 2
.Left = xRg.Left + (xRg.Width - .Width) / 2
End With
lab:
Set Pshp = Nothing
Range("A2").Select
Next
Application.ScreenUpdating = True
End Sub
Заметки: В приведенном выше коде A2: A5 — это диапазон ячеек, содержащий URL-адреса, из которых вы хотите извлечь изображения, вы должны изменить ссылки на ячейки в соответствии с вашими потребностями.
4, Затем нажмите F5 ключ для запуска этого кода, соответствующие изображения будут извлечены из URL-адресов в соседний столбец и помещены в центр ячеек, см. снимок экрана:
Вставляйте или отображайте изображения или картинки с URL-адресов с удивительной функцией
Kutools for Excel имеет удивительную особенность — Вставить изображения из пути (URL). С помощью этой утилиты соответствующие изображения будут быстро и легко извлечены из URL-адресов.
После установки Kutools for Excel, выполните следующие действия:
1. Нажмите Кутулс > Вставить > Вставить изображения из пути (URL), см. снимок экрана:
2. В выскочившем Вставить изображения из пути (URL) диалоговое окно, установите следующие операции:
- Выберите список ячеек URL и диапазон ячеек, в которые вы хотите поместить изображения;
- Укажите нужный размер изображений в Размер изображения .
3. А затем нажмите Ok кнопку, и все изображения были извлечены из URL-адресов, см. снимок экрана:
Вставка или отображение изображений или изображений из путей к файлам
Если вам нужно вставить изображения из пути к файлу, здесь также представлены решения для вас.
Вставка или отображение изображений или изображений из путей к файлам с кодом VBA
Вы можете применить следующий код VBA для вставки изображений на основе путей к файлам изображений.
1. Удерживайте ALT + F11 , чтобы открыть Microsoft Visual Basic для приложений окно.
2. Нажмите Вставить > Модули, а затем вставьте следующий код в Модули Окно.
Код VBA: вставка изображений из диапазона файловых путей
Sub InsertPicFromFilePath()
'Updateby Extendoffice
Dim xRg As Range
Dim xCell As Range
Dim xVal As String
On Error Resume Next
Set xRg = Application.InputBox("Please select file path cells:", "KuTools for Excel", Selection.Address, , , , , 8)
If xRg Is Nothing Then Exit Sub
Application.ScreenUpdating = False
For Each xCell In xRg
xVal = xCell.Value
If xVal <> "" Then
ActiveSheet.Shapes.AddPicture xCell.Value, msoFalse, msoTrue, _
xCell.Offset(0, 1).Left, xCell.Top, xCell.Height, _
xCell.Height
End If
Next
Application.ScreenUpdating = True
End Sub
3. После ввода вышеуказанного кода нажмите F5 нажмите клавишу для запуска этого кода, затем появится диалоговое окно, выберите ячейки пути к файлу, см. снимок экрана:
4. Затем нажмите OK Кнопка, все изображения, основанные на путях к файлам, были отображены в следующем столбце, как показано на следующем снимке экрана:
Вставляйте или отображайте изображения или картинки из путей к файлам с удивительной функцией
Kutools for ExcelАвтора Вставить изображения из пути (URL) Функция также может помочь вам отобразить относительные изображения из пути к файлу.
После установки Kutools for Excel, пожалуйста, сделайте так:
1. Нажмите Кутулс > Вставить > Вставить изображения из пути (URL), в появившемся диалоговом окне укажите диапазон пути к файлу, диапазон вывода изображений, размер изображения по своему усмотрению, см. скриншоты:
2. После настройки параметров нажмите Ok кнопки, изображения будут вставлены сразу в выбранные ячейки, см. снимок экрана:
Вставить изображение или картинку в комментарий
Может быть, легко вставить картинку в ячейку, но иногда вы можете захотеть вставить картинку в поле для комментариев, как вы справляетесь с этой задачей?
1. Выделите и щелкните правой кнопкой мыши ячейку, в которую вы хотите вставить комментарий, а затем выберите Вставить комментарий, см. снимок экрана:
Tips: Если вы вставили комментарий, проигнорируйте этот шаг.
2. Затем наведите курсор на края поля комментария, пока вы не увидите, что курсор превращается в значок с четырьмя стрелками. Затем щелкните правой кнопкой мыши и выберите Форматировать комментарий вариант, см. снимок экрана:
3. В выскочившем Форматировать комментарий диалоговое окно, нажмите Цвета и линии И выберите Заливки из Цвет выпадающий список, см. снимок экрана:
4. Тогда в следующем Заливки диалоговое окно, нажмите Картина вкладку и щелкните Выбрать изображение кнопку, чтобы выбрать одно изображение, которое вы хотите вставить, см. снимок экрана:
5. А затем нажмите OK > OK, изображение было вставлено в поле для комментариев, см. снимок экрана:
Вставить изображение или картинку в верхний или нижний колонтитул
Если вы хотите вставить изображение в верхний или нижний колонтитул рабочего листа Excel, действия, описанные в этом разделе, могут вам помочь. Сделайте следующее:
1. Активируйте рабочий лист, на котором вы хотите вставить изображение в верхний или нижний колонтитул.
2, Затем нажмите Вставить > Верхний и нижний колонтитулы, и вы перейдете в Инструменты для верхних и нижних колонтитулов таб. Смотрите скриншот:
3. Чтобы вставить изображение в верхний или нижний колонтитул, щелкните левое, правое или центральное поле верхнего или нижнего колонтитула, а затем нажмите Картина под Дизайн вкладку, см. снимок экрана:
4. Затем Вставить картинки появится всплывающее окно, выберите изображение, которое хотите добавить, и нажмите «Вставить». Теперь &[Рисунок] заполнитель появится в поле верхнего или нижнего колонтитула. Щелкните в любом месте за пределами поля верхнего или нижнего колонтитула, вставленное изображение будет отображаться, как показано ниже:
Tips: Иногда вы можете обнаружить, что изображение накладывается на область данных рабочего листа, как показано на скриншоте ниже. Это происходит из-за того, что изображение слишком велико, и его размер не будет автоматически изменен в соответствии с полем раздела верхнего или нижнего колонтитула.
Чтобы решить эту проблему, вам просто нужно изменить размер изображения в верхнем или нижнем колонтитуле, выполните следующие действия:
1. Щелкните раздел верхнего или нижнего колонтитула, где находится изображение, а затем щелкните Формат изображения под Дизайн вкладку, см. снимок экрана:
2. В Формат изображения диалоговое окно под Размер вкладку, отрегулируйте размер изображения, чтобы он соответствовал блоку раздела верхнего или нижнего колонтитула, см. снимок экрана:
3. А затем нажмите OK, вы получите тот результат, который вам нужен.
Вставьте одно и то же изображение или картинку на несколько листов
Иногда вам может потребоваться вставить изображение логотипа на все рабочие листы вашей книги, обычно вы можете применить функцию «Вставить», чтобы вставить изображение с одного листа на другой по одному. За исключением этой трудоемкой функции, следующий код VBA может помочь вам вставить одно и то же изображение в определенную ячейку всех листов сразу. Пожалуйста, выполните следующие действия:
1. Удерживайте ALT + F11 , чтобы открыть Microsoft Visual Basic для приложений окно.
2. Нажмите Вставить > Модулии вставьте следующий код в Модули Окно.
Код VBA: вставьте одно и то же изображение во все рабочие листы:
Sub InsertImagetoallsheets()
'Updateby Extendoffice
Dim I As Long
Dim xPath As String
Dim xShape As Shape
Dim xRg As Range
xPath = "C:UsersAddinTestWin10Desktopmy imageslogo.png"
If Dir(xPath) = "" Then
MsgBox "Picture file was not found in path!", vbInformation, "KuTools for Excel"
Exit Sub
End If
For I = 1 To ActiveWorkbook.Sheets.Count
Set xRg = Sheets(I).Range("A1")
Set xShape = Sheets(I).Shapes.AddPicture(xPath, True, True, xRg.Left, xRg.Top, xRg.Width, xRg.Height)
Next
End Sub
Внимание: В приведенном выше коде C: Users AddinTestWin10 Desktop мои изображения logo.png путь и имя изображения, и A1 in Диапазон («A1») это ячейка, в которую вы хотите вставить картинку, пожалуйста, измените их по своему усмотрению.
3, Затем нажмите F5 ключ для запуска этого кода, и конкретное изображение было немедленно вставлено в ячейку A1 каждого рабочего листа. См. Демонстрацию ниже:
Вставить изображение или картинку за содержимым ячейки
Чтобы сделать данные рабочего листа более красивыми и привлекательными, вы можете использовать изображение в качестве фона. Вот несколько методов для вставки изображения за содержимым ячейки.
Вставьте изображение или картинку за содержимым ячейки с помощью функции фона
1. Откройте рабочий лист, на который вы хотите вставить фоновое изображение.
2, Затем нажмите Макет страницы > проверка данных
, см. снимок экрана:
3. В выскочившем Вставить картинки окна, пожалуйста, выберите одно изображение со своего компьютера, веб-сайта или OneDrive, как вам нужно, см. снимок экрана:
4. Теперь изображение было вставлено в рабочий лист в качестве фона, как показано на скриншоте ниже:
Tips: Чтобы удалить фоновое изображение, просто нажмите Макет страницы > Удалить фон. Смотрите скриншот:
Вставить прозрачное изображение или картинку за содержимым ячейки
С помощью вышеуказанного метода вы не можете изменить прозрачность вставленного фонового изображения, поэтому, если цвет фонового изображения тяжелый, вам будет неудобно читать данные рабочего листа. В этом разделе я расскажу о том, как вставить прозрачную картинку за ячейками.
1. Нажмите Вставить > Формыи выберите форму прямоугольника, см. снимок экрана:
2. Затем нарисуйте фигуру любого размера на активном листе.
3. После рисования формы Инструменты рисования вкладка отображается на ленте, а затем щелкните Формат > Форма > Нет, см. снимок экрана:
4. Затем щелкните фигуру правой кнопкой мыши и выберите Форма форматирования из контекстного меню см. снимок экрана:
5. В расширенном Форма форматирования панель, под Заливка и линия tab выполните следующие операции:
- Под Заполнять раздел, выберите Заливка рисунка или текстуры вариант;
- Нажмите Вставить с Источник изображения, и выберите одно изображение, которое вы хотите вставить;
- Затем отрегулируйте прозрачность изображения в соответствии с вашими потребностями в Прозрачныйy раздел.
6. И затем вы увидите, что форма, заполненная изображениями, выглядит как фоновое изображение, как показано на скриншоте выше.
Внимание: После вставки фонового изображения этого типа вам будет запрещено вводить текст в пределах диапазона изображений.
Вставить прозрачное изображение или картинку за содержимым ячейки в качестве водяного знака
Оба вышеуказанных метода имеют свои ограничения, первый метод не может изменить прозрачность изображения, второй метод не позволяет вводить текст в ячейки внутри области изображения. Чтобы решить эти проблемы, Kutools for ExcelАвтора Вставить водяной знак функция может оказать вам услугу.
После установки Kutools for Excel, пожалуйста, сделайте так:
1. Нажмите Кутулс > Вставить > Вставить водяной знак, см. снимок экрана:
2. В выскочившем Вставить водяной знак диалоговое окно, выберите Изображение водяного знака, А затем нажмите Выбрать изображение кнопку, чтобы выбрать одно изображение, которое вы хотите вставить, а затем укажите масштаб изображения и отметьте опцию размытия, см. снимок экрана:
3, Затем нажмите Ok Кнопка, изображение было вставлено в рабочий лист в качестве фонового изображения.
Вставить диапазон ячеек как изображение или формат изображения в Excel
Вы когда-нибудь пробовали скопировать диапазон ячеек и вставить его как изображение в Excel? В этом разделе я расскажу о быстром способе решения этой задачи в Excel.
Вставьте диапазон ячеек в формате изображения или изображения с помощью функции «Копировать как изображение»
В Excel вы можете использовать Копировать как изображение функция для копирования и вставки диапазона ячеек как изображения.
1. Выберите диапазон ячеек, который вы хотите скопировать и вставить как изображение.
2, Затем нажмите Главная > Копировать > Копировать как изображение, см. снимок экрана:
3. В выскочившем Копировать картинку диалоговое окно, выберите Картина из Формат раздел, см. снимок экрана:
4, Затем нажмите OK кнопку, теперь вам просто нужно нажать Ctrl + V чтобы вставить изображение в любую часть книги.
Вставьте диапазон ячеек как изображение или формат изображения с помощью инструмента камеры
В Excel есть камера инструмент, который может помочь вам сделать снимок для выбранных данных, а затем вставить его как изображение. При изменении исходных данных скопированное изображение будет изменяться динамически.
Сначала вы должны отобразить камера на ленту, а затем нанесите его.
1. Нажмите Настройка панели быстрого доступа значок, а затем щелкните Дополнительные команды вариант, см. снимок экрана:
2. В открытом Параметры Excel диалоговом окне выполните следующие действия:
- Выберите Все команды из Выберите команды из падать;
- Затем прокрутите, чтобы выбрать камера из списка;
- А затем нажмите Добавить кнопку, чтобы добавить этот инструмент в Настройка панели быстрого доступа;
- Наконец, нажмите OK чтобы закрыть это диалоговое окно.
3, И камера инструмент отображен на ленте, см. снимок экрана:
4. Затем выберите диапазон ячеек, в котором вы хотите получить изображение.
5. Затем щелкните значок камера инструмент, затем перейдите на рабочий лист и щелкните в любом месте, диапазон данных будет вставлен в виде изображения, как показано ниже:
Вставьте диапазон ячеек в формате изображения или изображения с помощью полезной функции
Если у вас есть Kutools for Excel, С его Библиотека ресурсов функцию, вы можете сохранить выбранные данные в Библиотека ресурсов, а затем используйте его как изображение или текст на будущее, как захотите.
После установки Kutools for Excel, пожалуйста, сделайте так:
1. Выберите диапазон данных, который вы хотите вставить как изображение.
2, Затем нажмите Кутулс > Навигация, см. снимок экрана:
3. В расширенном Навигация панели, нажмите Библиотека ресурсов значок, а затем щелкните Добавить выбранный контент в библиотеку ресурсов значок, см. снимок экрана:
4. В Новая запись в библиотеке ресурсов В диалоговом окне укажите имя для этого элемента, а затем выберите группу, в которую вы хотите добавить. Смотрите скриншот:
5, Затем нажмите Добавить , чтобы добавить его в Библиотека ресурсов панель. Если вы хотите вставить этот диапазон как изображение, просто нужно щелкнуть ячейку, чтобы найти изображение, а затем найти сохраненный элемент из Библиотека ресурсов панель и щелкните Вставить как > Изображение (EMF) из раскрывающегося списка элемента. И диапазон данных будет вставлен в лист как изображение, см. Скриншоты:
Вставить изображение или картинку на основе значения ячейки динамически
В этом разделе я покажу вам, как отображать конкретное изображение на основе значения ячейки. Например, я хочу показать соответствующее изображение, когда я выбираю конкретный элемент из раскрывающейся ячейки, и когда я выбираю другой, изображение будет динамически изменяться, как показано ниже:
Динамическая вставка изображения или изображения на основе значения ячейки с помощью функции именованного диапазона
Обычно в Excel можно создать динамический именованный диапазон, а затем использовать связанный рисунок для решения этой задачи в Excel.
1. Во-первых, вы должны создать два столбца, которые содержат названия продуктов и относительные изображения, см. Снимок экрана:
2. Затем создайте раскрывающийся список для значений ячеек. Щелкните ячейку для вывода раскрывающегося списка, затем щелкните Данные > проверка достоверности данных > проверка достоверности данных, см. снимок экрана:
3. В выскочившем проверка достоверности данных диалоговое окно под Настройки , выберите Список из Разрешить раскрывающийся список, а затем выберите ячейки, которые вы хотите создать раскрывающийся список из Источник текстовое поле, см. снимок экрана:
4. Нажмите OK, и был создан раскрывающийся список со значениями ячеек, выберите один элемент из раскрывающегося списка, см. снимок экрана:
5, Затем нажмите Формулы > Определить имя, см. снимок экрана:
6. В Новое имя диалоговом окне выполните следующие действия:
- Введите имя myimage в Имя и фамилия текстовое окно;
- Затем скопируйте и вставьте эту формулу: =INDEX(Sheet11!$A$2:$B$6,MATCH(Sheet11!$E$2,Sheet11!$A$2:$A$6,0),2) в текстовое поле Ссылается на.
Внимание: В приведенной выше формуле:
- Sheet11! $ A $ 2: $ B $ 6: рабочий лист и диапазон, содержащий значения и изображения, которые вы хотите использовать;
- Sheet11! $ E $ 2: это ячейка на листе, в которой вы создали раскрывающийся список;
- Sheet11! $ A $ 2: $ A $ 6: это список ячеек, на основе которых вы создали выпадающий список;
- Номер переменной 2 — номер столбца, содержащего изображения. Если ваши изображения находятся в столбце C, вы должны ввести 3.
7. А затем нажмите OK кнопку, затем скопируйте и вставьте соответствующее изображение на основе значения ячейки в E2 из исходного диапазона в ячейку F2, см. снимок экрана:
8. Затем выберите изображение в ячейке F2 и введите эту формулу. = myimage (мой образ — это имя диапазона, которое вы создали на шаге 6) в строке формул, см. снимок экрана:
9. После ввода формулы нажмите Enter клавиша, и теперь, когда вы выбираете один элемент из выпадающего списка, его относительное изображение будет отображаться немедленно. Смотрите скриншот:
Вставляйте изображение или картинку на основе значения ячейки динамически с помощью удобной функции
Вышеупомянутый метод может быть трудным для большинства из нас, здесь я представлю удобную функцию — Раскрывающийся список изображений of Kutools for ExcelС помощью этого полезного инструмента вы можете создать несколько раскрывающихся списков с их относительными изображениями всего за несколько щелчков мышью.
После установки Kutools for Excel, выполните следующие действия:
1. Во-первых, вы должны создать два столбца, которые будут содержать названия продуктов и относительные изображения на вашем листе.
2. А затем нажмите Кутулс > Раскрывающийся список > Раскрывающийся список изображений, см. снимок экрана:
3. В Раскрывающийся список изображений В диалоговом окне, если вы создали столбцы значений ячеек и изображений, проигнорируйте шаг 1, затем выберите исходные данные и диапазон изображений и диапазон вывода, см. снимок экрана:
4. А затем нажмите Ok При нажатии кнопки раскрывающиеся списки с изображениями были созданы в выбранных ячейках, и при выборе элемента из раскрывающейся ячейки сразу же отобразится его соответствующее изображение, см. демонстрацию ниже:
Экспорт или сохранение всех изображений или изображений из файла Excel
Если в вашей книге несколько изображений, и теперь вы хотите извлечь и сохранить все изображения из файла Excel в папку. Как бы вы могли решить эту задачу в Excel?
Экспорт или сохранение всех изображений или изображений из Excel с помощью функции «Сохранить как»
Обычно вы можете использовать Сохранить как функция для сохранения всех изображений из книги, сделайте следующее:
1. Нажмите Файл > Сохранить как, В Сохранить как в окне укажите папку для хранения экспортированных файлов, а затем выберите Веб-страница (*. Htm; *. Html) из Сохранить как раскрывающийся список типа, см. снимок экрана:
2, Затем нажмите Сохраните Нажмите кнопку, перейдите в определенную папку, вы увидите два файла, один из которых является файлом формата HTML, а другой — папкой, содержащей изображения, диаграммы или другие объекты из книги. Смотрите скриншот:
3. Затем вы можете перетаскивать только изображения в другую папку по мере необходимости.
Внимание: Используя это Сохранить как вы получите каждое изображение дважды, одно меньше, другое больше, поэтому вы можете сохранять изображения с более высоким разрешением по мере необходимости.
Экспорт или сохранение всех изображений или изображений из Excel с изменением расширения файла
Чтобы сохранить все изображения из файла Excel, вы также можете изменить расширение файла на RAR. Пожалуйста, сделайте так:
1. Измените расширение файла XLSX в редкий как показано ниже:
2. Затем разархивируйте файл, и вы увидите 3 папки и 1 файл в папке, см. Снимок экрана:
3. Затем щелкните, чтобы открыть xl папку, а затем откройте media в папке, вы увидите, что все изображения хранятся здесь без дубликатов, см. снимок экрана:
Экспорт или сохранение всех изображений или изображений из Excel с помощью мощной функции
Если у вас есть Kutools for Excel, С его Экспорт графики вы можете быстро экспортировать некоторые конкретные объекты, такие как изображения, диаграммы, фигуры, в нужный формат изображения.
После установки Kutools for Excel, выполните следующие действия:
1. Нажмите Кутулс Плюс > Импорт Экспорт > Экспорт графики, см. снимок экрана:
2. В Экспорт графики диалоговом окне выполните следующие операции:
- Выберите Картинки из файла Тип раскрывающийся список;
- Укажите папку для сохранения экспортируемых изображений;
- Затем щелкните раскрывающийся список из Формат экспорта выбрать один формат для ваших картинок.
3, Наконец, нажмите Ok Кнопка, все изображения в текущей книге были сохранены в указанную вами папку, см. снимок экрана:
Переименовать имена изображений в папке на основе списка ячеек в Excel
Если у вас много изображений в папке, и теперь вы хотите переименовать все эти изображения, как вы могли бы легко решить эту задачу в Excel?
В Excel сначала вы должны перечислить все старые имена изображений в столбец, затем ввести новые имена, наконец, применить код VBA, чтобы сразу заменить старые имена новыми. Пожалуйста, выполните следующие действия:
1. Перечислите все имена изображений в список ячеек, или вы можете применить приведенный ниже код, чтобы перечислить все имена изображений в определенной папке, не вводя их вручную по одному.
2, Удерживать ALT + F11 , чтобы открыть Microsoft Visual Basic для приложений Окно.
3. Нажмите Вставить > Модули, и вставьте следующий макрос в Модули окно.
Код VBA: список всех имен изображений из папки
Sub MainList()
'Updateby Extendoffice
On Error Resume Next
Set xRg = Application.InputBox("Please select a cell to put the filenames:", "KuTools For Excel", Selection.Address, , , , , 8)
If xRg Is Nothing Then Exit Sub
Set xRg = xRg(1)
Set Folder = Application.FileDialog(msoFileDialogFolderPicker)
If Folder.Show <> -1 Then Exit Sub
xDir = Folder.SelectedItems(1)
Call ListFilesInFolder(xRg, xDir, True)
End Sub
Sub ListFilesInFolder(ByVal xRg As Range, ByVal xFolderName As String, ByVal xIsSubfolders As Boolean)
Dim xFileSystemObject As Object
Dim xFolder As Object
Dim xSubFolder As Object
Dim xFile As Object
Dim rowIndex As Long
Set xFileSystemObject = CreateObject("Scripting.FileSystemObject")
Set xFolder = xFileSystemObject.GetFolder(xFolderName)
rowIndex = 1
For Each xFile In xFolder.Files
xRg.Formula = xFile.Name
Set xRg = xRg.Offset(rowIndex)
rowIndex = 1
Next xFile
If xIsSubfolders Then
For Each xSubFolder In xFolder.SubFolders
ListFilesInFolder xRg, xSubFolder.Path, True
Next xSubFolder
End If
Set xFile = Nothing
Set xFolder = Nothing
Set xFileSystemObject = Nothing
End Sub
4, Затем нажмите F5 нажмите клавишу для запуска этого кода, и появится окно подсказки, щелкните ячейку, в которой нужно вывести имена изображений, см. снимок экрана:
5, Затем нажмите OK, Другой Приложения Появится диалоговое окно, выберите папку, содержащую изображения, вы хотите перечислить все имена изображений, см. снимок экрана:
6. Нажмите OK, все имена изображений в конкретной папке перечислены в ячейках, см. снимок экрана:
7. Затем введите новые имена, которые вам нужны, в другой столбец, как показано на скриншоте ниже:
8. А затем вы можете применить приведенный ниже код для переименования изображений, продолжая нажимать ALT + F11 , чтобы открыть Microsoft Visual Basic для приложений Окно.
9. Нажмите Вставить > Модули, и вставьте следующий макрос в Модули окно.
Код VBA: переименование нескольких файлов в папке
Sub RenameFiles()
'Updateby Extendoffice
Dim xDir As String
Dim xFile As String
Dim xRow As Long
With Application.FileDialog(msoFileDialogFolderPicker)
.AllowMultiSelect = False
If .Show = -1 Then
xDir = .SelectedItems(1)
xFile = Dir(xDir & Application.PathSeparator & "*")
Do Until xFile = ""
xRow = 0
On Error Resume Next
xRow = Application.Match(xFile, Range("A:A"), 0)
If xRow > 0 Then
Name xDir & Application.PathSeparator & xFile As _
xDir & Application.PathSeparator & Cells(xRow, "B").Value
End If
xFile = Dir
Loop
End If
End With
End Sub
Внимание: В приведенном выше коде A: указывает на список имен старых изображений, которые вы хотите переименовать, и B содержит новые имена изображений, которые вы хотите использовать, вы можете изменить их по своему усмотрению.
10, Затем нажмите F5 ключ для запуска этого кода, и в появившемся Приложения В окне выберите папку, содержащую изображение, которое вы хотите переименовать, см. снимок экрана:
11. А затем нажмите OK кнопки, все имена изображений были заменены новыми именами, как показано на скриншоте ниже:
Увеличивать или уменьшать изображение при нажатии на него
Предположим, вы вставили небольшое изображение в рабочий лист, теперь вы хотите увеличить изображение при нажатии на него и сжать его при повторном щелчке, как показано ниже. Как бы вы могли решить эту задачу в Excel?
Чтобы увеличить или уменьшить размер изображения при нажатии на него, следующий код может оказать вам услугу. Пожалуйста, выполните следующие действия:
1. Щелкните изображение правой кнопкой мыши и выберите Назначить макрос, см. снимок экрана:
2. Затем в выскочившем Назначить макрос диалогового окна, нажмите Новинки кнопку, см. снимок экрана:
3. В Microsoft Visual Basic для приложений окна, скопируйте и вставьте приведенный ниже код между ниже и End Sub коды. Смотрите скриншот:
Dim shp As Shape
Dim big As Single, small As Single
Dim shpDouH As Double, shpDouOriH As Double
big = 3
small = 1
On Error Resume Next
Set shp = ActiveSheet.Shapes(Application.Caller)
With shp
shpDouH = .Height
.ScaleHeight 1, msoTrue, msoScaleFromTopLeft
shpDouOriH = .Height
If Round(shpDouH / shpDouOriH, 2) = big Then
.ScaleHeight small, msoTrue, msoScaleFromTopLeft
.ScaleWidth small, msoTrue, msoScaleFromTopLeft
.ZOrder msoSendToBack
Else
.ScaleHeight big, msoTrue, msoScaleFromTopLeft
.ScaleWidth big, msoTrue, msoScaleFromTopLeft
.ZOrder msoBringToFront
End If
End With
4, Затем нажмите Альт + Q ключи, чтобы закрыть Microsoft Visual Basic для приложений окно. Теперь, когда вы нажимаете на изображение, оно будет увеличено до указанного вами размера, а повторный щелчок по нему уменьшится до исходного размера, как показано ниже:
Всегда перемещайте изображение при прокрутке листа
Иногда вам может потребоваться переместить изображение на экран рабочего листа, даже если вы прокручиваете лист вверх или вниз, чтобы вы могли видеть изображение все время. В этом разделе я расскажу вам о небольшом трюке, который поможет вам справиться с этой задачей в Excel. Пожалуйста, сделайте следующие шаги:
1. Сначала вставьте изображение, которое хотите использовать.
2. Затем щелкните правой кнопкой мыши вкладку листа, содержащую изображение, которое вы хотите всегда видеть видимым, и выберите Просмотреть код из контекстного меню. В открытом Microsoft Visual Basic для приложений окна, скопируйте и вставьте приведенный ниже код в пустой модуль:
Код VBA: всегда размещать изображение на листе
Private Sub Worksheet_SelectionChange(ByVal Target As Range)
'Updateby Extendoffice
Application.ScreenUpdating = False
If Target.Cells.Count > 1 Then Exit Sub
With ActiveSheet.Shapes("Picture1")
.Top = ActiveWindow.VisibleRange.Top + 5
.Left = ActiveWindow.VisibleRange.Left + ActiveWindow.VisibleRange.Width - .Width - 45
End With
Application.ScreenUpdating = False
End Sub
Внимание: В этом коде Изображение 1 это имя изображения, которое вы вставили, измените его по своему усмотрению.
3. Затем сохраните и закройте окно кода, теперь при прокрутке листа и щелчке по ячейке изображение всегда будет находиться в правом верхнем углу листа. Смотрите скриншот:
Удалить изображения или картинки с активного листа / диапазона ячеек
Есть ли у вас какие-либо быстрые способы удаления всех изображений с листа, диапазона ячеек или текущей книги? В этом разделе я расскажу о некоторых методах решения этой задачи в Excel.
Удалите изображения или картинки с активного листа с кодом VBA
Чтобы удалить изображения с текущего листа, вам может помочь приведенный ниже код VBA, сделайте следующее:
1. Активируйте рабочий лист, содержащий изображения, которые вы хотите удалить.
2. Удерживайте ALT + F11 , чтобы открыть Microsoft Visual Basic для приложений окно.
3. Нажмите Вставить > Модули, и вставьте следующий макрос в Модули Окно.
Код VBA: удалить все изображения с текущего рабочего листа
Sub DeleteAllPics()
'Updateby Extendoffice
Dim Pic As Object
For Each Pic In ActiveSheet.Pictures
Pic.Delete
Next Pic
End Sub
4, Затем нажмите F5 ключ для запуска этого кода, и все изображения на активном листе удаляются сразу.
Удаление изображений или изображений из диапазона ячеек с помощью кода VBA
Если вам нужно удалить изображения только из диапазона ячеек, вот еще один простой код, который может вам помочь.
1. Удерживайте ALT + F11 , чтобы открыть Microsoft Visual Basic для приложений окно.
2. Нажмите Вставить > Модули, и вставьте следующий макрос в Модули Окно.
Код VBA: удалить изображения из диапазона ячеек
Sub DeletePic()
'Updateby Extendoffice
Dim xPicRg As Range
Dim xPic As Picture
Dim xRg As Range
Application.ScreenUpdating = False
Set xRg = Range("B4:C6")
For Each xPic In ActiveSheet.Pictures
Set xPicRg = Range(xPic.TopLeftCell.Address & ":" & xPic.BottomRightCell.Address)
If Not Intersect(xRg, xPicRg) Is Nothing Then xPic.Delete
Next
Application.ScreenUpdating = True
End Sub
Внимание: В приведенном выше коде B4: C6 — это диапазон, из которого вы хотите удалить изображения.
3, Затем нажмите F5 нажмите клавишу для запуска этого кода, и изображения в выбранном диапазоне будут сразу удалены, см. скриншоты:
Удаляйте изображения или картинки с активного листа, выбранных листов, всех листов с помощью удобной функции
Если у вас есть Kutools for Excel, С его Удалить иллюстрации и объекты функция, вы можете быстро удалить изображения с листа, некоторых выбранных листов или всей книги.
После установки Kutools for Excel, выполните следующие действия:
1. Нажмите Кутулс > Удалить > Удалить иллюстрации и объекты, см. снимок экрана:
2. В открытом Удалить иллюстрации и объекты диалоговое окно, отметьте Картинки из Удалить раздел, а затем укажите область, в которой вы хотите удалить изображения из-под заглянуть раздел, см. снимок экрана:
3. Затем нажмите Ok кнопку, и все изображения будут удалены с рабочего листа, выбранных рабочих листов или всей книги, как вы указали.
Лучшие инструменты для работы в офисе
Kutools for Excel Решит большинство ваших проблем и повысит вашу производительность на 80%
- Бар Супер Формулы (легко редактировать несколько строк текста и формул); Макет для чтения (легко читать и редактировать большое количество ячеек); Вставить в отфильтрованный диапазон…
- Объединить ячейки / строки / столбцы и хранение данных; Разделить содержимое ячеек; Объедините повторяющиеся строки и сумму / среднее значение… Предотвращение дублирования ячеек; Сравнить диапазоны…
- Выберите Дубликат или Уникальный Ряды; Выбрать пустые строки (все ячейки пустые); Супер находка и нечеткая находка во многих рабочих тетрадях; Случайный выбор …
- Точная копия Несколько ячеек без изменения ссылки на формулу; Автоматическое создание ссылок на несколько листов; Вставить пули, Флажки и многое другое …
- Избранные и быстро вставляйте формулы, Диапазоны, диаграммы и изображения; Зашифровать ячейки с паролем; Создать список рассылки и отправлять электронные письма …
- Извлечь текст, Добавить текст, Удалить по позиции, Удалить пробел; Создание и печать промежуточных итогов по страницам; Преобразование содержимого ячеек в комментарии…
- Суперфильтр (сохранять и применять схемы фильтров к другим листам); Расширенная сортировка по месяцам / неделям / дням, периодичности и др .; Специальный фильтр жирным, курсивом …
- Комбинируйте книги и рабочие листы; Объединить таблицы на основе ключевых столбцов; Разделить данные на несколько листов; Пакетное преобразование xls, xlsx и PDF…
- Группировка сводной таблицы по номер недели, день недели и другое … Показать разблокированные, заблокированные ячейки разными цветами; Выделите ячейки, у которых есть формула / имя…
Вкладка Office — предоставляет интерфейс с вкладками в Office и значительно упрощает вашу работу
- Включение редактирования и чтения с вкладками в Word, Excel, PowerPoint, Издатель, доступ, Visio и проект.
- Открывайте и создавайте несколько документов на новых вкладках одного окна, а не в новых окнах.
- Повышает вашу продуктивность на 50% и сокращает количество щелчков мышью на сотни каждый день!
Изменение размеров и обрезка рисунков
Изменение размеров и обрезка рисунков
Вне зависимости от того, добавили ли вы рисунок из коллекции клипов Office или из другого места, к изображениям на листе книги Excel применяются одинаковые методы изменения размеров и обрезки. Далее при описании этих методов, а также при применении эффектов и стилей к рисункам мы не будем делать различия между рисунками из коллекции клипов и рисунками, добавленными из других источников, поскольку никакой разницы между этими изображениями нет. Вся разница состоит лишь в методе их добавления на лист книги.
Чтобы изменить размеры любого рисунка на листе, нужно выполнить следующие действия.
1. Выделите рисунок на листе, щелкнув на нем кнопкой мыши. По углам рисунка появятся круглые маркеры, а по сторонам – квадратные.
2. Установите указатель мыши на один из круглых маркеров по углам рамки рисунка. Он примет вид двух противоположно направленных стрелок.
3. Нажав и удерживая кнопку мыши, перетащите указатель. В зависимости от того, в какую сторону вы перемещаете указатель мыши, размер рисунка будет увеличиваться или уменьшаться.
4. Отпустите кнопку мыши, когда добьетесь требуемых размеров рисунка.
Обратите внимание, что при таком изменении размера пропорции рисунка остаются неизменными. Ширина и высота рисунка изменяются пропорционально. Кроме того, при изменении размеров путем перетаскивания углового маркера размер трансформируется относительно противоположного угла, то есть противоположный угол остается на месте. Вы можете изменять размеры рисунка относительно его центра, если при перетаскивании углового маркера будете удерживать нажатой клавишу Ctrl.
Чтобы изменить только горизонтальный или вертикальный размер рисунка, перетащите с помощью мыши один из квадратных маркеров. При этом будет изменяться только ширина или высота рисунка, то есть будут изменены пропорции его сторон. Изображение рисунка в этом случае подвергнется искажению (будет растянуто или сжато).
Есть и другой способ изменить размер рисунка.
1. Выделите рисунок.
2. Перейдите на вкладку Формат ленты.
3. Установите значения высоты и ширины рисунка в соответствующих полях группы Размер в сантиметрах. Размеры рисунка будут изменены в соответствии с введенными вами значениями.
Вы также можете воспользоваться расширенными средствами изменения размера рисунка, расположенными в диалоговом окне Размер и свойства.
1. Выделите рисунок.
2. Нажмите кнопку, расположенную в правой нижней части группы Размер на вкладке Формат. Появится диалоговое окно Размер и свойства (рис. 9.4).
Рис. 9.4. Диалоговое окно Размер и свойства
3. Перейдите на вкладку Размер.
4. В полях Высота и Ширина, расположенных в группе Размер и поворот, установите нужные размеры рисунка.
5. Закройте диалоговое окно Размер и свойства.
ПРИМЕЧАНИЕ
Вы также можете изменить размеры рисунка в процентном отношении от первоначального размера. Для этого нужно изменить значения в полях Высота и Ширина в группе Масштаб. Однако, если установлен флажок Сохранять пропорции, вы можете изменять только одну величину (ширину или высоту), вторая будет автоматически изменяться пропорционально.
Мы описали три способа изменения размеров рисунка. Какой из этих способов выбрать, вы решите сами. Возможно, при разных обстоятельствах вы будете прибегать к разным методам изменения размеров.
Вы, наверное, обратили внимание на круглый зеленый маркер, расположенный чуть выше рамки рисунка. Он служит для поворота рисунка.
1. Установите указатель мыши на маркер поворота рисунка. Указатель примет вид круговой стрелки.
2. Нажав и удерживая левую кнопку мыши, переместите указатель вправо или влево. Рисунок будет поворачиваться.
3. Отпустите кнопку мыши, как только повернете рисунок на требуемый угол (рис. 9.5).
Рис. 9.5. Рисунок повернут
Нередки случаи, когда в документе (в нашем случае – на листе книги Excel) нужно разместить не весь рисунок, а только его фрагмент. Конечно, вы можете перед добавлением в документ обработать рисунок в любом графическом редакторе, «отрезав» от него лишние части и сохранив в отдельный файл, но Excel позволяет вам сделать это, не прибегая к помощи сторонних программ. Программа Excel содержит собственный инструмент обрезки изображений.
На рис. 9.6 вы видите изображение мяча и волейбольной сетки. Этот рисунок взят из коллекции клипов Office. Мы обрежем его так, чтобы отсечь сетку и оставить только мяч.
Рис. 9.6. Рисунок до обрезки
1. Выделите рисунок.
2. Нажмите кнопку Обрезка, расположенную в группе Размер вкладки Формат. По периметру рисунка появятся маркеры обрезки.
ПРИМЕЧАНИЕ
Вы можете более точно установить угол поворота рисунка в поле Поворот, расположенном на вкладке Размер диалогового окна Размер и свойства.
3. Перетаскивая границы рамки за маркеры обрезки (угловые или расположенные на сторонах рамки), добейтесь того, чтобы в рамке остался только нужный вам фрагмент (рис. 9.7).
Рис. 9.7. Рисунок после обрезки
4. Щелкните на кнопке Обрезка повторно, чтобы выключить инструмент обрезки.
Вы можете также обрезать рисунок, установив нужные значения в полях, расположенных в группе Обрезка вкладки Размер диалогового окна Размер и свойства.
Программа Excel «помнит» исходные размеры рисунка и его вид до обрезки, то есть в случае необходимости вы можете восстановить обрезанные фрагменты. Для этого достаточно выделить рисунок, выбрать инструмент Обрезка и растянуть его за маркеры обрезки. Ранее обрезанные фрагменты будут восстановлены.
Любые ранее сделанные изменения в рисунке вы можете отменить, вернув рисунок в первоначальный вид. Для этого следует выделить рисунок и нажать кнопку Сброс параметров рисунка. Все совершенные изменения (масштабирование и обрезка) будут отменены, а рисунок предстанет в том виде, в каком вы его добавили на лист книги.
Данный текст является ознакомительным фрагментом.
Читайте также
5.5. Изменение размеров фреймов
5.5. Изменение размеров фреймов
По умолчанию размеры фреймов можно изменять с помощью указателя мыши. Необходимо просто навести указатель на границу между фреймами и, зажав левую кнопку мыши, переместить границу влево или вправо, вверх или вниз (рис. 5.7).
Рис. 5.7. Изменение
23.3.3. Изменение размеров окна
23.3.3. Изменение размеров окна
Вам кажется, что окно слишком маленькое и не подходит для нашей программы? Для изменения размеров окна лучше всего использовать функциюvoid gtk_window_set_default_size(GtkWindow *window, gint width, gint height);Эта функция устанавливает ширину окна window равной width, а высоту —
Обрезка объектов
Обрезка объектов
Команда TRIM, которая осуществляет отсечение объектов по режущей кромке, вызывается из падающего меню Modify ? Trim или щелчком на пиктограмме Trim на панели инструментов Modify.Запросы команды TRIM:
Current settings: Projection=UCS Edge=None – текущие установки
Select cutting edges … – выбор
Обрезка и удлинение трехмерных объектов
Обрезка и удлинение трехмерных объектов
Любой трехмерный объект можно обрезать либо удлинить до другого объекта независимо от того, лежат ли они оба в одной плоскости и каким кромкам параллельны: режущим или граничным.Чтобы данные операции были выполнены успешно,
Изменение размеров элементов таблицы
Изменение размеров элементов таблицы
Ширину столбцов и высоту строк можно изменять несколькими способами. Самый простой способ– при помощи мыши. Для этого подведите указатель к правой границе столбца или к нижней границе строки. Когда указатель примет форму двойной
Обрезка объектов
Обрезка объектов
Команда TRIM, которая осуществляет отсечение объектов по режущей кромке, вызывается из падающего меню Modify ? Trim или щелчком на пиктограмме Trim на панели инструментов Modify.Запросы команды TRIM:Current settings: Projection=UCS Edge=None – текущие установкиSelect cutting edges.. – выбор
Обрезка и удлинение трехмерных объектов
Обрезка и удлинение трехмерных объектов
Любой трехмерный объект можно обрезать либо удлинить до другого объекта независимо от того, лежат ли они оба в одной плоскости и каким кромкам параллельны: режущим или граничным. Чтобы произвести обрезку (удлинение), с помощью
Обрезка объектов
Обрезка объектов
Команда TRIM , которая осуществляет отсечение объектов по режущей кромке, вызывается из падающего меню Modify ? Trim или щелчком на пиктограмме Trim на панели инструментов Modify.Запросы команды
Обрезка и удлинение трехмерных объектов
Обрезка и удлинение трехмерных объектов
Любой трехмерный объект можно обрезать либо удлинить до другого объекта независимо от того, лежат ли они оба в одной плоскости и каким кромкам параллельны: режущим или граничным. Чтобы произвести обрезку (удлинение), с помощью
Обрезка объектов
Обрезка объектов
Команда TRIM, которая осуществляет отсечение объектов по режущей кромке, вызывается из падающего меню Modify ? Trim или щелчком на пиктограмме Trim на панели инструментов Modify.Запросы команды TRIM:Current settings: Projection=UCS Edge=None – текущие установкиSelect cutting edges … – выбор
Пример. Обрезка объектов
Пример. Обрезка объектов
Отсечь части окружности, нарисованные пунктирной линией (рис. 11.11).Запустите команду TRIM, вызвав ее из падающего меню Modify ? Trim или щелчком на пиктограмме Trim на панели инструментов Modify. Ответьте на запросы:_TRIMCurrent settings: Projection=UCS Edge=NoneSelect cutting edges …Select
Обрезка и удлинение трехмерных объектов
Обрезка и удлинение трехмерных объектов
Любой трехмерный объект можно обрезать либо удлинить до другого объекта независимо от того, лежат ли они оба в одной плоскости и каким кромкам параллельны – режущим или граничным. Чтобы произвести обрезку (удлинение), с помощью
12.6. Инструмент Crop (Обрезка)
12.6. Инструмент Crop (Обрезка)
Этот инструмент
предназначен для так называемого кадрирования – обрезки изображения. Находится он на палитре инструментов, закрепленная горячая клавиша – С. По способу использования Crop (Обрезка) очень похож на Free Transform (Произвольное
Изменение размеров и перемещение окон
Изменение размеров и перемещение окон
Обычно размеры окон можно изменять. Те, для которых разрешена эта операция, имеют специально обозначенный уголок в нижнем правом углу (рис. 8.8).
Рис. 8.8. Угол «перемещения»После наведения на этот элемент указатель мыши примет форму
Кадрирование (обрезка) фотографии
Кадрирование (обрезка) фотографии
Так, надеюсь копию фотогафии вы сделали? Нет? Выбираете понравившуюся фотографию, щелкаете правой кнопкой мыши по ее значку и в контекстном меню выбираете Копировать. Выбираете место, куда хотите сохранить скопированную фотографию.
Привет, всем!
Я полный чайник в ексель — это начало!:)
Дело в том, что на нашем форуме устраиваем разные турниры. В основном они пишутся в Excel без проблем, так как это простые задачи. А вот мне захотелось сделать красивый турнир, но
уперся в незнание. Хочу спросить у специалистов.
Можно ли в Excel сделать так, что при замене ряда из пяти чисел нолями исчезает, вставленная картинка? Скажу еще, что замена не производится вручную, только выходит из других действий, с которыми уже просто.
Цитата: _Ted_ от 15.02.2009, 22:15
Можно ли в Excel сделать так, что при замене ряда из пяти чисел нолями исчезает, вставленная картинка?
Можно пустой картинкой подменить, тогда как будто бы исчезает. 
Знания недостаточно, необходимо применение. Желания недостаточно, необходимо действие. (с) Брюс Ли
Заменить пустой — это подходит по смыслу!
К сожалению, в приведенном примере, ничего не работает.
Змея дергается, но не исчезает! 
Знания недостаточно, необходимо применение. Желания недостаточно, необходимо действие. (с) Брюс Ли
Цитата: Шпец Докапыч от 16.02.2009, 11:05
А Вы точно нечётное число в «B2» вводите?
У меня тоже не прячется змея 

Цитата: Soldier от 16.02.2009, 11:44
строчкой выше вместо «ИСТИНА» написано «#ИМЯ?»
Вот, это другой разговор…
Попробуйте в «B1» ввести другую формулу:
- =(НЕ(ЕЧЁТН(B2)))
И протянуть вправо, соответственно. А вообще прикол не этой формуле. Можете единичку в «A1» прописать, и змеи как небывало. 
Знания недостаточно, необходимо применение. Желания недостаточно, необходимо действие. (с) Брюс Ли
Все равно змея не исчезает, а есть ошибка «формула включает неузнанный текст»
Цитата: _Ted_ от 16.02.2009, 12:21
Все равно змея не исчезает, а есть ошибка «формула включает неузнанный текст»
А формулы, как у Soldier’а, не отображают «#ИМЯ?»?
И ещё, попробуйте переименовать лист «Турнир #1», скажем в «Хрю». 
Знания недостаточно, необходимо применение. Желания недостаточно, необходимо действие. (с) Брюс Ли
Отображает, а изменение названия листа ничего не изменяет!
Цитата: _Ted_ от 16.02.2009, 12:37
Отображает
Так и напишите в ячейку «A1» циферку «1». Это с нечётными формулами для примера! Вроде как требовалось проверять на ненулевые значения — сообразите как прописать формулу под своё условие, чтобы в «A1» была единичка, думаю?
Знания недостаточно, необходимо применение. Желания недостаточно, необходимо действие. (с) Брюс Ли
Сделал. Эффект получился тот, который нужен. Спасибо!
Теперь буду думать, как это полностью приспособить.
А можно ли страничку с картинкой скрыть?
Цитата: _Ted_ от 16.02.2009, 12:58
А можно ли страничку с картинкой скрыть?
Разумеется, как обычно: Формат -> Лист -> Скрыть
А можно ещё СОВСЕМ скрыть, если через редактор VBA (Alt+F11) у листа выставить свойство Visible = 2 (F4 -> двойной клик по листу в дереве проекта).
Знания недостаточно, необходимо применение. Желания недостаточно, необходимо действие. (с) Брюс Ли
Цитата: _Ted_ от 16.02.2009, 12:58
Сделал. Эффект получился тот, который нужен. Спасибо!
Теперь буду думать, как это полностью приспособить.
А можно ли страничку с картинкой скрыть?
Выложи файлик, посмотреть хоть о чем речь шла
Знания недостаточно, необходимо применение. Желания недостаточно, необходимо действие. (с) Брюс Ли
Подскажите, касаемо примера со змей! Допустим есть две картинки ( со змей с сигаретой и без) — реально ли прописать такое условие, чтобы в ячейке при выполнении одного условия появлялся рисунок№1, при выполнении друго — рисунок№2?
Цитата: Flanker 1211 от 18.02.2009, 22:44
Реально ли прописать такое условие, чтобы в ячейке при выполнении одного условия появлялся рисунок№1, при выполнении друго — рисунок№2?
Конечно, в зависимости от того, какая циферка в ячейке «A1» с таким смещением и будет выбираться картинка с листа «Рисунок», например, если прописать «3», то рисунок будет представлять ячейку «Рисунок!A4».
Знания недостаточно, необходимо применение. Желания недостаточно, необходимо действие. (с) Брюс Ли
Черт пытался рназобраться, но чего-то так и не понял, что имелось ввиду. Можно поподробнее и для тупых)
Во вложении пример. В желтой рамки условия. В красной рамке — используемые для условия ячейки с цифрами.
Вот какое условие хотелось прописать.
D8>E8 — появляется рисунок из Рисунок!А1
D8-5>E8 — появляется рисунок из Рисунок!B1
D8<E8 — рисунок не появляется.
При этом у меня будет отдельная вкладка с рисунками, т.е выбирать нужное фото из списка не нужно. Достаточно ссылатья на кокретную ячейку для первого условия и на единственную ячейку для второго.
Может просто в имени ячейки прописать условие, если одно, то =фотоб если другое, то=фото2? Правда добиться искомого результата пока так и не удалось.
Цитата: Flanker 1211 от 20.02.2009, 23:34
Можно поподробнее и для тупых)
Во вложении пример. В желтой рамки условия. В красной рамке — используемые для условия ячейки с цифрами.
При таком расположении рисунков формула имени «
Фото
» будет такая:
- =СМЕЩ(Рисунок!$A$1;’Турнир #1′!$D$8<‘Турнир #1’!$E$8;’Турнир #1′!$D$8-5>’Турнир #1′!$E$8;1;1)
Если Вам, ввиду небольшого кол-ва фоток, удобнее проименовать ячейки с фотками, например, «A1» как «Фото1«, «B1» – «Фото2«, «A2» – «Фото3«; и условия заодно: «D8» – «ч1«, «E8» – «ч2«, то формула имени «
Фото
» вот:
- =ВЫБОР(1+(ч1-5>ч2)+(ч1<ч2)*2;Фото1;Фото2;Фото3)
При равенстве «D8» и «Е8» будет первый рисунок.
Полезный совет: если Вы хотите, чтобы при отсутствии рисунка не отображалась рамка, то уберите сетку на втором листе (Сервис -> Параметры -> Вид -> …).
Знания недостаточно, необходимо применение. Желания недостаточно, необходимо действие. (с) Брюс Ли
Так, кажется мысль становится понятной) Проименовать ячейки путем «присовить имя» предполагается — я правильно понимаю?
про совет СПАСИБО -я как раз с этим мучался вчера)))
Еще один вопрос по примеру — как удалось ограничить рабочую область? Например на вкладке «Турнир» она ограничена 20-ю строчками и столбцом H. Как я могу у себя произвести такую операцию?
Цитата: Flanker 1211 от 21.02.2009, 19:16
про совет СПАСИБО -я как раз с этим мучался вчера)))
Как удалось ограничить рабочую область? Например на вкладке «Турнир» она ограничена 20-ю строчками и столбцом H. Как я могу у себя произвести такую операцию?
Пожалуйста.
Выделяем строку, жмём Ctlr+Shift+Вниз и скрываем все (ПКМ -> Скрыть). Аналогично со столбцами.
Знания недостаточно, необходимо применение. Желания недостаточно, необходимо действие. (с) Брюс Ли
Помогло — во истнину все гениальное просто. Еще раз спасибо!
Помогите разобраться не как не разобраться.
У меня такая задача
есть определенное значение от 0 до бесконечности
нужно сделать так что бы если значение больше 10 то появлялась картинка а когда меньше 10 ее не было.
Проблема в том что я тут все прочел но так и не понял что к чему. особенно где сама формула в первом примере. Удалил все лишнее! обшарил каждую ячейку, а формулы не нашол потому и не смог разобраться. Если можно объясните поподробней.
Пожалуйста помогите уже кто ни буть очень надо!
жесть, даже помочь не можете 
- Профессиональные приемы работы в Microsoft Excel
-
►
Обмен опытом -
►
Microsoft Excel -
►
Смена рисунка в Excel
Содержание
-
- 0.0.1 Как правильно вставить картинку или фото в Excel? Как отредактировать изображение?
- 0.0.2 Как прикрепить изображение к ячейке?
- 0.0.2.1 Алгоритм 1. Защита страницы от изменений
- 0.0.2.2 Алгоритм 2. Использование режима разработчика
- 1 Видео: Как в Excel вставить фото
- 2 Особенности вставки картинок
- 2.1 Вставка изображения на лист
- 2.2 Редактирование изображения
- 3 Прикрепление картинки
- 3.1 Способ 1: защита листа
- 3.2 Способ 2: вставка изображения в примечание
- 3.3 Способ 3: режим разработчика
- 3.4 Помогла ли вам эта статья?
Иногда в табличный редактор требуется вставка дополнительных объектов из внешнего хранилища. Попробуем разобраться, как вставить картинку или фото в Excel, а после произвести настройку компонента.
Как правильно вставить картинку или фото в Excel? Как отредактировать изображение?
На первом этапе нужно присоединить картинку к документу.
- Отмечаем курсором нужную ячейку. В меню ВСТАВКА нажать кнопку РИСУНКИ.
- Программа предлагает из окна выбора картинки найти подходящую, пользуясь проводником Windows. В начале отобразится папка ИЗОБРАЖЕНИЯ, расположенная в директории пользователя, поэтому можно сразу переместить нужное фото в неё. После выбора следует нажать на кнопку ВСТАВИТЬ.
На картинке видно, как рисунок по умолчанию помещается на страницу, заполняя буквально всё её пространство в зависимости от разрешения.
Далее следует процедура редактирования, предназначенная для подгонки параметров изображения под документ.
- По нажатию правой кнопки мыши на фото, выпадает меню, в котором нам нужен пункт РАЗМЕР И СВОЙСТВА.
- Программа предлагает окно форматирования картинки, в котором можно найти большое количество разнообразных параметров относительно размеров, настройки качества, добавления эффектов, обрезки по краям и многое другое.
- После добавления фото на лист на ленте настроек активируется вкладка ФОРМАТ, предлагающая оптимальным способом произвести настройку. Об этом есть отдельная статья.
- Если потребуется вставить картинку или фото в Excel в определённую ячейку, нужно изменить размер изображения относительно габаритов этой ячейки. Есть разные способы это сделать:
- Найти нужный пункт в ленте настроек рисунка.
- Через окно РАЗМЕРЫ И СВОЙСТВА.
- При использовании контекстного меню.
- Зажав кнопку мыши, изменить размеры методом перетаскивания границ.
Как прикрепить изображение к ячейке?
Подогнав размеры фото так, чтобы оно не выходило за пределы ячейки, нужно прикрепить его к объекту. Это позволяет при сортировке данных перемещать ячейку вместе с фотографией. Существует несколько вариантов такой процедуры.
Алгоритм 1. Защита страницы от изменений
- Определяем нужный размер картинки и вставляем её в ячейку.
- Нажимаем на фото правой кнопкой мыши и выбираем пункт РАЗМЕР И СВОЙСТВА.
- В левом меню окна ФОРМАТ РИСУНКА выбираем РАЗМЕР, и отмечаем пункты: «Сохранить пропорции», «Относительно исходного размера».
- Нажимаем на пункт меню СВОЙСТВА и отмечаем строки: «Выводить объект на печать», «Защищаемый объект». Активируем вариант привязки к фону: «Перемещать и изменять объект вместе с ячейками». После это нужно нажать на кнопку ЗАКРЫТЬ в нижней части окна, чтобы применить настройки.
Как закрепить рисунок в ячейке для Excel 2016
- При помощи сочетания CTRL+A выделяем всё на странице, и через контекстное меню нажимаем на пункт ФОРМАТ ЯЧЕЕК.
- В открывшемся окне на самой правой вкладке под названием ЗАЩИТА снимает отметку со строки «Защищаемая ячейка» и нажимаем кнопку ОК.
- Теперь аналогичное действие, но для ячейки с картинкой. Выделяем её, заходим в окно ФОРМАТ ЯЧЕЕК и отмечаем пункт «Защищаемая ячейка».
- На ленте настроек находим вкладку РЕЦЕНЗИРОВАНИЕ и нажимаем на кнопку ЗАЩИТИТЬ ЛИСТ.
- В окне защиты нужно ввести комбинацию символов для пароля и нажать ОК. Далее высветится окно, в котором нужно повторно указать пароль.
Теперь картинка привязана к выделенной ячейке и при любом изменении страницы изображение будет перемещаться вслед за ней.
Алгоритм 2. Использование режима разработчика
По умолчанию в редакторе этот режим не активирован, так как его используют только опытные пользователи.
- Переходим в Excel по вкладке ФАЙЛ и находим пункт меню ПАРАМЕТРЫ.
- Находим в появившемся окне пункт слева НАСТРОЙКА ЛЕНТЫ и отмечаем строку «Разработчик» в разделе ОСНОВНЫЕ ВКЛАДКИ. Нажимает ОК.
- Активируем ячейку курсором и во вкладке РАЗРАБОТЧИК на ленте настроек нажимаем кнопку ВСТАВИТЬ. В выпадающем меню нужно выбрать «Изображение» из элементов ActiveX.
- На листе появляется пустой квадрат, размеры которого можно настроить путём перетаскивания границ. Нажимаем на объекте ПКМ и переходим в окно СВОЙСТВА.
- Нужно изменить строку параметра PLACEMENT на «1». В строке PICTURE активируем кнопку с многоточием для вставки изображения.
- В окне проводника находим нужное фото и нажимаем ОТКРЫТЬ.
- После этих действий понадобится привязка картинки. Клацаем на изображении кнопкой мыши и во вкладке РАЗМЕТКА СТРАНИЦЫ нажимаем кнопку УПОРЯДОЧИТЬ. Выбираем пункт ВЫРОВНЯТЬ и нажимаем на кнопку выпадающего списка ПРИВЯЗАТЬ К СЕТКЕ. Далее следует потянуть мышкой за край картинки.
Теперь, так же, как и в первом способе, изображение будет двигаться вместе с ячейкой при сортировке или любом другом изменении расположения строк.
Поделитесь нашей статьей в ваших соцсетях:
(Visited 4 966 times, 1 visits today)
Сейчас сложно найти пользователя, который хотя бы иногда не пользовался программой Excel. В ней можно делать таблицы и расчеты, составлять диаграммы и даже вести домашнюю бухгалтерию. Лицензионную версию данной программы,которая входит в пакет Microsoft Office 2016 вы можете купить у нас со скидкой!
Бывают, ситуации, когда информацию в файле необходимо сопроводить картинкой или изображением. Для этого в электронную таблицу необходимо научиться вставлять фото.
- Откройте файл в программе Excel, в который необходимо добавить иллюстрацию. На панели инструментов откройте «Вставка», потом «Рисунок». Корме этого в Excel необходимо еще и выбрать «Из файла».
Фото, выбранное для вставки, отметьте и активируйте «Вставить». Если есть необходимость, можно изменить размеры картинки и перемещать его.
- Фрагмент иллюстрации можно вставить, используя любую программу для редактирования или просмотра типа фотошопа. Выделите необходимый фрагмент, скопируйте его, нажав на «Скопировать» или используя специальный клавиши — Ctrl+C.
- После этого вам необходимо открыть файл в программке Excel и нажать на «Вставить». Кликнув той же кнопкой на «Формат» и на «Свойства», можно выделить пункт «Перемещать», не меняя параметры.
- Можно также воспользоваться CorelDraw. Зайдите в программу и создайте новый холст нужных параметров. Для этого можно использовать сочетание клавиш Ctrl+N. Импортируйте фото на холст, используя клавиши Ctrl+I. Если нужно измените параметры картинки и откорректируйте ее. В Excel кликните по фото, выделив его. Держа левую кнопку мышки, переместите фото в файл. Появится меню, в котором необходимо выбрать «Копировать как CorelDRAW». Готово.
- Картинку в Excel можно также взять из интернета. Нажав на изображение правой кнопкой мыши, выбирайте «Копировать адрес».
Теперь необходимо открыть файл, куда необходимо вставить иллюстрацию, нажмите «Вставка», потом «Из файла». Скопированную адресную строку в графическом формате вставьте в соответствующее поле. Размер фото и его положение можно менять.
Некоторые задачи, выполняемые в таблицах, требуют установки в них различных изображений или фото. Программа Excel имеет инструменты, которые позволяют произвести подобную вставку. Давайте разберемся, как это сделать.
Особенности вставки картинок
Для того, чтобы вставить изображение в таблицу Эксель, оно сначала должно быть загружено на жесткий диск компьютера или подключенный к нему съёмный носитель. Очень важной особенностью вставки рисунка является то, что он по умолчанию не привязывается к конкретной ячейке, а просто размещается в выбранной области листа.
Урок: Как вставить картинку в Microsoft Word
Вставка изображения на лист
Сначала выясним, как вставить рисунок на лист, а уже потом разберемся, как прикрепить картинку к конкретной ячейке.
- Выделяем ту ячейку, куда вы хотите вставить изображение. Переходим во вкладку «Вставка». Кликаем по кнопке «Рисунок», которая размещена в блоке настроек «Иллюстрации».
- Открывается окно вставки рисунка. По умолчанию оно всегда открывается в папке «Изображения». Поэтому вы можете предварительно перебросить в неё ту картинку, которую собираетесь вставить. А можно поступить другим путем: через интерфейс этого же окна перейти в любую другую директорию жесткого диска ПК или подключенного к нему носителя. После того, как вы произвели выбор картинки, которую собираетесь добавить в Эксель, жмите на кнопку «Вставить».
После этого рисунок вставляется на лист. Но, как и говорилось ранее, он просто лежит на листе и фактически ни с одной ячейкой не связан.
Редактирование изображения
Теперь нужно отредактировать картинку, придать ей соответствующие формы и размер.
- Кликаем по изображению правой кнопкой мыши. Открываются параметры рисунка в виде контекстного меню. Кликаем по пункту «Размер и свойства».
- Открывается окно, в котором присутствует множество инструментов по изменению свойств картинки. Тут можно изменить её размеры, цветность, произвести обрезку, добавить эффекты и сделать много другого. Всё зависит от конкретного изображения и целей, для которых оно используется.
- Но в большинстве случаев нет необходимости открывать окно «Размеры и свойства», так как вполне хватает инструментов, которые предлагаются на ленте в дополнительном блоке вкладок «Работа с рисунками».
- Если мы хотим вставить изображение в ячейку, то самым важным моментом при редактировании картинки является изменение её размеров, чтобы они не были больше размеров самой ячейки. Изменить размер можно следующими способами:
- через контекстное меню;
- панель на ленте;
- окно «Размеры и свойства»;
- перетащив границы картинки с помощью мышки.
Прикрепление картинки
Но, даже после того, как изображение стало меньше ячейки и было помещено в неё, все равно оно осталось неприкрепленным. То есть, если мы, например, произведем сортировку или другой вид упорядочивания данных, то ячейки поменяются местами, а рисунок останется все на том же месте листа. Но, в Excel все-таки существуют некоторые способы прикрепления картинки. Рассмотрим их далее.
Способ 1: защита листа
Одним из способов прикрепить изображение является применение защиты листа от изменений.
- Подгоняем размер рисунка под размер ячейки и вставляем его туда, как было рассказано выше.
- Кликаем по изображению и в контекстном меню выбираем пункт «Размер и свойства».
- Открывается окно свойств рисунка. Во вкладке «Размер» удостоверяемся, чтобы величина картинки была не больше размера ячейки. Также проверяем, чтобы напротив показателей «Относительно исходного размера» и «Сохранить пропорции» стояли галочки. Если какой-то параметр не соответствует указанному выше описанию, то изменяем его.
- Переходим во вкладку «Свойства» этого же окна. Устанавливаем галочки напротив параметров «Защищаемый объект» и «Выводить объект на печать», если они не установлены. Ставим переключатель в блоке настроек «Привязка объекта к фону» в позицию «Перемещать и изменять объект вместе с ячейками». Когда все указанные настройки выполнены, жмем на кнопку «Закрыть», расположенную в нижнем правом углу окна.
- Выделяем весь лист, нажатием сочетания клавиш Ctrl+A, и переходим через контекстное меню в окно настроек формата ячеек.
- Во вкладке «Защита» открывшегося окна снимаем галочку с параметра «Защищаемая ячейка» и жмем на кнопку «OK».
- Выделяем ячейку, где находится картинка, которую нужно закрепить. Открываем окно формата и во вкладке «Защита» устанавливаем галочку около значения «Защищаемая ячейка». Кликаем по кнопке «OK».
- Во вкладке «Рецензирование» в блоке инструментов «Изменения» на ленте кликаем по кнопке «Защитить лист».
- Открывается окошко, в котором вводим желаемый пароль для защиты листа. Жмем на кнопку «OK», а в следующем открывшемся окне снова повторяем введенный пароль.
После этих действий диапазоны, в которых находятся изображения, защищены от изменений, то есть, картинки к ним привязаны. В этих ячейках нельзя будет производить никаких изменений до снятия защиты. В других диапазонах листа, как и прежде, можно делать любые изменения и сохранять их. В то же время, теперь даже если вы решите провести сортировку данных, то картинка уже никуда не денется с той ячейки, в которой находится.
Урок: Как защитить ячейку от изменений в Excel
Способ 2: вставка изображения в примечание
Также можно привязать рисунок, вставив его в примечание.
- Кликаем по ячейке, в которую планируем вставить изображение, правой кнопкой мышки. В контекстном меню выбираем пункт «Вставить примечание».
- Открывается небольшое окошко, предназначенное для записи примечания. Переводим курсор на его границу и кликаем по ней. Появляется ещё одно контекстное меню. Выбираем в нём пункт «Формат примечания».
- В открывшемся окне настройки формата примечаний переходим во вкладку «Цвета и линии». В блоке настроек «Заливка» кликаем по полю «Цвет». В открывшемся перечне переходим по записи «Способы заливки…».
- Открывается окно способов заливки. Переходим во вкладку «Рисунок», а затем жмем на кнопку с одноименным наименованием.
- Открывается окно добавления изображения, точно такое же, как было описано выше. Выбираем рисунок и жмем на кнопку «Вставить».
- Изображение добавилось в окно «Способы заливки». Устанавливаем галочку напротив пункта «Сохранять пропорции рисунка». Жмем на кнопку «OK».
- После этого возвращаемся в окно «Формат примечания». Переходим во вкладку «Защита». Убираем галочку с параметра «Защищаемый объект».
- Переходим во вкладку «Свойства». Устанавливаем переключатель в позицию «Перемещать и изменять объект вместе с ячейками». Вслед за этим жмем на кнопку «OK».
После выполнения всех вышеперечисленных действий, изображение не только будет вставлено в примечание ячейки, но и привязано к ней. Конечно, данный способ подходит не всем, так как вставка в примечание налагает некоторые ограничения.
Способ 3: режим разработчика
Привязать изображения к ячейке можно также через режим разработчика. Проблема состоит в том, что по умолчанию режим разработчика не активирован. Так что, прежде всего, нам нужно будет включить его.
- Находясь во вкладке «Файл» переходим в раздел «Параметры».
- В окне параметров перемещаемся в подраздел «Настройка ленты». Устанавливаем галочку около пункта «Разработчик» в правой части окна. Жмем на кнопку «OK».
- Выделяем ячейку, в которую планируем вставить картинку. Перемещаемся во вкладку «Разработчик». Она появилась после того, как мы активировали соответствующий режим. Кликаем по кнопке «Вставить». В открывшемся меню в блоке «Элементы ActiveX» выбираем пункт «Изображение».
- Появляется элемент ActiveX в виде пустого четырехугольника. Регулируем его размеры перетаскиванием границ и помещаем в ячейку, где планируется разместить изображение. Кликаем правой кнопкой мыши по элементу. В контекстном меню выбираем пункт «Свойства».
- Открывается окно свойств элемента. Напротив параметра «Placement» устанавливаем цифру «1» (по умолчанию «2»). В строке параметра «Picture» жмем на кнопку, на которой изображено многоточие.
- Открывается окно вставки изображения. Ищем нужную картинку, выделяем её и жмем на кнопку «Открыть».
- После этого можно закрывать окно свойств. Как видим, рисунок уже вставлен. Теперь нам нужно полностью привязать его к ячейке. Выделяем картинку и переходим во вкладку «Разметка страницы». В блоке настроек «Упорядочить» на ленте жмем на кнопку «Выровнять». Из выпадающего меню выбираем пункт «Привязать к сетке». Затем чуть-чуть двигаем за край рисунка.
После выполнения вышеперечисленных действий картинка будет привязано к сетке и выбранной ячейке.
Как видим, в программе Эксель имеется несколько способов вставить изображение в ячейку и привязать его к ней. Конечно, способ со вставкой в примечание подойдет далеко не всем пользователям. А вот два остальных варианта довольно универсальны и каждый сам должен определиться, какой из них для него удобнее и максимально соответствует целям вставки.
Мы рады, что смогли помочь Вам в решении проблемы.
Задайте свой вопрос в комментариях, подробно расписав суть проблемы. Наши специалисты постараются ответить максимально быстро.
Помогла ли вам эта статья?
Да Нет
Изменение размеров и обрезка рисунков
Вне зависимости от того, добавили ли вы рисунок из коллекции клипов Office или из другого места, к изображениям на листе книги Excel применяются одинаковые методы изменения размеров и обрезки. Далее при описании этих методов, а также при применении эффектов и стилей к рисункам мы не будем делать различия между рисунками из коллекции клипов и рисунками, добавленными из других источников, поскольку никакой разницы между этими изображениями нет. Вся разница состоит лишь в методе их добавления на лист книги.
Чтобы изменить размеры любого рисунка на листе, нужно выполнить следующие действия.
1. Выделите рисунок на листе, щелкнув на нем кнопкой мыши. По углам рисунка появятся круглые маркеры, а по сторонам – квадратные.
2. Установите указатель мыши на один из круглых маркеров по углам рамки рисунка. Он примет вид двух противоположно направленных стрелок.
3. Нажав и удерживая кнопку мыши, перетащите указатель. В зависимости от того, в какую сторону вы перемещаете указатель мыши, размер рисунка будет увеличиваться или уменьшаться.
4. Отпустите кнопку мыши, когда добьетесь требуемых размеров рисунка.
Обратите внимание, что при таком изменении размера пропорции рисунка остаются неизменными. Ширина и высота рисунка изменяются пропорционально. Кроме того, при изменении размеров путем перетаскивания углового маркера размер трансформируется относительно противоположного угла, то есть противоположный угол остается на месте. Вы можете изменять размеры рисунка относительно его центра, если при перетаскивании углового маркера будете удерживать нажатой клавишу Ctrl.
Чтобы изменить только горизонтальный или вертикальный размер рисунка, перетащите с помощью мыши один из квадратных маркеров. При этом будет изменяться только ширина или высота рисунка, то есть будут изменены пропорции его сторон. Изображение рисунка в этом случае подвергнется искажению (будет растянуто или сжато).
Есть и другой способ изменить размер рисунка.
1. Выделите рисунок.
2. Перейдите на вкладку Формат ленты.
3. Установите значения высоты и ширины рисунка в соответствующих полях группы Размер в сантиметрах. Размеры рисунка будут изменены в соответствии с введенными вами значениями.
Вы также можете воспользоваться расширенными средствами изменения размера рисунка, расположенными в диалоговом окне Размер и свойства.
1. Выделите рисунок.
2. Нажмите кнопку, расположенную в правой нижней части группы Размер на вкладке Формат. Появится диалоговое окно Размер и свойства (рис. 9.4).
Рис. 9.4. Диалоговое окно Размер и свойства
3. Перейдите на вкладку Размер.
4. В полях Высота и Ширина, расположенных в группе Размер и поворот, установите нужные размеры рисунка.
5. Закройте диалоговое окно Размер и свойства.
ПРИМЕЧАНИЕ
Вы также можете изменить размеры рисунка в процентном отношении от первоначального размера. Для этого нужно изменить значения в полях Высота и Ширина в группе Масштаб. Однако, если установлен флажок Сохранять пропорции, вы можете изменять только одну величину (ширину или высоту), вторая будет автоматически изменяться пропорционально.
Мы описали три способа изменения размеров рисунка. Какой из этих способов выбрать, вы решите сами. Возможно, при разных обстоятельствах вы будете прибегать к разным методам изменения размеров.
Вы, наверное, обратили внимание на круглый зеленый маркер, расположенный чуть выше рамки рисунка. Он служит для поворота рисунка.
1. Установите указатель мыши на маркер поворота рисунка. Указатель примет вид круговой стрелки.
2. Нажав и удерживая левую кнопку мыши, переместите указатель вправо или влево. Рисунок будет поворачиваться.
3. Отпустите кнопку мыши, как только повернете рисунок на требуемый угол (рис. 9.5).
Рис. 9.5. Рисунок повернут
Нередки случаи, когда в документе (в нашем случае – на листе книги Excel) нужно разместить не весь рисунок, а только его фрагмент. Конечно, вы можете перед добавлением в документ обработать рисунок в любом графическом редакторе, «отрезав» от него лишние части и сохранив в отдельный файл, но Excel позволяет вам сделать это, не прибегая к помощи сторонних программ. Программа Excel содержит собственный инструмент обрезки изображений.
На рис. 9.6 вы видите изображение мяча и волейбольной сетки. Этот рисунок взят из коллекции клипов Office. Мы обрежем его так, чтобы отсечь сетку и оставить только мяч.
Рис. 9.6. Рисунок до обрезки
1. Выделите рисунок.
2. Нажмите кнопку Обрезка, расположенную в группе Размер вкладки Формат. По периметру рисунка появятся маркеры обрезки.
ПРИМЕЧАНИЕ
Вы можете более точно установить угол поворота рисунка в поле Поворот, расположенном на вкладке Размер диалогового окна Размер и свойства.
3. Перетаскивая границы рамки за маркеры обрезки (угловые или расположенные на сторонах рамки), добейтесь того, чтобы в рамке остался только нужный вам фрагмент (рис. 9.7).
Рис. 9.7. Рисунок после обрезки
4. Щелкните на кнопке Обрезка повторно, чтобы выключить инструмент обрезки.
Вы можете также обрезать рисунок, установив нужные значения в полях, расположенных в группе Обрезка вкладки Размер диалогового окна Размер и свойства.
Программа Excel «помнит» исходные размеры рисунка и его вид до обрезки, то есть в случае необходимости вы можете восстановить обрезанные фрагменты. Для этого достаточно выделить рисунок, выбрать инструмент Обрезка и растянуть его за маркеры обрезки. Ранее обрезанные фрагменты будут восстановлены.
Любые ранее сделанные изменения в рисунке вы можете отменить, вернув рисунок в первоначальный вид. Для этого следует выделить рисунок и нажать кнопку Сброс параметров рисунка. Все совершенные изменения (масштабирование и обрезка) будут отменены, а рисунок предстанет в том виде, в каком вы его добавили на лист книги.
Следующая глава >


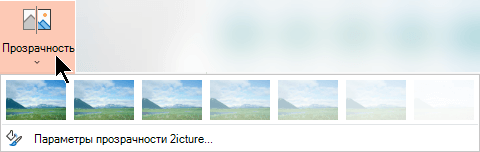
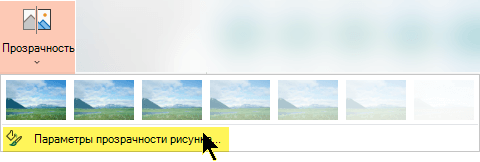
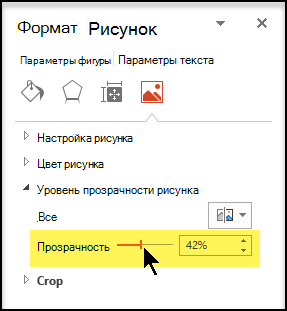

 затем нажмите кнопку «Рисунок» или «Заливка текстуры».
затем нажмите кнопку «Рисунок» или «Заливка текстуры».



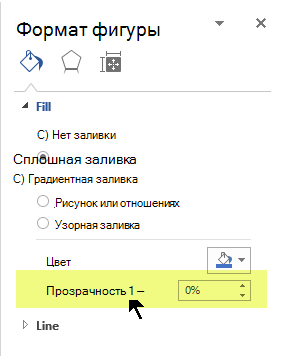
 «.
«.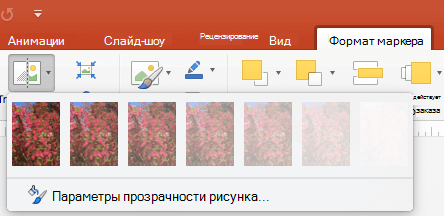
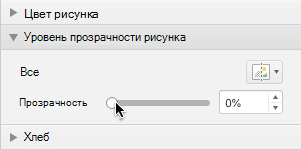






































































































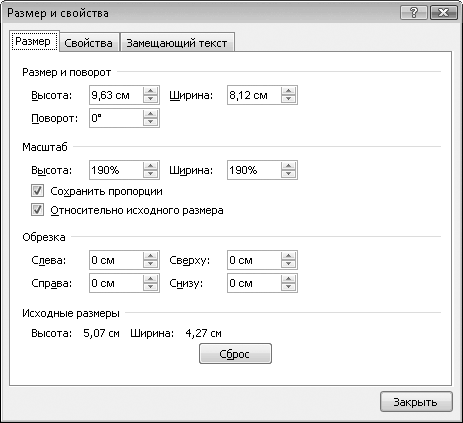
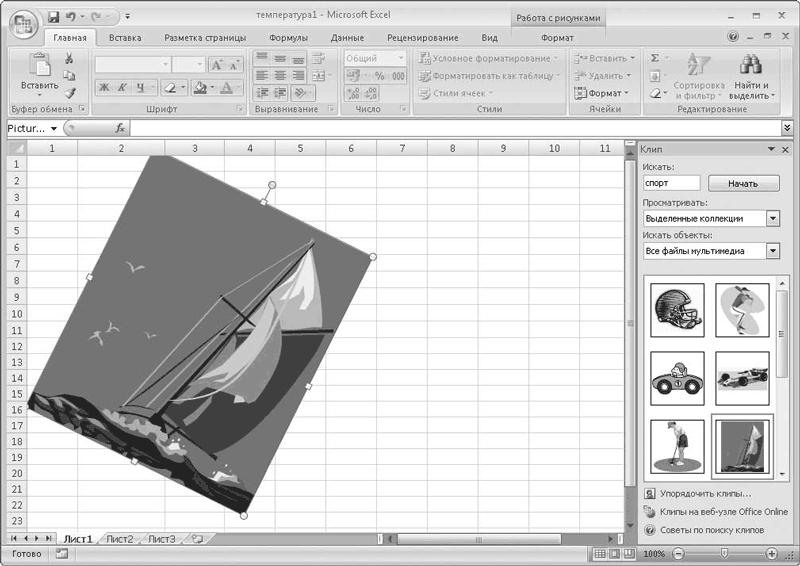
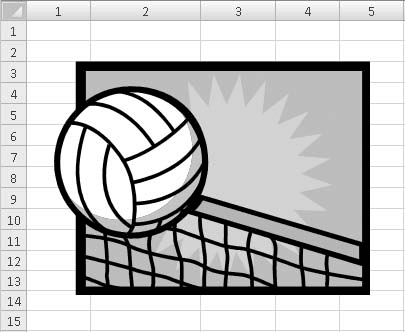
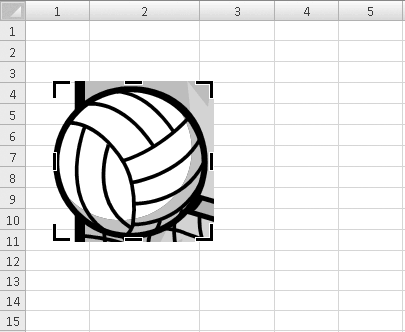

 Фото, выбранное для вставки, отметьте и активируйте «Вставить». Если есть необходимость, можно изменить размеры картинки и перемещать его.
Фото, выбранное для вставки, отметьте и активируйте «Вставить». Если есть необходимость, можно изменить размеры картинки и перемещать его. Теперь необходимо открыть файл, куда необходимо вставить иллюстрацию, нажмите «Вставка», потом «Из файла». Скопированную адресную строку в графическом формате вставьте в соответствующее поле. Размер фото и его положение можно менять.
Теперь необходимо открыть файл, куда необходимо вставить иллюстрацию, нажмите «Вставка», потом «Из файла». Скопированную адресную строку в графическом формате вставьте в соответствующее поле. Размер фото и его положение можно менять.



