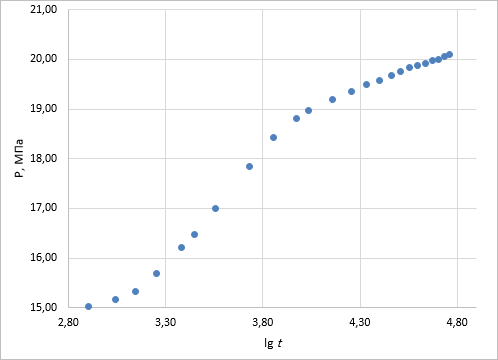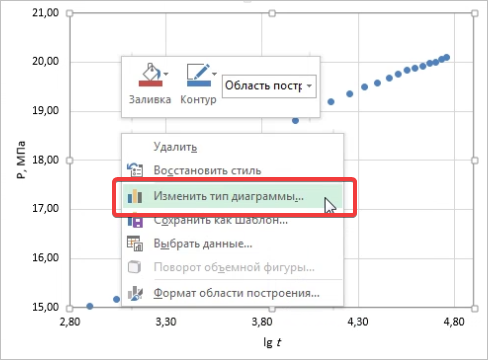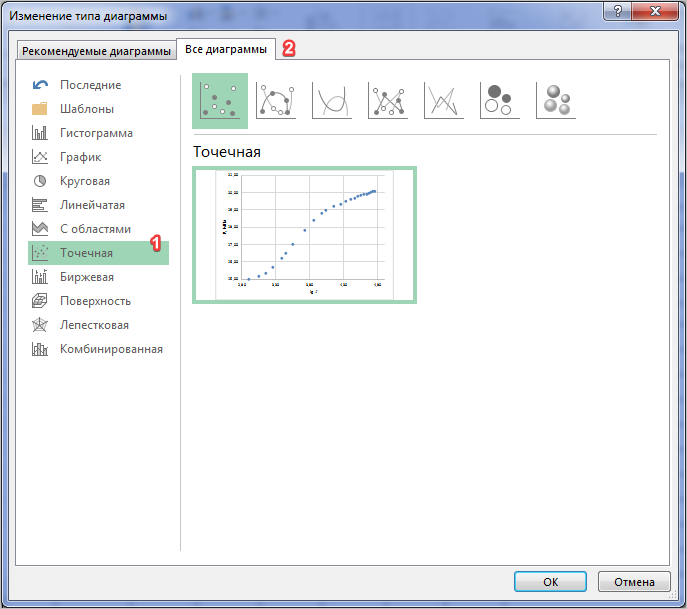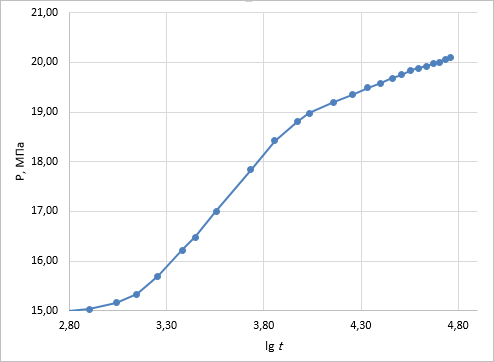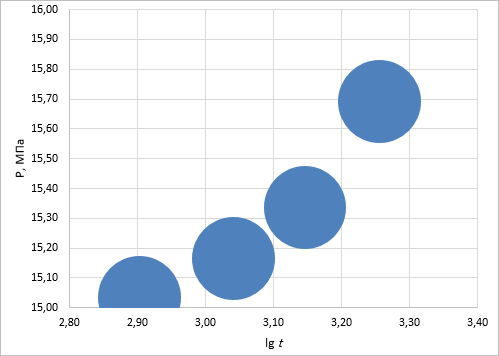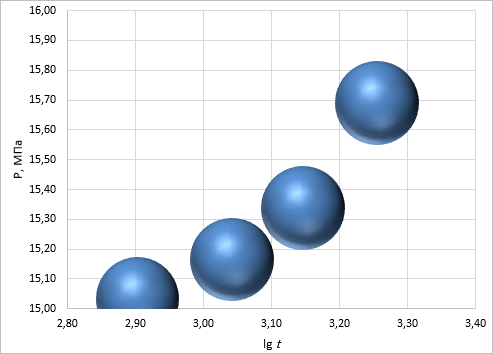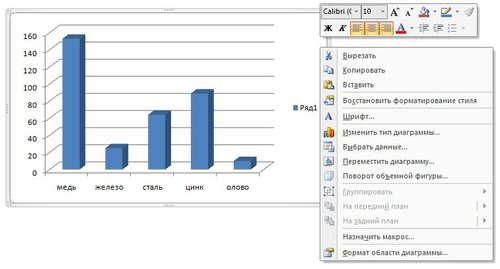Можно изменить формат отдельных элементов диаграммы, таких как область диаграммы, область построения, ряд данных, оси, заголовки, метки данных или легенда.
Для форматирования элементов диаграммы доступны два набора инструментов: область задач » Формат» и лента «Инструменты диаграммы». Для большинства элементов управления используйте параметры в области задач « Формат».
Форматирование диаграммы с помощью области задач «Формат»
Выберите элемент диаграммы (например, ряд данных, оси или заголовки), щелкните его правой кнопкой мыши и выберите пункт «Формат <элемента >. Появится панель «Формат» с вариантами, адаптированными для выбранного элемента диаграммы.

Щелкнув небольшие значки в верхней части панели, вы перейдите к другим частям панели с дополнительными вариантами. Щелкнув другой элемент диаграммы, вы увидите, что область задач автоматически обновляется до нового элемента диаграммы.
Например, чтобы отформатировать ось:
-
Щелкните ось диаграммы правой кнопкой мыши и выберите в контекстном меню пункт Формат оси.
-
В области задач « Формат оси» внесите необходимые изменения.
Вы можете переместить или изменить размер области задач, чтобы сделать работу с ней более удобной. Нажмите шеврон справа в верхней части.
-
Выберите пункт Переместить, а затем перетащите область в новое расположение.
-
Выберите пункт Размер, а затем измените размер области, потянув за ее край.
-
Форматирование диаграммы с помощью ленты
-
На диаграмме щелкните, чтобы выбрать элемент диаграммы, который требуется отформатировать.
-
На вкладке « Формат» в разделе «Инструменты диаграммы» выполните одно из следующих действий:
-
Щелкните «Заливка фигуры», чтобы применить к элементу диаграммы другой цвет заливки или градиент, рисунок или текстуру.
-
Щелкните «Контур фигуры», чтобы изменить цвет, вес или стиль элемента диаграммы.
-
Щелкните «Эффекты фигуры», чтобы применить к элементу диаграммы специальные визуальные эффекты, такие как тени, рельефы или поворот объемной фигуры.
-
Чтобы применить стандартный стиль фигуры, на вкладке «Формат» в группе «Стили фигур» выберите нужный стиль. Чтобы просмотреть все доступные стили фигур, нажмите кнопку «Дополнительно
.
-
Чтобы изменить формат текста диаграммы, выделите его, а затем выберите параметр на появиированной мини-панели инструментов. Или на вкладке «Главная » в группе « Шрифт» выберите нужное форматирование.
-
Чтобы использовать стили WordArt для форматирования текста, выделите его, а затем на вкладке «Формат» в группе «Стили WordArt» выберите стиль WordArt для применения. Чтобы просмотреть все доступные стили , нажмите кнопку «Дополнительно
.
-
Вы можете использовать диалоговое < «>», чтобы внести изменения в формат, или применить предопределенные или настраиваемые стили фигур. Вы также можете отформатировать текст в элементе диаграммы.
В этой статье
-
Изменение формата выбранного элемента диаграммы
-
Изменение стиля фигуры выбранного элемента диаграммы
-
Изменение формата текста в выбранном элементе диаграммы
-
Форматирование текста в элементах диаграммы
-
Форматирование текста в элементах диаграммы с помощью стилей WordArt
Изменение формата выбранного элемента диаграммы
-
На диаграмме щелкните элемент диаграммы, который вы хотите изменить, или выполните следующие действия, чтобы выбрать элемент диаграммы из списка элементов диаграммы:
-
Щелкните в любом месте диаграммы.
Отобразится вкладка «Инструменты диаграммы«, а также вкладки «Конструктор», «Макет» и «Формат «. -
На вкладке «Формат» в группе «Текущий выбор» щелкните стрелку рядом с полем «Элементы диаграммы», а затем выберите элемент диаграммы, который нужно отформатировать.
Совет: Вместо использования команд ленты можно также щелкнуть правой кнопкой мыши элемент диаграммы, нажать кнопку «Формат < Элемент>» в контекстном меню, а затем перейти к шагу 3.
-
-
На вкладке Формат в группе Текущий фрагмент нажмите кнопку Формат выделенного фрагмента.
-
В диалоговом <» Формат>» щелкните категорию, а затем выберите нужные параметры форматирования.
Важно: В зависимости от выбранного элемента диаграммы в этом диалоговом окне доступны различные параметры форматирования.
-
При выборе различных параметров в этом диалоговом окне изменения мгновенно применяются к выбранному элементу диаграммы. Однако, поскольку изменения применяются мгновенно, в этом диалоговом окне невозможно нажать кнопку « Отмена». Чтобы удалить изменения, нажмите кнопку «Отменить» на панели быстрого доступа.
-
Можно отменить несколько изменений, внесенных в один параметр диалогового окна, при условии, что вы не внесли изменения в другой параметр диалогового окна между ними.
-
Может потребоваться переместить диалоговое окно, чтобы одновременно увидеть диаграмму и диалоговое окно.
К началу страницы
Изменение стиля фигуры выбранного элемента диаграммы
На диаграмме щелкните элемент диаграммы, который вы хотите изменить, или выполните следующие действия, чтобы выбрать элемент диаграммы из списка элементов диаграммы:
-
Щелкните в любом месте диаграммы.
Отобразится вкладка «Инструменты диаграммы«, а также вкладки «Конструктор», «Макет» и «Формат «. -
На вкладке «Формат» в группе «Текущий выбор» щелкните стрелку рядом с полем «Элементы диаграммы», а затем выберите элемент диаграммы, который нужно отформатировать.
Чтобы применить стандартный стиль фигуры, на вкладке «Формат» в группе «Стили фигур» выберите нужный стиль.

Совет: Чтобы просмотреть все доступные стили фигур, нажмите кнопку «Дополнительно 
Чтобы применить другую заливку фигуры, щелкните » Заливка фигуры» и выполните одно из следующих действий:
-
Чтобы изменить цвет заливки, в разделе Цвета темы или Стандартные цвета выберите нужный цвет.
Совет: Перед применением другого цвета можно быстро посмотреть, как изменится диаграмма. При наведении указателя на разные цвета соответственно меняется цвет выделенного элемента на диаграмме.
-
Чтобы удалить цвет выделенного элемента диаграммы, выберите вариант Нет заливки.
-
Чтобы использовать цвет заливки, которого нет в разделе Цвета темы или Стандартные цвета, выберите элемент Другие цвета заливки. В диалоговом окне Цвета на вкладке Стандартные или Спектр укажите нужный цвет и нажмите кнопку ОК.
Созданные вами настраиваемые цвета заливки добавляются в раздел « Последние цвета», чтобы их можно было использовать снова. -
Чтобы использовать рисунок для заливки фигуры, выберите элемент Рисунок. В диалоговом окне Вставка рисунка щелкните нужное изображение и нажмите кнопку Вставить.
-
Чтобы применить эффект градиента к выбранному цвету, выберите элемент Градиентная, а затем в разделе Варианты выберите подходящий стиль градиента.
Для получения дополнительных стилей градиента щелкните «Дополнительные градиенты«, а затем в категории «Заливка» выберите нужные параметры градиента. -
Чтобы использовать текстуру для заливки, щелкните Текстура, а затем выберите подходящую текстуру.
Чтобы применить другую структуру фигуры, щелкните «Контур фигуры» и выполните одно из следующих действий:
-
Чтобы изменить цвет контура, в разделе Цвета темы или Стандартные цвета выберите нужный цвет.
-
Чтобы удалить цвет контура выделенного элемента диаграммы, выберите вариант Нет контура.
Примечание: Если выделена линия, ее больше не будет видно на диаграмме.
-
Чтобы использовать цвет контура, которого нет в разделе Цвета темы или Стандартные цвета, выберите элемент Другие цвета контура. В диалоговом окне Цвета на вкладке Стандартные или Спектр укажите нужный цвет и нажмите кнопку ОК.
Созданные вами настраиваемые цвета контура добавляются в раздел «Последние цвета «, чтобы их можно было использовать снова. -
Чтобы изменить толщину линии или границы, щелкните Толщина, а затем выберите линию подходящей толщины.
Для получения дополнительных параметров стиля линии или стиля границы нажмите кнопку «Дополнительные линии», а затем выберите нужный стиль линии или стиль границы. -
Чтобы использовать пунктирную линию или границу, щелкните Пунктир, а затем выберите нужный тип штриха.
Для получения дополнительных параметров типа тире нажмите кнопку «Дополнительные линии» и выберите нужный тип тире. -
Чтобы добавить стрелки к линиям, выберите элемент Стрелки, а затем выберите подходящий стиль стрелок. Для границ стили стрелок использовать нельзя.
Чтобы получить дополнительные параметры стиля стрелки или границы, щелкните «Дополнительные стрелки «, а затем выберите нужный параметр стрелки.
Чтобы применить другой эффект фигуры, щелкните » Эффекты фигуры», выберите доступный эффект и выберите нужный тип эффекта.
Примечание: Доступность эффектов зависит от выделенного элемента диаграммы. Такие эффекты, как заготовка, отражение и рельеф, доступны не для всех элементов диаграммы.
К началу страницы
Изменение формата текста в выбранном элементе диаграммы
Для форматирования текста в элементах диаграммы можно использовать обычные параметры форматирования текста или формат WordArt.
Форматирование текста в элементах диаграммы
-
Щелкните элемент диаграммы, содержащий текст, который требуется отформатировать.
-
Щелкните правой кнопкой мыши текст или выберите текст, который требуется отформатировать, а затем выполните одно из следующих действий:
-
Выберите нужные параметры форматирования на мини-панели инструментов.
-
На вкладке « Главная » в группе «Шрифт» нажмите нужные кнопки форматирования.
-
К началу страницы
Форматирование текста в элементах диаграммы с помощью стилей WordArt
-
На диаграмме щелкните элемент диаграммы, содержащий текст, который вы хотите изменить, или выполните следующие действия, чтобы выбрать элемент диаграммы из списка элементов диаграммы:
-
Щелкните в любом месте диаграммы.
Отобразится вкладка «Инструменты диаграммы«, а также вкладки «Конструктор», «Макет» и «Формат «. -
На вкладке «Формат» в группе «Текущий выбор» щелкните стрелку рядом с полем «Элементы диаграммы», а затем выберите элемент диаграммы, который нужно отформатировать.
-
-
На вкладке « Формат» в группе «Стили WordArt » выполните одно из следующих действий:
-
Чтобы применить стандартный стиль WordArt, щелкните нужный стиль.
Совет: Чтобы просмотреть все доступные стили WordArt, нажмите кнопку «Дополнительно
.
-
Чтобы применить пользовательский стиль WordArt, щелкните «Заливка текста«, «Контур текста» или «Текстовые эффекты«, а затем выберите нужные параметры форматирования.
-
К началу страницы
Дополнительные сведения
Вы всегда можете задать вопрос специалисту Excel Tech Community или попросить помощи в сообществе Answers community.
Редактирование и форматирование диаграмм
После
создания диаграммы может возникнуть
необходимость в изменении ее типа или
отдельных элементов. Наиболее удобно
редактирование и форматирование диаграмм
выполняется с помощью команд контекстного
меню.
Редактирование
диаграммы.
Для корректировки диаграммы следует
вызвать контекстное меню области
диаграммы.
Пп. 2-4 этого меню (Тип
диаграммы…,
Исходные
данные…,
Параметры
диаграммы…,
Размещение…)
предоставляют возможность вернуться
соответственно к любому из четырех
этапов создания диаграммы с помощью
Мастера диаграмм и осуществить необходимые
изменения.
В
окне Тип
диаграммы
имеется кнопка Просмотр
результата,
нажав (не отпуская) которую, можно
получить представление о виде создаваемой
диаграммы. Если выбранный тип диаграммы
не удовлетворяет пользователя, можно
подобрать другой тип на вкладке
Стандартные
или Нестандартные.
!!
Измените
в последней диаграмме тип на объемный
вариант обычной гистограммы. С помощью
команды Параметры
диаграммы…
задайте заголовки и линии сетки такие
же, как в диаграмме на Лист1.
Форматирование
элементов диаграммы.
Диаграммы состоят из элементов, таких
как область диаграммы, область построения
диаграммы, легенда, ряды данных, подписи,
оси и сетка диаграммы и другие более
мелкие элементы, входящие в состав
вышеперечисленных. Любой элемент
диаграммы может быть выделен щелчком
мыши. К активизированным элементам
применимы соответствующие процедуры
форматирования.
Технология
форматирования заключается в следующем:
-
вызвать
контекстное меню выделенного элемента,
в котором необходимо выбрать пункт
Формат <элемент диаграммы>…; -
в
соответствии с функциональными
возможностями, предлагаемыми в
открывающихся диалоговых окнах,
произвести необходимые действия.
-
Форматирование
области диаграммы.
Область диаграммы – основное поле в
виде прямоугольной области, отображаемое
обычно белым цветом, в котором
располагаются все остальные элементы
диаграммы.
Форматирование
обеспечивает изменение вида области
(выбор фона, использование рамок вокруг
области форматирования) и изменение
шрифта (выбор типа, стиля, размера и
других параметров) для символов,
расположенных в области форматирования.
!!
Отформатируйте
область диаграммы следующим образом:
цвет фона – бледно-зеленый, рамка – с
тенью, тип линии по своему усмотрению,
размер шрифта – 10 пт, цвет шрифта –
синий.
Если
диаграмма построена по сводной таблице,
то в области диаграммы имеются кнопки
полей сводной таблицы. Контекстное меню
этих кнопок содержит пункты, позволяющие
задать параметры сводной диаграммы, а
также скрыть кнопки полей сводной
таблицы.
!!
Скройте
кнопки полей сводной таблицы.
-
Форматирование
области построения.
Область построения – внутренняя
прямоугольная область, в которой
располагаются собственно графические
элементы диаграммы. Границы этой области
проявляются после активизации изображения
диаграммы.
!!
Отформатируйте
область построения диаграммы следующим
образом: цвет фона – бледно-желтый,
рамка – невидимая.
-
Форматирование
рядов данных.
Диаграмма может содержать несколько
рядов данных – групп элементов данных,
соответствующих одному блоку ячеек
электронной таблицы. Каждый ряд на
диаграмме представляется в виде
определенных геометрических фигур
(маркеров ряда) и выделяется своим
цветом или узором. Форматирование
сводится к изменению порядка следования
рядов, параметров расстановки маркеров
элементов данных, вида и цвета фигур,
добавлению подписей значений данных
и других параметров.
!!
Отформатируйте
ряд данных Март
следующим образом: цвет заливки –
ярко-зеленый, фигура – пирамида, глубина
диаграммы – 250, остальные параметры –
без изменения.
-
Форматирование
осей диаграммы.
Оси диаграммы предназначены для
нанесения разметки (шкал), которым
соответствуют категории и основные
значения элементов данных.
При
форматировании осей осуществляется
внешнее оформление оси (линии), указываются
наличие и расположение основных и
промежуточных засечек и их меток, вид
и размер шрифта меток засечек, масштаб
значений элементов данных ряда на оси
и разметка оси (расстояние между засечками
и линиями сетки), формат делений (засечек)
или меток делений (числовых значений)
на оси, изменение ориентации текста
меток засечек.
!!
Отформатируйте
оси диаграммы следующим образом:
-
ось
значений (ось Z):
основные деления – пересекают ось,
промежуточные деления – наружу, шрифт
– красный, курсив, 9 пт, ориентация –
45 градусов; -
ось
категорий: шрифт – красный, 9 пт;
остальные
параметры – без изменения.
-
Форматирование
сетки.
Сетка зрительно облегчает сопоставление
данных. Ссека включает линии оси значений
и линии оси категорий. При форматировании
сетки указываются тип линий и шкала
разметки (пересечение линий сетки с
осями). -
Форматирование
легенды.
Легенда – специальное окно, содержащее
для каждого ряда данных ключ
и поле-название
ряда. Ключ легенды повторяет цвет и
узор, заданный для элементов ряда
данных. При форматировании легенды
задается вид рамки, заливка области
легенды, определяется шрифт, используемый
для текста легенды, размещение легенды.
!!
Отформатируйте
легенду следующим образом: цвет заливки
– бледно-голубой, шрифт – 9 пт, ключ
легенды для ряда «Январь» – синий,
для ряда «Февраль» – желтый.
Кроме
того, контекстное меню дает возможность
форматировать вид объемных диаграмм
выбором пункта Объемный
вид…. В
результате откроется диалоговое окно
Формат
трехмерной проекции,
в котором с помощью кнопок Возвышение
и Поворот
можно повернуть диаграмму вокруг осей
X
и Z,
уменьшить или увеличить масштаб
диаграммы, изменить угол перспективы
и представить проекцию в изометрии.
!!
Отформатируйте
диаграмму, используя команду контекстного
меню Объемный
вид….
В диалоговом окне Формат
трехмерной проекции
установите параметры: Возвышение
– 30, Поворот
– 30, флажок Изометрия.
Для
редактирования и форматирования диаграмм
можно также воспользоваться командами
оконного меню или кнопками панели
инструментов Диаграммы,
которая вызывается командой Вид/Панели
инструментов/Диаграммы.
Некоторые операции форматирования с
помощью панели инструментов выполняются
значительно проще. Она содержит следующие
функциональные кнопки:
-
Элементы
диаграммы
– раскрывает
список элементов активной диаграммы. -
Формат
<выделенного элемента>
– открывает соответствующее диалоговое
окно. -
Тип
диаграммы
– открывает список доступных типов
диаграммы. -
Легенда
– задает отображение или скрытие
легенды. -
Таблица
данных –
отображение или скрытие таблицы данных. -
По
строкам
– задает размещение рядов данных по
строкам. -
По
столбцам
– задает размещение рядов данных по
столбцам. -
Текст
по часовой стрелке
– поворачивает текст по часовой стрелке
на 45º. -
Текст
против часовой стрелки
– поворачивает текст против часовой
стрелки на 45º градусов.
!!
Отформатируйте
с использованием панели инструментов
Диаграмма
следующие элементы диаграммы:
-
заголовок
диаграммы: шрифт – полужирный,
темно-зеленый, 12 пт; -
заголовок
оси значений: шрифт – полужирный,
черный, 10 пт, ориентация – 45º;
после применения установок поместите
с помощью мыши заголовок оси над
значениями; -
название
оси категорий — полужирный, черный, 10
пт; -
стенки:
способ заливки – текстура «Газетная
бумага»; -
основание:
цвет заливки – светло-серый.
В этой статье мы разберем, как изменять вид диаграммы. Это нужно в случае, если он нам неизвестен или не подходит. Однако не все диаграммы требуют замены.
Среди всех видов диаграмм между собой можно заменять гистограмму, график, линейчатую и диаграмму с областями.
Чаще все-таки диаграммы заменяются на ту же самую, но другого вида, в зависимости от условий (в 2010 и более ранних версиях Excel есть также возможность построить пирамидальную диаграмму).
Изменение графика точечной диаграммы
Рассмотрим изменение графика на примере точечной диаграммы. Остальные диаграммы изменяются по такому же принципу.
Итак, возьмем готовую диаграмму типа График, показанную на рисунке 1.
Рисунок 1.
У нас есть готовая диаграмма. Чтобы изменить ее на тот же тип, но другого вида, нужно щелкнуть правой кнопкой мыши в любое место диаграммы и выбрать Изменить тип диаграммы.
Рисунок 2.
Теперь мы можем выбрать другую диаграмму из возможных.
Рисунок 3.
Под цифрой 1 на рисунке 3 обозначен тип диаграммы, под цифрой 2 – вид.
Например, точечная маркированная диаграмма будет выглядеть так, как на рисунке 4:
Рисунок 4.
К пяти видам точечной диаграммы в 2013 версии добавились еще 2 вида из пузырьков, как на рисунках 5 и 6:
Рисунок 5.
Рисунок 6.
Некоторые диаграммы нецелесообразно менять на другие, т.к. они предназначены для иных целей. Например, круговую диаграмму не имеет смысла менять на гистограмму. Как настраивать диаграмму, рассмотрим в следующей статье.
По окончании урока вы сможете:
- Назвать способы форматирования диаграммы
Будем работать с диаграммой из предыдущего урока.
Практическое задание. Сделать видимой вертикальную ось, изменить шкалу измерений
1 способ «Форматирование диаграммы»
Форматируем диаграмму через ленты Конструктор диаграмм и Формат
Шаг 1. Выделяем диаграмму → активизируется лента Конструктор диаграмм → вкладка Макеты диаграмм → команда Ось из выпадающего меню → команда Дополнительные параметры оси:
Появляется рабочая область «Формат оси». В зависимости от того, какой элемент диаграммы вы выберете, рабочая область будет иметь соответствующе название: Формат названия диаграммы, Формат подписей данных и так далее. Так как мы решили работать с вертикальной осью, то…
Шаг 2. Кнопка выпадающего меню «Параметры оси» → Вертикальная ось (значений):
После этого все команды в рабочем окне будут выполняться только для вертикальной оси.
В рабочей области 2 закладки – «Параметры оси» и «Параметры текста»:
В закладке «Параметры оси»:
- Заливка и граница
- Эффекты
- Размер и свойства
- Параметры оси (уточню – числовые параметры оси)
- Кнопка выпадающего меню напротив каждого типа данных элемента
В закладке «Параметры текста»:
- Заливка и контур текста
- Текстовые эффекты
- Надпись (если вам надо повернуть надпись набок, то это сюда)
- Кнопка выпадающего меню напротив каждого типа данных элемента
Если подробно расписывать эти команды, то получится многословное сочинение, чем страдают официальные учебники.
Шаг 3. Работаем с кнопками закладки «Параметры оси»:
Заливка и контур:
- Назначаем Сплошные линии
- Меняем цвет
- Меняем толщину
Параметры оси:
- Максимум границы 11 (максимальное значение самого большого столбца 11 – зачем нам ось больше?). Сразу минимум станет равным «−1» – не обращаем внимание.
- Деления основные – 1,0 → минимум опять стал равным нулю
- Деления основные – наружу (речь идет о рисках-черточках)
- Деления промежуточные – наружу
Смотрим, что получилось. Появилась сама вертикальная ось, на ней симпатичные рисочки, причем основные риски побольше, чем промежуточные.
2 способ «Форматирование диаграммы»
Наверное, самый простой.
Шаг 1. Выбираем, например, оранжевые столбики гистограммы, для чего щелкаем ПМ по одному из них → появляется контекстное меню → команда Формат ряда данных (поскольку
Появляется рабочая область «Формат ряда данных.
Шаг 2. Меняем цвет заливки и цвет контура:
Хочу обратить ваше внимание на третью кнопку «Параметры ряда». Она позволяет изменить ширину столбцов диаграммы и перекрытие рядов.
Шаг 3. Кнопка Параметры ряда → меняем Перекрытие радов и Боковой зазор:
Что такое Вспомогательная ось я расскажу позднее.
Не пренебрегайте такими возможностями оформления диаграмм.
3 способ «Форматирование диаграммы»
Не видела, чтобы кто-то использовал. При выделенной диаграмме справа вверху от диаграммы появляются три кнопки.
Шаг 1. Нажимаем кнопку «+» и выбираем из выпадающего меню «Легенда»:
Если мы нажмем черный треугольник справа, то откроется выпадающее меню. Команда «Дополнительные параметры легенды» открывает рабочую область «Формат легенды».
Рабочая область «Формат ….» работает по одному принципу для всех элементов диаграммы.
Шаг 2. Вторая кнопка с кисточкой предлагает набор Экспресс-стилей (команда дублируется на ленте Конструктор диаграммы):
Шаг 3. Кнопка «Фильтр» позволяет выбрать часть данных для отражения в диаграмме:
Теперь вы сможете:
- Назвать способы форматирования диаграммы
Далеко не всегда удается сразу создать график и диаграмму в Excel соответствующий всем требованиям пользователя.
Изначально сложно определить в каком типе графиков и диаграмм лучше представить данные: в объемно разрезной диаграмме, в цилиндрической гистограмме с накоплением или графике с маркерами.
Иногда легенда больше мешает, чем помогает в представлении данных и лучше ее отключить. А иногда к графику нужно подключить таблицу с данными для подготовки презентации в других программах (например, PowerPoint). Поэтому стоит научиться пользоваться настройками графиков и диаграмм в Excel.
Изменение графиков и диаграмм
Создайте табличку с данными как ниже на рисунке. Вы уже знаете, как построить график в Excel по данным. Выделите таблицу с данными и выберите инструмент «Вставка»-«Гистограмма»-«Гистограмма с группировкой».
Получился график, который нужно отредактировать:
- удалить легенду;
- добавить таблицу;
- изменить тип графика.
Легенда графика в Excel
Можно легенду добавить на график. Для решения данной задачи выполняем следующую последовательность действий:
- Щелкните левой кнопкой мышки по графику, чтобы активировать его (выделить) и выберите инструмент: «Работа с диаграммами»-«Макет»-«Легенда».
- Из выпадающего списка опций инструмента «Легенда», укажите на опцию: «Нет (Не добавлять легенду)». И легенда удалится из графика.
Таблица на графике
Теперь нужно добавить в график таблицу:
- Активируйте график щелкнув по нему и выберите инструмент «Работа с диаграммами»-«Макет»-«Таблица данных».
- Из выпадающего списка опций инструмента «Таблица данных», укажите на опцию: «Показывать таблицу данных».
Типы графиков в Excel
Далее следует изменить тип графика:
- Выберите инструмент «Работа с диаграммами»-«Конструктор»-«Изменить тип диаграммы».
- В появившимся диалоговом окне «Изменение типа диаграммы» укажите в левой колонке названия групп типов графиков — «С областями», а в правом отделе окна выберите – «С областями и накоплением».
Для полного завершения нужно еще подписать оси на графике Excel. Для этого выберите инструмент: «Работа с диаграммами»-«Макет»-«Название осей»-«Название основной вертикальной оси»-«Вертикальное название».
Возле вертикальной оси появилось место для ее заголовка. Чтобы изменить текст заголовка вертикальной оси, сделайте по нему двойной щелчок левой кнопкой мышки и введите свой текст.
Удалите график, чтобы перейти к следующему заданию. Для этого активируйте его и нажмите клавишу на клавиатуре – DELETE.
Как изменить цвет графика в Excel?
На основе исходной таблицы снова создайте график: «Вставка»-«Гистограмма»-«Гистограмма с группировкой».
Теперь наша задача изменить заливку первой колонки на градиентную:
- Один раз щелкните мышкой по первой серии столбцов на графике. Все они выделятся автоматически. Второй раз щелкните по первому столбцу графика (который следует изменить) и теперь будет выделен только он один.
- Щелкните правой кнопкой мышки по первому столбцу для вызова контекстного меню и выберите опцию «Формат точки данных».
- В диалоговом окне «Формат точки данных» в левом отделе выберите опцию «Заливка», а в правом отделе надо отметить пункт «Градиентная заливка».
Для вас теперь доступны инструменты для сложного оформления градиентной заливки на графике:
- название заготовки;
- тип;
- направление;
- угол;
- точки градиента;
- цвет;
- яркость;
- прозрачность.
Поэкспериментируйте с этими настройками, а после чего нажмите «Закрыть». Обратите внимание в «Название заготовки» доступны уже готовые шаблоны: пламя, океан, золото и др.
Как изменить данные в графике Excel?
График в Excel не является статической картинкой. Между графиком и данными существует постоянная связь. При изменении данных «картинка» динамически приспосабливается к изменениям и, таким образом, отображает актуальные показатели.
Динамическую связь графика с данными продемонстрируем на готовом примере. Измените значения в ячейках диапазона B2:C4 исходной таблицы и вы увидите, что показатели автоматически перерисовываются. Все показатели автоматически обновляются. Это очень удобно. Нет необходимости заново создавать гистограмму.
One of the major uses of Excel is to create different types of charts for a given data set. Excel provides us with a lot of modification options to perform on these charts to make them more insightful.
In this article, we are going to see the most common “Formatting” performed on charts using a suitable example shown below.
Example: Consider the performance of a batsman in a T20 match. The data set contains the runs scored by the batsman in various matches.
Now we will insert a bar chart using the above table. To insert a bar chart :
Select dataset -> Click on Insert -> Chart Sets Pop Down -> 2-D column
The key steps to format anything on the chart is :
- Select the part of the chart which needs to be formatted.
- Right-click on it and select “Format”. The format window will open.
1. Formatting the Chart Title :
Select the Title -> Right Click on it -> Format Chart Title
In the Format Chart Title window, you can change the Font color, add Borders surrounding the title and various other modifications can be done. You can also rename the title by simply selecting and retyping a new name.
2. Formatting Axis Titles:
You can add the axis title by using the “+” button in the top right corner of the chart.
Now, rename the X-axis and Y-axis by selecting them. You can edit the appearance of the axis title by right-clicking on it and selecting “Format Axis Title”.
3. Formatting Data labels:
You can add Data Labels by using the “+” button on the top right corner of the chart.
Now open the Format Data Labels Window and can change the Font color, size, alignment, and many other options.
4. Formatting Data Series:
You can change the color of the bar charts by selecting them and then open the “Format Data Series” window. By default, on left-clicking once on any of the bars all the data sets bar will be selected. If you want to select only one of these bars, left-click twice on the bar which is to be formatted.
5. Formatting Axis:
This is the most important formatting mostly used by us to change the scale of the axes according to our requirements.

Bound is used to provide the minimum value from which axis to chart and also the maximum value of the axis. The Major unit is used to provide the intervals in the axis.
6. Formatting Chart Style:
Excel provides us with dynamic chart styles. Select the “Paint brush icon” in the top right corner of the chart and select your desired style.
7. Formatting Chart Type:
Excel provides us with a lot of different charts along with bar charts. To change the chart type :
Right Click on the Chart -> Select Change Chart Type
Now from the Chart Type window select the desired chart type from the list of options as shown below :
8. Formatting Plot Area:
You can also add a background color to your chart. Select the “Format Plot Area” after right-clicking.
These are some of the most frequent formatting done on Excel charts. Excel provides us with dynamic options to format a chart and it can be explored with some self-research easily.
Представление данных в наглядной форме диаграмм позволяет быстро оценить и проанализировать их. Как построить диаграмму в Excel? Пошаговая последовательность действий будет показана на основе приводимой ниже таблицы, показывающей помесячные доходы и налоги условного физического лица, и их соотношение в процентах.
Содержание
- Создание диаграмм
- Редактирование диаграмм
- Вкладка «Конструктор»
- Вкладки «Макет» и «Формат»
- Добавление новых данных
- Новые возможности диаграмм в Excel 2013
- Видео: Построение диаграмм в MS Office Excel
Создание диаграмм
1. Прежде всего, необходимо выделить участок таблицы, на основе данных которого требуется построить диаграмму в эксель. В приводимом примере выделены все данные – доходы, налоги и проценты.
2. Перейти на вкладку «Вставка», и в разделе «Диаграммы» щёлкнуть желаемый вид.
3. Как видно, в разделе «Диаграммы» пользователю на выбор предлагаются разные виды диаграмм. Иконка рядом с названием визуально поясняет, как будет отображаться диаграмма выбранного вида. Если щёлкнуть любой из них, то в выпадающем списке пользователю предлагаются подвиды.
Иногда употребляют выражение «Диаграммы и графики», тем самым выделяя графический вид в отдельную категорию.
Если пользователю нужен первый из предлагаемых вариантов – гистограмма, то, вместо выполнения пп. 2 и 3, он может нажать сочетание клавиш Alt+F1.
4. При внимательном взгляде на подвиды можно заметить, что все относятся к одному из двух вариантов. Они отличаются сплошной (в зелёном прямоугольнике), или частичной (в оранжевом) закраской элементов диаграммы. Следующие два скриншота, соответствующие «зелёному» и «оранжевому» выбору, наглядно демонстрируют разницу.
Как видно, в первом случае отображаемые данные выстраиваются тремя (доходы, налоги, процент) столбиками. Второй вариант отображает их в виде закрашенных частей одного столбика.
В обоих случаях значение процента почти не видно. Это связано с тем, что на диаграммах отображается абсолютное его значение (т.е. не 14,3%, а 0,143). На фоне больших значений такое малое число еле видно.
Чтобы сделать диаграмму в экселе для данных одного типа, следует в рамках первого шага выделить именно их. На следующем скриншоте представлена диаграмма для значений процентов, которых практически не было видно на предыдущих.
Редактирование диаграмм
Закончив построение диаграмм, их можно изменить в любой момент. Одновременно с появившейся диаграммой автоматически возникает группа вкладок с общим названием «Работа с диаграммами», и происходит переход на первую из них – «Конструктор». Инструменты новых вкладок открывают широкие возможности редактирования диаграмм.
Вкладка «Конструктор»
Для отображения значений процентов часто применяется круговая диаграмма в эксель. Чтобы нарисовать круговую диаграмму, сохранив прежние данные, нужно щёлкнуть первый слева инструмент линейки – «Изменить тип диаграммы», и выбрать желаемый подвид строки «Круговая».
На следующем скриншоте показан результат активации инструмента «Строка/Столбец», производящий взаимную замену данных на осях X и Y. Как видно, однотонная гистограмма предыдущего скриншота получила цвета, и стала гораздо привлекательней.
В разделе «Стили диаграмм» вкладки «Конструктор» можно менять стиль диаграмм. После открытия выпадающего списка этого раздела пользователю становится доступным выбор одного из 40 предлагаемых вариаций стилей. Без открытия этого списка доступно всего 4 стиля.
Очень ценен последний инструмент – «Переместить диаграмму». С его помощью диаграмму можно перенести на отдельный полноэкранный лист.
Как видно, лист с диаграммой добавляется к существовавшим листам.
Если пользователю предстоит работа по построению множества других диаграмм на основе созданной и отредактированной, то он может сохранить её для дальнейшего использования в качестве шаблона. Для этого достаточно выделить диаграмму, щёлкнуть инструмент «Сохранить как шаблон», ввести название и нажать «Сохранить». После этого запомненный шаблон будет доступен в папке «Шаблоны».
Вкладки «Макет» и «Формат»
Инструменты вкладок «Макет» и «Формат» в основном относятся к внешнему оформлению диаграммы.
Чтобы добавить название, следует щёлкнуть «Название диаграммы», выбрать один из двух предлагаемых вариантов размещения, ввести имя в строке формул, и нажать Enter.
При необходимости аналогично добавляются названия на оси диаграммы X и Y.
Инструмент «Легенда» управляет отображением и положением поясняющего текста. В данном случае это – названия месяцев. Их можно удалить или переместить влево, вверх или вниз.
Гораздо более употребителен инструмент «Подписи данных», позволяющий добавить на них числовые значения.
Если при построении диаграммы был выбран её объёмный вариант, то на вкладке «Макет» будет активен инструмент «Поворот объёмной фигуры». С его помощью можно менять угол наблюдения диаграммы.
Инструмент «Заливка фигуры» вкладки «Формат» позволяет залить любым цветом, рисунком, градиентом или текстурой фон диаграммы (как показано на скриншоте) или любой из её элементов (в данном случае – столбиков).
Для заливки соответствующего элемента он должен быть предварительно выделен.
Добавление новых данных
После создания диаграммы для одного ряда данных в некоторых случаях бывает необходимо добавить на диаграмму новые данные. Для этого сначала нужно будет выделить новый столбик – в данном случае «Налоги», и запомнить его в буфере обмена, нажав Ctrl+C. Затем щёлкнуть на диаграмме, и добавить в неё запомненные новые данные, нажав Ctrl+V. На диаграмме появится новый ряд данных «Налоги».
Новые возможности диаграмм в Excel 2013
Диаграммы рассматривались на примере широко распространённой версии Excel 2010. Так же можно работать и в Excel 2007. А вот версия 2013 года имеет ряд приятных нововведений, облегчающих работу с диаграммами:
- в окне вставки вида диаграммы введён её предварительный просмотр в дополнение к маленькой иконке;
- в окне вставки вида появился новый тип – «Комбинированная», сочетающий несколько видов;
- в окне вставки вида появилась страница «Рекомендуемые диаграммы», которые версия 2013 г. советует, проанализировав выделенные исходные данные;
- вместо вкладки «Макет» используются три новые кнопки – «Элементы диаграммы», «Стили диаграмм» и «Фильтры диаграммы», назначение которых ясно из названий;
- настройка дизайна элементов диаграммы производится посредством удобной правой панели вместо диалогового окна;
- подписи данных стало возможным оформлять в виде выносок и брать их прямо с листа;
- при изменении исходных данных диаграмма плавно перетекает в новое состояние.
Видео: Построение диаграмм в MS Office Excel
Немного юмора:
Оказалось, что файл «моя_самая_страшная_тайна.txt» содержал лишь слова: «Уважаемый товарищ жена! Прошу не лазить в мой компьютер.».
Как изменить тип созданной диаграммы?
Если тип выбранной диаграммы вас не устраивает, то его можно в любой момент изменить.
1 способ
- В окне открытого листа выделите нужную диаграмму щелчком левой кнопки мыши на ее области.
- На вкладке «Конструктор» в группе «Тип» щелкните по кнопке «Изменить тип диаграммы» (рис. 6.3).
- В окне «Изменение типа диаграммы» (рис. 6.4) в левой части выберите тип диаграммы, а в правой уже саму диаграмму для замены.
Рис. 6.3. Вкладка «Конструктор». Кнопка «Изменить тип диаграммы»
Рис. 6.4. Окно «Изменение типа диаграммы»
2 способ
- В окне открытого листа щелкните правой кнопкой по области нужной диаграммы.
- В контекстном меню выберите пункт «Изменить тип диаграммы» (рис. 6.5).
- Далее действуйте, как в первом способе данной инструкции.
Рис. 6.5. Контекстное меню диаграммы. Пункт «Изменить тип диаграммы»






 .
.