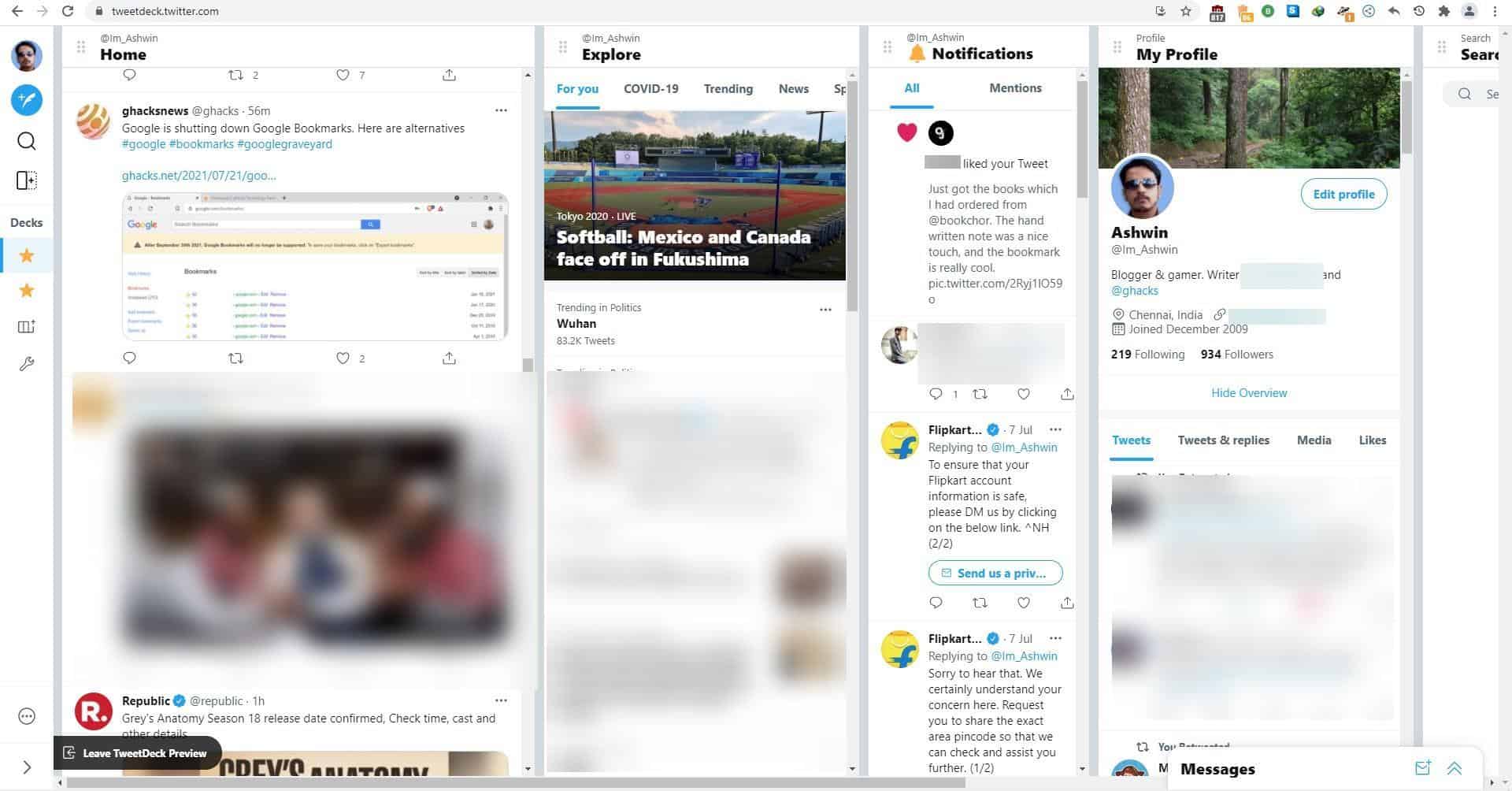Обновлено: 14.04.2023
1. Основные функции текстового редактора:
а) копирование, перемещение, уничтожение и сортировка фрагментов текста
б) создание, редактирование, сохранение и печать текстов +
в) автоматическая обработка информации, представленной в текстовых файлах
2. Что происходит при нажатии на кнопку с изображением дискеты на панели инструментов :
а) запись документа на дискету
б) сохранение документа +
в) считывание информации с дискеты
3. Каким способом можно сменить шрифт в некотором фрагменте текстового редактора Word:
а) сменить шрифт с помощью панели инструментов
б) вызвать команду “сменить шрифт”
в) пометить нужный фрагмент; сменить шрифт с помощью панели инструментов +
4. Что происходит при нажатии на кнопку с изображением ножниц на панели инструментов:
а) удаляется выделенный текст +
б) вставляется вырезанный ранее текст
в) появляется схема документа
5. Когда можно изменять размеры рисунка в текстовом редакторе Word:
а) когда он цветной
б) когда он выбран
в) когда он является рабочим +
6. Что такое Lexicon, Writer, Word, Блокнот:
а) графические редакторы
б) текстовые редакторы +
в) электронные таблицы
7. Что такое текстовый редактор и электронные таблицы:
а) сервисные программы
б) системное программное обеспечение
в) прикладное программное обеспечение +
8. Каким образом можно копировать фрагмент текста в текстовом редакторе Word:
а) пометить нужный фрагмент; вызвать команду “копировать”; встать в нужное место; вызвать команду “вставить” +
б) пометить нужный фрагмент; вызвать команду “копировать”; вызвать команду “вставить”
в) пометить нужный фрагмент; вызвать команду “копировать”
9. Для чего может быть использован текстовый редактор:
а) сочинения музыкального произведения
б) совершения вычислительных операций
в) написания сочинения+
10. Что такое курсор:
а) клавиша на клавиатуре
б) отметка на экране дисплея, указывающая позицию, в которой будет отображен вводимый с клавиатуры символ +
в) наименьший элемент изображения на экране
11. Каким образом можно перенести фрагмент текста в текстовом редакторе Word:
а) пометить нужный фрагмент; вызвать команду “вырезать”; встать в нужное место текста; вызвать команду “вставить” +
б) пометить нужный фрагмент; вызвать команду “перенести со вставкой”
в) пометить нужный фрагмент; вызвать команду “вырезать”; вызвать команду “вставить”
12. Что такое текстовый редактор:
а) программы для хранения и обработки данных, представленных в табличном виде
б) программы для ввода, редактирования и форматирования текста +
в) программные средства для хранения и обработки больших объемов данных
13. К таким автофигурам нельзя добавить объем:
а) плоским +
б) состоящим из нескольких частей
в) большим
14. Как называется текст, повторяющийся вверху или внизу страницы в текстовом редакторе Word:
а) шаблон
б) стиль
в) колонтитул +
15. При нажатии на кнопку с изображением изогнутой влево стрелки, что происходит на панели инструментов:
а) отменяется последняя команда +
б) появляется диалоговое окно для добавления гиперссылки
в) происходит разрыв страницы
16. К чему приведет следующая последовательность действий: “установить указатель мышки на начало текста; yажать левую кнопку мышки и удерживая ее, передвигать мышку в нужном направлении” в текстовом редакторе Word :
а) к копированию текста в буфер
б) к выделению текста +
в) к перемещению текста
17. Что позволяет нам увидеть кнопка “Непечатаемые символы” текстового редактора:
а) невидимые символы
б) признак конца абзаца или пустой абзац +
в) пробелы между словами +
18. Сколько памяти компьютера займет фраза из 20 символов:
а) 20 бит
б) 20 байт +
в) 160 байт
19. В текстовом редакторе Word можно работать с таблицами. Какие операции можно производить с ячейками таблицы:
а) объединить ячейки +
б) показать ячейки
в) разбить ячейки +
20. Для выхода из текстового редактора используется эта комбинация клавиш:
а) Ctrl + F4
б) Alt + F4 +
в) Alt + F10
II вариант.
1. Необходимо выбрать верный алгоритм запуска программы Microsoft Word 2007:
а) Пуск – Все программы – Microsoft Office – Microsoft Word 2007 +
б) Пуск – Программы – Microsoft Word 2007
в) Пуск – Все программы – Microsoft Word 2007
2. Количество основных вкладок в Microsoft Word 2007:
а) 4
б) 7 +
в) 8
3. При помощи какой вкладки можно настроить масштаб отображения документа:
а) вкладка Рецензирование
б) вкладка Разметка страницы
в) вкладка Вид +
4. Верно ли следующее утверждение: “Вкладки ленты состоят из групп команд, объединенных по функциональности”:
а) нет
б) да +
в) частично
5. Необходимо указать верный алгоритм сохранения документа:
а) кнопка Office – команда Сохранить
б) в меню быстрого доступа выбрать команду Сохранить
в) кнопка Office – команда Сохранить как…- Выбрать папку для сохранения – Нажать команду Сохранить +
6. Уже созданный документ Microsoft Word 2007 можно открыть при помощи:
а) одинарного щелчка правой кнопки мыши
б) двойного щелчка левой кнопки мыши +
в) двойного щелчка правой кнопки мыши
7. Необходимо указать верный способ открытия окна настройки параметров программы Microsoft Word 2010:
а) кнопка Office – Параметры +
б) кнопка Office – Подготовить – Параметры
в) кнопка Office – Сведения – Параметры
8. Необходимо указать верный способ копирования форматирования с одной части текста на другую:
а) Выделить фрагмент текста – команда Копировать – Поставить курсор, команда Вставить
б) Выделить фрагмент текста – команда Вырезать – Поставить курсор, команда Вставить
в) Выделить фрагмент образец – команда Формат по образцу – Выделить фрагмент, к которому надо применить форматирование +
9. Необходимо указать верный способ перемещения текста:
а) Выделить фрагмент текста – команда Вырезать – команда Вставить
б) Выделить фрагмент текста – команда Вырезать – перенести курсор – команда Вставить +
в) Выделить фрагмент текста – команда Копировать – команда Вставить
10. Для создания отступа первой строки применяется клавиша:
а) Tab +
б) Space
в) Esc
11. Что нужно установить при задании параметров страницы в текстовом редакторе?
а) поля, ориентация и размер страницы;+
б) интервал между абзацами и вид шрифта;
в) фон и границы страницы, отступ.
12. Комбинация клавиш, чтобы вставить в документ сегодняшнюю дату?
а) Ctrl + Alt + A;
б) Shift + Ctrl + V;
в) Shift + Alt + D.+
13. Выберите верное утверждение:
а) Кернинг – это изменение интервала между буквами одного слова.+
б) Если пароль к защищенному документу утрачен, его можно восстановить с помощью ключевого слова.
в) Сочетание клавиш Shift + Home переносит на первую страницу документа.
14. Выберите неверное утверждение:
а) Большую букву можно напечатать двумя способами.
б) При помощи клавиши Tab можно сделать красную строку.
в) Клавиша Delete удаляет знак перед мигающим курсором.+
15. Определите клавишу, на которую нужно нажать, чтобы напечатать запятую, когда на компьютере установлен английский алфавит?
а) где написана русская буква Б;+
б) где написана русская буква Ю;
в) где написана русская буква Ж.
16. Что такое колонтитул?
а) область, которая находится в верхнем и нижнем поле и предназначается для помещения названия работы над текстом каждой страницы;+
б) внешний вид печатных знаков, который пользователь видит в окне текстового редактора;
в) верхняя строка окна редактора Word, которая содержит в себе панель команд (например, «Вставка», «Конструктор», «Макет» и т. д.).
17. Как вставить ссылку в текстовый документ?
а) Вставка – Вставить ссылку – Создание источника;
б) Файл – Параметры страницы – Вставить ссылку;
в) Ссылки – Вставить ссылку – Добавить новый источник.+
19. Что произойдет, если на нее нажать на кнопку с дискетой?
а) документ удалится;
б) документ сохранится;+
в) документ запишется на диск или флешку, вставленные в компьютер.
20. Определите, какую клавишу нужно удерживать при копировании разных элементов текста одного документа?
а) Alt;
б) Ctrl;+
в) Shift.
Если Вы много работаете с MS Office Word, то наверняка сталкивались со стилями в документе. Стиль — это набор параметров форматирования (объединенных в одну общую именованную группу), который применяется к тексту документа, абзацам, таблицам или спискам, и позволяет мгновенно изменить сразу несколько настроек форматирования. Работа со стилями обычно происходит в правой части ленты на вкладке Главная.
Применение стилей даёт следующие преимущества:
- мгновенное редактирование фрагментов текста, путем изменения их формата в один клик;
- обеспечение единообразия оформления документа;
- создание удобной структуры документа, что упрощает дальнейшую навигацию по нему;
- создание автоматического оглавления (собирается из фрагментов текста, оформленных стилями «Заголовок» различных уровней);
- мгновенное редактирование множества фрагментов, ранее оформленных одним стилем и т.д.
Типы стилей
В Word существует несколько типов стилей:
- Стили абзаца. Определяют внешний вид текста в документе на уровне абзаца. Если применить к тексту стиль абзаца, он применяется ко всему абзацу;
- Стили символов. Определяют внешний вид текста в документе на уровне знаков. Содержат такие параметры форматирования, как шрифт, размер, цвет, полужирное начертание, курсив, подчеркивание, границы и заливка. Они не включают атрибуты форматирование уровня абзаца, например междустрочный интервал, выравнивание текста, отступ и табуляцию;
- Связанные. Содержат элементы форматирования и абзаца, и символов;
- Стили таблиц. Определяют настройки внешнего вида таблиц (шрифты, заливки, границы и т.д.);
- Стили списков. Определяют настройки маркированных и нумерованных списков (тип списка, настройки маркеров, уровни списка и т.д.).
Чтобы Вы могли определить тип стиля в списке, рядом с каждым из них имеется небольшая пиктограмма, характеризующая стиль. Например, на рисунке ниже есть стили абзаца (1), стили символов (2) и связанные, которые содержат и форматирование абзацев и форматирование символов (3).
Применение стилей
По умолчанию, к тексту в документе применяется стиль «Обычный», настроенный в шаблоне Normal.dot. Этот же стиль можно применить, когда бывает необходимо сбросить настройки оформления абзаца на значения по умолчанию (сочетание клавиш CTRL+SHIFT+N).
Чтобы применить к тексту другой стиль, выделите фрагмент текста (для применения стиля символов) или установите курсор внутри нужного абзаца (для применения стиля абзацев), выберите на ленте нужный стиль и кликните по нему.
К тексту можно применить одновременно и стиль абзаца, и стиль символов, и ручное форматирование. Причем приоритет их будет следующим: ручное — символы — абзацы.
Чтобы изменить стандартный набор предустановленных стилей (те, что расположены на вкладке «Главная»), можно воспользоваться следующими методами:
- изменить тему документа («Конструктор» — «Темы»)
- воспользоваться командой «Изменить стили» (в старых версиях Word она расположена на ленте рядом с блоком стилей, в новых — ее можно добавить на панель быстрого доступа из списка всех команд, как в этом примере ).
Чтобы увидеть больше возможных стилей, нужно открыть меню «Стили» (сочетание клавиш Alt+Ctrl+Shift+S или кликнуть на уголок со стрелкой в правом нижнем углу группы «Стили» на ленте). В появившемся меню выберите пункт «Параметры», а в открывшемся окне установите «Отображаемые стили» — «Все». После этого в меню «Стили» станут отображаться все доступные варианты.
Если нужно выделить в документе все фрагменты, оформленные определенным стилем, найдите этот стиль на ленте, кликните правой кнопкой мыши и выберите «Выделить все вхождения».
Изменение стилей
Существующие в документе стили можно изменять. Существует два способа внесения изменений в стиль:
- кликнуть правой кнопкой мыши на нужном стиле и выбрать команду «Изменить стиль». В результате откроется окно «Изменение стиля», в котором можно задать соответствующие настройки, большая часть из которых доступна при выборе команды «Формат» в левом нижнем углу окна.
- оформить абзац или фрагмент текста так, как должен выглядеть измененый стиль, найти нужный стиль на ленте, кликнуть на нем правой кнопкой мыши и выбрать пункт «Обновить «Стиль» в соответствии с выделенным фрагментом».
Чтобы измененные стили были доступны в других документах, в окне «Изменение стиля» выберите пункт «В новых документах, использующих этот шаблон».
Имейте в виду, что некоторые стили основаны на других (например, на стиле «Обычный»). Таким образом, при изменении родительского соответствующим образом изменятся и все основанные на нем стили.
Создание стиля
Чтобы создать новый стиль выберите команду «Создать стиль» на вкладке «Главная».
После выбора команды откроется окно, аналогичное окну «Изменение стиля», однако, в отличие от предыдущего окна, в этом можно изменить тип стиля (второе поле сверху).
При создании обращайте внимание на то, на основе какого стиля создается новый (можно создать с нуля, не опираясь на какой-то другой стиль). Еще один важный пункт — стиль следующего абзаца. Эта настройка определяет, какой стиль будет применен к новому абзацу (при завершении работы в текущем нажатием Enter). Для стилей заголовков лучше всего указать в этом пункте «Обычный», так как заголовки содержат только один абзац. Также рекомендуется давать максимально понятные и осмысленные названия, что в будущем упростит Вам работу с документами.
Чтобы удалить стиль из коллекции кликните на нем правой кнопкой мыши и выберите «Удалить из коллекции стилей». Пользовательские стили можно удалить из документа в окне «Стили» (Alt+Ctrl+Shift+S).
Копирование стилей между документами
Чтобы созданные стили были доступны во всех новых документах, их нужно сохранить в шаблон, на котором основываются новые файлы (пункт «В новых документах, использующих этот шаблон» окна «Изменение стиля»).
Увеличив масштаб, вы получите изображение файла крупным планом, а уменьшив масштаб, вы увидите на странице больше элементов меньшего размера. Вы также можете сохранить определенный масштаб.
Быстрое увеличение и уменьшение масштаба
В панели состояния Приложение Office щелкните ползунок масштаба.
Примечание: В Outlook масштабе ползунок масштаба увеличивает только содержимое области чтения.
Щелкните заголовки ниже, чтобы получить дополнительные сведения.
Примечание: Эта процедура недоступна вExcel в Интернете. В качестве обходного решения можно открыть файл в Excel Desktop, чтобы изменить этот параметр.
Вы можете указать, какая часть документа, презентации или листа будет представлена на экране.
Выполните одно из следующих действий:
На вкладке Вид в группе Масштаб выберите элемент Масштаб 100%. Это возвращает масштаб 100 %.
На вкладке Вид в группе Масштаб нажмите кнопку Одна страница,Несколько страницили Ширина страницы.
На вкладке Вид в группе Масштаб выберите элемент Масштаб и введите процентное значение или выберите другие нужные параметры.
В PowerPoint
Выполните одно из следующих действий:
На вкладке Вид в группе Масштаб нажмите кнопку Вписать в окно ,чтобы изменить размер текущего слайда PowerPoint окна.
Примечание: Рядом с ползуноком масштаба в панели состояния также есть кнопка Вписать в окно.
На вкладке Вид в группе Масштаб выберите элемент Масштаб и введите процентное значение или выберите другие нужные параметры.
Выполните одно из следующих действий:
На вкладке Вид в группе Масштаб выберите элемент Масштаб 100%.
На вкладке Вид в группе Масштаб нажмите кнопку Увеличить до выделения ,чтобы развернуть представление выбранных ячеек.
На вкладке Вид в группе Масштаб выберите элемент Масштаб и введите процентное значение или выберите другие нужные параметры.
В диалоговом окне Масштаб введите процентное соотношение или выберите другие нужные параметры.
Word не сохраняет параметры масштаба в документах. Вместо этого документ открывается на последнем использованном вами масштабе.
Excel в Интернете не поддерживает сохранение масштаба, так как на вкладке Вид нет группы Масштаб, поэтому для изменения масштаба необходимо использовать ее в панели состояния. В качестве обходного решения можно открыть файл в Excel Desktop, чтобы сохранить масштаб с помощью следующей процедуры:
Откройте презентацию или лист, который нужно сохранить вместе с заданным масштабом.
На вкладке Вид в группе Масштаб выберите элемент Масштаб.
Выберите нужный параметр.
Сочетания клавиш: CTRL+S
Быстрое масштабирование документа, презентации или листа
В Word, Outlook, PowerPoint или Excel в панели состояния щелкните ползунок масштаба .
Передвиньте ползунок к нужному процентному значению масштаба. Нажмите кнопки — или + для постепенного увеличения.
Примечание: В Outlook масштабе ползунок масштаба увеличивает только содержимое области чтения.
Вы можете указать, какая часть документа, презентации или листа будет представлена на экране.
Выполните одно из следующих действий:
На вкладке Вид в группе Масштаб выберите элемент Масштаб 100%. Это возвращает масштаб 100 %.
На вкладке Вид в группе Масштаб нажмите кнопку Одна страница,Две страницыили Ширина страницы.
На вкладке Вид в группе Масштаб выберите элемент Масштаб и введите процентное значение или выберите другие нужные параметры.
В Microsoft PowerPoint
Выполните одно из следующих действий:
На вкладке Вид в группе Масштаб нажмите кнопку Вписать в окно ,чтобы изменить размер текущего слайда PowerPoint окна.
Примечание: Рядом с ползуноком масштаба в панели состояния также есть кнопка Вписать в окно.
На вкладке Вид в группе Масштаб выберите элемент Масштаб и введите процентное значение или выберите другие нужные параметры.
Выполните одно из следующих действий:
На вкладке Вид в группе Масштаб выберите элемент Масштаб 100%.
На вкладке Вид в группе Масштаб нажмите кнопку Увеличить до выделения ,чтобы развернуть представление выбранных ячеек.
На вкладке Вид в группе Масштаб выберите элемент Масштаб и введите процентное значение или выберите другие нужные параметры.
В диалоговом окне Масштаб введите процентное соотношение или выберите другие нужные параметры.
Чтобы сохранить определенный масштаб в документе или шаблоне, чтобы он всегда был открыт с этим масштабом, необходимо сначала внести изменения в документ или шаблон. Это может быть просто добавление и удаление одного символа (или одного пробела).
Откройте документ или шаблон, который нужно сохранить вместе с заданным масштабом.
На вкладке Вид в группе Масштаб выберите элемент Масштаб.
Выберите нужный параметр.
Добавление и удаление одного символа в документе или шаблоне.
Сочетания клавиш: CTRL+S
В PowerPoint или Excel
Откройте презентацию или лист, который нужно сохранить вместе с заданным масштабом.
На вкладке Вид в группе Масштаб выберите элемент Масштаб.
Размер изображений, надписей, фигур и объектов WordArt в файле Office можно легко изменить. Вы также можете удалить ненужные части изображения, обрезав его.
Изменение размера рисунка, фигуры, надписи или объекта WordArt
Вы можете выбрать рисунок, фигуру, объект WordArt или другой объект, который нужно размером.
Чтобы увеличить или уменьшить размер в одном или несколько направлений, перетащите его от центра или к центру, вы можете сделать следующее:
чтобы сохранить положение центра, при перетаскивании маркера нажимайте и удерживайте клавишу CONTROL;
чтобы сохранить пропорции, при перетаскивании маркера нажимайте и удерживайте клавишу SHIFT;
чтобы сохранить положение центра и пропорции, при перетаскивании маркера одновременно нажимайте и удерживайте клавиши CONTROL и SHIFT.
Примечание: При этом размер объекта WordArt не будет меняться размером текста, а только контейнером. Если вы хотите изменить размер текста, вы выберите его и измените размер шрифта на вкладке Главная.
Задание точной высоты и ширины элемента
Вы можете выбрать рисунок, фигуру, объект WordArt или другой объект, который нужно размером.
Чтобы изменить одновременно несколько объектов, выберите каждый из них, удерживая нажатой кнопку SHIFT.
Выберите Формат фигуры, Средства работы с рисунками Форматили Средства рисования Формат и введите новые измерения в поля Высота и Ширина.
Если вы не видите поля Высота и Ширина,нажмите стрелку вниз в группе Размер
Если вы не можете изменить высоту отдельно от ширины или наоборот, отключите сохранение пропорций.
Выберите диалоговое окно, в группе Размер.
Снимите флажок Сохранить пропорции.
Задание точного масштаба
Вы можете выбрать рисунок, фигуру, объект WordArt или другой объект, который нужно размером.
Чтобы изменить одновременно несколько объектов, выберите каждый из них, удерживая нажатой кнопку SHIFT.
Перейдите в формат фигуры, Средства работы с рисунками, или Средства рисования Формат, в группе Размер выберите диалоговое окно .
Если экран меньше, может потребоваться нажмете стрелку вниз в группе Размер, чтобы увидеть диалоговое окно.
Чтобы выбрать исходное или другое пропорции, выберите или скроем пропорциональное количество аспектов блокировки и введите процент масштаба в поля Высота илиШирина.
Изменение размера рисунка, фигуры, надписи или объекта WordArt
Изменение размера вручную
Вы можете выбрать рисунок, фигуру, объект WordArt или другой объект, который нужно размером.
Чтобы увеличить или уменьшить размер в одном или несколько направлений, перетащите его от центра или к центру, вы можете сделать следующее:
Чтобы сохранить центр объекта в том же месте, при перетаскиваниях ctrl нажмите и удерживайте нажатой кнопку.
Чтобы сохранить пропорции объекта, при перетаскивании маркера удерживайте нажатой клавишу SHIFT.
Чтобы сохранить положение центра и пропорции, при перетаскивании маркера одновременно нажимайте и удерживайте клавиши CTRL и SHIFT.
Задание точной высоты и ширины
Вы можете выбрать рисунок, фигуру, объект WordArt или другой объект, который нужно размером.
В группе Средства рисования или Средства рисования на вкладке Формат в группе Размер введите нужные размеры в поля Высота и Ширина.
В группе Размер выберите в диалоговом окне Размер и положение .
На вкладке Размер в области Размер и поворот, clear Lock aspect ratio (Заблокировать пропорции).
Задание точного масштаба
Вы можете выбрать рисунок, фигуру, объект WordArt или другой объект, который нужно размером.
В группе Средства рисования или Средства рисования навкладке Формат в группе Размер выберите диалоговое окно Размер и положение, .
На вкладке Размер в группе Масштаб введите процент от текущей высоты и ширины в поля Высота и Ширина.
Снимите флажок Сохранить пропорции.
Совет: Чтобы применить одинаковый размер к разным объектам, вы можете выбрать все объекты с одинаковыми размерами, а затем установить параметры Высота и Ширина. Чтобы выбрать несколько объектов, щелкните первый объект, а затем, удерживая нажатой кнопку SHIFT, щелкните другие объекты.
Быстрое изменение размера изображения, фигуры, объекта WordArt и других объектов
Вы можете выбрать рисунок, фигуру, объект WordArt или другой объект, который нужно размером.
Чтобы увеличить или уменьшить размер в одном или несколько направлений, перетащите его от центра или к центру, вы можете сделать следующее:
Чтобы сохранить положение центра объекта, при перетаскивании маркера изменения размера удерживайте клавишу OPTION.
Чтобы сохранить пропорции объекта, при перетаскивании углового маркера изменения размера удерживайте клавишу SHIFT.
Вы можете выбрать рисунок, фигуру, объект WordArt или другой объект, который нужно размером.
Выберите Формат рисунка или Формат фигуры, а затем снимем поле Блокировка пропорций.
Перейдите в формат рисункаили Формат фигуры и введите измерения в поля Высота и Ширина.
Вы можете выбрать рисунок, фигуру, объект WordArt или другой объект, который нужно размером.
Перейдите в меню Формат рисунка или Формат фигуры > положение >Дополнительные параметры разметки.
Перейдите в окно Размер и в поле Масштабубедитесь, что не зафиксировать пропорции.
Введите процентные значения в поля Высота и Ширина.
По завершению выберите ОК.
Совет: Чтобы применить одинаковые размеры к разным объектам, вы можете выбрать все объекты, а затем ввести их в поля Высота иШирина. Чтобы выбрать несколько объектов, выберите первый из них, а затем, удерживая нажатой кнопку SHIFT, выберем остальные.
Изменение размера рисунка, фигуры, надписи или объекта WordArt
Вы можете выбрать рисунок, фигуру, объект WordArt или другой объект, который нужно размером.
Чтобы увеличить или уменьшить размер в одном или несколько направлений, перетащите его от центра или к центру, вы можете сделать следующее:
чтобы сохранить положение центра, при перетаскивании маркера нажимайте и удерживайте клавишу CONTROL;
чтобы сохранить пропорции, при перетаскивании маркера нажимайте и удерживайте клавишу SHIFT;
чтобы сохранить положение центра и пропорции, при перетаскивании маркера одновременно нажимайте и удерживайте клавиши CONTROL и SHIFT.
Примечание: При этом размер объекта WordArt не будет меняться размером текста, а только контейнером. Если вы хотите изменить размер текста, вы выберите его и измените размер шрифта на вкладке Главная.
Более точное управление можно использовать в классических версиях параметров Word Size на вкладке «Формат» вкладки «Средства рисования» или «Средства рисования » Формат».
Читайте также:
- Шашечная программа для телефона
- О powerpoint сказано не все неизвестные возможности знакомой программы
- Получить таблицу команд 1с
- Программа для 3д моделирования натяжных потолков бесплатно
- Autodesk pixlr что это за программа и нужна ли она
По умолчанию документы Microsoft Word открываются со 100% масштабом. Но при работе с текстом часто бывает необходимо увеличить или уменьшить параметры монитора, выводимые на экран. Вы можете настроить удобные для работы значения с помощью инструмента «Масштаб». Это не изменит размер файла.
Основные приемы масштабирования
Первый способ
Более быстрое получение, подходит для вас, если вам просто нужно увеличить или уменьшить размер. Для этого зажмите клавишу «Ctrl» и покрутите колесико мыши вперед или назад.
Второй способ

- «200%» — увеличивается в 2 раза;
- «100%» — возврат к исходному значению, установленному по умолчанию;
- «75%» — ¾ типоразмера;
- «Бесплатно» — с помощью стрелок вверх и вниз самостоятельно выбрать подходящее значение;
- «По ширине страницы» — растягивает бумагу с сохранением линейок и полос прокрутки;
- «По ширине текста» — позволяет получить еще большую растяжку, благодаря тому, что поля исчезают;
- «Вся страница»: отображается весь текущий лист;
- «Несколько страниц»: отображает весь документ или его часть. Вы можете изменить количество с помощью кнопки с изображением на мониторе.
Если нижняя панель с текущим отображением значения отсутствует, вы можете добавить ее, щелкнув правой кнопкой мыши. Выберите нужный из таблицы «Настройки строки состояния.
Третий способ
Вверху панели инструментов нажмите вкладку «Вид», группа «Масштаб» представлена в виде пяти кнопок:
- «Лестница» — открывает одноименный диалог;
- «100%» — возвращает размер по умолчанию;
- «Одна страница»: отображается весь текущий лист;
- «Две страницы» — чтобы на экране поместилось два листа, их размер будет автоматически уменьшаться;
- «По ширине страницы» — растягивается по ширине окна.

Word 2003
Принцип работы немного другой:
Первый способ
На панели инструментов «Стандартная» щелкните значок, отображающий процентное значение. И выберите нужное значение из выпадающего списка:
- «500%»;
- «200%»;
- «150%»;
- «100%»;
- «75%»;
- «50%»;
- «25»;
- «10%»;
- «По ширине страницы»;
- «По ширине текста»;
- «Вся страница»;
- «Две страницы».
Второй способ
На панели инструментов щелкните вкладку «Вид» и выберите «Масштаб» из раскрывающегося списка. Затем появится диалоговое окно, подобное Word 2007 и 2010.
Как сохранить определенный масштаб
Чтобы документ всегда открывался в нужном размере, нужно внести изменения в него или в шаблон. Для этого выполните следующие действия:
- откройте нужный файл в Word;
- увеличить или уменьшить диапазон документа;
- добавлять и убирать пробелы в печатных материалах;
- нажмите кнопку «Офис» (в верхнем левом углу) и сохраните.
Обновлено: 14.04.2023
Элементы, такие как приложения, панель задач, значки, панели инструментов, текст и диалоговые окна, кажутся нечеткими.
Элементы слишком велики или слишком малы по сравнению с остальной частью рабочего стола.
Размытый текст появляется в приложениях или в интерфейсе Windows.
Хотя эти симптомы могут наблюдаться на одном мониторе, они чаще возникают при использовании нескольких мониторов с разным разрешением экрана. Эти симптомы также возникают при изменении конфигурации оборудования, например при стыковке и отстыковке устройства, использующего внешние мониторы, или при отключении внешнего монитора от устройства.
Эти проблемы обычно возникают в следующих случаях:
Приложения перемещаются между мониторами с разным разрешением экрана.
Монитор, отображаемый приложениями, изменяется между закрепленными и незакрепленными конфигурациями.
Пользователи смешивают соединения во время одного и того же сеанса входа. Например, пользователи входят в систему через подключение к удаленному рабочему столу (RDC), а затем подключаются напрямую, не выходя из системы.
Отображаемая информация определяется, когда пользователь входит в систему. Процесс выхода из системы и входа в систему сбрасывает отображаемую информацию и улучшает поведение. Однако проблема повторяется, если конфигурация монитора изменяется во время того же сеанса входа в систему, например, при стыковке или отстыковке устройства или отключении внешнего монитора.
Эта проблема стала более распространенной с появлением мониторов с разрешением 4K и выше, особенно когда эти мониторы смешиваются со старыми стандартными мониторами.
Дополнительную информацию о том, как Windows масштабирует приложения, см. в следующих статьях блога основной группы:
Разрешение
Чтобы решить эту проблему, используйте следующие методы.
Проверка обновлений программного обеспечения В приложения Windows 10 и Office 2016 постоянно добавляются улучшения. Если вы столкнулись с определенной проблемой, сначала проверьте, была ли она решена в последнем выпуске Windows или накопительном обновлении. Чтобы проверить обновления Windows 10, см. следующую статью базы знаний Майкрософт:
Соответствие разрешениям экрана Рассмотрите возможность развертывания мониторов с дополняющими друг друга разрешениями экрана.
При использовании нескольких мониторов (в том числе при стыковке или подключении к удаленным экранам) большая разница в разрешении между собственным устройством и внешним устройством, скорее всего, вызовет проблемы. Дополнительные сведения см. в следующей презентации OneDrive:
Использовать приложения UWP Используйте или развертывайте приложения универсальной платформы Windows (UWP) вместо приложений Win32.
Современные приложения (UWP) всегда корректно масштабируются. Если доступно сопоставимое современное приложение, вы можете заменить его, чтобы смягчить проблемы масштабирования. Например, Edge — это современное приложение, которое не вызывает проблем с масштабированием DPI, с которыми может столкнуться Internet Explorer. Точно так же удаленный рабочий стол является альтернативой mstsc.exe.
Проверьте наличие известных проблем Дополнительные сведения об известных проблемах в этих конкретных продуктах см. в следующих статьях.
Примечание. Выпуск приложений Office 2016 начался в сентябре 2016 года. Запланированы дополнительные обновления.
Internet Explorer
3165808 Отображение окна Internet Explorer 11 меняется между встроенным монитором устройства и внешним монитором
Временное решение
Чтобы решить проблемы с масштабированием, попробуйте следующие способы:
Выйдите и снова войдите в систему. Выйдите из системы и снова войдите в нее. Это улучшает отображение приложений и элементов при изменении конфигурации монитора.
Настройка параметров экрана Windows 10
Выберите «Экран» > «Изменить размер текста, приложений и других элементов», а затем отрегулируйте ползунок для каждого монитора.
Предыдущие системы Windows
Щелкните приложение правой кнопкой мыши, выберите «Свойства», перейдите на вкладку «Совместимость» и установите флажок «Отключить масштабирование экрана при настройках с высоким разрешением».
Изменение свойств приложения В Проводнике или в меню «Пуск» щелкните правой кнопкой мыши имя приложения, выберите «Свойства», перейдите на вкладку «Совместимость» и установите флажок «Отключить масштабирование экрана при настройках с высоким разрешением».
Примечание. В Windows 10 версии 1703 и более поздних версиях Windows текст параметра «Отключить масштабирование экрана при настройках с высоким разрешением» изменен на «Переопределить поведение масштабирования с высоким разрешением, масштабирование выполняется приложением».
Проверьте, поддерживают ли приложения DPI. Чтобы определить, поддерживает ли приложение масштабирование DPI, выполните следующие действия:
В Process Explorer щелкните столбцы, а затем добавьте в представление столбец DPI Awareness.
Запустите приложение, которое хотите проверить.
В Process Explorer найдите приложение и просмотрите столбец DPI Awareness.
Определения статуса осведомленности о DPI
Дополнительную информацию см. в следующем разделе MSDN:
Сообщить о проблеме Многие элементы пользовательского интерфейса были обновлены благодаря отзывам клиентов. Поскольку проблемы с масштабированием DPI могут включать в себя несколько симптомов и конфигураций, информация от пользователей может помочь нам определить конкретные сценарии и расставить приоритеты при разработке обновлений.
Чтобы оставить такой отзыв, выполните следующие действия:
Запись конфигураций монитора. Для этого сделайте снимок экрана окна «Экран» («Пуск» > «Настройки» > «Система» > «Экран»).
Для каждого монитора укажите марку и модель, процент масштабирования и разрешение.
Запишите шаги, которые необходимо выполнить, чтобы воспроизвести проблему.
Делайте снимки экрана или видео рабочего стола или приложений до и после возникновения проблем с масштабированием.
Запустите DXDiag.exe в системе.
Выберите Пуск > Центр отзывов. Выполните поиск по «DPI», чтобы проверить, соответствует ли какая-либо из перечисленных проблем вашей конкретной проблеме. Если вы найдете совпадение, вы можете добавить дополнительный отзыв, включая снимки экрана, результаты DXDiag и любую другую соответствующую информацию.
Дополнительная информация
Масштабирование экрана — обманчиво сложная проблема. Не существует волшебной палочки или единого исправления для решения всех проблем с масштабированием DPI. Масштабирование DPI выигрывает от постоянных улучшений базовой операционной системы, моделей разработки приложений и приложений как от Microsoft, так и от третьих сторон.
Разные версии Windows и модели разработки приложений имеют разные возможности и ограничения масштабирования экрана.
Например, в Windows, выпущенной до Windows 8.1, среда рабочего стола и приложения понимают только один коэффициент масштабирования, обычно основанный на основном дисплее во время начала сеанса входа в систему. Когда дисплей изменяется в середине сеанса входа в систему, системные растровые изображения масштабируют содержимое от коэффициента масштабирования системы до нового коэффициента масштабирования монитора. Это гарантирует, что содержимое не станет слишком большим или маленьким. Однако текст может выглядеть размытым. (Эффект ухудшается при увеличении масштаба.) Если система сжимает или растягивает элементы пользовательского интерфейса до нужного размера, это может привести к некоторому размытию диалоговых окон и других элементов пользовательского интерфейса.
В Windows 10 были сделаны инвестиции, чтобы обеспечить четкое масштабирование больших частей пользовательского интерфейса рабочего стола в сценариях стыковки и расстыковки. Дополнительные улучшения масштабируемости были внесены в панель задач, Проводник, значки на рабочем столе, контекстное меню и другие элементы пользовательского интерфейса, чтобы улучшить взаимодействие с пользователем.
Microsoft постоянно обновляет систему и собственные приложения. Аналогичные вложения могут потребоваться для сторонних приложений.
Ссылки
MSDN: написание приложений Win32 с поддержкой DPI
Блог Thurrott: запись от 13 июля 2015 г., в которой обсуждается масштабирование DPI. Статья основана на главе «Устройства» полевого руководства по Windows 10.
Блог Windows: 15 июля 2013 г.
Build 2015: Display Scaling: что это такое и что вам нужно знать о нем, чтобы иметь отличные визуальные эффекты
В этой статье вы узнаете об ограничениях Windows Forms Designer на мониторах HDPI и о том, как запустить Visual Studio как процесс, не учитывающий DPI.
Visual Studio — это приложение с поддержкой точек на дюйм (DPI), что означает автоматическое масштабирование изображения. Если приложение заявляет, что оно не поддерживает DPI, операционная система масштабирует приложение как растровое изображение. Такое поведение также называется виртуализацией DPI. Приложение по-прежнему считает, что работает с масштабированием 100 % или разрешением 96 dpi.
Масштабирование: Windows Forms Designer на HDPI-мониторах
Конструктор Windows Forms в Visual Studio не поддерживает масштабирование. Это вызывает проблемы с отображением при открытии некоторых форм в конструкторе Windows Forms на мониторах с высоким разрешением (HDPI). Например, элементы управления могут перекрываться, как показано на следующем рисунке:
Когда вы открываете форму в конструкторе Windows Forms в Visual Studio на мониторе HDPI, Visual Studio отображает информационную панель в верхней части конструктора:

Важно перезапустить Visual Studio как процесс с поддержкой DPI, когда вы закончите работу в конструкторе Windows Forms. Когда он работает как процесс, не поддерживающий DPI, шрифты могут выглядеть размытыми, и вы можете увидеть проблемы в других конструкторах, таких как конструктор XAML. Если вы закроете и снова откроете Visual Studio, когда она работает в режиме без поддержки DPI, она снова станет поддерживать DPI. Вы также можете выбрать параметр «Перезапустить Visual Studio как процесс с поддержкой DPI» на информационной панели.
Добавить запись в реестр
Вы можете пометить Visual Studio как не поддерживающую DPI, изменив реестр. Откройте редактор реестра и добавьте запись в подраздел HKEY_CURRENT_USERSOFTWAREMicrosoftWindows NTCurrentVersionAppCompatFlagsLayers:
Запись: в зависимости от того, используете ли вы Visual Studio 2017, 2019 или 2022, используйте одно из следующих значений:
- C:Program Files (x86)Microsoft Visual Studio2017CommunityCommon7IDEdevenv.exe
- C:Program Files (x86)Microsoft Visual Studio2019CommunityCommon7IDEdevenv.exe
- C:Program FilesMicrosoft Visual Studio2022CommunityCommon7IDEdevenv.exe
Если вы используете версию Visual Studio Professional или Enterprise, замените Community на Professional или Enterprise в записи. Также при необходимости замените букву диска.
Тип: REG_SZ
Значение: DPIUNAWARE
Visual Studio остается в режиме без учета DPI, пока вы не удалите запись реестра.
Установите масштаб отображения на 100%
Чтобы установить для параметра масштабирования экрана значение 100 % в Windows 10, введите параметры экрана в поле поиска на панели задач, а затем выберите Изменить параметры экрана. В окне «Настройки» установите для параметра «Изменить размер текста, приложений и других элементов» значение 100%.
Установка масштаба отображения на 100 % может быть нежелательной, так как это может сделать пользовательский интерфейс слишком маленьким для использования.
Отключить уведомления
Вы можете не получать уведомления о проблемах с масштабированием DPI в Visual Studio. Например, вы можете отключить уведомления, если вы не работаете в конструкторе.
Чтобы отключить уведомления:
Если вы хотите позже снова включить уведомления о масштабировании, задайте для этого свойства значение True.
Если вы используете свой компьютер с Windows на дисплее с высоким разрешением, например, на одном из этих совершенно новых дисплеев 4K, вы могли заметить, что некоторый текст плохо масштабируется.
Хотя большинство программ и приложений должны хорошо работать на дисплеях с высоким разрешением, другие отображают текст настолько мелко, что вы едва можете что-либо прочитать без бинокля.
В основном эти проблемы могут возникать на любом устройстве, подключенном к дисплеям с разрешением выше Full HD (1080p).
Проблему с «мелким текстом» вызывают программы, не оптимизированные для высокого разрешения DPI, и программы, которые плохо масштабируются.
Хотя старые программы составляют большую часть программ с проблемами отображения, вы также можете столкнуться с проблемами при запуске новых приложений в Windows.
Исправление мелкого текста в Windows
Новые версии Windows хорошо справляются с автоматической настройкой параметров, когда они распознают дисплей с высоким разрешением.
Один из методов автоматически увеличивает размер текста до 200 %, чтобы на экране все выглядело больше.
Если все окна и текст выглядят крошечными при запуске Windows, вы можете сначала проверить этот параметр, чтобы убедиться, что он установлен правильно.
Вообще говоря, Windows 8.x и 10 гораздо лучше справляются с масштабированием для дисплеев с высоким разрешением, чем предыдущие версии Windows.
Вариант 1. Настройка свойств масштабирования
Если вы используете Windows 10, вы можете сделать следующее:
- Нажмите правой кнопкой мыши на рабочем столе и выберите «Параметры экрана» в контекстном меню.
- Приложение «Настройки» отображает текущее масштабирование текста, приложений и других элементов на открывшемся экране.
- Вы можете использовать ползунок, чтобы изменить значение масштабирования. Обратите внимание, что рекомендуемое значение автоматически учитывает размер экрана. Это значение обычно устанавливается равным 100 % на дисплеях Full HD и дисплеях с более низким разрешением и на большее значение, например 200 %, на дисплеях с высоким разрешением.
Масштаб настраивается автоматически при перемещении ползунка, но некоторые приложения могут не сразу реагировать на новое значение. В этом случае выйдите из системы и войдите снова или перезагрузите компьютер, чтобы завершить процесс.
Вы также можете нажать «Дополнительные параметры экрана», чтобы при необходимости настроить разрешение экрана. Однако Windows обычно делает это правильно.
Если вы используете Windows 7, сделайте следующее:
- Нажмите правой кнопкой мыши на рабочем столе и выберите «Разрешение экрана» в контекстном меню.
- Выберите «Увеличить или уменьшить текст и другие элементы», когда откроется окно панели управления.
- Используйте параметры, чтобы переключиться на другое значение масштабирования текста. Операционная система выделяет значение по умолчанию на экране.
- После внесения изменений нажмите кнопку «Применить» и используйте подсказку, чтобы выйти из системы и снова войти в нее.
Вы также можете попробовать установить на странице параметр «Установить пользовательский размер текста (DPI)», прежде чем выходить из аккаунта. Это позволяет масштабировать текст, делая его больше.
Обратите внимание, что это может привести к сбоям в работе некоторых программ.
Вариант 2. Исправление программ, которые плохо масштабируются или вообще не масштабируются
Даже если вы измените масштаб текста в Windows, вы можете столкнуться с программами, которые плохо отображаются на дисплеях с высоким разрешением.
Если вы заметили, что программа плохо работает с высокими настройками DPI, вы можете отключить для нее масштабирование экрана при запуске программы.
Это довольно просто:
- Щелкните правой кнопкой мыши значок программы, например на рабочем столе, и выберите «Свойства» в контекстном меню. Если программа отображается на панели задач, щелкните ее правой кнопкой мыши, а затем еще раз щелкните правой кнопкой мыши ее название, открывшееся в меню.
- Перейдите на вкладку «Совместимость». В нем перечислены параметры для улучшения совместимости приложения во время работы. Найдите «отключить масштабирование экрана при высоких настройках DPI» и установите флажок.
- На странице вы найдете другие параметры, с которыми вы можете поэкспериментировать, например запустить ее в более низком разрешении или отключить композицию рабочего стола.
После внесения изменений Windows применит параметры совместимости, которые вы включили в свойствах.
Однако это само по себе может привести к проблемам. Вероятно, самая большая проблема, с которой вы можете столкнуться впоследствии, заключается в том, что интерфейс программы и текст очень маленькие.
Некоторые программы позволяют это настроить, а другие нет.Если вы заметили проблемы после включения параметра, вы можете снова отключить его, если в результате вы больше не сможете работать с программой.
Вариант 3. Файлы манифеста
Вы можете использовать файлы манифеста для улучшения совместимости программы с дисплеями с высоким разрешением. Файлы манифеста работают аналогично диалоговому окну совместимости, поскольку они могут изменять определенные свойства программы, если они доступны.
Вы можете многое сделать с манифестами приложений, в том числе отключить поддержку DPI программы. По сути, программы могут «говорить» Windows при запуске, что они поддерживают разные настройки DPI, что иногда может привести к тому, что текст будет очень маленьким, когда вы запускаете эти программы.
Вы можете отключить это с помощью файлов манифеста. Я загрузил образец файла манифеста для Photoshop, который вы можете настроить для других программ по своему усмотрению: photoshop.exe_.zip
Вам не нужно редактировать сам файл, только его имя. Замените photoshop.exe.manifest на имя программы, для которой вы хотите отключить поддержку DPI, и поместите ее в каталог программы.
Вам нужно указать Windows, что следует отдавать приоритет внешним файлам манифеста. Это делается путем добавления ключа в реестр Windows:
- Нажмите клавишу Windows, введите regedit.exe и нажмите Enter.
- Подтвердите запрос UAC.
- Используйте иерархию боковой панели, чтобы перейти к HKEY_LOCAL_MACHINESOFTWAREMicrosoftWindowsCurrentVersionSideBySide
- Нажмите правой кнопкой мыши на SideBySide и выберите «Создать» > «Значение Dword (32-разрядное)».
- Назовите его PreferExternalManifest.
- Дважды щелкните только что созданное Dword и установите для него значение 1.
- Выйдите из редактора реестра и перезагрузите систему.
Другие варианты
Перечисленные выше параметры в большинстве случаев должны устранять небольшие проблемы с текстом в Windows. В вашем распоряжении есть несколько вариантов, которые вы также можете изучить.
- Убедитесь, что вы установили последнюю версию пакета драйверов для видеокарты.
- Обновления приложений могут улучшить совместимость с дисплеями с высоким разрешением.
- Инструмент «Лупа» может помочь вам, если вы реже сталкиваетесь с проблемами отображения. Чтобы запустить его, нажмите клавишу Windows, введите лупу и нажмите Enter.
Теперь вы: есть другие советы, как сделать мелкий текст более читабельным в Windows?
Узнайте, как исправить проблемы с отображением крошечного текста в Windows, когда ваш ПК с Windows подключен к дисплеям с высоким разрешением (высокий DPI).
О Мартине Бринкманне
Мартин Бринкман – журналист из Германии, который в 2005 году основал Ghacks Technology News. Он увлекается технологиями и знает Интернет и компьютеры как свои пять пальцев. Вы можете следить за Мартином в Facebook или Twitter
Похожий контент
Как включить новый интерфейс TweetDeck Preview в Firefox и Chrome
Используйте диспетчер задач Windows, чтобы быстро найти процессы отключения питания
Как скачать видео с YouTube с помощью Internet Download Manager
Как отключить функцию «Новости и интересы» в Windows 10
Как отключить подсказки текста в Word и Outlook
Создайте собственный ярлык SDelete для безопасного удаления файлов
Комментарии
У меня есть 40-дюймовый монитор с разрешением 4K, и для этого размера масштабирование не требуется. Масштабирование нарушено и не работает должным образом, поэтому лучше получить нормальный размер дисплея для 4K и забыть об этом и запустить его в исходном формате.
Несколько важных замечаний:
* Даже при самой лучшей коррекции зрения, которую вы можете получить, чем старше вы становитесь, тем более актуальной становится эта проблема.Практически у всех с возрастом развивается пресбиопия (дальнозоркость из-за потери эластичности глазного яблока), и у многих медленно развивается катаракта (частичное помутнение хрусталиков). Постепенно становится все труднее читать мелкий текст и разбирать крошечные значки. Ноутбуки с экранами Full HD уже могут быть проблематичными для нас, старожилов; Я очень опасаюсь реального использования ноутбуков с экранами Ultra-HD. Отличная поддержка масштабирования становится критически важной.
* Я очень благодарен за подсказку об отключении масштабирования экрана в свойствах программы на вкладке «Совместимость». Худшая проблема с программами, не предназначенными для масштабирования, заключается в том, что их диалоговые окна выходят за пределы физического экрана и не могут быть перемещены или изменены в размере. Я столкнулся с парочкой, у которых кнопки команд и опций были полностью за кадром, но я не помню, какие программы были задействованы (извините). В настоящее время я не работаю на компьютере, на котором это произошло, но в следующий раз, когда я столкнусь с этой проблемой, надеюсь, это предложит решение. Как ни стыдно признаться, мне и в голову не пришло поискать что-то подобное на вкладке «Совместимость».
* В Windows 7 с масштабированием DPI до 150 % у меня была проблема с текстом, выходящим за границы диалогового окна (и, следовательно, обрезающимся) в относительно новой версии IrfanView. Я написала автору. Он признал далеко не звездную поддержку масштабирования приложений в Windows 7… и решил проблему, сначала выпустив для меня приватную бета-версию, а затем в общем обновлении. Итак, спасибо Ирфану Скилджану, защитнику слабовидящих!
* Для спорадических проблем с чтением мелкого текста также есть встроенная в Windows 7 утилита Magnifier, которая работает очень хорошо и имеет несколько уровней масштабирования и параметров просмотра (полный экран, движущийся прямоугольник, закрепленная панель). Я прикрепил его к панели задач.
* Я почти уверен, что встроенная в Windows 7 утилита Magnifier несовместима с [по крайней мере некоторыми версиями] программного обеспечения Microsoft IntelliType Pro. Если вы являетесь пользователем Windows 7, у которого есть модная клавиатура Microsoft со специальными функциональными кнопками, вам может потребоваться выбор между полным использованием клавиатуры и возможностью использования лупы.
* Существуют сторонние альтернативы экранной лупе Windows 7, но те, которые я проверил, не так хороши. У меня есть друг, у которого есть модная клавиатура Microsoft и чье зрение только начинает развиваться, и я почти уверен, что увеличительной утилитой, которую я установил в его систему, была OneLoupe. Я думаю, что это было портативно, и чтобы изменить размер панели по умолчанию и уровень увеличения, вам нужно было вручную редактировать файл *.ini (как и в старые времена). Кажется, я припоминаю, что он закрывается, как только вы нажимаете или печатаете что-либо, и я не уверен, что была хоть какая-то документация на английском языке, но в крайнем случае это лучше, чем ничего. Он прикрепил его к своей панели задач. Если у кого-то есть рекомендации по более совершенным и функциональным альтернативам, я внимательно слушаю.
* Насколько я понимаю, из-за базового дизайна интерфейса проблемы масштабирования на самом деле не являются проблемой в OSX. (Я не являюсь текущим или потенциальным пользователем Mac, но если проблемы с масштабированием являются действительно проблемой на Mac, мне все равно было бы интересно узнать об этом.)
* Я не хочу нарушать статью Мартина, но мне также было бы любопытно узнать, насколько хорошо последние дистрибутивы/рабочие столы Linux справляются с масштабированием. Я читал, что поддержка 4K (включая масштабирование) до недавнего времени была серьезным слабым местом, но ничего особенного. (Я также читал статью парня, который купил недорогой китайский 50-дюймовый 4K-телевизор и взломал свою Linux-систему, чтобы использовать ее в качестве монитора. Он полностью преуспел, но — я нуб в Linux — процедура взорвала мне голову. . Справедливости ради, вряд ли это была заурядная установка монитора.)
Говоря о «мелком тексте», можно также упомянуть настройки размера шрифта.
Выберите: Панель управления > Внешний вид и персонализация > Дисплей
Или: Панель управления > Дисплей
Затем измените размер шрифта на:
Строки заголовков –> 12,
Меню –> 10,
Окна сообщений –> 10,
Заголовки палитр –> 12,
Значки –> 10
Подсказки –> 10
Мне намного проще работать с верхними настройками. Таким образом, системные шрифты пользовательского интерфейса также остаются пропорциональными.
Это то, чем я занимаюсь со времен Windows XP, я никогда не заморачиваюсь с масштабированием, потому что оно никогда не выглядит правильно.
Проблема с этим (в Windows 10) заключается в том, что он возвращается к сверхмаленькому шрифту «9», если у вас есть внешние мониторы и вы перезагружаетесь после переключения на внутренний монитор вашего ноутбука, а затем снова на внешние мониторы. Таким образом, вы тратите время, возвращаясь к многоуровневой подсказке, чтобы каждый раз сбрасывать их. Кроме того, эти шрифты не исправляют значения «по умолчанию» для таких вещей, как Outlook, где электронная почта каждый раз приходит с крошечным размером шрифта. Было бы неплохо, если бы MS вложила в эту проблему немного UX/UI и действительно исправила ее.
Например, у них есть очень полезная функция «Масштаб» в Outlook, но она возвращается к 100% при переходе к следующему сообщению. Было бы неплохо, если бы они могли позволить вам установить уровень масштабирования по умолчанию и просто оставить его по умолчанию.
Моя проблема в том, что на моем экране с разрешением Full HD 125 % выглядят маленькими, а 150 % — слишком большими. 138% — это правильно, но пользовательский DPI ломает живые плитки, и многие элементы выглядят нечеткими. Так что я живу со 125%.
Не рекомендуется масштабировать с помощью Win10 — выглядит нечетко. Установите шрифты большего размера. В Firefox используйте надстройку Theme Font & Size Changer — отлично работает на всех системах, включая macOS, так что вы можете легко увидеть шрифты на панели инструментов закладок и в меню! Действительно, единственное решение для macOS.
Меня больше всего раздражает разное масштабирование шрифтов в приложениях Win32 и W10. Я установил масштабирование на 125%. В приложениях Win32 размер шрифта теперь меня устраивает, но в приложениях W10 он огромен. Сравните размер шрифта в панели управления и в новом приложении «Настройки». Любая идея о том, как сделать оба размера шрифта более или менее равными или равными? Большое спасибо за любой совет!
ПОМОГИТЕ!
Я считаю, что внешние манифесты являются единственным последовательным решением (отключение масштабирования с высоким разрешением не работает с большинством моих приложений, а изменение размера текста/шрифта НЕ помогает с крошечными панелями инструментов/значками). доб. manifest перемасштабировал мои приложения, НО у меня возникли проблемы.
Windows использует внешний манифест ТОЛЬКО ЕСЛИ я сам нажимаю на .exe (или его ярлык) (НАПРЯМУЮ).
Он игнорирует внешний манифест (и приложение не масштабируется), если .exe вызывается другим .exe — см. примеры ниже.
ТАК: КАК ЗАСТАВИТЬ WINDOWS ИСПОЛЬЗОВАТЬ EXT. ПРОЯВЛЯЕТСЯ, ДАЖЕ ЕСЛИ Я НЕ НАЖИМАЮ .EXE (ИЛИ ЕГО ЯРЛЫК) НАПРЯМУЮ?
< бр />
Хотя настройка шрифта по умолчанию в Windows 10 может подойти для некоторых людей, другие могут предпочесть увеличить или уменьшить текст на экране своего компьютера.
Независимо от того, пытаетесь ли вы прочитать длинную статью на новостном веб-сайте или пытаетесь написать отчет в текстовом редакторе, иногда необходимо изменить размер шрифта.
К счастью, Windows позволяет настраивать размер шрифта в соответствии с вашими личными предпочтениями, что позволяет каждому удобно читать и писать на своих ПК.
Вот как это сделать.
Как изменить размер шрифта в Windows 10
<р>1. Нажмите на значок Windows, введите «Настройки» и нажмите на приложение «Настройки» в результатах поиска.
Совет. В качестве альтернативы шагу 1 вы также можете щелкнуть значок Windows и выбрать значок шестеренки в настройках, чтобы перейти к тому же месту.
<р>2. Нажмите на пункт меню «Простота доступа».
<р>3. В разделе «Экран» используйте ползунок под заголовком «Увеличить текст», чтобы отрегулировать текст до нужного размера. Когда вы настроите ползунок, вы увидите предварительный просмотр нового размера текста выше.
Снимок экрана с параметрами специальных возможностей дисплея с выделенным ползунком размера шрифта и кнопкой «Применить». Кайл Уилсон/Инсайдер
<р>4. Когда вы настроите текст до нужного размера, нажмите «Применить».
После этого размер текста должен измениться во всей системе Windows, а также во всех программах и приложениях на вашем компьютере. Вы можете снова изменить размер текста в любое время, выполнив те же действия, что и выше.
Примечание. Если вы не видите параметр для настройки размера текста в Windows 10, возможно, вам необходимо обновить программное обеспечение. Регулировка размера текста была удалена в версии 1709, но затем снова введена в версии 1809 и более поздних версиях.
Дженнифер — писатель и редактор из Бруклина, штат Нью-Йорк. Она проводит все свое время в поездках, пьет кофе со льдом и слишком много смотрит телевизор. У нее есть подписи в журналах Vanity Fair, Glamour, Decider, Mic и многих других. Вы можете найти ее в Твиттере по адресу @jenniferlstill.
Читайте также:
- CAD-программы для Linux
- Как настроить графический планшет для Paint Tool sai
- Что произойдет, если вы пропустите знак при вводе формулы в Excel
- Прошивка SSD Gigabyte 240 ГБ
- Как выйти из Outlook на телефоне
Содержание
- 1 Как сделать фиксированный масштаб на всех документах word 2010?
- 1.1 Как выглядит макрос
- 1.2 Как добавить макрос
- 2 Масштаб на компьютере: экран, значки, шрифт
- 2.1 Как изменить масштаб экрана Windows 10
- 2.2 Как изменить размер шрифта Windows 10
- 2.3 Как изменить размер значков и ярлыков Windows
- 2.4 Как уменьшить панель задач Windows 10
- 2.5 Масштаб в браузере
- 2.6 Заключение
- 3 Как увеличить или уменьшить масштаб экрана на компьютере с Windows 7/10
- 3.1 Инструменты для изменения масштаба экрана в Windows 7/10
- 3.2 Горячие клавиши для уменьшения/увеличения масштаба экрана
- 3.3 Удобные сторонние программы для управления параметрами экрана
- 3.4 ZoomIT
- 3.5 Carroll
- 4 Как увеличить или уменьшить масштаб экрана на компьютере
- 4.1 Как изменить масштаб экрана на компьютере средствами Windows
- 4.2 С помощью клавиатуры
- 4.3 Клавиатура + мышка
- 4.4 Параметры экрана (персонализация)
- 4.5 Другие способы
- 4.6 Как увеличить или уменьшить масштаб страницы в браузере
- 4.7 Опера
- 4.8 Яндекс
- 4.9 Хром
- 4.10 Как поменять масштаб страницы в Ворде
- 4.11 Как уменьшить размер ярлыков на рабочем столе
- 5 1. 2. Изменение масштаба отображения документа
- 5.1 2.1. С использованием мыши
- 5.2 2.2. С использованием клавиатуры
- 5.3 2.3. С использованием средств Microsoft Word
- 6 Настройка масштаба интерфейса на Android
- 6.1 Зачем менять масштаб?
- 6.2 На что влияет масштаб?
- 6.3 Первый способ
- 6.4 Второй способ
Как сделать фиксированный масштаб на всех документах word 2010?
По умолчанию документы Microsoft Word открываются с масштабом 100%. Но при работе с текстом часто возникает необходимость увеличить или уменьшить параметры напечатанного на экране монитора. Настроить удобные для работы значения можно с помощью средства «Масштаб». Размер файла при этом не поменяется.
Основные приемы масштабированияПервый способ
Самый быстрый прием, подойдет вам, если нужно только увеличить или уменьшить размер. Для этого нужно зажать клавишу «Ctrl» и прокручивать колесо мыши вперед или назад.
Второй способ
Снизу на строке состояния в правом углу есть ползунок (zoom) с кнопками «+» и «-», передвигая его или нажимая на «+» можно увеличить диапазон, обратное действие дает «-». Слева от ползунка расположен значок, отображающий величину в процентах. Если на него нажать левой клавишей мыши, то появится диалоговое окно, позволяющее установить параметры из предлагаемых вариантов:
- «200%» — увеличить в 2 раза;
- «100%» — вернуть к начальному значению, которое задано по умолчанию;
- «75%» — ¾ от стандартного размера;
- «Произвольный» — при помощи стрелок вверх-вниз самостоятельно выбрать подходящую величину;
- «По ширине страницы» — растягивает лист с сохранением линеек и полос прокрутки;
- «По ширине текста» — позволяет добиться еще большего растяжения, за счет того, что исчезают поля;
- «Целая страница» — отображается текущий лист целиком;
- «Несколько страниц» — выводит на экран весь документ или его часть. Изменить количество можно с помощью кнопки с изображением монитора.
Если внизу нет панели с текущим отображением величины, ее можно добавить кликнув правой клавишей мыши. Из таблицы «Настройка строки состояния» выбрать нужное.
Третий способ
Сверху на панели инструментов нажать вкладку «Вид», группа «Масштаб» представлена в виде пяти кнопок:
- «Масштаб» — позволяет открыть диалоговое окно с аналогичным названием;
- «100%» — вернуть размер, заданный по умолчанию;
- «Одна страница» — отображается текущий лист целиком;
- «Две страницы» — чтобы поместилось два листа на экране, автоматически уменьшится их размер;
- «По ширине страницы» — увеличивает до ширины окна.
Перечисленными способами изменить значение можно в Microsoft Word 2007 и 2010.
Word 2003
Принцип действия немного отличается:
Первый способ
На панели инструментов «Стандартная» кликнуть по значку, отображающему величину в процентах. И выбрать нужное значение из выпадающего списка:
- «500%»;
- «200%»;
- «150%»;
- «100%»;
- «75%»;
- «50%»;
- «25»;
- «10%»;
- «По ширине страницы»;
- «По ширине текста»;
- «Страница целиком»;
- «Две страницы».
Второй способ
На панели инструментов нажать вкладку «Вид», из выпадающего списка выбрать «Масштаб». После чего выскочит диалоговое окно, аналогичное как в ворде 2007 и 2010.
Как сохранить определенный масштаб
Для того чтобы документ всегда открывался в желаемом вам размере, нужно в него или шаблон включить изменения. Для этого надо выполнить следующие действия:
- открыть нужный файл в ворде;
- увеличить или уменьшить диапазон документа;
- добавить и удалить пробел в напечатанном материале;
- нажать кнопку «Office» (в верхнем левом углу) и сохранить.
Иногда, для работы с текстовыми документами в Microsoft Word необходимо изменять масштабы отображения страницы на экране монитора. Это очень легко и просто сделать.
1. Для начала перейдем во вкладку «Вид».
2. В ней вы увидите ячейку (рамку) «Масштаб» в которой можно совершить изменения размеров отображаемой страницы на экране.
В этой рамке можно выбрать одно из стандартных значений:
• По ширине страницы – делает масштаб таким, чтобы страницу по всей ширине;
• Одна страница – видно лишь одну страницу;
• Две страницы – видно сразу две страницы.
3. Также масштаб можно выбрать в диалогом окне «Масштаб», которое откроется при нажатии на кнопку «Масштаб» с увеличительной лупой сверху.
Как вы видите на изображении выше, в этом диалоговом окне есть возможность выбрать:
• Произвольный масштаб – укажите необходимый масштаб в процентном эквиваленте;
• По ширине страницы;
• По ширине текста;
• Целая страница;
• Несколько страниц.
При выборе любого из значений вы можете увидеть в окошке «Образец» как будет выглядеть ваш документ на экране монитора.
Существует еще один способ изменения масштаба, который значительно легче, нежели предыдущие. Используя ползунок, который находится внизу рабочего окна документа Microsoft Word 2007.
Вы можете перетаскивать ползунок в значение «+» или «-», соответственно уменьшая или увеличивая масштаб. При значении масштаба 80% — у вас будет отображаться 2 страницы на экране, а при 50% — 3 страницы.
В этом уроке вы узнали, как изменить масштаб документа в Microsoft Word.
Microsoft Word – это один из моих основных инструментов для создания записей блога, в которых традиционно много снимков экрана. Сегодня я покажу вам интересный макрос, который экономит массу времени при работе с такими документами.
С приходом Windows 8 и ее полноэкранных приложений в моих документах выросло число больших картинок, что затрудняло написние текста и навигацию. Word не запоминает масштаб последней вставленной картинки, подгоняя ее под размер страницы. Но даже если уменьшать каждое изображение вручную, то для публикации в блоге мне в итоге все равно нужны картинки в масштабе 100%.
Я решил упростить себе жизнь!
Как выглядит макрос
Недолгие поиски привели меня к макросу, который одним сочетанием клавиш позволяет задать одинаковый масштаб всем картинкам документа Word.
В основе лежит код VBA.
Sub AllPictSize() Dim PercentSize As Integer Dim oIshp As InlineShape Dim oshp As Shape PercentSize = InputBox(«Enter percent of full size», «Resize Picture», 100) For Each oIshp In ActiveDocument.InlineShapes With oIshp .ScaleHeight = PercentSize .ScaleWidth = PercentSize End With Next oIshp For Each oshp In ActiveDocument.Shapes With oshp .ScaleHeight Factor:=(PercentSize / 100), _ RelativeToOriginalSize:=msoCTrue .ScaleWidth Factor:=(PercentSize / 100), _ RelativeToOriginalSize:=msoCTrue End With Next oshp End Sub
Я выделил строку, которая определяет стандартный масштаб, отображаемый в диалоге.
Как добавить макрос
Проще простого!
- В Word нажмите сочетание клавиш Alt + F11, вставьте код в редактор, нажмите Ctrl + S, затем Alt + F4.
- Нажмите Alt + F8 и запустите макрос AllPictSize. Все!
Для полного счастья в настройках ленты я повесил на макрос сочетание клавиш Alt + P.
Обратите внимание, как сокращаются инструкции, когда в них включаются сочетания клавиш. Даже картинки не нужны
Источник: http://word-office.ru/kak-sdelat-fiksirovannyy-masshtab-na-vseh-dokumentah-word-2010.html
Масштаб на компьютере: экран, значки, шрифт
Бывает так, что нас не устраивает тот или иной размер шрифта, значков или масштаб экрана. Но не все знают, как его изменить для более удобного использования Windows или веб-сайтов. В этой статье мы подробно расскажем о масштабировании на компьютере.
Вы узнаете о том, как менять масштаб экрана в Windows 10, как уменьшить или увеличить шрифт на компьютере и в браузере, а также о том, как изменить размер значков в папках и размер ярлыков на рабочем столе.
Как изменить масштаб экрана Windows 10
Для начала вы узнаете, как увеличить или как уменьшить масштаб экрана на компьютере. Эта функция будет полезна для владельцев экранов необычных размеров, маленьких или очень больших. Также знание о том, как увеличить масштаб в Windows 10 желательно для владельцев проекторов. В некоторых случаях может быть очень кстати.
Чтобы поменять масштаб экрана компьютера следуйте действиям ниже:
1. Откройте окно «Параметры», для этого нажмите Win+I или меню Пуск и кликните на значок шестеренки.
2. После нажмите «Система» и выберите «Экран».
Нужное нам окно можно также открыть, кликнув правой кнопкой мышки на пустом месте рабочего стола и выбрав «Параметры экрана».
3. В правой части окна вы увидите ползунок для изменения масштаба экрана. Значение по умолчанию 100%, а масштаб можно увеличить до 125% и 150%.
Как изменить размер шрифта Windows 10
В операционной системе Виндовс 10 можно также уменьшать или увеличивать размер шрифта некоторых элементов. Иногда это неплохой заменитель полного масштабирования экрана, описанного выше. Менять размер шрифта можно:
- Заголовкам окон
- Меню
- Окнам сообщений
- Названиям панелей
- Значкам (размер шрифта для имен файлов, папок и ярлыков в проводнике и на рабочем столе)
- Подсказкам
Стандартный размер шрифта «9», размер можно выставить от 6 до 24. Также можно установить полужирное начертание шрифта.
Как открыть настройки размера текста Windows 10:
1. Эти настройки находятся в Панели управления в разделе Экран. Один из способов их открыть нажать Win+X, выбрать «Панель управления».
2. В открывшемся окне выбрать «Оборудование и звук/Экран». Или вписать слово «экран» в поиск (верхний правый угол окна), а затем выбрать «Экран».
3. Далее выбираете нужные элементы и размер шрифта для них, затем жмете кнопку «Применить».
Кроме всего прочего, в этом окне есть настройка «установить настраиваемый уровень масштабирования», где можно увеличить масштаб экрана вплоть до 500%, но этот способ не рекомендуется самим Windows, так как может привести к непредвиденному поведению на некоторых экранах.
С полным масштабированием экрана и с тем как уменьшить или увеличить размер шрифта мы разобрались. Идем дальше.
Как изменить размер значков и ярлыков Windows
Увеличивать или уменьшать размер значков (папок, файлов и ярлыков) в проводнике и на рабочем столе еще легче. Вот два удобных способа:
1. Удерживая клавишу Ctrl прокручивайте колесико мыши.
2. Второй способ это выбор одного из стандартных размеров значков. Просто кликните правой кнопкой мыши по свободной части рабочего стола или папки и в появившемся меню тыкните «Вид», затем на нужный размер значков. Например:
- Огромные значки (на рабочем столе нет такого варианта)
- Большие
- Обычные
- Мелкие
Как уменьшить панель задач Windows 10
В Windows 10 есть настройка позволяющая уменьшать размер панели задач, а именно размер её значков.
1. Нажмите правой кнопкой мыши на вашу панель задач, внизу появившегося меню выберите «Параметры».
2. Кликните левой кнопкой мыши по переключателю под пунктом «Использовать маленькие кнопки панели задач».
Теперь ваша панель задач уменьшится. Для того чтобы вернуть её вид к изначальному, просто снова нажмите на этот переключатель.
Масштаб в браузере
Часто при просмотре различных сайтов, текст на некоторых слишком маленький или слишком большой для нормального восприятия. Встроенная функция масштабирования в браузере помогает с этим бороться. Также она полезна при использовании очень больших мониторов.
Во всех современных браузерах изменять масштаб сайтов можно так:
- Удерживая клавишу Ctrl крутите колесо мыши.
- Удерживая Ctrl нажимать на клавиши + и -.
- Чтобы вернуть 100% масштаб сайта используйте комбинацию клавиш Ctrl и 0 (ноль).
Можно использовать как обычные клавиши плюс, минус, ноль, так и клавиши цифровой клавиатуры.
Заключение
В этой статье мы прошлись по всем основным способам изменения масштаба на компьютере. И хоть мы писали на примере Windows 10, многие советы подойдут и для предыдущих версий Виндовс.
Дата: 22.06.2017 Автор/Переводчик: Linchak
Источник: https://linchakin.com/posts/scale-on-computer/
Как увеличить или уменьшить масштаб экрана на компьютере с Windows 7/10
Для современных операционных систем очень важно, чтобы их интерфейс был как можно более простым, понятным и удобным. А еще он должен быть настраиваемым. Настройка интерфейса включает множество аспектов, например, масштабирование и изменение разрешения экрана. Зачем это нужно, объяснять излишне.
Всем известно, насколько утомительным может быть чтение мелкого шрифта, то же самое касается мелких элементов интерфейса – кнопок, значков, панелей, меню и так далее. Противоположная ситуация, когда неудобства доставляют слишком большие элементы интерфейса.
Вот почему в Windows разработчиками Microsoft была предусмотрена возможность изменять масштаб экрана и отдельных компонентов.
Настроить размер содержимого рабочего пространства в Windows не составляет особого труда. Для этого не понадобятся ни специальные программы, хотя таковые существуют, ни дополнительные графические драйвера.
В данном руководстве мы подробно расскажем, как изменить масштаб экрана на компьютере, но перед тем как приступать к демонстрации, уточним разницу между масштабированием и разрешением. Смена разрешения подразумевает изменение количества отображаемых пикселей, при этом совсем необязательно элементы рабочего стола должны становиться больше или меньше.
Под масштабированием же более правильно понимать изменение размера именно элементов интерфейса – пиктограмм, текста, меню, панелей и так далее.
Как правило, при установке Windows сама выбирает наилучшее разрешение экрана, и менять его без необходимости нет особого смысла, так как это может только ухудшить зрительное восприятие интерфейса.
Если вы, например, уменьшите разрешение дисплея, рабочее пространство сожмется, размер же значков текста и прочих элементов не изменится, они станут более скученными, а в интерфейс в случае необходимости будут добавлены полосы скроллинга.
Инструменты для изменения масштаба экрана в Windows 7/10
Между масштабированием в Windows 10 и 7/8.1 есть небольшие отличия. Сначала посмотрим, как изменить масштаб экрана на компьютере Windows 10.
Для этого откройте приложение «Параметры» и перейдите в раздел «Дисплей», который позволяет задать разрешение и выполнить масштабирование.
По умолчанию масштаб выставлен 100%, но в выпадающем меню вы можете выбрать 125%, увеличив тем самым размер всех элементов интерфейса.
Если этого мало, кликните по ссылке «Настраиваемое масштабирование» и задайте свой коэффициент, после чего перезайдите в учетную запись. Увлекаться, однако, не стоит, так как если вы слишком сильно увеличите масштаб, то работать будет совершенно точно неудобно. Что получится при установке масштаба 500%, хорошо демонстрирует этот скриншот.
Поддерживает Windows 10 и масштабирование отдельных элементов, но с этим не всё однозначно. Такая опция присутствовала в ранних сборках «десятки», затем она была удалена, в осеннем обновлении 1809 снова восстановлена, но в урезанном виде, позволяющем масштабировать только текст. Доступ к указанному функционалу открывается из раздела Специальные возможности – Дисплей.
В Windows 7 и 8.1 функции масштабирования в таком виде, в каком она присутствует в Windows 10, нет. Здесь интерфейс масштабируется путем изменения размера всех элементов рабочего стола или только шрифта. Если у Вас Windows 8.
1 или Windows 7, кликните по рабочему столу ПКМ, выберите в меню «Разрешение экрана», в новом окне нажмите «Изменение размеров текста и других элементов» и установите нужный масштаб – мелкий, средний или крупный.
Также можно нажать ссылку «Пользовательские параметры» и установить масштабирование в процентном соотношении.
Если нужно изменить масштаб только текста, выбираем тип элемента и задаем нужный размер шрифта. Изменения вступят в силу после перезахода в систему.
С увеличением все понятно, а как уменьшить масштаб экрана на компьютере? К сожалению, в Microsoft уменьшение всех без исключения элементов рабочего пространства посчитали нецелесообразным. Глобально изменять масштаб в отрицательную сторону Windows не позволяет, но ничто не мешает уменьшить размер шрифтов и пиктограмм файлов, либо попробовать понизить разрешение самого экрана.
Горячие клавиши для уменьшения/увеличения масштаба экрана
Останавливаться на изменении разрешения дисплея мы не будем, тут всё и так должно быть понятно, а если нет, то смотрите скриншоты выше. Теперь же посмотрим, как уменьшить или увеличить масштаб экрана на ноутбуке с помощью клавиатуры.
Если кликнуть в пустой области Проводника ПКМ, то можно изменить размер пиктограмм, установив крупные, обычные или мелкие значки. То же самое делается с помощью комбинации Ctrl + колесико мыши. Прокрутка колесиком вверх с зажатой Ctrl увеличивает масштаб значков, прокрутка вниз уменьшает значки.
Этот способ масштабирования неполный, так как значки панели задач, панели переходов, меню, текст и прочие элементы остаются в неизменном виде.
Следует учесть, что прокрутка колесиком с зажатой Ctrl мыши в окне Проводника помимо всего прочего меняет режим отображения элементов.
Так, если вы продолжите прокручивать колесико вниз после того, как был достигнут минимальный размер пиктограмм, будет включен режим «Список», затем «Таблица», «Плитка» и «Содержимое».
На некоторых моделях ноутбуков и компьютеров для подобного масштабирования можно использовать комбинацию Ctrl + и Ctrl —. Эта же комбинация применяется для масштабирования интерфейса в большинстве браузеров.
Удобные сторонние программы для управления параметрами экрана
Поскольку изменить масштаб экрана в Windows можно средствами самой системы, использование сторонних приложений не дает в этом плане особых преимуществ, если только не считать более удобного доступа к самим опциям масштабирования.
Впрочем, при определенных обстоятельствах некоторые программы могут оказаться весьма полезными.
Если вы ищете способ, как увеличить масштаб экрана на компьютере с помощью сторонних инструментов, советуем обратить внимание на утилиты ZoomIT и Carroll.
ZoomIT
Эта небольшая утилита предназначена для масштабирования произвольных областей экрана. Работает она по тому же принципу, что и штатная Лупа, но при этом гораздо удобнее и функциональнее.
ZoomIT поддерживает масштабирование до 400%, рисование на экране, установку на экран заставки с таймером в 10 минут. Комбинация Ctrl + 1 включает рисовалку, Ctrl + 3 – десятиминутную заставку, Ctrl + 4 – масштабирование.
Как и в случае применения лупы, качество изображения при использовании ZoomIT теряется.
Carroll
Простая программа для управления разрешением монитора. В принципе, поскольку она дублирует функционал Windows, ее можно было бы считать бесполезной, если бы не пара «но».
Во-первых, приложение обеспечивает более быстрый и удобный доступ к стандартным шаблонам разрешений, во-вторых, позволяет задать предпочитаемое разрешение для каждого отдельного пользователя.
Включается эта функция нажатием «Change screen resolution and restore with every logon…».
Итог
Ну вот мы и узнали, как настроить масштаб экрана на компьютере. Все приведенные выше способы совершенно безопасны и доступны для реализации пользователями даже начального уровня.
Существуют, однако, программные решения, задействование которых для произвольного масштабирования экрана может понизить стабильность и долговечность микросхем. К таковым относятся панель управления графикой и медиа Intel, а также панель управления NVIDIA.
Если для изменения разрешения дисплея вы решите использовать эти инструменты, старайтесь без особой нужды не создавать пользовательские разрешения, а выбирать их из предложенных стандартных шаблонов.
Источник: https://viarum.ru/kak-izmenit-masshtab-ekrana-windows/
Как увеличить или уменьшить масштаб экрана на компьютере
В процессе работы на ПК неоднократно приходится сталкиваться с крупным и мелким текстом. Чтобы улучшить эффективность обработки материала, следует изменить масштаб страницы: крупный уменьшить, а мелкий — увеличить. В ОС Windows управление размером объектов можно как в рамках интерфейса, так и в отдельных элементах. Рассмотрим детальнее, как изменить масштаб экрана на компьютере.
Как изменить масштаб экрана на компьютере средствами Windows
Проще всего воспользоваться встроенными в ОС инструментами.
С помощью клавиатуры
С увеличением спроса на лэптопы и ноутбуки потребность в мышке отпадает. Вся работа осуществляется через тачпад и клавиатуру. Чтобы уменьшить масштаб экрана нэтбука, следует воспользоваться комбинацией клавиш Ctrl и «минус».
Соответственно, чтобы увеличить масштаб, следует нажать комбинацию Ctrl и «плюс». Чтобы сделать 100% масштаб, можно использовать комбинацию «Ctrl» + «».
Эти же горячие клавиши работают в нескольких программах, в частности Photoshop.
Клавиатура + мышка
Проще всего изменить масштаб страницы, используя клавиатуру и мышку. Однако, такое масштабирование доступно только в окне программы, проводнике или любом другом отдельном элементе. Чтобы изменить размер ярлыков на рабочем столе, папок, достаточно зажать кнопку Ctrl на клавиатуре и прокрутить колесо мыши вверх или вниз.
Параметры экрана (персонализация)
Чтобы изменить масштаб экрана на компьютере с Виндовс 7, 8, необходимо нажать ПКМ на свободном пространстве. В новом меню выбрать «Разрешение экрана».
Или открыть «Панель управления Windows». И из списка опций выбрать «экран».
Далее «Настройка параметров экрана». В окне настроек отобразится текущее разрешение. Если щелкнуть на него ЛКМ станет доступен вертикальный ползунок. Чтобы уменьшить, увеличить масштаб экрана необходимо перетащить его вниз или вверх. Разрешение по умолчанию помечено, как «рекомендуется». Это оптимальные и самые высокие значения пикселей.
Чтобы настройки вступили в силу и изменился масштаб страницы, нужно нажать кнопку ОК.
При работе на ОС WindowsXP нужно обязательно поставить галочку «Использовать масштабы», чтобы не было проблем с отображением текста в старых программах.
В ОС Windows 7, 8 имеется список готовых вариантов масштабов. Можно применить любой из них. Для этого в настройках экрана кликните «Дополнительные параметры», перейдите на вкладку «Адаптер» и выберите «Список всех режимов». Параметры включают три элемента: разрешение, глубину цвета, частоту обновления. Остается выбрать один из них и нажать кнопку ОК.
В Windows 10 масштаб страницы меняется иначе. Сначала нужно попасть в меню «Параметры экрана» (клик ПКМ по пустому месту рабочего стола).
В следующем окне нажать на ссылку «Дополнительные параметры экрана».
Указать приемлемое разрешение и нажать кнопку «Применить», а затем «Сохранить изменения».
Вот как быстро увеличить или уменьшить масштаб экрана.
Другие способы
В окне «Настройки экрана» можно изменять размер текста. Пользователю достаточно указать элемент (значки, название панелей, меню сообщений), величину шрифта и нажать кнопку «Применить». В редакции ОС 8.1 для доступа к меню следует отметить флажком опцию выбора масштаба.
Изменять размер текста в ОС Виндовс 7 и 8 можно через реестр. Соответствующее меню расположено в разделе «Desktop», в параметре «LogPixels». В новом окне указать систему счисления «десятичная» и задать значение в пикселях.
Далее представлена таблица соотношений пикселей к масштабу.
Масштаб в процентах Значение в пикселях
| Мелкий 100% | 96 |
| Средний 125% | 120 |
| Большой 150% | 144 |
| Огромный 200% | 192 |
| Пользовательский 250% | 240 |
| Пользовательский 300% | 288 |
| Пользовательский 400% | 384 |
Вот как быстро изменить параметры отображения информации на экране.
Как увеличить или уменьшить масштаб страницы в браузере
Потребность изменить масштаб страницы часто возникает при работе в браузере. Рассмотрим детальнее, как справиться с этой задачей.
Опера
Чтобы изменить масштаб страницы, необходимо перейти в меню браузера Opera или нажать комбинацию клавиш Alt+P.
В одноименной строке можно «Увеличить», «Уменьшить» размер страницы или открыть ее на весь экран.
Можно изменить масштаб страницы через «настройки» браузера.
Далее переходим в раздел «Сайты».
Нам нужен блок настроек «Отображение». Но, долго его искать не придется, так как расположен он в самом верху страницы.
Установленный по умолчанию параметр 100% можно увеличить или уменьшить в диапазоне от 25% до 500%.
Вот как быстро изменить масштаб страницы.
Яндекс
Чтобы задать общий для масштаб страниц, необходимо:
1. Перейти в Настройки через меню браузера.
2. В нижней части выбрать пункт «Показать дополнительные настройки».
3. В блоке «Веб-содержимое» выбрать «Масштаб страницы».
Чтобы изменить параметры отображения информации на конкретной странице, необходимо в меню браузера.
По строчке «Масштаб» нажать кнопки (уменьшить)
Увеличить
Или развернуть окно во весь экран.
Сбросить все назначенные настройки можно также через параметр «Дополнительно» в меню браузера. Здесь в блоке «Личные данные» следует нажать кнопку «Настройки содержимого» — «Масштаб страницы» — выбрать из указанного списка конкретную страницу и нажать значок
И затем кнопку «Готово».
Хром
Чтобы изменить масштаб страницы в Гугл Хром, необходимо перейти с меню браузера (кнопка с тремя горизонтальными линиями, расположенная после адресной строки).
Затем спуститься на строчку «Масштаб».
Нажимать кнопку «+» или «—» пока не появится нужный масштаб страницы.
Как поменять масштаб страницы в Ворде
Чтобы изменить масштаб страницы в текстовом редакторе Ворд 2010, необходимо на вкладке «Вид» в группе «Масштаб» выбрать «Масштаб 100%» и ввести процентное значение или выбрать один из предложенных вариантов.
Можно также изменить параметры отображения информации: Одна, Несколько страниц, По ширине страницы.
Чтобы изменить масштаб страницы в текстовом редакторе Ворд 2007, необходимо перейти на вкладку «Вид» в пункт «Масштаб»:
Также изменить масштаб страницы в ворде можно, нажав левой кнопкой мыши на «100%» в командной строке окна:
В окне «Масштаб» выбрать стандартный вариант: 200%, 100%, или 75%:
Или указать произвольное значение.
Здесь же доступные стандартные настройки, такие как «По ширине страницы», «По ширине текста» и «Страница целиком». В первом случае границы всегда будут закреплены за документом. Другие изменения масштаба страницы приведут к растягиванию или сжатию документа.
Чтобы изменить масштаб страницы в текстовом редакторе Ворд 2003, необходимо перейти в меню «Вид» из выпадающего списка выбрать пункт «Масштаб»:
Или на панели «Стандартная» кликнуть значок «Масштаб страницы» и выбрать нужный вариант.
Вот как быстро изменить масштаб страницы в Ворде.
Как уменьшить размер ярлыков на рабочем столе
Для быстрого доступа к данные многие пользователи сохраняют файлы на Рабочем столе. Если количество ярлыков увеличивается, то это сказывается на эффективности работы.
Изменить масштаб страницы Рабочего стола не получится. Можно поменять разрешение экрана, как это было описано ранее, или увеличить размер ярлыков.
Для этого достаточно нажать клавишу «Ctrl» и прокрутить колёсико мышки «Вперёд».
Соответственно, чтобы уменьшить ярлыки, необходимо нажать клавишу «Ctrl» и прокрутить колесико «Вниз».
Можно не уменьшать масштаб экрана на компьютере, а изменить размер значков. Для этого вызываем контекстное меню (ПКМ по рабочему столу) и в параметре «Вид» выбираем размер: «Крупные или Обычные или Мелкие значки».
Управлять положением ярлыков на Рабочем столе можно через контекстное меню (ПКМ по пустому месту). В пункте «Вид» перечислены такие команды: «Упорядочить автоматически», «Выровнять значки по сетке» и «Отображать значки».
Вот так задействовать возможности ОС, чтобы изменить масштаб страницы.
Источник: http://AlfaMan.org/hi-tech/kompyutery/223-kak-uvelichit-ili-umenshit-masshtab-ekrana-na-kompyutere.html
1. 2. Изменение масштаба отображения документа
Изменитьмасштаб отображения документа можнопри работе в любой вкладке Word 2010.
Дляувеличения масштаба нужно щелкнуть покнопке со знаком » + «(плюс), для уменьшения – по кнопке сознаком » — «(минус) (рис.3.10).Масштаб можно также изменять перетаскиваниемползунка линейки масштаба.
Если линейкамасштаба не отображается, нужно вызватьконтекстное меню для строки состоянияи выбрать команду Масштаб.
Рис. 3.10. Изменение масштаба отображения документа
Минимальный масштаботображения — 10 %, максимальный — 500 %.
Масштаботображения документа можно изменятьтакже во вкладке Вид.В группе Масштаб следует нажать нужнуюкнопку: 100%, Однастраница, Двестраницы или Ширинастраницы (рис.3.11).
Рис. 3.11. Изменение масштаба отображения документаво вкладке Вид
Кнопка Масштаб (см. рис.3.11)в группе Масштаб открывает диалоговоеокно Масштаб (рис.3.12),в котором можно установить один изпредложенных масштабов или задать(ввести) произвольный масштаб отображениядокумента.
Рис. 3.12. Изменение масштаба отображения документав диалоговом окне Масштаб
2.1. С использованием мыши
Чтобы поставитькурсор в определенное место документа,надо подвести указатель мыши (принаведении на текст он будет иметь видлатинской буквы I) и один раз щелкнутьлевой кнопкой мыши.
2.2. С использованием клавиатуры
| Клавиши | Действие |
| и | на один символ вправо или влево |
| и | одну строку вниз или вверх |
| Home и End | в начало или конец строки |
| Page Up и Page Down | на высоту экрана вверх или вниз. |
| Ctrl +и Ctrl + | вправо или на одно слово влево |
| Ctrl + | к началу следующего абзаца |
| Ctrl +— | к началу текущего абзаца |
| Ctrl + Page Up | на следующую страницу |
| Ctrl + Page Down — | на предыдущую страницу |
| Ctrl + Home | в начало документа к самому первому символу |
| Ctrl + End -. | к концу документа к самому последнему символу |
Некоторыедополнительные возможности имеютсяпри перемещении курсора по тексту,оформленному в несколько колонок.Комбинация левой клавиши клавиатуры Alt+переводиткурсор к началу следующей колонки, алевой клавиши Alt+-к началу предыдущей колонки.
Такженекоторые особенности и дополнительныевозможности имеются при перемещениикурсора в таблицах. Клавишаклавиатуры Tab переводиткурсор в следующую ячейку таблицы, акомбинация клавиш клавиатуры Shift+ Tab -в предыдущую ячейку.
Комбинация клавиш Alt+ Home переводиткурсор в первую ячейку строки, а Alt+ End -в последнюю ячейку строки.
Комбинацияклавиш Alt+ Page Up переводиткурсор в верхнюю ячейку столбца, а Alt+ Page Down -в нижнюю ячейку столбца.
2.3. С использованием средств Microsoft Word
Дляперевода курсора к какой-либо определеннойстранице, разделу, строке и т.д. нужновыбрать вкладки →группы Редактирование →кнопки Найти (щелкнитепо стрелке кнопки) →команда Перейти (рис.3.13)или нажать клавишу F5.
Рис. 3.13. Открытие вкладки Перейти диалоговогоокна Найти и заменить
Вовкладке Перейти диалоговогоокна Найтии заменить (рис.3.14)в списке Объектперехода выберитеобъект перехода, введите его номер инажмите кнопку Перейти.
Рис.3.14. Выборобъекта перехода во вкладке Перейтидиалогового окна Найти и заменить
Дляперевода курсора к какому-либо объектув документе (следующая страница, следующийрисунок, следующая таблица и др.) можноиспользовать также кнопку Выборобъекта внижней части вертикальной полосыпрокрутки (2 на рис.3.15).
Рис. 3.15. Кнопки перехода
Необходимыйобъект или действие следует выбрать вменю Выборобъекта (рис.3.16).
| Номер | Действие |
| 1 | Отображение вкладки Перейти диалогового окна Найти и Заменить |
| 2 | Отображение вкладки Найти диалогового окна Найти и Заменить |
| 3 | Перейти к исправлению |
| 4 | Перейти к заголовку |
| 5 | Перейти к рисунку (графическому объекту) |
| 6 | Перейти к таблице |
| 7 | Перейти к следующей странице |
| 8 | Перейти к следующему разделу документа |
| 9 | Перейти к примечанию |
| 10 | Перейти к обычной сноске |
| 11 | Перейти к концевой сноске |
| 12 | Перейти к полю |
Рис. 3.16. Меню перехода
Дляперехода к следующему такому же объектунажмите кнопку Далее (3на рис.3.15).Для возврата к предыдущему — кнопку Назад (1на рис.3.15).Вместо кнопки Назадможноиспользовать комбинацию клавишклавиатуры Ctrl+ Page Up,а вместо кнопки Далее — Ctrl+ Page Down.
Источник: https://StudFiles.net/preview/2303133/page:2/
Настройка масштаба интерфейса на Android
Масштаб интерфейса на устройстве Андроид – это размер всех элементов меню. Благодаря возможности его настроек, можно легко отрегулировать все под максимально удобный вид.
Стоит отметить, что изменять масштаб можно, начиная с версии ОС Android 7.0 Nougat. Но на устройствах некоторых производителей, имеющих свою фирменную оболочку, функция уменьшения или увеличения масштаба присутствует уже давно. Они внедрили её еще на более ранних версиях Андроид.
Зачем менять масштаб?
В первую очередь, его можно изменять для того, чтобы на экран телефона помещалось больше информации. Это особенно полезно, если вы часто проводите время в мессенджерах, социальных сетях и так далее.
Также если пользователь постоянно не попадает в нужное место на экране, то для комфортной работы необходимо отрегулировать интерфейс чтобы кнопки управления были больше. Соответственно, по ним уже будет легче попасть.
В качестве примера посмотрите на эти два скриншота. На одном масштаб маленький, а на другом большой:
На что влияет масштаб?
Как видим из вышеприведенного скриншота, в первую очередь он влияет на количество информации на экране в один кадр. То есть, чем больше масштаб, тем больше помещается на экран полезной информации от приложений.
Соответственно, становится удобнее пользоваться смартфоном из-за того, что не нужно всегда пролистывать экран для получения скрытой информации.
С большим масштабом на экране больше текста, больше картинок, ведь сам интерфейс занимает меньше места.
На примере скриншота отлично видно, что с большим масштабом поместилось сразу четыре линии настроек, в то время как на маленьком масштабе всего две. Таким образом, мы увеличиваем количество информации на экране и делаем работу с гаджетом более удобной, быстрой и комфортной.
Также стоит отметить, что такие настройки задевают размеры только частиц интерфейса, при этом, не трогая размер шрифта, вставленных картинок, видео, фото и так далее.
При изменении размера интерфейса меняются только те параметры, что заданы как программа, а не как графический элемент.
То есть если картинка будет одного размера, то она не станет меньше либо больше с изменением масштаба, так как картинка не относится к интерфейсу, она уже считается как контент.
Следственно, размер интерфейса никак не повлияет на отображение в играх, при просмотре фильмов в плеере, в галерее и так далее. Данный метод делает размер интерфейса только для полигонов системы, которые создаются в виде кода, а не графики.
Масштаб будет применен к следующим частям системы:
- Меню системных настроек;
- Приложения, не имеющие особого дизайна (некоторые мессенджеры, настройщики и так далее);
- Статус бар и шторка уведомлений;
- Приложение для звонков и СМС;
- Календарь, почта, переводчик и прочие сервисы от Google и других компаний;
- Play Market (или Google Play);
- Экран разблокировки;
- Размер диалоговых окон и иконок в лаунчере.
А вот эти элементы не будут изменяться:
- Отдаленность заставки;
- Отдаленность фоновых изображений и живых обоев;
- Странички в браузере и прочие веб-элементы;
- Игры;
- и музыкальные плееры;
- Картинки в галереях;
- Интерфейс входящего и исходящего вызовов;
- Шрифт, то есть любой текст;
- Клавиатура;
- И так далее…
Первый способ
- Для начала нам нужно зайти в настройки смартфона. Для этого нажмите на шестерёнку в шторке уведомлений либо запустите ярлык настроек через лаунчер.
- Далее в настройках откройте пункт «Экран».
- В пункте «Экран» следует перейти в «Масштаб изображения на экране».
- И в этом меню переместить ползунок внизу так, чтобы интерфейс подстроился под максимально удобный вид.
В данном случае доступно лишь 4 режима:
- очень крупный;
- средний;
- маленький;
- очень маленький.
Увы, в этом методе нельзя более широко настроить масштаб интерфейса, все ограничивается лишь четырьмя пучками. Зато все очень быстро и удобно. Также при изменении масштаба есть картинка, показывающая, как будет выглядеть интерфейс в разных приложениях.
Второй способ
Более сложный, но и более гибкий. Во втором способе можно изменять размер насколько угодно, хоть до мельчайшего интерфейса, который не будет видно, хоть до очень большого, где одна кнопка будет на весь экран. Конечно, так сильно выкручивать интерфейс не стоит, но сам факт такой возможности говорит нам о полной свободе выбора через второй способ.
Для применения нужно зайти в режим «Для разработчиков». Делаем следующие шаги:
- Откройте настройки смартфона. Сделать это можно через шторку уведомлений, нажав на шестеренку вверху, либо открыв настройки через ярлык в лаунчере смартфона.
- В настройках листаем в самый низ и открываем пункт «Система» или «О телефоне» в зависимости от версии Андроида.
- В этом меню открываем «О телефоне» если вы ранее открывали «Система».
- Теперь перед нами появится список информации о смартфоне. Нам нужно найти пункт «Номер сборки» и нажать на него пять раз под ряд до тех пор, пока система не покажет уведомление «Вы стали разработчиком!».
- Вот и все. Теперь пункт «Для разработчиков», который нам так нужен, находится в «Система» либо на главной странице настроек смартфона в зависимости от версии Андроида.
- Переходим в меню «Для разработчиков» и в нем ищем пункт «Минимальная ширина». Именно этот пункт отвечает за масштаб интерфейса.
Источник: https://mobimozg.com/android/nastrojka/masshtab-interfejsa.html
I вариант.
1. Основные функции текстового редактора:
а) копирование, перемещение, уничтожение и сортировка фрагментов текста
б) создание, редактирование, сохранение и печать текстов +
в) автоматическая обработка информации, представленной в текстовых файлах
2. Что происходит при нажатии на кнопку с изображением дискеты на панели инструментов :
а) запись документа на дискету
б) сохранение документа +
в) считывание информации с дискеты
3. Каким способом можно сменить шрифт в некотором фрагменте текстового редактора Word:
а) сменить шрифт с помощью панели инструментов
б) вызвать команду “сменить шрифт”
в) пометить нужный фрагмент; сменить шрифт с помощью панели инструментов +
4. Что происходит при нажатии на кнопку с изображением ножниц на панели инструментов:
а) удаляется выделенный текст +
б) вставляется вырезанный ранее текст
в) появляется схема документа
5. Когда можно изменять размеры рисунка в текстовом редакторе Word:
а) когда он цветной
б) когда он выбран
в) когда он является рабочим +
6. Что такое Lexicon, Writer, Word, Блокнот:
а) графические редакторы
б) текстовые редакторы +
в) электронные таблицы
7. Что такое текстовый редактор и электронные таблицы:
а) сервисные программы
б) системное программное обеспечение
в) прикладное программное обеспечение +
8. Каким образом можно копировать фрагмент текста в текстовом редакторе Word:
а) пометить нужный фрагмент; вызвать команду “копировать”; встать в нужное место; вызвать команду “вставить” +
б) пометить нужный фрагмент; вызвать команду “копировать”; вызвать команду “вставить”
в) пометить нужный фрагмент; вызвать команду “копировать”
9. Для чего может быть использован текстовый редактор:
а) сочинения музыкального произведения
б) совершения вычислительных операций
в) написания сочинения+
10. Что такое курсор:
а) клавиша на клавиатуре
б) отметка на экране дисплея, указывающая позицию, в которой будет отображен вводимый с клавиатуры символ +
в) наименьший элемент изображения на экране
11. Каким образом можно перенести фрагмент текста в текстовом редакторе Word:
а) пометить нужный фрагмент; вызвать команду “вырезать”; встать в нужное место текста; вызвать команду “вставить” +
б) пометить нужный фрагмент; вызвать команду “перенести со вставкой”
в) пометить нужный фрагмент; вызвать команду “вырезать”; вызвать команду “вставить”
12. Что такое текстовый редактор:
а) программы для хранения и обработки данных, представленных в табличном виде
б) программы для ввода, редактирования и форматирования текста +
в) программные средства для хранения и обработки больших объемов данных
13. К таким автофигурам нельзя добавить объем:
а) плоским +
б) состоящим из нескольких частей
в) большим
14. Как называется текст, повторяющийся вверху или внизу страницы в текстовом редакторе Word:
а) шаблон
б) стиль
в) колонтитул +
15. При нажатии на кнопку с изображением изогнутой влево стрелки, что происходит на панели инструментов:
а) отменяется последняя команда +
б) появляется диалоговое окно для добавления гиперссылки
в) происходит разрыв страницы
16. К чему приведет следующая последовательность действий: “установить указатель мышки на начало текста; yажать левую кнопку мышки и удерживая ее, передвигать мышку в нужном направлении” в текстовом редакторе Word :
а) к копированию текста в буфер
б) к выделению текста +
в) к перемещению текста
17. Что позволяет нам увидеть кнопка “Непечатаемые символы” текстового редактора:
а) невидимые символы
б) признак конца абзаца или пустой абзац +
в) пробелы между словами +
18. Сколько памяти компьютера займет фраза из 20 символов:
а) 20 бит
б) 20 байт +
в) 160 байт
19. В текстовом редакторе Word можно работать с таблицами. Какие операции можно производить с ячейками таблицы:
а) объединить ячейки +
б) показать ячейки
в) разбить ячейки +
20. Для выхода из текстового редактора используется эта комбинация клавиш:
а) Ctrl + F4
б) Alt + F4 +
в) Alt + F10
II вариант.
1. Необходимо выбрать верный алгоритм запуска программы Microsoft Word 2007:
а) Пуск – Все программы – Microsoft Office – Microsoft Word 2007 +
б) Пуск – Программы – Microsoft Word 2007
в) Пуск – Все программы – Microsoft Word 2007
2. Количество основных вкладок в Microsoft Word 2007:
а) 4
б) 7 +
в) 8
3. При помощи какой вкладки можно настроить масштаб отображения документа:
а) вкладка Рецензирование
б) вкладка Разметка страницы
в) вкладка Вид +
4. Верно ли следующее утверждение: “Вкладки ленты состоят из групп команд, объединенных по функциональности”:
а) нет
б) да +
в) частично
5. Необходимо указать верный алгоритм сохранения документа:
а) кнопка Office – команда Сохранить
б) в меню быстрого доступа выбрать команду Сохранить
в) кнопка Office – команда Сохранить как…- Выбрать папку для сохранения – Нажать команду Сохранить +
6. Уже созданный документ Microsoft Word 2007 можно открыть при помощи:
а) одинарного щелчка правой кнопки мыши
б) двойного щелчка левой кнопки мыши +
в) двойного щелчка правой кнопки мыши
7. Необходимо указать верный способ открытия окна настройки параметров программы Microsoft Word 2010:
а) кнопка Office – Параметры +
б) кнопка Office – Подготовить – Параметры
в) кнопка Office – Сведения – Параметры
8. Необходимо указать верный способ копирования форматирования с одной части текста на другую:
а) Выделить фрагмент текста – команда Копировать – Поставить курсор, команда Вставить
б) Выделить фрагмент текста – команда Вырезать – Поставить курсор, команда Вставить
в) Выделить фрагмент образец – команда Формат по образцу – Выделить фрагмент, к которому надо применить форматирование +
9. Необходимо указать верный способ перемещения текста:
а) Выделить фрагмент текста – команда Вырезать – команда Вставить
б) Выделить фрагмент текста – команда Вырезать – перенести курсор – команда Вставить +
в) Выделить фрагмент текста – команда Копировать – команда Вставить
10. Для создания отступа первой строки применяется клавиша:
а) Tab +
б) Space
в) Esc
11. Что нужно установить при задании параметров страницы в текстовом редакторе?
а) поля, ориентация и размер страницы;+
б) интервал между абзацами и вид шрифта;
в) фон и границы страницы, отступ.
12. Комбинация клавиш, чтобы вставить в документ сегодняшнюю дату?
а) Ctrl + Alt + A;
б) Shift + Ctrl + V;
в) Shift + Alt + D.+
13. Выберите верное утверждение:
а) Кернинг – это изменение интервала между буквами одного слова.+
б) Если пароль к защищенному документу утрачен, его можно восстановить с помощью ключевого слова.
в) Сочетание клавиш Shift + Home переносит на первую страницу документа.
14. Выберите неверное утверждение:
а) Большую букву можно напечатать двумя способами.
б) При помощи клавиши Tab можно сделать красную строку.
в) Клавиша Delete удаляет знак перед мигающим курсором.+
15. Определите клавишу, на которую нужно нажать, чтобы напечатать запятую, когда на компьютере установлен английский алфавит?
а) где написана русская буква Б;+
б) где написана русская буква Ю;
в) где написана русская буква Ж.
16. Что такое колонтитул?
а) область, которая находится в верхнем и нижнем поле и предназначается для помещения названия работы над текстом каждой страницы;+
б) внешний вид печатных знаков, который пользователь видит в окне текстового редактора;
в) верхняя строка окна редактора Word, которая содержит в себе панель команд (например, «Вставка», «Конструктор», «Макет» и т. д.).
17. Как вставить ссылку в текстовый документ?
а) Вставка – Вставить ссылку – Создание источника;
б) Файл – Параметры страницы – Вставить ссылку;
в) Ссылки – Вставить ссылку – Добавить новый источник.+
18.Word 2007 — шрифт по умолчанию:
а) Times New Roman;
б) Calibri;+
в) Microsoft Ya Hei.
19. Что произойдет, если на нее нажать на кнопку с дискетой?
а) документ удалится;
б) документ сохранится;+
в) документ запишется на диск или флешку, вставленные в компьютер.
20. Определите, какую клавишу нужно удерживать при копировании разных элементов текста одного документа?
а) Alt;
б) Ctrl;+
в) Shift.